Содержание
Как создать собственный шаблон письма
Вы можете добавить шаблон в SendPulse 3 способами:
- Выбрать готовый шаблон, разработанными нашими дизайнерами.
- Создать шаблон с помощью блочного редактора.
- Импортировать шаблон из файла, по ссылке и с помощью вставки кода в HTML редакторе.
Рассмотрим, как вы сможете создать профессиональный шаблон в блочном конструкторе самостоятельно.
Основные преимущества блочного редактора:
- нужный блок или элемент макета легко добавить в шаблон письма, просто перетащив его с помощью мыши;
- легко редактировать каждый элемент, изменяя цвет, стиль, размер и другие параметры;
- вам не нужно обладать специальными знаниями, уметь работать с HTML-кодом и т.п. чтобы создать эффективное письмо.
Перейдите в меню «Шаблоны» и нажмите «Добавить шаблон».
Дальше выберите нужную структуру шаблона.
В примере мы остановимся на шаблоне со структурой «Новости».
Перед вами «Конструктор шаблонов».
На панели слева доступны элементы, которые вы можете добавлять в письмо.
По центру — изначальный шаблон, который вы и будете править, добавляя и редактируя элементы.
На панели справа находятся варианты редактирования выбранного элемента.
Дизайн всего письма настраивается в разделе «Тело письма» — тут вы можете задать ширину контента, фон письма, фоновую картинку, фон контейнера, цвет текста и ссылок, шрифт и размер шрифта, высоту строки, а также контур.
Рекомендуем для каждого элемента шаблона (картинка, текст, видео и так далее) создать отдельный блок структуры.
Блок с элементом «Текст»
Добавление текстового блока
Выберите слева элемент «Текст» и перетащите его в шаблон.
В центре вы увидите визуальное отображение текста в блоке и параметры для оформления текста справа.
Все правки производятся в редакторе. В шаблоне вы можете в режиме реального времени видеть, как меняется текст после правок. Доступные параметры для редактирования текста: цвет текста, шрифт, высота строки, цвет фона, фоновая картинка, внутренний отступ, высота блока, контур и возможность скрыть блок на мобильном.
Обратите внимание: если вы хотите добавить текст в редактор копипастом (скопировать-вставить), то рекомендуем копировать текст из простого текстового файла (.txt). В противном случае в редактор могут подтянуться стили из вашего Word файла, что может нарушить макет. Скопируйте текст из файла Word, вставьте текст в файл .txt и снова скопируйте текст уже из текстового файла перед тем, как вставить его в редактор шаблона.
При работе с текстом вы можете выбрать стиль параграфа, шрифт, его размер, полужирный текст, курсив, выделить другим цветом отдельное слово, добавить список, отступ.
Отдельные параметры есть и для редактирования блока: цвет фона и отступ от краев (равноценный отступ текста от краев блока: сверху, снизу, слева и справа).
Нажмите по стрелочке справа от выбора переменных, чтобы открыть выпадающее меню, где спрятаны некоторые опции редактирования текстового блока:
Переменные
Добавление переменных происходит внутри текстового блока – меню «Переменные» с выпадающим списком предустановленных переменных.
Если вы хотите использовать переменные, которые доступны для конкретной адресной книги, то сначала создайте новую рассылку в меню «Мои рассылки» > «Создать email кампанию».
Прехедер – это текст, который виден подписчикам в почтовом клиенте сразу после темы.
Выберите нужный элемент в конструкторе («Добавить структуру» > «Примеры» > «Прехедер»), перетащите в шаблон и разместите над всеми элементами сверху.
По умолчанию блок «Прехедер» состоит из двух элементов в двух колонках: непосредственно прехедер и веб-версия письма.
Чтобы начать редактировать элемент, нажмите по нему левой кнопкой мыши.
Футер – это то, чем заканчивается письмо: блок с контактами компании (адрес, телефон, сайт) и другой полезной для подписчиков информацией.
Добавьте футер в шаблон («Добавить структуру» > «Примеры» > «Футер»), измените текст и установите параметры блока.
Вы можете выбрать внешний вид футера: будет ли он сплошным или разделенный на две колонки.
Как и в любом другом блоке, в футере вы можете изменить текст, добавить данные своей компании и задать фоновый цвет блока в целом.
В переменную {{ec_es_email_sender_company}} в футере подставляется название компании отправителя из настроек «Настройки аккаунта» > «Юр. лица» > «Компания».
Блок с элементом «Ссылка отписки»
По умолчанию ссылка отписки добавляется в каждое письмо автоматически, но вы можете использовать свою ссылку.
Элемент «Отказаться от рассылки» находится в выпадающем меню «Переменные».
Вставить ссылку отписки вы можете в любой блок письма.
Подробнее о кастомизации отписки вы можете узнать из статьи «Как настроить страницу отписки».
Если вы не создавали ссылку отписки, тогда в шаблон добавится стандартная ссылка отписки «Отказаться от рассылки». В этом блоке вы можете изменить цвет (блока и текста), шрифт (стиль, размер и начертание), положение текста (выравнивание: слева, справа, по центру), отступ текста от краев блока, высоту строки, контур, а также скрыть блок на мобильном.
Блок с элементом «Картинка»
Добавление картинки
В левом меню выберите блок «Картинка» и перетащите его с помощью мыши в шаблон письма.
Изображение вы можете добавить двумя способами: загрузить с компьютера или выбрать из картинок, которые вы ранее загружали в email сервис.
Изображения, ранее загруженные в email сервис, хранятся в «Менеджере изображений», который находится в меню «Рассылки» > «Шаблоны».
После загрузки (или выбора в галерее) изображение появится в шаблоне.
Редактирование картинки
Вы можете изменить параметры каждого изображения в правой панели редактирования блока.
Альтернативный текст
Бывают случаи, когда почтовый клиент не отображает картинки в вашем письме. Тогда на месте изображения и будет показана указанная вами подпись картинки (альтернативный текст).
Если подписи к картинке нет, отобразится название файла — непонятное для получателя и подозрительное для спам-фильтров.
Поэтому мы рекомендуем для каждой картинки указывать понятную подпись.
Ширина картинки
Каждое изображение, добавленное в шаблон письма, изначально имеет размер 100%.
Вы можете уменьшать его, изменять размер от 100% до 10%. Однако имейте в виду, что в мобильной версии все изображения отображаются 100% размера.
Учитывайте, что изменение ширины картинки тянет за собой связанное изменение высоты, поэтому лучше менять размеры изображения ДО того, как вставлять его в редактор шаблона.
Выравнивание
Под выравниванием подразумевается расположение картинки относительно краев блока, в котором она находится.
Картинку вы можете выровнять по левому краю, правому краю и центру.
Внутренний отступ
Значение этого параметра – равномерный отступ изображения от краев блока: сверху, снизу, справа и слева.
Цвет фона
Этот параметр задает фоновый цвет для блока, в котором находится изображение.
Контур
С помощью этой опции вы можете добавить рамку вокруг вашего изображения или блока с изображением. Поставьте галочку на «Контур», а затем укажите цвет, тип и ширину рамки. Нажмите по свободному полю и изменения сразу же отобразятся в шаблоне.
Ссылка
Используйте эту опцию, чтобы добавить в картинку гиперссылку.
Также вы можете вместо гиперссылки указать контактный номер телефона или email адрес.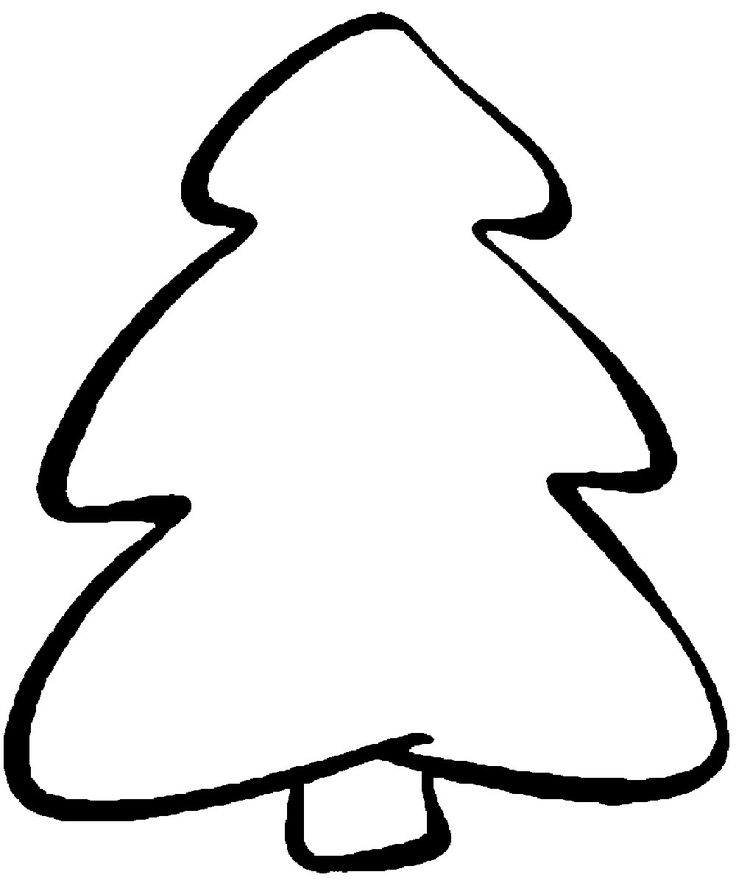
Если прикрепить номер телефона, то, кликнув по этому изображению в полученном письме, запустится телефонное приложение, установленное в системе получателя по умолчанию, и пойдет вызов на указанный номер.
Если выбрать вставку «Email», то появится окно для автозаполнения темы письма.
Когда получатель кликнет по такому изображению, запустится его почтовое приложение и откроется окно с новым письмом с уже заполненными полями адреса получателя и с темой, указанными вами в конструкторе шаблона.
Нужно указывать полную ссылку на страницу, начиная с http://.
Блок с элементом «Кнопка»
Выберите элемент «Кнопка» в левой панели конструктора и перетащите его в шаблон.
Укажите ссылку на страницу, куда должна вести кнопка, и текст, который получатель будет видеть на кнопке.
Вы можете выбрать стиль кнопки, изменить ее ширину, высоту, цвет, выравнивание относительно краев блока, степень скругления углов кнопки, расположение текста на ней.
Яркий призыв к действию, оформленный в красивом стиле — дополнительный шанс, что получатель заметит кнопку и захочет её нажать и перейти на ваш сайт.
Поэтому обращайте внимание и на параметры текста.
Кроме того, как и с картинкой, клик получателя по кнопке может запускать вызов по указанному вами номеру телефона или отправку письма. Также вы можете указать тему такого письма для ее автозаполнения в почтовом приложении получателя.
Редактирование параметров блока заключается в выборе фонового цвета и указания отступа внутренних элементов от края блока.
Блок с элементом «Разделитель»
Этот элемент вы можете использовать в случае, когда нужно визуально отделить в шаблоне два блока друг от друга.
Разделить блоки вы можете отступом или линией.
Если выбрать отступ, то ему вы можете задать цвет, и тогда блоки с элементами будут разделены цветным блоком.
Вы можете также использовать разделитель-линию, стиль которой вы можете выбрать из выпадающего списка.
Блок с элементом «Видео»
Чтобы добавить видео, перетащите соответствующий блок в шаблон.
Укажите YouTube ссылку на ролик в формате https://youtu.be/GcaZtTDT65w.
В шаблоне автоматически отобразится скриншот превью, при клике на который пользователь попадает на страницу просмотра видео.
Вы можете менять расположение и размер предпросмотра, устанавливать фон, отступы внутри блока.
Перетащите соответствующий блок в нужную часть шаблона и приступайте к его редактированию.
Вы можете выбрать внешний вид иконок, добавить или удалить иконки, задать ссылки и так далее.
Вы можете выбрать, как будут отображаться кнопки соцсетей: в виде иконки, иконки и текста или просто текста.
При добавлении ссылки выберите ее тип:
- «Ссылка на профиль» — укажите адрес страницы или ID профиля, на которые сможет подписаться получатель письма после перехода по ссылке.

- «Поделиться письмом» — кликнув по ссылке получатель распространит веб-версию письма.
- «Поделиться ссылкой» — требует указания url страницы, которую получатель письма распространит в своей ленте новостей после клика.
Блок с элементом «Оплата»
Элемент «Оплата» используется для предоставления опции оплаты в письме.
Выберите этот элемент в левой панели конструктора и нажмите по нему.
Появятся две опции оплаты: ЮKassa и QIWI.
При вставке этих вариантов оплаты нужно указать сумму и данные товара.
Скрыть на мобильном
Вы также можете скрывать отдельные блоки для мобильных устройств.
Для этого выберите нужный блок и справа в настройках блока активируйте «Скрыть блок на мобильном».
Обновлено: 12.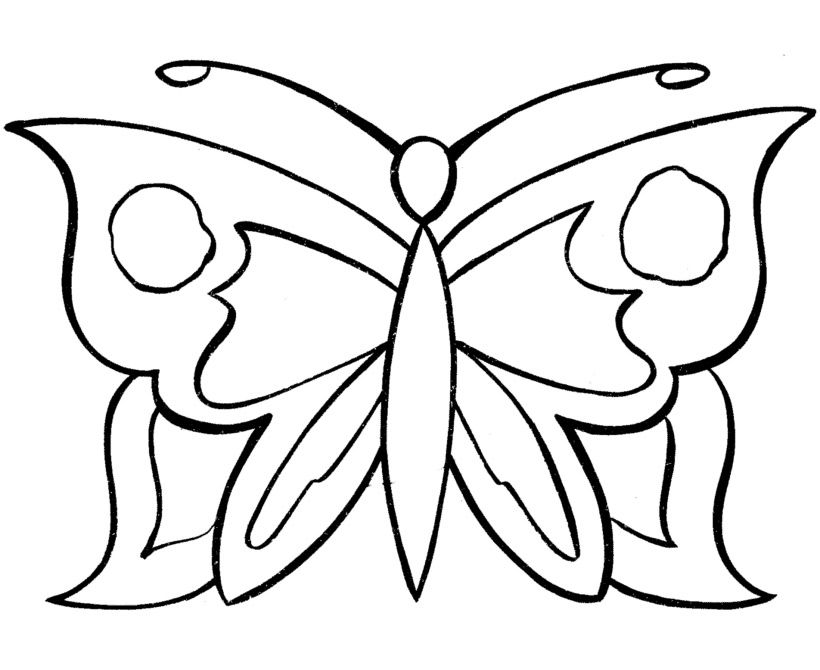 09.2022
09.2022
Загрузка фото и видео в карточку товара
Как добавить фото в карточку товара
Товары начнут продаваться на Ozon, только когда добавите для них фото. Позиции без изображений не попадают в продажу — такие карточки можно найти в разделе Товары и цены → Список товаров → Без фото.
Какие фото подходят для карточки
Как добавить образец цвета в карточку товара
Образец цвета можно добавить не для всех категорий
Если товар представлен в нескольких оттенках, загрузите изображения с образцом цвета. Тогда на сайте в переключателе цветов вместо стандартных кружков появятся миниатюрные изображения — например, фрагмент рисунка на товаре, мазок краски или помады.
Образец цвета может быть один для каждого товара.
Как добавить образец цвета:
Как добавить фото сразу к нескольким товарам
В разделе Товары и цены → Загрузить изображения можно добавить до 5000 изображений за раз.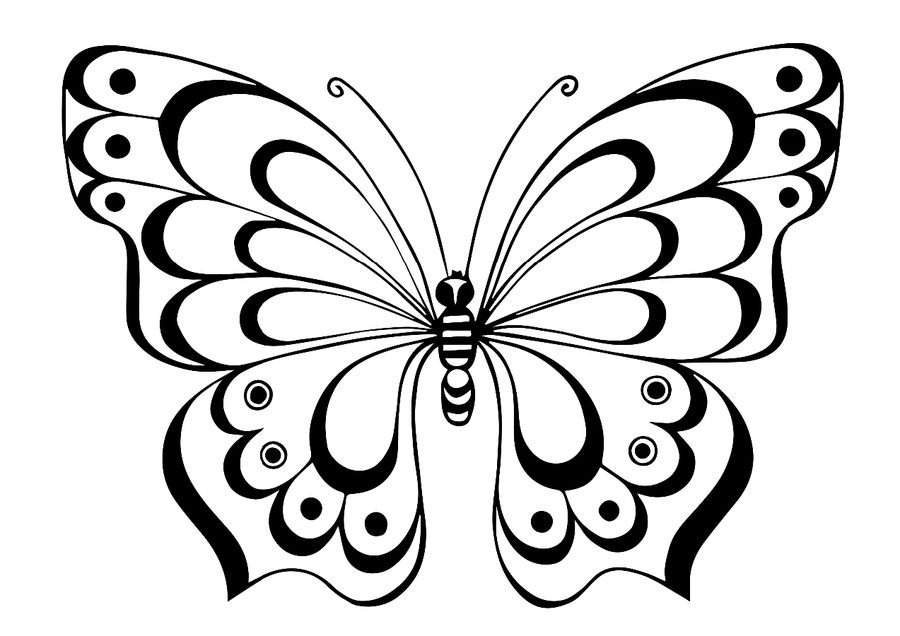 Система может сама привязать их к товарам:
Система может сама привязать их к товарам:
- по артикулу товара, штрихкоду или названию — используйте, чтобы добавить несколько фото в одну карточку,
- по артикулу фото — удобно, когда нужно загрузить одно фото для разных товаров.
Детали по загруженным фото, черновики и ошибки можно будет посмотреть в блоке История загрузок на странице Товары и цены → Загрузить изображения.
Как работать с черновиками
Если вы прервали работу с фото и сохранили черновик — его можно будет найти в Истории загрузок и отредактировать в течение 24 часов. Для этого:
- Откройте раздел Товары и цены → Загрузить изображения.
- В Истории загрузок выберите черновик, нажмите на ⋮ и выберите Редактировать черновик.
- Выберите, что делать с фотографиями и нажмите Применить.
Как добавлять фото через API
Ozon Seller API — программный интерфейс для работы с маркетплейсом Ozon. Он даёт возможность автоматически обмениваться большим объёмом информации между вашей системой и площадкой. Как работать с API
Он даёт возможность автоматически обмениваться большим объёмом информации между вашей системой и площадкой. Как работать с API
Узнать подробнее о том, как добавлять изображения через API, можно из документации.
Как работать с изображениями в списке товаров
Вы можете посмотреть, какие изображения есть у ваших товаров. Для этого:
- Откройте раздел Товары и цены → Список товаров.
- Нажмите на заголовок столбца Фото и отметьте Фото с карточки. Система отобразит изображения в порядке, указанном на карточке товара. Последнее в списке — образец цвета.
- Наведите курсор на изображение, чтобы посмотреть его название.
Как добавить видео в карточку товара
Как добавить видеообложку
Что такое видеообложка
Это короткое видео, которое можно добавить вместо главного фото в карточку товара. Какое видео подходит для видеообложки
Как проигрывается видеообложка, зависит от того, где её увидел покупатель.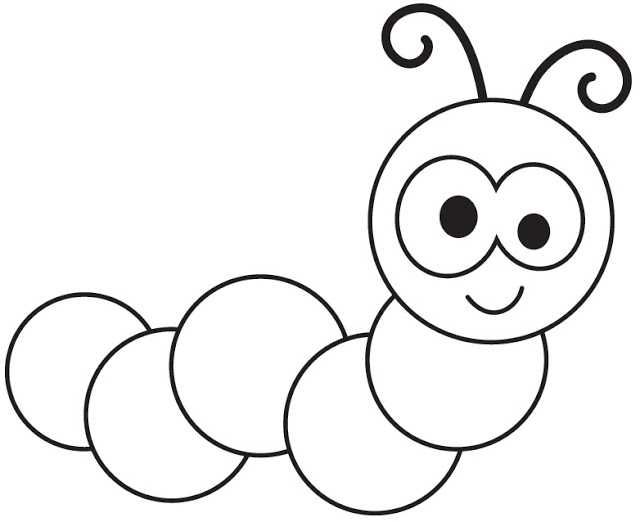
| В карточке | На страницах выдачи поиска и категорий | |
|---|---|---|
| На сайте | Проигрывается, когда включит покупатель. Показываем ролик целиком. |
|
| В приложении | Весь ролик проигрывается автоматически, повторяется бесконечно. |
Как загрузить видеообложку в карточку товара
Как работать с медиа в XLS-шаблоне
Вы можете загрузить товары в XLS-шаблоне без медиа, а позже добавить в личном кабинете:
- фото — через карточку товара или раздел Загрузить изображения,
- видео — через карточку товара.
Подробнее о загрузке через XLS-шаблон и онлайн-таблицы
Как добавить фото через шаблон
- Откройте шаблон через XLS-файл и онлайн-таблицу.

- На вкладке Шаблон для поставщика заполните поле Ссылка на главное фото — можно добавить только одну ссылку, остальные система не распознает. Каким должно быть главное фото и ссылка на него
- В поле Ссылки на дополнительные фото укажите адреса через запятую или укажите каждую с новой строки. Можно добавить ссылку на папку на Яндекс.Диске. Какими должны быть дополнительные фото и ссылки на них
- Загрузите XLS-файл или сохраните онлайн-таблицу и дождитесь прохождения модерации.
Если вы не укажете ссылку на главное фото, выберем его из дополнительных. В этом случае товар переместится на вкладку Товары и цены → Требует доработки.
Подробнее о требованиях к изображениям и ссылкам
Как заменить фото через шаблон
Перейдите на вкладку Товары и цены → Список товаров.
Выберите товары, для которых вы хотите отредактировать фото.
Нажмите Действия и выберите Скачать шаблон.

Нажмите на иконку загрузки.
В окне Менеджер загрузок найдите нужный файл и скачайте. Мы формируем шаблоны под каждый запрос и храним их 2 дня.
Отредактируйте список фотографий: добавьте новые, замените или удалите старые ссылки.
Загрузите обновлённый шаблон в разделе Товары и цены → Загрузить товары через шаблон Ozon.
Если у товара возникли ошибки, скачайте отчёт с описанием ошибок в разделе Товары → История обновлений. В отчёте будут указаны ссылки на фото, которые вы добавляли при загрузке товара.
Также товар с ошибкой в фото можно найти в списке товаров во вкладках С ошибками / Требует доработки / Без фото.
Как добавить и заменить фото 360 через шаблон
Откройте шаблон через XLS-файл и онлайн-таблицу.
На вкладке Шаблон для поставщика в поле Ссылки на фото 360 добавьте:
- ссылку на папку с изображениями,
- ссылки на каждое фото отдельно в нужном порядке.

Добавьте от 36 до 70 изображений. Мы рекомендуем загружать изображения с файлообменников — например, с Яндекс.Диска. Не используйте сервисы Dropbox и Google.Диск. Подробнее о загрузке фото 360 и требованиях к ним
Загрузите XLS-файл или сохраните онлайн-таблицу. Дождитесь прохождения модерации.
Как добавить видео через шаблон
Какие видео подходят для карточки
Откройте шаблон через XLS-файл и онлайн-таблицу.
Перейдите на вкладку Озон.Видео. Укажите ссылку на видео с Youtube, Яндекс.Диска или из другой карточки своего товара. Чтобы добавить несколько роликов, укажите каждую ссылку с новой строки.
- С Youtube и Яндекс.Диска добавляйте видео, которого ещё нет в ваших карточках. Скачаем ролик, чтобы он надёжно хранился на сайте Ozon и быстрее открывался у покупателей. Создадим прямую ссылку на видео, чтобы вы могли использовать его для нескольких товаров и не ждать загрузки.

- С Ozon добавляйте видео, которое уже есть в других ваших карточках — ролик загрузится моментально. Как скопировать видео из другой карточки
- С Youtube и Яндекс.Диска добавляйте видео, которого ещё нет в ваших карточках. Скачаем ролик, чтобы он надёжно хранился на сайте Ozon и быстрее открывался у покупателей. Создадим прямую ссылку на видео, чтобы вы могли использовать его для нескольких товаров и не ждать загрузки.
Загрузите XLS-файл или сохраните онлайн-таблицу.
Перед публикацией проверяем каждое видео — если оно нарушает наши требования, товар будет продаваться, но попадёт на вкладку С ошибками.
Как добавить видеообложку через шаблон
Что такое видеообложка
Откройте шаблон через XLS-файл и онлайн-таблицу.
Перейдите на вкладку Озон.Видеообложка. Укажите ссылку на видео на Яндекс.Диске или из другой карточки своего товара.
- С Яндекс.Диска добавляйте видео, которого ещё нет в ваших карточках. Скачаем ролик, чтобы он надёжно хранился на сайте Ozon и быстрее открывался у покупателей. Создадим прямую ссылку на видео, чтобы вы могли использовать его для нескольких товаров и не ждать загрузки.
- С Ozon добавляйте видео, которое уже есть в других карточках — ролик загрузится моментально.
 Как скопировать видео из другой карточки
Как скопировать видео из другой карточки
Загрузите XLS-файл или сохраните онлайн-таблицу.
Перед публикацией проверяем каждое видео — если оно нарушает наши требования, товар будет продаваться, но попадёт на вкладку С ошибками.
Как скопировать видео из другой карточки
- Перейдите на вкладку Товары и цены → Список товаров.
- Найдите товар, у которого есть нужное видео.
- Нажмите Действия и выберите Скачать шаблон.
- Нажмите на иконку загрузки. В окне Менеджер загрузок скачайте нужный шаблон.
- Откройте вкладку Озон.Видео или Озон.Видеообложка и скопируйте ссылку.
Как добавить медиа через приложение Ozon Seller
Функция доступна только в приложении для iOS.
Пока в приложении нет возможности создать новую карточку. Добавить медиа можно только для существующего товара:
- Откройте в приложении вкладку Товары.

- Выберите нужную карточку.
- Нажмите в разделе О товаре.
- Добавьте фото, образец товара и rich-контент.
- Нажмите Применить.
Подробнее о работе с товарами в приложении
Видео
Шаблоны фото -коллажей — Photo -Collage.net
Шаблоны
- Фавориты (20)
- Стандарт (129)
- Love (53)
- День рождения (35)
- 17
- День рождения (35) 9008
- Друзья
- День рождения (35) 9008
- 17
- день рождения (35)
- 17
- день рождения (35)
- 17
- день рождения (35)
- 17
- .
 (16)
(16) - Семейство (25)
- Память (11)
- Календарь (3)
- Travel & Holiday (29)
- другие (36) (29)
- (36) (29)0008
- All (316)
Количество изображений
- 2 — 9 картин
- 10 — 19 картин
- 20 — 39 картин
- 40 — 75 картин
- 75+
СПЕЦИАЛЬНЫХ
.
 Форма сердца
Форма сердца
Наш совет
- Названия
- Номера
- Фотомозаика
Доступные размеры
Пейзаж | Квадрат
- 40×30 см
- 60×45 cm
- 80×60 cm
- 100×75 cm
- 120×90 cm
- 20×20 cm
- 50×50 cm
- 80×80 cm
- 100×100 cm
- 120×120 cm
Selectable in the order process
Images за коллаж
- 2-9
- /
- 10-19
- /
- 20-39
- /
- 40-75
- /
- 759 9008
98
998
98
Текст:
- с
- /
- Без
- FAVERITESSTARDARDLOVE Дня рождения.
 15 букв
15 буквРазличные форматы
Полностью настраиваемый
Создать коллаж
Цифры
от 1 до 99
Различные форматы
5
- Фото в рамкеФотографии 1k
- Стопка фотографийКоллекции 10k
- Группа людейПользователи 32
С текстом / без 80112 Create Collage
237. Standard
2 Pictures
Landscape
Without Text
Create Collage
233. Standard
3 Pictures
Landscape
Without Text
Create Collage
241. Стандарт
5 Картинки
Пейзаж
Без текста
Создать коллаж
44. Стандарт
6 Картинки
Landscape
Without Text
Create Collage
43. Standard
6 Pictures
Landscape
Without Text
Create Collage
46. Standard
Standard
7 Pictures
Landscape
Without Текст
Создать коллаж
50. Стандартный
8 Картинки
Пейзаж
Без текста
Создать коллаж
113. Standard
15 Pictures
Square
Without Text
Create Collage
277. Standard
30 Pictures
Landscape
With Text
Create Collage
262. Standard
30 Картинки
Квадрат
Без текста
Создать коллаж
279. Стандартный
53 Картинки
Пейзаж
Без текста
Создать коллаж
280. Стандарт
99 Картинки
Ландскейт
Без текста
Создание коллаж
Show All Templage
750 750 750.
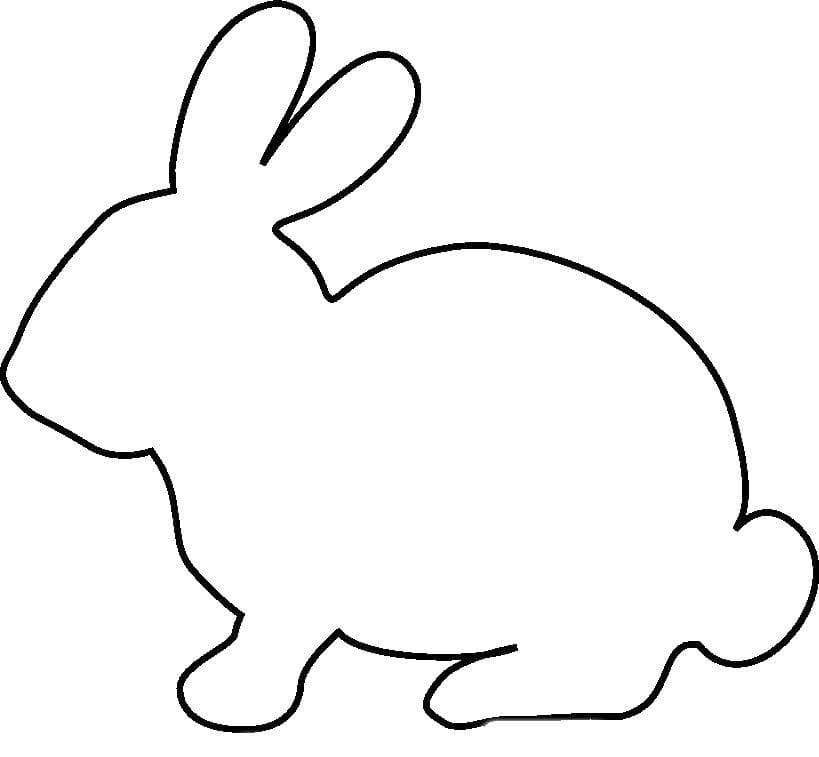 Скачать бесплатные картинки на Unsplash
Скачать бесплатные картинки на Unsplash
750+ Template Pictures [HQ] | Скачать Free Images на Unsplash
background
design
office
minimal
illustration
Leaf backgroundsPumpkin images & picturescopy space
officedeskminimal
furniturechairindoors
Christmas imagesWinter images & picturesHd holiday wallpapers
Hd yellow wallpapersbusinessflat
usanccharlotte
Hd серые картинкиБумажные фоныприглашение
вазамакеткомпозиция
Цветы фотоHd цветочные обоирастение
горизонтальноепраздник — событиеблестящие
Фоны сайтаgermanyberlin
–––– –––– –––– – –––– – –––– –– – –– –––– – – – – ––– –– –––– – –. Запорожская область0085
living roomsofarinterior
ukrainemelitopol’Creative images
Hd art wallpapersbannerstructure
Related collections
template
599 photos · Curated by Demid Druz
Template shop
501 photos · Curated by Jenna Brenner
TEMPLATE
147 фото · Куратор Тина Хаффман. 0085
0085
Hd grey wallpapersPaper backgroundsinvitation
Flower imagesHd floral wallpapersplant
horizontalholiday — eventshiny
Hq background imagesHd design wallpapersschool
renderHd abstract wallpapersbeige
furniturechairindoors
Hd yellow wallpapersbusinessflat
usanccharlotte
ukrainemelitopol’Creative images
Website backgroundsgermanyberlin
–––– –––– –––– – –––– – –––– –– – –– –––– – – –– ––– –– –––– – –.
Hd 3d wallpapersproductzaporizhia oblast
officedeskminimal
Christmas imagesWinter images & picturesHd holiday wallpapers
workmeetingHd computer wallpapers
Related collections
template
599 photos · Curated by Demid Druz
Template shop
501 photos · Curated by Дженна Бреннер
ШАБЛОН
147 фото · Куратор Тина Хаффман
гостиные интерьера
vasemockupcomposition
Hd art wallpapersbannerstructure
Unsplash logo
Unsplash+
In collaboration with Getty Images
Unsplash+
Unlock
Leaf backgroundsPumpkin images & picturescopy space
Joanna Kosinska
Hq background imagesHd design wallpapersschool
––– – –––– –––– – –––– – –––– –– – –– –––– – – –– ––– –– –––– – –.


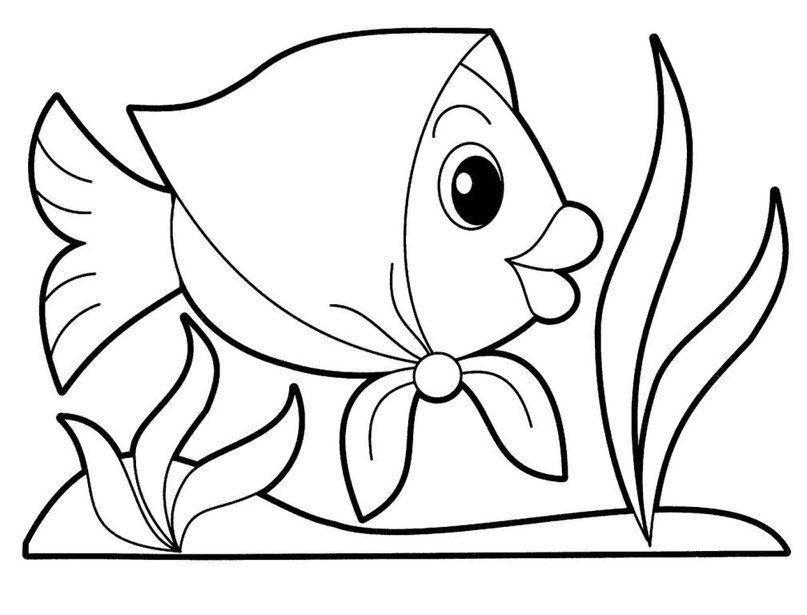
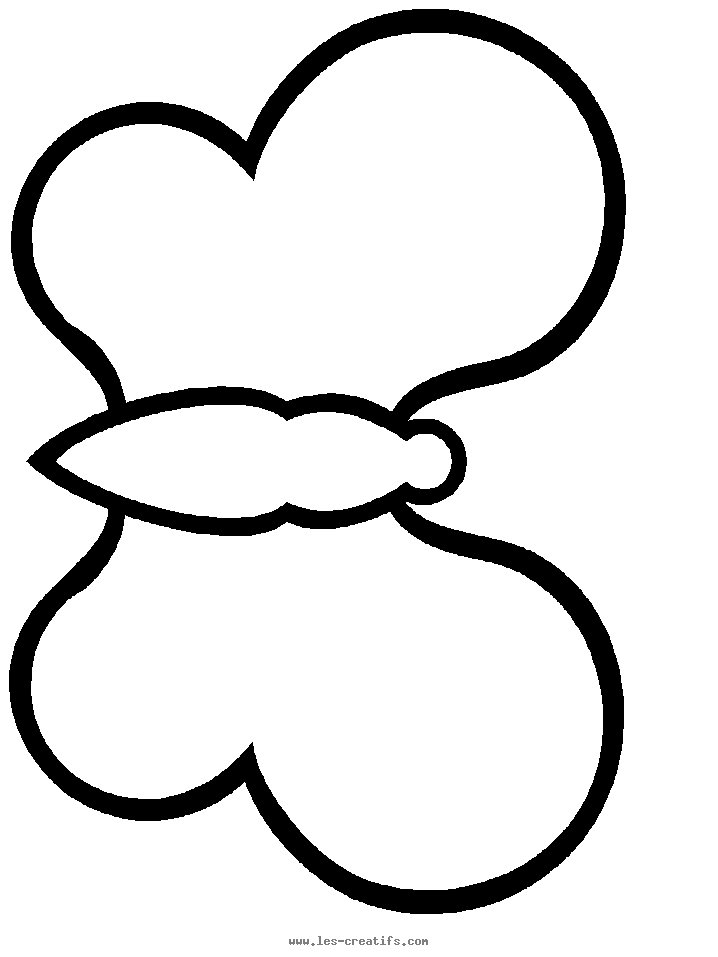
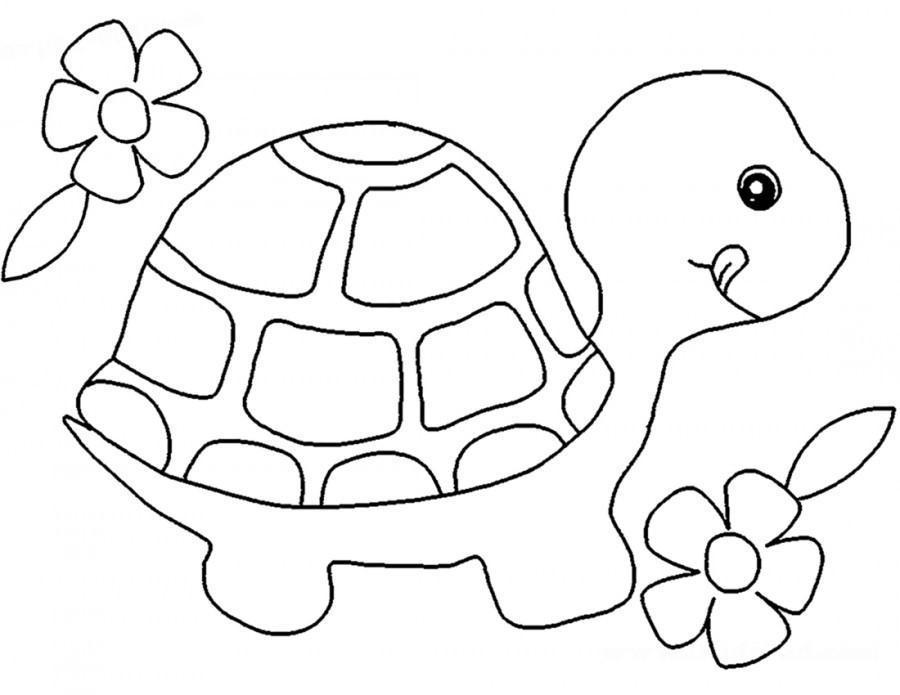

 Как скопировать видео из другой карточки
Как скопировать видео из другой карточки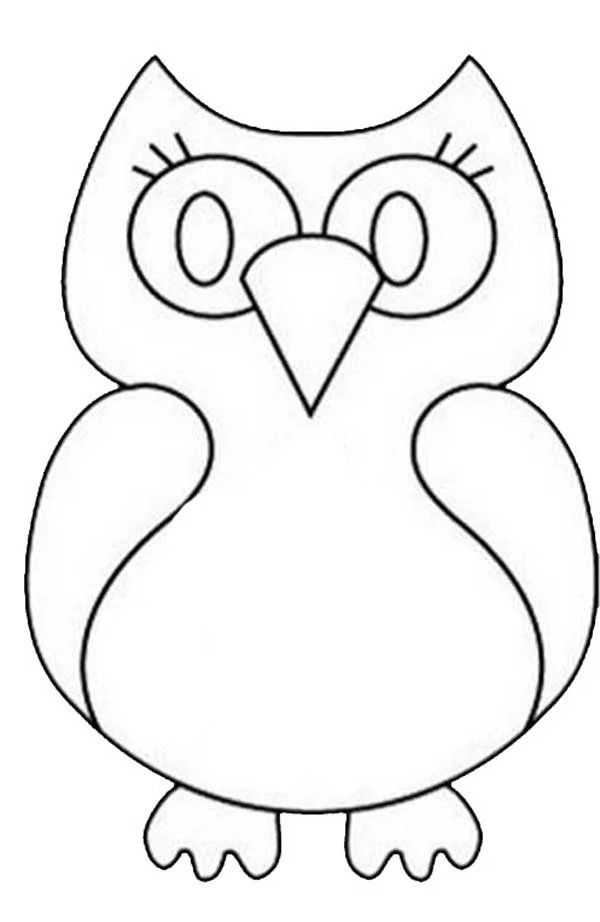
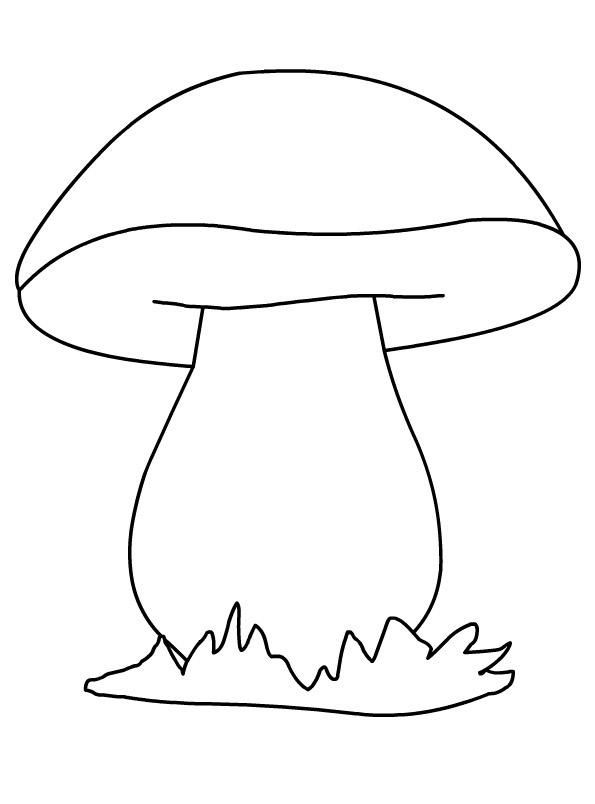 (16)
(16) 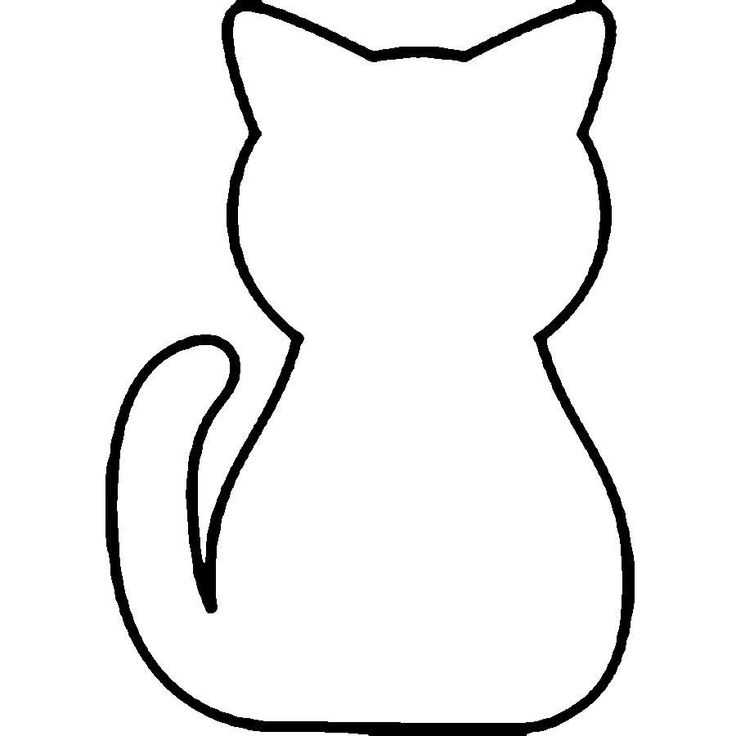 15 букв
15 букв