Содержание
Инструмент Рука (Hand) в Фотошопе
Умение работать с этим инструментом в связке с другими очень важно, т.к. это значительно ускоряет и упрощает решение различных задач в Фотошопе.
Переходим в Фотошоп и открываем любое изображение.
Для примера используется фотография, которая доступна тут.
Выбираем в панели инструментов пункт «Рука» (Hand Tool).
Инструмент «Рука» в панели инструментов Photoshop CC (2017)(Rus)
После выбора инструмента сверху становится доступна панель с его настройками.
Рассмотрим её.
Панель дополнительных настроек инструмента «Рука» (Hand Tool)
Панель настроек инструмента «Рука» на примере Photoshop CC (2017)(Rus).
1. «Прокрутка во всех окнах» (Scroll All Windows): при включении инструмент начинает прокрутку всех открытых изображений.
Посмотрим, как это работает на примере:
Откройте второй экземпляр уже открытого изображения, выбрав через меню:
Окно — Упорядочить — Новое окно для «название изображения» (Window — Arrange — New Window for).
После чего упорядочим отображение окон, выбрав через меню:
Окно — Упорядочить — 2 вверх, по горизонтали (Window — Arrange — 2-up Horizontal).
Теперь при включенном режиме «Прокрутка во всех окнах» перемещайтесь по изображению с помощью инструмента «Рука» (Hand Tool / Клавиша «H»), зажав левую кнопку мыши и перетаскивая изображение.
При этом во втором окне тоже будет происходить перемещение.
Используя эту функцию, можно значительно упростить и улучшить свою работу в Фотошопе. Например, при обработке фотографий отслеживать изменения в разных масштабах одновременно.
— Открытие нескольких экземпляров одного изображения в Фотшопе.
2. «100%»: при нажатии изменяет масштаб активного окна изображения до 100%.
3. «Подогнать» (Fit Screen): масштабирует активное окно по размеру экрана.
4. «Полный экран» (Fill Screen): масштабирует активное окно на весь экран.
«Полный экран» (Fill Screen): масштабирует активное окно на весь экран.
Работа с инструментом «Рука» (Hand Tool)
Инструмент «Рука» можно использовать при работе с другими инструментами, быстро переключаясь на него нажатием клавиши «Пробел» (Space).
Для примера: увеличьте масштаб открытого изображения, используя Инструмент «Масштаб» (Zoom Tool / Клавиша «Z»).
Примечание
Быстро изменить значение инструмента «Масштаб» (Zoom Tool) с «плюса» на «минус» можно, зажимая клавишу «Alt» при активном инструменте.
Теперь возьмите Инструмент «Кисть» (Brush Tool / Клавиша «B»), начните рисовать (просто проведите линию).
Предположим, для продолжения работы необходимо изменить отображаемый участок изображения.
Не меняя инструмента, зажимайте клавишу «Пробел» (Space) и, пока вы её не отпустите,
инструмент «Рука» (Hand Tool) будет активен для быстрого перемещения по изображению.
После того, как вы отпустите клавишу «Пробел» (Space), активным снова станет предыдущий инструмент.
Таким образом, инструмент «Рука» (Hand Tool) доступен при работе с большинством других инструментов Фотошопа и отлично выполняет функцию перемещения видимой части изображения.
Успехов.
Автор: Даниил Богданов
Топ-20 горячих клавиш Photoshop CC
Вызов инструментов и команд с клавиатуры — непременный атрибут работы в компьютерных программах, а особенно важно это становится в графических программах, когда ни к чему отвлекаться от творческого процесса в поисках нужного пункта меню. Гораздо удобнее довести до автоматизма наиболее часто выполняемые действия и сделать это с помощью горячих клавиш проще всего.
Я попробовал сделать выборку самых, на наш взгляд, востребованных в работе комбинаций клавиш для Photoshop, и составил этот топ-лист 20. Список получился очень удачным, и сейчас мы рекомендуем его на наших курсах по работе с Adobe Photoshop для дизайнеров и для фотографов.
Проверьте себя — что из этого списка вы используете также часто, как и я?
1. Меняем масштаб
Первую строчку хит-парада занимают комбинации увеличения и уменьшения масштаба изображения — Ctrl (Cmd) + «+» и Ctrl (Cmd) + «-»
2. Увидеть всё
Пожалуй чуть реже, но максимально часто приходится возвращать масштаб изображения в режим «Fit on Screen», так, чтобы можно было увидеть его целиком — Ctrl (Cmd) + 0 (ноль). Надо сказать, что этой же комбинацией клавиш мы пользуемся и еще в одном случае — предположим вы поместили в свой файл другое изображение и хотите его трансформировать, а это другое изображение оказалось значительно больше, и рамка трансформации оказалась где-то за пределами видимости. В этом случае нажатие Ctrl (Cmd) + 0 увеличит масштаб изображения так, что эта рамка станет видна.
3. У шамана три руки
При работе в увеличенном масштабе для того, чтобы сдвинуть картинку в сторону, мы удерживаем клавишу Space (пробел), это временно активирует инструмент Hand (рука). Таким образом можно выйти из ситуации, когда инструмент, с которым вы работаете, не позволяет вам выбрать «руку» в панели инструментов.
Таким образом можно выйти из ситуации, когда инструмент, с которым вы работаете, не позволяет вам выбрать «руку» в панели инструментов.
4. Рассмотрим подробнее
Аналогично инструменту «рука» можно временно включить и инструмент «лупа» — для этого нужно удерживать клавиши Ctrl (Cmd) +Space (пробел). При этом пользователям МаcOS будет удобно нажимать в этой комбинации сначала клавишу пробел, а потом Cmd, так как обратное будет переключать раскладку клавиатуры.
5. Путешествие в прошлое
Ctrl (Cmd) + Z — отмена последнего действия. Повторное нажатие отменяет предпоследние действие. Следующее нажатие отменит еще более ранее, и так далее. По умолчанию программа помнит 50 последних действий. Как жаль, что эти воспоминания исчезают при закрытии файла!
В старых версиях программы за эту опцию отвечала другая, не такая удобная комбинация клавиш Ctrl (Cmd) + Alt + Z.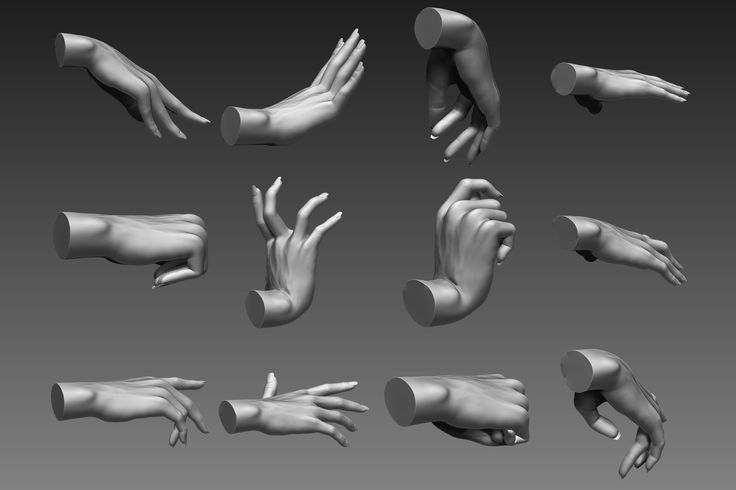
6. Что это было?
Бывает сделаешь что-то, а потом хочется посмотреть, как было, а потом опять как стало. Для сравнения двух последних состояний изображения можно было бы сначала отменить действие, потом отменить отмену, то есть сначала нажать Ctrl (Cmd) + Z, а потом Shift + Ctrl (Cmd) + Z, но есть и другой способ, комбинация Ctrl (Cmd) + Alt + Z.
7. Разгон муравьев
Ctrl (Cmd) + D — универсальная команда, позволяющая снять выделение. Не все инструменты выделения позволяют снять его простым кликом.
8. Скоростное размножение слоев
Самый быстрый способ продублировать слой — это убедиться, что у вас ничего не выделено, и нажать Ctrl (Cmd) + J. Если же в этот момент все же было что-то выделено, то в новый слой перейдет лишь выделенная область.
9. Меняем размеры кистей на лету
Левая и правая квадратные скобки — «[» и «]». Универсальная команда для изменения размеров кисти для всех инструментов, у которых есть параметр Width (толщина). Незаменимые клавиши при рисовании, ретуши и работе с маской. А если эти клавиши нажимать вместе с клавишей Shift, то это даст нам изменение жесткости кисти (Hardness), если у выбранного инструмента такой параметр есть, конечно.
Универсальная команда для изменения размеров кисти для всех инструментов, у которых есть параметр Width (толщина). Незаменимые клавиши при рисовании, ретуши и работе с маской. А если эти клавиши нажимать вместе с клавишей Shift, то это даст нам изменение жесткости кисти (Hardness), если у выбранного инструмента такой параметр есть, конечно.
10. Свобода трансформации
Вызов опции Free Transform (свободная трансформация) осуществляется комбинацией Ctrl (Cmd) + T. А если в этом режиме кликнуть правой клавишей мыши, то можно получить доступ ко всем опциям меню Transform.
11. Залить сразу
Если зайти в меню Edit и посмотреть, какими клавишами выполняется команда Fill (заливка), то мы увидим Shift + F5. Не знаю как вам, а мне так выворачивать руку страшно неудобно, а жать горячие клавиши двумя руками как-то несерьезно. Но выход есть — мало кто знает, что эту же команду можно выполнить более гуманным сочетанием клавиш, а именно Shift+Backspaсe (это та самая кнопка, которой мы стираем последнюю букву при наборе текста). Надо сказать, что есть еще две похожие комбинации клавиш: Alt + Backspaсe выполняет заливку цветом Foreground, а Ctrl (Cmd) + Backspaсe, как легко можно догадаться — цветом Background.
Но выход есть — мало кто знает, что эту же команду можно выполнить более гуманным сочетанием клавиш, а именно Shift+Backspaсe (это та самая кнопка, которой мы стираем последнюю букву при наборе текста). Надо сказать, что есть еще две похожие комбинации клавиш: Alt + Backspaсe выполняет заливку цветом Foreground, а Ctrl (Cmd) + Backspaсe, как легко можно догадаться — цветом Background.
12. Не забываем сохраняться
Ctrl (Cmd) + S — клавиши, о которых никогда не стоит забывать. Даже в наше время, когда электрификация уже давно охватила всю страну, электричество все же иногда неожиданно отключается, и в этот момент мы внезапно вспоминаем, что файл мы не сохраняли ни разу. Для того, чтобы не было мучительно больно за потерянные часы работы, выработайте привычку нажимать Ctrl (Cmd) + S, всякий раз, когда такая возможность предоставляется. Конечно вы знаете, что современные версии программы делают резервное сохранение, и вообще-то после сбоя файл должен восстановиться.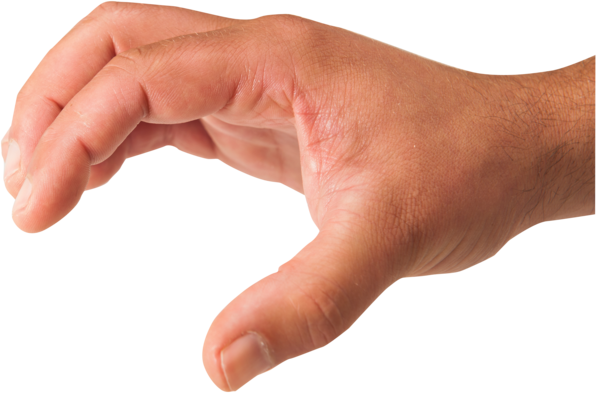 Но практика показывает, что далеко не всегда программа сохраняет именно ту версию, что была у вас на момент выключения компьютера.
Но практика показывает, что далеко не всегда программа сохраняет именно ту версию, что была у вас на момент выключения компьютера.
13. Магические пассы при работе с маской
Тринадцатое место одновременно заняли две клавиши, которые используются при работе с маской, в первую очередь — это клавиша X, которая меняет местами цвета Foreground и Background, а также клавиша D, которая делает эти цвета черным и белым, наиболее востребованными цветами при работе с маской.
14. Быстрый негатив
Для того, чтобы сделать негатив применяют команду Image—>Adjustments—>Invert. Казалось бы — часто ли мы делаем негатив? Я пользуюсь этой командой постоянно — инвертирую маску, и, чтобы сделать это быстрее, пользуюсь комбинацией Ctrl (Cmd) + I.
15. Материализация выделенной области
Чтобы быстро поправить или уточнить форму выделения, мы пользуемся режимом временной маски — Quick Mask, который вызывается клавишей Q.
16. Секретный способ слияния слоев
Часто, при работе с коллажами или при ретуши, возникает необходимость слить все слои в один, да желательно так, чтобы сами слои остались невредимыми, а результат слияния был представлен в виде отдельного слоя. Попробуйте сделать это известными вам средствами. Довольно хлопотно, не так ли? Тем не менее, это можно сделать одной-единственной командой — зажать сразу четыре кнопки — Ctrl (Cmd) + Alt + Shift + E.
17. Move it!
Сразу несколько позиций подряд у нас занимают клавиши вызова инструментов, в первую очередь инструмента Move — клавиша V.
18. Быстрокисть
Инструмент «кисть» — B. Просто «B», без всяких cmd, alt. B, от слова “Brush”.
19. Просто выделение
Инструменты примитивного выделения — прямоугольного и эллиптического — M. Если вам понравилось так быстро и просто вызывать инструменты, то могу порекомендовать воспользоваться специальными заставками на рабочий стол. С их помощью вы сможете в любой момент подсмотреть быструю горячую клавишу в Photoshop, Illustrator или InDesign.
С их помощью вы сможете в любой момент подсмотреть быструю горячую клавишу в Photoshop, Illustrator или InDesign.
20. Те самые кривые
Пусть вас не удивляет, что горячая клавиша для вызова самой популярной команды цветокоррекции — Curves — оказалась в конце списка. Дело в том, что коррекцию я обычно применяю в виде корректирующих слоев, так что кривыми в «чистом виде» я пользуюсь редко. Но тем не менее: Ctrl (Cmd) + M.
Приходите учиться на наши онлайн-курсы!
Пройти курс!
Другие курсы
Как использовать инструмент «Рука» в Photoshop (Полное руководство)
Инструмент «Рука» в Photoshop — это один из инструментов, предназначенных для экономии вашего времени. Этот инструмент является важным инструментом навигации, который каждый пользователь должен включить в свой рабочий процесс.
Инструмент «Рука» В Photoshop можно использовать для навигации по документу, когда он увеличен, а часть изображения находится вне поля зрения. Вы можете получить к нему доступ, нажав H, или временно включить инструмент, удерживая клавишу пробела, щелкнув и перетащив документ, чтобы переместить его.
В этом руководстве вы подробно узнаете, для чего можно использовать инструмент «Рука» в своем рабочем процессе, а также получите несколько полезных советов, как максимально эффективно использовать его. Давайте начнем!
Что такое ручной инструмент в Photoshop?
Редактировать изображение может быть сложно, если вы не можете полностью увидеть его детали. Иногда это может даже заставить вас вносить изменения методом проб и ошибок. Но, к счастью, ручной инструмент может все исправить.
Инструмент «Рука» позволяет перемещаться по изображению при его увеличении. Это позволяет вам сфокусироваться на области, центрируя ее в рабочей области и приближая нужную область к вашему виду. Это дает вам большую точность при редактировании изображений и предотвращает ошибки, делая вашу работу проще и быстрее.
Это дает вам большую точность при редактировании изображений и предотвращает ошибки, делая вашу работу проще и быстрее.
Вы также можете использовать ручной инструмент, если вы уже отредактировали фотографию и хотите лучше рассмотреть ее детали.
Как получить доступ к ручному инструменту
Есть несколько способов получить доступ к ручному инструменту. Вы можете выбрать ручной инструмент на панели инструментов . Значок руки представляет это.
Вы также можете включить ручной инструмент, нажав H на клавиатуре.
В качестве альтернативы, удерживайте клавишу пробела на клавиатуре, чтобы временно активировать ручной инструмент, а затем щелкните и перетащите документ в том направлении, в котором вы хотите выделить целевую область.
Объяснение настроек ручного инструмента
При включении ручного инструмента некоторые настройки появляются на панели параметров .
Во-первых, установите флажок Прокрутить все окна , если в рабочей области открыто несколько документов, и вы хотите прокручивать их одновременно.
Кнопка 100% позволяет увеличить изображение до 100%.
Увеличение на 100%
Вы также можете увеличить изображение, нажав Control + + (Win) или Command + + (Mac). Уровень масштабирования пропорционален тому, сколько раз вы используете ярлык подряд. Например, при однократном использовании ярлыка вы получаете увеличение на 25%. Если вы повторите ярлык, вы получите 50% масштабирование.
Кнопка Fit Screen позволяет разместить изображение в рабочей области. Это эквивалентно режиму просмотра документа по умолчанию. Если вы меняете режим просмотра и хотите вернуться к этому состоянию по умолчанию, вы можете использовать ярлык Control + 0 (Win) или Command + 0 (Mac).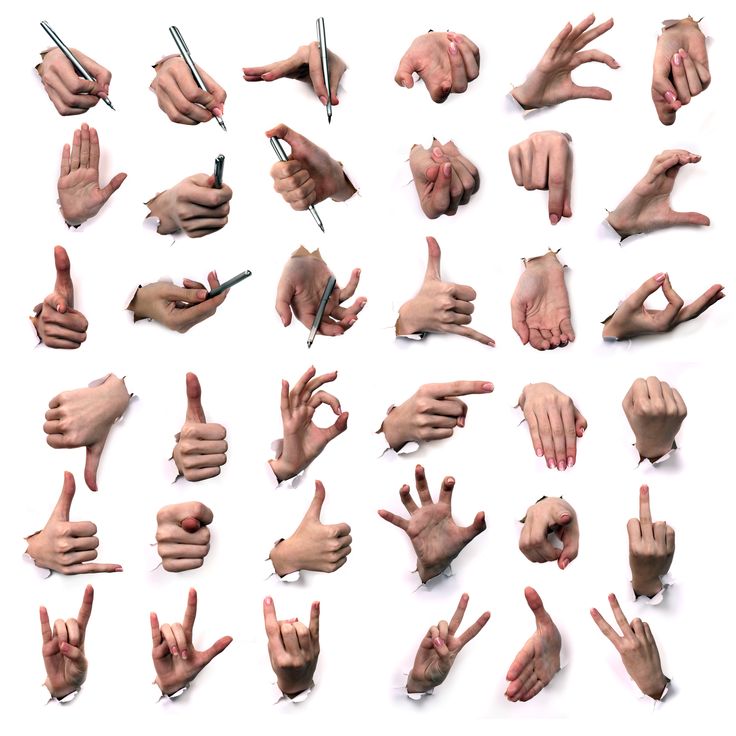
Набор документов по размеру экрана
Наконец, кнопка Заполнить экран заполняет документом весь экран рабочей области.
Набор документов для заполнения экрана
Как использовать инструмент «Рука» в Photoshop
Теперь, когда вы знаете основы инструмента «Рука», вы увидите, как этот инструмент работает на практике. Ручной инструмент используется в сочетании с другими инструментами. Инструмент облегчает вашу работу с помощью основного инструмента.
Итак, предположим, вы хотите обвести чашку на изображении ниже с помощью Pen Tool .
Чтобы сделать это, вы можете включить Pen Tool (P) и обвести объект, щелкнув последовательность точек вокруг объекта, образуя путь, такой же, как тот, который я сделал ниже.
Но добиться хорошей точности при таком расположении документа будет непросто, если только у вас не отличное зрение.
Включите ручной инструмент , нажав H на клавиатуре, чтобы сделать вашу жизнь проще.
Ваш курсор превратится в значок руки.
Теперь перейдите к панели параметров и нажмите кнопку 100% .
Это сделает края объектов более заметными. Нажмите и удерживайте холст с помощью инструмента и перетащите холст туда, где вам нужно отредактировать.
Теперь вы можете снова включить инструмент Pen Tool (P) , чтобы более точно обвести объект.
Если вы хотите продолжить трассировку объекта, но область, которую вы хотите трассировать, недостаточно близка к вашему обзору, переключитесь обратно на Ручной инструмент , удерживая пробел на клавиатуре. Затем щелкните и перетащите изображение в нужном направлении, чтобы выделить нужную область, удерживая при этом клавишу пробела.
Например, я перетащил свое изображение вверх, чтобы увидеть нижнюю часть чашки, которую я хотел обвести.
Вы можете продолжать переключаться между основным инструментом и ручным инструментом, пока не закончите работу. Несмотря на свою простоту, ручной инструмент — это инструмент, который вы будете постоянно использовать в любом проекте. Просто не забудьте удерживать пробел, чтобы быстро активировать его!
Несмотря на свою простоту, ручной инструмент — это инструмент, который вы будете постоянно использовать в любом проекте. Просто не забудьте удерживать пробел, чтобы быстро активировать его!
Дополнительные советы по навигации по документам в Photoshop см. в этом полном руководстве.
Удачного редактирования!
Старомодный, ручной тонированный фотоэффект — Photoshop Tutorial
Автор сценария Стив Паттерсон.
В этом уроке Photoshop Effects мы узнаем, как легко создать старомодный фотоэффект, раскрашенный вручную. Все, что для этого нужно, — это корректирующий слой, режим наложения слоев, размытие, ползунок и пара минут вашего времени.
Вот фото, которое я буду использовать:
Исходное изображение.
А вот эффект «ручной тонировки», который нам нужен:
Окончательный результат.
Этот урок из нашей серии фотоэффектов. Давайте начнем!
Шаг 1. Дублируйте фоновый слой
Когда мое изображение открыто в Photoshop, я вижу в своей палитре слоев, что в настоящее время у меня есть только один слой, фоновый слой, который содержит мое исходное изображение:
Палитра слоев Photoshop, показывающая фоновый слой.
Мне нужно сделать дубликат фонового слоя, поэтому я воспользуюсь сочетанием клавиш Ctrl+J (Win) / Command+J (Mac). Теперь у меня есть два слоя в палитре «Слои», исходный фоновый слой и копия над ним, которую Photoshop называет «Слой 1»:
.
Нажмите «Ctrl+J» (Win) / «Command+J» (Mac), чтобы дублировать фоновый слой.
Шаг 2: пока скройте фоновый слой
Нам пока не нужно видеть наш фоновый слой, поэтому нажмите на значок 9.0005 Layer Visibility значок (глазное яблоко) слева от «Layer 1» в палитре слоев, чтобы временно скрыть его в окне документа:
Щелкните значок «Видимость слоя» (глаз), чтобы временно скрыть «Слой 1».
Шаг 3: добавьте корректирующий слой микшера каналов над фоновым слоем
Нажмите на исходный фоновый слой, чтобы выбрать его, а затем щелкните значок New Adjustment Layer в нижней части палитры слоев:
Щелкните фоновый слой, чтобы выбрать его, затем щелкните значок «Новый корректирующий слой».
Выберите Микшер каналов из появившегося списка:
Выберите «Микшер каналов» из списка.
Теперь корректирующий слой микшера каналов должен появиться между фоновым слоем и «Слоем 1»:
Микшер каналов появляется между двумя другими слоями.
Шаг 4. Используйте микшер каналов для создания черно-белой версии изображения
Мы собираемся использовать микшер каналов, чтобы создать красивую черно-белую версию изображения. Мы может просто обесцветить изображение, но это обычно дает нам результаты низкого качества. Микшер каналов позволяет нам создавать собственные черно-белые версии и настраивать их до тех пор, пока мы не будем довольны тем, как они выглядят. Кроме того, используя версию корректирующего слоя микшера каналов, мы никоим образом не затрагиваем исходное изображение.
Когда появится диалоговое окно микшера каналов, первое, что вы хотите сделать, это выбрать параметр Монохромный в нижнем левом углу:
Выберите параметр «Монохромный» в левом нижнем углу диалогового окна «Микшер каналов».
Вы увидите, что изображение станет черно-белым в окне документа, когда вы выберете его. Затем перетащите красный, зеленый и синий ползунки влево и вправо, чтобы создать пользовательскую черно-белую версию изображения. Идея состоит в том, чтобы сохранить все три значения равными 100%, что даст вам максимально яркое изображение без «выдувания» каких-либо деталей в светлых участках. Значения, которые вы в конечном итоге выберете для своего изображения, будут полностью зависеть от самого изображения. Здесь я выбрал 10% для красного, 45% для зеленого и 45% для синего, что дает мне черно-белую версию, которой я доволен. Опять же, ваши цифры будут зависеть от изображения, с которым вы работаете.
Микшер каналов Photoshop. Отрегулируйте ползунки «Красный», «Зеленый» и «Синий», чтобы создать пользовательскую черно-белую версию изображения.
Если вы хотите узнать больше о том, что такое красный, зеленый и синий каналы, ознакомьтесь с разделом сайта, посвященным каналам RGB и цвету.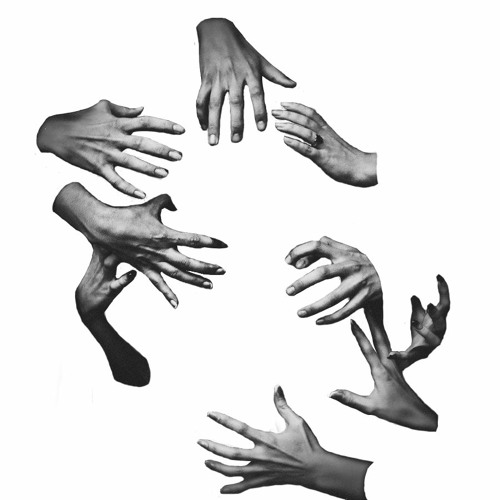
Когда закончите, нажмите OK, чтобы выйти из микшера каналов. Вот мое изображение после преобразования его в черно-белое с помощью микшера каналов:
Изображение после использования микшера каналов для преобразования его в черно-белое.
Шаг 5. Сделайте «Слой 1» снова видимым
Нажмите «Слой 1» в палитре «Слои», чтобы выбрать его, затем еще раз щелкните значок «Видимость слоя», чтобы он появился в окне документа:
Щелкните «Слой 1», чтобы выбрать его, затем щелкните значок «Видимость слоя», чтобы отобразить его в окне документа.
Когда вы это сделаете, черно-белая версия временно скроется из поля зрения:
Черно-белая версия теперь скрыта от просмотра.
Шаг 6. Измените режим наложения слоя на «Мягкий свет»
Выбрав «Слой 1», перейдите к параметрам режима наложения в левом верхнем углу палитры «Слои». Щелкните стрелку вниз справа от слова «Нормальный» и измените режим наложения на Мягкий свет :
.
Измените режим наложения для «Слоя 1» на «Мягкий свет».
Это дает нам начало нашего эффекта ручной окраски:
Изображение после изменения режима наложения на «Мягкий свет».
Шаг 7. Применение фильтра размытия по Гауссу
По-прежнему с выбранным «Слой 1», перейдите в меню Фильтр в верхней части экрана, выберите Размытие , а затем выберите Размытие по Гауссу . Мы собираемся применить размытие к тонировке, чтобы она выглядела так, как будто она была сделана вручную, а не компьютером. Когда появится диалоговое окно Gaussian Blur, введите в Radius значение около 10 пикселей :
Диалоговое окно «Размытие по Гауссу» в Photoshop. Введите значение радиуса 10 пикселей.
Вот изображение после применения фильтра Gaussian Blur:
Изображение после применения фильтра «Размытие по Гауссу».
Шаг 8. Верните часть деталей в тенях с помощью ползунков «Смешать, если»
Все выглядит хорошо, за исключением того, что я потерял некоторые детали в теневых областях изображения. Мне нужно вернуть его, и я собираюсь сделать это, скрыв самые темные части изображения на «Слое 1» и позволив черно-белой версии просвечиваться. Как я это сделаю? Используя Photoshop Blend If ползунков.
Мне нужно вернуть его, и я собираюсь сделать это, скрыв самые темные части изображения на «Слое 1» и позволив черно-белой версии просвечиваться. Как я это сделаю? Используя Photoshop Blend If ползунков.
Щелкните значок «Добавить стиль слоя » в нижней части палитры «Слои»:
Щелкните значок «Добавить стиль слоя» в нижней части палитры «Слои».
Выберите Параметры наложения… в верхней части появившегося списка:
Выберите «Параметры наложения…» из списка.
Откроется диалоговое окно Layer Style . Ползунки «Смешать, если» находятся в самом низу:
.
Диалоговое окно «Стиль слоя Photoshop». Ползунки «Смешать, если» обведены красным.
Шаг 8: перетащите верхний левый ползунок вправо, чтобы вернуть детали тени
Перетащите верхний левый черный ползунок вправо, чтобы вернуть детализацию теней. По мере того, как вы будете тянуть все больше и больше вправо, вы увидите, что все больше и больше деталей в тенях снова появляются. Это потому, что «Слой 1» блокирует детали в тенях, поэтому то, что мы делаем, перетаскивая этот черный ползунок вправо, сообщает Photoshop скрыть самые темные области в «Слое 1» и разрешить черно-белое изображение под ним. чтобы показать через в этих областях вместо этого. Продолжайте тянуть вправо до вы вернули все детали в темных частях изображения. Вот я свой дотянул до 50:
Это потому, что «Слой 1» блокирует детали в тенях, поэтому то, что мы делаем, перетаскивая этот черный ползунок вправо, сообщает Photoshop скрыть самые темные области в «Слое 1» и разрешить черно-белое изображение под ним. чтобы показать через в этих областях вместо этого. Продолжайте тянуть вправо до вы вернули все детали в темных частях изображения. Вот я свой дотянул до 50:
Перетащите верхний левый черный ползунок вправо, чтобы вернуть детализацию теней.
Единственная проблема заключается в том, что вдоль областей, где встречаются «Слой 1» и черно-белое изображение под ним, есть четкие линии. Нам нужно смягчить эти области и создать хороший переход между ними, и мы можем сделать это, удерживая нажатой Alt (Win) / Option (Mac), щелкнув тот же черный ползунок и перетащив его назад влево. Удерживая Alt/Option, ползунок разделится на две части, и вы будете перетаскивать его левую половину влево. По мере того, как вы перетаскиваете левую половину дальше влево, вы будете увеличивать расстояние между левой и правой половинами, и это пространство между ними создает мягкую область перехода, которую мы ищем на изображении. Я перетащил левую половину ползунка обратно на значение 10:9.0003
Я перетащил левую половину ползунка обратно на значение 10:9.0003
Перетащите левую половину черного ползунка назад влево, чтобы создать область мягкого перехода на изображении.
Когда вы закончите, нажмите OK, чтобы выйти из диалогового окна Layer Style, и вы завершили эффект!
Вот еще раз мое исходное изображение:
Исходное изображение.
А вот и мой законченный «старомодный, ручной тонированный» эффект:
Конечный результат.
Как я уже упоминал, вы можете использовать этот тонирующий эффект на всех видах изображений. Вот другое фото:
Использование другого фото для эффекта.
А вот после применения того же эффекта:
Окончательный результат.
В случае со вторым изображением я точно настроил эффект, снизив непрозрачность «Слоя 1» до 50%, чтобы уменьшить количество цвета в изображении:
Уменьшите непрозрачность верхнего слоя, чтобы при необходимости уменьшить количество цвета в изображении.
