Содержание
Инструмент Рука (Hand) в Фотошопе
Умение работать с этим инструментом в связке с другими очень важно, т.к. это значительно ускоряет и упрощает решение различных задач в Фотошопе.
Переходим в Фотошоп и открываем любое изображение.
Для примера используется фотография, которая доступна тут.
Выбираем в панели инструментов пункт «Рука» (Hand Tool).
Инструмент «Рука» в панели инструментов Photoshop CC (2017)(Rus)
После выбора инструмента сверху становится доступна панель с его настройками.
Рассмотрим её.
Панель дополнительных настроек инструмента «Рука» (Hand Tool)
Панель настроек инструмента «Рука» на примере Photoshop CC (2017)(Rus).
1. «Прокрутка во всех окнах» (Scroll All Windows): при включении инструмент начинает прокрутку всех открытых изображений.
Посмотрим, как это работает на примере:
Откройте второй экземпляр уже открытого изображения, выбрав через меню:
Окно — Упорядочить — Новое окно для «название изображения» (Window — Arrange — New Window for).
После чего упорядочим отображение окон, выбрав через меню:
Окно — Упорядочить — 2 вверх, по горизонтали (Window — Arrange — 2-up Horizontal).
Теперь при включенном режиме «Прокрутка во всех окнах» перемещайтесь по изображению с помощью инструмента «Рука» (Hand Tool / Клавиша «H»), зажав левую кнопку мыши и перетаскивая изображение.
При этом во втором окне тоже будет происходить перемещение.
Используя эту функцию, можно значительно упростить и улучшить свою работу в Фотошопе. Например, при обработке фотографий отслеживать изменения в разных масштабах одновременно.
— Открытие нескольких экземпляров одного изображения в Фотшопе.
2. «100%»: при нажатии изменяет масштаб активного окна изображения до 100%.
3. «Подогнать» (Fit Screen): масштабирует активное окно по размеру экрана.
4.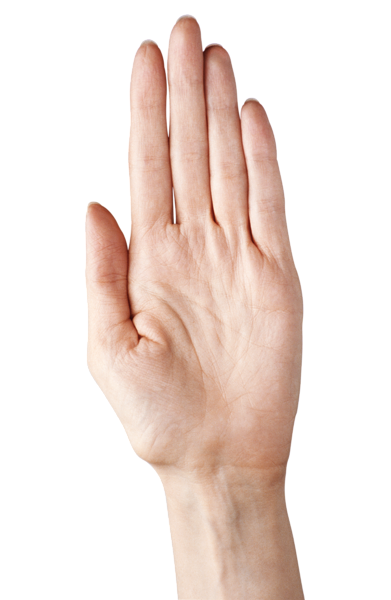 «Полный экран» (Fill Screen): масштабирует активное окно на весь экран.
«Полный экран» (Fill Screen): масштабирует активное окно на весь экран.
Работа с инструментом «Рука» (Hand Tool)
Инструмент «Рука» можно использовать при работе с другими инструментами, быстро переключаясь на него нажатием клавиши «Пробел» (Space).
Для примера: увеличьте масштаб открытого изображения, используя Инструмент «Масштаб» (Zoom Tool / Клавиша «Z»).
Примечание
Быстро изменить значение инструмента «Масштаб» (Zoom Tool) с «плюса» на «минус» можно, зажимая клавишу «Alt» при активном инструменте.
Теперь возьмите Инструмент «Кисть» (Brush Tool / Клавиша «B»), начните рисовать (просто проведите линию).
Предположим, для продолжения работы необходимо изменить отображаемый участок изображения.
Не меняя инструмента, зажимайте клавишу «Пробел» (Space) и, пока вы её не отпустите,
инструмент «Рука» (Hand Tool) будет активен для быстрого перемещения по изображению.
После того, как вы отпустите клавишу «Пробел» (Space), активным снова станет предыдущий инструмент.
Таким образом, инструмент «Рука» (Hand Tool) доступен при работе с большинством других инструментов Фотошопа и отлично выполняет функцию перемещения видимой части изображения.
Успехов.
Автор: Даниил Богданов
Топ-20 горячих клавиш Photoshop CC
Вызов инструментов и команд с клавиатуры — непременный атрибут работы в компьютерных программах, а особенно важно это становится в графических программах, когда ни к чему отвлекаться от творческого процесса в поисках нужного пункта меню. Гораздо удобнее довести до автоматизма наиболее часто выполняемые действия и сделать это с помощью горячих клавиш проще всего.
Я попробовал сделать выборку самых, на наш взгляд, востребованных в работе комбинаций клавиш для Photoshop, и составил этот топ-лист 20. Список получился очень удачным, и сейчас мы рекомендуем его на наших курсах по работе с Adobe Photoshop для дизайнеров и для фотографов.
Проверьте себя — что из этого списка вы используете также часто, как и я?
1. Меняем масштаб
Первую строчку хит-парада занимают комбинации увеличения и уменьшения масштаба изображения — Ctrl (Cmd) + «+» и Ctrl (Cmd) + «-»
2. Увидеть всё
Пожалуй чуть реже, но максимально часто приходится возвращать масштаб изображения в режим «Fit on Screen», так, чтобы можно было увидеть его целиком — Ctrl (Cmd) + 0 (ноль). Надо сказать, что этой же комбинацией клавиш мы пользуемся и еще в одном случае — предположим вы поместили в свой файл другое изображение и хотите его трансформировать, а это другое изображение оказалось значительно больше, и рамка трансформации оказалась где-то за пределами видимости. В этом случае нажатие Ctrl (Cmd) + 0 увеличит масштаб изображения так, что эта рамка станет видна.
3. У шамана три руки
При работе в увеличенном масштабе для того, чтобы сдвинуть картинку в сторону, мы удерживаем клавишу Space (пробел), это временно активирует инструмент Hand (рука). Таким образом можно выйти из ситуации, когда инструмент, с которым вы работаете, не позволяет вам выбрать «руку» в панели инструментов.
Таким образом можно выйти из ситуации, когда инструмент, с которым вы работаете, не позволяет вам выбрать «руку» в панели инструментов.
4. Рассмотрим подробнее
Аналогично инструменту «рука» можно временно включить и инструмент «лупа» — для этого нужно удерживать клавиши Ctrl (Cmd) +Space (пробел). При этом пользователям МаcOS будет удобно нажимать в этой комбинации сначала клавишу пробел, а потом Cmd, так как обратное будет переключать раскладку клавиатуры.
5. Путешествие в прошлое
Ctrl (Cmd) + Z — отмена последнего действия. Повторное нажатие отменяет предпоследние действие. Следующее нажатие отменит еще более ранее, и так далее. По умолчанию программа помнит 50 последних действий. Как жаль, что эти воспоминания исчезают при закрытии файла!
В старых версиях программы за эту опцию отвечала другая, не такая удобная комбинация клавиш Ctrl (Cmd) + Alt + Z.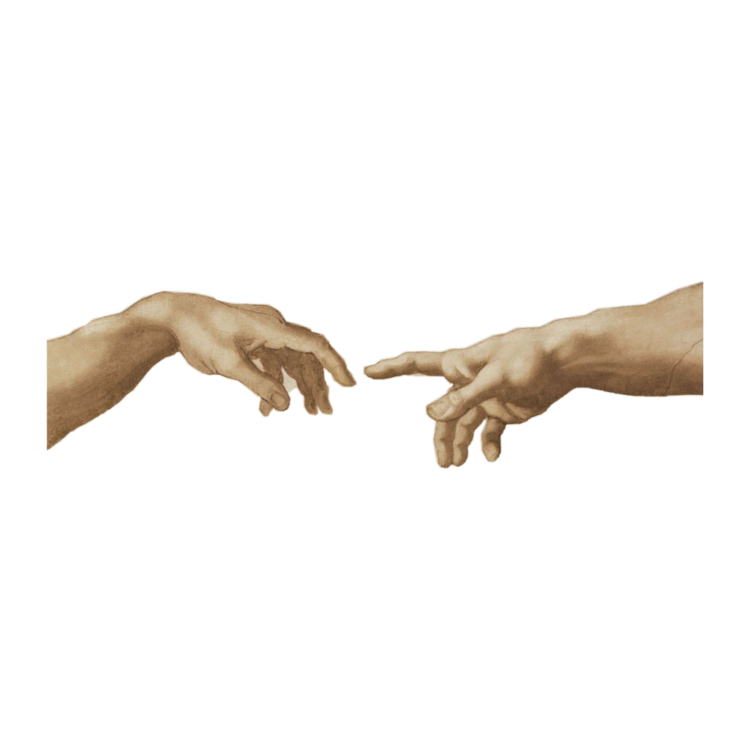
6. Что это было?
Бывает сделаешь что-то, а потом хочется посмотреть, как было, а потом опять как стало. Для сравнения двух последних состояний изображения можно было бы сначала отменить действие, потом отменить отмену, то есть сначала нажать Ctrl (Cmd) + Z, а потом Shift + Ctrl (Cmd) + Z, но есть и другой способ, комбинация Ctrl (Cmd) + Alt + Z.
7. Разгон муравьев
Ctrl (Cmd) + D — универсальная команда, позволяющая снять выделение. Не все инструменты выделения позволяют снять его простым кликом.
8. Скоростное размножение слоев
Самый быстрый способ продублировать слой — это убедиться, что у вас ничего не выделено, и нажать Ctrl (Cmd) + J. Если же в этот момент все же было что-то выделено, то в новый слой перейдет лишь выделенная область.
9. Меняем размеры кистей на лету
Левая и правая квадратные скобки — «[» и «]». Универсальная команда для изменения размеров кисти для всех инструментов, у которых есть параметр Width (толщина). Незаменимые клавиши при рисовании, ретуши и работе с маской. А если эти клавиши нажимать вместе с клавишей Shift, то это даст нам изменение жесткости кисти (Hardness), если у выбранного инструмента такой параметр есть, конечно.
Универсальная команда для изменения размеров кисти для всех инструментов, у которых есть параметр Width (толщина). Незаменимые клавиши при рисовании, ретуши и работе с маской. А если эти клавиши нажимать вместе с клавишей Shift, то это даст нам изменение жесткости кисти (Hardness), если у выбранного инструмента такой параметр есть, конечно.
10. Свобода трансформации
Вызов опции Free Transform (свободная трансформация) осуществляется комбинацией Ctrl (Cmd) + T. А если в этом режиме кликнуть правой клавишей мыши, то можно получить доступ ко всем опциям меню Transform.
11. Залить сразу
Если зайти в меню Edit и посмотреть, какими клавишами выполняется команда Fill (заливка), то мы увидим Shift + F5. Не знаю как вам, а мне так выворачивать руку страшно неудобно, а жать горячие клавиши двумя руками как-то несерьезно. Но выход есть — мало кто знает, что эту же команду можно выполнить более гуманным сочетанием клавиш, а именно Shift+Backspaсe (это та самая кнопка, которой мы стираем последнюю букву при наборе текста). Надо сказать, что есть еще две похожие комбинации клавиш: Alt + Backspaсe выполняет заливку цветом Foreground, а Ctrl (Cmd) + Backspaсe, как легко можно догадаться — цветом Background.
Но выход есть — мало кто знает, что эту же команду можно выполнить более гуманным сочетанием клавиш, а именно Shift+Backspaсe (это та самая кнопка, которой мы стираем последнюю букву при наборе текста). Надо сказать, что есть еще две похожие комбинации клавиш: Alt + Backspaсe выполняет заливку цветом Foreground, а Ctrl (Cmd) + Backspaсe, как легко можно догадаться — цветом Background.
12. Не забываем сохраняться
Ctrl (Cmd) + S — клавиши, о которых никогда не стоит забывать. Даже в наше время, когда электрификация уже давно охватила всю страну, электричество все же иногда неожиданно отключается, и в этот момент мы внезапно вспоминаем, что файл мы не сохраняли ни разу. Для того, чтобы не было мучительно больно за потерянные часы работы, выработайте привычку нажимать Ctrl (Cmd) + S, всякий раз, когда такая возможность предоставляется. Конечно вы знаете, что современные версии программы делают резервное сохранение, и вообще-то после сбоя файл должен восстановиться. Но практика показывает, что далеко не всегда программа сохраняет именно ту версию, что была у вас на момент выключения компьютера.
Но практика показывает, что далеко не всегда программа сохраняет именно ту версию, что была у вас на момент выключения компьютера.
13. Магические пассы при работе с маской
Тринадцатое место одновременно заняли две клавиши, которые используются при работе с маской, в первую очередь — это клавиша X, которая меняет местами цвета Foreground и Background, а также клавиша D, которая делает эти цвета черным и белым, наиболее востребованными цветами при работе с маской.
14. Быстрый негатив
Для того, чтобы сделать негатив применяют команду Image—>Adjustments—>Invert. Казалось бы — часто ли мы делаем негатив? Я пользуюсь этой командой постоянно — инвертирую маску, и, чтобы сделать это быстрее, пользуюсь комбинацией Ctrl (Cmd) + I.
15. Материализация выделенной области
Чтобы быстро поправить или уточнить форму выделения, мы пользуемся режимом временной маски — Quick Mask, который вызывается клавишей Q.
16. Секретный способ слияния слоев
Часто, при работе с коллажами или при ретуши, возникает необходимость слить все слои в один, да желательно так, чтобы сами слои остались невредимыми, а результат слияния был представлен в виде отдельного слоя. Попробуйте сделать это известными вам средствами. Довольно хлопотно, не так ли? Тем не менее, это можно сделать одной-единственной командой — зажать сразу четыре кнопки — Ctrl (Cmd) + Alt + Shift + E.
17. Move it!
Сразу несколько позиций подряд у нас занимают клавиши вызова инструментов, в первую очередь инструмента Move — клавиша V.
18. Быстрокисть
Инструмент «кисть» — B. Просто «B», без всяких cmd, alt. B, от слова “Brush”.
19. Просто выделение
Инструменты примитивного выделения — прямоугольного и эллиптического — M. Если вам понравилось так быстро и просто вызывать инструменты, то могу порекомендовать воспользоваться специальными заставками на рабочий стол. С их помощью вы сможете в любой момент подсмотреть быструю горячую клавишу в Photoshop, Illustrator или InDesign.
С их помощью вы сможете в любой момент подсмотреть быструю горячую клавишу в Photoshop, Illustrator или InDesign.
20. Те самые кривые
Пусть вас не удивляет, что горячая клавиша для вызова самой популярной команды цветокоррекции — Curves — оказалась в конце списка. Дело в том, что коррекцию я обычно применяю в виде корректирующих слоев, так что кривыми в «чистом виде» я пользуюсь редко. Но тем не менее: Ctrl (Cmd) + M.
Приходите учиться на наши онлайн-курсы!
Пройти курс!
Другие курсы
Как использовать инструмент «Рука» в Photoshop (Полное руководство)
Инструмент «Рука» в Photoshop — это один из инструментов, предназначенных для экономии вашего времени. Этот инструмент является важным инструментом навигации, который каждый пользователь должен включить в свой рабочий процесс.
Инструмент «Рука» В Photoshop можно использовать для навигации по документу, когда он увеличен, а часть изображения находится вне поля зрения. Вы можете получить к нему доступ, нажав H, или временно включить инструмент, удерживая клавишу пробела, щелкнув и перетащив документ, чтобы переместить его.
В этом руководстве вы подробно узнаете, для чего можно использовать инструмент «Рука» в своем рабочем процессе, а также получите несколько полезных советов, как максимально эффективно использовать его. Давайте начнем!
Что такое ручной инструмент в Photoshop?
Редактировать изображение может быть сложно, если вы не можете полностью увидеть его детали. Иногда это может даже заставить вас вносить изменения методом проб и ошибок. Но, к счастью, ручной инструмент может все исправить.
Инструмент «Рука» позволяет перемещаться по изображению при его увеличении. Это позволяет вам сфокусироваться на области, центрируя ее в рабочей области и приближая нужную область к вашему виду. Это дает вам большую точность при редактировании изображений и предотвращает ошибки, делая вашу работу проще и быстрее.
Это дает вам большую точность при редактировании изображений и предотвращает ошибки, делая вашу работу проще и быстрее.
Вы также можете использовать ручной инструмент, если вы уже отредактировали фотографию и хотите лучше рассмотреть ее детали.
Как получить доступ к ручному инструменту
Есть несколько способов получить доступ к ручному инструменту. Вы можете выбрать ручной инструмент на панели инструментов . Значок руки представляет это.
Вы также можете включить ручной инструмент, нажав H на клавиатуре.
В качестве альтернативы, удерживайте клавишу пробела на клавиатуре, чтобы временно активировать ручной инструмент, а затем щелкните и перетащите документ в том направлении, в котором вы хотите выделить целевую область.
Объяснение настроек ручного инструмента
При включении ручного инструмента некоторые настройки появляются на панели параметров .![]()
Во-первых, установите флажок Прокрутить все окна , если в рабочей области открыто несколько документов, и вы хотите прокручивать их одновременно.
Кнопка 100% позволяет увеличить изображение до 100%.
Увеличение на 100%
Вы также можете увеличить изображение, нажав Control + + (Win) или Command + + (Mac). Уровень масштабирования пропорционален тому, сколько раз вы используете ярлык подряд. Например, при однократном использовании ярлыка вы получаете увеличение на 25%. Если вы повторите ярлык, вы получите 50% масштабирование.
Кнопка Fit Screen позволяет разместить изображение в рабочей области. Это эквивалентно режиму просмотра документа по умолчанию. Если вы меняете режим просмотра и хотите вернуться к этому состоянию по умолчанию, вы можете использовать ярлык Control + 0 (Win) или Command + 0 (Mac).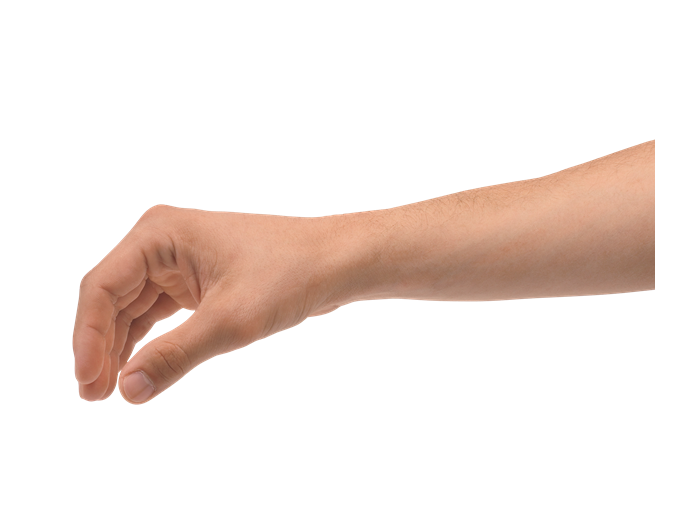
Набор документов по размеру экрана
Наконец, кнопка Заполнить экран заполняет документом весь экран рабочей области.
Набор документов для заполнения экрана
Как использовать инструмент «Рука» в Photoshop
Теперь, когда вы знаете основы инструмента «Рука», вы увидите, как этот инструмент работает на практике. Ручной инструмент используется в сочетании с другими инструментами. Инструмент облегчает вашу работу с помощью основного инструмента.
Итак, предположим, вы хотите обвести чашку на изображении ниже с помощью Pen Tool .
Чтобы сделать это, вы можете включить Pen Tool (P) и обвести объект, щелкнув последовательность точек вокруг объекта, образуя путь, такой же, как тот, который я сделал ниже.
Но добиться хорошей точности при таком расположении документа будет непросто, если только у вас не отличное зрение.
Включите ручной инструмент , нажав H на клавиатуре, чтобы сделать вашу жизнь проще.
Ваш курсор превратится в значок руки.
Теперь перейдите к панели параметров и нажмите кнопку 100% .
Это сделает края объектов более заметными. Нажмите и удерживайте холст с помощью инструмента и перетащите холст туда, где вам нужно отредактировать.
Теперь вы можете снова включить инструмент Pen Tool (P) , чтобы более точно обвести объект.
Если вы хотите продолжить трассировку объекта, но область, которую вы хотите трассировать, недостаточно близка к вашему обзору, переключитесь обратно на Ручной инструмент , удерживая пробел на клавиатуре. Затем щелкните и перетащите изображение в нужном направлении, чтобы выделить нужную область, удерживая при этом клавишу пробела.
Например, я перетащил свое изображение вверх, чтобы увидеть нижнюю часть чашки, которую я хотел обвести.
Вы можете продолжать переключаться между основным инструментом и ручным инструментом, пока не закончите работу.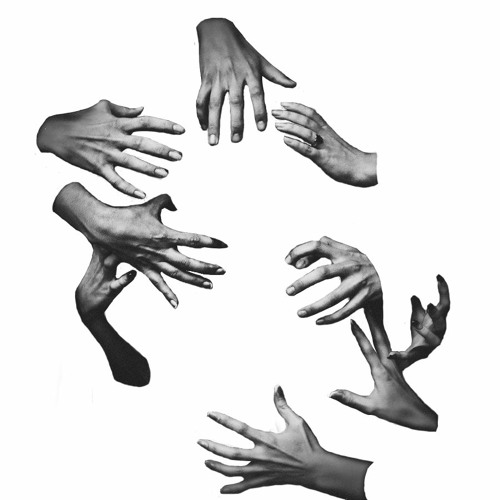 Несмотря на свою простоту, ручной инструмент — это инструмент, который вы будете постоянно использовать в любом проекте. Просто не забудьте удерживать пробел, чтобы быстро активировать его!
Несмотря на свою простоту, ручной инструмент — это инструмент, который вы будете постоянно использовать в любом проекте. Просто не забудьте удерживать пробел, чтобы быстро активировать его!
Дополнительные советы по навигации по документам в Photoshop см. в этом полном руководстве.
Удачного редактирования!
Навигация по изображениям в Photoshop: советы, хитрости и ярлыки
Ускорьте свой рабочий процесс с помощью этого списка основных советов, приемов и ярлыков для навигации по изображениям в Photoshop. Охватывает основные команды навигации по изображению, инструмент «Масштаб», инструмент «Рука», панель «Навигатор» и инструмент «Повернуть вид». Для Photoshop CC и CS6.
Автор сценария Стив Паттерсон.
В этом уроке вы найдете все советы, приемы и сочетания клавиш, которые вам нужно знать для навигации по изображениям на профессиональном уровне в Photoshop, и все это в одном удобном списке. Вы узнаете самые быстрые способы использования основных команд навигации по изображениям в Photoshop, таких как Увеличить , Уменьшить , По размеру экрана и 100% . Вы также узнаете советы и рекомендации по максимально эффективному использованию инструментов навигации по изображениям в Photoshop (инструмент «Масштаб» , инструмент «Рука» 9).0006 и инструмент Rotate View Tool ). И вы узнаете, как лучше всего увеличивать изображения с помощью панели Photoshop Navigator . Все приведенные здесь советы, приемы и сочетания клавиш полностью совместимы как с Photoshop CC, так и с Photoshop CS6.
Вы также узнаете советы и рекомендации по максимально эффективному использованию инструментов навигации по изображениям в Photoshop (инструмент «Масштаб» , инструмент «Рука» 9).0006 и инструмент Rotate View Tool ). И вы узнаете, как лучше всего увеличивать изображения с помощью панели Photoshop Navigator . Все приведенные здесь советы, приемы и сочетания клавиш полностью совместимы как с Photoshop CC, так и с Photoshop CS6.
Это урок 7 из 7 в главе 4 «Навигация по изображениям в Photoshop».
Начнем!
Основные ярлыки навигации по изображениям
Увеличение и уменьшение масштаба
Увеличить и Команды Zoom Out — это самые основные способы увеличения или уменьшения изображения в Photoshop. Вы найдете их оба в меню View в строке меню. Чтобы использовать команду «Увеличить» с клавиатуры, на ПК с Windows нажмите и удерживайте клавишу Ctrl , а затем нажмите знак « + » (плюс). На Mac нажмите и удерживайте клавишу Command , а затем нажмите знак « + » (плюс).
На Mac нажмите и удерживайте клавишу Command , а затем нажмите знак « + » (плюс).
Чтобы использовать команду «Уменьшить» с клавиатуры, на ПК с Windows нажмите и удерживайте Ctrl и нажмите знак « — » (минус). На Mac нажмите и удерживайте клавишу Command и нажмите знак « — » (минус).
Поместиться на экране
Команда Photoshop По размеру экрана отображает изображение с максимально возможным уровнем масштабирования, при этом сохраняя возможность просмотра его полностью на экране. Как и команды Zoom In и Zoom Out, вы найдете их в меню View в строке меню. Чтобы выбрать По размеру экрана с клавиатуры, на ПК с Windows нажмите Ctrl + 0 . На Mac нажмите Command + 0 . Вы также можете выбрать «По размеру экрана», дважды щелкнув ручной инструмент на панели инструментов (фото солнцезащитных очков из Adobe Stock):
Нажмите Ctrl+0 (Win)/Command+0 (Mac), чтобы подогнать изображение на экран. Фото предоставлено: Adobe Stock.
Фото предоставлено: Adobe Stock.
100%
Команда 100% (известная как «Реальные пиксели» в более ранних версиях Photoshop) мгновенно увеличивает масштаб изображения до 100%. На этом уровне масштабирования каждый пиксель вашего изображения занимает ровно один пиксель на экране, что позволяет вам просматривать изображение во всех деталях. Это идеальный уровень масштабирования для увеличения резкости изображения. Команду 100% можно найти под Просмотр меню в строке меню. Чтобы выбрать 100% с клавиатуры, нажмите Ctrl + 1 (Win) / Command + 1 (Mac). Вы также можете выбрать его, дважды щелкнув Zoom Tool на панели инструментов.
Нажмите Ctrl+1 (Win)/Command+1 (Mac), чтобы увеличить изображение до 100%.
Ярлыки экранной навигации
Вот несколько удобных сочетаний клавиш, которые можно использовать для быстрой навигации по изображению во время его увеличения. Нажмите кнопку 9Нажмите клавишу 0005 Home на клавиатуре, чтобы мгновенно перейти в верхний левый угол изображения, или клавишу End , чтобы перейти в правый нижний угол. Нажмите клавишу Page Up , чтобы перейти на один полный экран вверх, или Page Down , чтобы перейти на один полный экран вниз. Нажатие Ctrl + Page Up (Win) / Command + Page Up (Mac) переместит вас на один полный экран влево, а Ctrl + Page Down (Win) / Command + Страница вниз (Mac) переместит на один полный экран вправо.
Нажмите кнопку 9Нажмите клавишу 0005 Home на клавиатуре, чтобы мгновенно перейти в верхний левый угол изображения, или клавишу End , чтобы перейти в правый нижний угол. Нажмите клавишу Page Up , чтобы перейти на один полный экран вверх, или Page Down , чтобы перейти на один полный экран вниз. Нажатие Ctrl + Page Up (Win) / Command + Page Up (Mac) переместит вас на один полный экран влево, а Ctrl + Page Down (Win) / Command + Страница вниз (Mac) переместит на один полный экран вправо.
Сочетания клавиш для инструмента масштабирования
Выбор инструмента масштабирования
Чтобы быстро выбрать инструмент масштабирования Photoshop, нажмите клавишу Z на клавиатуре. Выбрав инструмент «Масштаб», щелкните изображение, чтобы увеличить его.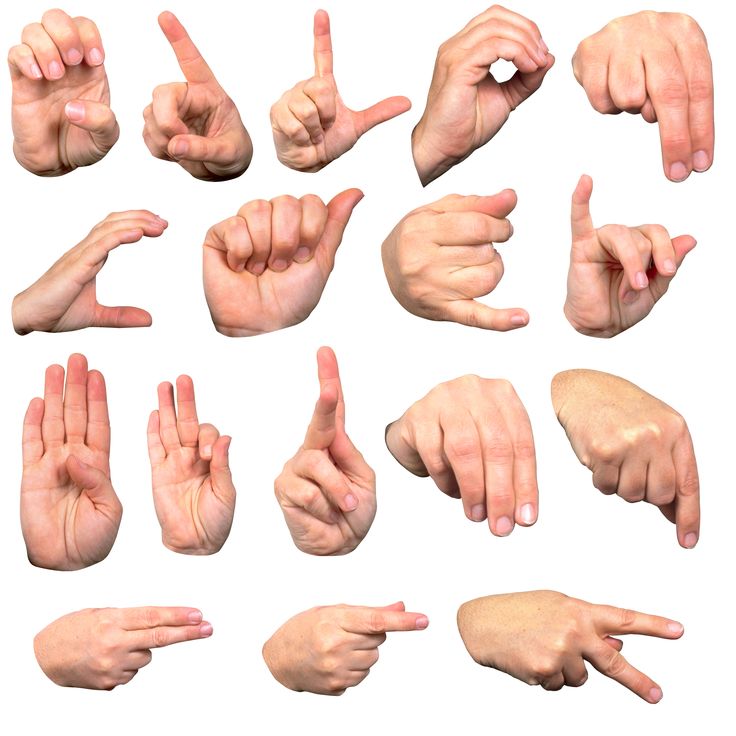 Чтобы переключить инструмент «Масштаб» из режима «увеличение» в режим «уменьшения», нажмите и удерживайте клавишу Alt (Win) / Option (Mac) на ваша клавиатура.
Чтобы переключить инструмент «Масштаб» из режима «увеличение» в режим «уменьшения», нажмите и удерживайте клавишу Alt (Win) / Option (Mac) на ваша клавиатура.
К временно переключиться на инструмент масштабирования, когда любой другой инструмент активен, нажмите и удерживайте Ctrl + пробел (Win) / Command + пробел (Mac) на клавиатуре. Щелкните изображение, чтобы увеличить его, а затем отпустите клавиши, чтобы вернуться к предыдущему инструменту.
Чтобы временно переключиться на инструмент «Масштаб» и уменьшить изображение на до , нажмите Ctrl + Alt + пробел (Win) / Option + пробел (Mac). Нажмите на изображение, чтобы уменьшить его, а затем отпустите клавиши.
Увеличить все открытые изображения
Если у вас открыто два или более изображений в Photoshop, вы можете масштабировать все изображения одновременно. Просто нажмите и удерживайте клавишу Shift на клавиатуре, когда вы увеличиваете или уменьшаете масштаб. Чтобы вернуться к масштабированию одного изображения за раз, отпустите клавишу Shift.
Просто нажмите и удерживайте клавишу Shift на клавиатуре, когда вы увеличиваете или уменьшаете масштаб. Чтобы вернуться к масштабированию одного изображения за раз, отпустите клавишу Shift.
Нажмите и удерживайте клавишу Shift во время масштабирования, чтобы увеличить все открытые изображения одновременно.
Непрерывное масштабирование
Для непрерывного увеличения одного и того же места щелкните и удерживайте изображение с помощью инструмента «Масштаб». Photoshop будет постепенно увеличивать масштаб, пока вы не отпустите кнопку мыши. Чтобы непрерывно уменьшать масштаб, добавьте Alt (Win) / Option (Mac) ключ.
Инструмент «Подпружиненный» масштабирования
Доступ к большинству инструментов Photoshop можно получить как подпружиненных инструментов . Нажатие и удержание сочетания клавиш для инструмента временно переключит вас на этот инструмент, пока клавиша удерживается нажатой. Когда вы отпустите клавишу, вы вернетесь к ранее активному инструменту.
Когда вы отпустите клавишу, вы вернетесь к ранее активному инструменту.
Чтобы использовать инструмент масштабирования в качестве подпружиненного инструмента, нажмите и удерживайте клавишу Z на клавиатуре. Нажмите на изображение, чтобы увеличить его, или добавьте Alt (Win) / Option (Mac), чтобы уменьшить масштаб, а затем отпустите клавишу Z, чтобы вернуться к предыдущему инструменту.
Чистый зум
Функция Photoshop Scrubby Zoom — это самый быстрый способ масштабирования изображений. Нажмите и удерживайте Ctrl+пробел (Win) / Command+пробел (Mac) на клавиатуре, чтобы временно получить доступ к инструменту масштабирования, а затем щелкните изображение и перетащите его влево или вправо. Перетаскивание вправо увеличит масштаб, а перетаскивание влево уменьшит масштаб. Перетащите медленнее или быстрее, чтобы изменить скорость масштабирования.
Горячие клавиши ручного инструмента
Выбор ручного инструмента
Для прокрутки или панорамирования изображений в Photoshop мы используем инструмент «Рука». Чтобы выбрать ручной инструмент с клавиатуры, нажмите клавишу H . Или, чтобы временно переключиться на ручной инструмент, когда любой другой инструмент активен, нажмите и удерживайте пробел . Щелкните и перетащите изображение, чтобы изменить его положение в окне документа, а затем отпустите клавишу пробела, чтобы вернуться к предыдущему инструменту.
Чтобы выбрать ручной инструмент с клавиатуры, нажмите клавишу H . Или, чтобы временно переключиться на ручной инструмент, когда любой другой инструмент активен, нажмите и удерживайте пробел . Щелкните и перетащите изображение, чтобы изменить его положение в окне документа, а затем отпустите клавишу пробела, чтобы вернуться к предыдущему инструменту.
Прокрутить все открытые изображения
Чтобы прокрутить все открытые изображения одновременно, выберите инструмент «Рука», нажмите и удерживайте клавишу Shift , щелкнув и перетащив одно из изображений.
Вид с высоты птичьего полета
При увеличении изображения функция Photoshop с высоты птичьего полета позволяет быстро переходить от одной части изображения к другой. Чтобы использовать вид с высоты птичьего полета, нажмите и удерживайте клавишу H (сочетание клавиш для инструмента «Рука») на клавиатуре. Photoshop мгновенно уменьшает масштаб изображения, чтобы оно полностью помещалось на экране, давая вам «вид с высоты птичьего полета» на то, где вы находитесь. Перетащите прямоугольник над областью, которую вы хотите увеличить, а затем отпустите клавишу H. Photoshop мгновенно увеличит выбранную область, и вы вернетесь к ранее активному инструменту.
Перетащите прямоугольник над областью, которую вы хотите увеличить, а затем отпустите клавишу H. Photoshop мгновенно увеличит выбранную область, и вы вернетесь к ранее активному инструменту.
Ярлыки панели навигации
Выбор области для увеличения
При использовании панели Navigator в Photoshop самый быстрый способ увеличить изображение — перетащить выделение вокруг нужной области. Нажмите и удерживайте клавишу Ctrl (Win) / Command (Mac) и растяните выделение (поле просмотра) вокруг области, которую вы хотите увеличить. Отпустите кнопку мыши, и Photoshop мгновенно увеличит масштаб до эта область.
На панели «Навигатор» удерживайте Ctrl (Win)/Command (Mac) и сделайте выделение, чтобы увеличить масштаб.
Сочетания клавиш инструмента «Повернуть вид»
Выбор инструмента поворота вида
Инструмент «Повернуть вид» в Photoshop позволяет легко поворачивать угол обзора изображения во время работы. Вы можете выбрать инструмент Rotate View Tool с клавиатуры, нажав букву R .
Вы можете выбрать инструмент Rotate View Tool с клавиатуры, нажав букву R .
Вращение вида по шагам
По умолчанию инструмент поворота вида будет свободно поворачивать угол при перетаскивании. Чтобы привязать угол к шагу в 15 градусов, нажмите и удерживайте клавишу Shift при перетаскивании.
«Подпружиненный» инструмент поворота вида
Инструмент «Повернуть вид» лучше всего использовать как подпружиненный инструмент. Когда любой другой инструмент активен, нажмите и удерживайте клавишу R , чтобы временно переключиться на инструмент «Повернуть вид». Нажмите и перетащите внутри окна документа, чтобы повернуть вид, а затем отпустите клавишу R, чтобы вернуться к предыдущему инструменту и продолжить работу.
Сброс представления
Чтобы сбросить вид и вернуть изображение в вертикальное положение, нажмите кнопку 9.Клавиша 0005 Esc на клавиатуре. Или дважды щелкните инструмент Rotate View Tool на панели инструментов.
