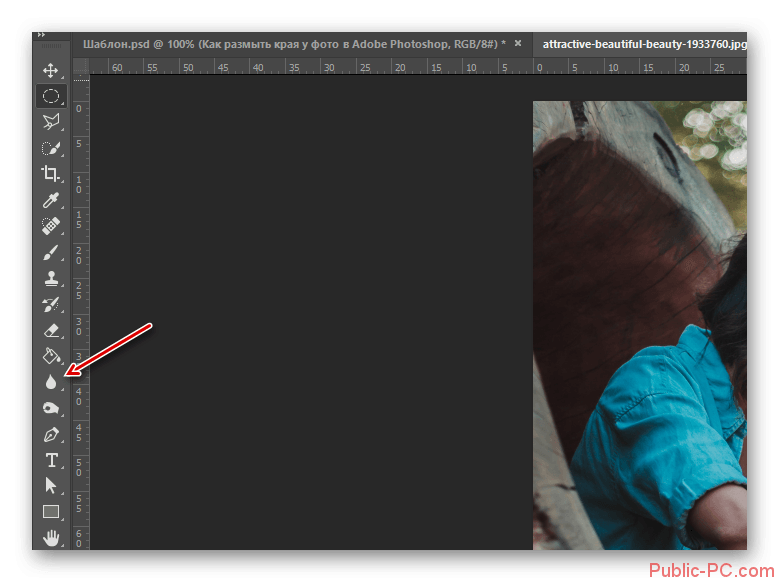Содержание
Фильтры подменю «Размытие» в Photoshop Elements
- Photoshop Elements User Guide
- Introduction to Photoshop Elements
- What’s new in Photoshop Elements
- System requirements | Photoshop Elements
- Workspace basics
- Guided mode
- Making photo projects
- Workspace and environment
- Get to know the Home screen
- Workspace basics
- Tools
- Panels and bins
- Open files
- Rulers, grids, and guides
- Enhanced Quick Mode
- File information
- Presets and libraries
- Multitouch support
- Scratch disks, plug-ins, and application updates
- Undo, redo, and cancel actions
- Viewing images
- Fixing and enhancing photos
- Resize images
- Cropping
- Process camera raw image files
- Add blur, replace colors, and clone image areas
- Adjust shadows and light
- Retouch and correct photos
- Sharpen photos
- Transforming
- Auto Smart Tone
- Recomposing
- Using actions to process photos
- Photomerge Compose
- Create a panorama
- Moving Overlays
- Moving Elements
- Adding shapes and text
- Add text
- Edit text
- Create shapes
- Editing shapes
- Painting overview
- Painting tools
- Set up brushes
- Patterns
- Fills and strokes
- Gradients
- Work with Asian type
- Guided edits, effects, and filters
- Guided mode
- Filters
- Guided mode Photomerge edits
- Guided mode Basic edits
- Adjustment filters
- Effects
- Guided mode Fun edits
- Guided mode Special edits
- Artistic filters
- Guided mode Color edits
- Guided mode Black & White edits
- Blur filters
- Brush Stroke filters
- Distort filters
- Other filters
- Noise filters
- Render filters
- Sketch filters
- Stylize filters
- Texture filters
- Pixelate filters
- Working with colors
- Understanding color
- Set up color management
- Color and tonal correction basics
- Choose colors
- Adjust color, saturation, and hue
- Fix color casts
- Using image modes and color tables
- Color and camera raw
- Working with selections
- Make selections in Photoshop Elements
- Saving selections
- Modifying selections
- Move and copy selections
- Edit and refine selections
- Smooth selection edges with anti-aliasing and feathering
- Working with layers
- Create layers
- Edit layers
- Copy and arrange layers
- Adjustment and fill layers
- Clipping masks
- Layer masks
- Layer styles
- Opacity and blending modes
- Creating photo projects
- Project basics
- Making photo projects
- Editing photo projects
- Saving, printing, and sharing photos
- Save images
- Printing photos
- Share photos online
- Optimizing images
- Optimizing images for the JPEG format
- Dithering in web images
- Guided Edits — Share panel
- Previewing web images
- Use transparency and mattes
- Optimizing images for the GIF or PNG-8 format
- Optimizing images for the PNG-24 format
- Keyboard shortcuts
- Keys for selecting tools
- Keys for selecting and moving objects
- Keys for the Layers panel
- Keys for showing or hiding panels (expert mode)
- Keys for painting and brushes
- Keys for using text
- Keys for the Liquify filter
- Keys for transforming selections
- Keys for the Color Swatches panel
- Keys for the Camera Raw dialog box
- Keys for the Filter Gallery
- Keys for using blending modes
- Keys for viewing images (expertmode)
Фильтр «Усредненное»
Фильтр «Усредненное» находит средний цвет изображения или выделения, а затем заполняет изображение или выделение этим цветом, чтобы оно выглядело гладким. Например, если выделена область с изображением травы, этот фильтр преобразует область в однородное зеленое пятно.
Например, если выделена область с изображением травы, этот фильтр преобразует область в однородное зеленое пятно.
«Размытие» и «Размытие+»
Фильтры размытия предназначены для уменьшения резкости изображения и обеспечения разной степени смягчающего эффекта. Эти фильтры находят самое интенсивное использование в работе для исправления мелких погрешностей. Фильтры размытия сглаживают переходы, усредняя характеристики пикселей, находящихся рядом с резкими краями четко выраженных линий и затененных областей изображения.
Размытие
Устраняет шум при наличии существенных переходов цветов в изображении. Фильтры размытия сглаживают переходы, усредняя характеристики пикселей, находящихся рядом с резкими краями четко выраженных линий и затененных областей изображения.
Размытие+
Производит эффект, намного превосходящий по своей интенсивности действие фильтра «Размытие».
Примечание.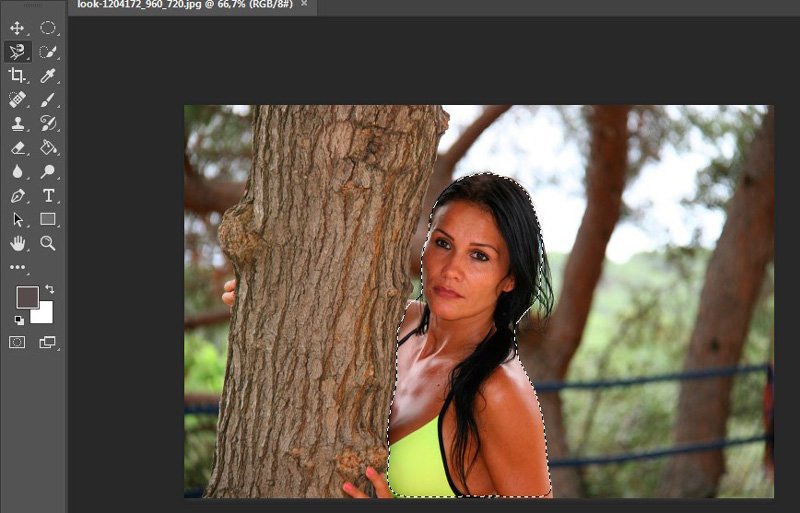
Перед применением фильтра «Размытие» снимите флажок «Закрепить прозрачные пикселы» на панели «Слои».
Результат размытия фона фотографии
Размытие по Гауссу
Этот фильтр быстро размывает выделенную область на регулируемое значение. Гауссовым распределением называется конусообразная кривая, которую рассчитывает Photoshop Elements при применении к пикселям средневзвешенного значения. Применение фильтра «Размытие по Гауссу» приводит к уменьшению количества деталей и позволяет создать эффект дымки. В поле «Радиус» можно установить значения радиуса, который определяет степень размытия (чем больше радиус, тем сильнее размытие).
Размытие при малой глубине резкости
Инструмент «Размытие при малой глубине резкости» создает эффект уменьшения глубины резкости изображения в пространстве, в результате чего одни объекты в изображении остаются в фокусе, а другие — размытыми. Части изображения, которые будут размыты и которые останутся в фокусе, зависят от слоя-маски, сохраненной выделенной области или примененных настроек прозрачности.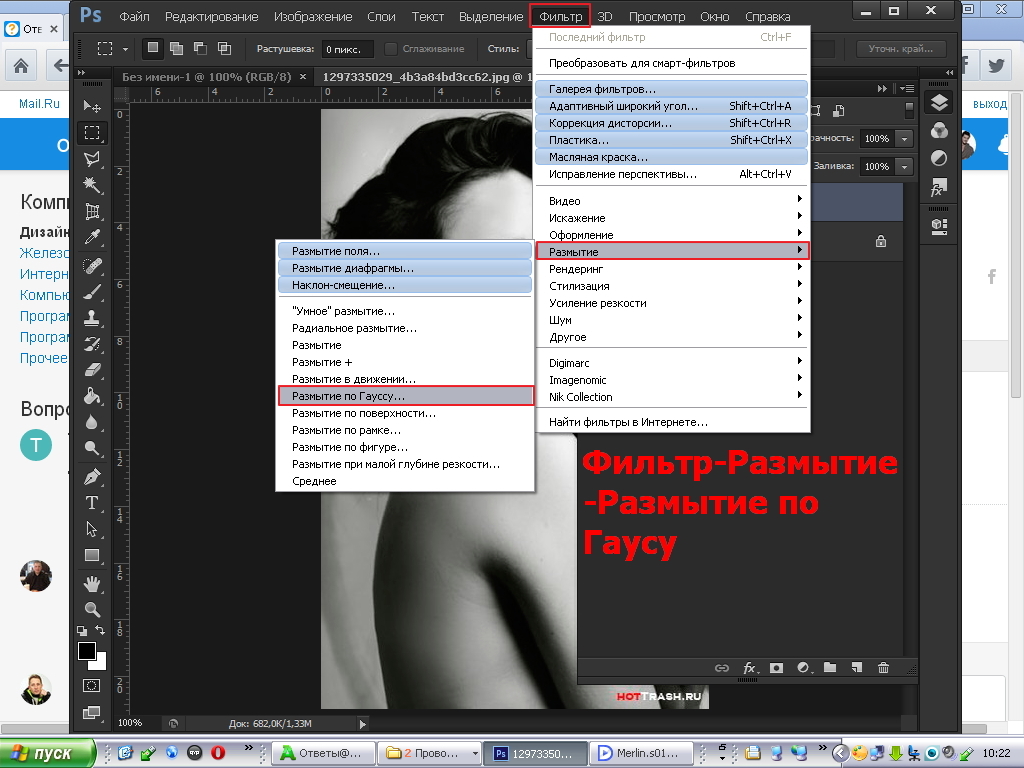 Способ проявления размытия зависит от выбранной формы диафрагмы. Форма диафрагмы определяется количеством своих заслонок. Заслонки диафрагмы можно изменить, изгибая (округляя) или поворачивая их. Используя параметры просмотра, посмотрите, как изменяется фотография при изменении настроек в диалоговом окне «Размытие при малой глубине резкости».
Способ проявления размытия зависит от выбранной формы диафрагмы. Форма диафрагмы определяется количеством своих заслонок. Заслонки диафрагмы можно изменить, изгибая (округляя) или поворачивая их. Используя параметры просмотра, посмотрите, как изменяется фотография при изменении настроек в диалоговом окне «Размытие при малой глубине резкости».
Размытие в движении
Фильтр «Размытие в движении» выполняет размытие в определенном направлении (в диапазоне от -360º до +360º) и на определенном расстоянии (в диапазоне от 1 до 999). Этот фильтр создает эффект, аналогичный получению снимка движущегося объекта с постоянным временем экспозиции. В поле «Радиус» можно установить значения радиуса, который определяет степень размытия, а в поле «Расстояние» задать расстояние, на котором выполняется размытие.
Радиальное размытие
Имитирует размытие изображения в фотокамере при масштабировании или вращении, что позволяет создать эффект мягкого размытия. В поле «Эффект» устанавливается степень размытия, а группа переключателей «Метод» позволяет выбрать один из методов размытия: Метод «Кольцевой» — имитирует размытие объекта при вращении, позволяет задать угол вращения. Метод «Линейный» — имитирует размытие объекта при увеличении, позволяет задать значения в диапазоне от 1 до 100. Группа переключателей «Качество» определяет качество размытия: «Среднее» (быстрое размытие, но с большей зернистостью), «Хорошее» или «Наилучшее» (более гладкий результат). Однако уровни качества размытия ничем не отличаются, если эффект применяется не к крупным выделенным областям. В поле «Центр» можно вручную, с помощью мыши, перемещать центр размытия.
Метод «Линейный» — имитирует размытие объекта при увеличении, позволяет задать значения в диапазоне от 1 до 100. Группа переключателей «Качество» определяет качество размытия: «Среднее» (быстрое размытие, но с большей зернистостью), «Хорошее» или «Наилучшее» (более гладкий результат). Однако уровни качества размытия ничем не отличаются, если эффект применяется не к крупным выделенным областям. В поле «Центр» можно вручную, с помощью мыши, перемещать центр размытия.
«Умное» размытие
Фильтр ««Умное» размытие» размывает изображение на определенное значение. В поле «Радиус» можно определить радиус размытия пикселей, в поле «Порог» установить степень различия пикселей для устранения размытия, а в поле «Качество» задать уровень качества размытия. Кроме того, можно установить режим «Нормальный» (вся выделенная область), «Только края» или «Перекрытие» (края цветовых переходов). В тех местах, где возникает существенный контраст, в режиме «Только края» применяются черно-белые края, а в режиме «Перекрывать края» — белые.
Размытие по поверхности
Фильтр «Размытие по поверхности» размывает изображение, сохраняя при этом края. Этот фильтр предназначен для создания специальных эффектов, а также для устранения «шума» и зернистости. Параметр «Радиус» позволяет указать размер области, в которой производится выборка для размытия. Параметр «Порог» определяет, в какой степени значения тональных градаций соседних пикселей должны отличаться от центрального пикселя, чтобы эти пиксели были включены в процесс размытия. Пиксели, имеющие различия значений тональных градаций меньше значения «Порог», исключаются из размытия.
Как сделать размытие в Photoshop: эффект профессионального фото
Если у профессиональной фотокамеры максимально открыть диафрагму, получается интересный эффект: задний план фотографии слегка «размывается». Такого эффекта можно добиться и в Photoshop, чтобы придать выразительности вашему фото, даже если оно снято на обычную «мыльницу». Расскажем, как сделать красивое размытие в Photoshop за пять простых шагов.
Шаг 1. Разделим фото на передний и задний план. Откройте в Photoshop ваше фото, которое вы хотите отредактировать.
На панели инструментов Слои (Layers) нажмите правой кнопкой мыши по слою с фотографией и выберите Создать дубликат слоя (Duplicate Layer). Это будет наш задний план.
Шаг 2. Уберем объект переднего плана с заднего. Перейдите на новый созданный слой. В панели инструментов выберите Штамп (Clone Stamp). Зажмите Ctrl и кликните по области фона рядом с объектом. Затем отпустите Ctrl и кликните по самому объекту. Тем самым вы скопируете кусочек фона на объект. Повторяйте действие до тех пор, пока полностью не закроете объект фоном.
Шаг 3. Приступим, собственно, к размытию в Photoshop. В главном меню выберите Фильтр > Размытие (Filter > Blur). Откроется меню фильтров размытия; в нем можно выбрать тот, который лучше походит к ситуации вашего фото.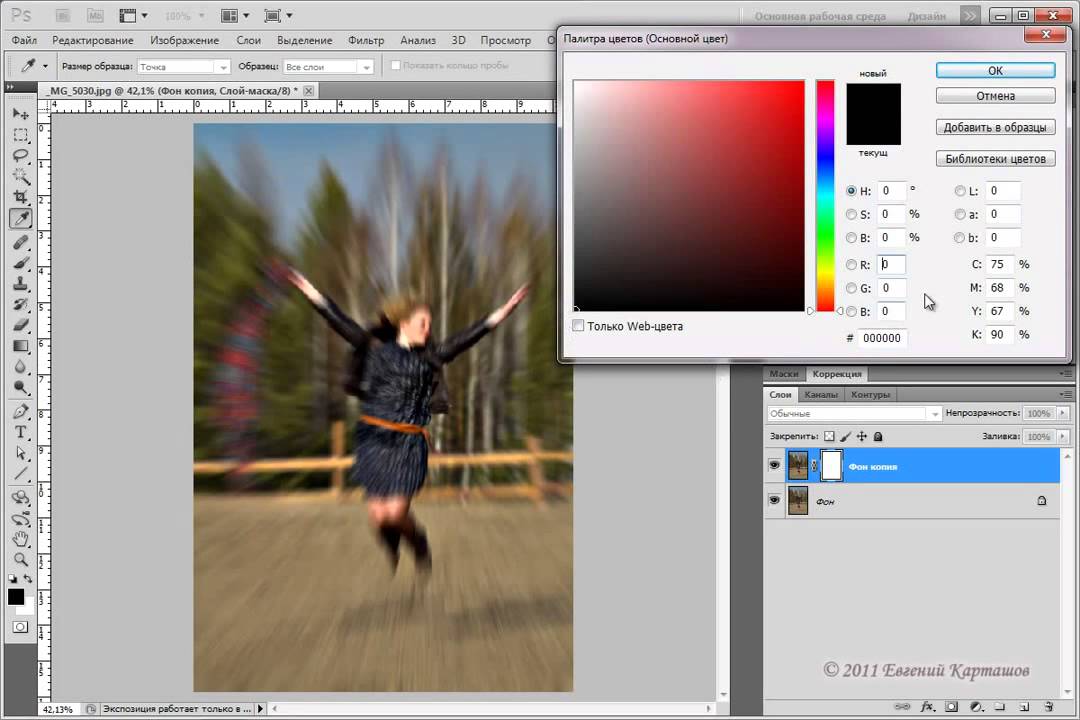 Например, если объект на фото движется, можно выбрать Размытие в движении (Motion Blur), если неподвижен — Размытие поля (Field Blur). Для примера, воспользуемся вторым.
Например, если объект на фото движется, можно выбрать Размытие в движении (Motion Blur), если неподвижен — Размытие поля (Field Blur). Для примера, воспользуемся вторым.
На панели настроек Размытие поля (Field Blur) передвигайте ползунок влево-вправо, чтобы задать интенсивность размытия в Photoshop. Так мы сделаем задний план размытым.
Шаг 4. Теперь нужно вернуть объект на фото! Для этого сделайте следующее:
- Выберите на панели Слои (Layers) тот слой, который вы только что размыли.
- Нажмите на кнопку Добавить маску слоя (Add Layer Mask) в самом низу панели.
- Нажмите Ctrl + I.
Шаг 5. Размытие пропадет с фотографии, но оно никуда не делось! Выберите на панели инструментов Кисть (Brush) и аккуратно двигайте ей по фотографии вокруг объекта. Там, где вы нажимаете кистью, размытие будет возвращаться.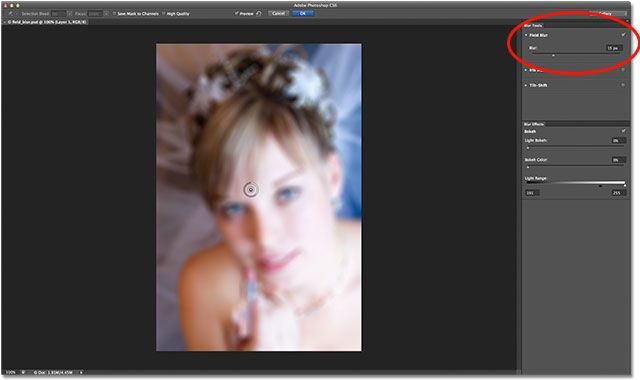 Используйте кисти разного размера, чтобы аккуратно обвести объект.
Используйте кисти разного размера, чтобы аккуратно обвести объект.
После этого сохраните готовое фото. Результат будет таким, как на картинке.
Таким образом можно красиво и правдоподобно сделать размытие в Photoshop. Объект (или объекты, если вы захотите обвести несколько) на переднем плане будет четким, края его — аккуратными, без перехода от размытого к резкому. Фон же будет мягким и не отвлекающим внимание от объекта — как на фотографии, сделанной профессиональной камерой.
Читайте также:
- Как сделать тень в Photoshop
- Как сделать зеркальное отображение в Photoshop
- Фотоэффекты в Photoshop: как использовать маски слоев
Фото: Morgan Burks, Vaibhav Sharan
Как использовать размытие по Гауссу в Photoshop (шаг за шагом)
Йорис Херманс
А-
А+
Скачать как PDF
Подпишитесь ниже, чтобы скачать статью немедленно
Вы также можете выбрать свои интересы для бесплатного доступа к нашему обучению премиум-класса:
Основы бизнеса
Шпаргалки
Детская фотография
Красочные городские пейзажи
Состав
Творческая фотография
Креативные концепции портрета
Цифровые фотоколлажи
Сказочная портретная фотография
Фотография еды
Интерьерная фотография
Редактирование ландшафта
Пейзажная фотография
Обработка Lightroom
Пресеты Lightroom
Длинная выдержка
Макрофотография
Фотография Млечного Пути
Моя камера и фотография
Органический маркетинг
Домашние животные
Фотография товара
Фотография неба
Социальные сети
Натюрморт
Интервальная съемка
Туристическая фотография
Городская фотография
Фотография дикой природы
Ваша конфиденциальность в безопасности. Я никогда не поделюсь вашей информацией.
Я никогда не поделюсь вашей информацией.
Есть много причин использовать фильтр Gaussian Blur в Photoshop. Вы можете использовать его, чтобы уменьшить шум, добавить эффект художественного размытия или создать глубину, размывая фон. Эффект Гаусса приводит к плавному размытию, которое выглядит так, как будто вы смотрите на фотографию через полупрозрачный экран.
В этой статье мы рассмотрим, как именно использовать размытие по Гауссу в Photoshop.
Creative Control
Digital Dreamworlds
Ищете руководство по использованию размытия по Гауссу в Photoshop для создания фантастических сцен? Наша электронная книга и шпаргалка по цифровым фотоколлажам научат вас создавать сюрреалистические изображения всего за 15 минут.
Магазин Предложения
Проверить цену на
Купить у
Недоступно
Как использовать размытие по Гауссу в Photoshop
Для нашего примера мы будем использовать это изображение бутылки вина и двух бокалов.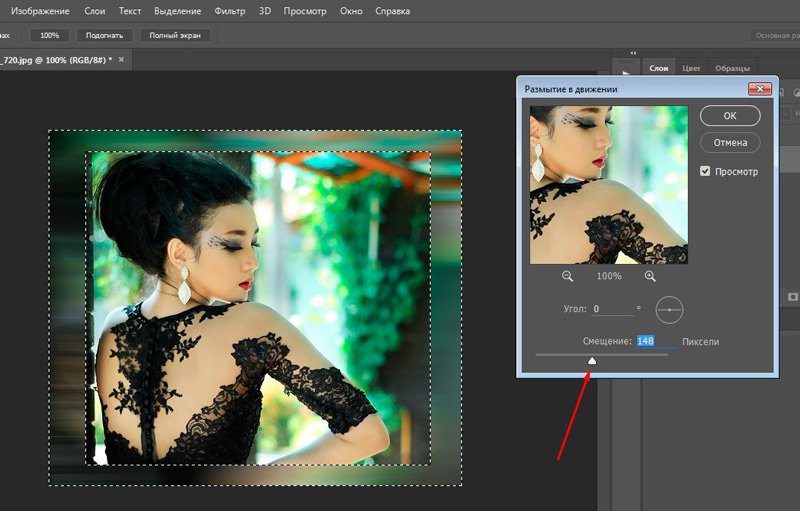 Цель состоит в том, чтобы размыть бутылку, чтобы привлечь внимание к очкам.
Цель состоит в том, чтобы размыть бутылку, чтобы привлечь внимание к очкам.
Следуя приведенным ниже инструкциям, вы можете размыть что угодно на фотографии, включая фон.
Это может пригодиться, если вы хотите, чтобы ваш объект выделялся или если вы хотите скрыть отвлекающие части изображения.
Шаг 1. Дублируйте фон, чтобы оставаться в безопасности
Всякий раз, когда вы хотите отредактировать фотографию, вам нужно дублировать фон. Таким образом, вы всегда сможете вернуться к исходному изображению, если что-то пойдет не так.
Выберите фоновый слой на панели слоев и щелкните его правой кнопкой мыши. Выберите Дублировать слой.
Поверх фона появится новый слой.
Кроме того, вы можете преобразовать слой в смарт-объект. Неважно, изменяете ли вы их форму или применяете к ним умные фильтры. Смарт-объекты надежно удерживают содержимое слоя.
Это означает, что любое изменение, которое мы вносим в объект, не повлияет на сам слой.
С этого момента любые корректировки фона будут отображаться под слоем на панели слоев.
Шаг 2. Создайте контур вокруг объекта
Для этого можно использовать любой инструмент выделения Photoshop. В этом случае мы сначала создадим путь. Инструмент «Перо» идеально подходит для этого примера, потому что бутылка вина имеет гладкую и округлую форму.
Если панель инструментов не отображается, выберите Окно > Инструменты , чтобы она появилась. Вы также можете использовать Cmd + P.
Создайте путь вокруг объекта, который хотите размыть. Увеличьте объект и убедитесь, что он максимально гладкий и чистый.
Если вы допустили ошибку, используйте сочетание клавиш Cmd + Z, чтобы вернуться на шаг назад (Ctrl + Z для Windows).
Шаг 3: Преобразование пути в выделение
После того, как вы выбрали нужную область, вам нужно преобразовать ее в выделение.
На панели «Контуры» выберите созданный вами путь. Если вы не видите панель, перейдите к Window > Paths . Это откроет панель Paths.
Если вы не видите панель, перейдите к Window > Paths . Это откроет панель Paths.
Нажмите кнопку «Загрузить путь как выделение», чтобы преобразовать путь в выделение.
Прежде чем добавлять размытие фона, мы рекомендуем использовать инструмент «Уточнить края». Таким образом, вы можете быть уверены, что острые края эффекта размытия не повредят вашему изображению.
Когда края вас устроят, нажмите OK, и вы сможете применить размытие к слою.
Шаг 4. Применение размытия по Гауссу к выделенной области
Перейдите к Фильтр > Размытие > Размытие по Гауссу , появится окно «Размытие по Гауссу».
Вы можете перетащить изображение в окно Gaussian Blur, чтобы найти объект, который вы собираетесь размыть. Если вы находите его слишком маленьким, установите флажок «Предварительный просмотр», и результат размытия фильтра Гаусса будет виден на изображении.
Перетащите ползунок «Радиус», пока не будете удовлетворены степенью размытия.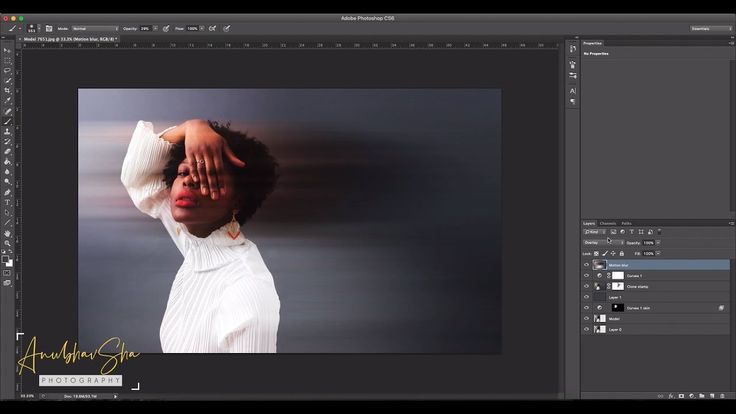
И вот результат. Вы можете видеть, что бутылка гладкая и сливается с размытым фоном.
Заключение
Каждый фильтр размытия имеет определенный эффект, и полезно знать различия, чтобы получить наилучшие результаты. Размытие по Гауссу в Photoshop — один из многих фильтров. Он идеально подходит для размытия фона или нежелательных элементов. Поиграйте с ним и используйте его в своих интересах!
Используйте базовые настройки и простые аксессуары, чтобы делать потрясающие фотографии с нашим курсом «Вау-фактор фотографии»!
Творческий контроль
Digital Dreamworlds
Ищете руководство по использованию размытия по Гауссу в Photoshop для создания фантастических сцен? Наша электронная книга и шпаргалка по цифровым фотоколлажам научат вас создавать сюрреалистические изображения всего за 15 минут.
Магазин Предложения
Проверить цену на
Купить у
Недоступно
Как размыть фон в Photoshop (шаг за шагом)
Габор Хольцер
А-
А+
Скачать как PDF
Подпишитесь ниже, чтобы скачать статью немедленно
Вы также можете выбрать свои интересы для бесплатного доступа к нашему обучению премиум-класса:
Основы бизнеса
Шпаргалки
Детская фотография
Красочные городские пейзажи
Состав
Творческая фотография
Креативные концепции портрета
Цифровые фотоколлажи
Сказочная портретная фотография
Фотография еды
Интерьерная фотография
Редактирование ландшафта
Пейзажная фотография
Обработка Lightroom
Пресеты Lightroom
Длинная выдержка
Макрофотография
Фотография Млечного Пути
Моя камера и фотография
Органический маркетинг
Домашние животные
Фотография товара
Фотография неба
Социальные сети
Натюрморт
Интервальная съемка
Туристическая фотография
Городская фотография
Фотография дикой природы
Ваша конфиденциальность в безопасности. Я никогда не поделюсь вашей информацией.
Я никогда не поделюсь вашей информацией.
Существует несколько различных способов размытия фона в Photoshop, каждый из которых имеет свои преимущества и недостатки. В этом уроке мы рассмотрим три самых популярных метода: маски слоя, фильтр размытия по Гауссу и смарт-объекты. Мы также рассмотрим, как использовать каждый метод для достижения различных результатов.
Регулятор глубины
Волшебная книга заклинаний по фотографии
Хотите размыть фон в Photoshop? Наша электронная книга и шпаргалка по проектам шаг за шагом проведут вас через весь процесс, упрощая достижение профессионально выглядящих результатов. Идеально подходит для тех, кто ищет руководство в стиле учебника, чтобы улучшить свои навыки фотографии.
Магазин Предложения
Проверить цену на
Купить у
Недоступно
Как размыть фон в Photoshop
Я покажу вам продвинутый, но полезный метод добавления реалистичного размытия фона объективом. Обратите внимание, что я добавлю к этому изображению больше размытия, чем это реалистично, чтобы оно лучше отображалось на маленьких экранах, на которых вы можете просматривать эту статью.
Откройте изображение в Photoshop. Поместите его в рамку. Если он был импортирован как смарт-объект (значок бумаги в правом нижнем углу), растрируйте его. Щелкните правой кнопкой мыши имя слоя и растрируйте .
Создать копию исходного слоя на панели слоев. Верхний слой будет для резких частей, а нижний слой будет размытым.
Во-первых, отключите нижний слой, мы будем работать сначала с верхним . Выберите объект(ы) с помощью инструмента выделения. Создайте слой-маску и залейте черным цветом все, что , а не вашего выделения. Этот шаг скрывает все, что не является вашим объектом, с верхнего слоя.
Сделать нижний слой видимым и отключить верхний слой. Отсюда можно продолжить двумя способами:
Удерживая Ctrl/Cmd, щелкните маску верхнего слоя. Это выберет маску. Затем увеличьте новое выделение, щелкнув правой кнопкой мыши и Transform selection. Сделайте его достаточно большим, чтобы покрыть всю тему и немного больше .
Сделайте его достаточно большим, чтобы покрыть всю тему и немного больше .
Затем выберите любой из инструментов выделения в левом столбце. Щелкните правой кнопкой мыши по вашему выбору и нажмите Fill. В раскрывающемся меню выберите Content-Aware . Если вы сделали правильный выбор, ваш объект должен исчезнуть. Не стремитесь к предельной точности, так как этот слой все равно будет размыт.
Кроме того, вы можете просто клонировать свой объект на новый слой над слоем, который нужно размыть. Выберите низкую твердость для ваших клонированных частей, чтобы они хорошо сочетались. После того, как вы будете удовлетворены клонированием, объедините эти слои.
В любом случае создайте маску слоя для фонового слоя (из которого мы удалили объект). Закрасьте черным там, где вы хотите, чтобы ваш слой оставался четким. (Эти области исчезнут: не обращайте внимания. Мы их вернем.)
Когда закончите, перейдите на панель свойств и выберите маску. Потяните Перо вверх, пока переходы в маске не станут постепенными . Удерживая Alt/Option, нажмите на маску, чтобы открыть ее полностью. Нажмите на любой слой, чтобы закрыть вид маски.
Потяните Перо вверх, пока переходы в маске не станут постепенными . Удерживая Alt/Option, нажмите на маску, чтобы открыть ее полностью. Нажмите на любой слой, чтобы закрыть вид маски.
Это связано с тем, что настоящие объективы также дают постепенное размытие. Чем ближе объект к плоскости фокусировки, тем менее размытым он будет казаться. Если вы хотите, чтобы этот эффект казался реальным на вашем изображении, вам нужно получить правильное количество и постепенность.
Теперь снова выберите нижний слой (и не его маску, а часть изображения).
Перейдите к Фильтр / Размытие / Размытие объектива. Примечание: если он неактивен, вы не растрировали нижний слой, но можете сделать это сейчас.
Если вы хотите больше контролировать тип создаваемого размытия, выберите один из вариантов в разделе Галерея фильтров/размытий. Размытие поля, в частности, отлично подходит для этой цели. Вы также можете накладывать их друг на друга, сначала создавая слой размытия с помощью Field Blur, а затем добавляя постепенность с помощью Lens Blur.
Вы также можете накладывать их друг на друга, сначала создавая слой размытия с помощью Field Blur, а затем добавляя постепенность с помощью Lens Blur.
Выберите Layer Mask в качестве карты глубины. Этот параметр использует ранее созданную маску, чтобы определить, где нужно размыть, а где нет. Увеличьте Фокусное расстояние размытия примерно до 20, чтобы оставить четкую плоскость фокуса. Это очень важно для того, чтобы эффект был реалистичным.
Отрегулируйте Радиус по вкусу. Если вы работаете с фотографией, на которой есть характерные размытые световые шары, выберите лепестков диафрагмы круглыми, 100%.
Когда закончите, нажмите OK. Имейте в виду, что это разрушительный шаг в Photoshop. После этого вы не сможете перенастроить параметры размытия.
Отключите слой-маску размытого слоя (Shift + левый клик по ней).
Включите верхний слой и настройте его маску так, чтобы она идеально сочеталась с нижним слоем.