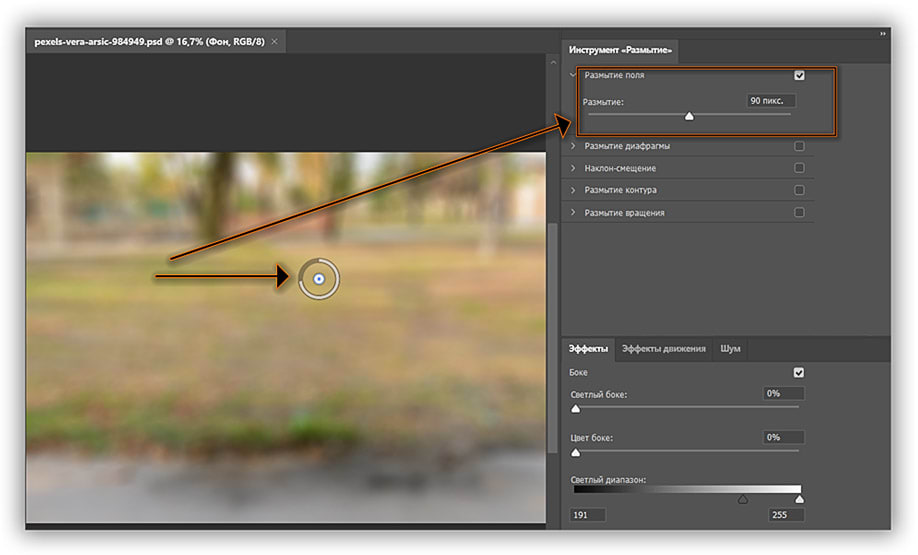Содержание
Как размыть фон в фотошопе?
Из этого руководства вы узнаете, как реализовать размытие фона в фотошопе в Photoshop. Эффект, при котором фон выпадает из фокуса, называется Боке. В этом руководстве я покажу, как воссоздать этот эффект на фото.
- Как размыть фон на фото в фотошопе — шаг 1
- Как сделать размытие фона в фотошопе — шаг 2
- Как сделать размытый фон на фотографии — шаг 3
- Как размыть картинку в фотошопе -шаг 4
- Как сделать размытый фон в фотошопе — шаг 5
- Как сделать размытый фон на фото — шаг 6
- Как сделать размытие на фото — шаг 7
- Размытие фона на фото — шаг 8
- Как замылить изображение в фотошопе — шаг 9
- Как замазать фон на фото — шаг 10
- Шаг 11
- Шаг 12
- Шаг 13
- Шаг 14
- Шаг 15
- Шаг 16
- Шаг 17
- Шаг 18
Выберите фото, которому не помешает добавить немного глубины.
Кликните правой кнопкой мыши по миниатюре слоя и выберите пункт «Преобразовать в смарт-объект».
Выберите Фильтр > Галерея размытия > Размытие поля.
Установите параметр «Размытие» на 15.
Кликните по изображению, чтобы добавить вторую точку размытия. Удерживая нажатой клавишу Cmd/Ctrl, совершите двойной клик левой кнопкой мыши по созданной точке, чтобы установить значение размытия на 0.
Перетаскивайте точки размытия, пока фон не станет реалистично размытым. Нажмите «ОК».
Получилось отличное размытие. Единственная проблема заключается в том, что человек на фото тоже размыт. Это нужно исправить.
Кликните по значку глаза, расположенному слева от смарт-объекта, чтобы скрыть смарт-размытие.
Выделите человека на фото с помощью инструмента «Быстрое выделение», «Лассо» или «Волшебной палочки».
Вернитесь к смарт-объекту и выберите под слоем белую маску. Нажмите клавишу D, чтобы сбросить цвета переднего плана и фона. Затем залейте маску черным цветом. Теперь человек на фото выглядит достаточно резко.
Теперь человек на фото выглядит достаточно резко.
Но после размытия из-за наложения края на фото нечеткие. Теперь я покажу, как сделать края идеальными.
Создайте дубликат слоя (Ctrl + J).
Превратите его в обычный слой. Кликните правой кнопкой мыши по иконке слоя и выберите пункт «Растрировать слой».
Нажмите Ctrl и кликните по маске белого слоя на первоначальном смарт-объекте. Это загрузит выделение человека. Скопируйте выделенного человека на новый слой. После этого удалите средний слой, так как он больше не понадобится.
Здесь я на секунду скрываю фон, чтобы вы могли увидеть вырезанный объект. Вам этого делать не нужно.
Сделайте активным слой смарт-объекта. Дважды кликните по иконке, чтобы открыть смарт-объект.
Откроется новое окно.
Снова выделите человека на фото, используя опцию «Выбрать предмет. Выберите пункт Выделить > Изменить > Перо и установите значение в 2 пикселя. Или выделите силуэт человека с помощью инструмента «Лассо».
В выделенной области кликните правой кнопкой мыши и выберите пункт «Выполнить заливку». В диалоговом окне «Заполнить» в списке «Содержание» выберите значение «С учетом содержимого».
Нажмите «ОК» и человек исчезнет с фото, а место, где он был расположен, заполнится содержимым фона изображения. Закройте текущее окно и сохраните изменения.
Вернитесь в главное окно с верхним слоем. Оно должно выглядеть следующим образом.
Увеличьте масштаб, что оценить, насколько идеальными получились края – теперь они вовсе не размытые. При этом размытый фон выглядит реалистично.
Надеюсь, вам понравилось это руководство.
Пожалуйста, опубликуйте ваши мнения по текущей теме материала. За комментарии, подписки, лайки, дизлайки, отклики низкий вам поклон!
Ангелина Писанюкавтор-переводчик статьи «HOW TO BLUR THE BACKGROUND OF A PHOTO WITHOUT FUZZY EDGES»
Как размыть фон в фотошоп, пошаговая инструкция
Приветствую читатели моего блога! Во время фотосъемки не всегда удаётся хорошо размыть задний фон. Это связано с разными техническими нюансами. Большое значение имеет оптика и настройки камеры, расстояние от модели до фона. Сегодня мы рассмотрим вариант доработки фона после съемки. Предлагаю пошаговую инструкцию как размыть фон в фотошоп.
Это связано с разными техническими нюансами. Большое значение имеет оптика и настройки камеры, расстояние от модели до фона. Сегодня мы рассмотрим вариант доработки фона после съемки. Предлагаю пошаговую инструкцию как размыть фон в фотошоп.
Оглавление
Инструкция как размыть фон в фотошоп.
Загружаем фотографию в программу
Перетаскиваем нужное фото в окно PS, (удерживая лк мыши), или нажимаем в верхнем левом углу Файл — открыть — и далее выбираем нужное фото.
Создаём дубликат слоя
Правой кнопкой мыши, нажимаем на слой и выбираем создать дубликат слоя, или нажимаем комбинацию клавиш Ctrl+J.
Применяем фильтр размытие по Гауссу
Далее для дубликата слоя нажимаем Фильтр — Размытие — Размытие по Гауссу. Можно также использовать другие варианты размытия, предложенные в меню.
В открывшемся окне, выбираем радиус размытия в пикселях. Уровень размытия выставляем визуально, в зависимости того, какой результат вы желаете получить. Нужно понимать, что при выборе большой величины размытия, изображение может потерять свою естественность.
Своё фото, я хочу сделать с небольшим размытием, для этого выставляю значение в 7,0 пикселей.
Добавляем слой маску
Для дубликата слоя создаём слой маску. В нижнем правом углу, нажимаем на рисунок в виде прямоугольника с кружочком внутри. После нажатия, возле слоя появится белый прямоугольник.
Убираем размытие с модели
Для того, чтобы убрать размытие в нужных местах, выбираем мягкую кисть черного цвета. Для выбора мягкого варианта кисти, нажимаем правой кнопкой мыши на изображении.
Далее, выбрав нужный размер кисти, аккуратно удаляем размытие. Для качественной проработки всех деталей, необходимо увеличить изображение.
После удаления размытия на модели, получился вот такой результат:
Удаляем размытие с переднего плана
Для придания изображению более естественного вида, необходимо выровнять глубину резкости нашей модели с передним планом.
Уменьшаем для кисти прозрачность, по мере удаления объектов от нашей модели.
Результат
В итоге, после всех манипуляций, получится вот такой результат: Дополнительные советы
- Если изменить цвет кисти на чёрный, при её использовании, вместо удаления размытия, оно будет появляться.
- Если после наложения слоя маски, нажать комбинацию кнопок Ctrl+i, то произойдёт инверсия. Размытие будет проявляться после проведения белой кистью. Такой вариант удобен, когда необходимо размыть небольшие области изображения.
- Можно обойтись без слоя маски. После применения фильтра, размытие можно удалить с помощью ластика. Результат в таком случае может оказаться более грубым.
Заключение
Описанный вариант, не является единственным, но он один из самых простых для размытия фона. Для получения хорошо размытого фона ещё при съемке, предлагаю ознакомиться со статьёй как сделать задний фон размытым.
C уважением Автор блога vzest.ru Владимир Захаров!
Понравилась статья? Сделай репост, поделись с друзьями.
Нажми, чтобы оценить пост!
[Голосов: 3 Средний: 5]
65
Как размыть фон в Photoshop. Руководство для начинающих
Размытие фона — отличный способ выделить объект изображения. Делая одну часть изображения более размытой и менее резкой, другая часть изображения выглядит более четкой и яркой. А размытый фон очень популярен и часто используется на свадьбах или в журнальных съемках и даже в некоторых графических проектах.
Кроме того, фотографии с размытым фоном придают продукту более профессиональный вид и выделяют его, поэтому важно знать, как размыть фон. Существуют разные способы использования фотографий, поэтому есть несколько способов размыть фон фотографии в фотошопе. В этой статье будут представлены три различных инструмента размытия в фотошопе для размытия фоновых фотографий, а также рекомендован самый простой способ для начинающих получить размытое изображение.
Как выбрать фон в Photoshop?
В фотошопе, прежде чем размыть фон фотографии, вам нужно сначала выбрать фон, и в фотошопе есть несколько способов его выбора.
Использование волшебной палочки
Инструмент «Волшебная палочка» позволяет выбрать определенную область изображения и редактировать ее независимо. С помощью инструмента «Волшебная палочка» легко выбрать фон, не меняя тему.
1. Выберите волшебную палочку и нажмите на фон.
2. Удерживайте и нажмите клавишу Shift, чтобы выбрать другие элементы.
3. Если инструмент не выделяет весь фон, увеличьте допуск в верхней части экрана.
Использовать быструю маску
Быстрые маски используются для создания или уточнения выделения в Photoshop путем окрашивания частей изображения в полупрозрачный красный цвет для обозначения выделенной области.
1. Выберите инструмент «Быстрая маска».
2. Выберите инструмент «Кисть» в меню инструментов, а затем аккуратными мазками нарисуйте тему. Он станет красным.
3. После завершения вы можете увидеть область выбора, снова щелкнув значок «Быстрая маска».
Используйте лассо
Если фон слишком сложный, попробуйте лассо, чтобы выбрать фон. Инструмент «Лассо» полезен для рисования сегментов произвольной формы границы выделения. Инструмент «Многоугольное лассо» рисует сегменты границы выделения с прямыми краями.
Инструмент «Лассо» полезен для рисования сегментов произвольной формы границы выделения. Инструмент «Многоугольное лассо» рисует сегменты границы выделения с прямыми краями.
Магнитное лассо пытается прилипнуть к краю или рамке объекта на изображении. Нажмите или коснитесь и удерживайте инструмент «Лассо», чтобы выбрать один из трех инструментов «Лассо», который лучше всего подходит для выбора фона. Вы можете посмотреть видео ниже!
Как размыть фон в Photoshop?
Теперь, когда вы выбрали фон, вы можете выбрать один из нескольких вариантов размытия для достижения различных эффектов. Вот три самых распространенных способа, как размыть фон картинки в фотошопе.
Размытие по Гауссу
Размытие по Гауссу — это самый простой и эффективный инструмент размытия фона фотографии. Он объединяет и перекрывает все пиксели, создавая общий эффект размытия.
1. Выберите «Фильтр», нажмите «Размытие» и выберите «Размытие по Гауссу».
2. Проведите пальцем, чтобы определить размытие нужного фона, и нажмите OK.
3. Photoshop применяет эффект размытия только к выделенной области. Вы можете снять выделение и просмотреть окончательный результат, нажав Command+D.
Размытие объектива
Для более тонкого эффекта размытия вы можете использовать Размытие объектива. У него есть несколько вариантов на выбор, таких как «Радиус» (изменение силы размытия), «Зеркальные блики» (изменение яркости) и «Форма и кривизна лезвия» (настраивает виртуальный объектив).
Размытие в движении
Эффект дает размытое ощущение движения, например, фон, движущийся с высокой скоростью, или фотограф, быстро проходящий мимо него.
1. Выберите «Фильтр», нажмите «Размытие» и выберите «Размытие в движении».
2. Нажмите кнопку «Расстояние», чтобы изменить силу эффекта размытия.
3. Введите число в соответствующее поле, чтобы изменить угол движения, и нажмите OK, чтобы принять изменения.
Вот обучающее видео о том, как размыть фон в фотошопе, вы также можете выполнить шаги, описанные в видео.
Размытие фотографий онлайн бесплатно
Теперь вы узнали о нескольких способах размытия фона в Photoshop. Но для новичка есть ли альтернатива фотошопу, чтобы получить размытый фон?
Да. Здесь я хотел бы порекомендовать бесплатный онлайн-размыватель фотографий Fotor, который может не только размывать фон изображения, но также может размывать изображения определенных областей или разных форм. Кроме того, вы можете использовать Fotor, чтобы изменить фон фотографии всего за один клик.
Как размыть фон в Photoshop за несколько простых шагов
Узнайте, как размыть фон в Photoshop с помощью инструментов размытия в Adobe Photoshop.
Этот метод дает быстрые реалистичные результаты, создавая портретный вид без ореолов и ореолов, и полностью неразрушающим образом. Вы всегда можете вернуться позже и отредактировать изображения.
Вы всегда можете вернуться позже и отредактировать изображения.
Это будет работать для каждого изображения с фоном, даже если перед камерой есть люди или объекты. Эта техника удобна для того, чтобы избавиться от отвлекающего фона и поместить объект на простой, простой фон, чтобы он выделялся.
Содержание:
- Выберите свою фотографию
- Дублировать слой
- Удалить фон с основного объекта
- Как сделать выделение из основного объекта?
- Что такое заливка с учетом содержимого?
- Что такое смарт-объект?
- Добавление эффекта размытия к фоновому слою
- Улучшение маски
Выберите свою фотографию
Первое, что нужно сделать, это открыть Adobe Photoshop CC на вашем компьютере. Затем нажмите Файл в строке меню. Выберите команду Открыть из выпадающего меню. Выберите фотографию из галереи, чтобы изменить ее.
Есть несколько способов избавиться от фона на фотографиях, и некоторые из них работают лучше, чем другие. В этом уроке я буду использовать изображение обезьяны на моем плече в демонстрационных целях.
В этом уроке я буду использовать изображение обезьяны на моем плече в демонстрационных целях.
Дублируйте слой
После загрузки фонового изображения в Photoshop продублируйте слой, нажав Ctrl J в Windows или Command J в Mac. Переименуйте этот слой в «передний план».
Удалить фон с основного объекта
Вам потребуется удалить фон с объекта, чтобы избежать ореолов по краям объекта при размытии изображения. Это также дает вам больше гибкости при маскировании элемента переднего плана.
Как сделать выделение из основного сюжета?
Существует множество способов выделения основного объекта в Adobe Photoshop. В более новых версиях Photoshop одним из самых простых способов является вход в меню «Выбор» и нажатие «Тема». Это будет использовать Adobe Sensei, искусственный интеллект Photoshop, чтобы найти основной объект на вашем изображении и сделать выделение вокруг него.
Не волнуйтесь, если сразу не получится идеально; его легко настроить позже.
Что такое заливка с учетом содержимого?
Увеличьте изображение, чтобы увидеть следующий шаг. Вы можете видеть, что выделение идет вокруг тела обезьяны, и это то, что нам обычно нужно, но в данном случае нам нужен зазор между выделением и краем объекта. Перейдите в меню «Выбор», выберите «Изменить» и «Расширить», чтобы создать этот зазор.
Выберите 5 пикселей и нажмите ОК. Когда у вас есть этот пробел, вы можете удалить объект с изображения, выбрав «Правка»> «Заливка с учетом содержимого».
Узнайте больше о заливке с учетом содержимого в этом предыдущем блоге
В окне предварительного просмотра вы можете увидеть заливку. Это не выглядит идеально, но это нормально. Все, о чем мы заботимся, это края. Нас не волнует центральная часть, потому что объект будет находиться впереди. В этом случае настройки по умолчанию выглядят хорошо. Итак, продолжайте и выведите заливку.
Убедитесь, что для параметра Вывод установлено значение «Дублировать слой», и нажмите OK. Photoshop создаст эту новую копию фона, где объект был удален из фона. Затем вы можете включить слой переднего плана и отключить два фоновых слоя. Обратите внимание, что выделение все еще активно. Вы можете применить его в качестве маски слоя и к слою переднего плана, щелкнув значок маски слоя с выбранным слоем.
Photoshop создаст эту новую копию фона, где объект был удален из фона. Затем вы можете включить слой переднего плана и отключить два фоновых слоя. Обратите внимание, что выделение все еще активно. Вы можете применить его в качестве маски слоя и к слою переднего плана, щелкнув значок маски слоя с выбранным слоем.
Теперь у нас есть одна проблема. Поскольку мы расширили выделение, маска теперь имеет 5-пиксельную границу вокруг нашего основного объекта. Мы исправим эту проблему, используя метод удаления бахромы или краевых ореолов. С выбранной маской слоя вы можете перейти к «Фильтр»> «Другое»> затем «Минимум». выбрав 6, чтобы сделать его немного плотнее
Выберите фоновый слой, щелкните его правой кнопкой мыши и преобразуйте в «смарт-объект» 9.0003
Что такое смарт-объект?
«Смарт-объект — это контейнер, содержащий один или несколько слоев, который позволяет применять редактируемые корректировки, искажения, фильтры и преобразования».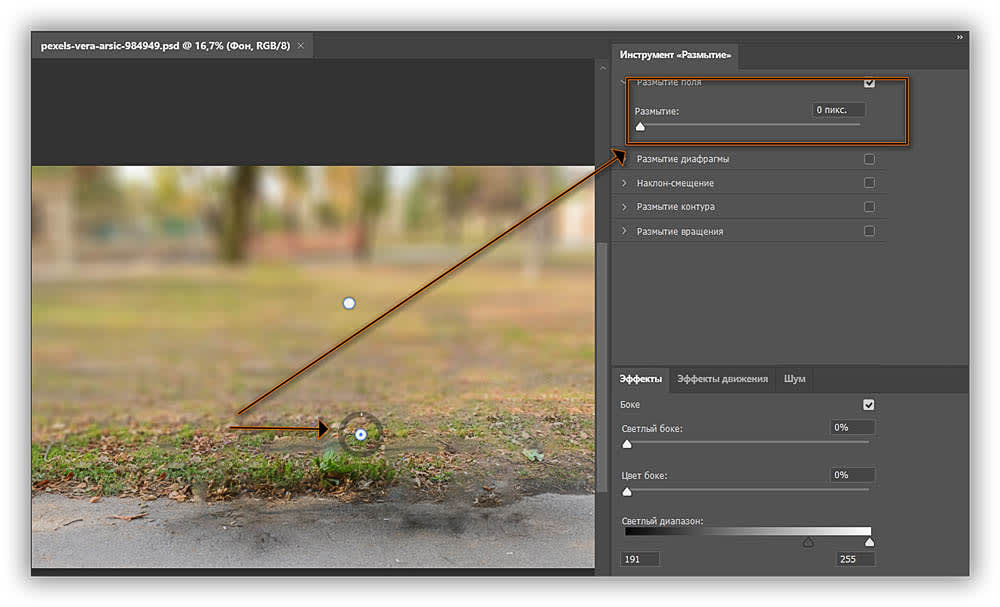
Добавление эффекта размытия к фоновому слою
Выбрав фоновый слой, перейдите в фильтр > Галерея размытия и, в зависимости от редактируемой фотографии, выберите один из вариантов в галерее. Для этого изображения я выбираю «Размытие поля».
Поэкспериментируйте с различными вариантами и посмотрите, что лучше всего подходит для вас.
Уточнение маски
Последним шагом будет точная настройка маски. Например, мой лоб выглядел не очень хорошо. Вы всегда можете зайти в маску слоя и использовать инструмент Paint, используя белый , чтобы показать, и черный , чтобы скрыть. Простой!
Вот финальное изображение с размытием!
Резюме
С помощью Adobe Photoshop и некоторой практики вы можете добавить множество различных эффектов размытия к любому изображению. В этом руководстве показан только один из более простых методов.
Социальные сети:
Дополнительные советы и рекомендации см.