Содержание
Размеры изображений и логотипов для соцсетей: требования на 2019 год | Дизайн, лого и бизнес
Главная / Блог / Размеры изображений и логотипов для соцсетей: требования на 2019 год
Атвор Илья Лавров Опубликовано 1 мин чтения
Успешная компания обязательно должна иметь собственный логотип. Данный знак представляет бренд на рынке, помогает ему выделиться и стать узнаваемым. С помощью логотипа можно сообщать целевой аудитории о направлении работы компании. Помимо этого, он помогает клиентам узнать об основной реализуемой продукции и других особенностях фирмы.
Создайте свой логотип онлайн за 5 минут в Turbologo. Поместите свой логотип на визитки, бланки, другую сопутствующую графику и скачайте в один клик.
Создать логотип бесплатно
Раньше созданием логотипов для организаций занимались исключительно дизайн-мастера или специальные организации. Но в мир современных технологий это стало гораздо проще. Теперь брендовый знак может разработать каждый, у кого есть достаточно знаний в области дизайна. Вы можете выбрать любой способ получения индивидуального логотипа. Главное, чтобы он получился качественный, продуманный и привлекательный.
Теперь брендовый знак может разработать каждый, у кого есть достаточно знаний в области дизайна. Вы можете выбрать любой способ получения индивидуального логотипа. Главное, чтобы он получился качественный, продуманный и привлекательный.
После разработки и получения фирменного знака его можно разместить на сайте или в социальной сети. А также есть возможность подготовить его к печати. Но при этом важно соблюдать требованиям к размеру изображения логотипа и фавикона. Подробности о данных нюансах вы узнаете из этой статьи.
Пропорции лого для соцсети
Рекомендуемые размеры эмблемы для каждой соцсети
YouTube
VKontakte
Google+
OK.ru
Какие размеры лого желательно использовать для сайта
Требования к размеру фавикона сайта
Размеры логотипа для печати
Процесс изменения размера логотипа
Заключение
Пропорции лого для соцсети
Определять размерные значения используемого фирменного знака нужно заранее.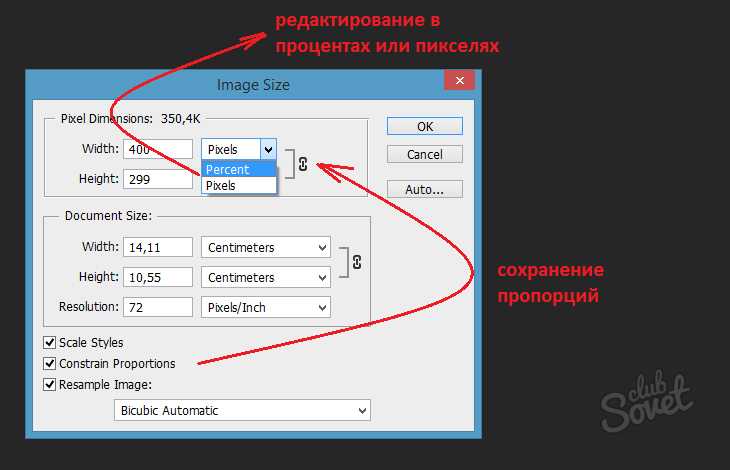 Это объясняется тем, что нередки случаи искажения изображения при его загрузке на определенную платформу. Слишком маленькие изображения могут стать нечеткими при увеличении до требуемых пропорций. Такой же негативный результат можно получить и в случае превышения рекомендуемых размеров логотипа.
Это объясняется тем, что нередки случаи искажения изображения при его загрузке на определенную платформу. Слишком маленькие изображения могут стать нечеткими при увеличении до требуемых пропорций. Такой же негативный результат можно получить и в случае превышения рекомендуемых размеров логотипа.
Существует стандартный размер изображения фирменного знака: 1024 x 512 px. Он чаще всего подходит для всех вариантов использования. Однако следует дополнительно изучать требования каждой социальной сети к загружаемым лого.
Рекомендуемые размеры эмблемы для каждой соцсети
YouTube
Картинка поверх видео: 1280 x 720 px
Обложка канала: 2560 x 1440 px
Фото профиля: 800 x 800 px
Картинка к внешним ссылкам: 1200 x 630 px
Картинка для поста: 1200 x 630 px
Обложка: 820 х 312 px
Фото профиля: 170х170 px
VKontakte
Картинка к внешним ссылкам: 537 x 240 px
Картинка для поста: 700 x 500 px
Фото профиля: 200 х 500 px
Картинка для пина: 735 x 1102 px
Фото профиля: 165 x 165 px
Картинка к внешним ссылкам: 180 х 110 px
Картинка для поста: 350 x 230 px
Обложка: 646 x 220 px
Фото профиля: 400 х 400 px
Картинка для твита: 1024 x 512 px
Обложка: 1500 х 500 px
Фото профиля: 400 x 400 px
Картинка для поста: 1080 x 1080 px
Фото профиля: 110 x 110 px
+
Обложка: 2120 x 1192 px
Фото профиля: 250 х 250 px
OK.
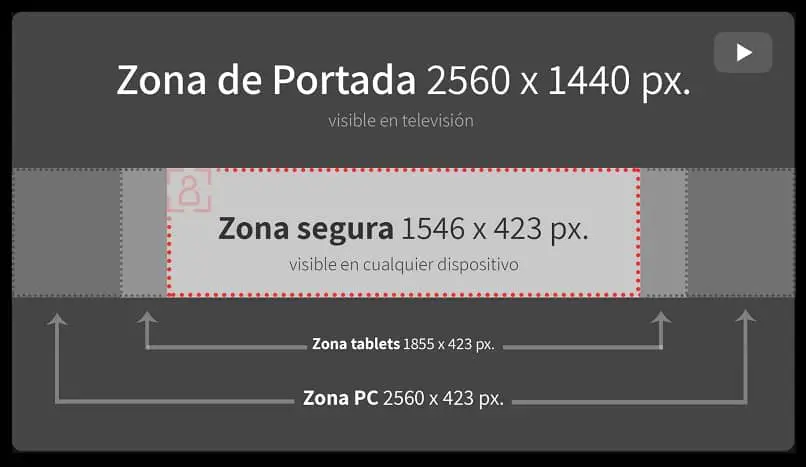 ru
ru
Картинка для поста: 1680 х 1680 px
Обложка: 1340 x 320 px
Фото профиля: 190 х 190 px
Какие размеры лого желательно использовать для сайта
После получения итогового варианта брендового знака его желательно сразу же начать активно применять для продвижения своей компании. Хорошо, если изображение изначально представлено в PNG формате. Это нужно для удобства его размещения на сайте организации.
Наиболее распространённый вариант размерных значений лого: 250 x 100 px. Изображение с данными размерами можно успешно загрузить на большинство площадок. Но при желании можно использовать другие варианты пропорции картинки. Главное, загруженная эмблема должна смотреться качественно. Если на нем присутствует надпись, то она тоже должна хорошо читаться.
При горизонтальной ориентации изображения желательно использовать размеры:
- 400 px x 100 px
- 250 px x 150 px
- 350 px x 75 px
В случае квадратной или вертикальной ориентации логотипа рекомендуются пропорции картинки:
- 160 px x 160 px
Требования к размеру фавикона сайта
Фавикон, так же как и логотип, требуется загружать на сайт в нужном размере.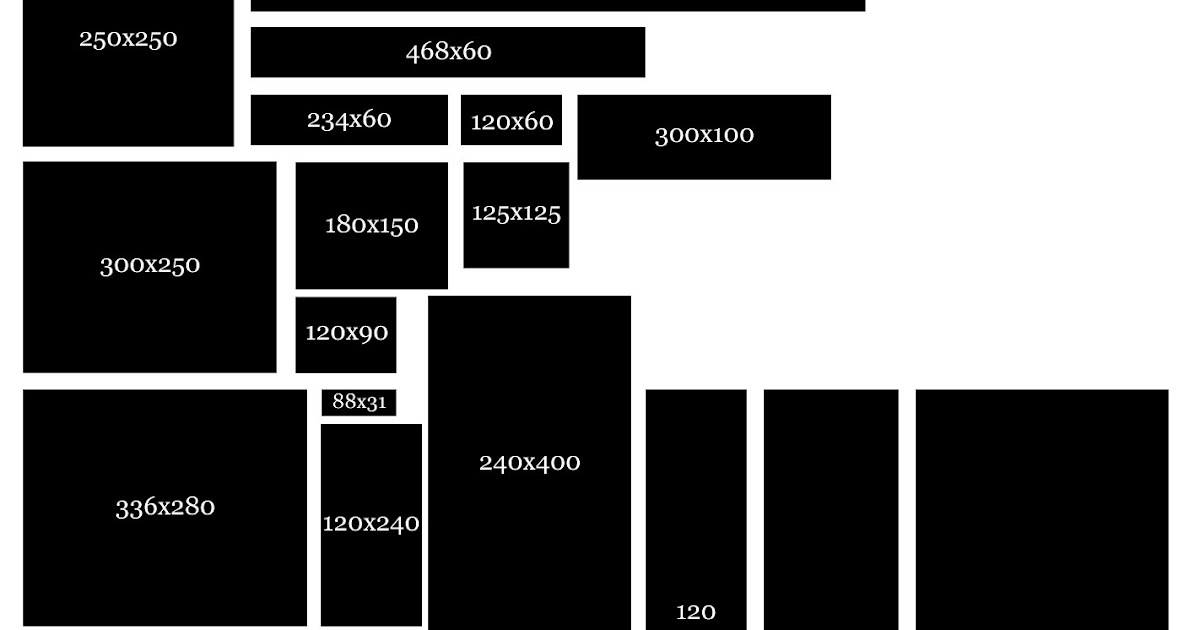 Это нужно, чтобы получить в итоге четкое изображение. К сведению, фавиконом называют небольшую иконку, которая отражает направление работы бизнеса и тему сайта. В нем может содержаться сам логотип, первая буква названия компании или абстрактное изображение. Главное, выбранные элементы фавикона должны отражать основную суть бренда.
Это нужно, чтобы получить в итоге четкое изображение. К сведению, фавиконом называют небольшую иконку, которая отражает направление работы бизнеса и тему сайта. В нем может содержаться сам логотип, первая буква названия компании или абстрактное изображение. Главное, выбранные элементы фавикона должны отражать основную суть бренда.
Рекомендуемые размеры фавикона:
- 16 px x 16 px
- 32 px x 32 px
- 48 px x 48 px
Размеры логотипа для печати
При планировании использования логотипа для печати необходимо продумать не только пропорции изображения. Помимо этого, его нужно представлять в векторном формате. Рекомендуемые форматы — PDF, SVG, EPS. Это нужно для того, чтобы брендовый знак можно было легко редактировать, при необходимости. В данном формате логотип даже в случае многократного увеличения будет сохранять свои показатели качества. А в случае использования растровой картинки желательно применять изображение максимального размера.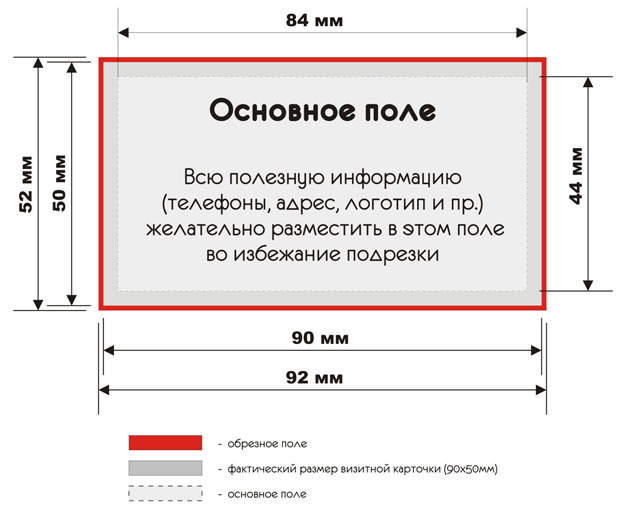
Таким образом, идеальным вариантом пропорций логотипа для печати является размер более 1024 рх.
Процесс изменения размера логотипа
В случае возникновения необходимости изменить пропорции изображения можно выбрать один из нескольких доступных способов.
- Скорректировать размеры брендового знака самому с помощью применения специальных графических программ.
- Обратиться за услугами к специалистам.
Кроме того, вы можете использовать специальные онлайн-сервисы для изменения размера логотипа:
- Picresize.com
- Resizeimage.net
- Sproutsocial.com/landscape
Если вы решили выбрать второй вариант, то потребуется только найти ответственного и квалифицированного работника. Он выполнит данную работу быстро и недорого.
В случае самостоятельного изменения размера логотипа путем использования графической программы вы сэкономите бюджет и сможете получить результат не хуже, чем, если бы обратились к фрилансеру.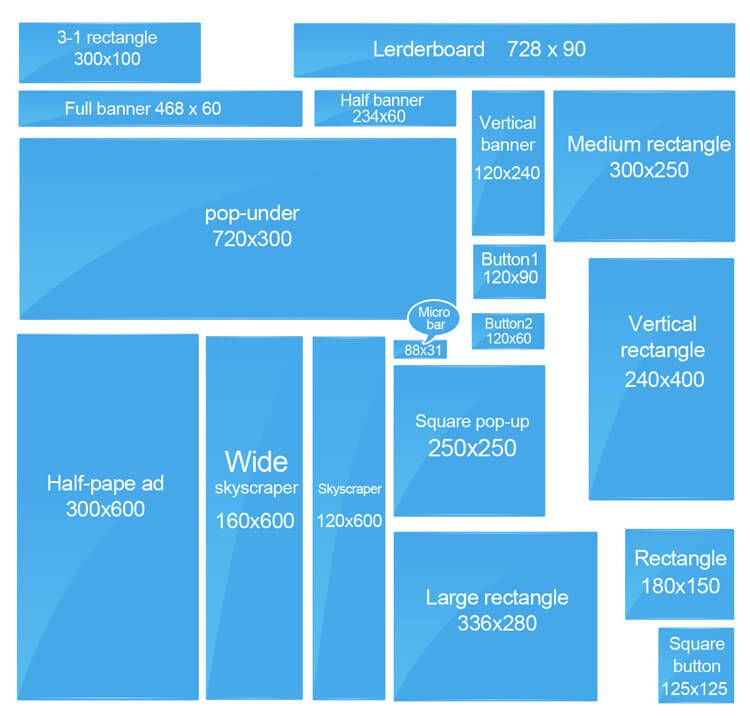 Однако перед этим следует изучить нюансы данного процесса. В противном случае можно получить искаженное изображение.
Однако перед этим следует изучить нюансы данного процесса. В противном случае можно получить искаженное изображение.
Заключение
Придерживайтесь всех представленных в статье советов по выбору оптимальных пропорций лого для размещения на различных площадках. В результате сохранится привлекательность логотипа даже после его размещения на сайте, в социальной сети или при печати.
В случае отсутствия индивидуального логотипа бренда, его можно разработать с помощью онлайн-сервиса Turbologo. Данный конструктор позволит вам создать привлекательный и продуманный брендовый знак. Кроме того, он будет выгодно представлять вашу компанию на рынке. Детально продуманный функционал сервиса сделает процесс разработки быстрым и интересным. Кроме этого, процесс создания логотипа осуществляется абсолютно бесплатно. С Turbologo ваш бренд станет успешным и узнаваемым.
Илья Лавров
Продуктовый и графический дизайнер с опытом работы более 10 лет. Пишу о брендинге, дизайне логотипов и бизнесе.
Поделиться с друзьями
Измените размер логотипа, используя лучшие онлайн и оффлайн программы для изменения размера фотографий
Вам нужно изменить размер логотипа или фотографии по разным причинам. Обратите внимание, что когда логотип имеет слишком большой размер файла, он загружается медленно, особенно на веб-сайте. Это может дать не очень хороший опыт вашим посетителям. Другими словами, размер ваших фотографий определяет, быстро или медленно они загружаются на веб-сайт.
В некоторых случаях увеличение логотипа необходимо при проведении презентации. Это очень важно, потому что вы обсуждаете детали логотипа и значение каждого элемента. Независимо от того, уменьшаете вы или увеличиваете свой логотип, есть программы, предназначенные для таких нужд. Прочтите и узнайте больше об этих инструментах и о том, как их можно использовать для изменить размер логотипа.
- Часть 1. Как изменить размер логотипа онлайн
- Часть 2.
 Как изменить размер логотипа в Photoshop
Как изменить размер логотипа в Photoshop - Часть 3. Часто задаваемые вопросы об изменении размера логотипа
Часть 1. Как изменить размер логотипа онлайн
В этом разделе поста показаны методы, которые вы можете использовать для масштабирования изображений, сжатия и сжатия, а также обрезки логотипов. Самое приятное то, что все они работают онлайн, то есть вам не нужно ничего устанавливать на свое устройство. Другими словами, вы можете обрабатывать логотипы и фотографии прямо из Интернета.
1. Aiseesoft Image Upscaler онлайн
Эффективная и действенная программа необходима при увеличении логотипа или фото для презентации. Aiseesoft Image Upscaler онлайн рекомендуемая программа, которая поможет вам в этом процессе. Он оснащен сверхискусственной технологией, которая позволяет пользователям увеличивать и увеличивать логотипы, сохраняя качество логотипа. Кроме того, этот инструмент может дать вам четыре результата масштабирования, поскольку он доступен с коэффициентами увеличения 2X, 4X, 6X и 8X. Чем выше высококлассный фактор, тем больше становится логотип.
Чем выше высококлассный фактор, тем больше становится логотип.
Вот пошаговый процесс изменения размера логотипа для презентации:
Шаг 1:
Для начала запустите браузер, который вы обычно используете, и посетите официальную страницу программы. На главной странице нажмите кнопку Загрузить фото и выберите целевой логотип из папки с файлами. В качестве альтернативы вы можете разместить свой логотип прямо на веб-странице.
Шаг 2:
После загрузки вашего логотипа он будет увеличен в 2 раза. Вы можете навести курсор на первое и полученное изображение, чтобы увидеть разницу в деталях. Если вам не нравится внешний вид, вы можете выбрать другой коэффициент увеличения, чтобы получить желаемый результат. Вы также можете проверить Оригинал и вывод Размеры для справки.
Шаг 3:
Теперь нажмите Сохраните кнопку, чтобы загрузить окончательный вариант логотипа. Результат может быть расположен в папке «Загрузки» на вашем компьютере. Вы можете обработать другой, нажав кнопку Новое изображение кнопку.
2. Aiseesoft Image Compressor онлайн
Компрессор Aiseesoft Imager онлайн это отличный инструмент, который поможет вам изменить размер фотографий до меньшего размера файла. Точно так же программа поддерживается технологией искусственного интеллекта, которая делает процесс сжатия быстрым и легким. Кроме того, с помощью этого инструмента вы можете загружать и изменять размер нескольких логотипов. В основном вы можете обрабатывать до 40 изображений. Кроме того, он уменьшает размер файла логотипа или фотографий до 90% с сохранением качества. Если вы хотите узнать больше об этой программе и о том, как изменить размер логотипа без потери качества, обратитесь к руководству ниже.
Шаг 1:
Откройте браузер и посетите веб-сайт инструмента, введя его имя в адресной строке браузера.
Шаг 2:
Затем нажмите Добавить изображения кнопку на главной странице и выберите целевой логотип для уменьшения.
Шаг 3:
После загрузки логотипа программа мгновенно уменьшит его размер без каких-либо настроек.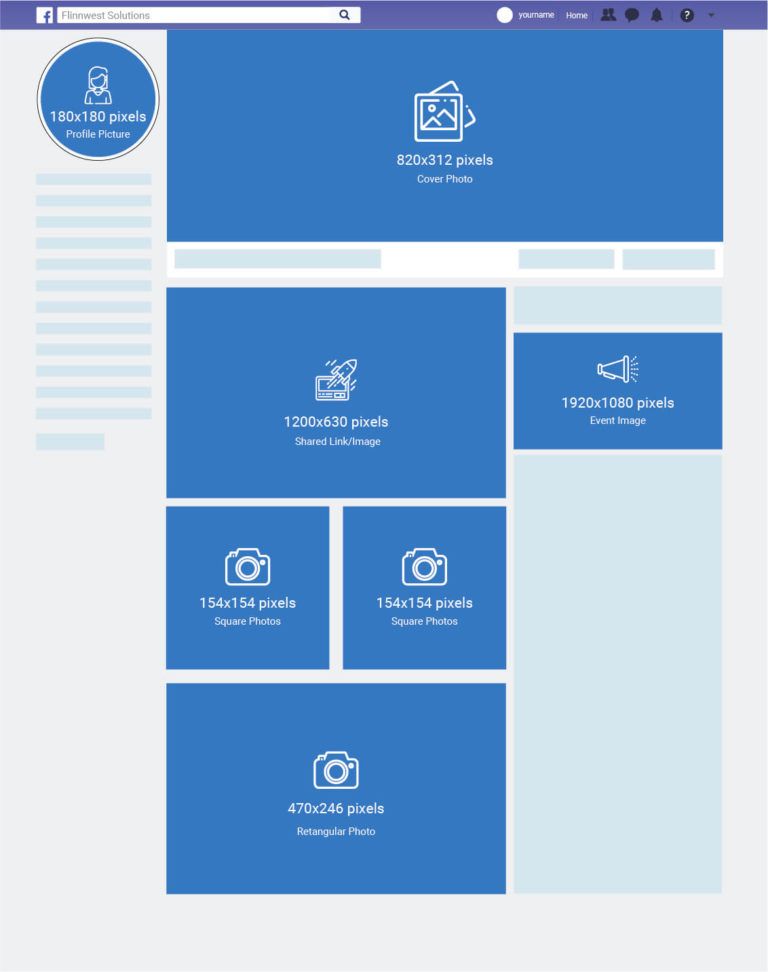 Наконец, нажмите на Скачать кнопку, чтобы сохранить и загрузить ваш ограниченный логотип.
Наконец, нажмите на Скачать кнопку, чтобы сохранить и загрузить ваш ограниченный логотип.
3. IMG2Go.com
Если вам нужно обрезать фотографию, чтобы удалить ненужные области на внешних краях, вы можете положиться на IMG2Go.com. Что отличает эту программу от вышеупомянутых программ, так это то, что вы можете импортировать файлы из Dropbox и Google Drive. Кроме того, вы можете загружать из своих локальных папок. Кроме того, вы можете применять различные соотношения сторон для обрезки логотипа. Вы можете использовать 3:2, 5:3, 4:3, 10:8 и многие другие. Кроме того, вы можете настроить соотношение сторон с помощью маркеров обрезки. С другой стороны, вы можете узнать, как изменить размер логотипа для подписи электронной почты, следуя приведенному ниже руководству.
Шаг 1:
Перейдите на официальную веб-страницу IMG2Go.com, используя любой браузер на вашем компьютере. Затем выберите Обрезать изображение вариант с главной страницы.
Шаг 2:
После этого нажмите Выберите Файл и импортируйте желаемый логотип для обрезки. Затем отрегулируйте область обрезки с помощью маркеров или предустановленного соотношения сторон в меню выше.
Затем отрегулируйте область обрезки с помощью маркеров или предустановленного соотношения сторон в меню выше.
Шаг 3:
Наконец, нажмите Сохранить как и выберите целевой формат. Переименуйте файл и нажмите СПАСТИ чтобы загрузить выходной логотип.
Часть 2. Как изменить размер логотипа в Photoshop
С помощью Photoshop пользователи могут создавать, редактировать, обрезать и изменять размер логотипов или фотографий. Большинство профессиональных редакторов используют комплексный инструмент благодаря обширному набору инструментов редактирования. Вы можете отретушировать и исправить поврежденные фотографии с помощью изменение цвета фона, районы и многое другое. Ознакомьтесь с инструкциями, чтобы узнать, как изменить размер логотипа в Photoshop.
Шаг 1:
Установите и запустите Photoshop на своем компьютере. После этого загрузите целевой логотип, чтобы изменить его размер. Затем вы попадете в основной интерфейс редактирования программы.
Шаг 2:
Затем перейдите к Изображение> Размер изображения.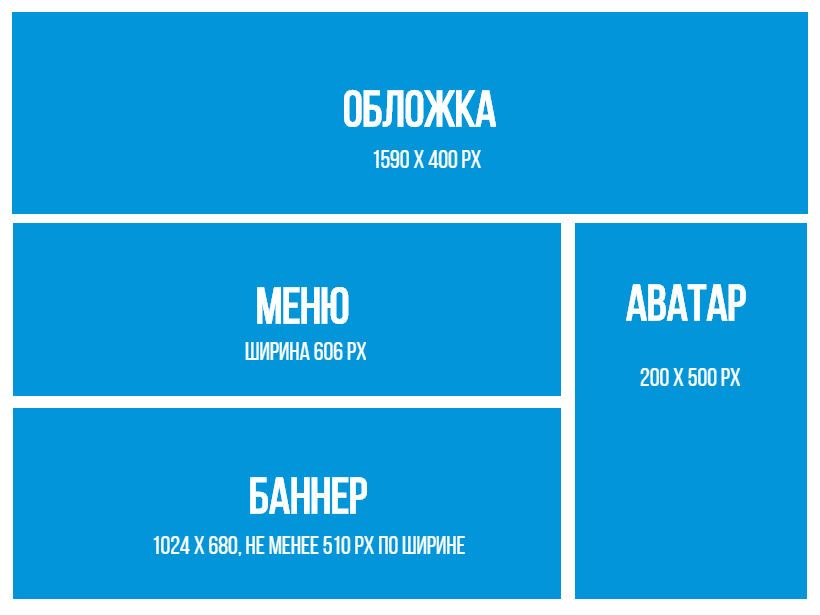 Сразу после этого появится диалоговое окно «Размер изображения».
Сразу после этого появится диалоговое окно «Размер изображения».
Шаг 3:
Наконец, нажмите Сохранить как и выберите целевой формат. Переименуйте файл и нажмите СПАСТИ чтобы загрузить выходной логотип.
Часть 3. Часто задаваемые вопросы об изменении размера логотипа
Как я могу отредактировать существующий логотип?
Если вы хотите отредактировать существующий логотип, мы рекомендуем использовать Photoshop из-за гибкости инструментов и функций редактирования. Тем не менее, если вы ищете бесплатную программу, GIMP — отличная альтернатива.
Как сохранить логотип без фона?
После создания логотипа не забудьте сохранить фотографию в формате PNG, чтобы у фотографии был прозрачный фон. Если фон уже есть, вы можете использовать средство для удаления фона, чтобы сделать его фон логотипа прозрачный.
Как отредактировать логотип в Illustrator?
Illustrator — это программный продукт, предлагаемый Adobe, который поможет вам редактировать дизайн логотипов HD.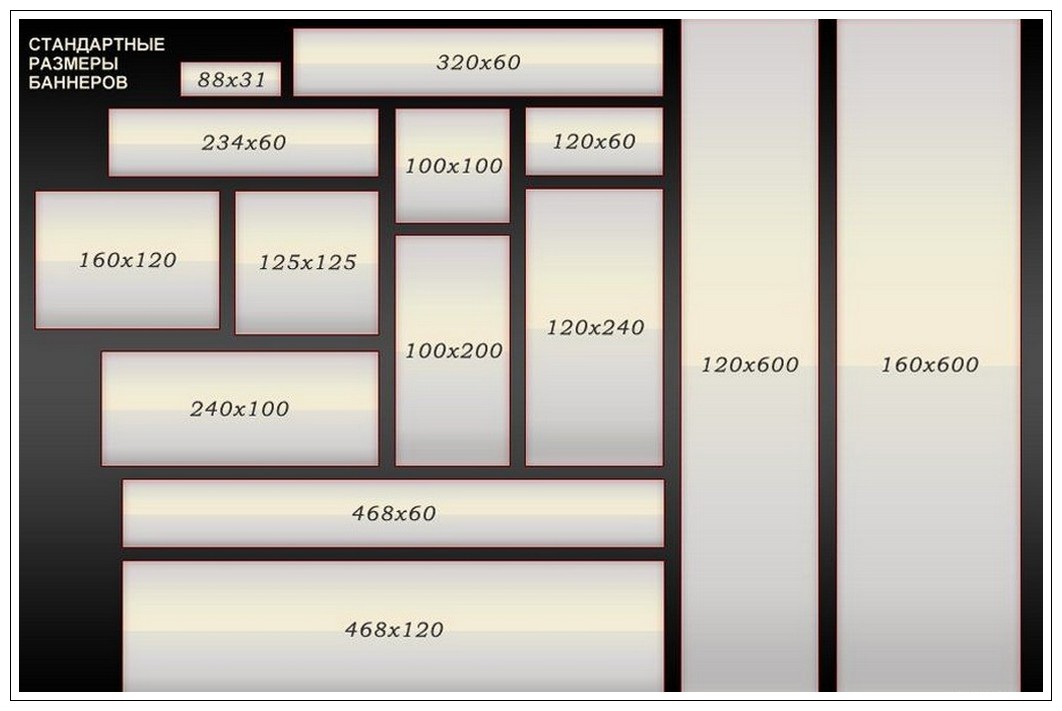 Вы можете изменить цвет элемента и текста. Вы также можете добавить фотографию или значок, как вам нравится, используя программу.
Вы можете изменить цвет элемента и текста. Вы также можете добавить фотографию или значок, как вам нравится, используя программу.
Заключение
Вы можете выбрать размер логотипа из приведенных выше, который вам нравится больше всего. В общем, онлайн-программы — это практичные инструменты, потому что вы можете изменить размер логотипов без установки программного обеспечения на ваше устройство. Тем не менее, Photoshop может быть правильным выбором, если вам нужен стабильный инструмент. Тем не менее, многие пользователи считают его дорогим. Тем не менее, последнее слово за вами.
Что вы думаете об этом посте.
- 1
- 2
- 3
- 4
- 5
Прекрасно
Рейтинг: 4.9 / 5 (на основе голосов 300)Подпишитесь на нас в
Оставьте свой комментарий и присоединяйтесь к нашему обсуждению
Как создать логотип компании в Photoshop | Малый бизнес
Создание логотипа может показаться сложной задачей, но с помощью программного обеспечения для цифрового искусства, такого как Photoshop, вы можете легко создать привлекательный и профессионально выглядящий логотип, даже если у вас нет опыта работы с программным обеспечением для создания логотипов .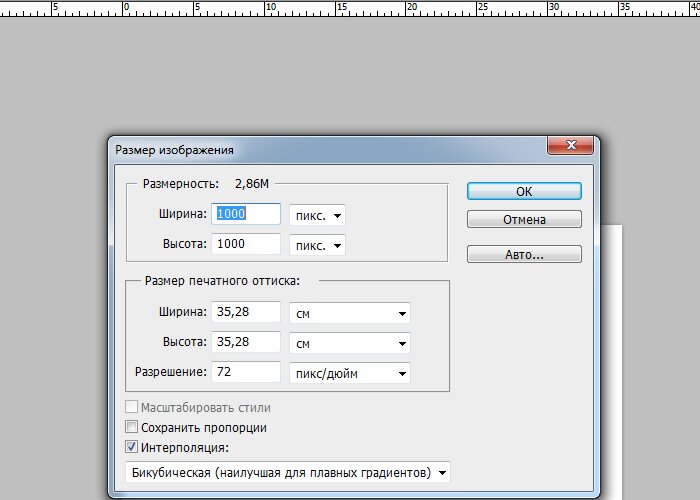 После того, как вы создали свой логотип, вы можете продолжать использовать Photoshop для изменения логотипа для использования в Интернете или в печатных материалах, что позволит вам разместить логотип вашего бренда практически в любом месте и вообще что угодно!
После того, как вы создали свой логотип, вы можете продолжать использовать Photoshop для изменения логотипа для использования в Интернете или в печатных материалах, что позволит вам разместить логотип вашего бренда практически в любом месте и вообще что угодно!
Обдумайте идею логотипа
Большинство художников и дизайнеров ( создателей логотипов) начинают каждый проект с чернового наброска , будь то рисунок или просто заметки о том, что вы хотели бы включить. Устройте себе сеанс мозгового штурма с заметками или наброском, который даст вам представление о том, что вы будете делать в Photoshop и что вы ищете с точки зрения окончательного логотипа. Держите эти заметки под рукой, чтобы вы могли обращаться к ним при создании логотипа в Photoshop, чтобы ускорить процесс создания, давая вам точку отсчета и помогая сосредоточиться на конечном продукте.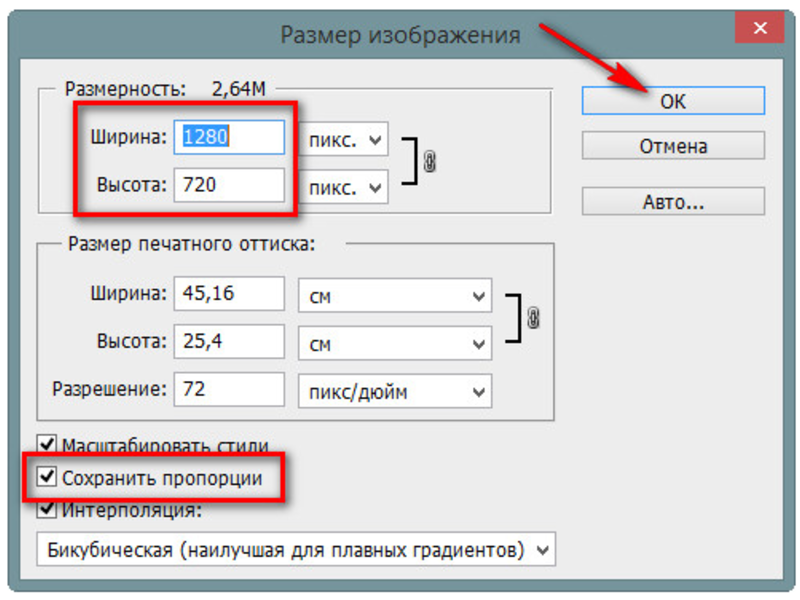
Создать новый документ
Откройте Photoshop и выберите Файл -> Создать t для создания нового документа. Откроется диалоговое окно с набором различных настроек. Поскольку большинство логотипов прямоугольные , вы, вероятно, захотите выбрать размеры документа с шириной, превышающей высоту, поэтому просто начните с _ 1000 пикселей в ширину и 600 пикселей в высоту _t. Вам не нужно слишком беспокоиться о размере холста на этом этапе, потому что его всегда можно отрегулировать по мере необходимости позже.
Установите прозрачный фон, разрешение 300 и цветовой режим RBG Color 8 Bit . Теперь нажмите «ОК », и у вас будет пустое место для документа, готовое к заполнению.
Для логотипа Photoshop нужны слои
С этого момента вы захотите поместить каждый новый элемент вашего логотипа на отдельный слой , что облегчит исправление, если вы допустите ошибки позже.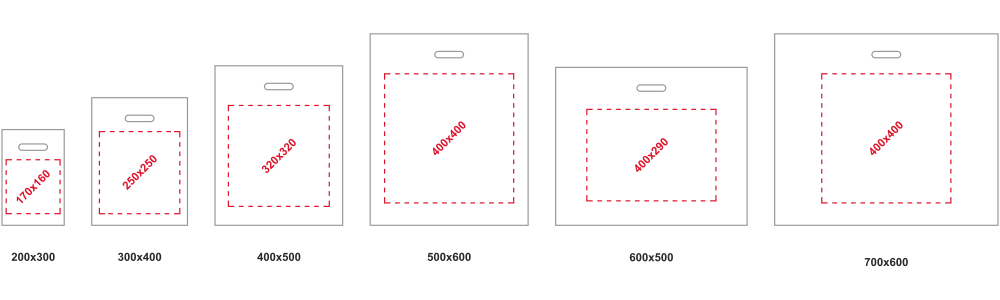 Для этого либо выберите «добавить новый слой» в нижней части панели слоев или просто нажмите Shift + Ctrl + N , чтобы создать новый слой.
Для этого либо выберите «добавить новый слой» в нижней части панели слоев или просто нажмите Shift + Ctrl + N , чтобы создать новый слой.
Если вы собираетесь использовать текстуру или фон как часть вашего логотипа, вы можете добавить их сейчас, либо перетащив изображение из сохраненной папки на холст, что автоматически создаст новый слой, либо открыв изображение в отдельной вкладке, затем выделив все (Ctrl+A ), вырезав (Ctrl+C) , затем вставьте изображение на пустой слой в вашем проекте логотипа. Размещение фонового изображения на отдельном слое позволяет легко отбросить все остальные элементы вашего логотипа, чтобы больше ничего не закрывалось.
Добавление изображения к вашему логотипу
Большинству людей, не являющихся художниками, будет очень сложно создать изображение, которое не выглядело бы совершенно ужасно или, по крайней мере, слишком упрощенно.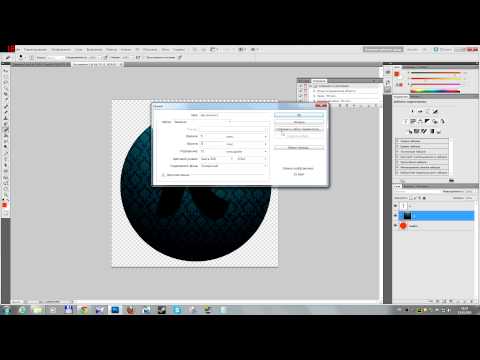 Вот почему вам обычно следует придерживаться текстового логотипа, если вы сами не являетесь художником. Не расстраивайтесь из-за того, что не включаете это в свой логотип, большинство крупных брендов не используют изображения в своих логотипах.
Вот почему вам обычно следует придерживаться текстового логотипа, если вы сами не являетесь художником. Не расстраивайтесь из-за того, что не включаете это в свой логотип, большинство крупных брендов не используют изображения в своих логотипах.
Если вы художник или наняли художника для создания дизайна для вас, то на этом этапе вам следует добавить изображение в отдельный слой к вашему логотипу, чтобы вы могли обработать текст вокруг дизайна. Держите этот слой ниже текстовых слоев и выше любого фона, который вы создали.
Возможно, вы захотите отрегулировать изображение, внеся незначительные корректировки, например увеличив насыщенность или яркость, чтобы оно выглядело жирным и выделялось, но если вы хотите сделать с изображением нечто большее, вам, вероятно, следует работа с профессиональным дизайнером . Это потому, что вы можете легко испортить изображение, пытаясь сделать его лучше, если вы не очень опытны в Photoshop.
Выберите текст для вашего логотипа
Далее вам нужно решить, какой шрифт или шрифты вы будете использовать в качестве букв/текста в вашем логотипе.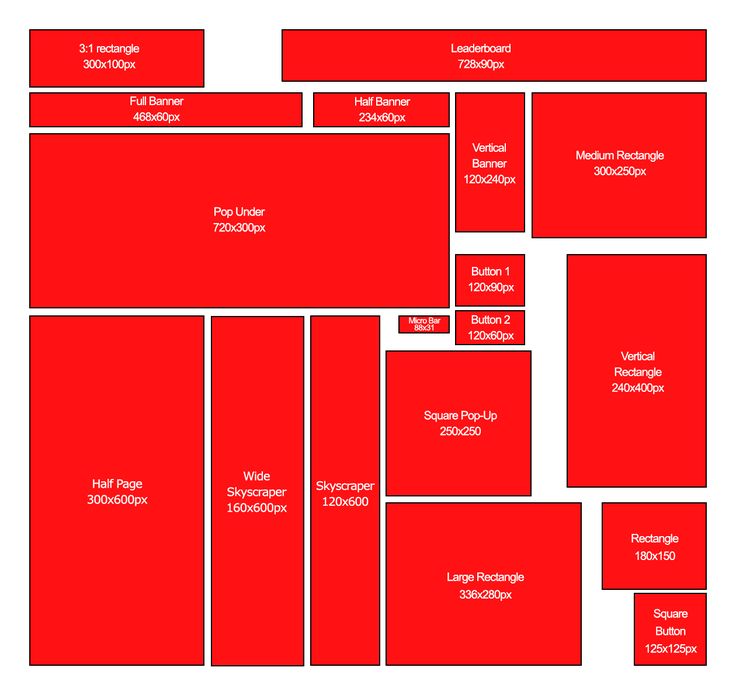 Если вы используете несколько шрифтов для создания гибридного шрифта в своем логотипе, вам нужно использовать отдельный слой для каждого шрифта, чтобы буквы (от каждого шрифта) можно настроить индивидуально.
Если вы используете несколько шрифтов для создания гибридного шрифта в своем логотипе, вам нужно использовать отдельный слой для каждого шрифта, чтобы буквы (от каждого шрифта) можно настроить индивидуально.
Выберите «Инструмент текста» и щелкните в любом месте холста; должен появиться мигающий курсор, и когда это произойдет, начните вводить буквы вашего логотипа. После того, как вы закончите вводить слова, либо выберите «Инструмент выбора » в верхней части панели инструментов, либо просто нажмите hi_ t Ctrl + V _, чтобы переключиться с инструмента «Текст» на инструмент выделения . . Выбор тоже l можно использовать для перемещения напечатанного текста на холсте, но если вы хотите отредактировать текст, вам придется снова выбрать инструмент Type Tool , затем выделить текст, перетащив выделение по нему, затем щелкните, чтобы отредактируйте текст еще раз.
Изменить цвет текста
Чтобы изменить цвет текста, выделите текст с помощью инструмента «Текст» , затем щелкните поле «Цвет шрифта» в области панели инструментов над холстом. Появится диалоговое окно, которое позволит вам либо изменить цвет с помощью Pantone образцы в области Библиотеки цветов или щелкнув поле цвета. Цветовое поле варьируется от чисто белого в левом верхнем углу до чисто черного в левом нижнем углу со светлыми и темными вариантами цвета, выбранными вверху или внизу соответственно.
Выберите цвет из радужной полосы в середине, и поле выбора изменится на этот цвет, что позволит вам найти именно тот цвет, который вы ищете. Если ваш логотип будет использоваться в Интернете, вы можете рассмотрите возможность установки флажка «Только веб-цвета» , чтобы все ваши цвета были безопасными для Интернета, поскольку некоторые цвета лучше использовать только для печати.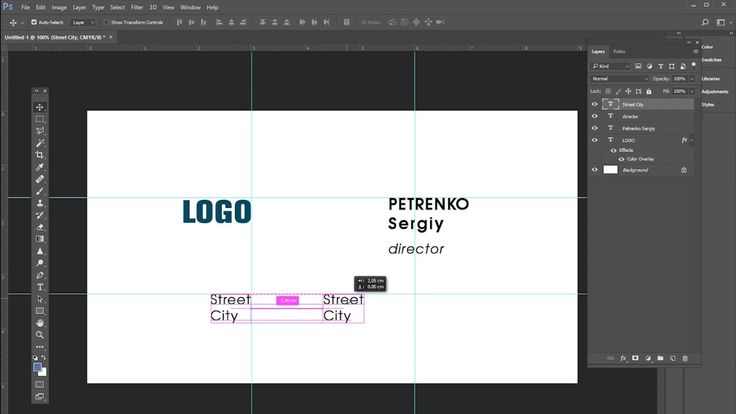
Попробуйте тень
Чтобы добавить тень к тексту, щелкните правой кнопкой мыши слой «Тип» и выберите «Параметры наложения» в диалоговом окне. Нажмите «Тень», чтобы выбрать из множества параметров, которые повлияют на то, как тень будет отображаться по отношению к вашему шрифту. Убедитесь, что установлен флажок «Использовать глобальный свет» и выберите либо Умножение , либо Жесткий свет t в качестве Режим наложения для самого смелого вида.
Направление тени можно отрегулировать, щелкнув шкалу угла или вручную введя числовое значение в градусах в поле рядом с шкалой, чтобы установить угол источника света. Убедитесь, что вы установите флажок «Предварительный просмотр» под « OK» и «Отмена» кнопок, чтобы увидеть, как каждое изменение выглядит в режиме реального времени.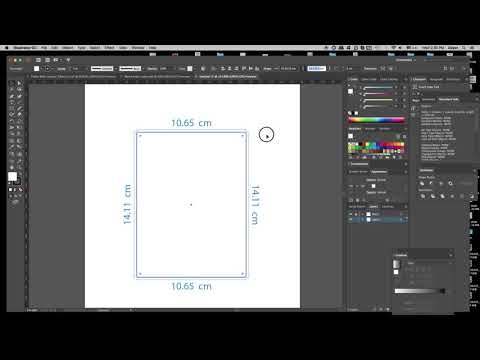
Другие текстовые эффекты
Добавление Внешнее свечение также может добавить визуального интереса к вашему шрифту, хотя он не работает со всеми шрифтами и может выглядеть немного небрежно, если переусердствовать, поэтому лучше всего использовать экономно . Если вы хотите придать своему шрифту трехмерность, выберите Bevel и Emboss, , что добавит бликов по краям шрифта, сделав его выглядят как 3D . Не забудьте добавить Контур , если вы хотите, чтобы этот трехмерный эффект действительно выделялся. Если вы хотите, чтобы ваш шрифт был обведен контуром, выберите Stroke из списка Blending Option s , и теперь каждая буква в вашем тексте будет обведена индивидуально, с возможностью изменения ширины и цвет обводки доступен справа.
Доступно множество опций до отлично настройте каждый из эффектов шрифта, доступных в меню «Параметры наложения» , поэтому убедитесь, что вы проверили предварительный просмотр, чтобы вы могли просматривать изменения по мере их внесения, а затем наслаждайтесь экспериментами с параметрами, пока не найдете идеальный ищите свой логотип.
Лучший размер холста для логотипов в Photoshop + Как изменить размер
Со всеми малыми предприятиями и подработками в наши дни каждый нуждается в логотипе. Многие из этих людей обратятся к Photoshop, чтобы сделать этот логотип. Вопрос в том, какой размер холста лучше всего подходит для логотипа в Photoshop?
Другая особенность логотипов заключается в том, что одного логотипа одного размера недостаточно. Вам нужно будет изменить размер логотипа для заголовков, подписей электронной почты, социальных сетей и многого другого. В этом руководстве я покажу вам, как изменить размер холста для вашего логотипа в Photoshop и изменить его размер после того, как вы его создадите.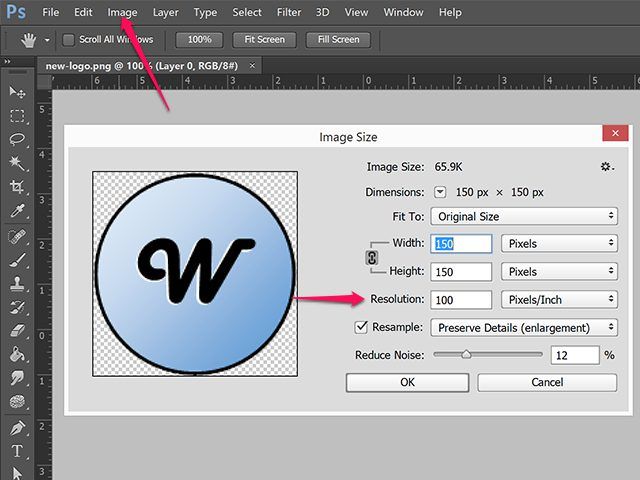
Лучший размер холста для логотипа в Photoshop
Согласно Adobe, рекомендуемый размер холста для логотипа составляет 1200 пикселей на 1200 пикселей . Таким образом, вы можете уменьшить размер логотипа без потери качества.
В конечном счете, оптимальный размер вашего логотипа зависит от вашего проекта. 1200 x 1200 — это надежный базовый размер, который подойдет для большинства проектов.
Наименьший размер, который вы должны выбрать, это 500px на 500px . Чуть меньше, и вы не сможете воспроизвести тип детализации, необходимый для современных веб-изображений.
Вы можете создать новый холст в любое время, выбрав File > New .
Когда появится панель свойств нового документа , обязательно используйте следующие настройки:
- Ширина / Высота — Эти настройки зависят от размера логотипа, который вы хотите сделать. Введите 1200 для ширины и высоты для логотипа стандартного размера.

- пикселей — убедитесь, что в этом раскрывающемся меню выбраны пиксели. У вас будет гораздо больший холст, если вы случайно выберете дюймы или что-то еще.
- Разрешение — для логотипов необходимо сохранить разрешение 72 PPI . Это стандартное разрешение для онлайн-изображений. Или 300 PPI для печати.
- Фоновое содержимое — Если вы выберете Прозрачный , у вас будет меньше ограничений во время работы. Это позволит вам выбрать любой цвет или фон, который вы хотите, перед экспортом (или вообще без фона).
- Pixel Соотношение сторон — убедитесь, что в этом раскрывающемся меню установлены квадратные пиксели. Вы хотите убедиться, что вы можете изменить размер своего логотипа как можно проще.
Когда вы закончите выбирать параметры, нажмите Создать .
При нажатии кнопки «Создать» создается пустой квадратный холст с прозрачным фоном.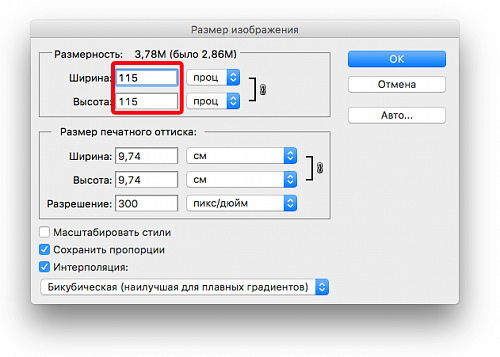
Здесь вы можете создать свой логотип и добавить любой цвет фона, какой захотите.
Другие требования к размеру логотипа
Не каждый логотип является базовым. В мире дизайна веб-сайтов, маркетинга по электронной почте и общего использования Интернета вам потребуется соответствующий размер вашего логотипа.
Favicons
«Favicon» — это сокращение от «любимый значок».
Эти крошечные значки используются для брендинга и поддержания постоянного присутствия в Интернете. Эти значки обычно находятся на вкладках браузера и в адресных строках URL.
Наиболее распространенные размеры холста для Фавикона:
- 16 пикселей на 16 пикселей
- 32 пикселя на 32 пикселя
- 48 пикселей на 48 пикселей
Эти размеры позволят получить крошечный холст.
Заголовки веб-сайтов
Заголовок веб-сайта — это верхняя часть, которая дает посетителям представление о содержании вашего веб-сайта.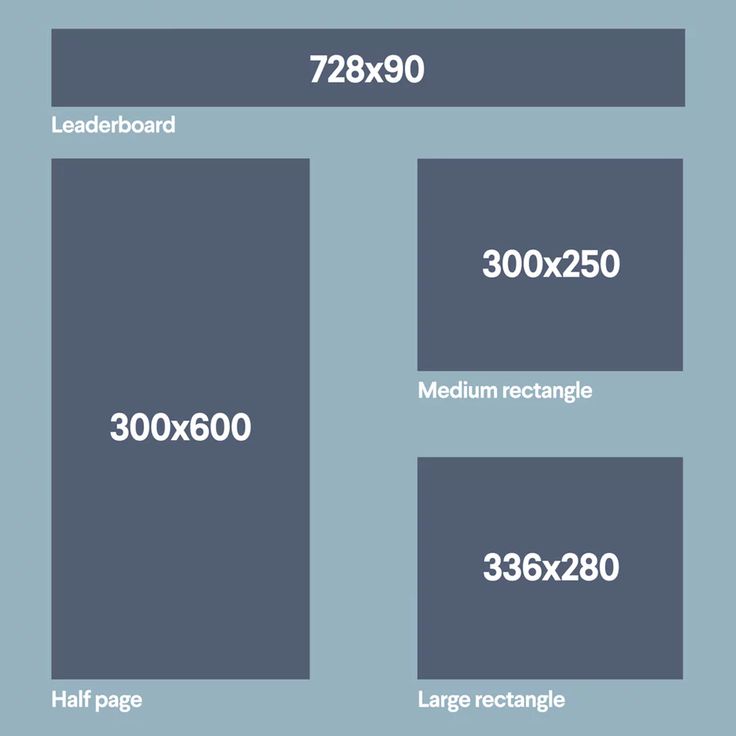 Заголовок сайта задает тон вашего сайта.
Заголовок сайта задает тон вашего сайта.
Заголовки веб-сайтов бывают разных размеров. Стандартный размер классического заголовка — 800 пикселей на 200 пикселей . Размер заголовка, который вам понадобится, будет зависеть от вашего проекта.
Если вы не подходите к стандартному размеру заголовка, поиск правильного размера потребует некоторых исследований.
Подписи электронной почты
Логотип подписи электронной почты обычно включает логотип и подпись вашей компании. Эти типы логотипов предназначены для того, чтобы ваш бренд оставался актуальным для получателей электронной почты.
Самый популярный размер логотипа электронной подписи: от 300 пикселей до 400 пикселей ширины и от 70 пикселей до 100 пикселей высоты.
Максимально уменьшите размер файла при сохранении качества, чтобы подпись не замедляла работу получателей при загрузке.
Как изменить размер логотипа без потери качества
Одна из самых удобных особенностей Photoshop заключается в том, что вы можете часами создавать одно изображение, а затем изменять размер изображения, используя разные размеры, так что вам не придется тратить даже больше часов.
Это означает, что вы можете потратить столько времени, сколько вам нужно, на разработку логотипа, а затем легко изменить размер.
Шаг 1. Преобразование логотипа в смарт-объект
Прежде чем приступить к изменению размера изображения, рекомендуется преобразовать растровое изображение в смарт-объект. Это обеспечит соответствующее изменение размера слоя при внесении корректировок.
Для этого щелкните правой кнопкой мыши слой с логотипом. В появившемся длинном списке опций нажмите Преобразовать в смарт-объект .
Вы узнаете, что это работает, когда увидите маленькую иконку страницы в углу слоя.
Шаг 2. Откройте панель свойств размера изображения
Когда ваш логотип будет готов, выберите Изображение > Размер изображения .
Откроется панель свойств размера изображения .
Шаг 3. Уменьшение масштаба в окне предварительного просмотра
Первое действие, которое вы можете сделать на панели свойств размера изображения, необязательно, но оно может помочь вам при настройке параметров.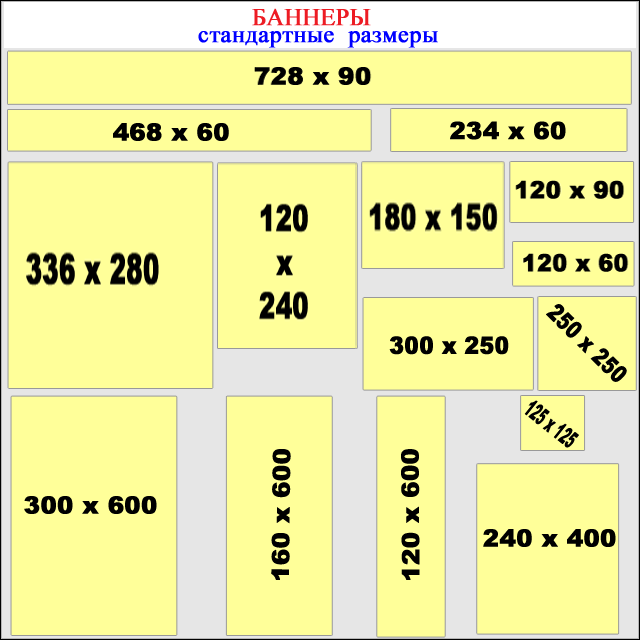
В окне предварительного просмотра ваш логотип будет увеличен по умолчанию. Вы можете уменьшить масштаб с помощью кнопки «минус» в нижней части окна, чтобы увидеть логотип с высоты птичьего полета.
Шаг 4: Сохранить в исходном размере
Вписать в — это дополнительный способ изменения размера изображения с заданными размерами. Если вам подходит один из этих размеров, выберите его. Если нет, оставьте для этого параметра исходный размер .
Шаг 5. Выберите ширину и высоту
Этот шаг является наиболее важным для изменения размера вашего логотипа. Главное, что нужно помнить при изменении размера логотипа, — это сохранять одинаковые ширину и высоту. В противном случае вы получите растянутое изображение.
Убедитесь, что значок звена цепи включен, чтобы правильно изменить размер логотипа. Это ограничит соотношение сторон, так что когда вы добавите свое первое число в поле ширины, поле высоты будет автоматически настроено.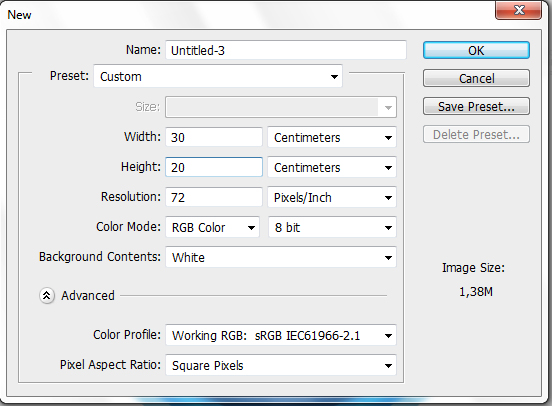
Также убедитесь, что в раскрывающемся меню установлено значение пикселей .
Шаг 6. Выберите вариант повторной выборки
Последний вариант — это параметр «Повторная выборка». Раскрывающееся меню откроет список иногда сложных для понимания параметров передискретизации.
Каждый из этих вариантов делает что-то свое, но для логотипа вам в основном нужно беспокоиться о Preserve Details 2.0 .
Этот параметр удобен при изменении размера изображений благодаря возможности сохранять детали изображения при изменении его размера.
Шаг 7. Нажмите «ОК»
Чтобы подтвердить все параметры, нажмите OK . Теперь ваш логотип готов к работе.
Изменение размера логотипа на значок фавикона в Photoshop
При изменении размера логотипа обычного размера на значок фавикона следует ожидать некоторого снижения качества. Это нормально, поскольку Photoshop может сделать очень мало с таким небольшим количеством пикселей.

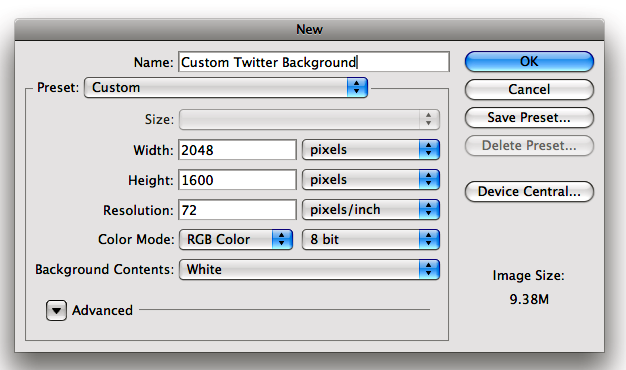 Как изменить размер логотипа в Photoshop
Как изменить размер логотипа в Photoshop