Содержание
Как изменить размер значков на рабочем столе
Многие знают, что вид элементов в папках можно изменить. Наверняка большинство юзеров также слышало о том, что иконки десктопа тоже могут менять свой размер: их можно при необходимости увеличить или сделать меньше. Причём некоторые часто сталкиваются с этим напрямую: неосторожное движение пальцами по тачпаду на ноутбуке, и ярлыки и шрифт на рабочем столе вдруг резко выросли или стали меньше. А сделать всё обратно при помощи тех же манипуляций с мышью не получается. Пора уже положить конец этому незнанию.
Как регулировать величину иконок
Увеличить ярлыки на рабочем столе, их шрифт и размер можно разными способами. Один из них, доступный на некоторых моделях ноутбуков на Виндовс 8 и 10, пользователи уже неудачно опробовали. Переходим к другим.
С помощью того же инструмента
Мышка, вот только не встроенная, всё же может послужить во благо. Удерживаем клавишу CTRL и крутим колёсико: значки становятся меньше или наоборот больше. Сделать это просто, и способ не требует копания в различных настройках. Подойдёт как раз тем, кому удалось случайно увеличить или уменьшить иконки рабочего стола.
Сделать это просто, и способ не требует копания в различных настройках. Подойдёт как раз тем, кому удалось случайно увеличить или уменьшить иконки рабочего стола.
Контекстное меню
Метод для ленивых. Достаточно щёлкнуть правой кнопкой мыши и выбрать вкладку «Вид» в контекстном меню, чтобы изменить значки. Правда, на выбор тут всего три варианта: мелкие, средние, крупные. В то время как при помощи колеса можно было подогнать иконки под идеальную для себя величину.
Тут же, кстати, ещё несколько удобных функций. Вкладка «Вид» позволит быстро упорядочить значки, чтобы они не шли в разброс по всему рабочему столу, причём есть несколько вариантов сортировки на выбор. Кроме того, ярлыки можно вовсе убрать (не удалить!) — тогда не придётся менять их размер. А заодно здорово напугаете неопытного пользователя.
Способ для Windows 7
Отличное решение было применено для седьмой Винды, которое во многом упростило подгон значков десктопа под идеальный вид. Кликаем ПКМ по свободному месту на рабочем столе и выбираем самую нижнюю графу — «Персонализация». В открывшемся окне можно изменить шрифт иконок, увеличить или уменьшить их, а также выбрать ещё ряд пользовательских настроек по преображению рабочего стола. К сожалению, в Windows 10 мы можем менять через «Персонализацию» темы, обои и что-то ещё, но вот на значки там повлиять очень трудно.
В открывшемся окне можно изменить шрифт иконок, увеличить или уменьшить их, а также выбрать ещё ряд пользовательских настроек по преображению рабочего стола. К сожалению, в Windows 10 мы можем менять через «Персонализацию» темы, обои и что-то ещё, но вот на значки там повлиять очень трудно.
Windows 10
На десятой Виндовс, как ни бейся, не удастся через те же настройки увеличить или уменьшить размер значков. Это, несомненно, можно считать минусом новой системы. Здесь есть другая специальная вкладка в контекстном меню, которая позволяет влиять на ярлычки. Называется она «Параметры экрана». Там можно, двигая ползунок, изменить ярлыки и всё остальное вместе с ними на рабочем столе. Во всяком случае, для Windows 10 подойдут предыдущие методы.
Текст
Шрифт конечно тоже меняется вместе с ярлычками на десктопе, однако, наверное, многие хотели видеть с ним совсем другие метаморфозы или хотя бы делать текст меньше или больше вне зависимости от ярлыков.
На Виндовс 7 со шрифтами можно сделать всё через ту же персонализацию. На Windows 10 сам шрифт не получится сменить, есть возможность лишь уменьшить/увеличить размер.
На Windows 10 сам шрифт не получится сменить, есть возможность лишь уменьшить/увеличить размер.
- Открываем окно «Панель управления» и меняем параметр просмотра на «Крупные значки»
- Выбираем раздел «Экран».
- В пункте «Изменение только размера текста» можно выставить полужирный для любого выбранного текста: заголовки окон, значки, подсказки и т. п. — а также поменять кегль.
Как видите, есть сразу несколько методов уменьшить или увеличить размер ярлычков, а также их шрифт. Выберете тот, который позволит сделать необходимые изменения.
Как изменить шрифт на компьютере в Windows 10
На чтение 4 мин Просмотров 254 Опубликовано
В Windows 10 разработчики уделили особое внимание дизайну интерфейса. У пользователя есть возможность менять внешний вид системы на свой вкус, причем, изменить можно практически все: размер иконок, их значок, цвет окон, размер шрифта и многое другое. В более старых версиях операционной системы такого разнообразия не было.
В этой статье вы узнаете, как в «десятке» изменять размер шрифтов, а также как добавлять свои. Данная функция особенна полезна тем, кто много и часто работает с текстовыми документами. Можно подобрать более удобный и приятный для восприятия шрифт, чтобы глаза меньше уставали.
Содержание
- Как изменить размер шрифта
- Как исправить размытость шрифта
- Восстановление базовых параметров
- Загрузка нового шрифта
Как изменить размер шрифта
Смотрите также: «Как включить или отключить экранную клавиатуру в Windows 10»
Для начала рассмотрим, каким способом можно увеличить размер отображаемого текста. Для этого необходимо выполнить следующие шаги:
Для этого необходимо выполнить следующие шаги:
- Щелкните правой кнопкой мыши по любому месту на рабочем столе. В появившемся списке выберете пункт «Параметры экрана».Попасть в настройки экрана можно также через параметры системы. Для этого нажимаем клавиши Win+I и выбираем раздел «Система».
- В открывшемся окне мы по умолчанию попали в разделе «Дисплей». Если по какой-то причине вы находитесь не в нем, перейдите туда. Далее в правой части окна мы видим область изменения размера текста, которая на выбор предлагает два варианта: 100% (рекомендуется) и 125%.
- Выбираем один из них и готово. Не забудьте выйти и повторно зайти в систему, чтобы применить изменения. Для этого можно здесь же воспользоваться кнопкой «Выйти сейчас».
- Если вас не устраивают стандартные варианты масштабирования, можно перейти в дополнительные параметры.
- Здесь, пролистав содержимое окна вниз, находим поле для ввода желаемого значения в диапазоне от 100% до 500% и нажимаем «Применить».

- Система опять же предупредит, что для вступление изменений в силу нужно выйти из системы и зайти снова. Следовательно, нажимаем «Выйти», и после повторного входа у нас будет установлен новый размер шрифта.
Примечание: изменить размера шрифта можно и другим, более легким способом. Просто, находясь на рабочем столе или в любой папке зажмите клавишу Ctrl и крутите колесо мыши вверх для увеличения масштаба, вниз — для уменьшения. Но в этом случае, будет изменен размер конкретного объекта, в отношении которого были произведено масштабирование.
Как исправить размытость шрифта
Смотрите также: «Как изменить браузер по умолчанию в Windows 10»
Зачастую различные обновления и новые драйверы содержат свои наборы шрифтов. При их установке, как правило, один из них устанавливается как основной. Но качество отображения при этом может оставлять лучшего. Текст может быть размытым и нечетким. Также, качество текста может страдать при определенных разрешениях экрана и масшатбированиях текста. Скорее всего такая досадная неприятность возникает, если не включена функция исправления размытости. Давайте разберемся, как ее включить.
Скорее всего такая досадная неприятность возникает, если не включена функция исправления размытости. Давайте разберемся, как ее включить.
- Вызываем «Параметры системы», используя комбинацию клавиш Win+I. В открывшемся окне щелкаем по разделу «Система».
- Далее переходим в раздел меню «Дисплей». Если к ПК подключено несколько мониторов, то выберите нужный. В данном случае на помощь может прийти кнопка «Обнаружить». Укажите нужные параметры в разделе «Изменение размера текста, приложений и других элементов».
- Если система после внесенных изменений запрашивает включение исправления размытости для приложений, значит эта функция не была ранее включена. Нажимаем «Применить», чтобы открыть дополнительные параметры масштабирования. Выше мы также уже рассказали, как открыть эти параметры самостоятельно.
- В появившемся окне включаем параметр «Разрешить Windows исправлять размытость в приложениях» и возвращаемся назад к предыдущему окну.
- Теперь необходимо закрыть все работающие приложения и перезагрузить компьютер, чтобы внесенные изменения вступили в силу.

Примечание: В случае, если проделанные действия не привели к желаемому результату, всегда можно вернуться к первоначальным настройкам.
Восстановление базовых параметров
- Зайдите в Панель управления ПК. Можно воспользоваться строкой поиска рядом с меню Пуск.
- Для удобства смените стиль отображения значков на «Категории» и перейдите в раздел «Оформление и персонализация».
- Щелкните по разделу «Шрифты».
- Перейдите в «Параметры шрифта».
- В открывшемся окне нажмите «Восстановить параметры шрифтов по умолчанию».
- Все готово, теперь можно закрывать окно.
Загрузка нового шрифта
В Windows 10 также можно загрузить свои шрифты в систему. Для этого нужно сделать следующее:
- Загрузите из интернета понравившийся шрифт. Формат файла при этом должен быть .ttf или .otf.
- Скопируйте загруженный архив со шрифтом в папку WindowsFonts.
- Система должна автоматически установить его.
 Если это по какой-то причине не произошло, откройте шрифт двойным щелчком мыши и нажмите кнопку «Установить».
Если это по какой-то причине не произошло, откройте шрифт двойным щелчком мыши и нажмите кнопку «Установить». - Перезагрузите компьютер, чтобы изменения вступили в силу.
Смотрите также: «Как узнать лицензионный ключ продукта Windows 10»
( Пока оценок нет )
Как изменить шрифт рабочего стола
Обновлено: 06.03.2020, автор: Computer Hope
Чтобы персонализировать свой компьютер с Windows, вы можете изменить шрифт элементов рабочего стола, который является шрифтом пользовательского интерфейса Windows по умолчанию. Этот шрифт с именем Segoe UI появляется в заголовках окон, меню приложений и других частях графического интерфейса Windows.
Следующие шаги помогут вам изменить шрифт пользовательского интерфейса Windows по умолчанию. Для этого вам нужно использовать текстовый редактор, например Notepad или Notepad++, для редактирования реестра Windows.
Запись
Когда вы редактируете реестр Windows, вы навсегда изменяете конфигурацию Windows. Если вы сделаете ошибку, исправить ее будет сложно. Перед редактированием реестра вы можете создать точку восстановления системы. Если что-то пойдет не так, вы можете восстановить конфигурацию системы до этой точки восстановления, которая отменит ваши изменения.
Если вы сделаете ошибку, исправить ее будет сложно. Перед редактированием реестра вы можете создать точку восстановления системы. Если что-то пойдет не так, вы можете восстановить конфигурацию системы до этой точки восстановления, которая отменит ваши изменения.
- Как создать резервную копию и восстановить реестр Windows.
- Как изменить шрифт пользовательского интерфейса Windows по умолчанию.
- Как отменить изменения.
Как изменить шрифт пользовательского интерфейса Windows по умолчанию
Выполните следующие действия, чтобы изменить шрифт пользовательского интерфейса Windows по умолчанию.
Выберите шрифт
- Откройте панель управления Windows.
- Если ваша Панель управления использует режим просмотра Категория , щелкните параметр Внешний вид и персонализация , затем щелкните Шрифты .
Если ваша панель управления использует Маленькие значки или Крупные значки , выберите параметр Шрифты .
- Выполните поиск среди шрифтов и запишите точное название шрифта, который хотите использовать.
Совет
Имена шрифтов чувствительны к регистру. При написании имени шрифта убедитесь, что каждая буква написана заглавной именно так, как она указана в названии шрифта.
Совет
Вам нужно только название семейства шрифтов, а не тип шрифта. Поэтому, если имя указано как «Comic Sans MS Regular» или «Comic Sans MS Italic», вам нужно всего лишь написать Комик Санс MS .
Создать файл реестра
Создайте текстовый файл, содержащий изменения, которые вы хотите внести в реестр.
- Откройте Блокнот или предпочитаемый вами текстовый редактор.
- Скопируйте и вставьте следующий код реестра в новый файл Блокнота.
Редактор реестра Windows версии 5.00[HKEY_LOCAL_MACHINE\SOFTWARE\Microsoft\Windows NT\CurrentVersion\Fonts]
"Segoe UI (TrueType)"=""
"Segoe UI Bold (TrueType)"=""
"Segoe UI Bold Italic (TrueType)"=""
"Segoe UI Italic (TrueType)"=""
"Segoe UI Light (TrueType)"=""
"Segoe UI Semibold (TrueType)"=""
"Segoe UI Symbol (TrueType)"=""[HKEY_LOCAL_MACHINE\SOFTWARE\Microsoft\Windows NT\CurrentVersion\FontSubstitutes]
"Segoe UI"=" НОВОЕ НАЗВАНИЕ ШРИФТА "
- В выделенном выше полужирном тексте замените НОВОЕ НАЗВАНИЕ ШРИФТА названием нового шрифта, например «Lucinda Sans».
 («НОВОЕ НАЗВАНИЕ ШРИФТА» выделено жирным шрифтом только для примера.)
(«НОВОЕ НАЗВАНИЕ ШРИФТА» выделено жирным шрифтом только для примера.) - В Блокноте щелкните Файл , затем щелкните Сохранить как .
- Выберите Desktop , где сохранить новый файл.
- Введите имя файла в поле Имя файла , завершив имя файла расширением .reg . Например, вы можете назвать файл custom-desktop-font.reg . Убедитесь, что вы вводите .reg после имени файла.
- В раскрывающемся списке Сохранить как тип выберите Все файлы .
- Щелкните Сохранить .
Применить изменения, содержащиеся в файле реестра
Запустите созданный файл реестра, применив эти изменения к реестру.
- Перейти на рабочий стол.
- Дважды щелкните новый созданный файл .reg.
- В окне User Account Control нажмите Да .
- В окне редактора реестра нажмите Да .

- Перезагрузите компьютер.
После перезагрузки компьютера новый шрифт используется на панели задач и в служебных программах, таких как Проводник. В приведенном здесь примере мы выбрали шрифт «Fixedsys». Это не очень красиво, но ясно показывает, какой текст выглядит иначе в проводнике.
Новый шрифт также появляется в меню вашего приложения.
Как отменить изменения
Если вам не нравится новый шрифт (или что-то пошло не так), вы можете восстановить систему до точки восстановления, если вы ее создали.
- Как восстановить более раннюю копию Windows.
Если вы не создали точку восстановления системы, вы также можете отменить свои изменения, повторив шаги 4–16, описанные выше, с одним отличием. На шаге 5 используйте следующий текст в файле реестра:
.
Редактор реестра Windows версии 5.00[HKEY_LOCAL_MACHINE\SOFTWARE\Microsoft\Windows NT\CurrentVersion\Fonts]
"Segoe UI (TrueType)"="segoeui.ttf"
"Segoe UI Bold (TrueType)"="segoeuib.ttf"
"Segoe UI Bold Italic (TrueType)"="segoiuiz.ttf"
"Segoe UI Italic (TrueType)"="segoeuii.ttf"
"Segoe UI Light (TrueType)"="segoeuil.ttf"
"Segoe UI Semibold (TrueType)"="seguisb.ttf"
"Segoe UI Symbol (TrueType)"= "seguisym.ttf"[HKEY_LOCAL_MACHINE\SOFTWARE\Microsoft\Windows NT\CurrentVersion\FontSubstitutes]
"Segoe UI"=""
Затем выполните остальные исходные шаги. После перезагрузки компьютера шрифт пользовательского интерфейса Windows по умолчанию возвращается к нормальному состоянию.
- Как увеличить значки Windows.
- Как изменить цвет, размер, стиль или тип шрифта в Word.
- Как изменить цвет, размер или тип шрифта в Excel.
- Справка и поддержка Microsoft Windows 10.
Настольные шрифты
- Рабочий стол
- Веб-шрифт
- Применение
- Цифровая реклама
- Электронная книга
- Лицензирование шрифтов для команд
- Гарантия беззаботности
- Демонстрационные шрифты
- Лицензирование пользовательских шрифтов
Что я могу сделать?
Большинство пользователей шрифтов знают, чего ожидать от настольной лицензии. Однако, если вы новый пользователь шрифтов, у вас, вероятно, возникнут вопросы. Лицензии для настольных компьютеров — это единственная лицензия, при которой не все дизайнеры шрифтов используют нашу лицензию, поэтому поначалу это может быть немного ошеломляюще. Мы здесь, чтобы помочь. С нашим значком Worry-Free и отличной командой поддержки мы упрощаем лицензирование шрифтов.
Однако, если вы новый пользователь шрифтов, у вас, вероятно, возникнут вопросы. Лицензии для настольных компьютеров — это единственная лицензия, при которой не все дизайнеры шрифтов используют нашу лицензию, поэтому поначалу это может быть немного ошеломляюще. Мы здесь, чтобы помочь. С нашим значком Worry-Free и отличной командой поддержки мы упрощаем лицензирование шрифтов.
Fontspring и OEM-лицензии
Если литейный завод использует нашу лицензию, прочтите оставшуюся часть этой страницы, чтобы понять, что она позволяет. Если они используют свою собственную лицензию, она будет похожа на нашу, за некоторыми исключениями. Но не волнуйтесь, мы сделали всю тяжелую работу за вас. Каждый шрифт имеет значок Worry-Free, если лицензия соответствует стандартному набору требований. Это не освобождает вас от необходимости читать лицензию, но позволяет вам делать покупки с уверенностью.
В двух словах
Лицензия для настольных ПК является наиболее распространенной лицензией и охватывает большинство коммерческих шрифтов. Вы можете создавать графические дизайны (логотипы, вывески и т. д.) и продукты (кружки, футболки, шапки и т. д.) для себя или своих клиентов. Продукты могут продаваться с целью получения прибыли, если буквы не являются основным преимуществом вашего продукта (например, номер дома или набор марок). Эта лицензия ограничена «пользователями», обычно общим числом людей, использующих шрифт. Эта лицензия не позволяет встраивать шрифты, за некоторыми исключениями (например, отчеты в формате PDF). Все лицензии на нашем сайте являются бессрочными, что означает, что вы платите один раз и используете его навсегда.
Вы можете создавать графические дизайны (логотипы, вывески и т. д.) и продукты (кружки, футболки, шапки и т. д.) для себя или своих клиентов. Продукты могут продаваться с целью получения прибыли, если буквы не являются основным преимуществом вашего продукта (например, номер дома или набор марок). Эта лицензия ограничена «пользователями», обычно общим числом людей, использующих шрифт. Эта лицензия не позволяет встраивать шрифты, за некоторыми исключениями (например, отчеты в формате PDF). Все лицензии на нашем сайте являются бессрочными, что означает, что вы платите один раз и используете его навсегда.
Примечание. Встраивание шрифта означает включение шрифта в файл, который будет использоваться лицом, получающим файл. Например, файл шрифта, встроенный в код веб-сайта. Встраивание растровых изображений, созданных шрифтом, не считается встраиванием шрифта. Лицензии на встраивание для веб-сайтов, приложений, электронных книг и многого другого доступны в Fontspring.
Прочтите лицензию Fontspring Desktop
Брендинг
Вы можете использовать этот шрифт для своего бизнеса. Если ваш бизнес станет очень успешным, вам не нужно будет платить никаких дополнительных комиссий. Если вы брендинговая компания, вы также можете создавать бренды для своих клиентов. Однако, если ваш клиент хочет использовать шрифт на своих компьютерах, он должен приобрести собственную лицензию.
Если ваш бизнес станет очень успешным, вам не нужно будет платить никаких дополнительных комиссий. Если вы брендинговая компания, вы также можете создавать бренды для своих клиентов. Однако, если ваш клиент хочет использовать шрифт на своих компьютерах, он должен приобрести собственную лицензию.
Поздравительные открытки
Вы можете использовать этот шрифт для создания поздравительных открыток. Они могут быть предназначены для вас, вашего бизнеса, продажи с целью получения прибыли и/или предназначены для перепродажи вашими клиентами. Однако вы не можете использовать этот шрифт в системе, которая позволяет вашим клиентам создавать и настраивать свои собственные поздравительные открытки. Для этого использования может быть доступна дополнительная лицензия.
Логотипы
Вы можете создавать логотипы для себя или своих клиентов.
Подписи к фильмам
Вы можете использовать этот шрифт для создания подписей к своим фильмам, но вы не можете встраивать шрифт в продаваемое вами программное обеспечение для фильмов или в сам фильм. .. Другими словами, убедитесь, что получатель вашего продукта не удается извлечь файл шрифта. Если вам нужно встроить шрифт, может быть доступна дополнительная лицензия.
.. Другими словами, убедитесь, что получатель вашего продукта не удается извлечь файл шрифта. Если вам нужно встроить шрифт, может быть доступна дополнительная лицензия.
Movie Credits
Вы можете использовать этот шрифт для создания титров к фильмам, но вы не можете встраивать шрифт в программное обеспечение для фильмов, которое вы продаете, или в сам фильм… Другими словами, убедитесь, что получатель вашего продукт не может извлечь файл шрифта. Если вам нужно встроить шрифт, может быть доступна дополнительная лицензия.
Названия фильмов
Вы можете использовать шрифт для создания заголовков для своих фильмов, но вы не можете встраивать шрифт в программное обеспечение для фильмов, которое вы продаете, или в сам фильм… Другими словами, убедитесь, что получатель вашего продукта не удается извлечь файл шрифта. Если вам нужно встроить шрифт, может быть доступна дополнительная лицензия.
PDF-файлы
Вы можете создавать нередактируемые PDF-файлы только для чтения. Расширенное встраивание PDF доступно с лицензией на электронную книгу.
Расширенное встраивание PDF доступно с лицензией на электронную книгу.
Ручки
Вы можете использовать шрифт для создания ручек. Они могут использоваться вами или вашим бизнесом, продаваться с целью получения прибыли и/или предназначаться для перепродажи вашими клиентами. Однако вы не можете использовать шрифт в системе, которая позволяет вашим клиентам создавать и настраивать свои собственные ручки. Для этого использования может быть доступна дополнительная лицензия.
Знаки
Вы можете использовать этот шрифт для создания знаков. Они могут быть предназначены для вас, вашего бизнеса, продажи с целью получения прибыли и/или предназначены для перепродажи вашими клиентами. Однако вы не можете использовать шрифт в системе, которая позволяет вашим клиентам создавать и настраивать свои собственные знаки. Для этого использования может быть доступна дополнительная лицензия.
Футболки
Вы можете использовать шрифт для создания футболок. Они могут быть предназначены для вас, вашего бизнеса, продажи с целью получения прибыли и/или предназначены для перепродажи вашими клиентами. Однако вы не можете использовать этот шрифт в системе, которая позволяет вашим клиентам создавать и настраивать свои собственные футболки. Для этого использования может быть доступна дополнительная лицензия.
Однако вы не можете использовать этот шрифт в системе, которая позволяет вашим клиентам создавать и настраивать свои собственные футболки. Для этого использования может быть доступна дополнительная лицензия.
Зачем покупать у Fontspring?
Worry-Free
Мы проверяем каждую лицензию на шрифт и помечаем любые обременительные требования, чтобы у вас не было
к. Значок Worry-Free гарантирует, что лицензия на шрифт распространяется на наиболее распространенные права и используется типичным дизайнером. Теперь вы можете просматривать шрифты без вашего адвоката.
Попробуйте, а затем купите
Многие из наших шрифтов теперь имеют бесплатные демо-версии. Эти демонстрационные шрифты полностью устанавливаются
версии шрифта с уменьшенным набором символов. Вы можете попробовать шрифт в любой программе для
тестирование и компиляция.
Поддержка Kick-Ass
Справка по шрифтам доступна только в чате, электронной почте, телефонном звонке или твите. Наш невероятно дружелюбный
Наш невероятно дружелюбный
и знающие гуру поддержки готовы и могут помочь в любой проблеме, большой или маленькой. Все вы
нужно сделать, это спросить.
Часто задаваемые вопросы
ДА | Могу ли я создать кофейную кружку, ручку, поздравительную открытку и т. д. для продажи с целью получения прибыли? |
ДА | Могу ли я создавать одежду для продажи с целью получения прибыли? |
ДА | Могу ли я создавать графические заголовки, титры или титры для фильма? |
ДА | Могу ли я создать логотип для своего бизнеса? |
ДА | Я графический дизайнер. Могу ли я создавать логотипы, веб-сайты или другие продукты для своих клиентов? Могу ли я создавать логотипы, веб-сайты или другие продукты для своих клиентов? |
Нет | Если мой бизнес станет действительно успешным, и я заклеймил себя шрифтом, мне нужно будет платить больше позже? |
ДА | Могу ли я временно раздать шрифт принтеру, дизайнеру или разработчику? |
ДА | Могу ли я изменить контуры в своей работе, чтобы сделать ее такой, как я хочу? |
ДА | Могу ли я встроить шрифт в PDF-документ и отправить его по электронной почте, продать или разместить на своем веб-сайте? |
Нет | Могу ли я использовать дингбат для создания логотипа или продукта, где основным изображением является дингбат? |
Нет | Могу ли я использовать этот шрифт для создания номеров домов или марок, которые затем будут продаваться по одной букве за раз? |
Нет | Могу ли я встроить шрифт в компьютерную игру, мобильное приложение, электронную книгу, телефон, принтер, телевизор или камеру? |
Нет | Могу ли я использовать шрифт в своем веб-сервисе, который позволяет моим клиентам создавать такие элементы, как визитные карточки, маркетинговые материалы, дополнительные материалы и фотокниги? |
Слишком много вариантов?
Мы можем помочь.
Out the Wazoo
Более 540 дизайнеров шрифтов снабжают нас невероятным выбором шрифтов.
Более 90 240 69 000 шрифтов 90 241 в более чем 14 000 семейств. У нас наверное есть что
ты
необходимость.
Real, Live Help
Не можете найти именно этот? Свяжитесь с нами по электронной почте или телефону и
мы будем рады помочь вам. Копаться в такой большой библиотеке может быть
устрашающий. И мы ДЕЙСТВИТЕЛЬНО хороши в этом также.
Немного истории Fontspring
Fontspring был первым, кто предложил доступные, надежные веб-шрифты, шрифты для приложений и шрифты для электронных книг. Когда Fontspring начал продавать шрифты, единственными доступными бессрочными лицензиями были лицензии для настольных компьютеров. Мы вышли на рынок, продав наши расширенные лицензии вместе с существующими лицензиями Foundry для настольных ПК.


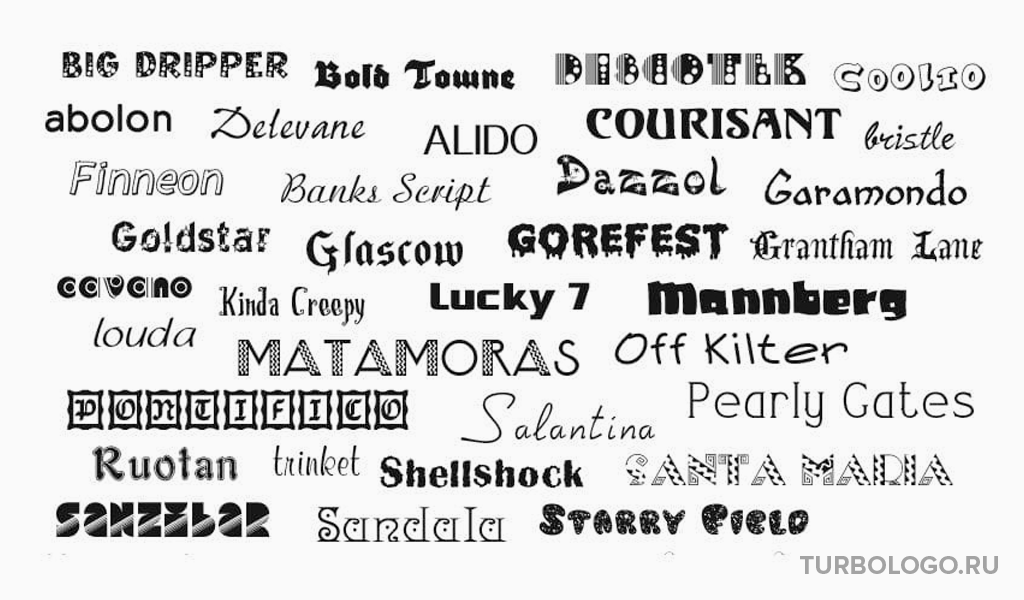
 Если это по какой-то причине не произошло, откройте шрифт двойным щелчком мыши и нажмите кнопку «Установить».
Если это по какой-то причине не произошло, откройте шрифт двойным щелчком мыши и нажмите кнопку «Установить».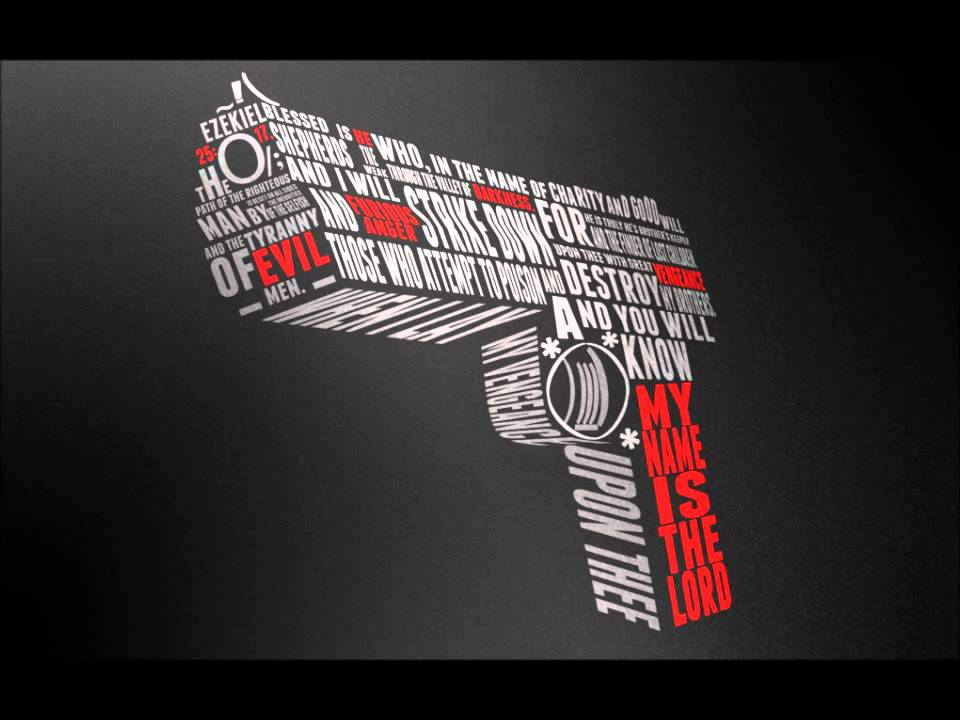
 («НОВОЕ НАЗВАНИЕ ШРИФТА» выделено жирным шрифтом только для примера.)
(«НОВОЕ НАЗВАНИЕ ШРИФТА» выделено жирным шрифтом только для примера.)
 ttf"
ttf"