Содержание
Как восстановить старую фотографию | Реставрация фото с Movavi Фоторедактором
- Home
- Центр поддержки
- Инструкции
- Как восстановить старую фотографию
Несмотря на широкое распространение цифровой фотографии, практически в каждой семье все еще хранятся фотоальбомы со снимками, на которых запечатлены самые важные моменты в жизни. У фотографий на бумаге есть свой особый шарм. Но, к сожалению, со временем они выцветают, на них появляются царапины, потертости и заломы.
Существует множество программ для редактирования фотографий, но зачастую в них непросто разобраться из-за отсутствия перевода на родной язык. Как же спасти бесценные воспоминания, не потратив много времени и сил? У нас есть решение! Просто скачайте программу для реставрации старых фото от Movavi. Понятный интерфейс полностью на русском языке сделает работу приятной и легкой. Воспользуйтесь опцией автоматического восстановления старых фотографий или отредактируйте изображения вручную.
Как же спасти бесценные воспоминания, не потратив много времени и сил? У нас есть решение! Просто скачайте программу для реставрации старых фото от Movavi. Понятный интерфейс полностью на русском языке сделает работу приятной и легкой. Воспользуйтесь опцией автоматического восстановления старых фотографий или отредактируйте изображения вручную.
Скачать бесплатно
Скачать бесплатно
Примеры восстановления фотографий
Шаг 1. Установите программу для ретуши старых фото
Скачайте установочный файл программы для ретуши фото и запустите его. Следуйте инструкциям на экране для корректной установки приложения.
Шаг 2. Загрузите поврежденное фото в редактор
Запустите программу и добавьте фотографию, которую вы хотите отреставрировать. Чтобы добавить изображение для редактирования, нажмите Открыть файл и выберите нужное фото.
Шаг 3. Используйте автоматическое восстановление фотографий
На правой панели инструментов откройте вкладку Коррекция.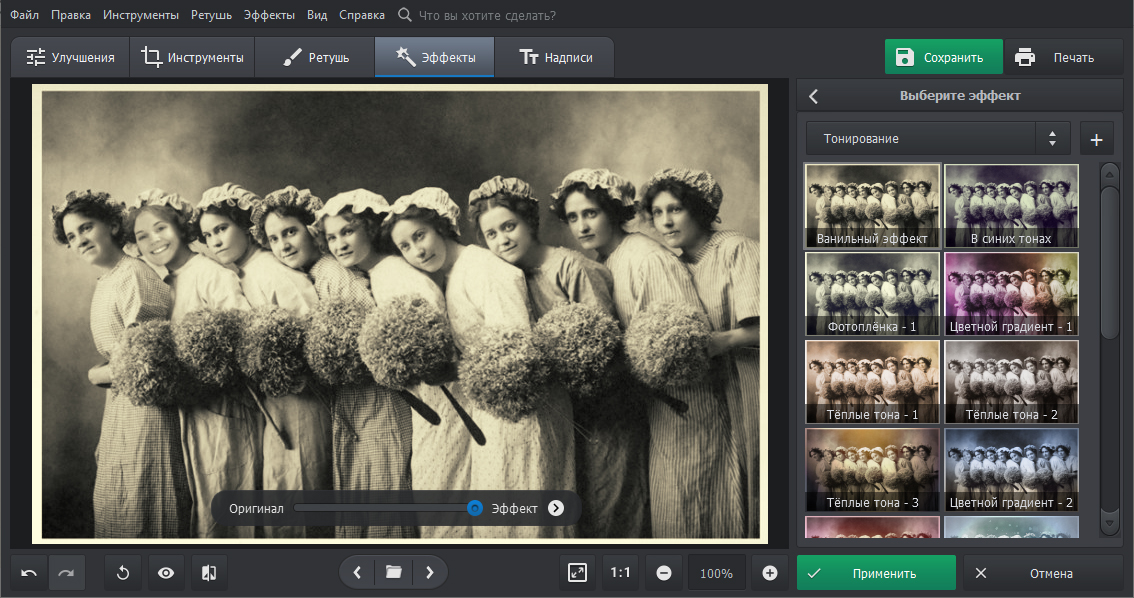 По умолчанию после автоматического восстановления программа сделает ваше фото черно-белым. Если вы хотите, чтобы фото стало цветным, активируйте переключатель Сделать цветным прежде чем начать процесс реставрации. Чтобы исправить испорченное фото автоматически, нажмите кнопку Реставрировать.
По умолчанию после автоматического восстановления программа сделает ваше фото черно-белым. Если вы хотите, чтобы фото стало цветным, активируйте переключатель Сделать цветным прежде чем начать процесс реставрации. Чтобы исправить испорченное фото автоматически, нажмите кнопку Реставрировать.
Если вы хотите вручную отрегулировать яркость и контрастность фотографии, перемещайте ползунки HDR-освещение и Улучшение.
Шаг 4. Удалите царапины, пятна и заломы
Если фотография была сильно повреждена, после автовосстановления могут остаться небольшие дефекты. Чтобы их устранить, перейдите на вкладку Умный ластик и выберите одну из доступных опций. Если на вашей фотографии есть трещины, удалите их с помощью Кисти. Если на изображении видны пятна, выберите Волшебную палочку, чтобы отметить элементы одного цвета, Лассо, чтобы выбрать пятно с неровными краями, или Полигональное лассо, чтобы обозначить дефект более точно. Для устранения мелких дефектов воспользуйтесь инструментом Штамп: он позволяет скопировать любые участки изображения на выбранную область. Вы также можете настроить размер инструмента выделения, чувствительность и другие параметры с помощью соответствующих ползунков. Чтобы удалить ненужные отметки, используйте инструмент Ластик. Нажмите Стереть, чтобы начать процесс удаления дефектов. Если вы хотите вернуться к исходному изображению и начать заново, нажмите Сбросить.
Для устранения мелких дефектов воспользуйтесь инструментом Штамп: он позволяет скопировать любые участки изображения на выбранную область. Вы также можете настроить размер инструмента выделения, чувствительность и другие параметры с помощью соответствующих ползунков. Чтобы удалить ненужные отметки, используйте инструмент Ластик. Нажмите Стереть, чтобы начать процесс удаления дефектов. Если вы хотите вернуться к исходному изображению и начать заново, нажмите Сбросить.
Шаг 5. Устраните шумы после сканирования
После сканирования на фото может появиться шум. Чтобы очистить фотографию, перейдите на вкладку Коррекция и перемещайте ползунок Устранение шумов, пока не будете довольны результатом.
Шаг 6. Улучшите фото
Если ваша фотография нуждается в дальнейшей обработке, вы можете сделать это вручную с помощью инструментов на вкладках Свет, Цвет и Детали. Чтобы настроить параметры изображения, двигайте ползунки или укажите точное значение параметров в соответствующих полях справа от каждого ползунка.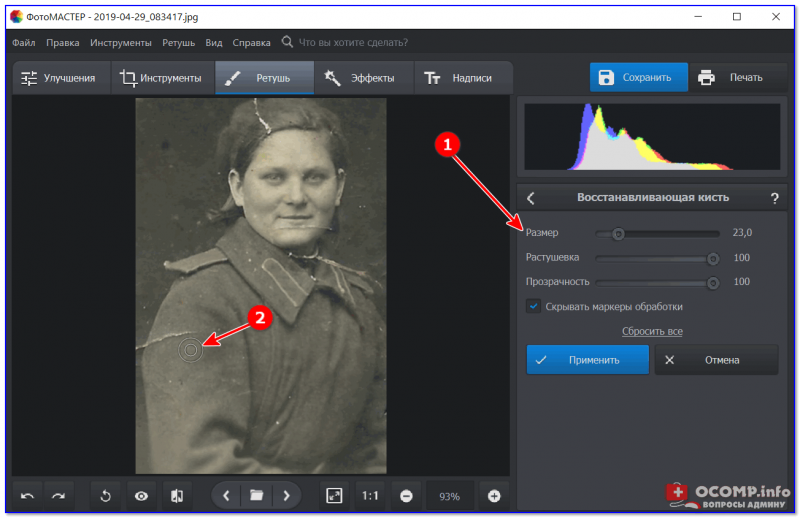
Чтобы сравнить отредактированное фото с оригиналом, нажмите До / после.
Шаг 7. Сохраните фото
Чтобы сохранить отредактированное изображение, нажмите на иконку дискеты в правом верхнем углу. В появившемся окне введите имя файла, выберите папку для сохранения и нужный формат изображения (JPEG, PNG, BMP и т. д.), затем нажмите кнопку OK.
Movavi Фоторедактор
Качественная обработка фото – это легко!
*Бесплатная версия Movavi Фоторедактора имеет следующие ограничения: сохранение до 10 изображений, водяной знак на сохраненных фото, запрет на снятие скриншотов при работе в программе. Подробнее
Другие полезные инструкции
Остались вопросы?
Посмотрите видеоинструкции
Мы также рекомендуем
Screen Recorder
Надежная и эффективная программа для записи видео с экрана в HD. Захватывайте видео из программ, онлайн-трансляции и даже разговоры в Skype и сохраняйте клипы в любом популярном формате.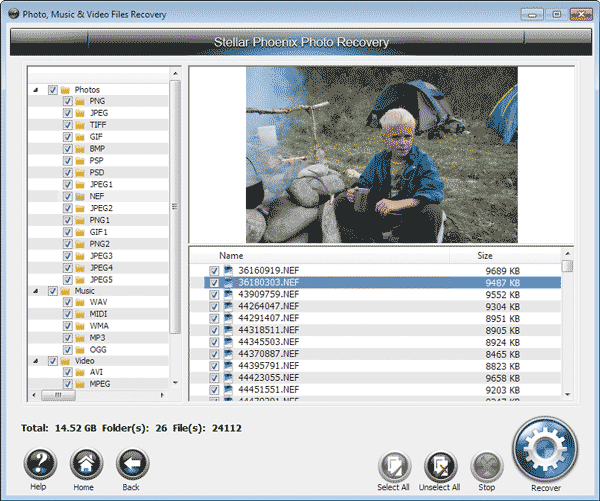
Movavi Видеоредактор
Удобная и мощная программа для видеообработки, в которой вы найдете все, что нужно для создания крутых видеороликов со спецэффектами, музыкой, титрами и переходами.
Подпишитесь на рассылку о скидках и акциях
Ваш email
Адрес электронной почты введен неверно. Проверьте адрес электронной почты и повторите попытку.
Подписаться
Подписываясь на рассылку, вы соглашаетесь на получение от нас рекламной информации по электронной почте и обработку персональных данных в соответствии с Политикой конфиденциальности Movavi. Вы также подтверждаете, что не имеете препятствий к выражению такого согласия. Читать Политику конфиденциальности.
Пожалуйста, подтвердите согласие на обработку данных, чтобы подписаться.
Адрес электронной почты введен неверно. Проверьте адрес электронной почты и повторите попытку.
Ваш e-mail адрес успешно добавлен. Спасибо за ваш интерес!
Подписаться
Программы для восстановления старых фотографий
Содержание
- Movavi Photo Editor
- ФотоМАСТЕР
- AKVIS Retoucher
- Retouch Pilot
- Adobe Photoshop
- Вопросы и ответы
У многих дома есть старые фотографии, выполненные еще в черно-белом цвете, накопившие за длительное время множество пыли, царапин, вмятин и прочих дефектов. Если раньше восстановить их практически не представлялось возможным, то на сегодня существует специальный софт, предназначенный как раз для этих целей.
Если раньше восстановить их практически не представлялось возможным, то на сегодня существует специальный софт, предназначенный как раз для этих целей.
Movavi Photo Editor
Movavi Photo Editor — отличное решение для тех, кто часто работает с фотографиями и вынужден обрабатывать их. В программе реализовано несколько продвинутых алгоритмов, использующих искусственный интеллект. Их применение не требует особых действий от пользователя, поскольку почти все процессы автоматизированы. Для восстановления потрепанных (предварительно отсканированных) фотокарточек предусмотрен специальный раздел. Достаточно сделать несколько кликов, чтобы избавиться от всех царапин, вмятин, шумов, а также окрасить черно-белое изображение, сделав его более современным и ярким.
Присутствуют и другие полезные возможности: эффективные инструменты выделения для выборочной обработки проекта, добавление на фотографию понравившейся рамки из широкой библиотеки сообщества, автоматическое повышение качества картинки искусственным интеллектом, удаление лишних объектов, смена фона и т.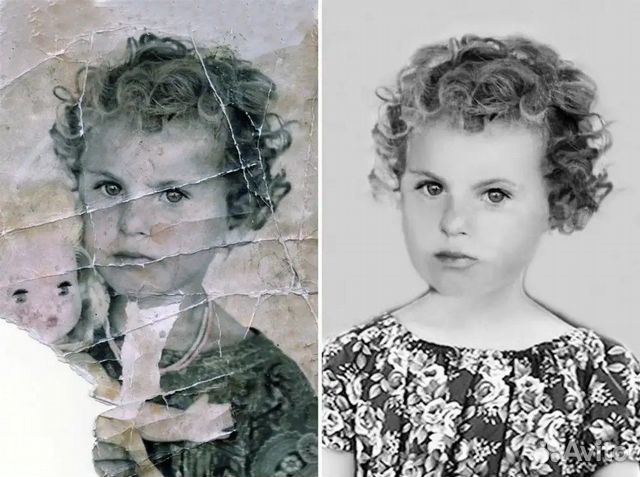 д. Решение оснащено русифицированным интерфейсом и является платным. Пробная версия предоставляется на один месяц, в ней доступны все инструменты.
д. Решение оснащено русифицированным интерфейсом и является платным. Пробная версия предоставляется на один месяц, в ней доступны все инструменты.
Скачать последнюю версию Movavi Photo Editor с официального сайта
ФотоМАСТЕР
ФотоМАСТЕР — мощная программа для обработки графических изображений, нацеленная на малоопытных пользователей. Каждая функция здесь имеет подробное описание, а интерфейс русифицирован. Среди основных возможностей стоит выделить автоматическое устранение дефектов, разглаживание кожи человека на фото, повышение четкости, усиление объема освещения и другие параметры для общего улучшения качества. На фотографию можно добавить любой текст, избавиться от искажений, работать с отдельными фрагментами и др.
Большинство представленных в ФотоМАСТЕРе инструментов работают в автоматическом режиме, пользователю достаточно лишь запустить процедуру. Однако некоторые возможности все-таки требуют определенных умений. Восстановление старых фотографий, например, не реализовано в качестве отдельного раздела. Для достижения цели придется воспользоваться сразу несколькими опциями из разных категорий, и некоторые из них работают только в ручном режиме. К счастью, на официальном сайте опубликован подробный учебник с пошаговыми уроками от самих разработчиков.
Для достижения цели придется воспользоваться сразу несколькими опциями из разных категорий, и некоторые из них работают только в ручном режиме. К счастью, на официальном сайте опубликован подробный учебник с пошаговыми уроками от самих разработчиков.
Скачать последнюю версию ФотоМАСТЕРа с официального сайта
AKVIS Retoucher
Как понятно из названия, AKVIS Retoucher предназначен исключительно для ретуши фотографий и обладает не такой богатой функциональностью, как предыдущие варианты. Приложение работает в автоматическом режиме, для повышения качества достаточно выделить область, которую вы хотите обработать, и нажать на «Старт». Возможна и продвинутая обработка с дополнительными параметрами. Примечательно, что распространяется данный продукт как в виде самостоятельной программы, так и в виде дополнительного плагина для популярных графических редакторов, например, Adobe Photoshop.
Если фотография имеет недостающую часть, можно воспользоваться простым встроенным редактором с несколькими инструментами, чтобы заполнить ее другим пространством. Отсутствующие края можно либо нарастить, либо затянуть. Интерфейс AKVIS Retoucher представлен на русском языке. Бесплатная версия доступна только в виде плагина, а для установки полноценного приложения придется приобрести лицензию.
Отсутствующие края можно либо нарастить, либо затянуть. Интерфейс AKVIS Retoucher представлен на русском языке. Бесплатная версия доступна только в виде плагина, а для установки полноценного приложения придется приобрести лицензию.
Скачать последнюю версию AKVIS Retoucher с официального сайта
Retouch Pilot
Retouch Pilot разработан с целью обработки любых изображений, удаления лишних объектов и повышения качества путем эффективной ретуши. Удаляются как дефекты, появившиеся на самом «носителе» со временем, так и образованные в ходе сканирования. Превратить черно-белую фотографию в цветную с помощью рассматриваемого решения не получится, а главная проблема в том, что алгоритмы не работают автоматически. Таким образом, пользователю необходимо вручную избавляться от всех недостатков с помощью инструментов «Латание» и «Пластика».
Как и в случае с AKVIS Retoucher, Retouch Pilot может использоваться в качестве плагина для Adobe Photoshop. Пробная версия не ограничена по времени, однако она позволяет сохранять готовые изображение только в формате TPI.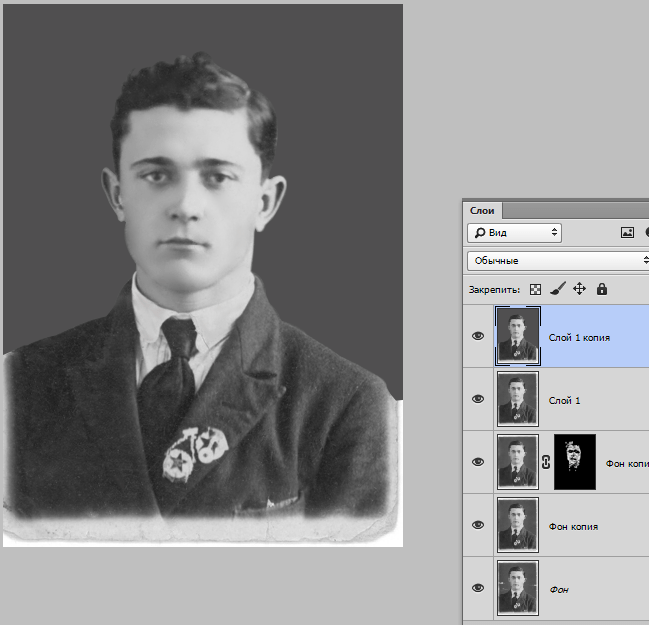 Стоит отметить наличие нескольких простых инструментов для добавления текста, обрезки фото и т. д. С покупкой лицензии становятся доступны расширения JPG, TIF, BMP и PNG. Интерфейс переведен на русский язык.
Стоит отметить наличие нескольких простых инструментов для добавления текста, обрезки фото и т. д. С покупкой лицензии становятся доступны расширения JPG, TIF, BMP и PNG. Интерфейс переведен на русский язык.
Скачать последнюю версию Retouch Pilot с официального сайта
Adobe Photoshop
Нельзя не обратить внимание на известный графический редактор Adobe Photoshop, который тоже позволяет повышать качество и устранять дефекты старых фотографий. Но важно сразу уточнить, что в нем не предусмотрена конкретная функция для этих целей, автоматизирующая процесс. Пользователь должен хорошо разбираться в программе и знать инструменты, которые нужно применить для достижения цели.
На нашем сайте есть отдельная статья с инструкцией по восстановлению старой фотографии с помощью Photoshop. Еще не стоит забывать о существовании дополнительных плагинов для редактора, разобранных выше. Интерфейс оснащен русскоязычной локализацией, а сама программа является платной. Для ознакомления можно использовать пробное издание на 30 дней./5a1301eed3143c1.s.siteapi.org/img/d10c17e54a4682cc7d96a1517a762047aabcb39d.jpg)
Скачать Adobe Photoshop
Читайте также: Реставрация старых фотографий в Photoshop
Мы рассмотрели несколько хороших решений для восстановления старых фотографий, большая часть из которых работает в автоматическом режиме и не требует особых умений от пользователя, чего нельзя сказать об Adobe Photoshop и Retouch Pilot.
4 лучших программы, которые помогут вам восстановить старые фотографии
Старые фотографии могут служить сокровищницей ностальгии и старых воспоминаний, но время редко бывает к ним благосклонно. То, что когда-то было приятным воспоминанием, теперь может быть со складками, пятнами и пятнами. Вы можете исправить старую фотографию, отдав ее профессионалу, но часто это медленный и дорогостоящий процесс, на который у вас может просто не хватить времени или денег.
К счастью, есть и другие решения. Программное обеспечение, позволяющее восстанавливать старые фотографии, существует в различных ценовых категориях.
Первым в этом списке стоит PhotoGlory, впечатляющий набор инструментов для редактирования.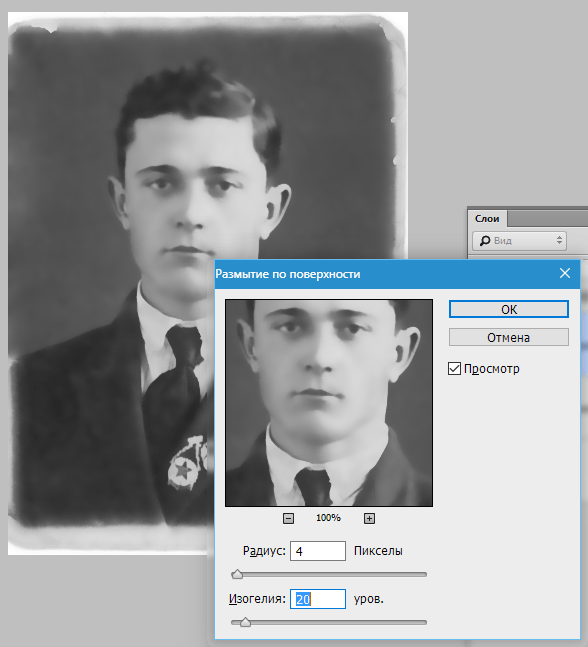 Если вы ищете программу, которая сделает за вас большую часть работы, то PhotoGlory — феноменальный выбор.
Если вы ищете программу, которая сделает за вас большую часть работы, то PhotoGlory — феноменальный выбор.
Чтобы начать работу с PhotoGlory, все, что вам нужно сделать, это выбрать изображение, над которым вы хотите работать. Если у вас есть множество изображений, которые вам нужно отредактировать — скажем, вы только что отсканировали и оцифровали свои старые фотографии, например, — вы также можете выполнить пакетный импорт и работать с ними таким же образом.
Ядро настоящей программы можно разделить на две основные функции: восстановление изображения и раскрашивание изображения. Восстановление изображения включает в себя все, что PhotoGlory позволяет вам исправить дефекты в вашем изображении, а раскрашивание изображения — это процесс, с помощью которого PhotoGlory автоматически добавляет цвет к черно-белым изображениям.
Восстановление изображения можно выполнить несколькими способами, хотя самый простой — это функция восстановления старых фотографий одним щелчком мыши. Эта полностью автоматическая функция будет работать, чтобы удалить разрывы, царапины, трещины, следы пыли и многое другое с ваших изображений.
Эта полностью автоматическая функция будет работать, чтобы удалить разрывы, царапины, трещины, следы пыли и многое другое с ваших изображений.
Вы также можете настроить изображения вручную, используя исцеляющую кисть PhotoGlory. Если автоматическое восстановление не помогло или вы просто предпочитаете делать что-то самостоятельно, то это будет ваш предпочтительный инструмент для использования. Все, что вам нужно сделать, это провести кистью по любым пятнам, а PhotoGlory сделает все остальное.
Загрузка: PhotoGlory (от $19,25, доступна бесплатная пробная версия)
Следующим в этом списке является SoftOrbits Photo Retoucher. SoftOrbits — это феноменальный инструмент для любого из вас, кто хочет максимально контролировать конечный результат, поскольку SoftOrbits предоставляет инструменты для этого.
Если вы хотите, например, удалить дефекты с фотографии, SoftOrbits сделает это легко. Вы можете вручную пройтись по царапинам и пятнам с помощью инструмента «Кисть» или использовать автоматическое средство для удаления царапин, которое идентифицирует их для вас.
Если ваши фотографии размыты или зернисты, у SoftOrbits есть ретушер и для этого. То же самое касается пятен и пыли на вашем изображении, которые вы можете удалить с помощью нескольких инструментов, таких как инструменты для растушевки и консилера.
Что касается цвета, в SoftOrbits также есть инструменты для настройки всех этих параметров. Вы можете автоматически раскрашивать свои изображения одним щелчком мыши, но если вы хотите, чтобы ваша фотография действительно получилась хорошей, вы также можете настроить ее вручную, используя параметры ручной точки цвета.
Что хорошо в SoftOrbits, так это то, что у вас есть большой контроль над многими инструментами, даже если они автоматические. Например, идентификатор царапины автоматически замечает пятна и, следовательно, удаляет их для вас, но специфика того, что такое царапина, будет варьироваться от изображения к изображению.
Вы можете настроить размер найденных царапин, вручную добавить или удалить их и даже сохранить выбранные элементы на будущее. У вас даже есть возможность выбрать, какую технику удаления применяет программа.
У вас даже есть возможность выбрать, какую технику удаления применяет программа.
Загрузить: SoftOrbits Photo Retoucher (от $10,99 в месяц, доступна бесплатная пробная версия)
Если все, что вам нужно сделать с вашим изображением, — это отретушировать его, то AKVIS Retoucher — отличный выбор для этой цели. AKVIS Retoucher, как можно догадаться из названия, позволяет ретушировать изображения. Это означает удаление пятен, пятен и тому подобного.
Это можно сделать разными способами. Конечно, есть возможность сделать выделение с помощью кисти, но это только один вариант. С помощью AKVIS вы также можете делать выделения с помощью инструментов «Ведро» и «Волшебная палочка», чтобы найти большие области, которые необходимо отремонтировать.
Инструмент линейной ретуши также можно использовать для исправления в определенном направлении, что удобно для выравнивания гладких участков или стыков. Если у вас есть большие пробелы в ваших изображениях, то инструмент «Заплатка» лучше подходит из-за его способности клонировать близлежащие квадраты, чтобы заполнить пространство.
Скачать: AKVIS Retoucher (от $87, доступна бесплатная пробная версия)
Наконец, у нас есть интеллектуальный фоторедактор PhotoWorks. PhotoWorks отлично подходит, если вы пытаетесь обеспечить наилучшие конечные результаты для запоминания людей из прошлого.
Что касается восстановления фотографий, PhotoWorks имеет наименьшее количество автоматических функций среди всех элементов в этом списке. Единственным вариантом удаления пятен на фотографиях, таких как царапины, пятна и следы, является восстанавливающая кисть, которую необходимо применять вручную.
То, чего не хватает PhotoWorks в этих сферах, она компенсирует в других. Например, если вы пытаетесь улучшить изображение, не раскрашивая его, в PhotoWorks есть функция искусственного интеллекта с учетом содержимого, которая позволяет автоматически улучшать фотографию.
Если единственная фотография любимого человека, которая у вас есть, не так лестна, как вам хотелось бы, PhotoWorks поможет вам и в этом.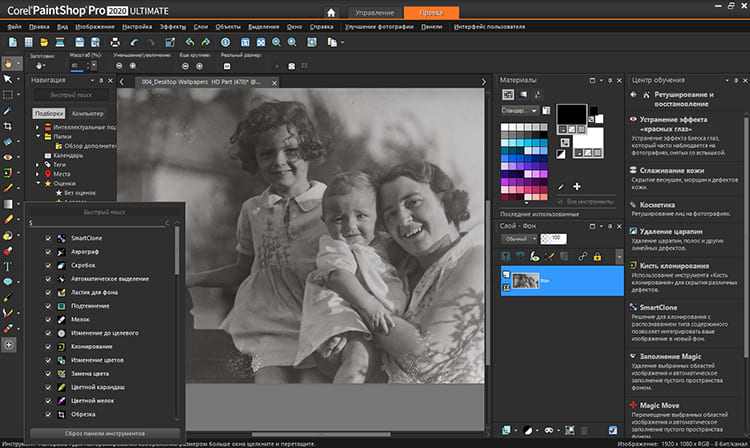 Portrait Magic — это эффект ретуширования, включенный в PhotoWorks, который автоматически определяет лица, чтобы вы могли их затем улучшить. Некоторым это может показаться немного странным, но так же, как инструмент искусственного интеллекта MyHeritage позволяет вам анимировать старые фотографии, этот дополнительный шаг может вдохнуть новую жизнь в ваши заветные воспоминания.
Portrait Magic — это эффект ретуширования, включенный в PhotoWorks, который автоматически определяет лица, чтобы вы могли их затем улучшить. Некоторым это может показаться немного странным, но так же, как инструмент искусственного интеллекта MyHeritage позволяет вам анимировать старые фотографии, этот дополнительный шаг может вдохнуть новую жизнь в ваши заветные воспоминания.
Вы можете использовать их, чтобы разгладить кожу, отбелить зубы и убрать блеск с лица среди других эффектов. Существуют инструменты автоматической ретуши, которые позволяют изменять черты лица и части тела.
Если вы думаете, что ваш образ совсем не похож на то, каким вы помните своего любимого человека, то это может быть мощным инструментом для решения этой проблемы.
Загрузка: PhotoWorks Intelligent Photo Editor (от $19,25, доступна бесплатная пробная версия)
Найдите идеальную программу для работы
Как видите, существует впечатляющий набор различных инструментов, с помощью которых вы можете попытаться восстановить свои старые и ценные фотографии.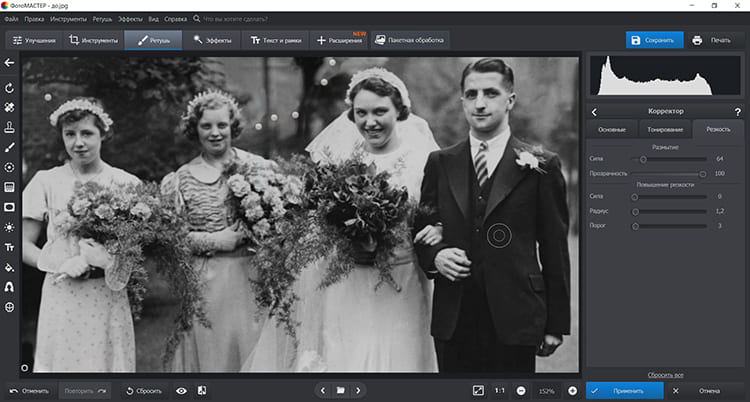 Каждый ведет себя иначе, чем предыдущий, но все так или иначе превосходны.
Каждый ведет себя иначе, чем предыдущий, но все так или иначе превосходны.
Хитрость заключается в том, чтобы найти тот, который лучше всего подходит для поставленной задачи, и как использовать его с максимальной отдачей. В конце концов, старые фотографии, которые у вас есть, могут быть всем, что у вас осталось.
5 Лучшие инструменты и полное руководство
Liza Brown
15 ноября 2022 г.• Проверенные решения
Фотографии — это воспоминания о прошлом, которые пробуждают воспоминания о прекрасном времени, проведенном с семьей или друзьями. У большинства людей есть целая сокровищница альбомов, лежащих в багажнике или в шкафу, которые достают, когда накатывает ностальгия, и рассматривают с чрезмерной любовью. Однако со временем эти фотографии могут выцветать, рваться, мяться или покрываться пятнами.
Однако есть надежда на новейшие программные инструменты, которые возвращают старым фотографиям их былую славу и, возможно, позволяют создавать причудливые слайд-шоу, смешивая их с последними фотографиями.
Это может сделать любой, выполнив несколько простых шагов и с помощью программных средств, доступных как в бесплатной, так и в коммерческой версии.
- Лучшие бесплатные инструменты для восстановления старых фотографий
- Лучшее профессиональное (платное) программное обеспечение для ретуши старых фотографий
- Восстановление старых фотографий с помощью Fotophire — самого простого в использовании программного обеспечения для ретуши старых фотографий
- Как восстановить старые фотографии за несколько простых шагов (для обычного программного обеспечения для редактирования фотографий)
Часть 1: Лучшее бесплатное программное обеспечение для восстановления старых фотографий
1. Retouch Pilot Lite
Retouch Pilot — это программа для ретуширования фотографий, в бесплатной версии которой есть множество функций. Вы можете удалить мелкие царапины, пятна и пыль со старых фотографий. Он идеально подходит для новичков и не требует много времени, чтобы начать использовать его как профессионал. Вы можете использовать Retouch Pilot на Windows XP/Vista/Windows7/Windows8/Windows10.
Вы можете использовать Retouch Pilot на Windows XP/Vista/Windows7/Windows8/Windows10.
2. PaintStar
Это более продвинутая бесплатная программа, на веб-сайте которой можно найти множество бесплатных руководств. С настраиваемыми кистями, функциями повышения резкости или размытия, цветной ретушью и расширенным наложением слоев, он имеет функции, которые предоставляет большинство других коммерческих (или платных) программ. Однако этот отличный бесплатный редактор изображений и фотографий поддерживает только ОС Windows 98.
Часть 2: Лучшие профессиональные (платные) программы для ретуши старых фотографий
1.Инструменты редактирования Fotophire
Fotophire может стирать ненужные объекты, автоматически восстанавливая окружение, так что это замечательно, если вы хотите восстановить старые фотографии и не хотите тратить много денег. С Fotophire вы можете с легкостью стирать царапины, пятна, пыль, даже морщины и дефекты кожи, цифровую ретушь лица и многое другое. Это займет у вас всего пару минут, и это также легко сделать. Это отличный способ начать свой путь к тому, чтобы стать отличным фоторедактором! Однако набор инструментов для редактирования Fotophire можно использовать только в Windows 7/8/10.
С Fotophire вы можете с легкостью стирать царапины, пятна, пыль, даже морщины и дефекты кожи, цифровую ретушь лица и многое другое. Это займет у вас всего пару минут, и это также легко сделать. Это отличный способ начать свой путь к тому, чтобы стать отличным фоторедактором! Однако набор инструментов для редактирования Fotophire можно использовать только в Windows 7/8/10.
Купите fotophire для Windows со скидкой 40 долларов
2.AKVIS Retoucher
Это недорогое программное обеспечение, которое предоставляет все инструменты, необходимые для профессиональной ретуши старых фотографий. Учебники позволяют легко следовать даже для новичка. Среди других функций есть средства для удаления царапин, кисти для пятен, кисть для консилера, коррекция изображения, средство для удаления пятен и шума.
Приобрести AKVIS Retoucher со скидкой 15%
3. Элемент Adobe Photoshop
Одно из самых популярных программ, которое выбирают профессионалы, и не без оснований. В Adobe PhotoShop есть все, что вам когда-либо понадобится, чтобы оживить ваши старые фотографии.
В Adobe PhotoShop есть все, что вам когда-либо понадобится, чтобы оживить ваши старые фотографии.
Часть 3. Восстановление старых фотографий с помощью программного обеспечения для редактирования и ретуши фотографий Fotophire [Учебное пособие]
Вот пошаговое руководство по восстановлению старых фотографий с помощью Fotophire.
Шаг 1 Откройте нужную фотографию в Fotophire Photo Eraser.
Шаг 2 Щелкните вкладку «Стереть», чтобы выбрать инструменты, необходимые для удаления царапин.
Если царапины непрозрачные или того же цвета, что и фотография, вы можете увеличить фотографию, чтобы подобрать ее с большей точностью.
Шаг 3 Просто перетащите курсор на области изображения, которые вы хотите удалить, чтобы отметить их, а затем нажмите кнопку «Стереть».
Вы также можете попробовать инструмент клонирования в Photo Eraser, чтобы удалить объекты или людей с фотографий или восстановить старые фотографии.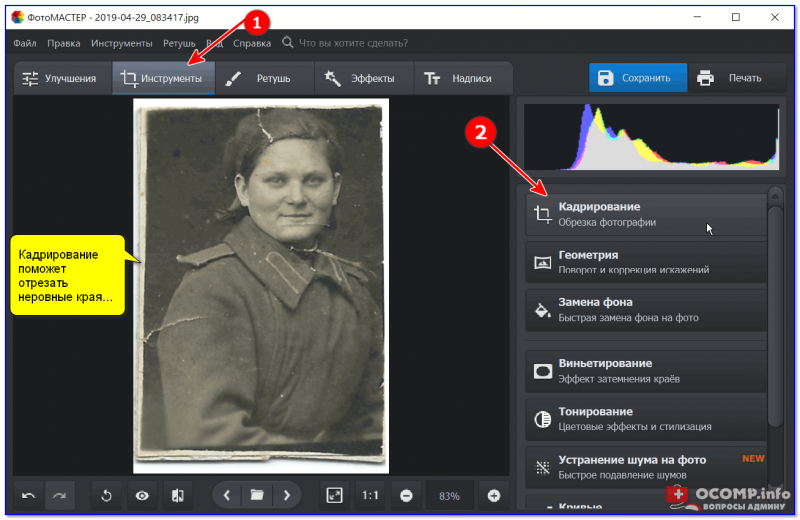 Это может помочь улучшить фотографии и даже полностью удалить неприятные воспоминания с фотографий!
Это может помочь улучшить фотографии и даже полностью удалить неприятные воспоминания с фотографий!
Как восстановить старые фотографии за несколько простых шагов
- Отсканируйте фотографию с помощью сканера хорошего качества, предварительно убедившись, что на стекле сканера нет пыли. Сканирование с высоким разрешением 100% лучше всего подходит для старых фотографий. Отсканируйте фотографию в разных размерах, чтобы определить наилучший результат.
- Сохраните файл как файл .tiff, так как файлы jpeg обычно теряют детализацию.
- Откройте фотографию в программе редактирования фотографий. Используйте только базовые уровни редактирования, если вы новичок в этом. Если фотография слишком темная, используйте ползунок яркости, чтобы осветлить ее. Красные оттенки можно убрать с помощью регулятора цвета. Вымытым фотографиям можно дать новую жизнь с помощью контрастного инструмента. Фильтр пыли и царапин можно использовать осторожно для удаления царапин, стараясь не удалить какие-либо детали.
 Если какие-либо области удалены или порваны, вы можете использовать функцию штампа клонирования, чтобы скопировать и вставить часть, которую вы хотите клонировать, в поврежденную часть. Оборванные края можно обрезать с помощью инструмента кадрирования.
Если какие-либо области удалены или порваны, вы можете использовать функцию штампа клонирования, чтобы скопировать и вставить часть, которую вы хотите клонировать, в поврежденную часть. Оборванные края можно обрезать с помощью инструмента кадрирования. - Сохраните каждую версию отдельно, чтобы выбрать наиболее удачную.
- Распечатайте понравившуюся версию и готово!
С помощью этих программных инструментов для редактирования больше не проблема вернуть старым фотографиям их былую славу!
Бонус: создание видеороликов с фотографиями и музыкой в Filmora
Рассказывать истории с фотографиями, голосом за кадром, музыкой, текстом и заголовками — лучший способ поделиться старыми воспоминаниями. Поэтому мы рекомендуем вам сделать видео с этими старыми фотографиями с помощью этого простого в использовании программного обеспечения для создания слайд-шоу и видеоредактора Filmora. Все, что вам нужно сделать, это перетащить старые фотографии в Filmora, а затем выбрать любимую музыку и звук, при необходимости записать собственный голос за кадром, добавить тексты и заголовки, а также некоторые фильтры или переходы к фотографиям и сохранить их на DVD или поделитесь им на YouTube или Vimeo или сохраните на своем компьютере.

 Если какие-либо области удалены или порваны, вы можете использовать функцию штампа клонирования, чтобы скопировать и вставить часть, которую вы хотите клонировать, в поврежденную часть. Оборванные края можно обрезать с помощью инструмента кадрирования.
Если какие-либо области удалены или порваны, вы можете использовать функцию штампа клонирования, чтобы скопировать и вставить часть, которую вы хотите клонировать, в поврежденную часть. Оборванные края можно обрезать с помощью инструмента кадрирования.