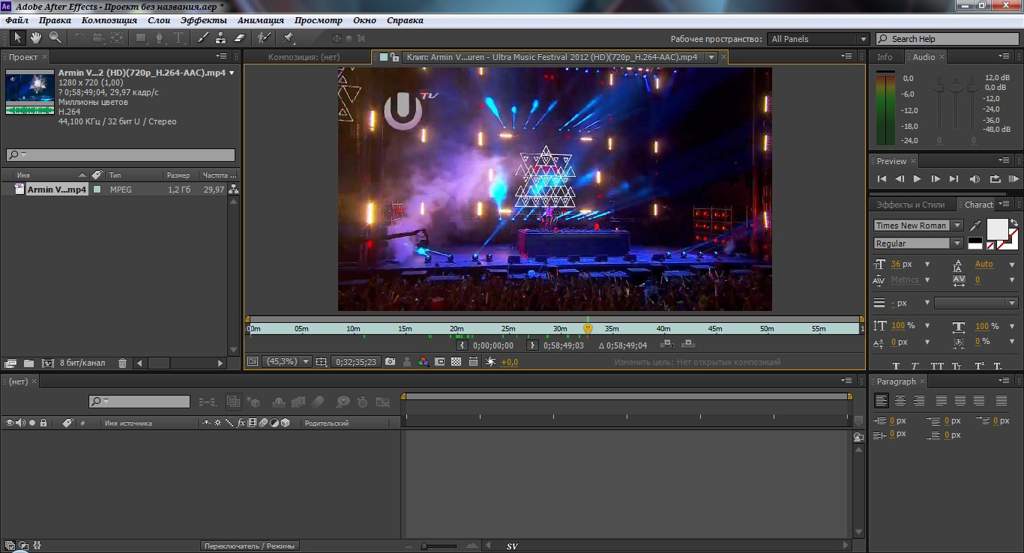Содержание
9 Лучших альтернатив After Effects на Mac, Windows и Linux (2023)
After Effects является одной из уникальнейших программ для цифрового композитинга и редактирования на рынке.
С Adobe After Effects вы можете создавать великолепную моушн-графику и модные визуальные эффекты, используя свою креативность и воображение.
Судя по моему опыту, начинать в этой сфере совсем непросто, хотя в последствии можно использовать шаблоны After Effects. Изучение программы занимает довольно много времени, к тому же ее стоимость также заставляет очень многих людей подыскивать альтернативы After Effects.
Итак, существует ли программа подобная After Effects, которая позволяет быстро и легко улучшить качество видео с помощью привлекательных эффектов?
Ответ — Да. На этой странице изложено несколько альтернатив Adobe After Effects, частично похожих на After Effects для Mac, Linux и Windows. А также здесь вы найдете бесплатную альтернативу After Effects, так что не останавливайтесь!
- Часть 1: Лучшие бесплатные альтернативы After Effects
- Часть 2: Лучшие платные альтернативы After Effects
- Часть 3: ЧЗВ об альтернативах After Effects
Часть 1: Лучшие бесплатные альтернативы After Effects
1.
 Wondershare Filomra — Простой в использовании создатель эффектов на Windows и Mac
Wondershare Filomra — Простой в использовании создатель эффектов на Windows и Mac
Filmora — это самая лучшая альтернатива After Effects для тех, кто считает программу After Effects довольно сложной в использовании.
В Filmora имеется более 100 хорошо организованных настроек эффектов, что означает, что у вас будет больше возможностей для управления видеоэффектами, включая 360-градусное видео, кеинг, огни и блики, резкость и т.д.
С Filmora вы можете создавать анимированные заголовки и титры из внутренних пресетов.
Вы можете использовать Filmora для создания естественных эффектов, используя удаление подложки (matte cleaner), стилизацию или траектории движения более простым способом. Кроме того, Filmora поддерживает неограниченное количество видеодорожек и автоматическую синхронизацию звука. Если вы хотите сделать профессиональные эффекты с простыми в использовании функциями.
А теперь скачайте программу на Windows и Mac, чтобы получить возможность испытать ее самостоятельно!
youtube.com/embed/XvSEsydNRYM?hl=ru&cc_lang_pref=ru&cc=1″ allowfullscreen=»allowfullscreen» frameborder=»0″>
Скачать Бесплатно
Для Win 7 или новее (64 бит OS)
Безопасная загрузка
Скачать Бесплатно
Для macOS 10.12 или новее
Безопасная загрузка
2. Wax — Бесплатная альтернатива After Effects на Windows
Преимущества:
- Вы можете добавлять больше плагинов с помощью функции Transition и SDK-плагина.
- Более сотни встроенных пресетов, доступных к использованию
Недостатки:
- Что касается импорта, программа поддерживает только AVI и WAV
Вы также можете использовать Wax в качестве облегченной совершенно бесплатной альтернативы After Effects исключительно для Windows. С помощью Wax вы можете создавать композиции и специальные эффекты, что и в After Effects. Эта бесплатная программа, представляющая собой альтернативу After Effects, может работать как автономное приложение или как плагин для программного обеспечения, такого как Sony Vegas.
Эта бесплатная программа, представляющая собой альтернативу After Effects, может работать как автономное приложение или как плагин для программного обеспечения, такого как Sony Vegas.
Используя адаптер плагинов, вы даже можете использовать в качестве плагинов Wax плагины DirectX/пресеты Windows Movie Maker/фильтры VirtualDub. Для большинства графических карт это обеспечивает некоторые эффекты в реальном времени или почти в реальном времени.
Основные характеристики:
- Возможность создавать 2D/3D-эффекты видео
- Может использоваться в качестве плагина для Premiere
- Возможность использования для обработки графического ускорения
3. Hitfilm — Альтернатива After Effects для Windows и Mac
Преимущества:
- Многоядерная и GPU-ускоренная система обеспечит вам опыт быстрого создания эффектов
- Активный форум Hitfilm может помочь решить вашу проблему
Недостатки:
- Новичкам для освоения принципа создания визуальных эффектов потребуется некоторое время
HitFilm Pro — это универсальный видеоредактор, а также программа для композитинга и создания визуальных эффектов.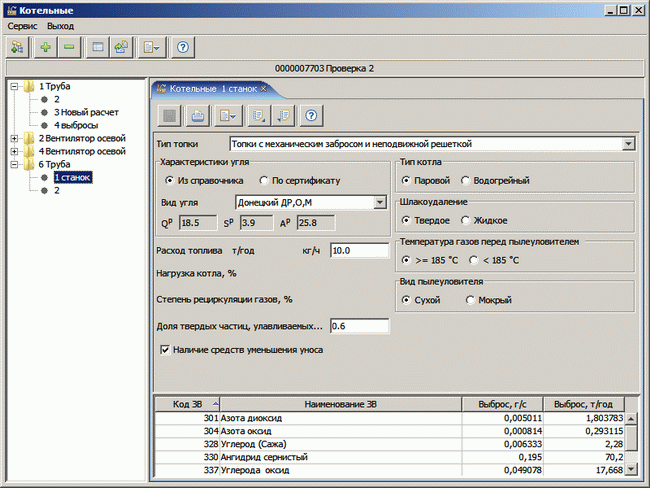 Она позволяет существенно упростить запутанный процесс, который имеет место в After Effects. В программе имеется множество пресетов эффектов, которые позволяют легко и быстро создавать видео с голливудской картинкой.
Она позволяет существенно упростить запутанный процесс, который имеет место в After Effects. В программе имеется множество пресетов эффектов, которые позволяют легко и быстро создавать видео с голливудской картинкой.
Основные характеристики:
- В Hitfilm имеется более 820 визуальных эффектов и пресетов
- Поддерживает практически все медиаформаты
4. Blender — Еще одна бесплатная программа, похожая на After Effects, для Windows, macOS, Linux и steam
Преимущества:
- Создана специально для создания анимированных эффектов
- Поддерживает все виды визуальных эффектов — моделирование, скульптурирование, VFX и рисование
Недостатки:
- Требуется некоторое время для адаптации к программе, поскольку рабочий процесс отличается от аналогичного в Adobe Effects
Blender — это БЕСПЛАТНАЯ программа с открытым исходным кодом, подобная After Effects, которая может использоваться для создания анимированной графики, визуальных эффектов, интерактивных 3D-приложений или видеоигр.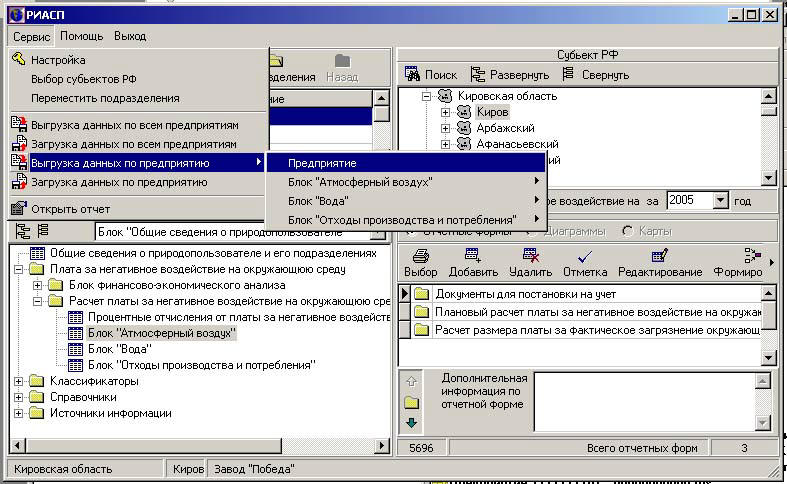 К основным функциям Blender относится: 3D-моделирование, редактирование видео, развертывание в УФ-диапазоне, текстурирование, моделирование жидкости и дыма, моделирование частиц, анимация и композитинг.
К основным функциям Blender относится: 3D-моделирование, редактирование видео, развертывание в УФ-диапазоне, текстурирование, моделирование жидкости и дыма, моделирование частиц, анимация и композитинг.
Основные характеристики:
- Программа по созданию 3D-эффектов с открытым исходным кодом
- Доступен ультрареалистичный рендеринг
5. Natron — Бесплатная программа с открытым исходным кодом на Win/Mac/Linux
Преимущества:
- Это кроссплатформенный инструмент по созданию визуальных эффектов
- Более 250 плагинов для создания эффектов, предлагаемых людьми по всему миру
Недостатки:
- Поддерживает создание 2D/2.5D-эффектов, но с его помощью нельзя создавать 3D-эффекты
Natron — это альтернатива After Effects с открытым исходным кодом для тех, кто любит подстраивать под себя функции и интерфейс. В сравнении с After Effects, в архитектуре OpenFX у вас будет больше возможностей управлять процессом.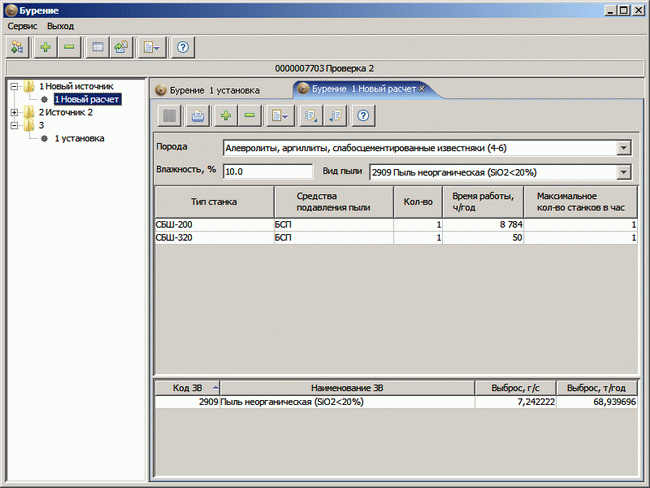
Интерфейс на Windows, Mac и Linux абсолютно одинаковый, поэтому вас не стоит переживать о проблемах кроссплатформенности. Программа может генерировать большое количество слоев масок, подложек и форм, которые можно использовать для создания эффектов.
Основные характеристики:
- GPU-рендеринг для ускорения
- Предоставляет плагины в сообществе
Часть 2: Лучшие платные альтернативы After Effects
6. Apple Motion — Программа на подобе After Effects для Mac
Преимущества:
- Создавайте высококачественные эффекты на всех уровнях редактирования видео
- Быстрый опыт редактирования, позволяющий в любое время сохранять промежуточный результат, а затем продолжать редактирование с того же момента
Недостатки:
- Логика редактирования и рабочий процесс в целом полностью отличается от аналогичных в After Effects
Стоимость: $299.99
Motion от Apple — это приложение для создания графики и композитинга, похожее на After Effects, которое позволяет создавать собственные великолепные анимации в 2D или 3D-пространстве или настраивать стильные титры, переходы и эффекты для Final Cut Pro, приложения для редактирования видео, также разработанного Apple.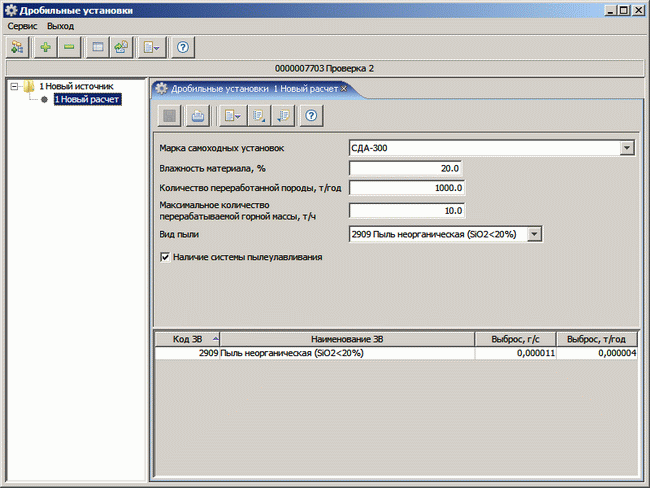
В отличие от After Effects, Motion предоставляет обратную связь в режиме реального времени. Нет необходимости рендеринга для просмотра вашей работы.
Основные характеристики:
- Вы можете создавать 2D/3D заголовки с помощью передовых инструментов
- Для создания эффектов достаточно перетаскивания
- Более 200 фильтров
7. Eyeon Fusion — Альтернатива After Effects для Windows и Linux
Преимущества:
- Это инструмент для профессионалов в киноиндустрии
Недостатки:
- Большинству пользователей требуется немало времени для освоения программы
Стоимость: $299
Fusion — это программное обеспечение для композитинга видео, даже еще более продвинутое, чем After Effects, разработанное Eyeon Software Inc. Оно широко используется для создания визуальных эффектов и цифрового композитинга для фильмов, HD и рекламных роликов. Например, при создании таких фильмов и сериалов как «Аватар», «Город грехов», «Остаться в живых», «Терминатор: Да придет спаситель» и т.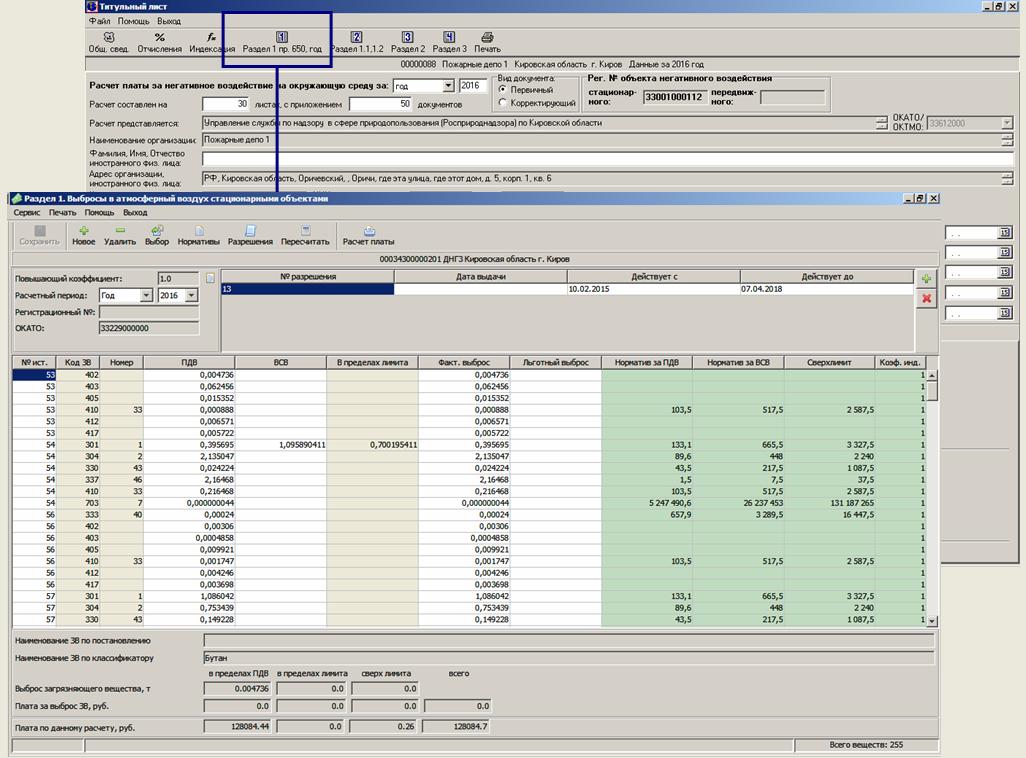 д. в пост-продакшне использовали именно Fusion. Fusion может работать на Windows и Linux (используя настроенный Wine).
д. в пост-продакшне использовали именно Fusion. Fusion может работать на Windows и Linux (используя настроенный Wine).
Основные характеристики:
- Поддерживает создание 3D-анимации
- Используется при создании голливудских блокбастеров
8. NUKE — Win/Mac/Linux
Преимущества:
- Nuke, NukeX и Nuke Studio с легкостью работают вместе для создания эффектов
- Используется многими фильмами для создания потрясающих эффектов
Недостатки:
- Для новичков это пугающе сложная программа
Стоимость: $1629/квартал, $4758/бессрочно
Это мощный инструмент композитинга и создания визуальных эффектов, в чем он схож с After Effects. Для коммерческого использования вы можете легко совмещать его с другими программами, так как он предлагает инструментарий для создания эффектов независимо от того, где вы находитесь. NUKE настраивается при помощи многоканальной обработки. Вы можете использовать его для создания эффектов фильма или использовать его для своих собственных. Если рассматривать его в качестве альтернативы After Effects, то стоит заметить, что его стоимость намного выше, чем у аналогов.
Вы можете использовать его для создания эффектов фильма или использовать его для своих собственных. Если рассматривать его в качестве альтернативы After Effects, то стоит заметить, что его стоимость намного выше, чем у аналогов.
Основные характеристики:
- Для пользователей доступно большое количество обучающих материалов
- Можно использовать для создания VR-проекта
9. Autodesk Smoke — ИСКЛЮЧИТЕЛЬНО для Mac
Преимущества:
- Поддерживает создание 3D текста/заголовков с анимацией
- Точное создание FCP X в редакторе с временной шкалой, подобном редактору Adobe Effects
Недостатки:
- Отсутствует возможность единоразового платежа
Стоимость: $1545/год
Для изучения Autodesk Smoke вам потребуется много времени и терпения, поскольку это профессиональный редактор, подобный After Effects, но в то же время он немного проще, чем Effects. Он доступен только пользователям Mac, а его стоимость равна $1,505 в год.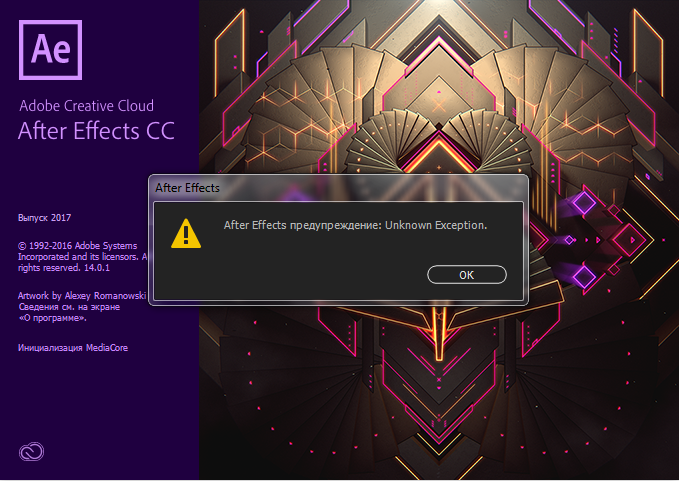 Также есть бесплатный пробный период — 30 дней. При помощи этой альтернативы After Effects вы можете создавать эффекты, даже не покидая временной шкалы. Вы даже можете создавать текстовые 3D-эффекты.
Также есть бесплатный пробный период — 30 дней. При помощи этой альтернативы After Effects вы можете создавать эффекты, даже не покидая временной шкалы. Вы даже можете создавать текстовые 3D-эффекты.
Основные характеристики:
- Создание эффектов на временной шкале
- Возможность использовать в течение 3 лет для студентов
Часть 3: ЧЗВ об альтернативах After Effects
1. Существует ли бесплатная альтернатива After Effects?
Adobe After Effects это впечатляющее приложение – и вас можно простить за убежденность в том, что это единственное сложное приложение в своем роде. Программа предоставляет бесплатный тестовый период, но за дальнейшее использование вскоре придется заплатить.
2. Существует ли альтернатива After Effects?
В качестве альтернативы After Effects вы можете использовать Filmora от Wondershare. Filmora достаточно хороша как для новичков, так и для профессионалов. Эта альтернатива After Effects является одной из лучших на рынке и может предоставить вам все функции, необходимые для анимации любого материала.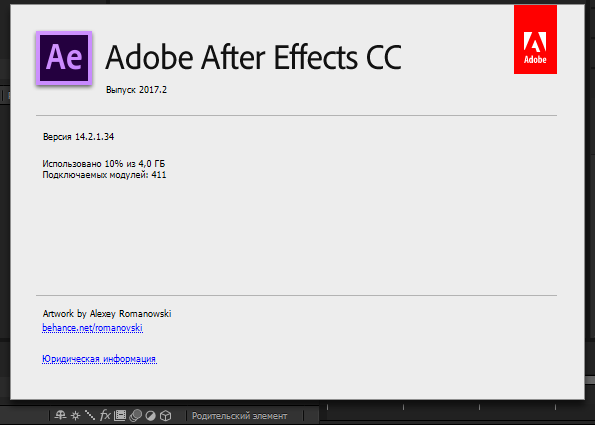
EduCBA выбрали программу Wondershare как лучшую доступную альтернативу, к тому же, если говорить о цифровых технологиях и возможностях обучения, то стоит заметить, что они фактически представляют онлайн-стандарт качества.
Среди других рекомендуемых альтернатив After Effects: WAX, HitFilm и Blender.
3. Может ли Blender заменить After Effects?
Вы можете использовать Blender в качестве альтернативы After Effects; однако, это программу не всегда можно считать лучшим выбором. Все из-за огромного количества функций в Blender. У них нет пошаговых инструкций, онлайн-учебников или библиотек, которые помогут вам понять весь рабочий процесс. Мы советуем вам пробовать заменить After Effects на Blender только в том случае, если вы являетесь компетентным аниматором.
Некоторые люди заявляют о том, что они не пользуются более новыми версиями Blender из-за их сложности.
Вывод
Выше вы узнали о 10 альтернативах After Effects, так какая из них вам понравилась? Если вы до сих пор не знаете, какую же выбрать, то мы рекомендуем вам программу Filmora. Она предназначена для пользователей со средними навыками. Она проще в использовании, чем After Effects, но в то же время обладает мощными функциями для создания эффектов. Загрузите ее прямо сейчас!
Она предназначена для пользователей со средними навыками. Она проще в использовании, чем After Effects, но в то же время обладает мощными функциями для создания эффектов. Загрузите ее прямо сейчас!
Бесплатные эффекты After Effects с Filmstock
Если вы задаетесь вопросом — где же достать бесплатные видеоэффекты и шаблоны для after effects, вы можете посетить недавно выпущенный магазин эффектов Filmstock, который предоставляет различные шаблоны видеоэффектов для After Effects, в том числе шаблоны титров и текстовых видеоэффектов нижних третьих, а также эффекты слайд-шоу и взрывов и многое другое. Кроме того, некоторые видеоэффекты для вашего проекта в AE будут абсолютно бесплатными.
Filmstock — это универсальный магазин бесплатных видеоэффектов, музыки, звуковых эффектов, видео и других материалов. На Filmstock вы можете скачать как бесплатные, так и платные шаблоны эффектов для Adobe After Effects, бесплатные видео и фотографии, а также бесплатную музыку и звуковые эффекты.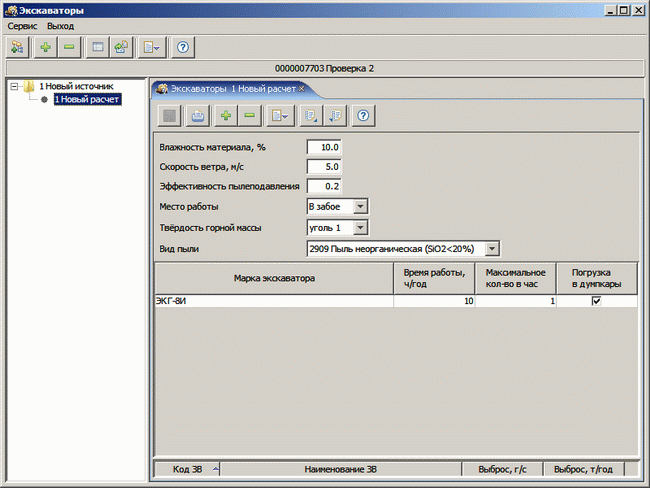
Скачать Бесплатно
Для Win 7 или новее (64 бит OS)
Безопасная загрузка
Скачать Бесплатно
Для macOS 10.12 или новее
Безопасная загрузка
Мария Матвеева
Мария Матвеева писатель и любитель все, что связано с видео.
Автор @Мария Матвеева
Обзор программы композитинга Adobe After Effects 6.5
Среди продуктов американской корпорации Adobe Systems Inc. одну из лидирующих позиций занимает пакет композитинга и постобработки Adobe After Effects (в дальнейшем – АЕ). О назначении этого приложения можно составить представление из примерного перевода слова «композитинг» — от англ. composite – составление, сборка. АЕ незаменим, когда нужно собрать в один визуальный ряд несколько слоёв графики, видео и титров.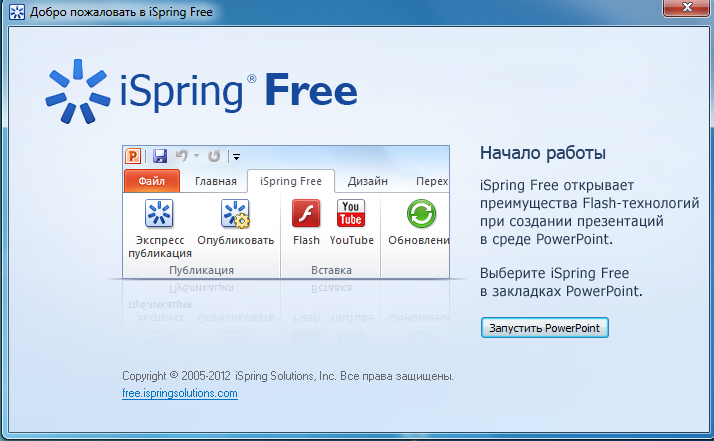 Этот пакет плохо подходит для обработки длительных по времени фрагментов видео, основная область применения AE – рекламные ролики, видеоклипы, создание титров и оформление заставок для передач, фильмов.
Этот пакет плохо подходит для обработки длительных по времени фрагментов видео, основная область применения AE – рекламные ролики, видеоклипы, создание титров и оформление заставок для передач, фильмов.
Если в процессе монтажа фильма требуется более глубокая обработка небольшого фрагмента, чем предлагает большинство монтажных программ, то АЕ также окажется полезен. Как правило, программы для обработки видео различаются по профессиональной принадлежности. Иными словами, странно было бы предположить, что новостной сюжет будет смонтирован в Pinnacle Studio, а новичок начнёт знакомство с обработкой видео в Liquid Edition или Avid. Уникальность АЕ заключается в том, что он одинаково устраивает профессионалов, работающих на телевидении, киностудиях и тех, кто только начинает постигать секреты мастерства. Количество поддерживаемых форматов импорта-экспорта огромно – от Animated Gif для WEB дизайна, до Cineon Full для обработки видеоизображения большого разрешения, отсканированного с киноплёнки.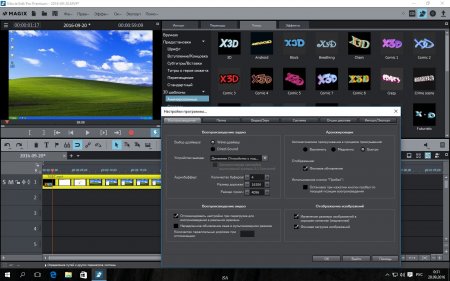 Следует, тем не менее, иметь ввиду, что при производстве ролика или клипа практически никогда невозможно обойтись только возможностями АЕ. Это так сказать, стенд для окончательной сборки и обработки ресурсов, подготовленных в других программах – пакетах 3 D графики, видеомонтажных редакторах, приложениях по обработке и созданию статичных изображений (отсюда и название – «После Эффектов»). Логично, что в этой связи Adobe Systems обеспечивает прекрасную совместимость АЕ как с линейкой своих продуктов – Premiere, Photoshop и др., так и с продуктами других производителей – 3D MAX, Corel Draw и многими другими.
Следует, тем не менее, иметь ввиду, что при производстве ролика или клипа практически никогда невозможно обойтись только возможностями АЕ. Это так сказать, стенд для окончательной сборки и обработки ресурсов, подготовленных в других программах – пакетах 3 D графики, видеомонтажных редакторах, приложениях по обработке и созданию статичных изображений (отсюда и название – «После Эффектов»). Логично, что в этой связи Adobe Systems обеспечивает прекрасную совместимость АЕ как с линейкой своих продуктов – Premiere, Photoshop и др., так и с продуктами других производителей – 3D MAX, Corel Draw и многими другими.
Заслуживает внимания и возможность расширения функций АЕ с помощью подключаемых модулей plug-ins. С их помощью пакет композитинга может превратиться в генератор оптических эффектов, фейерверков, каустики, 3D примитивов, ландшафтов и т.д.
C момента своего создания АЕ претерпел довольно значительные изменения, как в плане удобства пользовательского интерфейса, так и по функциональным возможностям.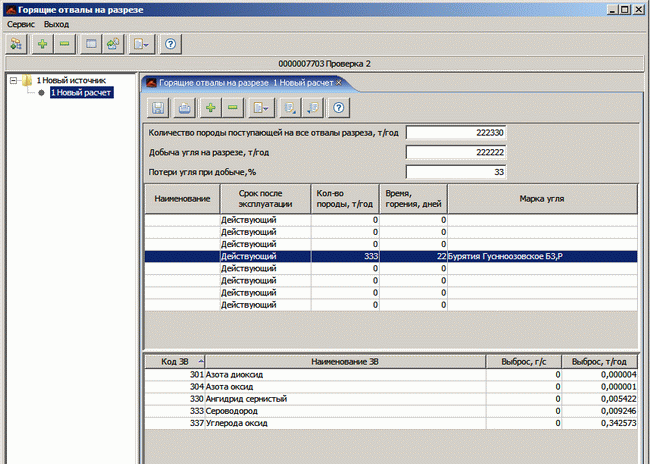 Для тех, кто уже знаком с работой в этом пакете, будет интересно узнать о новых возможностях и инструментах, появившихся в АЕ версий 6.х. Для краткости новые функции, доступные только в последней версии пакета, будут отмечены в круглых скобках соответствующими цифрами – (6.5).
Для тех, кто уже знаком с работой в этом пакете, будет интересно узнать о новых возможностях и инструментах, появившихся в АЕ версий 6.х. Для краткости новые функции, доступные только в последней версии пакета, будут отмечены в круглых скобках соответствующими цифрами – (6.5).
Следует понимать, что в рамках одной обзорной статьи невозможно рассмотреть всё то новое, что внесли разработчики Adobe Systems Inc. в АЕ, — настолько обширны изменения. Поэтому остановимся на наиболее заметных и значительных новшествах, а детальное описание можно найти в папке Documentation дистрибутива.
Итак, в первую очередь упростилась и функционально расширилась интеграция форматов линейки Adobe. Более полная поддержка форматов Photoshop выражается в сохранении большего количества настроек, эффектов и свойств слоёв Photoshop при импорте, — масок слоя, направляющих и т.д. Файл PSD теперь можно импортировать, как композицию (6.5), причём ряд эффектов Photoshop будут представлены как отдельные слои.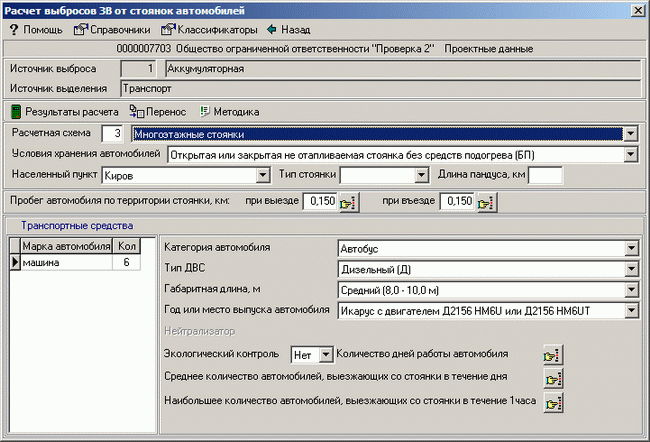
Аналогично действует теперь и импорт файлов Adobe Illustrator.
Значительно расширились возможности импорта проектов Adobe Premiere с появлением версии Pro в АЕ 6.х. Теперь поддерживаются некоторые переходы, а при отсутствии аналога в АЕ сохраняются их позиции. Ключевые кадры прозрачности, некоторые эффекты, изменение скорости клипа, маски и многое другое — всё останется в том виде, в каком было настроено в Premiere. Вложенные последовательности представляются, как вложенные композиции.
Стало возможно непосредственное копирование текста в буфер обмена из Adobe Photoshop, Adobe InDesign, Adobe LiveMotion и др., — в АЕ появилась возможность создавать новый элемент композиции – текстовый слой. Данные из буфера можно вставлять непосредственно в Text Layer. Об особенностях функционирования этого нового объекта АЕ будет сказано чуть позже.
Оптимизация совместимости АЕ с другими пакетами Adobe затронула также сравнительно новый пакет авторинга DVD Adobe Encore (6.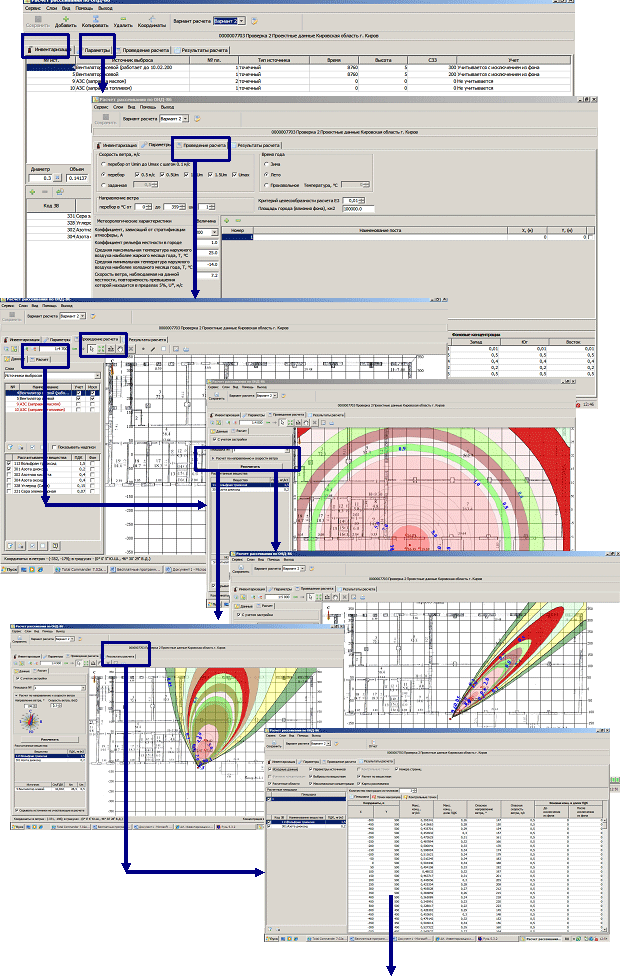 5).
5).
Теперь можно подготовить отдельные элементы меню DVD диска или меню целиком.
Появились новые установки (presets) выходных файлов – Microsoft DV. Увеличилось количество экспортируемых форматов, в частности, АЕ теперь имеет встроенный MPEG Encoder, что позволяет подготавливать видео для авторинга DVD, VCD и SVCD непосредственно в АЕ (6.5).
Увеличилось количество форматов, обрабатываемых в АЕ и поддерживающих возможности импорта-экспорта в режиме 16-битного цвета (6.5). Во время просчёта Preview и работы со слоями на Timeline теперь могут использоваться возможности OpenGL. Ниже приведена таблица совместимости различных видеокарт с АЕ, опубликованная на официальном сайте программы.
*After Effects 6.5 требует Mac OS X v.10.3.2 или новее для поддержки OpenGL.
Что касается минимальных системных требований, то производитель публикует следующие данные:
› Microsoft® Windows® 2000 SP4 или Windows XP® Professional/Home Edition SP1
› Intel® Pentium® III или 4 (рекомендуется мультипроцессорность)
› 256 Мб ОЗУ (рекомендуется 512 Мб и более)
› Видеокарта 32 бит 1024×768 (о поддержке OpenGL см. таблицу выше)
таблицу выше)
› 150 Мб свободного дискового пространства для инсталляции (500 Мб и более для работы над проектами)
› CD-ROM
› QuickTime 6.5
› Microsoft DirectX 9.0b
Практика показывает, что требования эти действительно минимальные и комфортная работа в АЕ начинается при наличии 512 и более Мб ОЗУ (так как от этого напрямую зависит размер preview) и процессоре не ниже 2 ГГц. Двухпроцессорная система, конечно, предпочтительнее. Появилась возможность настраивать яркость интерфейса программы и некоторые его цвета (6.5), увеличилось количество параметров на вкладках Preferences. Несколько функций, инструментов и фильтров, доступных до этого времени только для обработки статичных изображений пользователям Adobe Photoshop, теперь интегрированы в АЕ.
Теперь при двойном щелчке на последовательности (слое) источник открывается не в отдельном окне, а в окне Monitor, наверху которого появляется соответствующая закладка.
Логично, что в зависимости от того, какая закладка активна, меняются доступные инструменты.
В окне Monitor появились кнопки, как упрощающие доступ к некоторым командам, так и принципиально новые. Рассмотрим некоторые из них.
1. Активация данной кнопки позволяет осуществлять Preview всё время из окна конкретной композиции. Это может быть удобным, когда в композиции используется много слоёв, вложенных композиций, с которыми приходиться работать отдельно. Нажатие на клавишу num0 приведёт к отображению финального результата или того окна, которое вы отметили кнопкой 1 (6.5).
2. Отвечает за показскрытие масок.
3. Активирует новую функцию Transparency Grid, знакомую пользователям Photoshop. Удобство её использования вместо Composition background color очевидно.
4. Команда Pixel Aspect Ratio Correction, необходимая для корректного показа изображения с неквадратным пикселем и ранее доступная только через меню окна Monitor.
5. Здесь задаётся режим функционирования OpenGL при просчёте Preview и работе со слоями или вовсе отключает возможность использования аппаратных возможностей видеокарты.
На панели Tools появились инструменты Brush, Stamp и Eraser, знакомые пользователям Photoshop. Их применение аналогично принципу рисованияклонированиястирания на статичном изображении, но функционирование принципиально новое, поскольку здесь мы имеем дело с последовательностями. Использование этих инструментов невозможно непосредственно в окне композиции, — необходимо выбрать закладку определённого слоя в окне Monitor (или два раза щёлкнуть на слое на Timeline) и затем пользоваться Brush, Stamp или Eraser. При применении любого из этих инструментов внутри слоя создаётся так называемый вложенный слой, который несёт в себе все настройки инструмента. Кроме того, для вложенного слоя доступны все параметры группы Transform и те же режимы наложения, что и для обычного слоя.
Несложно догадаться, что все параметры новых инструментов анимируемы. Входной маркер вложенного слоя будет находиться на той временной отметке, где находилась линия редактирования на момент начала рисования.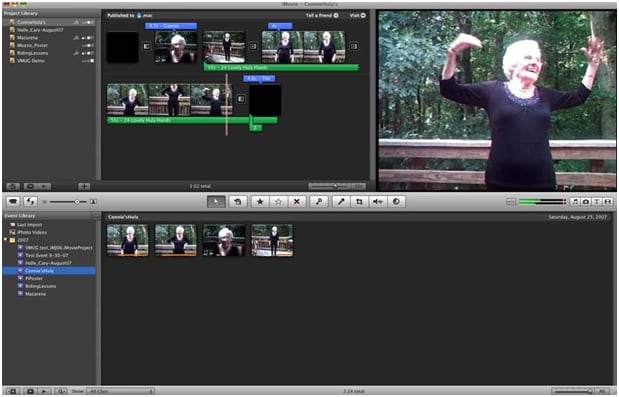 Если использовать термин «иерархия», то вложенный слой является дочерним по отношению к основному, то есть наследует все трансформации слоя, к которому применялся инструмент Brush, а так же режимы наложения Screen, Overlay и т.д.
Если использовать термин «иерархия», то вложенный слой является дочерним по отношению к основному, то есть наследует все трансформации слоя, к которому применялся инструмент Brush, а так же режимы наложения Screen, Overlay и т.д.
Сама по себе возможность рисования на слое инструментом Brush, безусловно, интересна, но гораздо больший интерес представляет одна особенность. Если сменить значение параметра Channels с RGBA на Alpha, то кисть начинает действовать, как маска.
Диапазон использования этой функции обширен. Достаточно вспомнить задачи вычленения отдельных объектов из кадра или эффект постепенного появления каллиграфического шрифта, и становится очевидным удобство данной функции. В принципе, похожим образом ранее можно было использовать инструмент Vector Paint, но с появлением Brush отпала необходимость в использовании команды Pre-compose, Track matte и т.д., — для приверженцев такого типа отделения объектов от фона задача намного упростилась. Настройки инструмента Brush функционально значительно шире, чем у Vector Paint, да и образование вложенных слоёв может оказаться полезным.
Аналогично действуют инструменты Stamp и Eraser, только первый клонирует часть изображения, перенося его на указанную область, а второй, соответственно, действует, как ластик. Интересно, что для Eraser так же используется создание вложенного слоя.
Отдельного внимания заслуживает новый объект Text Layer, появившийся в АЕ начиная с версии 6.0. Он аналогичен существующим в других пакетах Adobe текстовым слоям и может создаваться простым щелчком в окне композиции при выбранном инструменте Text панели Tools или командой меню Layer. Уже ставшие стандартными в редакторах Adobe панели свойств текста Character и Paragraph доступны теперь и в АЕ.
Здесь же можно задать наличие, толщину и цвет параметра Stroke (обводки текста). Интересной особенностью является возможность непосредственного применения масок к Text Layer, в то время как раньше, при применении эффекта Basic Text к обычному слою, необходимо было воспользоваться командой Pre-compose для воздействия на слой c текстом маской.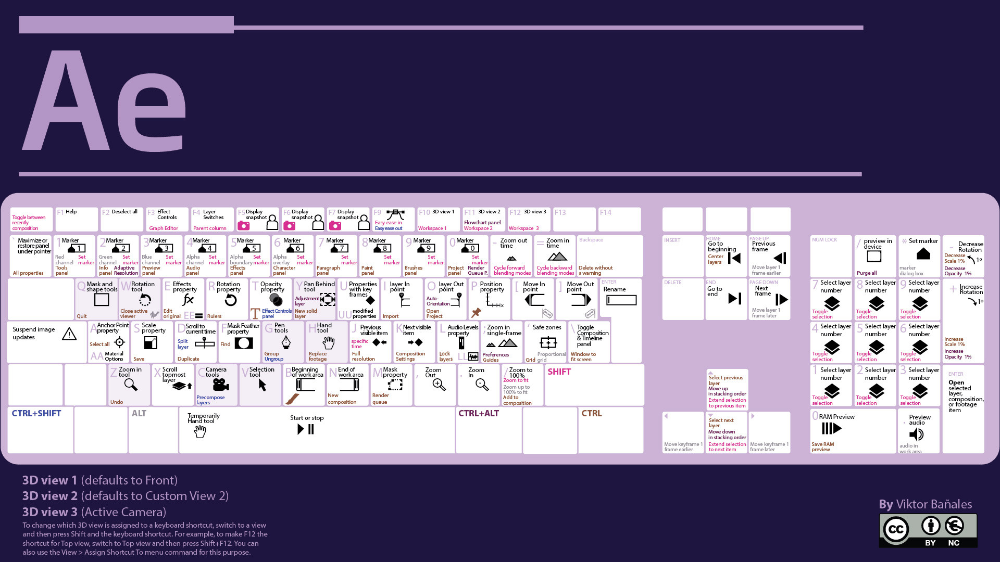 Возможности анимации текста в объекте Text Layer превосходят самые смелые фантазии. Если открыть свойства слоя на Timeline, то кроме уже доступных параметров для анимации можно увидеть кнопку Animate, при нажатии на которую появляется меню для выбора свойства, подлежащего анимации.
Возможности анимации текста в объекте Text Layer превосходят самые смелые фантазии. Если открыть свойства слоя на Timeline, то кроме уже доступных параметров для анимации можно увидеть кнопку Animate, при нажатии на которую появляется меню для выбора свойства, подлежащего анимации.
После выбора в свойствах слоя добавляется контроллер анимации Animator 1… n, который будет управлять трансформацией выбранного параметра. Ограничение на количество применяемых Animator-ов не удалось обнаружить ни в документации, ни при практическом использовании.
Здесь же можно создать анимацию текста по пути – маске, причём возможности создания этой анимации значительно шире, чем возможности эффекта Path Text, применявшегося для подобных целей ранее. Примечательна так же, возможность анимировать параметр Source Text, — побуквенно, слогами или целыми предложениями, — для создания анимаций печатающегося текста, например. Разумеется, ключевые кадры в этом случае могут иметь интерполяцию исключительно «Hold», когда параметр меняется не плавно, от одного ключа к другому, а изменение происходит скачкообразно, непосредственно на ключе.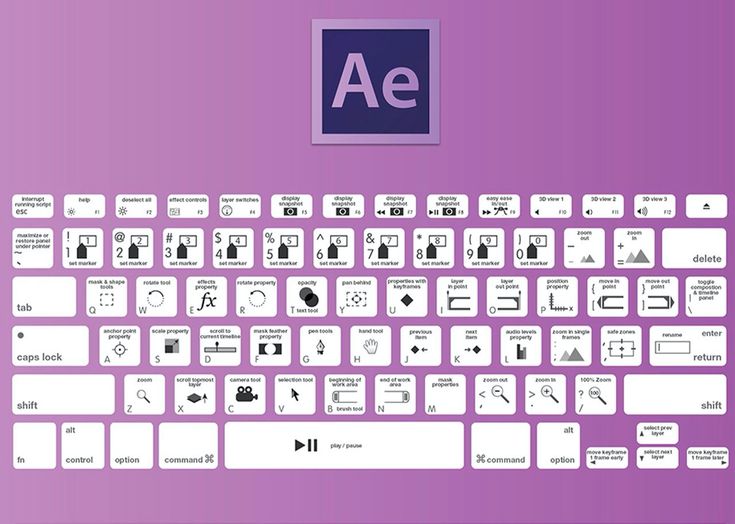
Кроме того, в установленной директории АЕ имеется большое количество сохранённых параметров для анимации текста, которые доступны командой меню Animate>Apply animation preset. Визуально ознакомиться с существующими предустановками можно командой меню Help>Text Preset Gallery.
В версиях АЕ 6.х появился новый тип масок – RotoBezier. Форма этих масок рассчитывается автоматически, с учётом типов используемых вершин. То есть форма маски не содержит управляющих векторов, а имеет сглаженные, либо угловые вершины. Любая маска Bezier может быть конвертирована в RotoBezier и обратно.
Есть ещё одно новшество АЕ последних версий, заслуживающее внимания — команды меню Layer Auto-trace и Create Outline. Полное описание этих функций выходит за рамки данной статьи, здесь будет приведён лишь один пример использования команды Auto-trace. Допустим, у вас есть растровый логотип или другое изображение на альфа-канале (из файла, или прокееное в одной из композиций проекта – неважно)._10.jpg) Если применить команду Auto-trace меню Layer к этому слою, то по всему периметру RGB изображения образуется маска (или маски), расположенная на новом слое. Ha скриншоте внизу вновь сформированные маски сдвинуты вверх.
Если применить команду Auto-trace меню Layer к этому слою, то по всему периметру RGB изображения образуется маска (или маски), расположенная на новом слое. Ha скриншоте внизу вновь сформированные маски сдвинуты вверх.
Пользователи программ векторной графики без труда увидят сходство этой команды с трассировкой растрового изображения. Трассировка может производиться с учётом любого из RGB каналов, Alpha или Luma.
Очень значительные изменения внесены и в модуль трекинга-стабилизации изображения.
Настройка поисковых регионов теперь производится в окне Monitor, на закладке слоя. Изменилась панель управления этим модулем.
Применение результатов анализа движения теперь можно ограничить осью X или Y (6.5), один слой может содержать несколько трэков с проанализированными данными (6.5), появилась возможность анализа в обратном направлении — это лишь несколько из множества изменений, которые внесли разработчики Adobe Systems Inc. в модуль Track/ Stabilize пакета АЕ версий 6.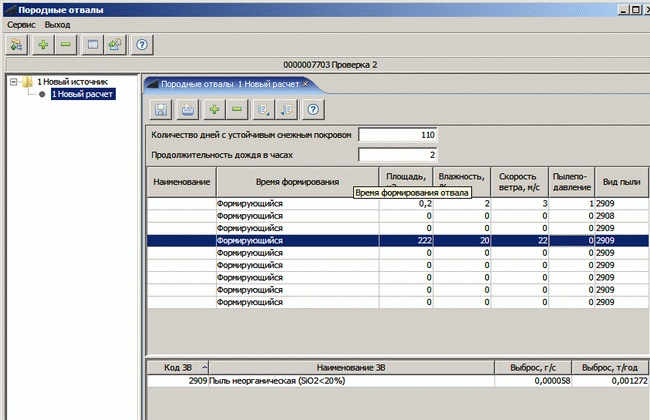 х. Его новое функционирование заслуживает отдельной статьи.
х. Его новое функционирование заслуживает отдельной статьи.
Появился целый ряд новых фильтров и эффектов, как интегрированных из Photoshop, так и принципиально новых. В группе Adjust это Auto Levels, Auto Contrast, Auto Color, Photo Filter, Shadows/Highlights (6.5). В группе Blur & Sharpen – Box Blur (6.5), новые фильтры группы Channel. Знакомые пользователям Photoshop Liquify, Warp, Scribble, Dust & Scratches (6.5) теперь органично функционируют в АЕ . Практически в каждой группе эффектов, за редким исключением, появились новые строки. По количеству одних лишь новых фильтров, перевод АЕ на новую версию можно считать вполне оправданным.
Мы рассмотрели здесь далеко не полный список изменений, внесённых разработчиками пакета в его новые версии, обращая внимание на наиболее заметные и значительные.
Подводя итог, хотелось бы обратить внимание на по-прежнему отсутствующую возможность фонового рендеринга фильтров, невозможность запуска более одного приложения одновременно, что было бы весьма актуально на двухпроцессорной системе, появление дополнительных, и без того многочисленных, палитр управления инструментами, оставляющее надежду на доработку функционирование масок и ещё на ряд досадных неудобств.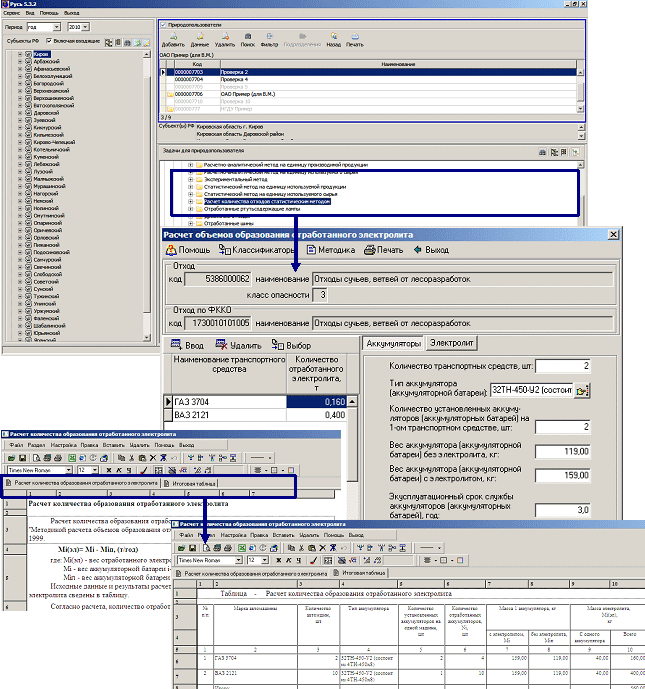 Все эти недостатки, впрочем, можно смело отнести к субъективным и оценить в целом возможности АЕ на отлично. Подтверждением тому можно считать тот факт, что общее количество пользователей основных конкурентов АЕ — Discreet Combustion, Pinnacle Commotion и Digital Fusion значительно уступает числу тех, кто выбрал для работы Adobe After Effects.
Все эти недостатки, впрочем, можно смело отнести к субъективным и оценить в целом возможности АЕ на отлично. Подтверждением тому можно считать тот факт, что общее количество пользователей основных конкурентов АЕ — Discreet Combustion, Pinnacle Commotion и Digital Fusion значительно уступает числу тех, кто выбрал для работы Adobe After Effects.
[Все статьи в разделе «Цифровое Видео»]
Основы работы с камерой # 15: Программа AE (режим P)
В этой статье:
Режим программной автоэкспозиции, полуавтоматический режим, в котором камера автоматически устанавливает диафрагму и выдержку, позволяет снимать быстро, чтобы запечатлеть неожиданные возможности для фотографирования, сохраняя при этом творческий контроль над другими настройками, такими как баланс белого. (Сообщил Томоко Судзуки)
Программа автоэкспозиции: режим «наведи и снимай», в котором камера определяет диафрагму и выдержку
На заметку
— Камера выбирает как диафрагму, так и выдержку.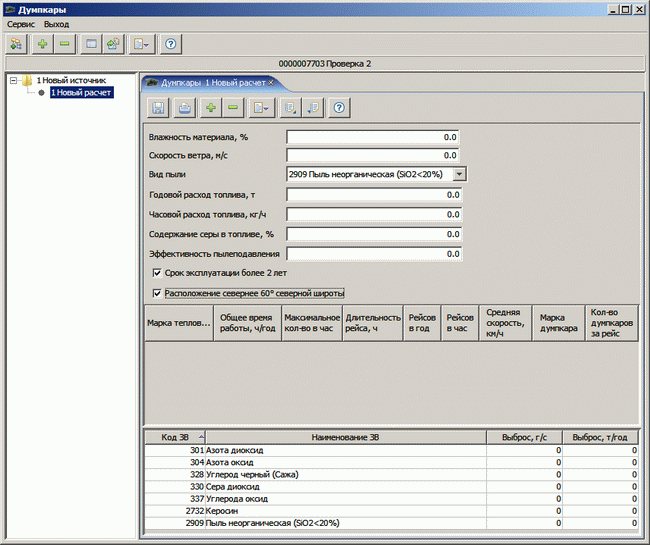
— Отлично подходит для съемки внезапных, неожиданных моментов затвора.
— В отличие от полностью автоматических режимов, вы по-прежнему можете изменять другие настройки, такие как баланс белого (WB) и компенсацию экспозиции.
Экспериментировать с различными настройками выдержки и диафрагмы может быть очень весело, но поиск идеального сочетания часто требует времени и может привести к упущенным возможностям для фото. Тем не менее, те, кто также хочет сохранить некоторый творческий контроль над результатом фотографии, могут чувствовать себя ограниченными полностью автоматическими режимами съемки. Вот когда пригодится режим Program AE. В этом режиме камера автоматически определяет и устанавливает оптимальное сочетание диафрагмы и скорости затвора, что делает его идеальным, если вам нужно быстро снимать, чтобы запечатлеть неожиданные возможности затвора. Если вы используете его вместе с настройкой ISO Auto, вы также можете делать снимки с рук с минимальным дрожанием камеры.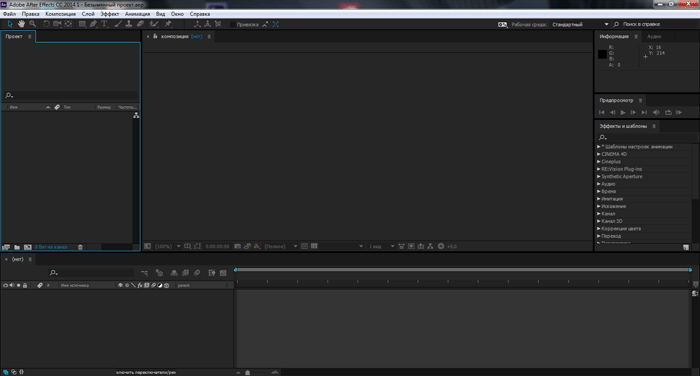
Чем же тогда он отличается от полностью автоматических режимов, таких как интеллектуальный автоматический режим? Во-первых, последний предназначен для начинающих пользователей, поэтому камера автоматически устанавливает почти все настройки съемки, такие как функция автофокусировки и режим замера, чтобы снизить риск неудачных снимков. Поэтому он предлагает мало возможностей для настройки для тех, кто хочет немного больше свободы в творческом самовыражении. С другой стороны, режим программной автоэкспозиции берет на себя только настройки диафрагмы и выдержки. Он по-прежнему позволяет настраивать баланс белого, стиль изображения и параметры компенсации экспозиции, чтобы лучше отражать ваши намерения при съемке.
Режим программной автоэкспозиции отличается от режима автоэкспозиции с приоритетом диафрагмы, где вы устанавливаете значение диафрагмы, и режима автоэкспозиции с приоритетом выдержки, где вы устанавливаете скорость затвора. комбинация, которая отличается от цели съемки. Если это произойдет, и вы недовольны результатами, вы можете сохранить «правильную» экспозицию и свободно менять комбинации настроек диафрагмы и скорости затвора. Это называется « программный сдвиг 9».0016».
Если это произойдет, и вы недовольны результатами, вы можете сохранить «правильную» экспозицию и свободно менять комбинации настроек диафрагмы и скорости затвора. Это называется « программный сдвиг 9».0016».
Диск переключения режимов на вашей камере
Чтобы использовать режим программы AE, поворачивайте диск режимов камеры до тех пор, пока стрелка не укажет на [P].
Экран быстрого управления
A: Скорость затвора
B: Диафрагма
В режиме [P] камера автоматически устанавливает диафрагму и выдержку
Камера определяет яркость объекта, анализирует ее, а затем автоматически устанавливает значения выдержки и диафрагмы, которые считает «правильными» для данной сцены. Если эта экспозиция не совсем то, что вы хотите, вы можете использовать компенсацию экспозиции, чтобы изменить ее.
Пример использования №1: при съемке ярко освещенного фона +0,3)/ ISO 100/ ББ: Дневной свет
Допустим, вы хотите сделать снимки удаленного пейзажа. Поскольку качество боке не имеет значения для таких снимков, режим программной автоэкспозиции был бы отличным выбором режима съемки. Даже если на небе много облаков, вы можете быть уверены, что ваша камера установит оптимальные значения выдержки и диафрагмы для идеальной экспозиции, но все равно применит компенсацию экспозиции и при необходимости отрегулирует баланс белого.
Поскольку качество боке не имеет значения для таких снимков, режим программной автоэкспозиции был бы отличным выбором режима съемки. Даже если на небе много облаков, вы можете быть уверены, что ваша камера установит оптимальные значения выдержки и диафрагмы для идеальной экспозиции, но все равно применит компенсацию экспозиции и при необходимости отрегулирует баланс белого.
Пример использования № 2. Для неожиданной возможности выдержки
EOS 6D/ EF24-105 мм f/4L IS USM/ FL: 105 мм/ Программная автоэкспозиция (f/4, 1/100 с, EV+0,3 )/ ISO 125/ WB: Дневной свет
В режиме программной автоэкспозиции все, что вам нужно сделать, это нажать кнопку спуска затвора, чтобы получить довольно приличные фотографии. Таким образом, он позволяет вам делать точные снимки мимолетных моментов, таких как выражение лица движущегося объекта в стиле «моргание и вы пропустите».
Пример использования № 3. Если вы хотите избежать сотрясения камеры при съемке с рук
EOS 5D Mark III/ EF24-70mm f/2.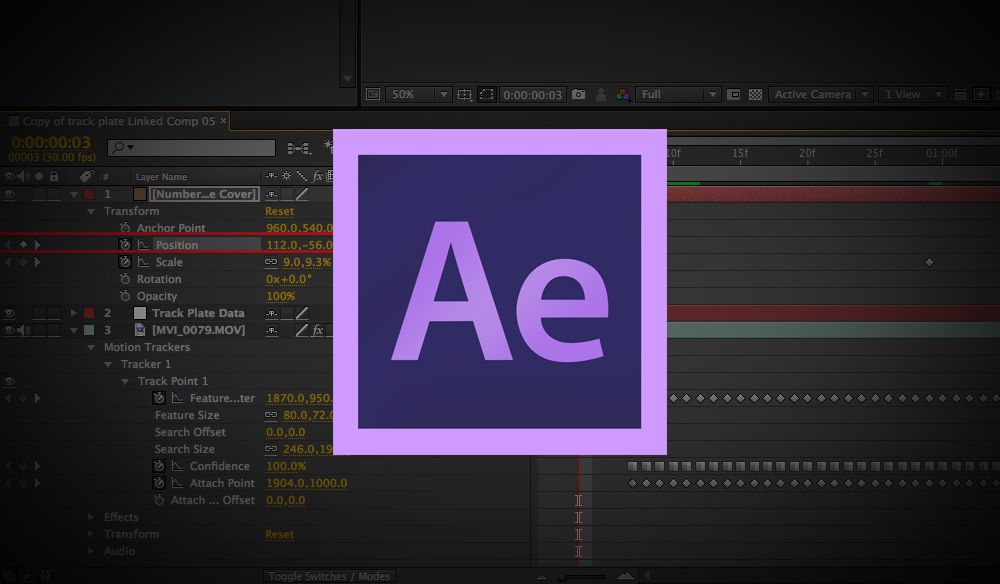 8L II USM/ FL: 50 мм/ Программная автоэкспозиция (f/4,5, 1/100 с, EV) -0,7)/ ISO 100/ WB: Дневной свет
8L II USM/ FL: 50 мм/ Программная автоэкспозиция (f/4,5, 1/100 с, EV) -0,7)/ ISO 100/ WB: Дневной свет
В режиме программы AE камера автоматически выбирает выдержку, которая наилучшим образом снижает вероятность дрожания камеры. Сочетание этого с режимом ISO Auto еще больше снижает риск дрожания камеры.
Получайте последние новости о фотографии, советы и рекомендации, подписавшись на нас!
Магазин для цифровой фотокамеры
Ежемесячный журнал, который считает, что удовольствие от фотографии тем больше, чем больше человек узнает о функциях камеры. Он предоставляет новости о новейших камерах и функциях, а также регулярно знакомит с различными методами фотосъемки.
Он предоставляет новости о новейших камерах и функциях, а также регулярно знакомит с различными методами фотосъемки.
Опубликовано Impress Corporation
Томоко Судзуки
После окончания колледжа Токийского политехнического университета Судзуки устроился на работу в рекламную фирму. Она также работала ассистентом у фотографов, в том числе у Кирито Янасэ, и специализируется на рекламных съемках одежды и косметических продуктов. Сейчас она работает студийным фотографом у производителя одежды.
Режим программной автоэкспозиции на вашей камере лучше, чем вы думали
Даже фотографы, которые обычно снимают в ручном режиме, должны присмотреться к режиму программной автоэкспозиции. Почему? Потому что в умелых руках эти два режима больше похожи, чем отличаются.
Почему? Потому что в умелых руках эти два режима больше похожи, чем отличаются.
Пару недель назад в этой колонке объяснялись преимущества режимов экспозиции с приоритетом диафрагмы и приоритетом выдержки, а также почему каждый из них часто предпочтительнее, чем съемка в автоматическом или программном режимах. Вот ссылка. Когда статья была размещена в социальных сетях, многие читатели любезно оставили комментарии, а некоторые написали, что предпочитают снимать в ручном режиме.
Я снимаю шляпу перед этой хардкорной группой. Возможность снимать в ручном режиме, безусловно, является одной из причин, по которой мы покупаем полнофункциональные зеркальные камеры. Но я здесь, чтобы бросить вам вызов, заявив, что даже когда вы снимаете в ручном режиме, вы снимаете по программе.
Прежде чем разогреть смолу и распушить перья, выслушайте меня. Для съемки в ручном режиме необходимо установить как выдержку, так и диафрагму. Вообще говоря, многие люди сначала устанавливают выдержку, а затем регулируют диафрагму, чтобы получить желаемую экспозицию.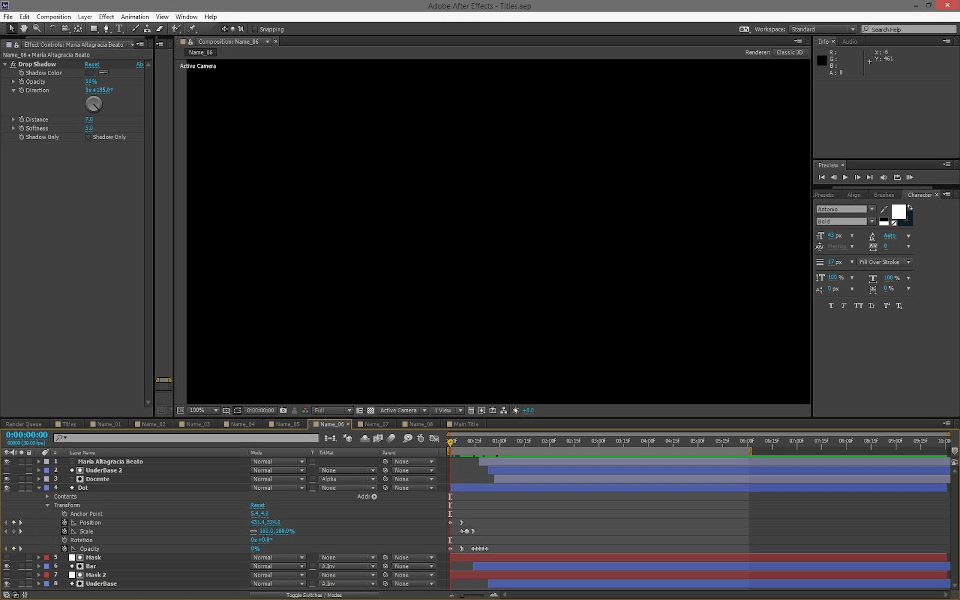 Конечно, некоторые делают наоборот — сначала диафрагма, а потом выдержка. Дело в том, что мы обычно сначала устанавливаем один, а затем другой. Если нам не нравится комбинация — может быть, из-за того, что выдержка слишком мала, чтобы остановить действие, или f/stop слишком мала или что-то еще — мы просто меняем ее.
Конечно, некоторые делают наоборот — сначала диафрагма, а потом выдержка. Дело в том, что мы обычно сначала устанавливаем один, а затем другой. Если нам не нравится комбинация — может быть, из-за того, что выдержка слишком мала, чтобы остановить действие, или f/stop слишком мала или что-то еще — мы просто меняем ее.
Камера выполняет точно такую же процедуру при выборе программы AE. Он начинается с выдержки, которая останавливает действие и регулирует диафрагму для достижения правильной экспозиции. В общем, программа AE пытается снимать с относительно короткой выдержкой, потому что она работает в соответствии с обычно верной теорией, согласно которой большинству людей трудно удерживать камеры неподвижно на более медленных выдержках.
При изменении освещения регулирует диафрагму. В момент, заданный программой в прошивке, он регулирует выдержку и запускает процесс заново. Другими словами, камера проходит практически те же этапы, что и опытный фотограф, снимающий в ручном режиме.
Разница в том, что в программе AE камера извлекает данные для принятия решения из таблицы, созданной инженером камеры. На мануале фотограф использует свой опыт и прихоть. Диспропорция тройная. Камера может делать это быстрее, делает меньше ошибок и более стабильна от сцены к сцене.
Программный режим быстрее
Фотография в начале этой статьи была снята на улице Манхэттена камерой Panasonic в режиме Program, ISO 100, 1/250 с при f/5. Я бы пропустил это выражение, если бы попытался снимать в ручном режиме.
Я не говорю, что программа AE лучше. Некоторые одаренные фотографы могут интуитивно точно настроить экспозицию при съемке в режиме M. Я восхищаюсь этой способностью. На самом деле, некоторым фотографам даже не нужны экспонометры. Я хочу сказать следующее: для многих из нас во многих ситуациях съемка по программе AE является хорошим вариантом, и это не означает отказ от творческого контроля.
Производители камер осознают, что не каждая настройка программы отвечает требованиям условий съемки, творческого порыва фотографа и особых требований объекта. Таким образом, они предоставили фотографам эффективные способы творческого контроля. Наиболее известная из них называется Program Shift.
Таким образом, они предоставили фотографам эффективные способы творческого контроля. Наиболее известная из них называется Program Shift.
Для использования Program Shift достаточно изменить выдержку или диафрагму. Другое соответствующее значение изменяется автоматически, чтобы сохранить правильную экспозицию. Например, если программный наклон требует настройки 1/250 при f/5,6, но пользователь хочет большей глубины резкости, правильным действием будет диафрагмирование объектива. Если пользователь выбирает f/11, оставляя камеру в режиме программы AE, скорость затвора автоматически снизится до 1/60 секунды. Экспозиция по-прежнему правильная, камера по-прежнему настроена на P, но пользователь проявил творческое осознание и контроль.
И эй, это очень похоже на то, что происходит, когда ручной стрелок вносит коррективы. И в этом, вкратце, вся моя суть.
Общие сведения о программе
Первой камерой с функцией программы AE была не программа Canon AE-1, как принято думать. Вы помните, в какой модели эта функция была встроена, но не задокументирована? Minolta XD-11, первая в мире зеркальная фотокамера с двойным режимом (приоритет диафрагмы и приоритет выдержки), впервые появившаяся в 1977 году.
Вы помните, в какой модели эта функция была встроена, но не задокументирована? Minolta XD-11, первая в мире зеркальная фотокамера с двойным режимом (приоритет диафрагмы и приоритет выдержки), впервые появившаяся в 1977 году.
выбрано. Но если он был слишком темным (или слишком ярким), он менялся на что-то, что работало. Хотя это никогда не рекламировалось как таковое, у XD-11 был программный режим, в котором пользователь выбирал начальную минимальную выдержку. Позже Minolta покрасила букву «S» на диске режимов в зеленый цвет и призвала пользователей устанавливать камеру на «Зеленый для работы».
Только для начинающих
При съемке с программой AE камера обеспечивает правильную экспозицию, выбирая выдержку и диафрагму (f/stop) из заранее определенной таблицы.
Чтобы понять программу AE, вы должны понимать основы экспозиции. Количество света, достигающего датчика изображения, определяется двумя физическими факторами: размером отверстия объектива (диафрагма или f/stop) и продолжительностью времени, в течение которого свет проходит через это отверстие (выдержка).