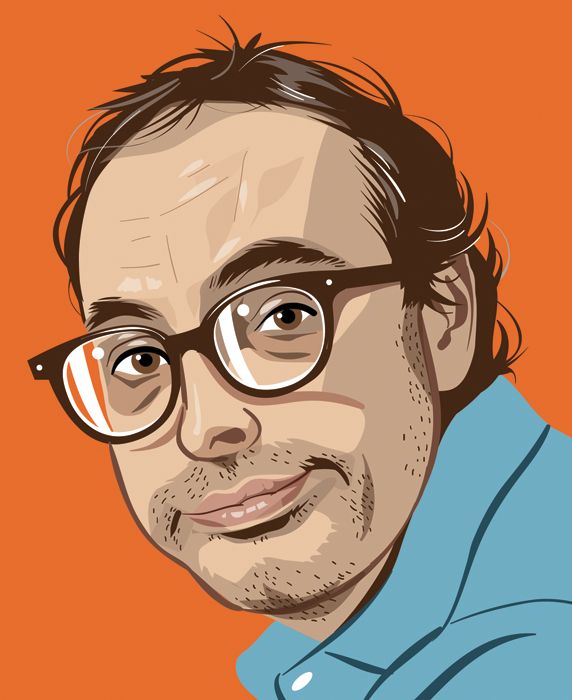Содержание
как сделать иллюстрацию из фотографии в стиле Vector Portrait ~ Записки микростокового иллюстратора
Урок Adobe Illustrator: как сделать иллюстрацию из фотографии в стиле Vector Portrait
Всем привет! Сегодня я вам покажу несколько вариантов, как делать портреты в стиле Vector Portrait. Обычно такая иллюстрация рисуется с фотографии. Именно рисуется с помощью пера Pen Tool и других инструментов, то есть на работу может уйти значительное количество времени и сил. Я же решил немного схитрить и провёл небольшое исследование в Adobe Illustrator на предмет, как можно подобное сделать быстрее и проще. То есть этот способ для тех, кто не любит долгое и кропотливое рисование.
Для начала давайте посмотрим, как такие портреты рисуют профессионалы, либо те иллюстраторы, у кого времени вагон и маленькая тележка, да ещё и терпения не занимать. Вот видео, где автор отрисовал Vector Portrait за 6 часов (не пугайтесь, видео ускорено до 12 минут).
Как видите, помимо терпения тут ещё нужно понимать, как исходную фотографию разделить на отдельные формы по свету и тени. Подобный навык приходит с практикой, либо с хорошим художественным образованием. Но не всем так в жизни повезло. Поэтому давайте залезем в эффекты Adobe Illustrator и поищем варианты попроще.
Для своих экспериментов я взял фотографию девушки. Исходное фото нужно перетащить на рабочую область Adobe Illustrator. Затем встроить растровый файл, для этого нажать кнопочку Embed сверху. Если у вас нет такой кнопочки, то проверьте, выделено ли само фото, и включена ли панель в меню Window > Control. Также кнопочка Embed может быть в боковой панели свойств Properties.
Затем можно сразу применить к данному фото эффект Аппликация. Выделяем фотографию и идём в меню Effect > Artistic > Cutout. Параметры эффекта могут быть разными. Всё зависит от размеров исходного фото и желаемого результата. В своём случае я выставил следующее:
Выделяем фотографию и идём в меню Effect > Artistic > Cutout. Параметры эффекта могут быть разными. Всё зависит от размеров исходного фото и желаемого результата. В своём случае я выставил следующее:
Number of Levels = 7
Edge Simplicity = 0
Edge Fidelity = 2
Получился такой результат:
Не совсем то, что нужно. Линии с рваными краями как-то не вписываются в стиль Vector Portrait. Возможно, на вашей фотографии всё будет более гладко. Попробуйте, тут многое зависит от исходника. Так или иначе, если у вас результат тоже далёк от Vector Portrait, то тут два варианта. Первый – это использовать данный эффект как референс. То есть отрисовать в верхнем слое все эти формы, только уже с плавными краями. В данном случае уже не нужно крутить в голове, как исходную фотографию разделить на отдельные формы по свету и тени. Машина всё сделала за вас. Осталось только обрисовать картинку в отдельном слое. Второй вариант – это дальше колдовать с эффектами.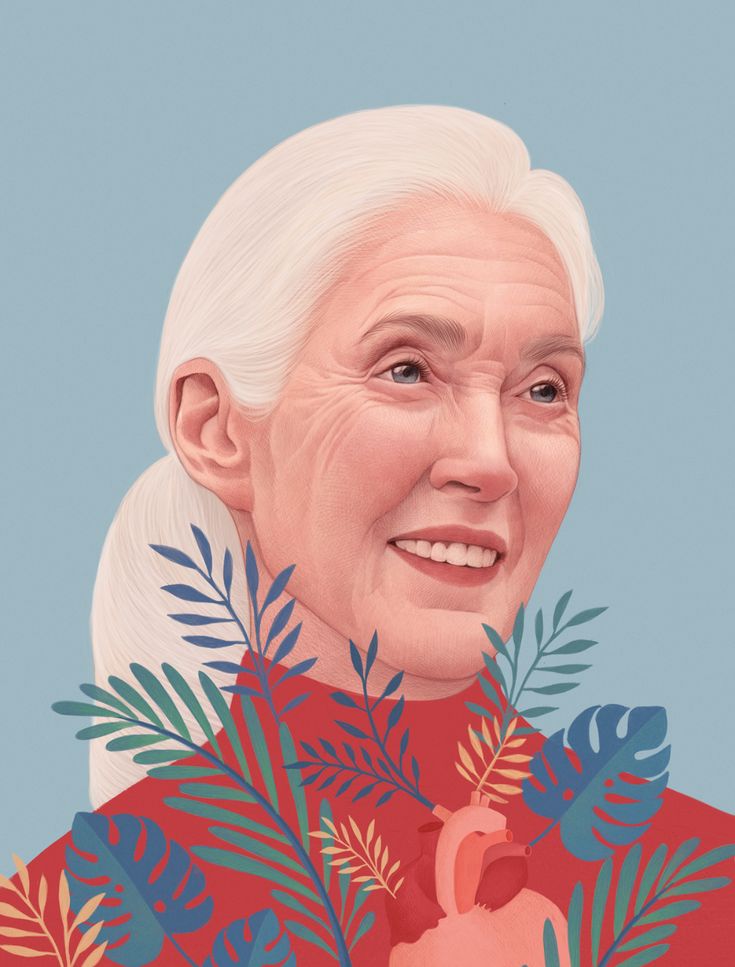 Я выбрал именно второй 🙂
Я выбрал именно второй 🙂
Итак, эффект аппликации можно отменить с помощью Ctrl+Z. И к исходной фотографии применить сначала размытие. Я пробовал разные варианты размытия. Например, Effect > Blur > Smart Blur. Параметры я подобрал такие:
Radius = 4
Threshold = 70
Всё остальное – по умолчанию
В итоге фотография стала размытой.
Причём в Adobe Illustrator 2022 именно Smart Blur мне показался наиболее приемлемым эффектом для размытия, потому что Gaussian Blur давал не самый хороший результат в итоге. А когда я тестировал этот способ в Adobe Illustrator 2019, то там как раз с Gaussian Blur всё получилось отлично (с параметром в 4 px, но это тоже может варьироваться в зависимости от исходного фото). Так что тут вам скорее всего придётся экспериментально выбрать тот способ размытия фотографии, который на вашей версии Иллюстратора даст приемлемый результат.
После того, как фотографию размыли хорошенько, нужно разобрать эффект. Идём Object > Expand Appearance. Затем опять применяем аппликацию Effect > Artistic > Cutout. И на размытой фотографии, линии уже должны получиться более гладкими. Если же они всё-таки очень рваные, то попробуйте вернуться на несколько шагов назад, и увеличить степень размытия.
Идём Object > Expand Appearance. Затем опять применяем аппликацию Effect > Artistic > Cutout. И на размытой фотографии, линии уже должны получиться более гладкими. Если же они всё-таки очень рваные, то попробуйте вернуться на несколько шагов назад, и увеличить степень размытия.
Когда мы добились нужного эффекта от аппликации, то результат разбираем через Object > Expand Appearance. Полученный растр прогоняем через автотрейс. Картинка должна быть выделена, сверху в панели нажимаем на маленькую галочку рядом с кнопкой Image Trace. В выпадающем меню выбираем готовый пресет 16 Colors.
Иллюстратор подумает немного. Если результат вас устраивает, то нажимаем в меню сверху на кнопочку Expand, она появится как раз на месте Image Trace. После этого иллюстрация будет на 100% векторной.
Дальше картинку можно немного доработать. Либо много. Смотря, как получилось. Тут уже нет предела совершенству. Лично я убрал голубые цвета, отрисовал заново глаза, так как эффект их сожрал, и немного изменил формы на губах.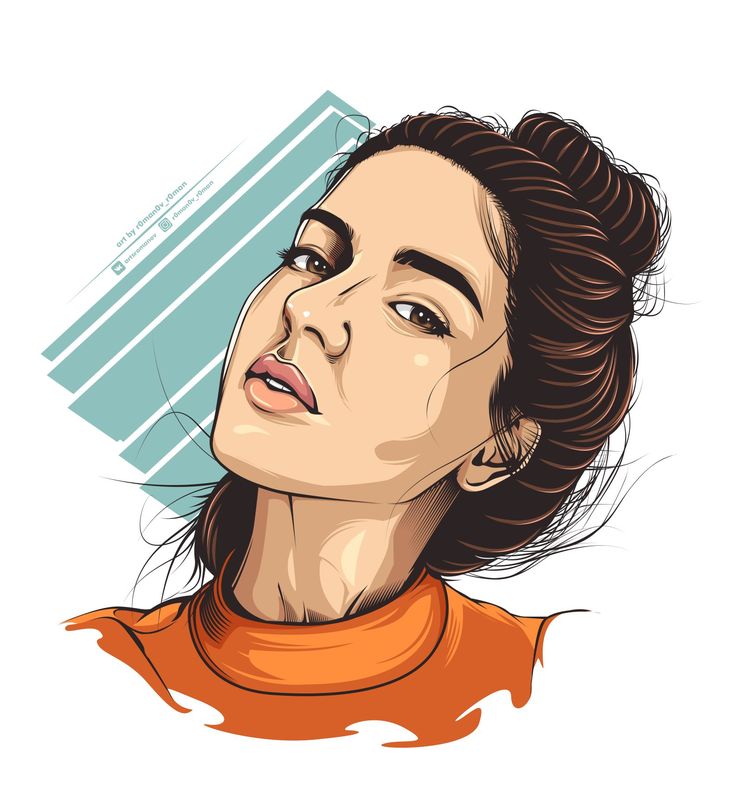
Так что эффекты размытия и аппликации способны сгенерировать действительно пригодную заготовку в стиле Vector Portrait, которую можно доработать до полноценной иллюстрации. На этом я заканчиваю свой урок. Если у вас возникли вопросы, то задавайте в комментариях.
Роман aka dacascas специально для блога Записки микростокового иллюстратораЧитать дальше…
Подпишитесь на нашу рассылку, чтобы не пропустить ничего нового:
Предлагаю ознакомиться с аналогичными статьями:
Следующее
Предыдущее
Главная страница
Подписаться на RSS
Комментарии к сообщению
Рисуем геометрический портрет в Adobe Illustrator
-
Уроки - 7 мин на чтение
-
6634
В этом уроке мы будем учиться создавать автопортрет при помощи геометрических форм.
Мы будем использовать собственную фотографию в качестве скетча.
Мы научимся работать с геометрическими формами, обрабатывать контуры, выбирать палитру цветов и многое другое.
Шаг 1
Для начала вам понадобится ваша фотография. Нам понадобится снимок, на котором будут видны ваше лицо и плечи, поэтому можете сделать снимок с веб-камеры.
Шаг 2
Создайте новый документ в Adobe Illustrator размером 600 X 480 px.
Вот так мы организуем слои:
- Верхний слой мы назовем “Draw”- здесь мы разместим нашу иллюстрацию.
- Под слоем “Draw” расположите слой “Sketch”.
- Ниже расположите слой “Photo” — сюда мы поместим фотографию
- В самом низу расположите слой “Background” нарисуйте в нем квадрат такого же размера, как и документ (600 X 480px) и заполните его серым цветом.
Шаг 3
Заблокируйте слой «Background» и слой «Photo». На слое «Sketch» при помощи инструмента «Кисть-клякса» (Blob Brush Tool (Shift + B)) нарисуйте скетч, используя контуры фотографии. Попробуйте сделать все линии прямыми, так как мы будем рисовать геометрический портрет.
Попробуйте сделать все линии прямыми, так как мы будем рисовать геометрический портрет.
Шаг 4
Теперь можете удалить слой “Photo”. Не волнуйтесь, если ваш скетч выглядит не очень аккуратно, это всего лишь набросок для нашего портрета.
Шаг 5
Измените непрозрачность слоя со скетчем на 30% и заблокируйте его.
Теперь начнем рисовать формы, используя инструмент «Перо» (Pen Tool (P)). Используя обводку черного цвета размером 1pt, нарисуйте волосы при помощи прямых линий.
Шаг 6
Нарисуйте половину футболки, копируйте ее (Ctrl+С/Cmnd + C) и вставьте сверху (Ctrl+F/Cmnd + F).
Отразите копию по горизонтали, используя инструмент «Зеркальное отражение» (Reflect Tool (O)).
Выберите два контура, затем перейдите в Обработка контуров (Pathfinder) > Объединение (Unite option). Почти все элементы в этой иллюстрации будут создаваться таким же способом: копируем, отражаем и объединяем.
Шаг 7
Теперь нарисуйте шею при помощи инструмента «Многоугольник» (Polygon Tool).
Сначала нарисуйте восьмиугольник и оставьте только его верхнюю половину.
Используйте инструмент «Масштаб» (Scale Tool (S)), чтобы немного видоизменить форму.
Уменьшите расстояние между точками внизу формы.
Копируйте форму и вставьте копию сверху, немного изменив ее размер.
Расположите форму на нужном месте.
Шаг 8
Похожим способом мы нарисуем форму для головы. Нарисуйте восьмиугольник и выберите только верхнюю часть. Передвиньте контуры и немного измените форму при помощи инструмента «Масштаб» (Scale Tool (S)).
Дублируйте форму для головы, измените ее размеры и расположите копию, как показано на рисунке ниже (чтобы получилась форма для шеи). Затем перейдите в «Обработку контуров» (Pathfinder) > Минус верхний (Minus Front).
Шаг 9
Чтобы создать детали вы можете использовать уже созданные формы. Например, чтобы создать детали для шеи, вы можете дублировать и изменить форму для лица. Затем дублируйте базовую форму шеи и перейдите в Pathfinder > Intersect.
Шаг 10
Добавьте еще деталей нашей иллюстрации при помощи инструмента «Перо» ( Pen Tool (P)) и инструментов для создания форм. Не забудьте изменять формы при помощи «Обработки контуров».
Шаг 11
Нажмите D, чтобы ваша иллюстрация выглядела приблизительно, как на скриншоте внизу. Измените расположение фигур, если требуется.
Шаг 12
Теперь добавим другие детали лица: глаза, нос и рот.
Чтобы нарисовать губы мы будем использовать шестиугольник. Видоизмените его при помощи инструмента «Масштаб» (Scale Tool). Затем нарисуйте прямоугольник и расположите его посередине. Перейдите в «Обработку контуров» (Pathfinder) > Минус верхний (Minus Front). Копируйте форму и вставьте ее сверху, немного видоизмените, чтобы создать верхнюю губу. Измените контуры сверху при помощи инструмента «Прямое Выделение» (Direct Selection Tool (A)).
Шаг 13
Форму для глаз мы начнем с создания восьмиугольника и инструмента «Ластик» (Eraser Tool (Shift + E)) (чтобы удалить нижнюю часть формы).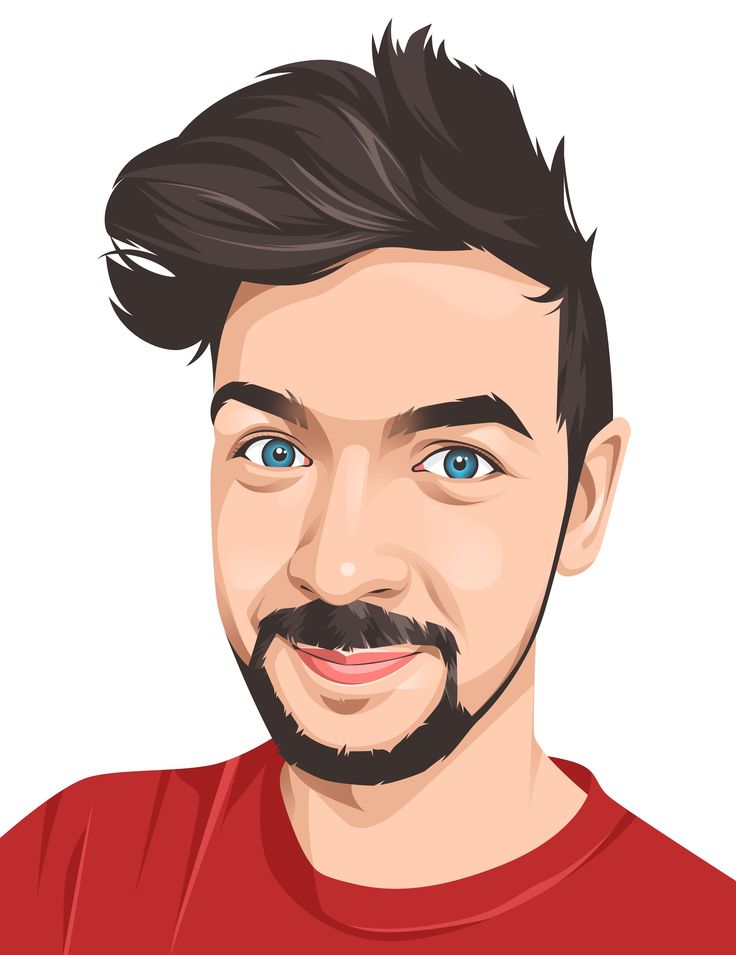 Скопируйте нашу форму немного сдвиньте ее вниз. Дублируйте основную форму и нажмите «Минус верхний» (Minus Front) на панели контуров (Pathfinder). Это будет тень для глаза. Дублируйте ее еще раз, чтобы создать ресницы. Для добавления дополнительных деталей нарисуйте маленький восьмиугольник на радужной оболочке и создайте нижнее веко. Так как глаза смотрят в одном направлении, мы можем дублироватьпросто дублировать один глаз.
Скопируйте нашу форму немного сдвиньте ее вниз. Дублируйте основную форму и нажмите «Минус верхний» (Minus Front) на панели контуров (Pathfinder). Это будет тень для глаза. Дублируйте ее еще раз, чтобы создать ресницы. Для добавления дополнительных деталей нарисуйте маленький восьмиугольник на радужной оболочке и создайте нижнее веко. Так как глаза смотрят в одном направлении, мы можем дублироватьпросто дублировать один глаз.
Шаг 14
Создание носа мы начнем с создания восьмиугольника. Немного видоизмените форму и добавьте несколько точек. Затем добавьте несколько восьмиугольников и несколько простых форм. Не забывайте обрабатывать контуры и соблюдать симметрию.
Шаг 15
Очки создать довольно просто: нарисуйте прямоугольник, немного видоизмените его, создайте копию формы и измените ее размер. Создайте копию формы для одного стекла и добавьте мелкие детали.
Теперь наша иллюстрация выглядит так.
Шаг 16
Теперь нам нужно выбрать палитру цветов.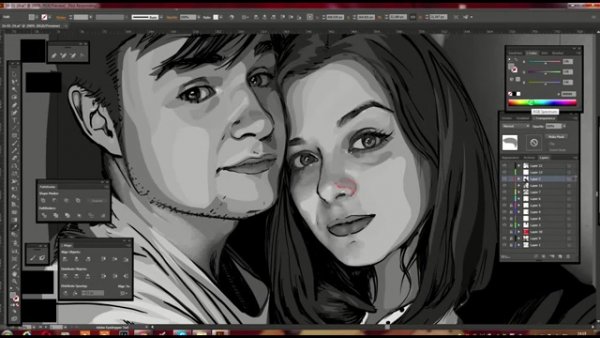 Выберите цвета для светлых и затемненных участков. Нарисуйте прямоугольники и заполните их выбранными цветами.
Выберите цвета для светлых и затемненных участков. Нарисуйте прямоугольники и заполните их выбранными цветами.
Шаг 17
При помощи инструмента «Переход» (Blend Tool (W)) сделайте переход от светлого цвета к темному для кожи.
Перейдите Объект (Object) > Переход ( Blend) > Параметры перехода ( Blend Options) и измените параметры для заданного числа шагов (Specified Steps). Измените значение на «5» и нажмите «OK».
Шаг 18
Затем перейдите в Объект (Object) > Разобрать (Expand). Можете сохранить цвета в панели образцов и добавить их в новую папку.
Назовите как-нибудь группу и сохраните ее.
Вот наша палитра цветов, для глаз и деталей измените значение для заданного числа шагов (Specified Steps) на 2 (вместо 5).
Шаг 19
Нарисуйте линию в центре иллюстрации. Выберите слой с волосами и заблокируйте его. Затем выберите линию и перейдите в Объект( Object )> Контур (Path) > Разделить нижние объекты (Divide Objects Below). Таким образом мы разрежем все контуры, которые находятся под линией.
Таким образом мы разрежем все контуры, которые находятся под линией.
Теперь мы можем разблокировать слой с волосами.
Шаг 20
Добавлять цвета вы можете используя инструмент «Пипетка» (Eyedropper Tool (I)). Кликните, чтобы выбрать цвет и удерживайте Alt, чтобы добавить цвет.
Учтите, что одна сторона лица более светлая, нежели другая. Попробуйте поиграть с цветами и оттенками.
Шаг 21
Чтобы создать бороду, нарисуйте маленький прямоугольник при помощи Rectangle Tool (M). Копируйте прямоугольники, пока не получите желаемый результат.
Шаг 22
Можете добавить несколько мелких деталей.
Результат
Источник: iam.designer
- #illustrator
- #геометрия
- #дизайн
- #иллюстрация
- #портрет
- #урок
-
-
1 -
Создание минимального векторного портрета из фотографии
НАЧИНАЮЩИЙ · 10 МИН
Кендалл Плант создает потрясающие произведения искусства с простыми формами и яркими цветами, используя инструменты Curvature и Shape Builder в Adobe Illustrator.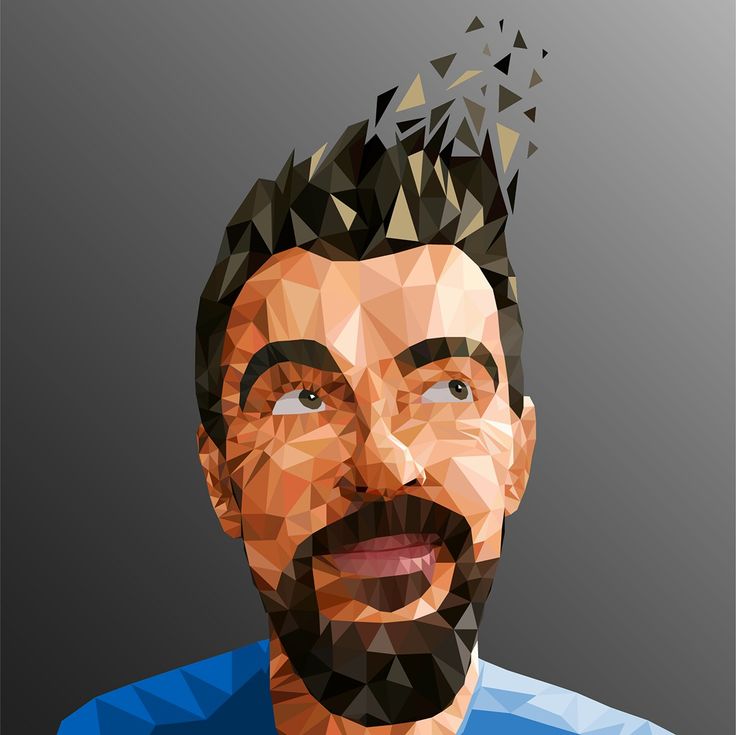
Кендалл Плант — дизайнер, создатель контента и арт-директор, чьи уникальные творения включают природу, уличную фотографию и даже черепа. Она работает в Adobe помощником креативного директора.
Что вам понадобится
Получить файлы
Пример файла для практики (ZIP, 7 МБ)
Этот образец файла содержит изображения Adobe Stock, которые можно использовать для отработки того, что вы узнаете из этого руководства. Если вы хотите использовать образец файла помимо этого руководства, вы можете приобрести лицензию на Adobe Stock. Ознакомьтесь с файлом ReadMe в папке, чтобы узнать об условиях, применимых к использованию вами этого примера файла.
Начать с эталона
Растение открыло фото для справки и уменьшило его непрозрачность. Она использовала Control+R (Windows) или Command+R (macOS), чтобы отобразить линейки, перетащила направляющую в центр лица модели и заблокировала слой изображения.
Затем она выбрала инструмент «Кривизна» и щелкнула, чтобы создать опорные точки, чтобы нарисовать контур вокруг левой стороны лица модели. Инструмент Curvature автоматически создает геометрические кривые, поэтому ей не нужно много опорных точек. Чтобы создать угловые точки и прямые линии, она удерживала клавишу Alt (или Option) во время щелчка. Чтобы закончить форму, она щелкнула исходную опорную точку, удерживая Alt/Option.
Отражение, объединение, заливка
Выделив фигуру, Плант использовала инструмент «Отражение» («О» на клавиатуре). Она нажала на центральную направляющую, чтобы установить точку отражения. Затем она щелкнула фигуру, удерживая Shift+Alt (или Option), перетаскивая отраженную копию формы лица.
Плант выбрал инструмент «Выделение» (V) и, удерживая клавишу Shift, щелкнул по обеим сторонам лица. На панели «Свойства» она выбрала «Объединить» в параметрах «Обработка контуров» и изменила заливку на теплый коричневый цвет без обводки.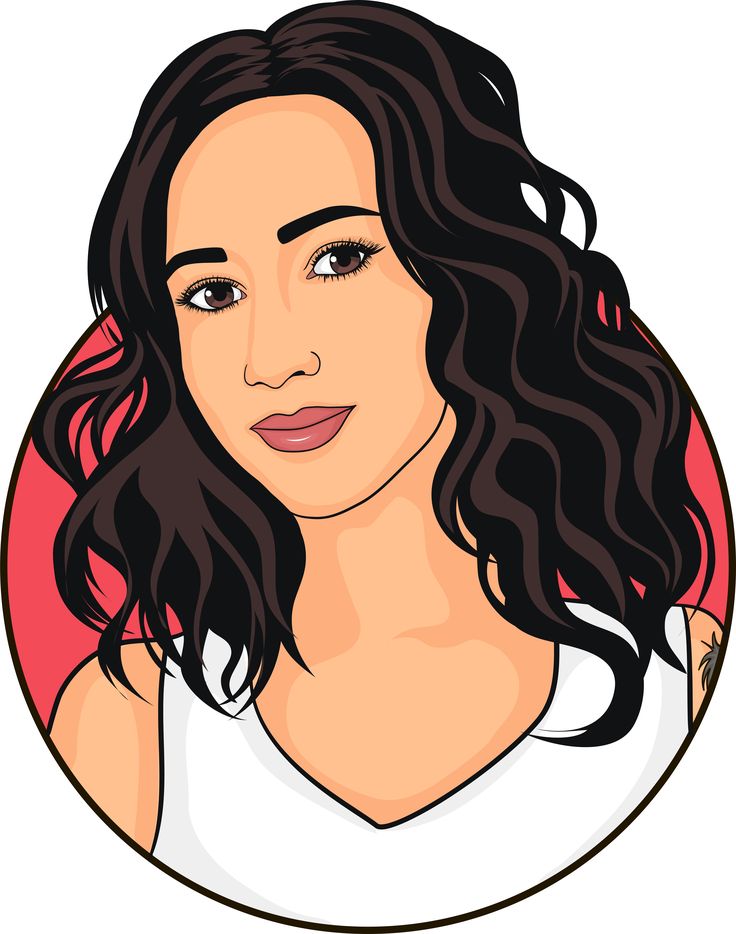
Промыть и повторить
Плант продолжал рисовать черты лица, солнцезащитные очки и украшения с помощью инструмента Curvature Tool, используя эталонное изображение для проверки пропорций по мере необходимости.
Во время работы она отражала фигуры через центральную направляющую, объединяла их и меняла цвета заливки. Она переключила видимость направляющей, нажав Control+; (Windows) или Command+; (macOS) на ее клавиатуре. Затем она скрыла слой с фотографией, прежде чем добавить волосы на следующем шаге. Если инструмент кривизны непреднамеренно взаимодействует с другими фигурами, блокировка путей внутри слоя может помочь предотвратить нежелательные результаты.
Сделайте несколько волн
Чтобы нарисовать волосы, Плант выбрала инструмент «Эллипс» и, удерживая Shift+Alt (или Option), рисовала круг из центра лица. Затем она заполнила фигуру темно-синим цветом и использовала Shift+Control или Command+[ чтобы отправить его за лицо.
Выделив волосы, она выбрала «Эффект» > «Исказить и трансформировать» > «Зигзаг» и поэкспериментировала с настройками, прежде чем остановилась на эффекте, который ей понравился.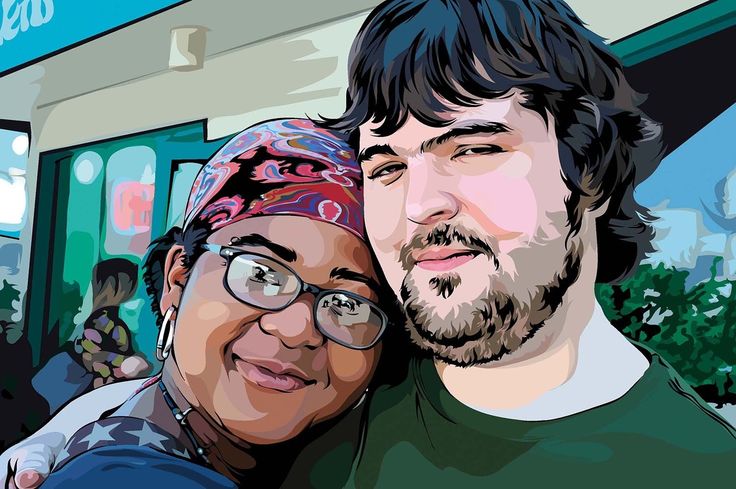
Раскрась кудряшки
Выделив волосы, Плант выбрала «Объект» > «Разобрать внешний вид», чтобы преобразовать зигзагообразный путь в форму, чтобы она могла настроить волосы с помощью инструмента «Создание фигур».
Чтобы создать многослойный вид, она, удерживая Alt/Option, перетаскивала волосы, чтобы создать перекрывающиеся копии волос, а затем использовала инструмент «Выделение», чтобы выбрать все копии. Затем Плант выбрала инструмент «Создание фигур» и, удерживая клавишу «Alt», перетаскивала ее, чтобы удалить дополнительные участки волос за пределами исходной формы. Наконец, она изменила цвет заливки отдельных участков волос.
Бросок тени
Чтобы создать тень, Плант использовал инструмент Кривизна, чтобы нарисовать форму полумесяца, заполнил ее черным цветом и уменьшил непрозрачность. Затем она выбрала тень и лицо и использовала Shape Builder, как описано в предыдущем шаге, чтобы обрезать тень, отходящую от лица.
Создайте сами
Добавляйте формы, обрезайте и украшайте, чтобы ваши портреты выделялись на однотонном фоне.
Примечание: Файлы проекта, включенные в этот учебник, предназначены только для практических целей.
Портретные иллюстрации в Illustrator – BMCC Makerspace
Обзор
Рекомендуется, если вы еще этого не сделали, начать с Учебник по эмодзи для начинающих и Учебник по значкам для среднего уровня l. Многое из того, что мы будем использовать, было рассмотрено в предыдущих уроках, например, использование инструмента «Перо» или объяснение того, что такое якоря и маркеры. Единственные новинки, которые я покажу, — это растровые эффекты, которые можно делать в Illustrator.
В этом уроке мы создадим иллюстрированный портрет на основе фотографии. Мы будем использовать стоковое изображение для этого урока (см. ниже), но не стесняйтесь использовать свою фотографию. Если вы делаете это, пожалуйста, убедитесь, что он цветной и очень четкий, показывая детали вашего лица. Как только вы поймете, что будете делать, вы сможете поэкспериментировать с черно-белыми или другими фотографиями.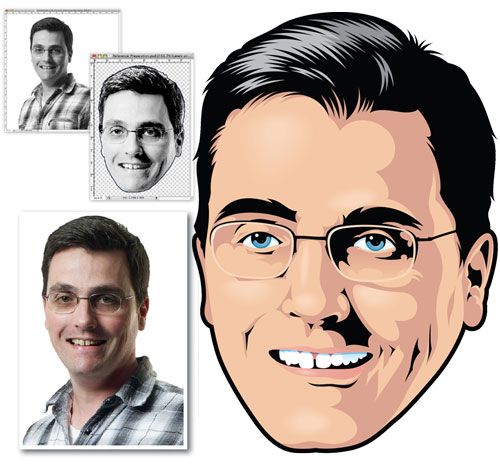
Самый большой вывод здесь, который я скажу: Не торопитесь. На создание очень детализированных портретов, подобных этим, у меня уходит несколько часов, а я рисую в Illustrator уже 10 лет. Не бойтесь делать паузы и сохранять, делать перерыв и возвращаться. Сайт будет здесь.
Работа в Adobe Illustrator:
Несмотря на то, что мы предоставляем ссылки на некоторое бесплатное программное обеспечение с открытым исходным кодом для домашнего использования, у самого Makerspace есть лицензия на использование Adobe Illustrator. Вы можете попытаться следовать с лучшими способностями и с другой программой, но может потребоваться дополнительная кривая обучения. Наберитесь терпения и обратитесь к онлайн-руководству программы, чтобы узнать, что она может/не может делать.
Моя версия Illustrator — CS5, которая намного старше версии CC на наших компьютерах в космосе. Единственная разница в том, что мой пользовательский интерфейс окрашен в светлый цвет и может не иметь столько возможностей, сколько есть в ваших версиях.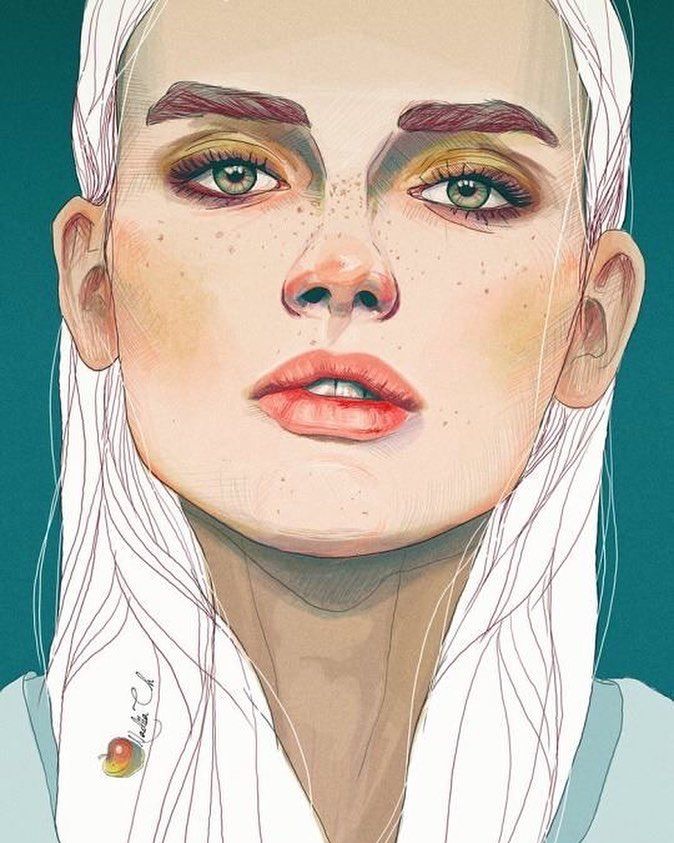 Все команды одинаковые, так что не пугайтесь!
Все команды одинаковые, так что не пугайтесь!
Важные инструменты в Illustrator:
- Инструмент выбора (V) не требует пояснений. Он выбирает элементы и, если они сгруппированы, выбирает всю группу
- Инструмент прямого выбора (A) выбирает только элемент, на который вы нажали.
- Инструмент «Перо» (P) Инструмент «Перо» (P) полезен для создания определенных фигур. Удержание значка открывает другие параметры. Для получения дополнительной информации о них посетите Stencil Workshop
- Shape Tool рисует фигуры. Быстрая команда M для прямоугольников и L для кругов. Удерживая инструмент «Форма» на панели инструментов, вы откроете дополнительные параметры.
- Инструмент «Карандаш» (N) лучше всего работает, если вы используете планшет для рисования, вы можете легко рисовать по образцу и закреплять линии после.

- Инструмент «Ножницы» (C) режет вдоль траектории или точки. Хорошо подходит для создания нестандартных форм или удаления небольших частей фигур. Если вы его не видите, возможно, ранее использовался инструмент «Ластик» или «Нож». Удерживайте значок, чтобы открыть его.
- Инструмент «Пипетка» (I) образцы цветов/стилей из другой формы/штриха/изображения. Это может понадобиться вам, чтобы выбрать цвета позже.
- Инструмент «Монтажная область» (Shift + O) позволяет изменять размер монтажной области. Это хорошо, если вы собираетесь масштабировать изображение для других форматов/размеров печати.
- Ручной инструмент (H) позволяет перемещаться по монтажной области, не нарушая графику при увеличении масштаба на более высоких уровнях.
- Увеличительное стекло (Z) помогает увеличивать/уменьшать масштаб изображения, полезно при работе с отдельными деталями.

- Обводка и заливка (X) позволяет сделать фигуры сплошными, оставить только контуры или и то, и другое. Вам нужно будет физически настроить часы на каждом, чтобы установить цвет. Использование D сбрасывает ваши цвета на белую заливку по умолчанию и черную обводку.
Важные панели в Illustrator:
Если вы не можете найти их в своем рабочем пространстве, перейдите к Окно в верхней части главного меню. Выберите панели по мере необходимости.
- Цвет Альтернатива выбору цвета на панели «Обводка/Заливка». Он имеет различные параметры ползунка для создания цветов.
- Цветовая шкала имеет предустановленные образцы цветов и создает готовую палитру оттенков и оттенков.
- Образцы , где находятся все установленные цвета/стили/узоры. Любые пользовательские цвета/узоры, которые вы сохраните, будут сохранены здесь.

- Прозрачность позволяет редактировать непрозрачность и режим наложения. Если вы знакомы с Photoshop, это панель слоев.
- Градиент позволяет создавать градиент и редактировать его дальше.
- Обводка позволяет изменить внешний вид обводки, ее толщину или сделать ее пунктирной линией
- Pathfinder по-разному объединяет несколько фигур.
- Выравнивание помогает центрировать фигуры или располагать их в шахматном порядке относительно монтажной области.
- Transform позволяет изменять размер ваших фигур.
- Внешний вид позволяет редактировать любой эффект, который вы применяете к фигуре (размытие, тень и т. д.).
- Слои показывают каждый путь, форму, объект нашего типа, который вы создали. Вы можете организовать фрагменты, используя множество различных слоев или групп внутри указанных слоев.

Важные окна в Illustrator:
- В файле вы проверяете цветовой режим или параметры вывода.
- Объект позволяет дополнительно редактировать, группировать или расширять фигуры (важно для подготовки к лазерной резке).
- Эффект. светиться. Если вы знакомы с Photoshop, возможно, вам знакомы некоторые из них.
- Вид позволяет создавать, отображать или скрывать направляющие и сетки.
- Окно вы можете получить доступ ко всем своим панелям, если их нет на монтажной области или вы случайно закрыли их.
Горячие клавиши:
- Ctrl/Cmd + A выбирает все на предыдущем месте; отлично, если вы перемещаете его в новый файл/артборд.
- Ctrl/Cmd + G группирует выбранные элементы в группы
- Shift + Ctrl/Cmd + G разгруппирует выбранную группу
- Cntrl/Cmd + J закрывает открытые фигуры.

- Ctrl/Cmd + R открывает линейки на монтажной области, позволяя легко создавать направляющие
- Cntrl/Cmd + “ открывает и скрывает сетку – увеличивает или уменьшает масштаб монтажной области.
Иллюстрация в Illustrator
Я буду использовать стоковое изображение из Unsplash, которое я обрезал в соответствии с нашими потребностями. Вы можете получить полноразмерные изображения для загрузки Здесь .
Хороший стоковый портрет для первого раза. Не слишком подробный, но и достаточно нейтральный, чтобы поиграть с некоторыми эффектами, которые я хотел бы рассмотреть в этом уроке. Вы также можете использовать свое изображение или найти другой портрет на Unsplash, так как их много. Если вы идете по этому пути, начните с чего-то цветного, а затем, если вы хотите отработать черно-белое, вы можете это сделать.
Если у вас есть программы, способности или планшет, вы всегда можете сначала быстро перейти к наброску вашего предмета в программе растрового рисования. В противном случае вы можете просто пропустить исходный файл и просмотреть его. Мне лично нравится делать быстрый набросок, который поможет получить некоторые детали.
В противном случае вы можете просто пропустить исходный файл и просмотреть его. Мне лично нравится делать быстрый набросок, который поможет получить некоторые детали.
(Вы также можете получить полноразмерное изображение Здесь .)
Перейдите к Файл > Новый . Установите размер монтажной области 8,5 на 11 дюймов (альбомный или портретный макет в зависимости от вашего выбора изображения, но для нашего мы хотим портрет). Если вы хотите увеличить или уменьшить масштаб позже, вы можете это сделать благодаря векторному формату. Для более быстрого ярлыка вы можете зайти в раскрывающееся меню предустановок и выбрать «Письмо».
На данный момент подходит RGB, но если вы планировали распечатать его, вы можете переключить профиль на CMYK и сохранить его позже, перейдя к Файл > Цветовой режим документа > Цвет CMYK . Вы также можете активировать свои линейки / сетку по мере необходимости в это время. ( Cntrl/Cmd + R и Cntrl/Cmd + « соответственно. )
)
Затем перейдите к Файл > Поместить . Поместите первое изображение (unsplashed_cropped) в монтажную область и увеличьте или уменьшите его размер, как вам удобно, используя панель Transform . (У вас также может быть опция на панели над монтажной областью, в зависимости от вашего макета пользовательского интерфейса / версии Illustrator.)
Я установил для своего изображения ширину 9,5 дюймов и отцентрировал его как можно лучше.
Перейдите на панель Transparency и уменьшите непрозрачность изображения. Между 75-60% диапазон в порядке. Заблокируйте изображение, когда закончите.
ЭТА СЛЕДУЮЩАЯ ЧАСТЬ НЕОБЯЗАТЕЛЬНА, И ТОЛЬКО ЕСЛИ ВЫ СЛЕДУЕТЕ МОИМ ПРИМЕРАМ ИЛИ СДЕЛАЛИ СОБСТВЕННЫЙ ЭСКИЗ.
Повторите этот процесс, перейдите в Файл > Поместите и поместите эскиз (unsplash_cropped_sketch) поверх изображения.
Поскольку мы знаем, что изначально я сделал их одинаковой ширины, сравните их с изображением, сделав ширину 9,5 дюймов. Перейдите на панель Transparency и переключите стиль слоя на Multiply . Используйте клавиши со стрелками, чтобы переместить эскиз по фотографии и выровнять их. Заблокируйте этот слой, когда закончите.
Перейдите на панель Transparency и переключите стиль слоя на Multiply . Используйте клавиши со стрелками, чтобы переместить эскиз по фотографии и выровнять их. Заблокируйте этот слой, когда закончите.
ЕСЛИ ВЫ ПРОСТО ИСПОЛЬЗУЕТЕ ИЗОБРАЖЕНИЕ БЕЗ ЭСКИЗА, ПРОДОЛЖАЙТЕ ЗДЕСЬ.
Создайте второй слой для вашего рисунка. Используя инструмент «Перо», вы начнете с выделения всей внешней формы. Ничего страшного, если вы выйдете за пределы монтажной области — когда вы сохраните изображение, оно не будет видно. Я установил толщину обводки на 8 pt, с закругленными концами и углами, и в настоящее время выровнен по внешнему краю.
Вы хотите прикоснуться ко всему, что считается «снаружи», даже если на самом деле это не снаружи, как две щели в волосах модели. Это все то же самое, за исключением того, что штрих выровнен по внутренней стороне.
Если вы хотите, чтобы внешняя линия была толще, вы можете увеличить ее до 10 пунктов; Я считаю, что все, что выше 12 пунктов, выглядит как слишком толстое .
Когда вы закончите, выберите все свои фигуры и сгруппируйте их с помощью Cntrl/Cmd + G . Заблокировать группу.
Теперь поработаем над деталями, начнем с волос. Вы хотите использовать толщину обводки менее 8 пунктов, я обычно использую 5. Вы можете изменить это после того, как начнете работать над своими линиями, а также для простоты или раньше, чтобы лучше видеть свои линии. Детали Обычно я использую 3-4 точки, но не стесняйтесь экспериментировать с толщиной обводки, чтобы получить желаемый вид!
Вы также можете использовать Профили штрихов , чтобы сделать ваши штрихи более динамичными. Как вы видели в предыдущем уроке, они отлично подходят для выделения волос. Мои цели Профиль ширины 1 , который сужается с обоих концов, и Профиль ширины 4 , который сужается только на одном конце.
Не бойтесь вытащить ножницы, чтобы обрезать штрихи, если конус слишком длинный. Не торопитесь и не напрягайтесь! Когда вы закончите, сгруппируйте все и заблокируйте эту группу.
Для деталей подбородка и тела я предпочитаю что-то толще, чем волосы, но тоньше, чем снаружи. 6-7 баллов работает хорошо. Еще раз следуйте эскизу/фото и не торопитесь. Для ключиц может помочь сделать штрих и использовать ножницы, чтобы вырезать части, скрытые под волосами.
Когда вы закончите, сгруппируйте и заблокируйте и это.
Для лица я использую более тонкие веса, 3 балла или меньше. Оно будет варьироваться в зависимости от того, над чем мы работаем. Для бровей используйте 3 точки. К счастью, лицо нашей модели повернуто прямо вперед и несколько симметрично, так что вы можете скопировать и отразить бровь.
Скопируйте, выбрав фигуру, удерживая нажатой Alt/Option и один раз щелкните стрелку вправо. Затем перейдите к Object> Transform> Reflect и убедитесь, что Вертикальное отражение . Переместите бровь с помощью клавиши со стрелкой.
Отрежьте ножницами кончик брови, выступающий сквозь волосы, и удалите его с помощью Backspace или Удалить . Закройте форму с помощью Cntrl/Cmd + J .
Закройте форму с помощью Cntrl/Cmd + J .
Для глаза установите толщину обводки в 2 точки.
С помощью инструмента «Перо» нарисуйте форму ресниц и превратите обводку в заливку.
Для складки глаз используйте обводку в 1,5 точки с профилем ширины 1.
Используйте инструмент эллипса для радужной оболочки, зрачка и блеска глаз. Сгруппируйте эллипсы в их собственную группу, а затем сгруппируйте остальные в отдельную группу. Это поможет вам, когда мы будем раскрашивать позже.
Подобно тому, как брови дублируют и отражают эти две группы и перемещают их поверх другого глаза. Это может не сработать на других фотографиях, как я уже объяснял ранее, наша модель, к счастью, в основном симметрична. Возможно, вам придется переместить его немного выше другого или немного повернуть под углом, чтобы он соответствовал другому глазу. Не забудьте также поправить блеск для глаз!
Для носа используйте толщину штриха 2,5 пункта. Нарисуйте ноздри с помощью инструмента «Перо» и отразите заливку.
Для части прямо под носом сделайте штрих весом 1,5 пункта.
Для губ вы будете использовать два разных веса. 2,5 балла за линию посередине, 3 балла за линию верхней и нижней губы.
Вы можете разделить две линии или объединить их в фигуру, либо или работает. Однако мне нравится, что это одна фигура, поэтому замкните фигуру, используя Cntrl/Cmd + J дважды.
Вы на полпути к своему первому иллюстрированному изображению!
Затем создайте новый слой. Сделайте копии глаз и губ и переместите группу с радужной оболочкой на этот новый слой.
Заблокируйте этот слой, а затем скопируйте весь слой с изображением. Заблокируйте и скройте исходный слой. Разблокируйте все в скопированном слое.
Дублируйте форму контура и превратите ее в серую заливку. Поместите его под штрихом.
Выберите все в скопированном слое. Если что-то все еще заблокировано, разблокируйте его. Перейти к Объект > Развернуть внешний вид .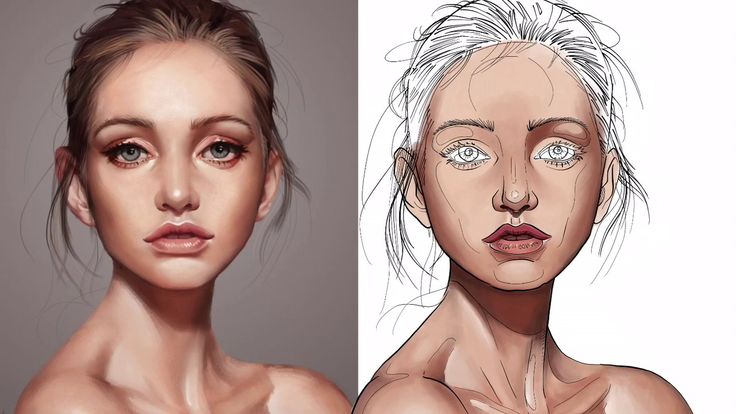 Продолжайте это до тех пор, пока не появится Object > Expand , затем используйте его. Вы хотите, чтобы все ваши штрихи для меня превратились в формы.
Продолжайте это до тех пор, пока не появится Object > Expand , затем используйте его. Вы хотите, чтобы все ваши штрихи для меня превратились в формы.
Выделив все, перейдите к панели Pathfinder . Затем выберите Объединить .
Не торопитесь отделять черное от серого. Мне нравится разделять серые части на группы (волосы, кожа и т. д.).
Все это можно удалить, это пути, созданные слиянием, которые не служат никакой цели.
Когда все будет очищено, заблокируйте и скройте этот слой на данный момент. Создайте новый слой для вашей палитры и увеличьте непрозрачность оригинальной фотографии до 100%. Вы будете делать выборки с этой фотографии с помощью инструмента «Пипетка» (I) . Для некоторых цветов вам понадобится три; базовый, основной и теневой цвет. В других случаях вам может понадобиться один или два для других целей.
Выбранная палитра:
- Кожа (основа): #D6A685
- Кожа (тень): #BA896E
- Волосы (свет): # 54342A
- Волосы (основа): # 44291F
- Волосы (тень): # 35 1A12
- Губы (высветление): #CB8C83
- Губы (основа): #AF6862
- Губы (тень): #8C3D3A
- Склера: #FFFFFF
- Глаза (блик): #6 8362E
- Глаза (основание): # 3F1C14
- Тени для век: #6D2D47
Цвета можно корректировать по ходу работы. Так что не волнуйтесь, если вы видите, что цвета на снимках экрана время от времени меняются.
Так что не волнуйтесь, если вы видите, что цвета на снимках экрана время от времени меняются.
Заполните ваш плоский цвет базовым цветом (средний квадрат в моей палитре).
Перейдите к слою, на котором мы оставили наши радужки, и продублируйте эллипс внешней обводки, пока их не станет три. Увеличьте толщину обводки до 3 пунктов в верхней части, блик на втором месте и основной цвет в нижней части. Уменьшите эллипс выделения, чтобы было видно его основание. Вы можете немного увеличить/уменьшить масштаб, чтобы немного больше соответствовать вашему изображению.
(Я вернулся назад и добавил небольшую обводку в 1 точку на нижней стороне каждого глаза, потому что мне показалось, что это выглядит не совсем правильно.)
С помощью инструмента «Перо» начните добавлять блики и тени. Я начала с губ. Эмпирическое правило для губ: самый темный цвет подходит ко рту и нижней части нижней губы. Нижняя губа также может иметь немного бликов. Вы можете смягчить его или сделать блик немного ближе к цвету губ для матового эффекта губ.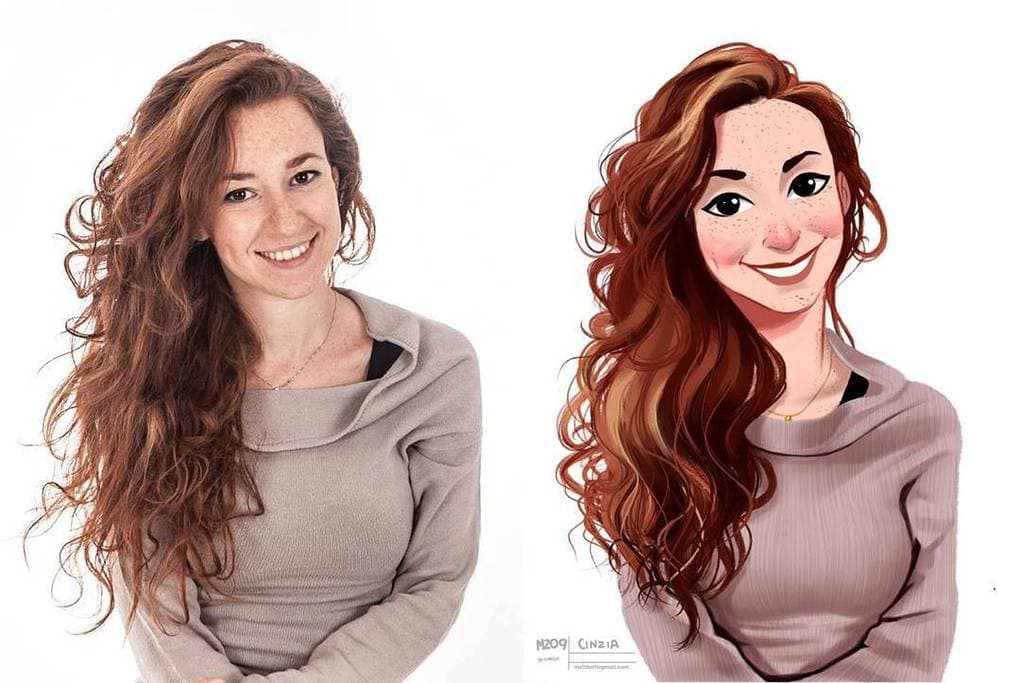
Затем добавьте тени/блики к волосам, вы можете взять некоторые из уже сделанных фигур и изменить их на более темный цвет. Некоторые вам, возможно, придется нарисовать! Это так же просто, как зафиксировать базовый цвет и работать над ним.
Для создания светлых участков вы можете рисовать поверх больших цветовых блоков или делать штрихи с помощью профиля ширины 1, чтобы придать волосам больше индивидуальности. Круто то, что вы можете ссылаться на исходное изображение… или, если вы планируете использовать другой источник света, вы можете настроить его. (Я придерживаюсь довольно нейтрального оттенка, поэтому он почти такой же, как на исходном фото.) Я использую ширину мазка в пределах 4-8 пунктов, чтобы добавить немного вариации.
Волосы сложные. Как я уже говорил… не торопитесь. Вы можете целую вечность отменять и повторять, чтобы сделать это правильно. Если честно, я, вероятно, провожу больше всего времени за рисованием волос, а одежда — на втором месте.
Вы также можете добавить немного теней/бликов на брови, но это на ваше усмотрение. Иногда да, иногда нет.
Иногда да, иногда нет.
(Обратите внимание, что все нижеследующее не содержит бликов — я честно забыл этот шаг и сделал его последним. Так что не волнуйтесь, если изображения не выглядят одинаково.)
Скройте слой кожи, чтобы вы могли Имейте лучшее представление о тенях и добавляйте их. Лично я не добавляю бликов на кожу, но если хотите, найдите время, чтобы сделать это с цветом светлее, чем основной тон кожи.
Время добавить тени для век! Это будет сделано с эффектом размытия, о котором я рассказывал ранее. Выберите цвет теней для век и нанесите на глаза. Не беспокойтесь о том, что он находится над глазами — мы реорганизуем его позже.
Выберите две фигуры и сгруппируйте их. Затем перейдите в Эффект > Размытие > Размытие по Гауссу . Сделайте размытие 20 пикселей . Нажмите «ОК». Переместите его на слой над кожей и под глазами.
Если вы хотите, чтобы тени были менее размытыми, вы можете изменить его в Внешний вид панель.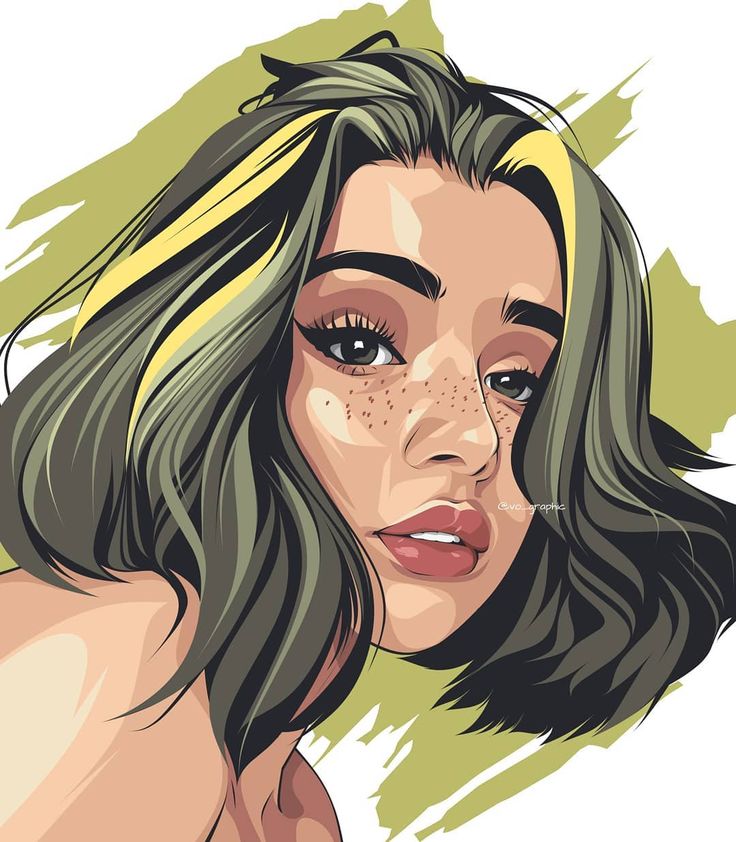 Нажмите на опцию Gaussian Blur синего цвета, и вы вернетесь к панели размытия по Гауссу. Уменьшить его до 10-15 пикселей надо так.
Нажмите на опцию Gaussian Blur синего цвета, и вы вернетесь к панели размытия по Гауссу. Уменьшить его до 10-15 пикселей надо так.
Создайте новый слой для фона и переместите его под рисунок. Наклейте цветной прямоугольник чуть больше 8,5 на 11 дюймов.
Теперь пришло время сохранить и экспортировать! Выберите «Файл » > «Сохранить как » и сохраните как файл Adobe Illustrator (.AI) .
Теперь, когда у нас есть исходный файл, сохраненный для будущего использования, теперь перейдите к Файл > Экспорт . Лучше всего экспортировать в виде файла JPEG или PNG . Убедитесь, что установлен флажок Use Artboards . Это означает, что все, что находится за пределами монтажной области, не будет отображаться на изображении. Нажмите Сохранить , а затем нажмите ОК. При необходимости вы можете повторно сохранить файл AI как изображение более высокого качества, но мы хотим установить разрешение 72 dpi, что хорошо для использования в Интернете.
Если вы довольны тем, что имеете прямо сейчас, отлично! Но если вы хотите поиграть с другими эффектами, следуйте ниже!
Если вы хотите придать ему винтажный вид, вы можете добавить более темный цвет, не являющийся черным (я использовал синий), и установить его на Экран на панели Прозрачность . Вы также можете увеличить или уменьшить процент непрозрачности для различных эффектов.
Для эффекта неонового света сделайте обводку или фигуру, хотя обводки, как правило, создают эффект. Я использовал эллипс с 8-точечным штрихом, чтобы сделать своего рода ореол. Выбрав это, перейдите к Эффект > Стилизация > Внешнее свечение 9.0073 . Установите смесь на Экран , белый цвет, процентное соотношение 75% и расстояние наложения на 0,15 дюймов.
Если вы хотите сделать цветной неон, расширьте гало и продублируйте его. В отличие от Photoshop, в Illustrator сложно наложить несколько эффектов на одну фигуру. А для светового эффекта на модели используется градиент от синего до прозрачного, установленный на Hard Light с непрозрачностью 40%.
А для светового эффекта на модели используется градиент от синего до прозрачного, установленный на Hard Light с непрозрачностью 40%.
Вы также можете найти кисти Illustrator и векторные надстройки в Интернете, если хотите продолжить иллюстрацию, которая может добавить желаемый вид (например, 9Набор кистей для дыма 0072 от deviantART — одна из моих любимых кистей для моих работ). Элементы из Vecteezy или Freepik могут быть включены — просто убедитесь, что права на использование. Посетите нашу страницу ресурсов Stock Resource Page для получения дополнительной информации и ссылок!
Допустим, вы хотите изменить цвет вещей. Выберите элементы и перейдите к Edit > Edit Colors > Recolor Artwork.
Вот оно! Есть много других вещей, которые вы можете делать со стилями слоя, прозрачностью, градиентами и так далее. Получайте удовольствие исследовать!
Покажи нам, что ты сделал! Отправьте его на bmcc.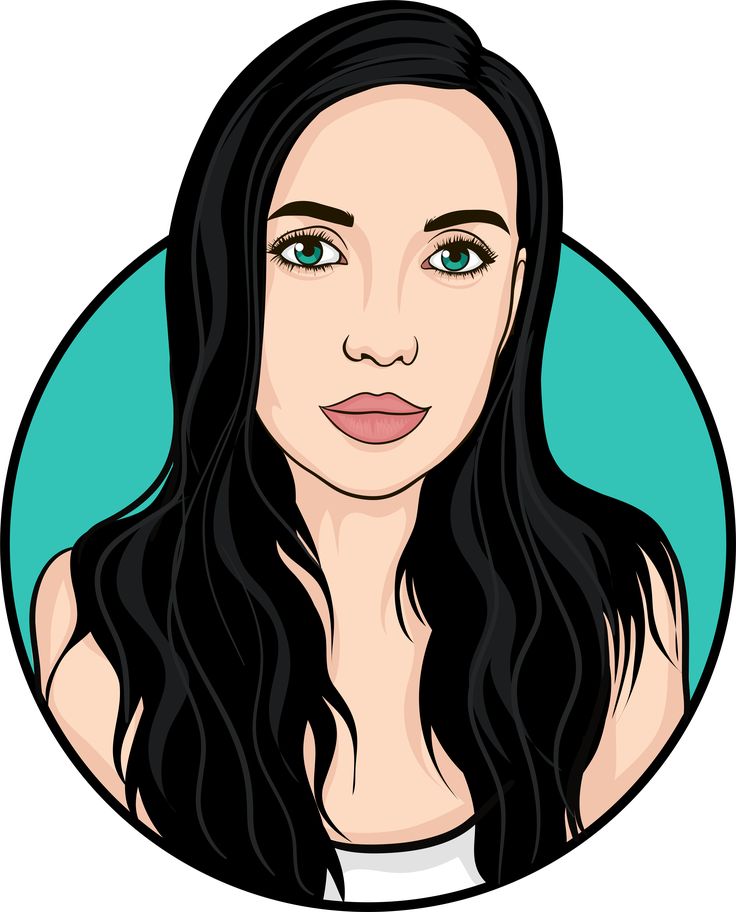 [email protected] или свяжитесь с нами по телефону bmcc.makerspace в Instagram (или используйте тег #bmccmakerspace ), чтобы выделить его на нашей странице!
[email protected] или свяжитесь с нами по телефону bmcc.makerspace в Instagram (или используйте тег #bmccmakerspace ), чтобы выделить его на нашей странице!
И если вы хотите подготовить файл для одного из наших станков, вот как это сделать для лазерного резака и Винилового резака ! Мастерская штампов также может быть полезной.
Другие ссылки:
Некоторые художники, которые вдохновили меня на этот художественный стиль. Многие из них сделали это с помощью краски, другие были полностью цифровыми.
- Малика Фавр
- Шепард Фейри (Возможно, вы знаете его по плакатам Обамы «НАДЕЖДА»). Город»)
- Рой Lichtenstein
- Animation World Network: Минималистское искусство «Лучника»
- Кроме того, если вы ДЕЙСТВИТЕЛЬНО увлекаетесь анимацией, книга « Art of Archer » будет хорошим справочником.