Содержание
Как нарисовать дугу в Photoshop: 3 способа
Опубликовано: Автор: Артём Чёрный
Photoshop изначально разрабатывался как инструмент для редактирования растровых изображений. Несмотря на это, здесь присутствуют инструменты для полноценной работы с векторными элементами, в том числе и примитивными фигурами. Если нарисовать квадрат или окружность обычно не составляет труда даже для неопытного пользователя, то создать, например, дугу может быть проблематично.
Содержание
- Как нарисовать дугу в Photoshop
- Вариант 1: Создание из окружности
- Вариант 2: Создание дуги из эллипса
- Вариант 3: Воспользоваться инструментом “Перо”
Дуга — это часть окружности, поэтому нарисовать ее не так сложно, как может показаться. Если вам нужно сделать дугу неправильной формы, то просто используйте в качестве основы не круг, а эллипс. Мы рассмотрим несколько вариантов создания окружности с помощью доступных в Photoshop инструментов.
Вариант 1: Создание из окружности
Инструкция к этому варианту выглядит следующим образом:
- В панели инструментов выберите инструмент “Окружность”. Он может быть скрыт за другим инструментом по рисованию примитивных фигур. В таком случае кликните по изображению данного инструмента правой кнопкой мыши и в списке выберите окружность (показано на скриншоте).
- Зажмите клавишу Shift, чтобы нарисовать ровную окружность. Вам нужно просто выделить эту окружность на холсте. Примечательно, что в версии Photoshop от 2021 года зажимать клавишу Shift не нужно, так как в таком случае будет наоборот сделана отвязка от пропорций.
- В панели со слоями выделите новый слой с окружностью. Он создастся автоматически как только вы закончите ее рисовать.
- В верхней части интерфейса нажмите по кнопке “Выделение”. Откроется контекстное меню, где нужно выбрать вариант “Модификация”. Затем в появившемся подменю выберите вариант “Сжать”.
- В окне настройки функции выбираем размер сжатия в пикселях, это и будет толщина будущей дуги.
 Жмем ОК.
Жмем ОК. - Нажмите клавишу Delete, чтобы окончательно получить кольцо, удалив внутреннюю заливку. Также уберите само выделение, так как оно теперь не требуется. Для этого используйте сочетание клавиш Ctrl+D.
- Теперь снова обратите внимание на левую панель инструментов. Там выберите инструмент “Прямоугольная область” в группе инструментов выделения (отмечено на скриншоте).
- Теперь выделите ту область окружности, которую вы хотите обрезать, чтобы получить дугу. Нажмите клавишу Delete, чтобы обрезать ненужную часть.
- Уберите выделение, воспользовавшись сочетанием клавиш Ctrl+D.
Вариант 2: Создание дуги из эллипса
Если вам нужно сделать вытянутую дугу, то придется в качестве основы использовать эллипс. Инструкция по созданию таковой дуги будет несколько отличаться от предыдущей:
- В панели с инструментами выберите инструмент “Эллипс”.
- Нарисуйте эллипс. В данном случае нам не требуется, чтобы получился ровный круг, поэтому зажимать Shift не требуется.
 Исключение только в том случае, если у вас установлен Photoshop последней версии.
Исключение только в том случае, если у вас установлен Photoshop последней версии. - В панели со слоями выделите новый слой с окружностью. Он создастся автоматически как только вы закончите ее рисовать.
- В верхней части интерфейса нажмите по кнопке “Выделение”. Откроется контекстное меню, где нужно выбрать вариант “Модификация”. Затем в появившемся подменю выберите вариант “Сжать”.
- В окне настройки функции выбираем размер сжатия в пикселях, это и будет толщина будущей дуги. Жмем ОК.
- Нажмите клавишу Delete, чтобы окончательно получить кольцо, удалив внутреннюю заливку. Также уберите само выделение, так как оно теперь не требуется. Для этого используйте сочетание клавиш Ctrl+D.
- Теперь снова обратите внимание на левую панель инструментов. Там выберите инструмент “Прямоугольная область” в группе инструментов выделения.
- Теперь выделите ту область окружности, которую вы хотите обрезать, чтобы получить дугу. Нажмите клавишу Delete, чтобы обрезать ненужную часть.

- Уберите выделение, воспользовавшись сочетанием клавиш Ctrl+D.
Вариант 3: Воспользоваться инструментом “Перо”
Данный инструмент в отличии от предыдущих позволяет создавать дуги произвольных форм. Инструкция к данному способу выглядит следующим образом:
- На панели слоев создайте новый слой, используя специальную кнопку в нижней части панели (отмечена на скриншоте ниже).
- Выделив новый слой поставьте первую точку на холсте. Желательно поставить ее в том месте, где начинается дуга.
- Затем поставьте вторую точку в том месте холста, где хотите закончить дугу. Не отпускайте кнопку мыши, а тяните перо вправо или влево (в зависимости от планируемого направления дуги). Кнопку можно будет отпустить только когда закончите.
- Если вам нужно переместить куда-то уже готовую точку, то это можно сделать, зажав при этом клавишу Ctrl. Если же оказалось, что вы вообще поставили эту точку не в том месте или сделали какое-то другое ненужное действие, то это можно отменить воспользовавшись сочетанием клавиш Ctrl+Z.

- Вы получили пока только контур вашей дуги, однако это пока еще не настоящая дуга. Выберите кисть в панели инструментов или просто нажмите клавишу B.
- Настройте цвет кисти. Для этого нажмите в нижней части левой панели с инструментами по цветному квадрату и в открывшейся палитре выберите нужный цвет.
- В верхней части интерфейса Photoshop обратите внимание на настройки кисти. Там нужно указать требуемую толщину в пикселях, а также выбрать форму. Лучше всего выбирать самую обычную форму кисти.
- Снова выберите инструмент “Перо”.
- Кликните правой кнопкой по ранее нарисованному контуру. В контекстном меню нужно выбрать вариант “Выполнить обводку контура”.
- В окошке настройки обводки выберите в поле “Инструмент” вариант “Кисть”. Нажмите “Ок”, чтобы применить обводку к контуру.
- Теперь, когда дуга нарисована вы можете удалить ранее созданный контур. Для этого нажмите правой кнопкой мыши по самому контуру и выберите вариант в контекстном меню “Удалить контур”.

Читайте также:
Инструкция по использованию инструмента “Перо” в Photoshop
Выполнение стилизации текста под гранит в Photoshop
Добавление плавного перехода в Photoshop
Делаем отражение в воде в Adobe Photoshop
Это были три основных способа нарисовать дугу в программе Adobe Photoshop. Все рассмотренные варианты имеют свои преимущества и недостатки, а также ситуации, в которых их лучше всего применять.
Понравилась статья? Поделиться с друзьями:
Как сделать текст по кругу в фотошоп: 2 способа
Написание текста по кругу, в Фотошопе, стало применяться все чаще и чаще. Это делается для создания печатей, различных открыток, логотипов и буклетов. Но самое главное – понять принцип работы, а где именно применить данное умение, поможет Ваша фантазия. С помощью Фотошопа можно написать текст по кругу, либо по любой изогнутой линии.
Содержание
- Делаем текст по кругу
- Метод №1: через деформацию
- Метод №2: через контур
Написать текст по кругу в фотошопе достаточно легко.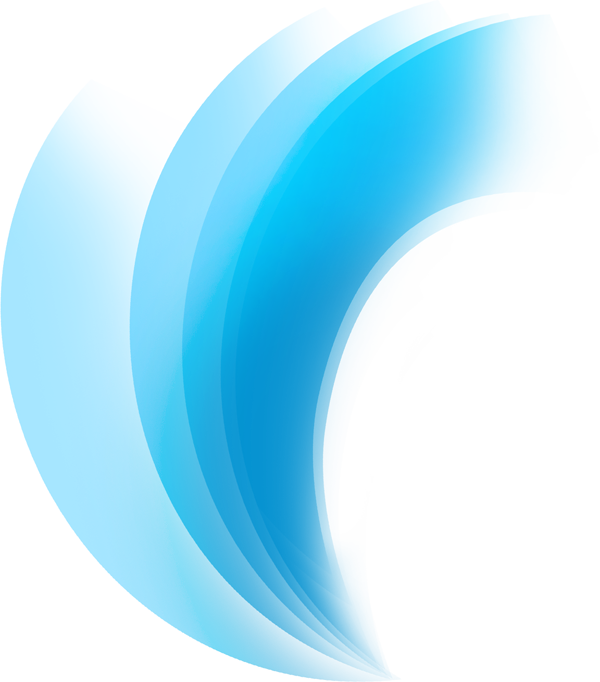 Это можно сделать двумя вариантами: исказить написанный текст, или сделать очертание, и по нему написать текст. У этих вариантов есть как достоинства, так и недостатки.
Это можно сделать двумя вариантами: исказить написанный текст, или сделать очертание, и по нему написать текст. У этих вариантов есть как достоинства, так и недостатки.
Метод №1: через деформацию
- Для начала необходимо написать текст;
- На панели настроек инструмента, в верхней части рабочего окна нужно найти кнопку с буквой Т, которая отвечает за настройки деформации текста;
- После нажатия на эту кнопку появится список, где необходимо выбрать стиль «Дугой». В открывшемся окне, необходимо сделать изгиб – 100%. Для этого, под словом Изгиб, тянем ползунок до конца вправо.
Достоинством данного варианта является то, что есть возможность написания двух надписей друг напротив друга, таким образом, что получится круг. Для этого необходимо просто создать дубликат слоя с текстом и в настройках деформации сдвинуть ползунок “Изгиба” до конца влево.
Плюсом здесь станет то, что надпись, которая находится внизу, будет написана так же, как и верхняя, то есть она будет удобно читаться и не будет перевернута.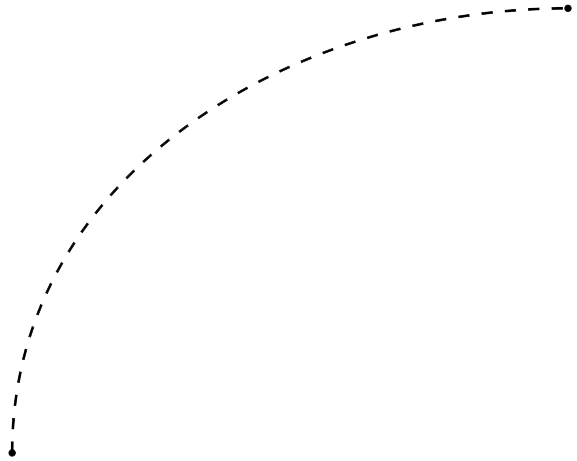
Есть и один недостаток такого метода: при написании читаемость текста немного ухудшается.
Метод №2: через контур
Для того, чтобы нарисовать контур, можно воспользоваться инструментом «Перо», либо выбрать «Фигуры» в левой панели инструментов. Сделать это достаточно легко.
Для того, чтобы нарисовать очертание с помощью инструмента «Фигуры» следуем инструкциям:
- Слева на панели инструментов нажимаем на значок с кругом. Там выбираем инструмент «Эллипс».
На панели инструментов необходимо выбрать цвет заливки на свой вкус. Самое главное, чтобы контур круга не сливался с фоном, на котором он будет нарисован. Все параметры “Эллипса” можно задать в верхней панели настроек инструмента; - Затем, необходимо нажать на клавиатуре кнопку Shift, и удерживая ее, с помощью мыши, нарисовать круг;
- Следующим шагом необходимо выбрать инструмент «Текст», подвести курсор к краю круга (посередине курсора должна появится волнистая линия, не окружность) и кликнуть левой кнопкой мыши.
 После того, как курсор замигает, можно начинать писать.
После того, как курсор замигает, можно начинать писать.
После написания текста фигуру можно удалить или использовать как украшение для товарного знака. Мы удалим:
Достоинством этого варианта, в отличие от первого, является то, что текст выглядит читабельно и не ухудшается.
Недостатком является то, что текст пишется по контуру, и внизу оказывается перевернутым. Если нужно было сделать именно так, то все в хорошо.
Бывают случаи, когда необходимо, чтобы текст снизу не был перевернутым. Чтобы это сделать, нужно выполнить следующие действия:
- Слева, на панели инструментов выбираем инструмент «Произвольная фигура»;
- В панели настроек инструмента открываем список фигур и выбираем «Тонкую круглую рамку»;
- Нажимаем на клавиатуре SHIFT, и удерживая рисуем фигуру.
После, выбираем инструмент «Текст» и на панели инструментов необходимо устанавливаем выравнивание по центру; - Теперь необходимо поднести курсор к контуру нарисованной фигуры, и кликнуть левой кнопкой мыши по внутренней части контура.
 Текст будет писаться поверх фигуры;
Текст будет писаться поверх фигуры; - Чтобы написать текст снизу, и он не был перевернутым, нужно снова выбрать слой с фигурой и кликнуть левой кнопкой мыши по нижней части круга, но уже с внешней стороны.
- После, вводим необходимый текст и получаем такой результат:
- Убираем контур, удалив слой с фигурой, выбираем желаемый цвет шрифта (мы остановились на нашем фирменном цвете) и получаем финальный вариант:
На этом все! Навыки по написанию текста по кругу в Фотошопе помогут в создании виртуальных печатей и различных элементов дизайна.
До встречи в наших следующих уроках!
Как сделать полукруг в Photoshop
В Photoshop легко создать круг с помощью инструмента «Эллипс», но создать полукруг не так просто. К счастью, существует несколько техник, и ни одна из них не сложна. Вы можете создать полукруг всего за один или два дополнительных шага после создания круга.
После того, как вы сделали свой полукруг, его легко превратить в собственную форму.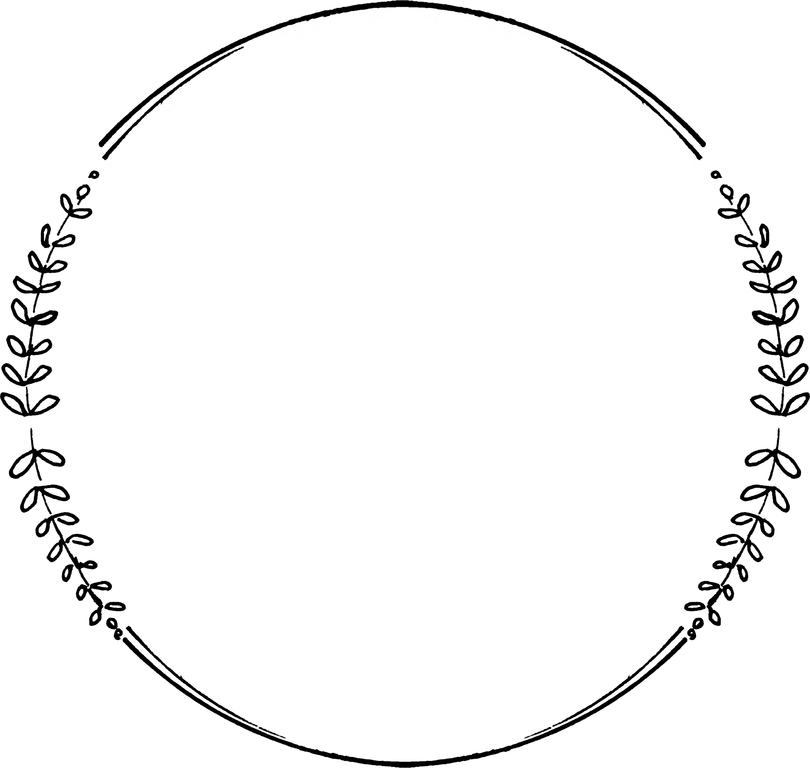 Это сэкономит ваше время и усилия, когда вам понадобится добавить полукруг к вашей работе в будущем. Давайте вскочим и начнем.
Это сэкономит ваше время и усилия, когда вам понадобится добавить полукруг к вашей работе в будущем. Давайте вскочим и начнем.
Как сделать полукруг в Photoshop
Есть два простых способа создания полукруга в Photoshop. Один деструктивный, а другой недеструктивный с использованием масок. Я рассмотрю оба варианта, чтобы вы могли найти тот, который лучше всего подходит для вас.
Вариант 1: создание полукруга
Этот метод представляет собой интуитивно понятный способ создания полукруга. Недостатком этого варианта является то, что это деструктивный метод, и его нельзя исправить до полного круга позже. Преимущество, однако, в том, что его можно сохранить как пользовательскую форму, о которой я расскажу позже.
Шаг 1: Выберите инструмент «Эллипс»
Инструмент «Эллипс» может быть скрыт в разделе «Инструменты формы» на панели инструментов. Найдите Shape Tool (U) и нажмите и удерживайте, чтобы вызвать другие параметры Shape Tool. Выберите инструмент «Эллипс».
Выберите инструмент «Эллипс».
Шаг 2. Нарисуйте эллипс
Используя инструмент Ellipse Tool ( U ), нажмите и перетащите на холсте, чтобы создать круг.
Чтобы сделать равный круг, удерживайте Shift при перетаскивании, и по мере роста круга он останется идеально ровным и круглым.
Чтобы изменить размер круга после его создания, щелкните и перетащите любую опорную точку в поле преобразования.
Шаг 3. Настройте параметры обводки и заливки
После рисования с помощью инструмента «Эллипс» появится панель свойств .
Если она не появляется автоматически, вы можете найти панель свойств, выбрав Окно > Свойства .
На панели свойств вы можете изменить цвет вашего круга под Внешний вид.
Чтобы изменить любой цвет, щелкните образец цвета. Установите Stroke на none и выберите цвет Fill круга.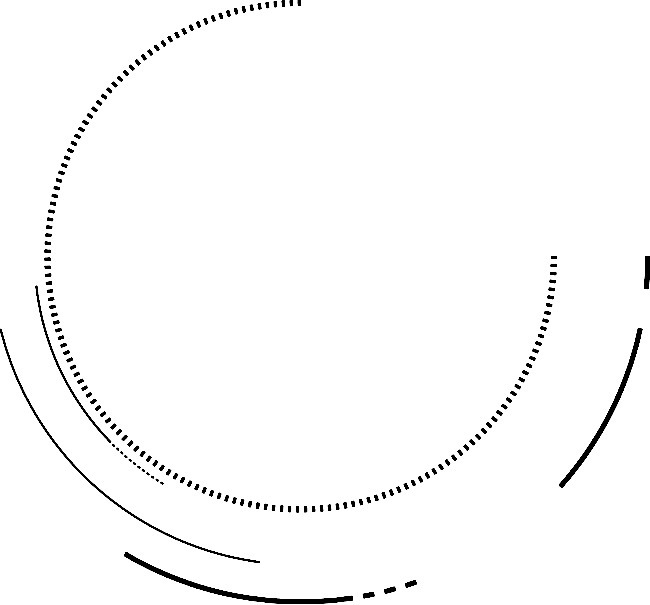
Шаг 4: Выберите инструмент «Прямое выделение»
Инструмент «Прямое выделение» (A) позволяет выбирать отдельные опорные точки, чтобы редактировать их напрямую.
Инструмент прямого выделения находится на панели инструментов.
Шаг 5. Выберите и удалите одну опорную точку
Используя инструмент прямого выделения , выберите любое место на эллипсе, чтобы появились опорные точки круга.
Выбранная опорная точка станет плоским краем вашего полукруга, поэтому решите, какую половину круга вы хотите удалить. Щелкните опорную точку, чтобы выбрать ее, и снимите выделение с трех других.
Шаг 6: Нажмите Удалить на одной опорной точке
Чтобы создать полукруг, нажмите Удалить на выбранной опорной точке.
Как только вы нажмете Удалить, появится всплывающее окно. Выберите Да , чтобы подтвердить изменение динамической формы на обычную траекторию.
Выбранная опорная точка будет удалена, а также половина окружности, к которой она прикреплена. Это оставляет полукруг.
Вариант 2: создание полукруга с помощью масок
Слой-маски используются, чтобы скрыть область от просмотра, придавая вид полукруга, когда на самом деле другая половина просто «спрятана». Это хорошо подходит для одноразового использования, но не может быть использовано для последующего создания пользовательской формы.
Шаг 1: Выберите инструмент «Эллипс»
Найдите инструмент «Форма» ( U ) и нажмите и удерживайте, чтобы вызвать другие параметры инструмента «Форма». Выберите инструмент «Эллипс» во всплывающем меню.
Шаг 2. Нарисуйте эллипс
С помощью инструмента «Эллипс» еще раз щелкните и перетащите на холсте, чтобы создать круг. Чтобы создать идеальный круг, удерживайте Shift при перетаскивании.
Шаг 3. Нарисуйте прямоугольное выделение
Чтобы создать полукруг, вы нарисуете прямоугольное выделение на половине круга.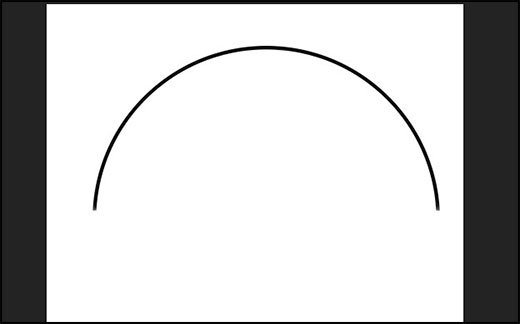
Сначала выберите инструмент Rectangular Marquee Tool (M).
Нарисуйте прямоугольное выделение на половине вашего круга. Куда бы вы ни поместили свой выбор, он станет полукругом.
Если вы центрируете свой круг в середине холста, направляющие появятся, когда ваша область выделения будет выровнена с центром круга. Это гарантирует, что вы получите настоящий полукруг.
Шаг 4: Добавьте маску слоя
Теперь, чтобы создать неразрушающий полукруг, вам нужно добавить маску слоя.
Выделив слой формы на панели слоев , щелкните значок маски слоя , чтобы применить выделение выделения к маске.
Это немедленно добавляет маску к вашему изображению, гарантируя, что только половина вашего круга останется видимой. Теперь у вас есть видимый полукруг.
Все белое на маске слоя видно, а все черное скрыто.
Отмените выбор круга, щелкнув в любом месте холста, чтобы увидеть окончательный результат в виде полукруга.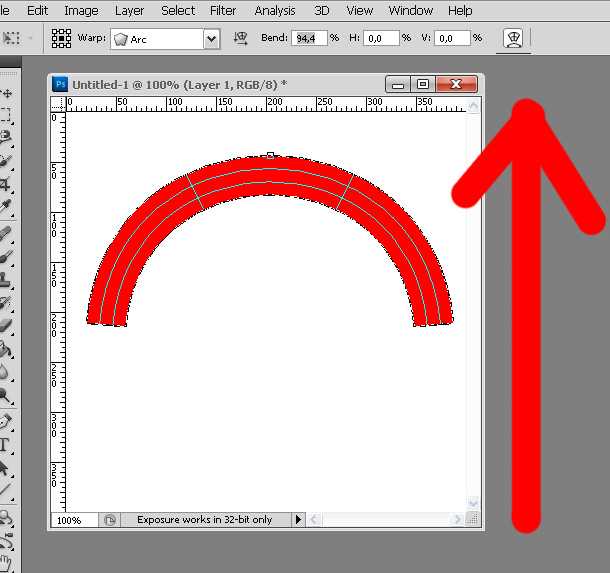
Как сохранить свой полукруг как пользовательскую форму
Если вы создали свой полукруг, используя контуры, а не маску, вы можете превратить его в пользовательскую форму для использования с помощью инструмента «Пользовательская фигура».
Создание пользовательской формы экономит время, если вам нужно снова создать полукруг, поскольку инструмент «Пользовательская форма» сохраняет формы, как штамп, который вы можете использовать в любое время.
Шаг 1. Выберите путь полукруга
После того, как вы выполнили метод пути, описанный в Варианте 1, убедитесь, что слой формы выбран в Панель слоев .
Шаг 2: Правка > Определить пользовательскую форму
Теперь вы можете превратить свой полукруг в пользовательскую форму, выбрав Правка > Определить пользовательскую форму.
Назовите новую фигуру в появившемся диалоговом окне. Нажмите OK , как только вы назовете его.
Шаг 3.
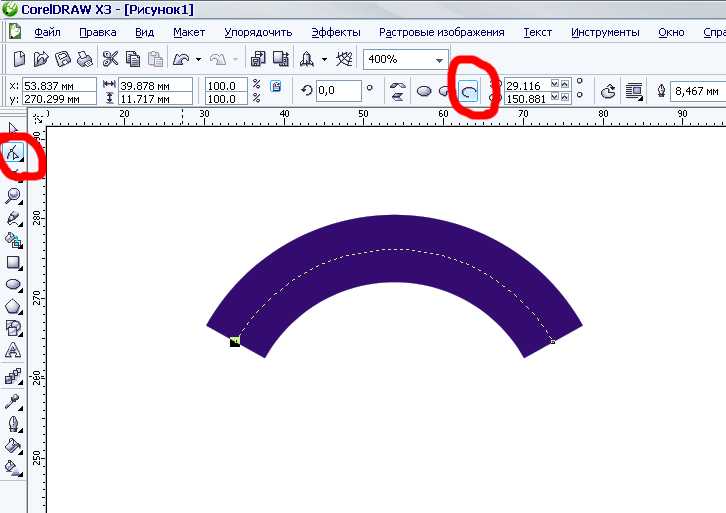 Доступ к пользовательской форме из инструмента «Пользовательская фигура»
Доступ к пользовательской форме из инструмента «Пользовательская фигура»
Чтобы найти только что созданную пользовательскую форму полукруга, откройте инструмент «Пользовательская фигура » , который находится в меню «Инструмент формы».
После активации на панели параметров появится пользовательская настройка формы . Здесь вы найдете любые ранее созданные или использованные пользовательские формы. Щелкните стрелку рядом со значком фигуры, чтобы открыть раскрывающееся меню.
Ваш новый полукруг появится внизу списка.
Шаг 4. Нарисуйте свой полукруг Пользовательская фигура
Как и в случае с любой другой фигурой, просто нажмите и перетащите на холсте, чтобы нарисовать полукруг. Чтобы сохранить пропорции, удерживайте Shift при перетаскивании.
Полукруг будет создан, и вы можете отредактировать параметры обводки и заливки по мере необходимости на панели параметров или на панели свойств .
Теперь, чтобы улучшить свои навыки работы с инструментом формы, обязательно прочитайте мое окончательное руководство по работе с фигурами в Photoshop здесь.
Как нарисовать полукруг в Adobe Photoshop CS3?
Задавать вопрос
спросил
Изменено
3 года, 10 месяцев назад
Просмотрено
10 тысяч раз
Как мы можем нарисовать полукруг или полукруг в Photoshop CS3? МЫ можем нарисовать полный круг, используя метод формы или инструмент. Если мы хотим обрезать изображение, чтобы получить полукруг или половину круга, когда мы обрезаем изображение, обычно изображение обрезается и изменяется в размере на фоне слоя, чтобы сформировать весь слой.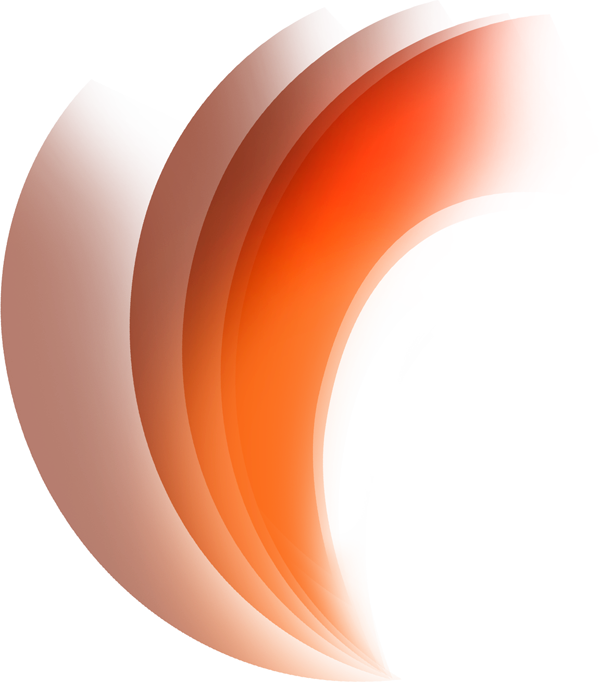 Если мы хотим создать полукруг, какова будет процедура. Я использую Adobe Photoshop CS3.
Если мы хотим создать полукруг, какова будет процедура. Я использую Adobe Photoshop CS3.
- Adobe-Photoshop
- cs3
1
Ленивый метод:
- Рисование окружности с помощью инструмента «Эллипс»
- С помощью инструмента «Прямое выделение» ( A , белая стрелка) выберите одну из опор и удалите ее.
Прекрасно работает, если все, что вам нужно, это простой быстрый полукруг, заполненный цветом.
Недостаток: это может вызвать проблемы, если вы попытаетесь использовать обводку или другие операции с контуром (поскольку это открытая форма). В этом случае я бы сделал это как ответ Даниэльо.
4
- Нарисуйте круг с помощью инструмента «Эллипс» + Shift
- Нажмите Alt и используйте инструмент «Прямоугольник», чтобы начать рисовать прямоугольник.


 Жмем ОК.
Жмем ОК. Исключение только в том случае, если у вас установлен Photoshop последней версии.
Исключение только в том случае, если у вас установлен Photoshop последней версии.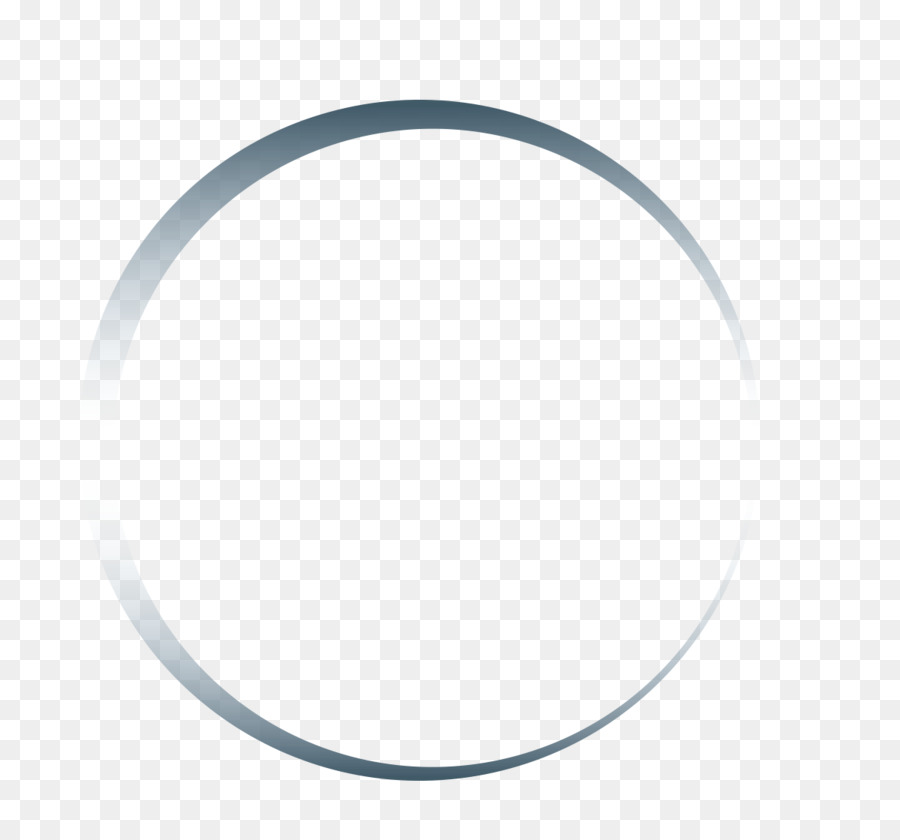

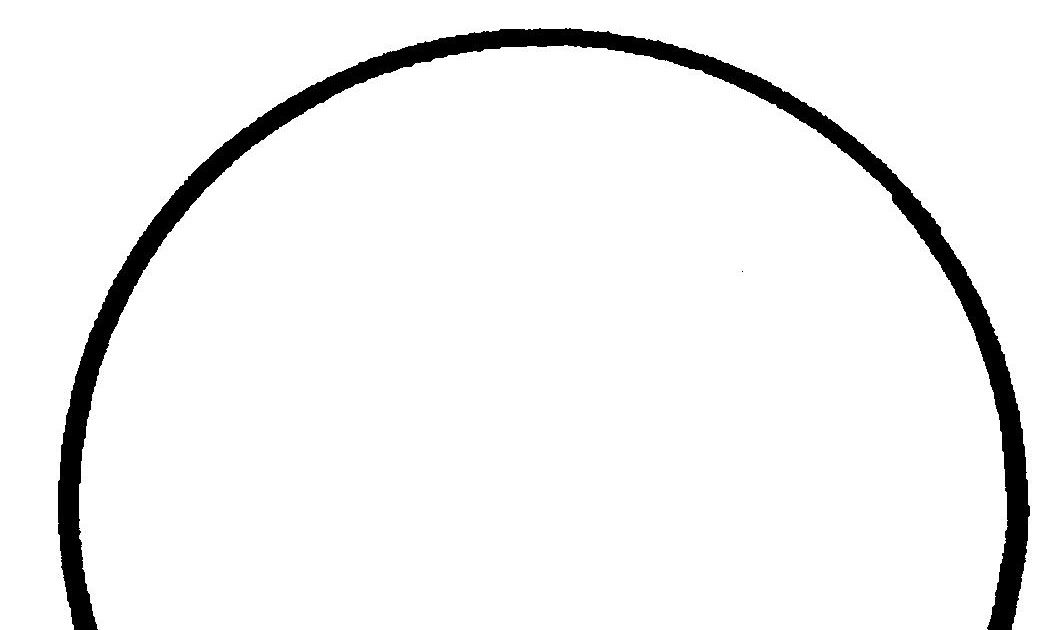 После того, как курсор замигает, можно начинать писать.
После того, как курсор замигает, можно начинать писать.