Содержание
Генератор цветовой палитры — извлечение цветовой палитры из изображения
Powered by aspose.com and aspose.cloud
Перетащите сюда файл
Поиск файла
By uploading your files or using our service you agree with our Terms of Service and Privacy Policy
Max Number of Colors:
Попробуйте другие приложения
Найдите идеальное сочетание цветов!
Генератор цветовой палитры — это бесплатное онлайн-приложение, которое может создать палитру, извлекая доминирующие цвета из любого изображения или фотографии. Выбор цветовой схемы — важная часть любого сайта. Мы хотим максимально упростить этот процесс и помочь вам найти идеальные сочетания цветов.
Генератор цветовой палитры использует алгоритм квантования цветового пространства для получения преобладающих цветов. Используя наш бесплатный онлайн-инструмент, вы можете создать цветовую палитру, соответствующую теме изображения. Просто загрузите изображение, получите идеальное сочетание цветов, подходящее для изображения, и используйте его в своем дизайне.
Просто загрузите изображение, получите идеальное сочетание цветов, подходящее для изображения, и используйте его в своем дизайне.
Люди без опыта проектирования не знают, какие цвета являются основными для дизайна, а какие второстепенными. Опытные дизайнеры предлагают выбрать не более 6 цветов в качестве основы для сайта или бренда. Чтобы понять, какие тона хорошо сочетаются друг с другом, найдите красивую картинку и выберите из нее цвета с помощью нашего бесплатного онлайн-инструмента.
Генератор цветовой палитры — это необходимый и полезный инструмент, который могут использовать дизайнеры, художники и разработчики фронтенда. С помощью нашего бесплатного онлайн-инструмента вы можете создать необходимые цветовые комбинации за считанные секунды. Не стесняйтесь создавать столько палитр, сколько захотите. Наше приложение совместимо со всеми устройствами ПК, смартфонами и планшетами. Используйте генератор цветовой палитры, чтобы получать необходимые краски из фотографий и картин и создавать красивые дизайны!
- Быстрый и простой способ извлечь доминирующие цвета из изображения
- Высокая производительность и высокое качество
- Простые настройки и удобный интерфейс
- Никаких ограничений, регистрации и установки дополнительного программного обеспечения
- Работает с вашего любимого устройства
- Безопасность ваших файлов — наш приоритет
- Поддерживаемые форматы изображений: PNG, JPG, JPEG, GIF, BMP, TIFF и ICO
Как извлечь цветовую палитру из изображения
- org/HowToStep»>Кликните внутри области загрузки файла, чтобы загрузить изображение, или перетащите изображение. Можно загружать файлы из локальной файловой системы в форматах PNG, JPG, JPEG, GIF, BMP, TIFF или ICO.
- Пожалуйста, задайте количество цветов для извлечения. Значение по умолчанию — 5. Извлечение может занять несколько секунд.
- Доминирующие цвета будут выбраны из изображения и отображены с записью HEX кода.
ЧАСТО ЗАДАВАЕМЫЕ ВОПРОСЫ
- Как использовать Генератор цветовой палитры?Сначала вы должны загрузить изображение. Вы можете выбрать файлы изображений из локальной файловой системы в форматах PNG, JPG, JPEG, GIF, BMP, TIFF или ICO. Цветовая палитра будет построена с использованием основных цветов, представленных на изображении.
 Можно выбрать изображение из локальной файловой системы в форматах PNG, JPG, JPEG, GIF, BMP, TIFF или ICO. Палитра будет построена с использованием красок, присутствующих на изображении.
Можно выбрать изображение из локальной файловой системы в форматах PNG, JPG, JPEG, GIF, BMP, TIFF или ICO. Палитра будет построена с использованием красок, присутствующих на изображении. - Как работает Генератор цветовой палитры?Приложение Генератор цветовой палитры извлекает набор цветов из изображения при загрузке. Cчитается каждый пиксель и его цвет, затем генерируется палитра с наиболее часто повторяющимися цветами.
- Сколько времени нужно, чтобы извлечь палитру из изображения?Это приложение работает быстро. Вы можете извлечь доминирующие цвета из любого изображения за несколько секунд.
- Могу ли я выбрать цвета из изображения в Linux, Mac OS или Android?Да, вы можете использовать наше бесплатное приложение в любой операционной системе с веб-браузером.
 Оно работает онлайн и не требует установки дополнительного программного обеспечения.
Оно работает онлайн и не требует установки дополнительного программного обеспечения.
Быстрый и простой Генератор цветовой палитры
Загрузите изображение и нажмите кнопку «Извлечь цвета», чтобы создать палитру с доминирующими цветами. Просто скопируйте HEX коды из цветовой палитры одним щелчком мыши!
Извлекайте цветовую палитру на любом устройстве
Приложение работает на всех платформах, включая Windows, Linux, Mac OS, Android и iOS. Все файлы обрабатываются на наших серверах. Вам не требуется установка плагинов или программного обеспечения.
Качество Генератора цветовой палитры
Все данные обрабатываются с использованием API Aspose, которые хорошо зарекомендовали себя в индустрии программного обеспечения и используются многими компаниями из списка Fortune 100 в 114 странах.

Палитра цветов — онлайн и бесплатно
Палитра цветов — онлайн и бесплатно
PhotoRetrica
Выберите редактор
App 1App 2App 3 На весь экран
Как выбрать цвет
1
Выберите приложение
Вверху над окном редактора вы можете увидеть кнопки выбора приложения. Щелкните по одному из них, чтобы запустить приложение. Позже вы можете переключить это и попробовать другое приложение.
2
Следуйте шагам
Теперь вы можете использовать приложение внутри редактора, чтобы выбрать цвет. Следуйте инструкциям, которые вы увидите внутри приложения. Если вам не нравится это приложение, попробуйте другое.
3
Наслаждайтесь результатом
Теперь, когда у вас есть понравившееся изображение, не забудьте сохранить его на свой компьютер. Также добавьте наш сайт в закладки и на главный экран вашего устройства, чтобы не потерять ссылку.
Также добавьте наш сайт в закладки и на главный экран вашего устройства, чтобы не потерять ссылку.
Как определить цвет пикселя пипеткой
Откройте изображение с устройства и щелкните нужную область, чтобы определить цвет пикселя онлайн. Цветная пипетка онлайн — это быстрый и удобный инструмент, который поможет вам определить цвет пикселя в RGB и HEX (HTML / WEB) на любом изображении. Достаточно загрузить картинку или фотографию, указать желаемый пиксель и вы получите всю информацию о его цвете в популярных цветовых форматах. Быстрая и безопасная загрузка изображений — мы не загружаем фотографии на сервер, вся процедура выполняется в вашем браузере по защищенному протоколу.
Дизайнерам, веб-мастерам и даже обычным пользователям может потребоваться вычислить, какого цвета тот или иной элемент на странице сайта или какой-то конкретный пиксель на изображении, узнать его цветовой код в форматах RGB или HEX. Ищете способ определить точный цвет по фотографии через онлайн-сервисы? Есть ряд инструментов для художников и дизайнеров, которые могут значительно облегчить процесс выбора палитры. После обработки указанного вами изображения вы получите таблицу с основными цветами, их значениями RGB и HEX, например, для вставки в html-код или для использования в Photoshop, а также само изображение с палитрой основных цветов. .
После обработки указанного вами изображения вы получите таблицу с основными цветами, их значениями RGB и HEX, например, для вставки в html-код или для использования в Photoshop, а также само изображение с палитрой основных цветов. .
Все инструменты цвета
Выбери цвет
Подберите цвет в Интернете в два клика. Наша бесплатная онлайн-палитра цветов позволит вам получить цвет из пикселя с помощью пипетки.
Открыть приложение
Палитра цветов HEX
Выберите цвет HEX онлайн в два клика. Наша бесплатная онлайн-палитра цветов позволит вам получить цветовой код HEX из пикселя с помощью пипетки.
Открыть приложение
Цветовое колесо
Онлайн и бесплатное цветовое колесо. Использование палитры на цветовом круге позволяет выбрать сочетание цветов по всем правилам колористики и цветовой гаммы.
Открыть приложение
Генератор палитры
Найдите отличные цветовые палитры бесплатно и в Интернете. Генератор палитр цветов и оттенков поможет подобрать удачное сочетание 2, 3, 4 и более цветов.
Генератор палитр цветов и оттенков поможет подобрать удачное сочетание 2, 3, 4 и более цветов.
Открыть приложение
Цветовые коды HTML
Получите цветовые коды HTML в Интернете. Цвета HTML — это специальные ключевые слова, используемые для обозначения цветов в HTML и CSS в макете Интернет-сайтов.
Открыть приложение
Вам нравится PhotoRetrica? Помогите нам расти!
Мы стараемся создать максимально удобный и универсальный редактор для всего, что связано с фотографиями и изображениями. Мы нуждаемся в твоей помощи. Добавьте нас в закладки или на главный экран вашего устройства. Поделитесь ссылкой на наш сайт в своих социальных сетях. Спасибо!
↑
Сопоставление цветов между фотографиями с помощью Photoshop Match Color
Недавно клиент показал мне фотографию, которая ему понравилась, и спросил, могу ли я подобрать для него цвет на новом портрете. Я сказал «да, конечно», а затем начал обдумывать свои варианты точного воспроизведения теплого тона предоставленного образца. Я быстро понял, что в Photoshop есть инструмент, специально созданный для этой задачи. Это Match Color, и это еще один простой, но мощный инструмент редактирования.
Я сказал «да, конечно», а затем начал обдумывать свои варианты точного воспроизведения теплого тона предоставленного образца. Я быстро понял, что в Photoshop есть инструмент, специально созданный для этой задачи. Это Match Color, и это еще один простой, но мощный инструмент редактирования.
Регулятор Match Color позволяет применять цвета одного изображения к другому. Это отличный способ помочь группе фотографий добиться более близкого стилистического соответствия, и есть два основных способа его работы: изучение цвета всего изображения или выборка только выбранной части кадра.
Чтобы подобрать тон одного изображения к другому, начните с открытия обоих изображений на отдельных слоях в документе Photoshop. Убедитесь, что целевой слой активен (слой, к которому вы хотите применить цвет), а затем продублируйте его, чтобы у вас был неизмененный оригинал, к которому можно вернуться позже. Затем откройте элементы управления «Подобрать цвет», которые находятся под заголовком «Настройки» меню «Изображение».
Сначала выберите источник, выбрав документ, в котором вы находитесь, а затем выбрав соответствующий слой. Вы также можете выбрать «объединенный», чтобы настроить таргетинг на все слои в файле. Затем нажмите OK и проверьте результат. Это так просто.
Вы можете точно настроить степень корректировки, используя ползунок яркости, чтобы сделать целевой слой ярче или темнее. Ползунок интенсивности цвета определяет, насколько интенсивным будет цветовое приложение, а ползунок затухания отлично подходит для уменьшения эффекта. Флажок «Нейтрализовать» поможет устранить цветовой оттенок в результате, хотя я часто обнаруживаю, что такой цветовой оттенок — это то, что мне нужно. Метод проб и ошибок является ключом к определению того, поможет ли проверка.
Лучше всего то, что вы можете сохранить детали применения подбора цветов, выбрав Сохранить статистику. Это позволит вам создать предустановку, которую вы сможете использовать для применения тех же настроек к изображениям, которые вы редактируете в будущем. После того как вы сохранили настройки, в следующий раз, когда вы захотите их применить, просто откройте целевое изображение и откройте «Подобрать цвет», затем нажмите кнопку «Загрузить статистику», чтобы найти и применить те же настройки к новому изображению.
После того как вы сохранили настройки, в следующий раз, когда вы захотите их применить, просто откройте целевое изображение и откройте «Подобрать цвет», затем нажмите кнопку «Загрузить статистику», чтобы найти и применить те же настройки к новому изображению.
Match Color также работает с двумя файлами изображений, которые не открываются как слои. Для этого сначала откройте целевой файл в Photoshop, а затем исходный файл — файл изображения с цветом, который вы хотите сопоставить. Затем при активном целевом изображении откройте «Соответствие цвета» и щелкните раскрывающееся меню рядом с «Источник», чтобы просмотреть параметры открытых изображений, которые можно использовать в качестве источника сопоставления цветов. Выберите изображение для использования, а затем действуйте, как указано выше, для работы со слоями.
Вы всегда можете выбрать только часть изображения для сопоставления цвета — либо выбрав часть исходного изображения для образца цвета из , либо часть целевого изображения для применения цвета до . Если вы используете выделенную область исходного изображения, сделайте выбор и при выборе источника в диалоговом окне «Подбор цвета» установите флажок «Использовать выделение в источнике для расчета цветов», чтобы использовать только эту область для редактирования. Если этот флажок не установлен, Photoshop будет использовать в процессе все исходное изображение. Вам нужно будет установить флажок «Игнорировать выделение при применении корректировки», чтобы выделение было применено ко всему целевому изображению. Выбрав выделенную область на целевом изображении — например, вы хотите сделать фон портрета теплее — снимите этот флажок, и изменение цвета будет применено только к выбранной области.
Если вы используете выделенную область исходного изображения, сделайте выбор и при выборе источника в диалоговом окне «Подбор цвета» установите флажок «Использовать выделение в источнике для расчета цветов», чтобы использовать только эту область для редактирования. Если этот флажок не установлен, Photoshop будет использовать в процессе все исходное изображение. Вам нужно будет установить флажок «Игнорировать выделение при применении корректировки», чтобы выделение было применено ко всему целевому изображению. Выбрав выделенную область на целевом изображении — например, вы хотите сделать фон портрета теплее — снимите этот флажок, и изменение цвета будет применено только к выбранной области.
Этот метод творит чудеса для всевозможных корректировок цвета, от тонкой тонкой настройки теплоты на портретах до кардинальной перестройки цветов изображения. Но если вы обнаружите, что эффект слишком выражен, и вместо тонкого сдвига вы создали монстра и радикально переработали изображение, вы всегда можете уменьшить эффект с помощью режима слоя и непрозрачности в Photoshop. Убедитесь, что ваш недавно измененный слой выбран, и сначала посмотрите, как различные режимы слоя влияют на внешний вид. В приведенном здесь примере режим жесткого освещения позволил передать цвет без резкого изменения контраста сцены. Затем непрозрачность нижнего слоя — в данном случае чуть более 50 процентов — убрала край оранжевого цвета и сделала изображение более естественным, а не радикальным специальным эффектом.
Убедитесь, что ваш недавно измененный слой выбран, и сначала посмотрите, как различные режимы слоя влияют на внешний вид. В приведенном здесь примере режим жесткого освещения позволил передать цвет без резкого изменения контраста сцены. Затем непрозрачность нижнего слоя — в данном случае чуть более 50 процентов — убрала край оранжевого цвета и сделала изображение более естественным, а не радикальным специальным эффектом.
Первоначально опубликовано 26 января 2022 г.
Бесплатный подбор цветов между фотографиями| Media.io Онлайн-фильтры изображений
Сопоставление цветов изображений онлайн
Вы хотите сопоставить цвета изображений , не беспокоясь о переплате за редактор изображений? Тогда вы в правильном месте! Для тех, кто не знает, сопоставление цветов — это перенос цветов с одного изображения на другое. Эта технология пригодится, если вы хотите, чтобы несколько фотографий имели одинаковый стиль. Сопоставление цветов также может быть важно при наложении изображений на фон.
Но если вы сделаете это неправильно, сопоставление цветов может привести к неверным результатам, особенно в случае цветовых систем RGB, в которых смешиваются синий, зеленый и красный цвета. Короче говоря, процесс может быть трудоемким и непосильным для новичка. Но, к счастью, вы можете быстро и легко сопоставить цвет онлайн с помощью бесплатного фотофильтра от Wondershare AI Lab. Это простой, но мощный онлайн-инструмент автоцвета, оснащенный технологией искусственного интеллекта, специально созданной для этой задачи.
Как подобрать цвета для фотографий онлайн?
Шаг 1: Загрузите целевую фотографию
Запустите в браузере бесплатный инструмент Photo Filter (в качестве примера возьмем Chrome). Затем нажмите кнопку «Локальный файл», чтобы импортировать фотографию, на которой вы хотите выполнить сопоставление цветов, с локального устройства.
Шаг 2.
 Выберите эталонную фотографию
Выберите эталонную фотографиюПосле успешной загрузки целевой фотографии выберите соответствие цвета встроенным шаблонам изображения на панели «Стиль» или щелкните значок «Плюс», чтобы добавить эталонную фотографию.
Шаг 3: Предварительный просмотр и загрузка изображения
Теперь нажмите Start to Process , чтобы перенести и смешать цветовые фильтры. Если фотоэффект выглядит удовлетворительно, нажмите кнопку Загрузить , чтобы сохранить новую фотографию. Или вы можете выбрать другое эталонное изображение и подобрать цвета. Вот и все!
Загрузить изображение сейчас
Зачем выбирать онлайн-инструмент подбора цветов Photo Filter
Работает на основе технологии искусственного интеллекта
Он использует передовую технологию искусственного интеллекта для быстрого и простого сопоставления цветов изображения. Кроме того, система ИИ распознает цвета на совпадение без ошибок.
Кроме того, система ИИ распознает цвета на совпадение без ошибок.
Легко подобрать цвет
Просто загрузите целевую фотографию, выберите исходную фотографию, затем фотофильтр сделает всю тяжелую работу. Процесс подбора цвета стал простым и быстрым.
Бесплатно и без рекламы
Не нужно платить ни копейки за использование этого онлайн-инструмента подбора цветов. В нем нет скрытых платежей, подписок или надоедливой рекламы. Просто честный бесплатный сервис подбора цветов!
Зачем подбирать цвета для изображений?
Создавайте изображения в похожем стиле : Иногда вам может понадобиться добавить разные фотографии в похожем стиле в свой блог или на страницу в социальной сети. В этом случае используйте подбор цветов, чтобы придать вашим изображениям похожий стиль и ощущение. Это также может помочь вашим клиентам легко идентифицировать себя с вашим брендом.
Составные фотографии натуральные : Еще одна относительно очевидная причина совпадения цветов — сделать фотографию из другой сцены похожей на часть другой фотографии.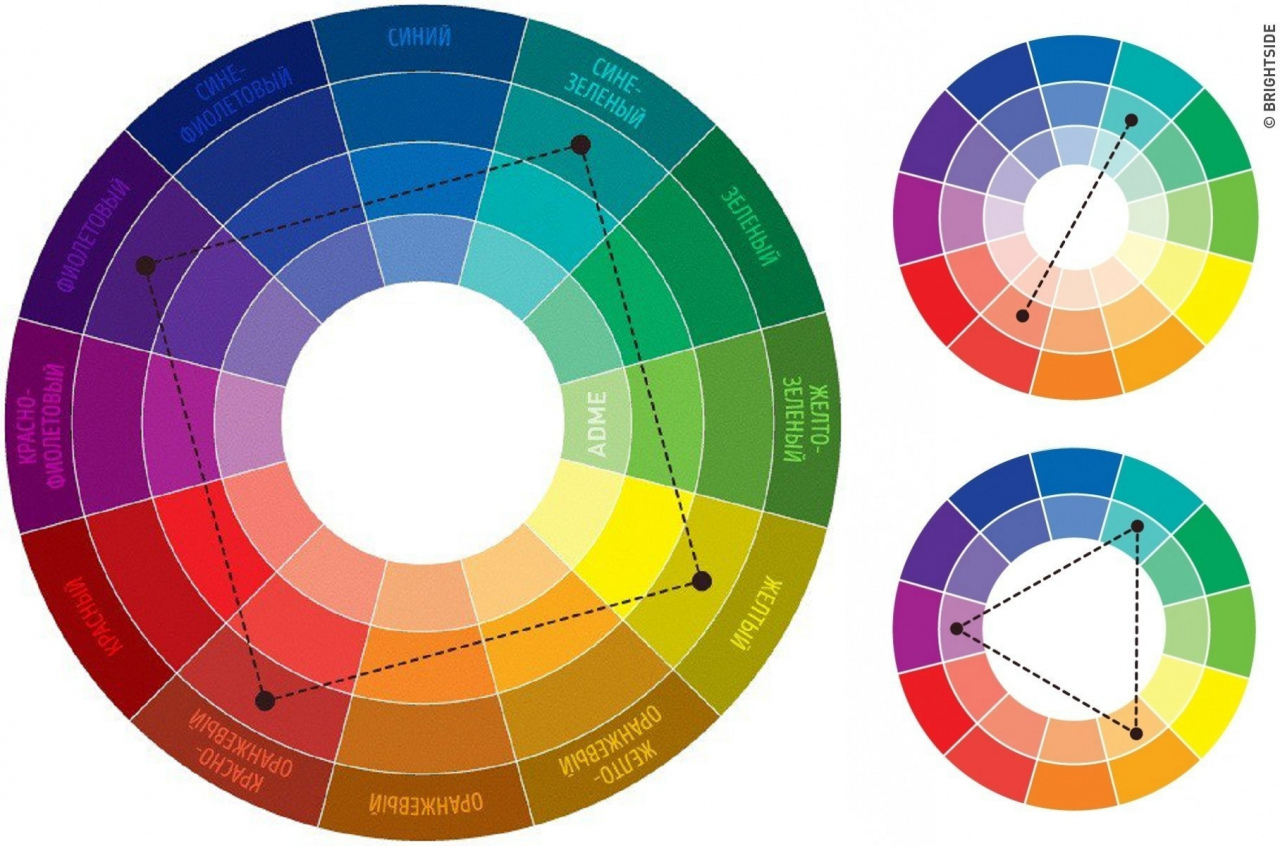 Этот метод полезен, если вы хотите смешать объект с новым фоном фотографии, что обычно происходит после удаления фона с изображения.
Этот метод полезен, если вы хотите смешать объект с новым фоном фотографии, что обычно происходит после удаления фона с изображения.
Загрузить изображение сейчас
Советы по подбору цвета для лучшей композиции
Совет №1. Используйте цвета коллизий
Использование сталкивающихся цветов может помочь вам подчеркнуть основную часть фотографии. Например, светлые цвета, такие как дым и облака, могут хорошо сочетаться с темными цветами, такими как скалы, горы и леса. Обратите внимание, однако, что контраст наиболее заметен при высокой насыщенности.
Совет № 2. Используйте цвета, чтобы подчеркнуть узоры
Может быть сложно избежать монотонности, когда геометрические объекты повторяются.
 Вот почему рекомендуется использовать ярко окрашенные формы, чтобы привлечь внимание. Но, к сожалению, эти формы доминируют на картинке, оставляя подходящие цвета делать свое дело.
Вот почему рекомендуется использовать ярко окрашенные формы, чтобы привлечь внимание. Но, к сожалению, эти формы доминируют на картинке, оставляя подходящие цвета делать свое дело.Совет № 3. Используйте цвета, чтобы подчеркнуть эмоции
Некоторые цвета, например, черный или темно-серый, могут сделать изображение удручающим и таинственным. С другой стороны, такие цвета, как синий и белый, могут сделать изображение спокойным и безмятежным. Вы можете использовать больше красного на радостных и страстных фотографиях.
Загрузить изображение, соответствующее цвету
Часто задаваемые вопросы о подборе цветов
Что такое подбор цвета?
В этой ситуации подбор цветов означает перенос цветовых фильтров с одного изображения на другое, что делает многочисленные фотографии разных сцен похожими.
 Например, вы можете захотеть смешать тигра с густым темным фоном леса. Вы можете сделать так, чтобы сегментированный тигр имел ту же цветовую систему, что и фон, чтобы компоновка изображения была более естественной.
Например, вы можете захотеть смешать тигра с густым темным фоном леса. Вы можете сделать так, чтобы сегментированный тигр имел ту же цветовую систему, что и фон, чтобы компоновка изображения была более естественной.Какие три подходящих цвета?
Есть три цветовые комбинации, которые превосходно сочетаются друг с другом. Вы можете комбинировать синий, желтый и красный или оранжевый, фиолетовый и зеленый. Золотой, бирюзовый и пурпурный также прекрасно сочетаются друг с другом.
Могу ли я сопоставить цвет изображения в Интернете без использования PhotoShop?
Простой ответ — да.
Adobe PhotoShop обычно является стандартным редактором изображений для профессиональных фотографов . Но если вы не можете платить 20 долларов в месяц или не обладаете необходимыми знаниями для использования программы, мы рекомендуем использовать бесплатный инструмент Photo Filter от Wondershare AI Lab. Это простой онлайн-фильтр для фотографий, который одним щелчком мыши подберет цвета вашего изображения. Просто загрузите целевое и эталонное изображения для переноса пигментов.
Это простой онлайн-фильтр для фотографий, который одним щелчком мыши подберет цвета вашего изображения. Просто загрузите целевое и эталонное изображения для переноса пигментов.Могу ли я сопоставить цвет видео с помощью фотофильтра?
К сожалению, на момент написания этого бесплатного онлайн-инструмента «Фотофильтр» вы не можете сопоставлять видео по цвету. Поэтому рассмотрите возможность использования профессиональных настольных программ, таких как видеоредактор Filmora 12, который предоставляет функцию подбора цветов для видео.
Как подобрать цвет фотографии с помощью инструмента «Фотофильтр»?
Сопоставлять цвета с фотографий очень просто с помощью этого бесплатного онлайн-сопоставителя цветов.
Шаг 1: Запустите онлайн-инструмент Photo Filter в браузере.
Шаг 2: Затем загрузите целевое изображение и выберите эталонное фото.
Шаг 3: Нажмите Start to Process , чтобы перенести цвет с эталонной фотографии на целевое изображение. Это так просто!Можно ли сопоставить цвет с фотографии с помощью инструмента AI Lab Photo Filter бесплатно?
Да, подобрать цвет между изображениями онлайн можно бесплатно с помощью фотофильтра. Вам не нужно нигде регистрироваться, чтобы сопоставлять цвета и загружать картинки. Просто загрузите свои фотографии в инструмент Photo Filter и приступайте к работе. И самое приятное то, что на фотографиях, соответствующих цвету, не будет водяных знаков.
Я редко оставляю комментарии к программам, которыми пользуюсь, но этот инструмент Photo Filter — исключение. Это онлайн-приложение для фотофильтров простое и дает превосходные результаты. Это идеально, если вы хотите начать с сопоставления цветов фотографий.
Derick
Эта программа экономит мне много времени, когда я хочу передать цвета между фотографиями.

 Можно выбрать изображение из локальной файловой системы в форматах PNG, JPG, JPEG, GIF, BMP, TIFF или ICO. Палитра будет построена с использованием красок, присутствующих на изображении.
Можно выбрать изображение из локальной файловой системы в форматах PNG, JPG, JPEG, GIF, BMP, TIFF или ICO. Палитра будет построена с использованием красок, присутствующих на изображении. Оно работает онлайн и не требует установки дополнительного программного обеспечения.
Оно работает онлайн и не требует установки дополнительного программного обеспечения.
 Выберите эталонную фотографию
Выберите эталонную фотографию Вот почему рекомендуется использовать ярко окрашенные формы, чтобы привлечь внимание. Но, к сожалению, эти формы доминируют на картинке, оставляя подходящие цвета делать свое дело.
Вот почему рекомендуется использовать ярко окрашенные формы, чтобы привлечь внимание. Но, к сожалению, эти формы доминируют на картинке, оставляя подходящие цвета делать свое дело. Например, вы можете захотеть смешать тигра с густым темным фоном леса. Вы можете сделать так, чтобы сегментированный тигр имел ту же цветовую систему, что и фон, чтобы компоновка изображения была более естественной.
Например, вы можете захотеть смешать тигра с густым темным фоном леса. Вы можете сделать так, чтобы сегментированный тигр имел ту же цветовую систему, что и фон, чтобы компоновка изображения была более естественной. Это простой онлайн-фильтр для фотографий, который одним щелчком мыши подберет цвета вашего изображения. Просто загрузите целевое и эталонное изображения для переноса пигментов.
Это простой онлайн-фильтр для фотографий, который одним щелчком мыши подберет цвета вашего изображения. Просто загрузите целевое и эталонное изображения для переноса пигментов.