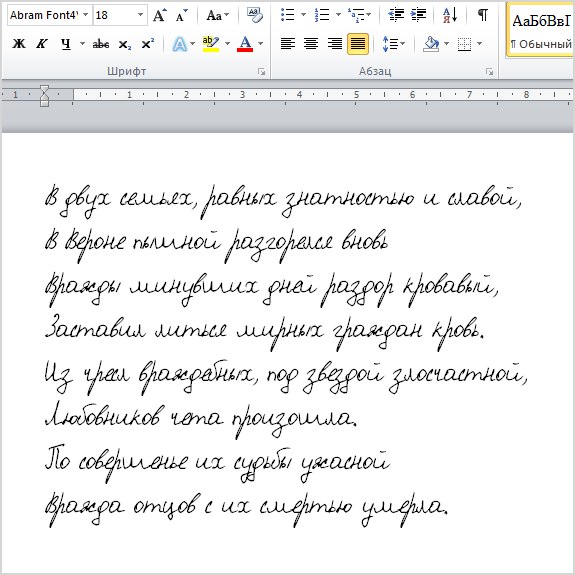Содержание
Настройка шрифтов для проекта
TILDA HELP CENTER
Как подключить абсолютно любой шрифт
Шрифты задаются в настройках сайта. Это значит, что параметры (гарнитура, насыщенность, размер, цвет) будут применятся глобально: ко всем блокам на всех страницах сайта. Таким образом поддерживается общий стиль и аккуратность.
Чтобы перейти к настройке шрифтов сайта, перейдите в Настройки сайта → Шрифты и цвета.
Вы увидите галерею шрифтов. Ее можно пролистать и задать шрифт для сайта, нажав на кнопку «Выбрать». Шрифт будет назначен для заголовков и для текста.
Если вы хотите использовать сторонний шрифт или использовать разные шрифты для заголовка и текста, то нажмите на кнопку «Расширенные настройки».
На вкладке Библиотека вы можете выбрать разные шрифты для заголовков сайта и для основного текста. В коллекции находятся более 20 стандартных и премиум-шрифтов от партнеров (type.today, Paratype и Rentafont), которые предоставляются бесплатно при подписке на Тильду. Если вы хотите подключить другие шрифты из библиотеки Rentafont, то перейдите в инструкцию «Как подключить шрифт от Rentafont».
Если вы хотите подключить другие шрифты из библиотеки Rentafont, то перейдите в инструкцию «Как подключить шрифт от Rentafont».
На вкладках Google Fonts, Adobe Fonts и Загрузить шрифт вы можете загрузить шрифт из внешнего источника. Прочитайте подробные статьи ниже:
Google Fonts
Коллекция бесплатных шрифтов от Google
Перейти к инструкции
Загрузить шрифт
Абсолютно любой шрифт в форматах .woff и .woff2
Перейти к инструкции
Adobe Fonts
Большая библиотека компании Adobe
Перейти к инструкции
CSS-файл
Добавление ссылки на CSS-файл на стороннем сервере
Перейти к инструкции
Установка размеров и шрифтов заголовка и текста сайта
Внизу настроек установки шрифта на вкладке «Шрифты и цвета» располагаются настройки стандартного размера, насыщенности и цвета заголовков и текста. Данные параметры устанавливаются глобально ко всем стандартным блокам на сайте, если в них жестко не установлены другие настройки шрифтов.
В стандартных блоках вы можете указать параметры шрифта в настройках блока → Типографика или выделить текст в редакторе и поменять его параметры через верхнюю панель настроек шрифта.
Установка параметров шрифтов через панель настройки текста в редакторе
Установка параметров текстовых элементов через настройки блока → Типографика
Настройки подгрузки шрифтов
По умолчанию текст сайта показывается после того, как подгрузится файл шрифта, это может происходить с определенной задержкой в зависимости от скорости соединения.
В настройках сайта → Шрифты и цвета → Продвинутые настройки вы можете установить настройку показа системного шрифта при загрузке, чтобы текст показывался сразу, но сначала системным шрифтом, а потом тем, который вы выбрали. Это может вызывать короткое мерцание текста и изменение размера текстовых элементов, поэтому используйте эту настройку только если уверены, что так ваш сайт выглядит лучше при загрузке.
Ошибки при подключении шрифтов и варианты решения
Читайте также:
Как выбрать правильный шрифт для сайта и статьи
Руководство, которое поможет выбрать шрифт, не погружаясь в теорию.
| Читать статью |
Как перенести шрифты с одного компьютера на другой windows 10
Содержание
- Как установить шрифты в Windows XP 7 8 10
- Общая информация
- Извлечение из архива
- Windows XP
- Windows 7/Vista
- Windows 8/10
- Видео по теме
- Как установить и удалить шрифты в Windows 10
- Просмотр списка установленных шрифтов в Windows 10
- Установка дополнительных шрифтов
- При помощи официального магазина
- При помощи файла
- При помощи специальной папки
- При помощи сторонней программы
- FontMassive Light
- FontForge
- Видео: установка шрифтов в Windows 10
- Установка шрифтов PostScript Type 1
- Удаление шрифта
- Резервная копия шрифтов и настроек в Windows 10 — как?
- Не лучший способ шрифтов
- Как перенести свою коллекцию?
- Как восстановить?
- Как создать резервную копию настроек шрифтов?
- Как восстановить настройки из резервной копии?
- 5 способов переноса данных и настроек с одного Windows 10 на Windows 10
- Что можно перенести?
- Как перенести данные в Windows 10
- Встроенные средства Виндовс 10
- PCmover
- Приложение WinWin
- Использование OneDrive
- Как перенести файлы и настройки с одного компьютера на другой
- Содержание:
- Перенос информации и настроек встроенными средствами Windows
- Перенос информации и настроек при помощи средств переноса данных Windows
- Перенос информации копированием
- Часто задаваемые вопросы
- Видео
Как установить шрифты в Windows XP 7 8 10
Операционная система Windows позволяет централизованно управлять шрифтами, которые могут использовать все установленные приложения. Вместо того чтобы загружать данные отдельно в Photoshop, Microsoft Word и еще какие-нибудь программы, можно установить новый шрифт прямо в ОС. После этого он станет доступен для использования с помощью любого софта. В данной статье описывается процесс установки новых шрифтов в разных версиях ОС Windows: XP, 7, 8 и 10.
Вместо того чтобы загружать данные отдельно в Photoshop, Microsoft Word и еще какие-нибудь программы, можно установить новый шрифт прямо в ОС. После этого он станет доступен для использования с помощью любого софта. В данной статье описывается процесс установки новых шрифтов в разных версиях ОС Windows: XP, 7, 8 и 10.
Шрифт определяет внешний вид печатных символов. Наиболее очевидные области, в которых вам могут понадобиться подобные косметические изменения — работы с текстом или графикой. Написание статей, веб-разработка, создание шаблонов грамот или поздравительных открыток — для всего этого могут потребоваться новые нестандартные шрифты.
Подключения можно разделить на 2 этапа: загрузку файла и установку. Найти нужные файлы можно на специализированных сайтах, дизайнерских форумах и торрент-трекерах. Windows поддерживает все популярные расширения: OpenType (OTF), TrueType (TTF), PostScript (PFM). Процесс установки одинаков для всех типов, но немного различается в разных версиях Виндовс.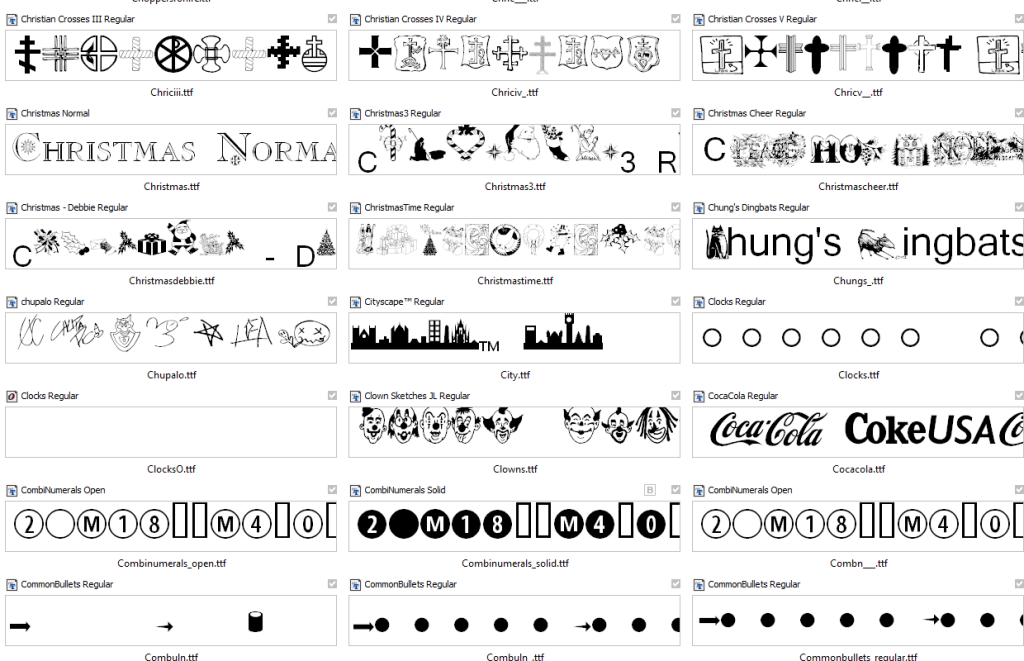
Извлечение из архива
Чтобы работать с содержимым таких объектов их необходимо распаковать. Для этого используются особые программы – архиваторы. Если на вашем персональном компьютере подобного софта нет, его нужно установить.
Скачайте утилиту WinRar с официального вебсайта разработчика — http://www.win-rar.ru/download/. Не забудьте выбрать правильную разрядность своей операционной системы. Программа запустится на любой версии ОС, в том числе, и на 10-й.
Загрузите нужную версию и установите архиватор, следуя указаниям Мастера Установки (Install Wizard). По завершении процесса кликните правой кнопкой мыши по сохраненному архиву, чтобы вызвать настройки, и выберите опцию «Извлечь» («Extract»). В открывшемся окне нужно указать папку, в которую нужно распаковать содержимое. Теперь можно приступать к установке.
Windows XP
В Виндовс XP доступно 2 способа установки новых шрифтов. Оба очень просты – достаточно минимальных навыков владения персональным компьютером.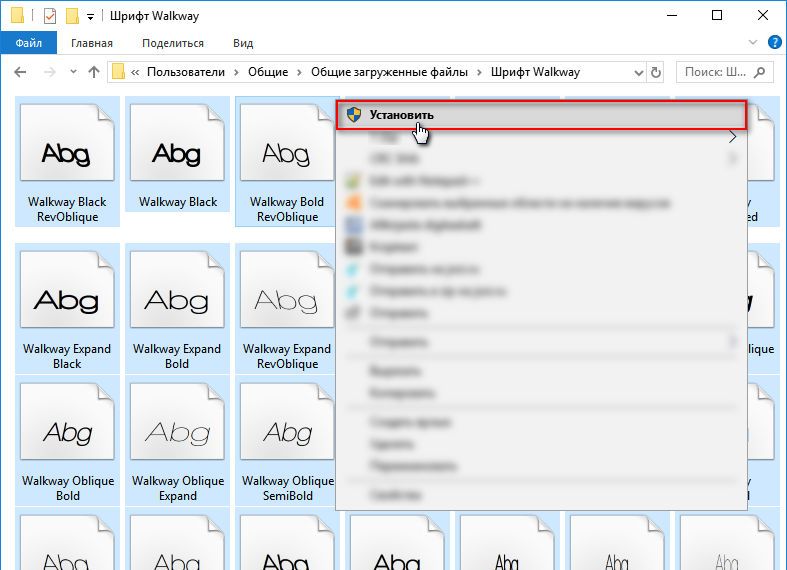
Первый способ — копирование загруженных файлов в нужную директорию вручную:
Вы также можете воспользоваться стандартным инструментом Windows XP:
Теперь требуется перезапустить все активные программы, чтобы их настройки обновились. После этого вы сможете выбрать в них новый шрифт.
Windows 7/Vista
По сравнению с версией XP в Windows 7 и Vista разработчики сделали процесс подключения шрифтов еще более простым:
Аналогично предыдущей версии, пользователи также могут просто скопировать все файлы в папку «Windows/Fonts».
Если на вашем системном диске осталось мало места, вы можете разместить массивное «тело» шрифта в другом месте и подключить его с помощью ярлыка. Сначала эту функцию нужно включить в системных настройках:
Теперь при подключении новых шрифтов вы сможете выбрать опцию «Установить как ярлык».
Обратите внимание: если вы удалите файл или перенесете его в другое место, шрифт перестанет работать.
В Виндовс 10 тоже есть подобная функция, и запускается она точно так же.
Windows 8/10
Процесс подключения шрифтов в Виндовс 8-й и 10-й версий аналогичен.
Во-первых, пользователи могут просто переместить нужные файлы в системный каталог «Fonts», как в предыдущих релизах.
Видео по теме
Источник
Как установить и удалить шрифты в Windows 10
На всех компьютерах с установленной Windows 10 используются единые стандартные шрифты. Их можно использовать во всех встроенных и сторонних программах. Но иногда появляется нужда в дополнительных шрифтах, не входящих во встроенный набор. В этом случае придётся прибегнуть к ручной установке.
Просмотр списка установленных шрифтов в Windows 10
Если вы хотите узнать, какие шрифты уже есть в вашей системе, выполните нижеописанные шаги:
Наличие специальных шрифтов чаще всего нужно для таких программ, как Photoshop, Word и в других фото, видео и текстовых редакторов.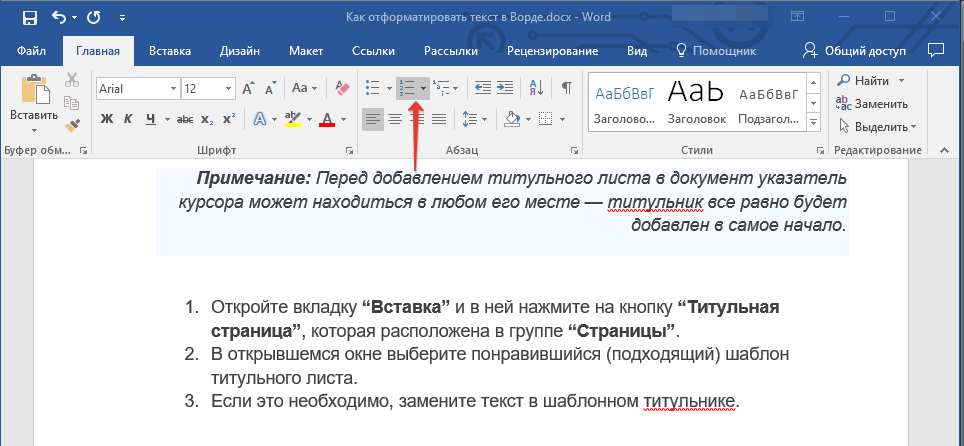
Установка дополнительных шрифтов
Если вы решили, что вам нужен новый шрифт, воспользуйтесь любым из нижеописанных способов. Неважно, какой из них выберете, результат будет один — список шрифтов в памяти компьютера пополнится.
При помощи официального магазина
У Windows 10 имеется собственный магазин, содержащий в том числе и шрифты для системы.
При помощи файла
В официальном магазине Microsoft есть далеко не все существующие шрифты. Большинство из них размещено на сторонних сайтах в бесплатном или платном виде. Windows 10 умеет работать с двумя форматами, содержащими шрифты: ttf и otf.
По окончании процесса вы получите новый шрифт в памяти компьютера.
При помощи специальной папки
В Windows есть специальная папка, содержащая все шрифты и позволяющая управлять ими. Перейти к ней можно по пути C:\Windows\Fonts. Для добавления шрифта перетащите или скопируйте файл формата ttf или otf в данную папку. После того как файл будет размещён, он автоматически добавится к списку остальных шрифтов.
При помощи сторонней программы
Для работы со шрифтами разработано большое количество сторонних программ. Некоторые из них умеют работать не только со стандартными форматами, но и с такими расширениями, которые не читает Windows.
Прибегать к использованию сторонних приложений стоит в том случае, если вы собираетесь перебирать множество шрифтов, так как делать это стандартными средствами системы не очень удобно.
FontMassive Light
Программа умеет сравнивать шрифты, искать похожие, конвертировать их в формат для Adobe Illustrator и не требует установки. Скачать её бесплатную версию для 32 и 64-битной системы можно с официального сайта разработчика.
FontForge
Это приложение подойдёт для тех, кто хочет не только установить чужие шрифты, но и создать свои. Используя встроенные средства программы, вы сможете нарисовать, сохранить и добавить в систему собственный шрифт. У FontForge есть огромное количество возможностей, позволяющих детально проработать каждый символ.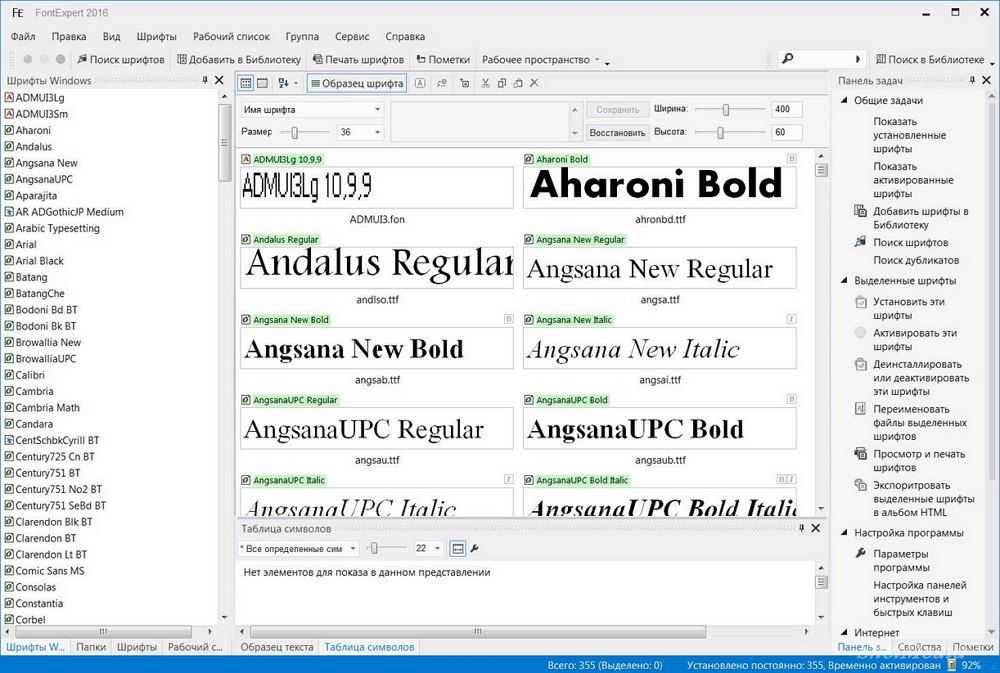 Скачать утилиту можно с официального сайта разработчиков.
Скачать утилиту можно с официального сайта разработчиков.
Видео: установка шрифтов в Windows 10
Установка шрифтов PostScript Type 1
PostScript — это специальный язык программирования, разработанный компанией Adobe. Он часто используется в описании PDF-файлов, а также для хранения и описания шрифтов. PostScript Type 1 — всемирно принятый формат кодирования.
Для установки шрифтов данного формата потребуется специальная программа от компании Adobe — Adobe Type Manager. Скачав и открыв её, перейдите к вкладке Add Fonts, укажите путь до файла со шрифтом и используйте кнопку Add. Готово, новый шрифт добавлен в вашу библиотеку.
Удаление шрифта
Шрифты занимают очень мало памяти, поэтому их удаление не поможет освободить место на жёстком диске. Но, если вы хотите очистить список доступных шрифтов, оставив в нём только те варианты, которые постоянно используете, можно стереть лишние шрифты. Сделать это можно с почти всех способов, описанных выше: через параметры компьютера, специальную папку и стороннюю программу.
Сделать это можно с почти всех способов, описанных выше: через параметры компьютера, специальную папку и стороннюю программу.
Неважно, какой из методов вы выберите, ведь единственное, что от вас потребуется, — выбрать шрифт и нажать кнопку «Удалить». Например, можно перейти к папке C:\Windows\Fonts, выделить подходящий элемент и кликнуть по кнопке «Удалить». После подтверждения действия шрифт безвозвратно сотрётся.
Есть несколько способов, позволяющих добавить к системной библиотеке новый шрифт. Можно выполнить быструю установку из файла, воспользоваться папкой Fonts или сторонней программой. Список используемых шрифтов можно увидеть ещё и в параметрах компьютера. Удаление шрифта производится через папку Fonts, стороннюю программу или параметры системы.
Источник
Резервная копия шрифтов и настроек в Windows 10 — как?
Если вы являетесь пользователем персонального компьютера, который работает под управлением операционной системы Windows, то наверняка вам приходилось использовать шрифты.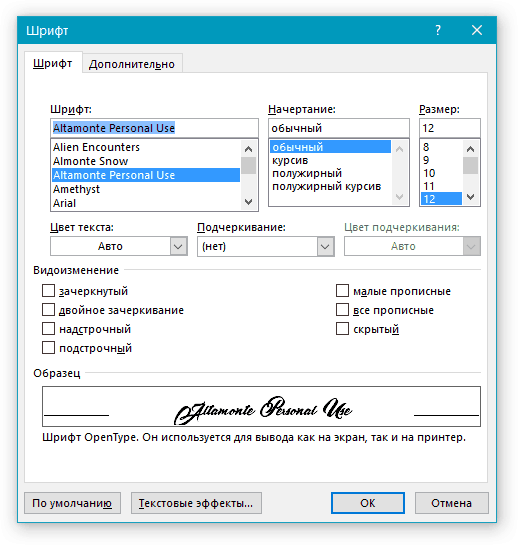 Чаще всего с ними имеют дело люди творческие, связанные с оформлением каких-либо изображений, бланков, либо созданием поздравительных открыток. В свою очередь подобная деятельность приводит к появлению в вашей системе множества дополнительных шрифтов, которые вы сами загрузили и установили, а также персональных настроек, которые их сопровождают. Но что делать, если появилась необходимость перенести все на новое устройство, либо операционная система требует переустановки? Сейчас расскажу.
Чаще всего с ними имеют дело люди творческие, связанные с оформлением каких-либо изображений, бланков, либо созданием поздравительных открыток. В свою очередь подобная деятельность приводит к появлению в вашей системе множества дополнительных шрифтов, которые вы сами загрузили и установили, а также персональных настроек, которые их сопровождают. Но что делать, если появилась необходимость перенести все на новое устройство, либо операционная система требует переустановки? Сейчас расскажу.
Не лучший способ шрифтов
Наверняка, в ситуации, когда вам потребуется провернуть полный перенос всей базы шрифтов, вы либо запишите список необходимых на клочке бумаги или в » Блокноте «, чтобы в будущем повторно их загрузить и установить, либо у вас уже имеются заранее сохраненные установочные файлы, которые опять же придется повторно включать в систему.
Не скажу, что данные варианты плохи. Они вполне имеют право на существование, и обеспечат вам именно то, что вы хотите. Однако, если ими воспользоваться, то это займет довольно большую часть вашего времени, закономерно растущую от количества установленных элементов. Поэтому, предлагаю воспользоваться более рациональным способом для переноса.
Они вполне имеют право на существование, и обеспечат вам именно то, что вы хотите. Однако, если ими воспользоваться, то это займет довольно большую часть вашего времени, закономерно растущую от количества установленных элементов. Поэтому, предлагаю воспользоваться более рациональным способом для переноса.
Как перенести свою коллекцию?
Вы наверное удивитесь, но перенести ее довольно просто, так как данный элемент системы остается неизменным уже несколько версий Windows подряд. Плохо это или хорошо каждый решит для себя сам, однако тот факт, что способ подойдет для владельца почти любого компьютера не может не радовать. Итак:
На этом резервирование закончено, а подключив флешку или внешний жесткий диск к другому персональному компьютеру, шрифты можно будет восстановить и продолжать использовать.
Как восстановить?
После этих действий шрифты будут полностью перенесены с одной системы на другую, и будут успешно функционировать.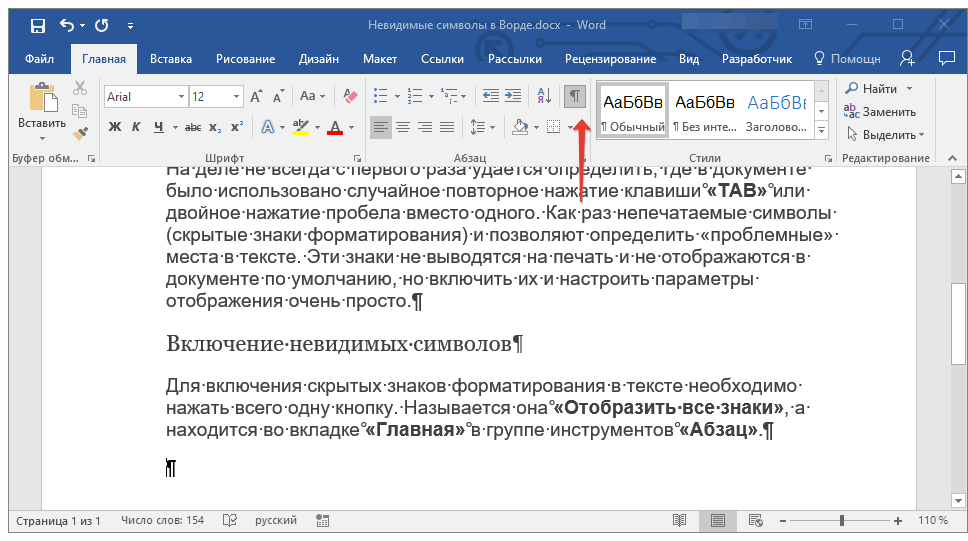
Как создать резервную копию настроек шрифтов?
Однако действиями выше мы произвели перенос лишь самих шрифтов, но не их настроек, которые вы могли изменить во время использования, и хотели бы видеть при работе на новом устройстве. С одной стороны их не так много, чтобы повторно не выставить необходимые значения в ручном режиме, однако иметь возможность автоматической настройки лишним точно не будет. Итак, чтобы это организовать, необходимо сделать несколько простых, но уже крайне не очевидных шагов, а именно:
После этого, на вашем » Рабочем столе » появится файл с названием My Font Settings, имеющий расширение «.reg«. К слову, если вы хотите, чтобы файл сохранился в другом месте, то просто измените в команде значение «Desktop» на желаемый путь. Однако на мой взгляд, гораздо проще файл просто перенести в необходимую директорию, а именно в папку со своей зарезервированной коллекцией, созданную ранее.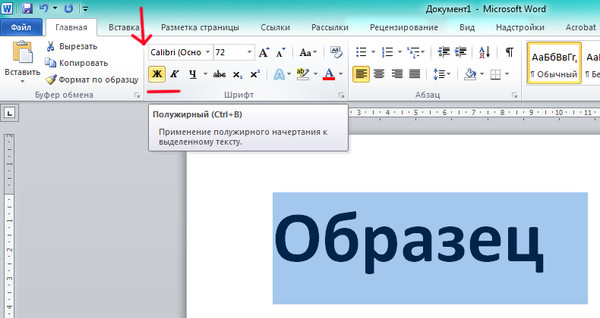
Как восстановить настройки из резервной копии?
Теперь все настройки, которые вы ранее производили со шрифтами успешно перенесены и будут верно вам служить при работе с новым устройством.
Ну, а если возникли какие-то вопросы, либо не получается выполнить что-то из вышеописанного, то вы всегда можете написать об этом в комментариях.
Источник
5 способов переноса данных и настроек с одного Windows 10 на Windows 10
Замена персонального компьютера, сбой системы, переустановка Винды – причины для переноса сохраненных данных с текущей Windows 10 на новую Windows 10 могут быть разными. В ранних версиях операционной системы такой функции не было. В «десятке» можно использовать несколько инструментов – уже встроенные в корневую структуру приложения или скачанные со сторонних ресурсов программы.
Что можно перенести?
Настройки десятой версии операционной системы позволяют переносить несколько типов файлов на новое устройство (компьютер, ноутбук). К ним относят:
К ним относят:
Более быстрый вариант копирования данных пользователя – создание цельного образа носителя жесткого типа «старого» компьютера, последующий перенос.
Внимание! Осуществить копирование данных можно между процессорами одного разряда (64 или 32). Для разноразрядных действует следующее правило – с 64 на 32 перенос недопустим, с 32 на 64 возможен.
Как перенести данные в Windows 10
В ранних версиях операционки Windows 10 отсутствовали встроенные инструменты для переноса необходимых данных с одного устройства на другое. Благодаря последним обновлениям разработчиков компании Microsoft появилась возможность скопировать информацию без установки дополнительных приложений. Пользователю необходимо ознакомиться заранее с представленными методами, чтобы выбрать подходящий вариант.
Встроенные средства Виндовс 10
Перенести данные с одного ноутбука (стационарного компьютера) на новое устройство или временный носитель можно с помощью функции резервного копирования. Настройка позволяет формировать полный образ операционной системы с текущими параметрами и файлами для дальнейшего использования (возврата до предыдущего состояния, например). Инструкция:
Настройка позволяет формировать полный образ операционной системы с текущими параметрами и файлами для дальнейшего использования (возврата до предыдущего состояния, например). Инструкция:
Важно учитывать размер свободного пространства. Размер планируемых для копирования файлов может весить несколько Гигабайт. Мастера рекомендуют использовать внешний носитель.
PCmover
Полное наименование стороннего приложения – Laplink PCmover Express. Программа распространяется бесплатно, интерфейс не сложный, команды и описание настроек выполнены на русском языке. Утилита прошла процедуру официальной сертификации Microsoft, несмотря на разработку сторонней организацией. Этапы действий:
Проверка заданных параметров и возможности переноса занимает некоторое время. По завершении процесса кликнуть «Далее». Программа предложит настроить новый образ. После просмотра напротив каждого пункта ставят галочку – подтверждается копирование или нет.
После настройки переносимых документов и программ необходимо нажать клавишу «Создать файл для передачи данных», затем «Завершить».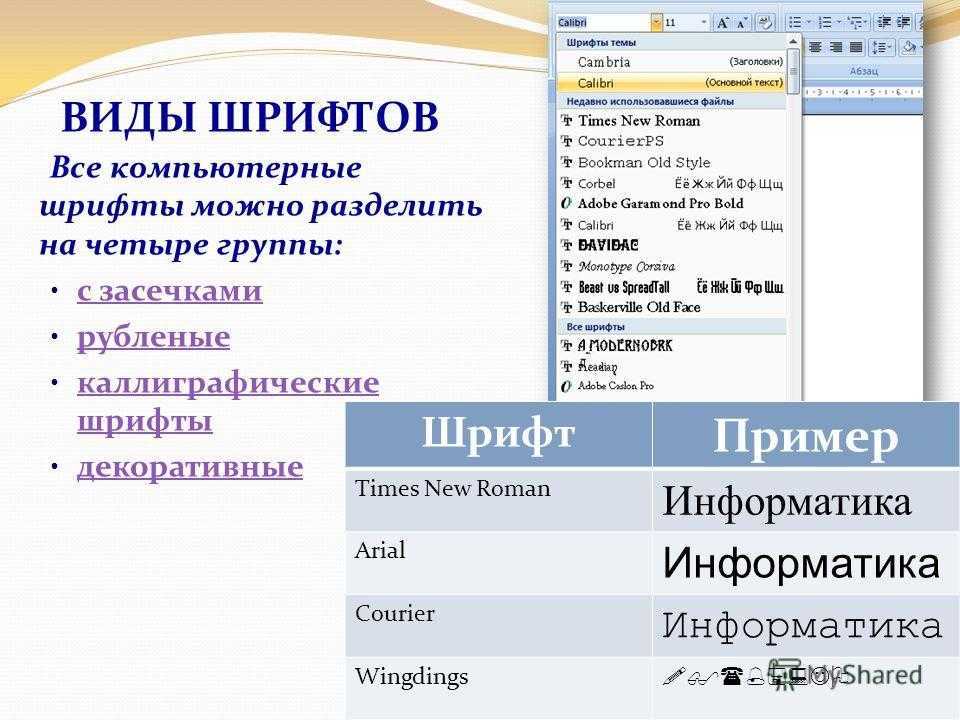 На новом устройстве выполняют настройки (повторение шагов с 1 по 3 в инструкции, затем кликнуть «Это мой новый компьютер»). Для активации переноса нажимают два раза «Далее». Компьютер перезагрузится, что означает готовность к работе.
На новом устройстве выполняют настройки (повторение шагов с 1 по 3 в инструкции, затем кликнуть «Это мой новый компьютер»). Для активации переноса нажимают два раза «Далее». Компьютер перезагрузится, что означает готовность к работе.
Дополнительная утилита для копирования информации с компьютера. Этапы работы с приложением:
Приложение WinWin
Стороннее приложение, которое работает через локальные сети и Wi-Fi. После запуска программа требует обозначить на каждом устройстве – это старый или новый компьютер (но втором появляется после активации и соединения). Утилита позволяет настраивать реестр переносимых данных в ручном режиме. После редактирования необходимо кликнуть «Далее» и дождаться завершения процесса.
Использование OneDrive
Дополнительная программа сохраняет необходимые данные пользователя на новом устройстве и в «Облаке». Инструкция:
Выбранные папки и файлы синхронизируются в автоматическом порядке. На втором компьютере документы копируют из приложения OneDrive.
Копирование и перенос информации с одного устройства на другое в операционной системе Windows 10 возможны несколькими способами. Какой выбрать – встроенные утилиты или сторонние – пользователь решает самостоятельно.
Источник
Как перенести файлы и настройки с одного компьютера на другой
Необходимо быстро и безопасно перенести данные и настройки системы с одного компьютера на другой? Читайте про самые легкие и эффективные способы переноса информации, подходящие для новичков и опытных пользователей.
Содержание:
Перенос данных с одного компьютера на другой может показаться достаточно длинным и сложным процессом, во время которого все данные будут переноситься через сторонний носитель. Такой способ действительно возможен, но он имеет множество недостатков и рисков, которым подвергаются данные в процессе транспортировки. Помимо этого, простое копирование не позволяет перенести настройки браузеров, параметры системы и другие важные настройки.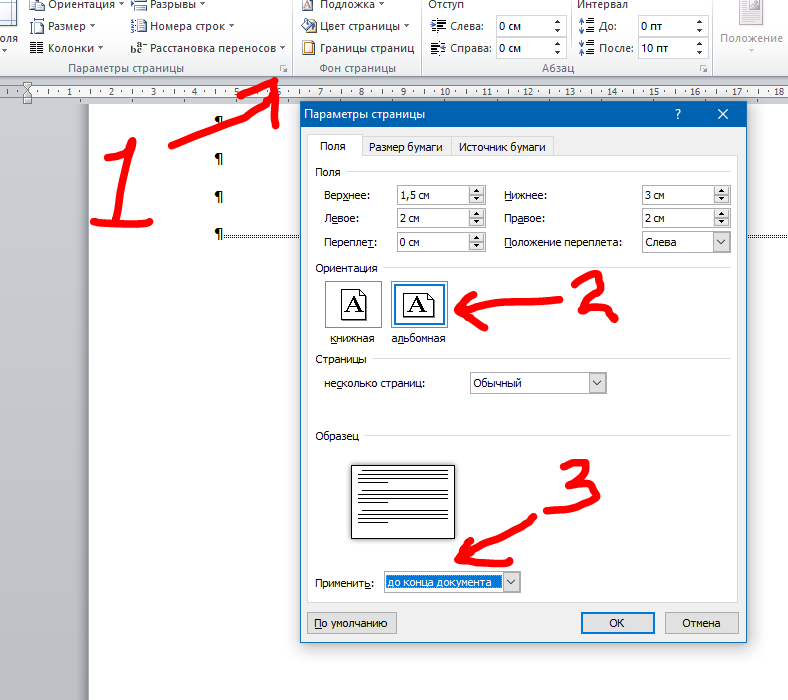
Резервное копирование информации – полезная функция Windows 10, позволяющая создавать образ текущей системы. С её помощью можно вернуть ОС до предыдущего состояния или перенести данные и настройки с одного компьютера на другой.
Чтобы воспользоваться резервным копированием необходимо:
Шаг 1. Нажимаем правой кнопкой мыши по кнопке «Пуск», выбираем пункт «Панель управления». Также открыть панель управления можно при помощи строки поиска. В открывшемся окне выбираем пункт «Архивация и восстановление».
Шаг 2. Выбираем пункт «Создание образа системы».
Шаг 3. В открывшемся окне необходимо выбрать место, куда будет сохранен образ. Важно! Образ системы может занимать достаточно много дискового пространства (в зависимости от объема копируемых данных с текущей ОС), поэтому самым лучшим выбором станет сохранение образа на внешний жесткий диск или объемную флешку.
После переноса образа системы на другой компьютер, его достаточно открыть. В итоге пользователь сможет получить полную Windows 10 с собственными настройками, установленными программами и их личными параметрами.
В данный момент для переноса настроек и файлов компьютера можно воспользоваться большим набором средств, которые рекомендованы Microsoft, либо выпускаются сторонними производителями жестких дисков и специализированного программного обеспечения.
Среди них можно выделить:
Многие из программ для переноса могут быть платными и комплектоваться высокоскоростными кабелями подключения, позволяющими выполнить перенос в кратчайшие сроки. Как правило, такие программы применяются для корпоративного использования, когда одна версия ОС с настроенным для работы видом и установленным пакетом ПО, распространяется на все корпоративные машины.
Тем не менее, все они имеют общий принцип работы, позволяющий переносить данные через сеть интернет, специальный высокоскоростной кабель, а также создавать образ системы на стороннем жестком диске либо компьютере.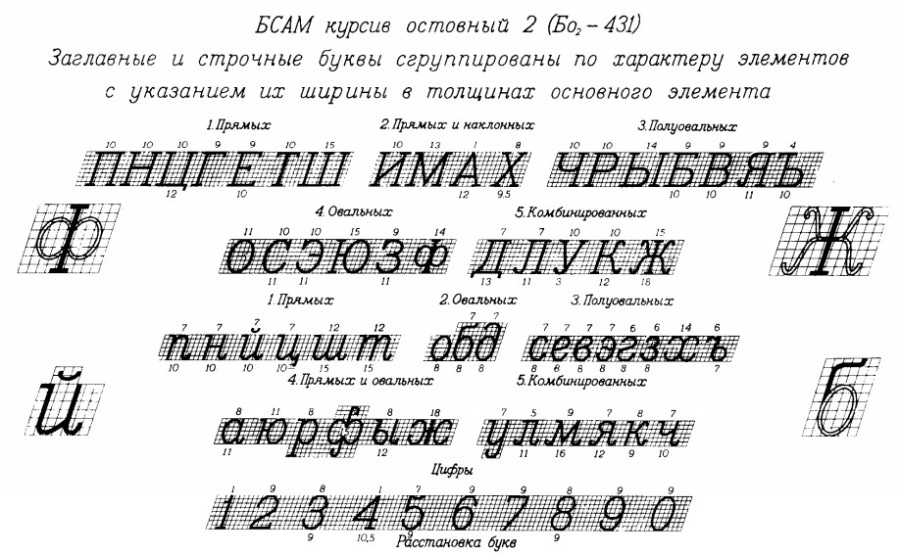
Стоит отметить, что многие программы подходят индивидуально к HDD или SSD, поэтому перед использованием рекомендуется внимательно ознакомиться с возможностями и совместимостью утилит с разными типами носителей.
Мы настоятельно не рекомендуем пользоваться пиратскими или взломанными утилитами для переноса данных. В подобное ПО могут быть «вшиты» вирусы, которые дадут доступ третьим лицам ко всей информации, данным и паролям на компьютере пользователя!
Если вышеуказанные способы невозможно выполнить по различным причинам, можно воспользоваться простым переносом информации копированием. Для этого понадобиться компьютер, отдающий файлы, ПК, принимающий данные, а также любой внешний накопитель. Перенос можно осуществить практически любой флешкой или портативным жестким диском – все зависит от скорости и объема накопителя, поскольку для переноса большого количества данных может понадобиться слишком много времени.
При наличии быстрого интернет соединения можно воспользоваться облачными сервисами вроде Google Drive и совершить перенос через них. К сожалению многие сервисы дают бесплатно лишь ограниченное пространство, но этот способ также имеет право на жизнь.
Если пользователь решил пойти по пути переноса копированием, в данный момент существует множество специальных высокоскоростных кабелей вроде Belkin Easy Transfer. Такие продукты имеют доступную цену и достаточно высокую эффективность, что позволяет быстро переносить данные между различными компьютерами, не беспокоясь о сохранности и безопасности информации.
Часто задаваемые вопросы
Это сильно зависит от емкости вашего жесткого диска и производительности вашего компьютера. В основном, большинство операций восстановления жесткого диска можно выполнить примерно за 3-12 часов для жесткого диска объемом 1 ТБ в обычных условиях.
Если файл не открывается, это означает, что файл был поврежден или испорчен до восстановления.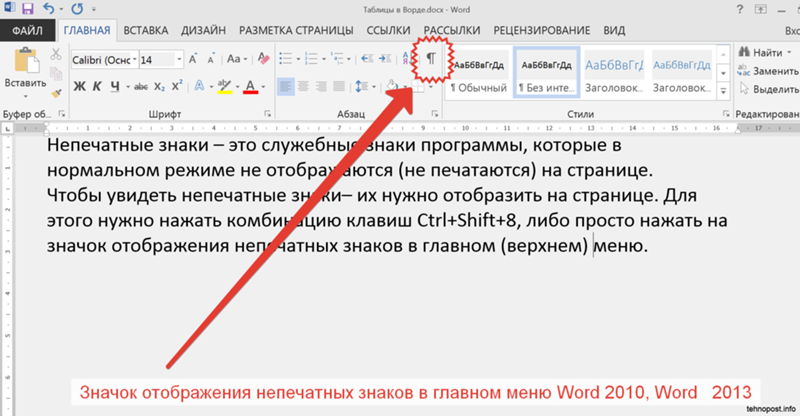
Используйте функцию «Предварительного просмотра» для оценки качества восстанавливаемого файла.
Когда вы пытаетесь получить доступ к диску, то получаете сообщение диск «X: \ не доступен». или «Вам нужно отформатировать раздел на диске X:», структура каталога вашего диска может быть повреждена. В большинстве случаев данные, вероятно, все еще остаются доступными. Просто запустите программу для восстановления данных и отсканируйте нужный раздел, чтобы вернуть их.
Пожалуйста, используйте бесплатные версии программ, с которыми вы можете проанализировать носитель и просмотреть файлы, доступные для восстановления.
Сохранить их можно после регистрации программы – повторное сканирование для этого не потребуется.
Источник
Видео
Как Изменить Шрифт на Компьютере Windows 10 на другой ✅ Как Вернуть Стандартный Виндовс 10 Шрифт
Как ЛЕГКО передавать файлы с ПК на другой ПК. Без флешки и интернета.
Как перенести игры и программы с одного компьютера на другой с сохранением всех настроек
Как изменить шрифт Windows 10? Как вернуть стандартный шрифт Windows 10?
Как перенести Windows на другое железо
Как установить шрифт в Windows 10
ШРИФТЫ В WINDOWS — установка, изменение, хранение ▣ Компьютерщик
Шрифты в Windows 10 — Как установить и удалить шрифт в Windows 10?
Перенос данных с одного компьютера на другой ▣ Компьютерщик
Что если перенести Windows 10 на другой компьютер? Активация Windows останется или нет?
Преобразователь стиля шрифта Unicode — TextEditor
Введите текст в поле ввода выше или нажмите кнопку случайного текста и увидите, как ваша фраза мгновенно преобразуется в более чем 60 стилей шрифта Unicode.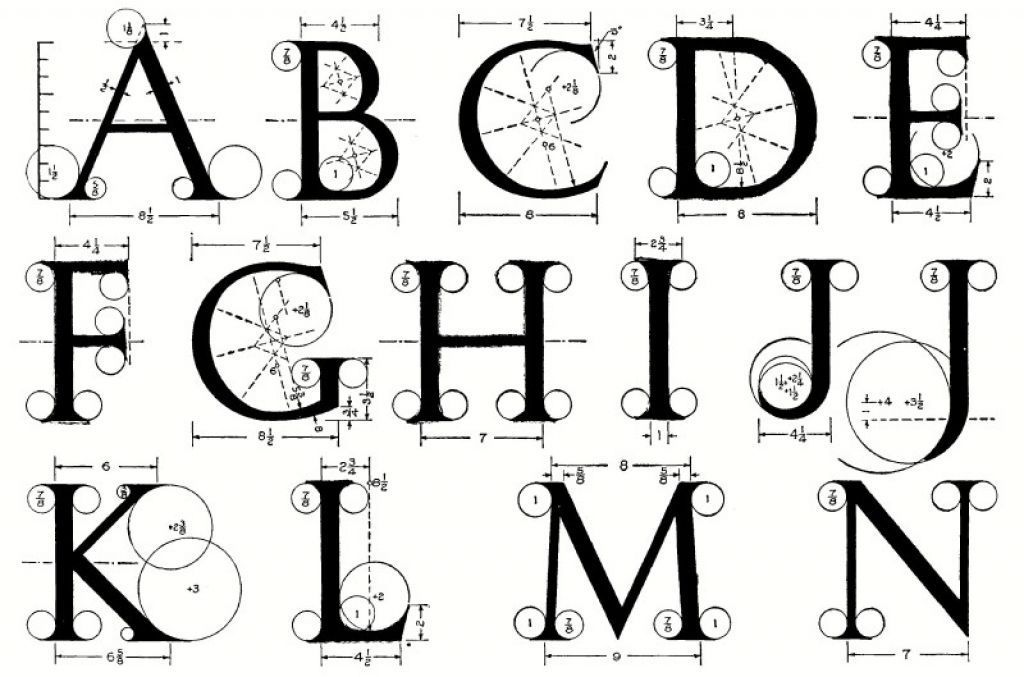 Щелкните тот, который вам больше всего нравится, чтобы скопировать его в буфер обмена. Используйте их для смелых постов в Facebook, в Messenger, в мета-описаниях и везде, где вам нужно, чтобы ваш текст выделялся из толпы.
Щелкните тот, который вам больше всего нравится, чтобы скопировать его в буфер обмена. Используйте их для смелых постов в Facebook, в Messenger, в мета-описаниях и везде, где вам нужно, чтобы ваш текст выделялся из толпы.
Наша потрясающая и отличительная большая коллекция стилей шрифтов Unicode от текстовых редакторов и конвертеров — это весело, просто и быстро в использовании!
Просмотрите наш большой ассортимент из 60+ стилей шрифтов Unicode из нашей галереи. Все, что вам нужно сделать, это ввести в строку ввода, скопировать и вставить, это так просто! Мы предлагаем стили Unicode: нормальный и 𝐛𝐨𝐥𝐝, а также многострочный текст Ascii и ✴.·´¯`·.·★ 🎀𝓼𝓽𝓻𝓲𝓷𝓰 𝓯𝓻𝓪𝓶𝓮𝓼🎀 ★·.·`¯´·.★·.·¯´·
Эта библиотека конвертера шрифтов Unicode включает ряд стилей, таких как; Сильный, с двойным ударом, курсив, в кружке, вверх ногами, греческий, закругленный, закрепить, fraktur, математический жирный, широкий шрифт, в скобках, волнистый, японский, пышный, погладил, верхний индекс, зонтик, дельта, иероглиф, восточный, шахматы, валюта плюс многое другое на выбор!
Обязательно попробуйте нашу многострочную текстовую библиотеку Ascii, включающую ряд стилей, таких как; 2-рядные блоки, пламя, брызги, мокрые капли, пузыри, 1-й класс и многое другое на выбор!
Наша библиотека фреймов текстовых строк включает в себя ряд стилей, таких как; принцесса, перелистывание, прострел, гудки, затухание, гири, океан, дьявол и многое другое на выбор!
Самый простой способ описать Unicode — это просто; это универсальный стандарт кодирования символов.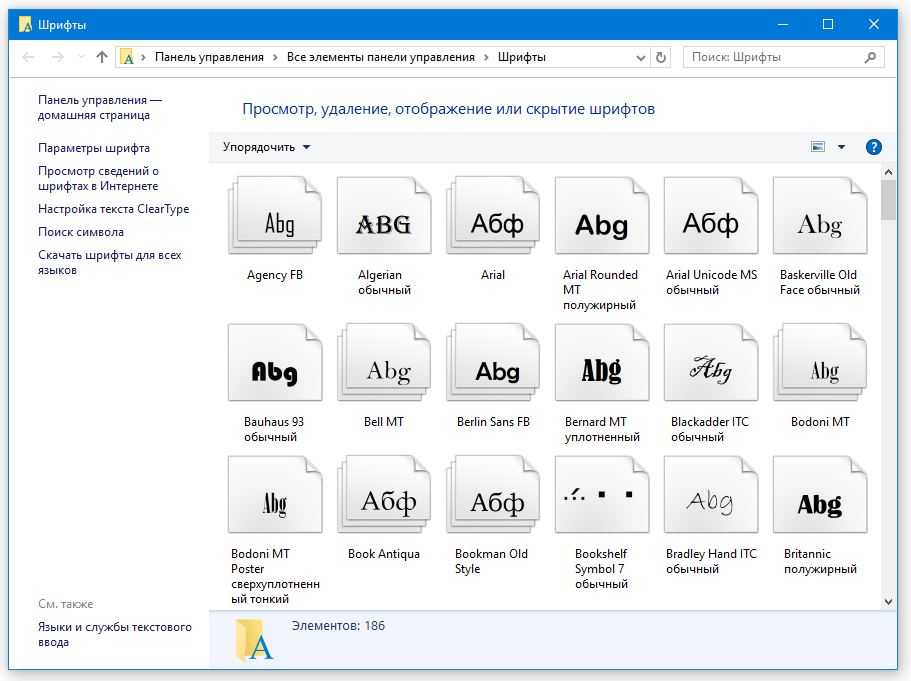 Он не только определяет способ представления отдельных символов в текстовых файлах, веб-страницах и других типах документов, но и UTF-8 стала стандартной кодировкой символов, используемой в Интернете, а также кодировкой по умолчанию, используемой многими программами. программы.
Он не только определяет способ представления отдельных символов в текстовых файлах, веб-страницах и других типах документов, но и UTF-8 стала стандартной кодировкой символов, используемой в Интернете, а также кодировкой по умолчанию, используемой многими программами. программы.
Unicode определяет способ выражения различных символов в текстовых файлах, веб-страницах и во всех других типах документов. Проверьте сами или прочитайте больше о Unicode в Википедии!
Как насчет того, чтобы использовать ваш👈 индивидуальный стиль текста Unicode📝 в ваших👈 постах в социальных сетях📮 или⇄ в ваших👈 опубликованных📮 картинках🖼 для более➕ личного контакта💉? Или⇄ как насчет того, чтобы использовать их в своей 👈 Instagram🤳 биографии? Используйте их, чтобы выделиться и произвести впечатление!
Стили шрифтов Unicode становятся все более популярной тенденцией на🔛 платформах социальных сетей, которые👉, похоже, не исчезают, так почему🤔 не🤞 не попробовать🤲 это сделать🚶?
Введите выбранный текст в поле выше, выберите нужный стиль из нашей библиотеки, а затем просто скопируйте и вставьте куда угодно и когда угодно!
Имея невероятную библиотеку из более чем 65 стилей шрифтов Unicode и еще более 25 многострочных вариантов текста Ascii, которые можно выбирать и настраивать, а также множество строковых фреймов Unicode для просмотра и выбора, вы должны попробовать преобразователи текстовых редакторов сегодня. И вы будете впечатлены тем, насколько это просто и насколько индивидуальны результаты для вас!
И вы будете впечатлены тем, насколько это просто и насколько индивидуальны результаты для вас!
Простой метод переноса шрифта для вывесок своими руками
Вы когда-нибудь хотели сделать свой собственный настенный декор, вывески для фермерских домов, таблички с фамилиями или цитаты? Это действительно просто! Я люблю создавать свои собственные словесные рисунки для вывесок, декора стен и многого другого! Это такой простой способ украсить и идеально подходит для многих проектов! Любой, кто не владеет Silhouette или Cricut, но очень хочет создать свое собственное искусство типографики или искусство цитаты своими руками, должен попробовать свои силы в этом простом методе переноса шрифта!
Эта страница содержит партнерские ссылки. Пожалуйста, ознакомьтесь с моей полной политикой раскрытия информации
Как перенести текст для создания собственных вывесок:
- Найдите свой любимый шрифт и введите нужный текст в программу редактирования по вашему выбору.
 Иногда я просто использую Microsoft Word, иногда я использую редактор фотографий, такой как PicMonkey или Photoshop Elements, если я хочу расположить буквы определенным образом или добавить графику, которую я хочу проследить.
Иногда я просто использую Microsoft Word, иногда я использую редактор фотографий, такой как PicMonkey или Photoshop Elements, если я хочу расположить буквы определенным образом или добавить графику, которую я хочу проследить. - Распечатайте текст и обрежьте его до нужного размера.
- Заштрихуйте обратную сторону текста карандашом (или мелом для рисования на доске)
- Расположите печатный текст на поверхности проекта.
- Обведите текст карандашом.
- Удалите печатный текст, чтобы открыть начальный контур текста на поверхности проекта.
- Обведите контур ручкой, маркером, краской или чем угодно.
- Наслаждайтесь новым произведением искусства своими руками!
Мои любимые материалы для изготовления вывесок:
- Графитный карандаш. В большинстве проектов вам понадобится карандаш, чтобы заштриховать обратную сторону печатного текста.
- Мел. Для рисования мелом я передаю печатный текст, растушевывая его мелом.

- Архивный чернильный маркер. Я предпочитаю использовать маркер для обводки текста. Его легче контролировать, и он выглядит очень четким в завершенном виде. Этот маркер мой любимый. Архивные чернила важны, потому что они устойчивы к выцветанию.
- Маркеры для рисования. Использование тонкого маркера для рисования — еще один отличный вариант.
- Меловой маркер — идеально подходит для рисования мелом на доске и знаков на доске. Мои любимые меловые маркеры марки Bistro.
- Тонкий мел. Я предпочитаю использовать меловой маркер для надписей на доске для более четких и чистых линий. Но если вы предпочитаете использовать настоящий мел для этого аутентичного вида, мне нравится использовать тонкий мел для заполнения букв. Его гораздо легче контролировать, чем обычный мел!
- Детальная кисть. Использование краски — мой наименее любимый способ заполнения перенесенных букв, в основном потому, что это занимает больше всего времени и требует максимального контроля и концентрации.



 Иногда я просто использую Microsoft Word, иногда я использую редактор фотографий, такой как PicMonkey или Photoshop Elements, если я хочу расположить буквы определенным образом или добавить графику, которую я хочу проследить.
Иногда я просто использую Microsoft Word, иногда я использую редактор фотографий, такой как PicMonkey или Photoshop Elements, если я хочу расположить буквы определенным образом или добавить графику, которую я хочу проследить.