Содержание
Основы печати в Photoshop
Руководство пользователя
Отмена
Поиск
- Руководство пользователя Photoshop
- Введение в Photoshop
- Мечтайте об этом. Сделайте это.
- Новые возможности Photoshop
- Редактирование первой фотографии
- Создание документов
- Photoshop | Часто задаваемые вопросы
- Системные требования Photoshop
- Перенос наборов настроек, операций и настроек
- Знакомство с Photoshop
- Photoshop и другие продукты и услуги Adobe
- Работа с графическим объектом Illustrator в Photoshop
- Работа с файлами Photoshop в InDesign
- Материалы Substance 3D для Photoshop
- Photoshop и Adobe Stock
- Работа со встроенным расширением Capture в Photoshop
- Библиотеки Creative Cloud Libraries
- Библиотеки Creative Cloud в Photoshop
- Работа в Photoshop с использованием Touch Bar
- Сетка и направляющие
- Создание операций
- Отмена и история операций
- Photoshop на iPad
- Photoshop на iPad | Общие вопросы
- Знакомство с рабочей средой
- Системные требования | Photoshop на iPad
- Создание, открытие и экспорт документов
- Добавление фотографий
- Работа со слоями
- Рисование и раскрашивание кистями
- Выделение участков и добавление масок
- Ретуширование композиций
- Работа с корректирующими слоями
- Настройка тональности композиции с помощью слоя «Кривые»
- Применение операций трансформирования
- Обрезка и поворот композиций
- Поворот, панорамирование, масштабирование и восстановление холста
- Работа с текстовыми слоями
- Работа с Photoshop и Lightroom
- Получение отсутствующих шрифтов в Photoshop на iPad
- Японский текст в Photoshop на iPad
- Управление параметрами приложения
- Сенсорные ярлыки и жесты
- Комбинации клавиш
- Изменение размера изображения
- Прямая трансляция творческого процесса в Photoshop на iPad
- Исправление недостатков с помощью восстанавливающей кисти
- Создание кистей в Capture и их использование в Photoshop
- Работа с файлами Camera Raw
- Создание и использование смарт-объектов
- Коррекция экспозиции изображений с помощью инструментов «Осветлитель» и «Затемнитель»
- Бета-версия веб-приложения Photoshop
- Часто задаваемые вопросы | Бета-версия веб-приложения Photoshop
- Общие сведения о рабочей среде
- Системные требования | Бета-версия веб-приложения Photoshop
- Комбинации клавиш | Бета-версия веб-приложения Photoshop
- Поддерживаемые форматы файлов | Бета-вервия веб-приложения Photoshop
- Открытие облачных документов и работа с ними
- Ограниченные возможности редактирования облачных документов
- Совместная работа с заинтересованными сторонами
- Облачные документы
- Облачные документы Photoshop | Часто задаваемые вопросы
- Облачные документы Photoshop | Вопросы о рабочем процессе
- Работа с облачными документами и управление ими в Photoshop
- Обновление облачного хранилища для Photoshop
- Не удается создать или сохранить облачный документ
- Устранение ошибок с облачными документами Photoshop
- Сбор журналов синхронизации облачных документов
- Общий доступ к облачным документам и их редактирование
- Общий доступ к файлам и комментирование в приложении
- Рабочая среда
- Основные сведения о рабочей среде
- Установки
- Более быстрое обучение благодаря панели «Новые возможности» в Photoshop
- Создание документов
- Помещение файлов
- Комбинации клавиш по умолчанию
- Настройка комбинаций клавиш
- Галерея инструментов
- Установки производительности
- Использование инструментов
- Наборы настроек
- Сетка и направляющие
- Сенсорные жесты
- Работа в Photoshop с использованием Touch Bar
- Возможности работы с сенсорными жестами и настраиваемые рабочие среды
- Обзорные версии технологии
- Метаданные и комментарии
- Возможности работы с сенсорными жестами и настраиваемые рабочие среды
- Помещение изображений Photoshop в другие приложения
- Линейки
- Отображение или скрытие непечатных вспомогательных элементов
- Указание колонок для изображения
- Отмена и история операций
- Панели и меню
- Позиционирование элементов с привязкой
- Позиционирование с помощью инструмента «Линейка»
- Разработка содержимого для Интернета, экрана и приложений
- Photoshop для дизайна
- Монтажные области
- Просмотр на устройстве
- Копирование CSS из слоев
- Разделение веб-страниц на фрагменты
- Параметры HTML для фрагментов
- Изменение компоновки фрагментов
- Работа с веб-графикой
- Создание веб-фотогалерей
- Основные сведения об изображениях и работе с цветом
- Изменение размера изображений
- Работа с растровыми и векторными изображениями
- Размер и разрешение изображения
- Импорт изображений из камер и сканеров
- Создание, открытие и импорт изображений
- Просмотр изображений
- Ошибка «Недопустимый маркер JPEG» | Открытие изображений
- Просмотр нескольких изображений
- Настройка палитр цветов и образцов цвета
- HDR-изображения
- Подбор цветов на изображении
- Преобразование между цветовыми режимами
- Цветовые режимы
- Стирание фрагментов изображения
- Режимы наложения
- Выбор цветов
- Внесение изменений в таблицы индексированных цветов
- Информация об изображениях
- Фильтры искажения недоступны
- Сведения о цвете
- Цветные и монохромные коррекции с помощью каналов
- Выбор цветов на панелях «Цвет» и «Образцы»
- Образец
- Цветовой режим (или режим изображения)
- Цветовой оттенок
- Добавление изменения цветового режима в операцию
- Добавление образцов из CSS- и SVG-файлов HTML
- Битовая глубина и установки
- Слои
- Основные сведения о слоях
- Обратимое редактирование
- Создание слоев и групп и управление ими
- Выделение, группировка и связывание слоев
- Помещение изображений в кадры
- Непрозрачность и наложение слоев
- Слои-маски
- Применение смарт-фильтров
- Композиции слоев
- Перемещение, упорядочение и блокировка слоев
- Маскирование слоев при помощи векторных масок
- Управление слоями и группами
- Эффекты и стили слоев
- Редактирование слоев-масок
- Извлечение ресурсов
- Отображение слоев с помощью обтравочных масок
- Формирование графических ресурсов из слоев
- Работа со смарт-объектами
- Режимы наложения
- Объединение нескольких фрагментов в одно изображение
- Объединение изображений с помощью функции «Автоналожение слоев»
- Выравнивание и распределение слоев
- Копирование CSS из слоев
- Загрузка выделенных областей на основе границ слоя или слоя-маски
- Просвечивание для отображения содержимого других слоев
- Выделенные области
- Начало работы с выделенными областями
- Выделение областей в композициях
- Рабочая среда «Выделение и маска»
- Выделение при помощи инструментов группы «Область»
- Выделение при помощи инструментов группы «Лассо»
- Настройка выделения пикселей
- Перемещение, копирование и удаление выделенных пикселей
- Создание временной быстрой маски
- Выбор цветового диапазона в изображении
- Преобразование между контурами и границами выделенной области
- Основы работы с каналами
- Сохранение выделенных областей и масок альфа-каналов
- Выбор областей фокусировки в изображении
- Дублирование, разделение и объединение каналов
- Вычисление каналов
- Коррекция изображений
- Замена цветов объекта
- Деформация перспективы
- Уменьшение размытия в результате движения камеры
- Примеры использования инструмента «Восстанавливающая кисть»
- Экспорт таблиц поиска цвета
- Корректировка резкости и размытия изображения
- Общие сведения о цветокоррекции
- Применение настройки «Яркость/Контрастность»
- Коррекция деталей в тенях и на светлых участках
- Корректировка «Уровни»
- Коррекция тона и насыщенности
- Коррекция сочности
- Настройка насыщенности цвета в областях изображения
- Быстрая коррекция тона
- Применение специальных цветовых эффектов к изображениям
- Улучшение изображения при помощи корректировки цветового баланса
- HDR-изображения
- Просмотр гистограмм и значений пикселей
- Подбор цветов на изображении
- Кадрирование и выравнивание фотографий
- Преобразование цветного изображения в черно-белое
- Корректирующие слои и слои-заливки
- Корректировка «Кривые»
- Режимы наложения
- Целевая подготовка изображений для печатной машины
- Коррекция цвета и тона с помощью пипеток «Уровни» и «Кривые»
- Коррекция экспозиции и тонирования HDR
- Осветление или затемнение областей изображения
- Избирательная корректировка цвета
- Adobe Camera Raw
- Системные требования Camera Raw
- Новые возможности Camera Raw
- Введение в Camera Raw
- Создание панорам
- Поддерживаемые объективы
- Виньетирование, зернистость и удаление дымки в Camera Raw
- Комбинации клавиш по умолчанию
- Автоматическая коррекция перспективы в Camera Raw
- Инструмент «Радиальный фильтр» в Camera Raw
- Управление настройками Camera Raw
- Обработка, сохранение и открытие изображений в Camera Raw
- Совершенствование изображений с улучшенным инструментом «Удаление точек» в Camera Raw
- Поворот, обрезка и изменение изображений
- Корректировка цветопередачи в Camera Raw
- Версии обработки в Camera Raw
- Внесение локальных корректировок в Camera Raw
- Исправление и восстановление изображений
- Удаление объектов с фотографий с помощью функции «Заливка с учетом содержимого»
- Заплатка и перемещение с учетом содержимого
- Ретуширование и исправление фотографий
- Коррекция искажений изображения и шума
- Основные этапы устранения неполадок для решения большинства проблем
- Улучшение и преобразование изображения
- Замена неба на изображениях
- Трансформирование объектов
- Настройка кадрирования, поворотов и холста
- Кадрирование и выпрямление фотографий
- Создание и редактирование панорамных изображений
- Деформация изображений, фигур и контуров
- Перспектива
- Масштаб с учетом содержимого
- Трансформирование изображений, фигур и контуров
- Рисование и живопись
- Рисование симметричных орнаментов
- Варианты рисования прямоугольника и изменения обводки
- Сведения о рисовании
- Рисование и редактирование фигур
- Инструменты рисования красками
- Создание и изменение кистей
- Режимы наложения
- Добавление цвета в контуры
- Редактирование контуров
- Рисование с помощью микс-кисти
- Наборы настроек кистей
- Градиенты
- Градиентная интерполяция
- Заливка и обводка выделенных областей, слоев и контуров
- Рисование с помощью группы инструментов «Перо»
- Создание узоров
- Создание узора с помощью фильтра «Конструктор узоров»
- Управление контурами
- Управление библиотеками узоров и наборами настроек
- Рисование при помощи графического планшета
- Создание текстурированных кистей
- Добавление динамических элементов к кистям
- Градиент
- Рисование стилизованных обводок с помощью архивной художественной кисти
- Рисование с помощью узора
- Синхронизация наборов настроек на нескольких устройствах
- Текст
- Добавление и редактирование текста
- Универсальный текстовый редактор
- Работа со шрифтами OpenType SVG
- Форматирование символов
- Форматирование абзацев
- Создание эффектов текста
- Редактирование текста
- Интерлиньяж и межбуквенные интервалы
- Шрифт для арабского языка и иврита
- Шрифты
- Поиск и устранение неполадок, связанных со шрифтами
- Азиатский текст
- Создание текста
- Фильтры и эффекты
- Использование фильтра «Пластика»
- Использование эффектов группы «Галерея размытия»
- Основные сведения о фильтрах
- Справочник по эффектам фильтров
- Добавление эффектов освещения
- Использование фильтра «Адаптивный широкий угол»
- Фильтр «Масляная краска»
- Использование фильтра «Пластика»
- Эффекты и стили слоев
- Применение определенных фильтров
- Растушевка областей изображения
- Сохранение и экспорт
- Сохранение файлов в Photoshop
- Экспорт файлов в Photoshop
- Поддерживаемые форматы файлов
- Сохранение файлов в других графических форматах
- Перемещение проектов между Photoshop и Illustrator
- Сохранение и экспорт видео и анимации
- Сохранение файлов PDF
- Защита авторских прав Digimarc
- Управление цветом
- Основные сведения об управлении цветом
- Обеспечение точной цветопередачи
- Настройки цвета
- Дуплексы
- Работа с цветовыми профилями
- Управление цветом документов для просмотра в Интернете
- Управление цветом при печати документов
- Управление цветом импортированных изображений
- Выполнение цветопробы
- Разработка содержимого для Интернета, экрана и приложений
- Photoshop для дизайна
- Монтажные области
- Просмотр на устройстве
- Копирование CSS из слоев
- Разделение веб-страниц на фрагменты
- Параметры HTML для фрагментов
- Изменение компоновки фрагментов
- Работа с веб-графикой
- Создание веб-фотогалерей
- Видео и анимация
- Видеомонтаж в Photoshop
- Редактирование слоев видео и анимации
- Общие сведения о видео и анимации
- Предварительный просмотр видео и анимации
- Рисование кадров в видеослоях
- Импорт видеофайлов и последовательностей изображений
- Создание анимации кадров
- 3D-анимация Creative Cloud (предварительная версия)
- Создание анимаций по временной шкале
- Создание изображений для видео
- Печать
- Печать 3D-объектов
- Печать через Photoshop
- Печать и управление цветом
- Контрольные листы и PDF-презентации
- Печать фотографий в новом макете раскладки изображений
- Печать плашечных цветов
- Печать изображений на печатной машине
- Улучшение цветной печати в Photoshop
- Устранение неполадок при печати | Photoshop
- Автоматизация
- Создание операций
- Создание изображений, управляемых данными
- Сценарии
- Обработка пакета файлов
- Воспроизведение операций и управление ими
- Добавление условных операций
- Сведения об операциях и панели «Операции»
- Запись инструментов в операциях
- Добавление изменения цветового режима в операцию
- Набор средств разработки пользовательского интерфейса Photoshop для внешних модулей и сценариев
- Подлинность контента
- Подробнее об учетных данных для содержимого
- Идентичность и происхождение токенов NFT
- Подключение учетных записей для творческой атрибуции
- Photoshop 3D
- 3D в Photoshop | Распространенные вопросы об упраздненных 3D-функциях
Основные понятия
Для обеспечения
корректного процесса печати и желаемого качества конечного продукта, как
при выводе изображения на настольный принтер, так и при использовании
типографского оборудования, рекомендуется ознакомиться с основными
сведениями о печати.
Типы печати
Большинство
пользователей Photoshop ограничиваются печатью изображений на струйном принтере.
Photoshop позволяет выводить изображения
на внешние устройства различных типов: как на бумажный носитель, так и на позитивную или
негативную пленку. В последнем случае можно использовать пленку для создания
оттиска, используемого механическим прессом.
Типы изображений
Для простейших типов изображения, таких как черно-белый рисунок, используется только
один цвет, выбранный из оттенков серого. Более сложные изображения, например
фотографии, содержат цветовые переходы. Такой тип изображения
известен как нерастрированное изображение.
Цветоделение
Изображения, предназначенные для печати в типографии и содержащие более одного цвета, необходимо выводить на отдельные печатные формы: одна форма под каждый цвет. Данный процесс, именуемый цветоделением, обычно сводится к печати чернилами основных четырех цветов CMYK-палитры: голубой, пурпурный, желтый и черный. Photoshop позволяет пользователю задавать параметры формирования печатных форм.
Photoshop позволяет пользователю задавать параметры формирования печатных форм.
Качество детализации
Детализация напечатанного изображения зависит от разрешения самого изображения (в пикселах
на дюйм) и разрешения принтера (в точках на дюйм). Разрешение большинства настольных
лазерных принтеров PostScript составляет 600 точек на дюйм, а
разрешение устройств фотовывода PostScript — 1200 точек на дюйм или выше. В струйных принтерах печать создается за счет
микроскопических чернильных капель. И хотя фактически это не точки,
разрешение большинства струйных принтеров приблизительно составляет от 300 до 720 точек на дюйм.
О настольной печати
Пользователи,
не являющиеся типографскими работниками или сотрудниками студий печати, как правило, используют
для печати настольные принтеры (струйные, сублимационные или
лазерные), а не устройства фотовывода. Photoshop позволяет осуществлять управление
печатью изображений.
На мониторах изображения выводятся с помощью света, а в настольных принтерах
для отображения используются чернила и разнообразные красящие вещества. Поэтому цвета, отображаемые
Поэтому цвета, отображаемые
монитором, не могут в полной мере
передаваться принтером. Однако используя в процессе работы специальные средства (например, систему управления
цветом), можно добиться согласованности
электронного изображения с его печатным вариантом. При выводе изображений на печать
необходимо учитывать следующие рекомендации.
Если изображение имеет цветовой формат RGB, то при его печати на принтере нет необходимости переводить его
в формат CMYK. Работать с изображениями рекомендуется в
режиме RGB. Как правило, настольные принтеры настроены на прием данных
RGB и оснащены локальным ПО для преобразования полученных изображений в формат CMYK. Большинство принтеров применяет
указанное преобразование независимо от формата принимаемого изображения. Поэтому, при отправке на печать изображения в формате CMYK
результаты могут быть некорректными.Для предварительного просмотра результата вывода изображения на какое-либо устройство
с известным профилем используется команда «Цветопроба».
Для обеспечения полного соответствия цветов электронного изображения и его отпечатка,
в процессе печати необходимо осуществлять управление цветом. Для правильного
управления цветом необходимо использовать хорошо отрегулированный и настроенный монитор. В идеале также следует
создать заказной профиль специально для используемого принтера и
бумаги для печати, хотя готовый профиль принтера может
дать приемлемые результаты.
Печать изображений
В меню «Файл» Photoshop доступны следующие команды печати:
Печать
Выводит диалоговое окно
«Печать», в котором можно просмотреть общий вид изображения и задать параметры.
(Настроенные параметры сохраняются как новые значения по умолчанию при нажатии кнопки «Готово»
или «Печать».)
Печать одного экземпляра
Осуществляет печать
одного экземпляра изображения без открытия диалогового окна.
Примечание.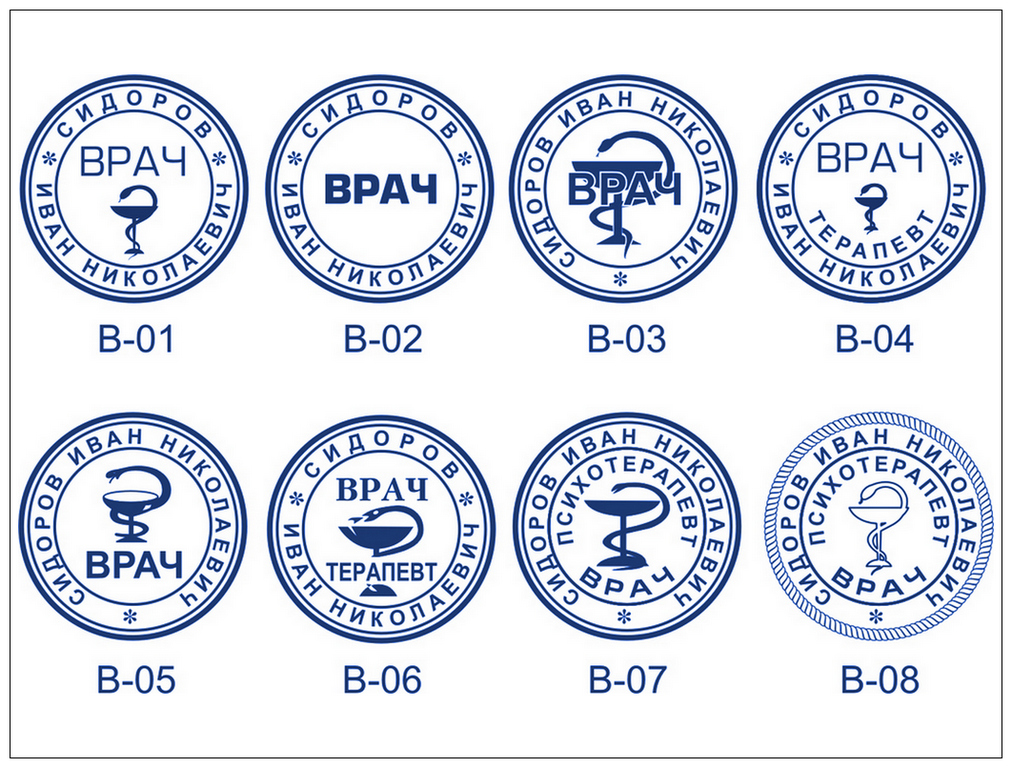
Чтобы обеспечить максимальную эффективность, можно включить команду
«Печать» в число действий. (Photoshop предоставляет все параметры печати в одном
диалоговом окне.)
Настройка параметров печати Photoshop и
печать
Выберите меню
«Файл» > «Печатать…».Выберите принтер, число копий и ориентацию макета.
В области предварительного просмотра слева визуально настройте положение и масштаб изображения в соответствии с выбранными форматом и ориентацией бумаги. Или справа установите подробные параметры положения и размера, управления цветом, меток печати и т. д.
См. раздел Положение и масштаб изображений и Печать при управлении цветом через Photoshop.
Примечание.
В ОС Mac OS разверните раздел «Управление цветом» и выберите параметр «Отправить 16-битные данные» для воспроизведения едва различимых полутонов, например яркого неба, с максимально возможным качеством.

Выполните одно из следующих действий.
- Чтобы вывести изображение на печать, нажмите кнопку «Печать».
- Чтобы закрыть диалоговое окно без сохранения настроек,
нажмите кнопку «Отмена».
- Чтобы закрыть диалоговое окно и сохранить заданные настройки,
нажмите кнопку «Готово».
Положение и масштаб изображений
Положение и размер изображения можно скорректировать с помощью параметров диалогового окна «Печать». Затененная рамка по краям страницы обозначает поля; область печати изображается белым цветом.
Базовый размер для вывода изображения определяется настройками размера документа в диалоговом окне «Размер изображения». Масштабирование изображения с помощью параметров диалогового окна «Печать» влияет на размеры и разрешение только печатаемого изображения. Например, при установке масштаба в 50 % для изображения с разрешением 72 точки на дюйм оно выводится на печать с разрешением 144 точки на дюйм. При этом настройки размеров документа в диалоговом окне «Размер изображения» остаются неизменными. В диалоговом окне печати в поле «Разрешение печати» в нижней части раздела «Положение и размер» показано разрешение печати с текущим параметром масштаба.
При этом настройки размеров документа в диалоговом окне «Размер изображения» остаются неизменными. В диалоговом окне печати в поле «Разрешение печати» в нижней части раздела «Положение и размер» показано разрешение печати с текущим параметром масштаба.
Многие драйверы принтера сторонних производителей предоставляют возможность масштабирования в диалоговом окне «Настройки печати». Масштабирование изображения с помощью диалогового окна драйвера затрагивает все объекты на странице, включая размер всех типографских меток, таких как линии обреза и подписи. При изменении масштаба с помощью параметров команды «Печать» происходит преобразование только выводимого на печать изображения (размеры типографских меток не меняются).
Примечание.
Во избежание ошибок масштабирования рекомендуется отказаться от использования диалогового окна «Параметры печати» и задавать масштаб изображения в диалоговом окне «Печать».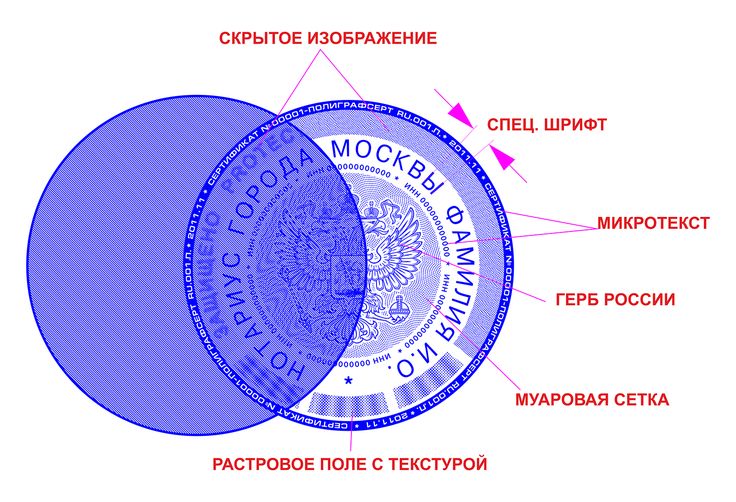
Перемещение изображения по странице
Выберите «Файл» > «Печать» и раскройте параметры «Положение и размер» справа. После этого выполните одно из следующих действий:
- Чтобы поместить изображение в центр области печати,
выберите параметр «По центру».
- Чтобы задать положение изображения самостоятельно, снимите флажок
«По центру» и введите значения параметров «Сверху» и «Слева».
- Снимите флажок «По центру» и перетащите изображение в области
предварительного просмотра.
- Чтобы поместить изображение в центр области печати,
Задание масштаба печатного оттиска изображения
Выберите «Файл» > «Печать» и раскройте параметры «Положение и размер» справа. После этого выполните одно из следующих действий:
- Чтобы подогнать размер изображения под размеры области печати
выбранного носителя, выберите «Подогнать под формат листа».
- Чтобы задать масштаб изображения в числовом виде, снимите флажок «Подогнать под формат листа» и введите значения параметров «Масштаб», «Высота» и «Ширина».

- Для установки подходящего масштаба перетащите ограничительную рамку на изображении в области представительного просмотра.
Примечание.
Если появляется предупреждение о том, что изображение выходит за границы области печати, нажмите кнопку «Отмена». Затем выберите «Файл» > «Печать», разверните настройки «Положение и размер» справа и выберите параметр «Подогнать под формат листа».
- Чтобы подогнать размер изображения под размеры области печати
Печать части изображения
- С помощью инструмента «Прямоугольная область» выберите часть изображения для печати.
- Выберите «Файл» > «Печать» и выберите параметр «Печатать выделенную область».
- При необходимости настройте выделенную область, перетащив треугольные маркеры, расположенные по периметру области предварительного просмотра.
- Нажмите кнопку «Печать».
Печать векторных изображений
Если изображение содержит векторные изображения,
например фигуры и текст, Photoshop может выводить их на принтер
PostScript. При включении в изображение векторных данных, Photoshop
При включении в изображение векторных данных, Photoshop
отсылает их на принтер в виде отдельных изображений (по одному изображению на каждый текстовый или
векторный слой). Эти дополнительные
изображения печатаются поверх основного содержимого и обрезаются согласно своим векторным границам. Поэтому границы
векторных изображений печатаются с максимальным разрешением принтера,
даже в тех случаях, когда содержимое основного изображения имеет более низкую
разрешающую способность.
Примечание.
Некоторые режимы наложения и эффекты слоев потребовали растрированные данные векторного изображения.
Выберите меню «Файл» > «Печатать…».
В окне параметров справа выполните прокрутку вниз и раскройте узел «Параметры PostScript».
Выберите параметр «Включить векторные данные».
Похожие темы
- Размер и разрешение изображения
- Об экранной цветопробе
- Сведения о цветовых профилях
Вход в учетную запись
Войти
Управление учетной записью
Печать фотографий в Photoshop Elements
- Photoshop Elements User Guide
- Introduction to Photoshop Elements
- What’s new in Photoshop Elements
- System requirements | Photoshop Elements
- Workspace basics
- Guided mode
- Making photo projects
- Workspace and environment
- Get to know the Home screen
- Workspace basics
- Tools
- Panels and bins
- Open files
- Rulers, grids, and guides
- Enhanced Quick Mode
- File information
- Presets and libraries
- Multitouch support
- Scratch disks, plug-ins, and application updates
- Undo, redo, and cancel actions
- Viewing images
- Fixing and enhancing photos
- Resize images
- Cropping
- Process camera raw image files
- Add blur, replace colors, and clone image areas
- Adjust shadows and light
- Retouch and correct photos
- Sharpen photos
- Transforming
- Auto Smart Tone
- Recomposing
- Using actions to process photos
- Photomerge Compose
- Create a panorama
- Moving Overlays
- Moving Elements
- Adding shapes and text
- Add text
- Edit text
- Create shapes
- Editing shapes
- Painting overview
- Painting tools
- Set up brushes
- Patterns
- Fills and strokes
- Gradients
- Work with Asian type
- Guided edits, effects, and filters
- Guided mode
- Filters
- Guided mode Photomerge edits
- Guided mode Basic edits
- Adjustment filters
- Effects
- Guided mode Fun edits
- Guided mode Special edits
- Artistic filters
- Guided mode Color edits
- Guided mode Black & White edits
- Blur filters
- Brush Stroke filters
- Distort filters
- Other filters
- Noise filters
- Render filters
- Sketch filters
- Stylize filters
- Texture filters
- Pixelate filters
- Working with colors
- Understanding color
- Set up color management
- Color and tonal correction basics
- Choose colors
- Adjust color, saturation, and hue
- Fix color casts
- Using image modes and color tables
- Color and camera raw
- Working with selections
- Make selections in Photoshop Elements
- Saving selections
- Modifying selections
- Move and copy selections
- Edit and refine selections
- Smooth selection edges with anti-aliasing and feathering
- Working with layers
- Create layers
- Edit layers
- Copy and arrange layers
- Adjustment and fill layers
- Clipping masks
- Layer masks
- Layer styles
- Opacity and blending modes
- Creating photo projects
- Project basics
- Making photo projects
- Editing photo projects
- Saving, printing, and sharing photos
- Save images
- Printing photos
- Share photos online
- Optimizing images
- Optimizing images for the JPEG format
- Dithering in web images
- Guided Edits — Share panel
- Previewing web images
- Use transparency and mattes
- Optimizing images for the GIF or PNG-8 format
- Optimizing images for the PNG-24 format
- Keyboard shortcuts
- Keys for selecting tools
- Keys for selecting and moving objects
- Keys for the Layers panel
- Keys for showing or hiding panels (expert mode)
- Keys for painting and brushes
- Keys for using text
- Keys for the Liquify filter
- Keys for transforming selections
- Keys for the Color Swatches panel
- Keys for the Camera Raw dialog box
- Keys for the Filter Gallery
- Keys for using blending modes
- Keys for viewing images (expertmode)
В Photoshop Elements можно настроить параметры печати фотографий. Поддерживается печать фотографий, контрольных листов и раскладок изображений.
Поддерживается печать фотографий, контрольных листов и раскладок изображений.
A. Печать отдельных фотографий B. Контрольный лист C. Раскладка изображений
Печать фотографий
Выполните одно из следующих действий в Photoshop Elements.
- Для печати уже открытой фотографии выберите Файл > Печать.
- Откройте фотографию в Photoshop Elements и выберите Файл > Печать.
- Выберите фотографии в подборке (). Выберите несколько фотографий в подборке фотографий, нажимая левой кнопкой мыши и удерживая нажатой клавишу Ctrl (Command в Mac OS), а затем нажмите Файл > Печать.
Укажите необходимые параметры в диалоговом окне «Печать». Дополнительные сведения см. в разделе Параметры диалогового окна «Печать».
Нажмите кнопку Печать.
Печать контрольного листа
Контрольный лист — страница, на которой представлен набор изображений в качестве миниатюр для удобного предварительного просмотра.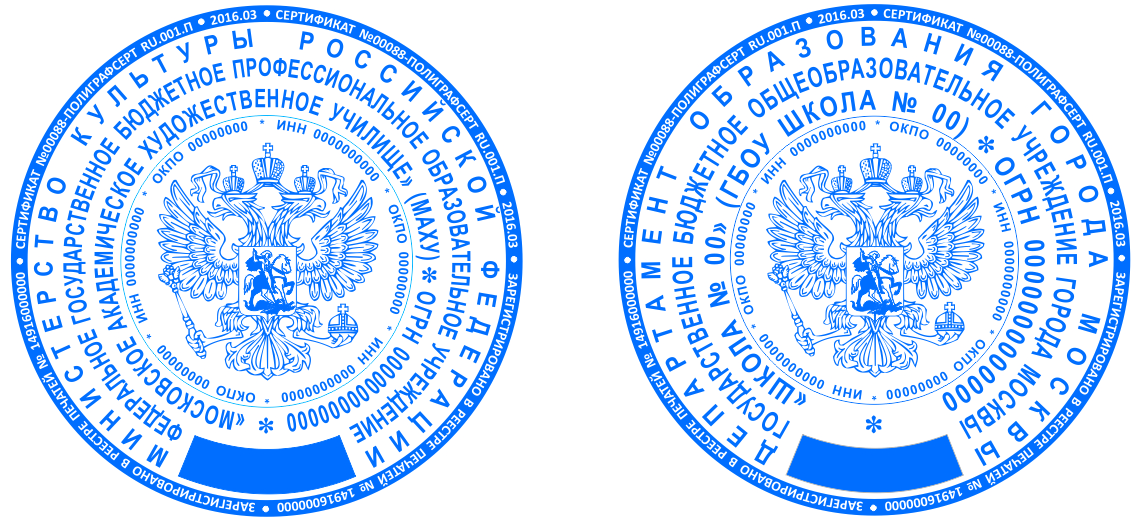
В ОС Windows
Выполните одно из следующих действий.
- Выберите Создать > Печать фотографий > Контрольный лист. Откроется рабочая среда Elements Organizer.
- Выберите Файл > Печать, затем Контрольный лист в качестве типа печати в диалоговом окне «Печать».
Укажите необходимые параметры в диалоговом окне «Печать». Дополнительные сведения см. в разделе Параметры диалогового окна «Печать».
Нажмите кнопку Печать.
В ОС Mac
Выберите Файл > Контрольный лист II.
В диалоговом окне «Контрольный лист» укажите необходимые параметры и нажмите ОК.
Будет создан контрольный лист, и откроется рабочая среда «Редактор фотографий».
Выберите Файл > Печать.
Укажите необходимые параметры в диалоговом окне «Печать».
 Дополнительные сведения см. в разделе Параметры диалогового окна «Печать».
Дополнительные сведения см. в разделе Параметры диалогового окна «Печать».Нажмите кнопку Печать.
Печать раскладки изображений
Раскладка изображений — несколько копий одного или нескольких фото, размещенных на одной странице.
В ОС Windows
Выполните одно из следующих действий.
- Выберите Создать > Печать фотографий > Контрольный лист. Откроется рабочая среда Elements Organizer.
- Выберите Файл > Печать, затем Раскладка изображений в качестве типа печати в диалоговом окне «Печать».
Нажмите кнопку Печать.
В ОС Mac
Выберите Файл > Раскладка изображений.
В диалоговом окне «Раскладка изображений» укажите необходимые параметры и нажмите ОК.
Будет создан контрольный лист, и откроется рабочая среда «Редактор фотографий».

Выберите Файл > Печать.
Нажмите кнопку Печать.
Параметры диалогового окна «Печать»
В диалоговом окне «Печать» можно предварительно просмотреть фотографии на печать и указать следующие параметры:
Выберите принтер
Выберите принтер из раскрывающегося списка.
Примечание.
Можно также выполнить печать фотографий в PDF. Для этого необходимо установить Adobe Acrobat.
Выберите формат бумаги
Из раскрывающегося меню выберите размер листа для печати фотографий.
Ориентация
Выберите ориентацию страницы: «Книжная» или «Альбомная».
Выберите размер печати
Выберите размер фото при печати. Выберите «Настраиваемый», чтобы самостоятельно указать размеры фото. Дополнительные сведения см. в разделе, посвященном размеру фотографий.
Выберите «Настраиваемый», чтобы самостоятельно указать размеры фото. Дополнительные сведения см. в разделе, посвященном размеру фотографий.
Обрезать по размеру
Выберите эту опцию, если необходимо вместить изображение на определенном макете. Масштаб изображения при необходимости будет изменен, а сама фотография обрезана, чтобы соблюсти пропорции макета печати. Снимите этот флажок, если вы не хотите, чтобы фотография подверглась обрезке.
Копии
В соответствующем поле выберите или введите количество копий каждой страницы, которое требуется напечатать.
A. Фотографии, выбранные для печати B. Предварительный просмотр страницы C. Фотодержатель D. Добавление фотографий для печати E. Параметры печати
Примечание.
В Windows можно изменять следующие настройки печати:
- В разделе «Настройки печати» нажмите Изменить настройки.
 Укажите принтер, тип листа, лоток для бумаги, размер листа и качество печати. Нажмите Дополнительные настройки, чтобы перейти к параметрам драйвера принтера.
Укажите принтер, тип листа, лоток для бумаги, размер листа и качество печати. Нажмите Дополнительные настройки, чтобы перейти к параметрам драйвера принтера. - Выберите один из параметров из раскрывающегося списка Выберите вид печати:
- Каждый снимок отдельно: печать фотографий по отдельности
- Раскладка изображений: упорядочение фотографий в различных оформлениях и с различными границами (границы для индивидуальных фотографий). При выборе этого варианта откроется Element Organizer для дальнейшей обработки фото. Дополнительные сведения приведены в разделе Печать фотографий.
- Контрольный лист: автоматическое упорядочение выбранных фотографий в макете с одним или несколькими столбцами. При выборе этого варианта откроется Element Organizer для дальнейшей обработки фото. Дополнительные сведения приведены в разделе Печать фотографий.
Добавление фотографий с помощью диалогового окна «Печать»
В диалоговом окне «Печать» можно добавить несколько фотографий к задаче печати.
Выполните следующие действия.
В диалоговом окне «Печать» нажмите кнопку «Добавить» ( ).
В диалоговом окне «Добавить фотографии» выберите один из следующих вариантов.
Фотографии в браузере на текущий момент
Отображает фотографии, отображаемые в текущий момент в браузере файлов мультимедиа.
Весь каталог
Отображает все фотографии в каталоге.
Альбом
Отображает фотографии из определенного альбома. Используйте меню для выбора альбома.
Ключевые слова
Отображает фотографии с определенной меткой. Используйте меню для выбора метки.
Показать только объекты с рейтингом
Отображает только фотографии, помеченные меткой «Избранные».
Показать скрытые фотографии
Отображает фотографии, помеченные как скрытые.

Нажмите одну или несколько миниатюр либо нажмите «Выделить все», а затем нажмите «Добавить выделенные фотографии».
Нажмите «Готово».
Дополнительные возможности печати
При выборе пункта Дополнительные параметры в диалоговом окне «Печать» отображаются следующие параметры:
Задаваемые настройки печати
Позволяет задать следующие настройки:
Подробные сведения о фотографии
Можно напечатать дату, подпись и имя файла, выбрав следующие параметры:
- Показать дату
- Отображать подпись
- Показать имя файла
Граница
Можно указать следующие сведения для границы:
- Толщина в дюймах, миллиметрах или пунктах
- Цвет границы
- Фоновый цвет
Перенос методом термопечати
Выберите параметр «Зеркальное отображение» для использования изображения, переводимого на футболки.
Примечание.
Некоторые принтеры поддерживают функцию инверсии изображений. Убедитесь, что данная операция не указана в настройках драйвера принтера и не задана параметром «Инверсия изображения» одновременно. В противном случае изображение будет преобразовано по горизонтали дважды.
Направляющие тримминга
Выберите параметр «Печатать метки обреза» (линии, ограничивающие фотографию по контуру), чтобы облегчить обрезку фотографии.
Задаваемые настройки печати
Пользовательский размер печати
Позволяет задать следующие настройки:
Размер при печати
Здесь вы можете указать ширину и высоту в дюймах, сантиметрах и миллиметрах. Выберите параметр «Подогнать под формат листа», чтобы масштабировать изображение по размеру страницы.
Выбор размера фотографии для печати
Управление цветом
Отображает цветовой профиль изображения. «Пространство изображения» отображает цветовое пространство, используемое файлом фотографии. (Изображение предварительного просмотра перед печатью в диалоговом окне «Печать» не участвует в системе управления цветом и потому не обновляется при выборе профиля.) Профиль печати можно изменить с помощью следующих параметров:
«Пространство изображения» отображает цветовое пространство, используемое файлом фотографии. (Изображение предварительного просмотра перед печатью в диалоговом окне «Печать» не участвует в системе управления цветом и потому не обновляется при выборе профиля.) Профиль печати можно изменить с помощью следующих параметров:
Управление цветом
Управление цветом может осуществляться принтером или программой Photoshop Elements на выбор.
Профиль принтера
Задает пользовательский профиль принтера для преобразования цветов изображения в цветовое пространство принтера или отключает преобразование цветов. Если для принтера и используемой бумаги имеется ICC-профиль, выберите его в меню. При этом обязательно отключите управление цветом драйвера принтера.
Метод рендеринга
Указывает, сколько цветов преобразуются из исходного цветового пространства изображения, если некоторые цвета отсутствуют в цветовом пространстве принтера.
Параметры управления цветом, доступные при печати фотографий
Параметры настройки страницы на печать
При нажатии Параметры страницы в диалоговом окне «Печать» отобразятся следующие параметры:
- Принтер Добавьте принтер или укажите настройки для своего принтера.
- Копии Укажите количество копий для печати.
- Страницы Выберите одну из следующих опций: «Одна», «Диапазон» или «Все». Затем укажите номер страницы или диапазон страниц.
Нажмите кнопку дополнительных сведений и укажите следующее:
Предварительные настройки Выберите настройки по умолчанию, настройки, использовавшиеся в последний раз, или сохраненные предварительные настройки.
Оформление
- Страниц на листе Укажите, сколько страниц должно быть на одном распечатываемом листе.
- Порядок страниц Выберите оформление страниц, распечатываемых на одном листе бумаги.
- Граница Выберите границу из раскрывающегося списка.

- Двухсторонняя Выберите «Вкл», чтобы напечатать на обеих сторонах листа.
- Другая ориентация страницы Выберите эту опцию, чтобы сменить ориентацию страницы на печать.
- Отразить по горизонтали Выберите эту опцию, и страница на печать будет отражена по горизонтали.
Параметры страниц
- Две страницы на листе Выберите эту опцию, чтобы распечатать две страницы вместе.
- Страницы для печати Выберите необходимый параметр: все страницы, четные или нечетные страницы.
- Порядок страниц Выберите порядок страниц при печати: автоматический, обычный или в обратном порядке.
- Подогнать под размер листа С помощью этой опции можно изменить страницу в соответствии с размером листа, на котором будут распечатаны фотографии.
- Размер листа Выберите размер листа, на котором будут распечатаны фотографии.
- Уменьшить размер Позволяет уменьшить размер страницы, чтобы она поместилась на листе заданного размера.

Примечание.
Для сохранения настроек выполните одно из следующих действий.
- Нажмите Сохранить в диалоговом окне «Параметры страницы».
- Выберите Сохранить текущие настройки на будущее в раскрывающемся списке предварительных настроек.
Положение и размер фотографий
Положение и размер изображения можно скорректировать с помощью параметров диалогового окна «Печать». Затененный контур по краям страницы обозначает поля; область печати изображается белым цветом. Синий контур по краям фотографии — держатель. Он не печатается с изображением.
Масштабирование изображения с помощью параметров диалогового окна «Печать» влияет на размеры и разрешение только печатаемого изображения. Например, при установке масштаба в 50% для изображения с разрешением 72 точки на дюйм оно выводится на печать с разрешением 144 точки на дюйм. При этом настройки размеров документа в диалоговом окне «Размер изображения» остаются неизменными.
Расположение фотографии на листе
Выберите Файл > Печать.
В настройках положения диалогового окна «Печать» выполните одно из следующих действий.
- Чтобы поместить изображение в центр области печати, выберите параметр По центру.
- Чтобы задать положение изображения самостоятельно, снимите флажок По центру и укажите значения для параметров Сверху и Слева.
- Снимите флажок По центру и перетащите местозаполнитель или изображение в область предварительного просмотра.
Настройки положения изображения
Поворот изображения
Выберите Файл > Печать.
Чтобы повернуть фотодержатель или изображение, в диалоговом окне «Печать» выполните одно из следующих действий.
- Нажмите «Поворот изображений», чтобы поворачивать фотодержатель.
- Установите флажок Только изображение, чтобы повернуть только изображение.

Задание масштаба печатного оттиска изображения
Выберите Файл > Печать.
Нажмите Дополнительные параметры в диалоговом окне «Печать».
Выберите Пользовательский размер печати. Затем выполните одно из следующих действий:
- Выберите параметр «Подогнать под формат листа», чтобы масштабировать изображение по размеру страницы.
- В меню Единицы измерения укажите единицы измерения и введите значения высоты и ширины для повторного масштабирования изображения. Пропорции изображения при этом сохраняются, т. е. изменение одного размера пропорционально изменяет другой размер.
Примечание.
С помощью ползунка увеличьте или уменьшите изображение в диалоговом окне «Печать».
Использование ползунка для изменения размера изображения внутри фотодержателя
Печать многослойных изображений
Если изображение (в формате PSD или TIFF) состоит из нескольких слоев, воспользуйтесь панелью «Слои», чтобы временно скрыть слои и предотвратить их вывод на печать.
Во вкладке «Эксперт» откройте многослойное изображение.
На панели «Слои» нажмите значок глаза , чтобы сделать слой невидимым.
Если видны только те макеты, которые вы хотите распечатать, выберите Файл > Печать. В диалоговом окне «Печать» отобразится миниатюра изображения, состоящего только из видимых слоев.
Задайте настройки печати и нажмите кнопку Печать.
Справки по другим продуктам
- Часто задаваемые вопросы о печати
- Печать и обмен фотографиями онлайн
- Печать фотографий из Elements Organizer
- Заказ печати фотографий в интернет-сервисах
Печать фотографий в Photoshop Elements
- Руководство пользователя Photoshop Elements
- Введение в Photoshop Elements
- Что нового в Photoshop Elements
- Системные требования | Элементы Фотошопа
- Основы рабочего пространства
- Ведомый режим
- Создание фотопроектов
- Рабочее пространство и среда
- Знакомство с главным экраном
- Основы рабочего пространства
- Инструменты
- Панели и ящики
- Открыть файлы
- Линейки, сетки и направляющие
- Расширенный быстрый режим
- Информация о файле
- Пресеты и библиотеки
- Поддержка мультитач
- Скретч-диски, плагины и обновления приложений
- Отмена, повтор и отмена действий
- Просмотр изображений
- Исправление и улучшение фотографий
- Изменение размера изображений
- Обрезка
- Обработка необработанных файлов изображений камеры
- Добавление размытия, замена цветов и клонирование областей изображения
- Настройка теней и света
- Ретушь и корректировка фотографий
- Повышение резкости фотографий
- Трансформация
- Автоматический интеллектуальный тон
- Перекомпоновка
- Использование действий для обработки фотографий
- Фотослияние Составление
- Создать панораму
- Перемещение наложений
- Подвижные элементы
- Добавление фигур и текста
- Добавление текста
- Редактировать текст
- Создание фигур
- Редактирование фигур
- Обзор окраски
- Малярные инструменты
- Настройка кистей
- Узоры
- Заливки и штрихи
- Градиенты
- Работа с азиатским типом
- Управляемое редактирование, эффекты и фильтры
- Управляемый режим
- Фильтры
- Управляемый режим редактирования Photomerge
- Управляемый режим Основные правки
- Регулировочные фильтры
- Эффекты
- Управляемый режим Забавные правки
- Управляемый режим Специальные правки
- Художественные фильтры
- Управляемый режим Редактирование цвета
- Управляемый режим черно-белого редактирования
- Фильтры размытия
- Фильтры мазка кистью
- Фильтры искажения
- Прочие фильтры
- Помехоподавляющие фильтры
- Фильтры визуализации
- Эскизные фильтры
- Фильтры для стилизации
- Текстурные фильтры
- Пиксельные фильтры
- Работа с цветами
- Понимание цвета
- Настроить управление цветом
- Основы коррекции цвета и тона
- Выберите цвет
- Настройка цвета, насыщенности и оттенка
- Исправить цветовые оттенки
- Использование режимов изображения и таблиц цветов
- Цвет и камера RAW
- Работа с выделением
- Создание выделения в Photoshop Elements
- Сохранение выбора
- Изменение выбора
- Перемещение и копирование выделенного
- Редактировать и уточнить выборки
- Сглаживание краев выделения со сглаживанием и растушевкой
- Работа со слоями
- Создание слоев
- Редактировать слои
- Скопируйте и расположите слои
- Корректирующие слои и слои-заливки
- Обтравочные маски
- Маски слоя
- стили слоя
- Непрозрачность и режимы наложения
- Создание фотопроектов
- Основы проекта
- Создание фотопроектов
- Редактирование фотопроектов
- Сохранение, печать и обмен фотографиями
- Сохранение изображений
- Печать фотографий
- Поделиться фотографиями в Интернете
- Оптимизация изображений
- Оптимизация изображений для формата JPEG
- Дизеринг веб-изображений
- Управляемое редактирование — панель «Поделиться»
- Предварительный просмотр веб-изображений
- Использовать прозрачность и матовость
- Оптимизация изображений для формата GIF или PNG-8
- Оптимизация изображений для формата PNG-24
- Сочетания клавиш
- Клавиши для выбора инструментов
- Клавиши выбора и перемещения объектов
- Клавиши для панели «Слои»
- Клавиши для отображения или скрытия панелей (экспертный режим)
- Ключи для рисования и кисти
- Ключи для использования текста
- Ключи для фильтра Liquify
- Ключи для трансформации выделений
- Клавиши для панели «Образцы цвета»
- Клавиши для диалогового окна Camera Raw
- Ключи для галереи фильтров
- Ключи для использования режимов наложения
- Клавиши для просмотра изображений (экспертный режим)
Photoshop Elements позволяет управлять печатью фотографий.![]() Вы можете печатать фотографии, контактные листы и пакеты изображений.
Вы можете печатать фотографии, контактные листы и пакеты изображений.
A. Отдельные отпечатки B. Контактный лист C. Пакет изображений
Печать фотографий
Выполните одно из следующих действий в Photoshop Elements:
- Чтобы распечатать уже открытую фотографию, выберите «Файл» > «Печать».
- Откройте фотографию в Photoshop Elements и выберите «Файл» > «Печать».
- Выберите фотографии в подборке фотографий (). Используйте Ctrl-щелчок (Command-щелчок в Mac OS), чтобы выбрать несколько фотографий из подборки фотографий, и выберите «Файл» > «Печать».
В диалоговом окне «Печать» укажите нужные параметры. Дополнительные сведения см. в разделе Параметры диалогового окна «Печать».
Нажмите «Печать».
Контрольный лист позволяет предварительно просматривать группу изображений, отображая эскизы изображений на одной странице.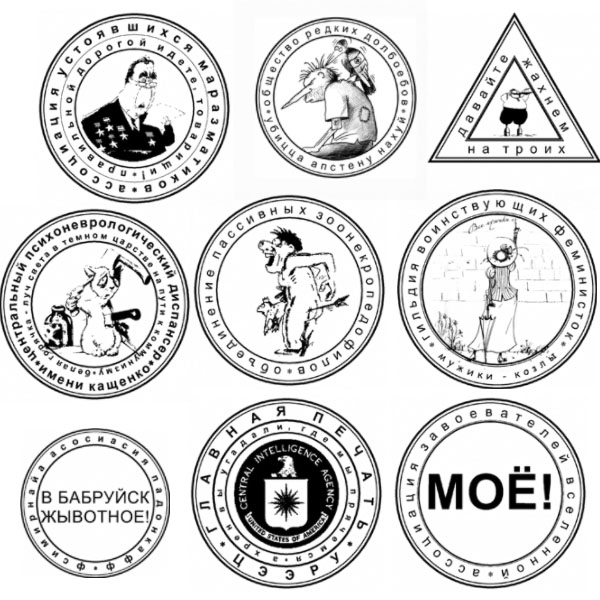
В Windows
Выполните одно из следующих действий:
- Выберите «Создать» > «Фотопечать» > «Контактный лист». Он открывает рабочее пространство Elements Organizer.
- Выберите «Файл» > «Печать» и выберите «Контактный лист» в качестве типа печати в диалоговом окне «Печать».
В диалоговом окне «Печать» укажите нужные параметры. Дополнительные сведения см. в разделе Параметры диалогового окна «Печать».
Щелкните Печать.
На Mac
Выберите «Файл» > «Контактный лист II».
В диалоговом окне «Контактный лист» укажите нужные параметры и нажмите «ОК».
Контактный лист создан и открывается в рабочей области Фоторедактор.
Выберите «Файл» > «Печать».
В диалоговом окне «Печать» укажите нужные параметры.
 Дополнительные сведения см. в разделе Параметры диалогового окна «Печать».
Дополнительные сведения см. в разделе Параметры диалогового окна «Печать».Щелкните Печать.
Печать пакета изображений
Пакет изображений позволяет размещать несколько копий одной или нескольких фотографий на одной странице.
В Windows
Выполните одно из следующих действий:
- Выберите «Создать» > «Фотопечать» > «Контактный лист». Он открывает рабочее пространство Elements Organizer.
- Выберите «Файл» > «Печать» и выберите «Пакет изображений» в качестве типа печати в диалоговом окне «Печать».
В диалоговом окне «Печать» укажите нужные параметры. Подробнее см. в разделе Параметры диалогового окна «Печать».
Щелкните Печать.
На Mac
Выберите «Файл» > «Пакет изображений».
В диалоговом окне «Пакет изображений» укажите нужные параметры и нажмите «ОК».

Контактный лист создан и открывается в рабочей области Фоторедактор.
Выберите «Файл» > «Печать».
В диалоговом окне «Печать» укажите нужные параметры. Подробнее см. в разделе Параметры диалогового окна «Печать».
Щелкните Печать.
Параметры диалогового окна «Печать»
В диалоговом окне «Печать» можно предварительно просмотреть печать и установить следующие параметры:
Выберите принтер
Выберите принтер из раскрывающегося списка.
Примечание:
Вы также можете печатать фотографии в формате PDF. Для этого в вашей системе необходимо установить Adobe Acrobat.
Выберите размер бумаги
Выберите нужный размер бумаги для печати фотографий из раскрывающегося списка.
Ориентация
Укажите ориентацию страницы: книжную или альбомную.
Выберите размер печати
Выберите размер печати для фотографии. Выберите «Пользовательский», чтобы указать размеры фотографии. Дополнительные сведения см. в разделе Масштабирование фотографий.
Обрезать по размеру
Выберите этот параметр, чтобы подогнать отдельное изображение под указанный макет печати. Изображение масштабируется и, при необходимости, обрезается в соответствии с соотношением сторон печатного макета. Отмените выбор этого параметра, если вы не хотите, чтобы ваши фотографии обрезались.
Печатные копии
Выберите или введите число в текстовом поле, чтобы указать количество копий каждой страницы, которую вы хотите напечатать.
A. Фотографии, выбранные для печати B. Предварительный просмотр страницы C. Фотодержатель D. Добавить фотографии для печати E. Параметры печати
Фотодержатель D. Добавить фотографии для печати E. Параметры печати
Примечание:
В Windows можно изменить следующие параметры печати:
- Щелкните Изменить параметры в разделе Параметры принтера, чтобы указать принтер, тип бумаги, лоток для бумаги, размер бумаги, качество печати. Щелкните Дополнительные параметры, чтобы открыть параметры драйвера принтера.
- Выберите один из следующих вариантов в раскрывающемся списке «Выбор типа печати»:
- Отдельные отпечатки: печать отдельных фотографий
- Пакет изображений: Расположите фотографии в различных макетах и рамках (границы для отдельных фотографий). При выборе этого параметра открывается Element Organizer для дальнейшей обработки. Подробнее см. в разделе Печать фотографий.
- Контактный лист: Автоматическое размещение выбранных фотографий в макете с одним или несколькими столбцами.
 При выборе этого параметра открывается Element Organizer для дальнейшей обработки. Подробнее см. в разделе Печать фотографий.
При выборе этого параметра открывается Element Organizer для дальнейшей обработки. Подробнее см. в разделе Печать фотографий.
Добавление фотографий с помощью диалогового окна «Печать»
В диалоговом окне «Печать» можно добавить несколько фотографий к заданию на печать.
Выполните следующие действия:
В диалоговом окне «Печать» нажмите кнопку «Добавить».
кнопка ( ).В диалоговом окне «Добавить фотографии» выберите один из следующих вариантов:
Фотографии в настоящее время в браузере
Отображает фотографии, видимые в данный момент в медиабраузере.
Весь каталог
Отображает все фотографии в вашем каталоге.
Альбом
Отображает фотографии из определенного альбома. Используйте меню, чтобы
выберите альбом.
Тег ключевого слова
Отображает фотографии с определенным тегом. Используйте меню, чтобы
выберите тег.Показывать только фотографии с оценками
Отображает только фотографии, отмеченные тегом Избранное.
Также показать скрытые фотографии
Отображает фотографии, помеченные как скрытые.
Щелкните один или несколько эскизов или щелкните Выбрать все и
затем нажмите «Добавить выбранные фотографии».Нажмите «Готово».
Дополнительные возможности для печати
При выборе дополнительных параметров в диалоговом окне «Печать» отображаются следующие параметры:
Варианты печати
Позволяет указать следующие параметры:
Детали фото
Вы можете напечатать дату, заголовок и имя файла, выбрав следующие параметры:
- Показать дату
- Показать заголовок
- Показать имя файла
Граница
Для границы можно указать следующие данные:
- Толщина в дюймах, мм или пунктах.

- Цвет бордюра
- Цвет фона
Термоперевод
Выберите «Перевернуть изображение», чтобы использовать изображение для переноса на футболки.
Примечание:
Некоторые принтеры имеют функцию инвертирования изображений. Если это так, убедитесь, что вы используете либо настройки драйвера принтера, либо параметр «Инверсия изображения» для инвертирования изображений. При выборе обоих вариантов изображение дважды переворачивается по горизонтали.
Рекомендации по обрезке
Выберите «Печать меток обрезки» (направляющие по всем четырем краям фотографии), чтобы упростить обрезку фотографии.
Варианты печати
Пользовательский размер печати
Позволяет указать следующие параметры:
Размер печати
Ширину и высоту можно указать в дюймах, сантиметрах и миллиметрах. Выберите «Масштабировать по размеру носителя», чтобы масштабировать изображение по размеру страницы.
Выберите «Масштабировать по размеру носителя», чтобы масштабировать изображение по размеру страницы.
Укажите размеры фотографии для печати
Управление цветом
Отображает цветовой профиль изображения. Пространство изображения показывает цветовое пространство, встроенное в ваш файл фотографии. (Предварительный просмотр печати в диалоговом окне «Печать» не управляется цветом и не обновляется при выборе профиля.) Профиль для печати можно изменить одним из следующих параметров:
Обработка цвета
Вы можете выбрать управление цветами на принтере или в Photoshop Elements.
Профиль принтера
Задает пользовательский профиль принтера для преобразования цветов изображения в цветовое пространство принтера или отключает преобразование цветов. Если у вас есть профиль ICC для комбинации принтера и бумаги, выберите его в меню. Убедитесь, что вы отключили управление цветом драйвера принтера.
Рендеринг намерения
Указывает, как цвета преобразуются из исходного цветового пространства изображения, когда определенные цвета недоступны в пространстве печати.
Параметры управления цветом, доступные для печати фотографий
Параметры настройки страницы для печати
При нажатии кнопки «Параметры страницы» в диалоговом окне «Печать» отображаются следующие параметры:
- Принтер Добавьте принтер или укажите настройки для вашего принтера.
- Копии Укажите количество копий, которые вы хотите напечатать.
- страниц Выберите один из следующих вариантов: «Одна», «Диапазон» и «Все». Укажите номер страницы или диапазон страниц.
Нажмите «Показать подробности», чтобы указать дополнительные параметры.
Предустановки Выберите настройки по умолчанию, последние использованные настройки или сохраненные предустановки.
Макет
- Страниц на листе Укажите количество страниц, которые вы хотите напечатать на одном листе бумаги.

- Layout Direction Выберите расположение страниц, которые вы хотите распечатать на одном листе бумаги.
- Граница Выберите границу из раскрывающегося списка.
- Двусторонняя Выберите Вкл., чтобы печатать на обеих сторонах листа.
- Обратная ориентация страницы. Выберите этот параметр, чтобы изменить ориентацию страницы для печати.
- Отразить по горизонтали Выберите этот параметр, чтобы перевернуть печатаемую страницу по горизонтали.
Работа с бумагой
- Разобрать страницы Выберите этот параметр, чтобы печатать страницы вместе.
- страниц для печати Выберите нужный параметр для печати всех страниц, четных или нечетных страниц.
- Порядок страниц Выберите порядок страниц для печати: Автоматический, Обычный или Обратный.
- Scale To Fit Paper Size Выберите параметр, чтобы подогнать страницу под размер бумаги, используемой для печати фотографий.
- Размер бумаги назначения Выберите размер бумаги для печати фотографий.

- Только уменьшение масштаба Выберите этот параметр, чтобы уменьшить масштаб страницы в соответствии с размером бумаги.
Примечание:
Чтобы сохранить настройки, выполните одно из следующих действий:
- Нажмите «Сохранить» в диалоговом окне «Параметры страницы».
- Выберите «Сохранить текущие настройки как предустановки» в раскрывающемся списке «Предустановки».
Расположение и масштабирование фотографий
Положение и масштаб изображения можно настроить с помощью параметров в диалоговом окне «Печать». Заштрихованная граница на краю бумаги представляет собой поля выбранной бумаги; область печати белая. Синяя рамка по краю фотографии — это фотодержатель; он не печатается с изображением.
Масштабирование изображения в диалоговом окне «Печать» изменяет только размер и разрешение печатаемого изображения. Например, если масштабировать изображение с разрешением 72 пикселя на дюйм до 50 % в диалоговом окне «Печать», изображение будет напечатано с разрешением 144 пикселя на дюйм; однако настройки размера документа в диалоговом окне «Размер изображения» не изменятся.
Например, если масштабировать изображение с разрешением 72 пикселя на дюйм до 50 % в диалоговом окне «Печать», изображение будет напечатано с разрешением 144 пикселя на дюйм; однако настройки размера документа в диалоговом окне «Размер изображения» не изменятся.
Размещение фотографии на бумаге
Выберите «Файл» > «Печать».
В настройках положения в диалоговом окне «Печать» выполните одно из следующих действий:
- Чтобы центрировать изображение в области печати, выберите «Центрировать изображение».
- Чтобы позиционировать изображение в числовом виде, снимите флажок «Центр изображения», а затем введите значения для полей «Сверху» и «Слева».
- Снимите флажок «Центральное изображение» и перетащите заполнитель или изображение в область предварительного просмотра.
Настройки позиции
Поворот изображения
Выберите «Файл» > «Печать».

В диалоговом окне «Печать» выполните одно из следующих действий, чтобы повернуть фотодержатель или изображение:
- Нажмите кнопку «Повернуть изображение», чтобы повернуть фотодержатель.
- Установите флажок Только изображение, чтобы повернуть только изображение.
Масштабирование размера печати изображения
Выберите «Файл» > «Печать».
Нажмите «Дополнительные параметры» в диалоговом окне «Печать».
Выберите нестандартный размер печати. Затем выполните одно из следующих действий:
- Выберите «Масштабировать по размеру носителя», чтобы масштабировать изображение по размеру страницы.
- Укажите единицы измерения в меню «Единицы» и введите значения «Высота» и «Ширина», чтобы изменить масштаб изображения в числовом виде. Размеры ограничены, что означает, что изменение одного измерения пропорционально изменяет другое измерение.

Примечание:
Вы можете увеличивать или уменьшать масштаб изображения с помощью ползунка в диалоговом окне «Печать».
Отрегулируйте ползунок, чтобы увеличить изображение в фотохолдере.
Печать многослойных изображений
Если
ваше изображение (PSD или TIFF) многослойное, используйте панель «Слои»
чтобы временно скрыть слои от просмотра и запретить их печать.
В экспертном режиме откройте многослойное изображение.
На панели «Слои» щелкните значок глаза, чтобы сделать
невидимый слой.Когда видны только те слои, которые вы хотите распечатать, выберите «Файл» > «Печать». Откроется диалоговое окно «Печать», в котором в миниатюре отображаются только видимые слои.

Задайте параметры печати и нажмите «Печать».
Еще
- Часто задаваемые вопросы по печати
- Печать или обмен фотографиями в Интернете
- Печать фотографий из Elements Organizer
- Заказ распечатанных фотографий с помощью онлайн-сервисов
Основы печати Photoshop
Руководство пользователя
Отмена
Поиск
- Руководство пользователя Photoshop
- Знакомство с Photoshop
- Мечтай. Сделай это.
- Что нового в Photoshop
- Отредактируйте свою первую фотографию
- Создание документов
- Фотошоп | Общие вопросы
- Системные требования Photoshop
- Перенос предустановок, действий и настроек
- Знакомство с Photoshop
- Photoshop и другие продукты и услуги Adobe
- Работа с иллюстрациями Illustrator в Photoshop
- Работа с файлами Photoshop в InDesign
- Материалы Substance 3D для Photoshop
- Photoshop и Adobe Stock
- Использование встроенного расширения Capture в Photoshop
- Библиотеки Creative Cloud
- Библиотеки Creative Cloud в Photoshop
- Используйте сенсорную панель с Photoshop
- Сетка и направляющие
- Создание действий
- Отмена и история
- Photoshop на iPad
- Photoshop на iPad | Общие вопросы
- Знакомство с рабочим пространством
- Системные требования | Фотошоп на iPad
- Создание, открытие и экспорт документов
- Добавить фото
- Работа со слоями
- Рисовать и раскрашивать кистями
- Сделать выделение и добавить маски
- Ретушь ваших композитов
- Работа с корректирующими слоями
- Отрегулируйте тональность композиции с помощью Кривых
- Применить операции преобразования
- Обрезка и поворот композитов
- Поворот, панорамирование, масштабирование и сброс холста
- Работа с текстовыми слоями
- Работа с Photoshop и Lightroom
- Получить отсутствующие шрифты в Photoshop на iPad
- Японский текст в Photoshop на iPad
- Управление настройками приложения
- Сенсорные клавиши и жесты
- Горячие клавиши
- Измените размер изображения
- Прямая трансляция во время создания в Photoshop на iPad
- Исправление недостатков с помощью Восстанавливающей кисти
- Создание кистей в Capture и использование их в Photoshop
- Работа с файлами Camera Raw
- Создание смарт-объектов и работа с ними
- Отрегулируйте экспозицию ваших изображений с помощью Dodge and Burn
- Photoshop в Интернете, бета-версия
- Общие вопросы | Photoshop в Интернете, бета-версия
- Введение в рабочее пространство
- Системные требования | Photoshop в Интернете, бета-версия
- Сочетания клавиш | Photoshop в Интернете, бета-версия
- Поддерживаемые типы файлов | Photoshop в Интернете, бета-версия
- Открытие и работа с облачными документами
- Применение ограниченных правок к вашим облачным документам
- Сотрудничать с заинтересованными сторонами
.

- Облачные документы
- Облачные документы Photoshop | Общие вопросы
- Облачные документы Photoshop | Вопросы рабочего процесса
- Управление и работа с облачными документами в Photoshop
- Обновление облачного хранилища для Photoshop
- Невозможно создать или сохранить облачный документ
- Устранение ошибок облачного документа Photoshop
- Сбор журналов синхронизации облачных документов
- Делитесь доступом и редактируйте свои облачные документы
- Делитесь файлами и комментируйте в приложении
- Рабочее пространство
- Основы рабочего пространства
- Настройки
- Учитесь быстрее с помощью панели Photoshop Discover
- Создание документов
- Разместить файлы
- Комбинации клавиш по умолчанию
- Настройка сочетаний клавиш
- Инструментальные галереи
- Параметры производительности
- Использовать инструменты
- Предустановки
- Сетка и направляющие
- Сенсорные жесты
- Используйте сенсорную панель с Photoshop
- Сенсорные возможности и настраиваемые рабочие пространства
- Превью технологий
- Метаданные и примечания
- Сенсорные возможности и настраиваемые рабочие области
- Поместите изображения Photoshop в другие приложения
- Линейки
- Показать или скрыть непечатаемые дополнения
- Укажите столбцы для изображения
- Отмена и история
- Панели и меню
- Позиционные элементы с привязкой
- Положение с помощью инструмента «Линейка»
- Веб-дизайн, экранный дизайн и дизайн приложений
- Photoshop для дизайна
- Артборды
- Предварительный просмотр устройства
- Копировать CSS из слоев
- Разделение веб-страниц
- Опции HTML для фрагментов
- Изменить макет среза
- Работа с веб-графикой
- Создание фотогалерей в Интернете
- Основы изображения и цвета
- Как изменить размер изображения
- Работа с растровыми и векторными изображениями
- Размер изображения и разрешение
- Получение изображений с камер и сканеров
- Создание, открытие и импорт изображений
- Просмотр изображений
- Недопустимая ошибка маркера JPEG | Открытие изображений
- Просмотр нескольких изображений
- Настройка палитр цветов и образцов
- Изображения с высоким динамическим диапазоном
- Сопоставьте цвета на изображении
- Преобразование между цветовыми режимами
- Цветовые режимы
- Стереть части изображения
- Режимы наложения
- Выберите цвет
- Настройка индексированных таблиц цветов
- Информация об изображении
- Фильтры искажения недоступны
- О цвете
- Цветовые и монохромные настройки с использованием каналов
- Выберите цвета на панелях «Цвет» и «Образцы»
- Образец
- Цветовой режим или Режим изображения
- Цветовой оттенок
- Добавить условное изменение режима к действию
- Добавить образцы из HTML CSS и SVG
- Битовая глубина и настройки
- Слои
- Основы слоев
- Неразрушающий монтаж
- Создание и управление слоями и группами
- Выберите, сгруппируйте и свяжите слои
- Поместите изображения в рамки
- Непрозрачность слоя и смешивание
- Слои маски
- Применение смарт-фильтров
- Композиции слоев
- Переместить, сложить и заблокировать слои
- Слои-маски с векторными масками
- Управление слоями и группами
- Эффекты слоя и стили
- Редактировать маски слоя
- Извлечение активов
- Показать слои с обтравочными масками
- Создание ресурсов изображения из слоев
- Работа со смарт-объектами
- Режимы наложения
- Объединение нескольких изображений в групповой портрет
- Объединение изображений с помощью Auto-Blend Layers
- Выравнивание и распределение слоев
- Копировать CSS из слоев
- Загрузить выделение из границ слоя или маски слоя
- Knockout для отображения содержимого других слоев
- Подборки
- Начало работы с подборками
- Сделайте выбор в композите
- Рабочая область «Выбор и маска»
- Выберите с помощью инструментов выделения
- Выберите с помощью инструментов лассо
- Настройка выбора пикселей
- Перемещение, копирование и удаление выбранных пикселей
- Создать временную быструю маску
- Выберите диапазон цветов в изображении
- Преобразование между путями и границами выделения
- Основы канала
- Сохранить выделение и маски альфа-канала
- Выберите области изображения в фокусе
- Дублировать, разделять и объединять каналы
- Вычисления каналов
- Настройки изображения
- Замена цветов объекта
- Деформация перспективы
- Уменьшить размытие изображения при дрожании камеры
- Примеры лечебных кистей
- Экспорт таблиц поиска цветов
- Настройка резкости и размытия изображения
- Понимание настроек цвета
- Применение регулировки яркости/контрастности
- Настройка деталей теней и светлых участков
- Регулировка уровней
- Настройка оттенка и насыщенности
- Настройка вибрации
- Настройка насыщенности цвета в областях изображения
- Быстрая настройка тона
- Применение специальных цветовых эффектов к изображениям
- Улучшите изображение с помощью настройки цветового баланса
- Изображения с высоким динамическим диапазоном
- Просмотр гистограмм и значений пикселей
- Подберите цвета на изображении
- Обрезка и выравнивание фотографий
- Преобразование цветного изображения в черно-белое
- Корректирующие слои и слои-заливки
- Настройка кривых
- Режимы наложения
- Целевые изображения для прессы
- Настройка цвета и тона с помощью пипеток «Уровни» и «Кривые»
- Настройка экспозиции и тонирования HDR
- Осветлить или затемнить области изображения
- Выборочная настройка цвета
- Adobe Camera Raw
- Системные требования Camera Raw
- Что нового в Camera Raw
- Введение в Camera Raw
- Создание панорам
- Поддерживаемые объективы
- Эффекты виньетирования, зернистости и удаления дымки в Camera Raw
- Сочетания клавиш по умолчанию
- Автоматическая коррекция перспективы в Camera Raw
- Радиальный фильтр в Camera Raw
- Управление настройками Camera Raw
- Открытие, обработка и сохранение изображений в Camera Raw
- Исправление изображений с помощью инструмента Enhanced Spot Removal Tool в Camera Raw
- Поворот, обрезка и настройка изображений
- Настройка цветопередачи в Camera Raw
- Версии процесса в Camera Raw
- Внесение локальных корректировок в Camera Raw
- Исправление и восстановление изображений
- Удаление объектов с фотографий с помощью Content-Aware Fill
- Content-Aware Patch and Move
- Ретушь и исправление фотографий
- Исправить искажение изображения и шум
- Основные действия по устранению неполадок для устранения большинства проблем
- Улучшение и преобразование изображения
- Замена неба на изображениях
- Преобразование объектов
- Настройка обрезки, поворота и размера холста
- Как обрезать и выпрямить фотографии
- Создание и редактирование панорамных изображений
- Деформация изображений, форм и путей
- Точка схода
- Контентно-зависимое масштабирование
- Преобразование изображений, форм и контуров
- Рисунок и живопись
- Симметричные узоры красками
- Рисование прямоугольников и изменение параметров обводки
- О чертеже
- Рисование и редактирование фигур
- Малярные инструменты
- Создание и изменение кистей
- Режимы наложения
- Добавить цвет к путям
- Редактировать пути
- Краска с помощью кисти Mixer
- Наборы кистей
- Градиенты
- Градиентная интерполяция
- Выбор заливки и обводки, слоев и контуров
- Рисование с помощью инструментов «Перо»
- Создание шаблонов
- Создание шаблона с помощью Pattern Maker
- Управление путями
- Управление библиотеками рисунков и пресетами
- Рисовать или рисовать на графическом планшете
- Создание текстурированных кистей
- Добавление динамических элементов к кистям
- Градиент
- Нарисуйте стилизованные мазки с помощью Art History Brush
- Краска с рисунком
- Синхронизация пресетов на нескольких устройствах
- Текст
- Добавить и отредактировать текст
- Единый текстовый движок
- Работа со шрифтами OpenType SVG
- Символы формата
- Формат абзацев
- Как создавать текстовые эффекты
- Редактировать текст
- Межстрочный и межсимвольный интервал
- Арабский и еврейский шрифт
- Шрифты
- Устранение неполадок со шрифтами
- Азиатский тип
- Создать тип
- Фильтры и эффекты
- Использование фильтра «Пластика»
- Используйте галерею размытия
- Основы фильтра
- Ссылка на эффекты фильтра
- Добавить световые эффекты
- Используйте адаптивный широкоугольный фильтр
- Используйте фильтр масляной краски
- Используйте фильтр «Пластика»
- Эффекты слоя и стили
- Применить определенные фильтры
- Размазать области изображения
- Сохранение и экспорт
- Сохранение файлов в Photoshop
- Экспорт файлов в Photoshop
- Поддерживаемые форматы файлов
- Сохранять файлы в графических форматах
- Перемещение дизайнов между Photoshop и Illustrator
- Сохранение и экспорт видео и анимации
- Сохранение файлов PDF
- Защита авторских прав Digimarc
- Управление цветом
- Понимание управления цветом
- Поддержание согласованности цветов
- Настройки цвета
- Дуотоны
- Работа с цветовыми профилями
- Документы с управлением цветом для онлайн-просмотра
- Управление цветом документов при печати
- Импортированные изображения с управлением цветом
- Пробные цвета
- Веб-дизайн, экранный дизайн и дизайн приложений
- Photoshop для дизайна
- Артборды
- Предварительный просмотр устройства
- Копировать CSS из слоев
- Разделение веб-страниц
- Опции HTML для фрагментов
- Изменить макет среза
- Работа с веб-графикой
- Создание фотогалерей в Интернете
- Видео и анимация
- Видеомонтаж в Photoshop
- Редактировать слои видео и анимации
- Обзор видео и анимации
- Предварительный просмотр видео и анимации
- Красить кадры в слоях видео
- Импорт видеофайлов и последовательностей изображений
- Создать анимацию кадра
- Creative Cloud 3D-анимация (предварительная версия)
- Создание анимации временной шкалы
- Создание изображений для видео
- Печать
- Печать 3D-объектов
- Печать из фотошопа
- Печать с управлением цветом
- Контактные листы и презентации в формате PDF
- Печать фотографий в макете пакета изображений
- Печать плашечных цветов
- Печать изображений на коммерческой типографии
- Улучшение цветных отпечатков из Photoshop
- Устранение проблем с печатью | Фотошоп
- Автоматизация
- Создание действий
- Создание графики, управляемой данными
- Сценарии
- Обработать пакет файлов
- Играть и управлять действиями
- Добавить условные действия
- О действиях и панели действий
- Инструменты записи в действиях
- Добавить условное изменение режима к действию
- Набор инструментов пользовательского интерфейса Photoshop для подключаемых модулей и сценариев
- Подлинность контента
- Узнайте об учетных данных контента
- Идентичность и происхождение для NFT
- Подключить учетные записи для атрибуции креативов
- Фотошоп 3D
- Фотошоп 3D | Распространенные вопросы о снятых с производства 3D-функциях
Основы печати
Будь
вы печатаете изображение на настольном принтере или отправляете его
допечатной подготовки, знание нескольких основ печати делает
задание на печать проходит более гладко и помогает гарантировать, что готовый
изображение выглядит так, как задумано.
Виды печати
Для многих Photoshop
пользователей, печать файла означает отправку изображения на струйный принтер.
Photoshop может отправлять изображение на различные устройства для печати.
прямо на бумагу или преобразованы в положительное или отрицательное изображение
на пленке. В последнем случае можно использовать пленку для создания мастера.
пластина для печати на механическом прессе.
Типы изображений
Простейшие изображения, такие как штриховые рисунки, используют
только один цвет на одном уровне серого. Более сложное изображение, например
как фотография, имеет различные цветовые тона. Этот тип изображения является
известное как изображение с непрерывными тонами .
Цветоделение
Художественные работы, предназначенные для коммерческого воспроизведения и содержащие более одного цвета, должны быть напечатаны на отдельных мастер-пластинах, по одной для каждого цвета.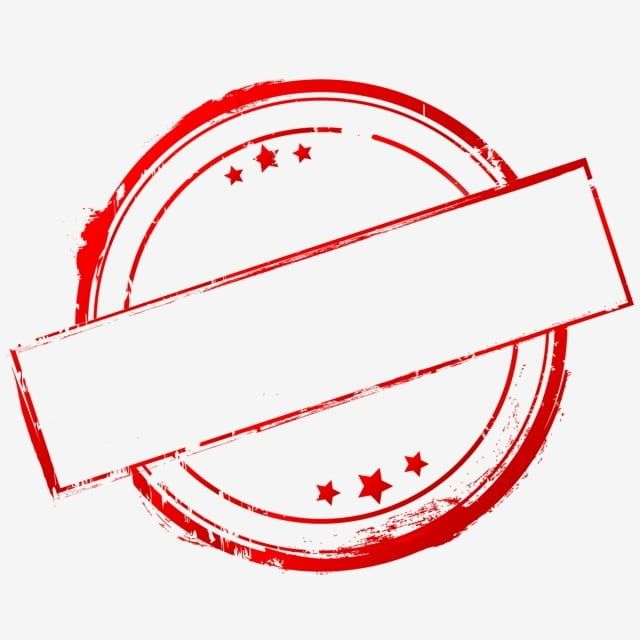 Этот процесс, называемый 9Разделение цветов 1606 обычно требует использования голубых, пурпурных, желтых и черных (CMYK) чернил. В Photoshop вы можете настроить способ создания различных пластин.
Этот процесс, называемый 9Разделение цветов 1606 обычно требует использования голубых, пурпурных, желтых и черных (CMYK) чернил. В Photoshop вы можете настроить способ создания различных пластин.
Качество детализации
Детализация печатного изображения зависит от разрешения изображения (в пикселях
на дюйм) и разрешение принтера (точек на дюйм). Большинство постскриптумов
лазерные принтеры имеют разрешение 600 dpi, а фотонаборные устройства PostScript
имеют разрешение 1200 dpi или выше. Струйные принтеры производят
микроскопические брызги чернил, а не настоящие точки, что приводит к приблизительному
разрешение от 300 до 720 dpi.
О настольной печати
Если только
вы работаете в коммерческой типографии или сервисном бюро, вы, вероятно,
печатать изображения на настольном принтере, таком как струйный, сублимационный,
или лазерный принтер, а не фотосеттер. Photoshop позволяет вам контролировать
как напечатано ваше изображение.
Мониторы отображают изображения с помощью света, тогда как настольные принтеры
воспроизводить изображения с помощью чернил, красок или пигментов. По этой причине,
настольный принтер не может воспроизводить все цвета, отображаемые на
монитор. Тем не менее, путем включения определенных процедур (например,
система управления цветом) в ваш рабочий процесс, вы можете добиться предсказуемого
результаты при печати изображений на настольном принтере. Сохраняйте эти соображения
иметь в виду при работе с изображением, которое вы собираетесь печатать:
Если ваше изображение находится в режиме RGB, не конвертируйте документ
в режим CMYK при печати на настольном принтере. Работать полностью в
Режим RGB. Как правило, настольные принтеры настроены на прием RGB.
данные и использовать внутреннее программное обеспечение для преобразования в CMYK. Если вы отправляете CMYK
данные, большинство настольных принтеров все равно применяют преобразование с непредсказуемым
Результаты.Если вы хотите просмотреть изображение, напечатанное на любом устройстве
для которого у вас есть профиль, используйте команду Пробные цвета.
Чтобы точно воспроизвести цвета экрана на напечатанной странице,
вы должны включить управление цветом в свой рабочий процесс. Работать с
монитор, который откалиброван и охарактеризован. В идеале вы должны
также создайте пользовательский профиль специально для вашего принтера и
бумага, на которой вы печатаете, хотя профиль, поставляемый с вашим принтером
может дать приемлемые результаты.
Печать изображений
Photoshop предоставляет следующие команды печати в меню «Файл»:
Распечатать
Отображает
Диалоговое окно «Печать», в котором можно предварительно просмотреть печать и задать параметры.
(Индивидуальные настройки сохраняются как новые значения по умолчанию, когда вы нажимаете «Готово».
или Распечатать.)
Распечатать одну копию
Отпечатки
одну копию файла без отображения диалогового окна.
Примечание:
Для максимальной эффективности вы можете включить печать
командование в действиях. (Photoshop предоставляет все настройки печати в одном
(Photoshop предоставляет все настройки печати в одном
диалоговое окно.)
Установите параметры печати Photoshop и
печать
Выбрать
Файл > Печать.Выберите принтер, количество копий и ориентацию макета.
В области предварительного просмотра слева визуально отрегулируйте положение и масштаб изображения относительно выбранного размера и ориентации бумаги. Или справа установите подробные параметры для положения и размера, управления цветом, печатных меток и т. д.
Дополнительные сведения см. в разделах Расположение и масштабирование изображений и Печать с управлением цветом из Photoshop.
Примечание:
В Mac OS разверните раздел «Управление цветом» и выберите «Отправить 16-битные данные», чтобы получить максимально возможное качество в тонких градуированных тонах, таких как яркое небо.

Выполните одно из следующих действий:
- Чтобы напечатать изображение, щелкните Печать.
- Чтобы закрыть диалоговое окно без сохранения параметров,
нажмите Отмена.
- Чтобы сохранить параметры и закрыть диалоговое окно,
нажмите Готово.
Положение и масштабирование изображений
Положение и масштаб изображения можно настроить с помощью параметров в диалоговом окне «Печать». Заштрихованная граница на краю бумаги представляет собой поля выбранной бумаги; область печати белая.
Базовый выходной размер изображения определяется настройками размера документа в диалоговом окне «Размер изображения». Масштабирование изображения в диалоговом окне «Печать» изменяет только размер и разрешение распечатываемого изображения. Например, если масштабировать изображение с разрешением 72 пикселя на дюйм до 50 % в диалоговом окне «Печать», изображение будет напечатано с разрешением 144 пикселя на дюйм; однако настройки размера документа в диалоговом окне «Размер изображения» не изменятся. В диалоговом окне «Печать» в поле «Разрешение печати» в нижней части раздела «Положение и размер» отображается разрешение печати при текущих настройках масштабирования.
В диалоговом окне «Печать» в поле «Разрешение печати» в нижней части раздела «Положение и размер» отображается разрешение печати при текущих настройках масштабирования.
Многие сторонние драйверы принтеров предоставляют параметр масштабирования в диалоговом окне «Параметры печати». Это масштабирование влияет на все на странице, включая размер всех меток страницы, таких как метки обрезки и заголовки, тогда как процент масштабирования, предоставляемый командой «Печать», влияет только на размер печатаемого изображения (а не на размер меток страницы).
Примечание:
Во избежание неточного масштабирования задайте масштабирование в диалоговом окне «Печать», а не в диалоговом окне «Параметры печати». не вводите процент масштабирования в обоих диалоговых окнах.
Переместите изображение на бумагу
Выберите «Файл» > «Печать» и разверните параметры «Положение и размер» справа.
 Затем выполните одно из следующих действий:
Затем выполните одно из следующих действий:- Чтобы центрировать изображение в области печати,
выберите Центральное изображение.
- Чтобы позиционировать изображение в числовом виде, снимите флажок «Центр».
Изображение, а затем введите значения для полей «Сверху» и «Слева».
- Снимите флажок «Центральное изображение» и перетащите изображение в
область предварительного просмотра.
- Чтобы центрировать изображение в области печати,
Масштабирование размера печати изображения
Выберите «Файл» > «Печать» и разверните параметры «Положение и размер» справа. Затем выполните одно из следующих действий:
- Для размещения изображения в пределах области печати
выбранной бумаги щелкните Масштабировать по размеру носителя.
- Для числового изменения масштаба изображения снимите флажок «Масштабировать по размеру носителя», затем введите значения для параметров «Масштаб», «Высота» и «Ширина».
- Чтобы добиться желаемого масштаба, перетащите ограничивающую рамку вокруг изображения в области предварительного просмотра.

Примечание:
Если вы получили предупреждение о том, что ваше изображение больше, чем область печати на бумаге, щелкните Отмена. Затем выберите «Файл» > «Печать», разверните настройки «Положение и размер» справа и выберите «Масштабировать по размеру носителя».
- Для размещения изображения в пределах области печати
Печать части изображения
- С помощью инструмента «Прямоугольная область» выберите часть изображения, которую хотите напечатать.
- Выберите «Файл» > «Печать» и выберите «Печать выбранной области».
- При желании отрегулируйте выделенную область, перетащив треугольные маркеры по периметру предварительного просмотра перед печатью.
- Щелкните Печать.
Печать векторных данных
Если изображение содержит векторную графику,
такие как формы и шрифт, Photoshop может отправлять векторные данные в
Постскриптовский принтер.




 Дополнительные сведения см. в разделе Параметры диалогового окна «Печать».
Дополнительные сведения см. в разделе Параметры диалогового окна «Печать».
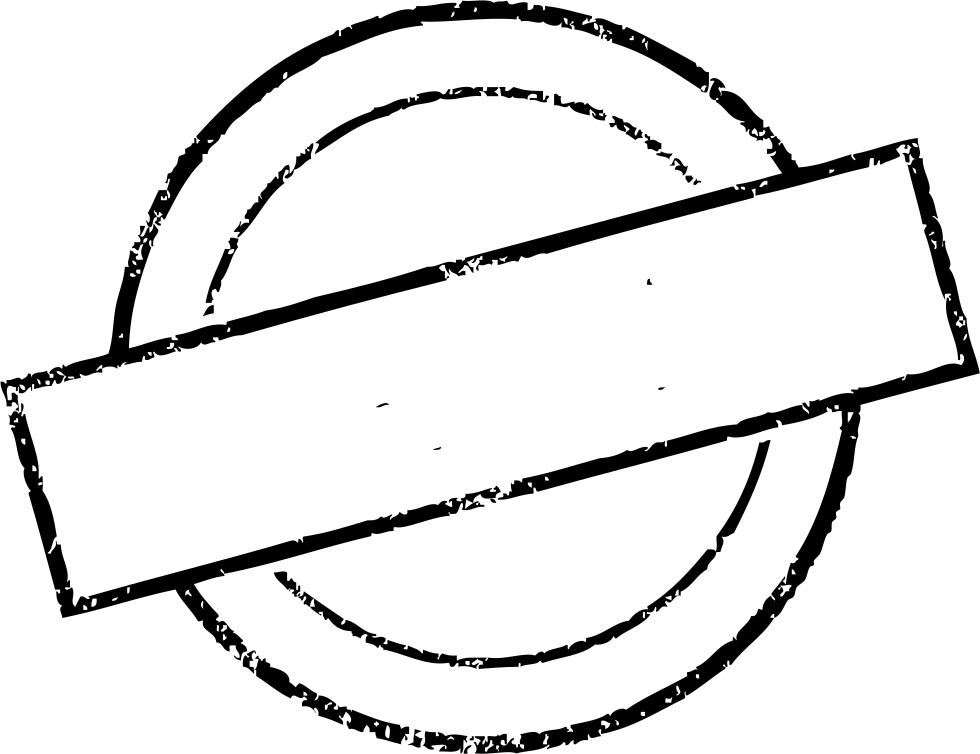 Укажите принтер, тип листа, лоток для бумаги, размер листа и качество печати. Нажмите Дополнительные настройки, чтобы перейти к параметрам драйвера принтера.
Укажите принтер, тип листа, лоток для бумаги, размер листа и качество печати. Нажмите Дополнительные настройки, чтобы перейти к параметрам драйвера принтера.



 Дополнительные сведения см. в разделе Параметры диалогового окна «Печать».
Дополнительные сведения см. в разделе Параметры диалогового окна «Печать».
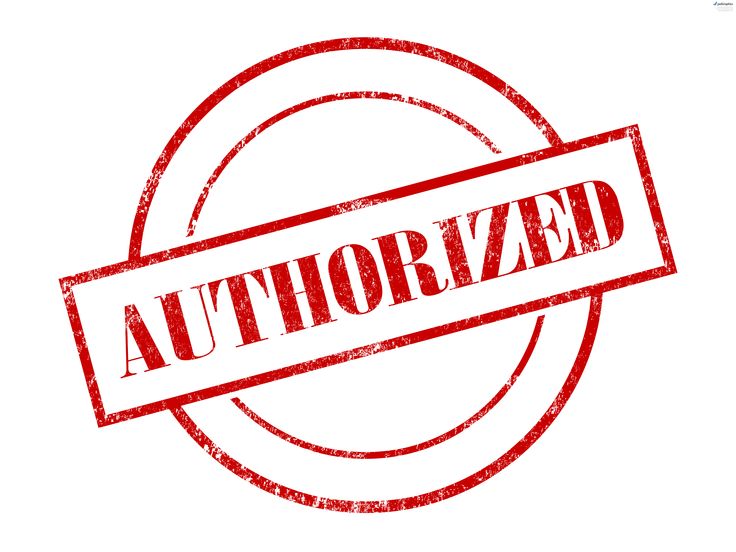 При выборе этого параметра открывается Element Organizer для дальнейшей обработки. Подробнее см. в разделе Печать фотографий.
При выборе этого параметра открывается Element Organizer для дальнейшей обработки. Подробнее см. в разделе Печать фотографий.
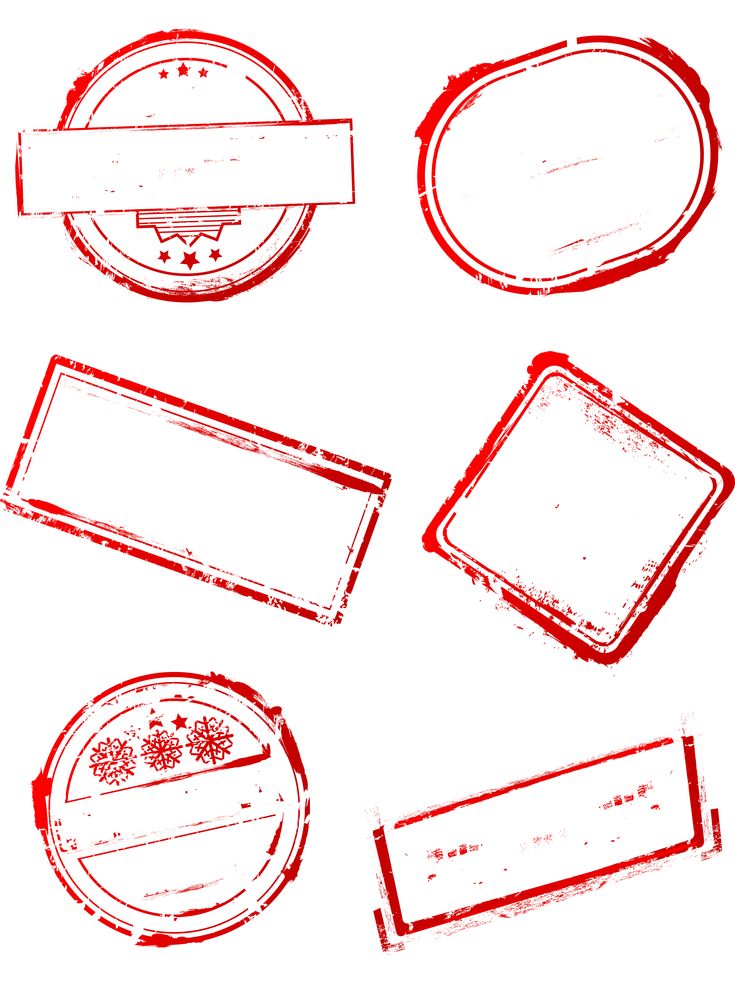

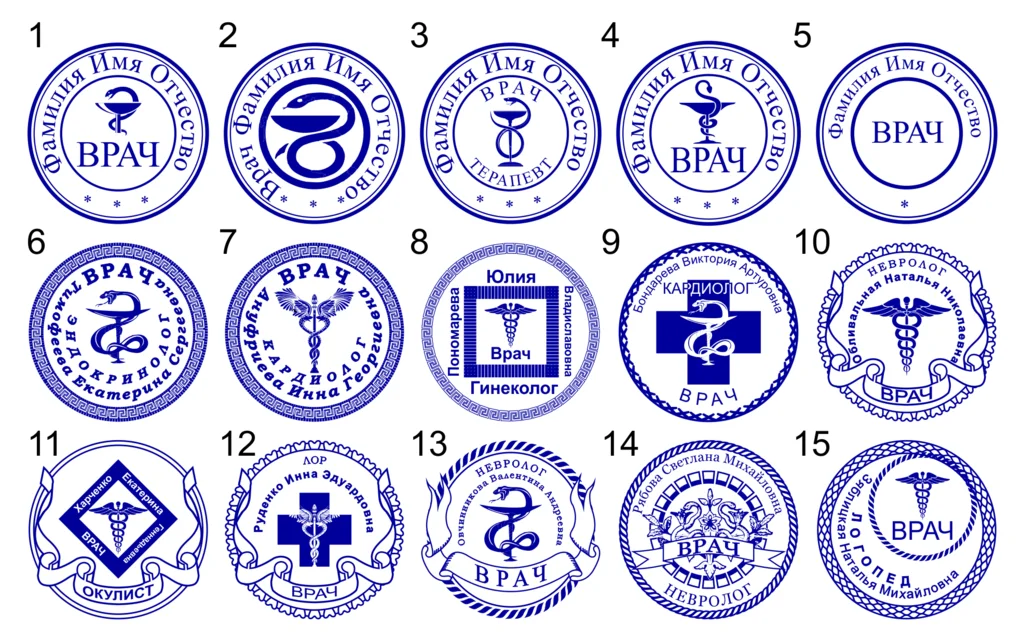


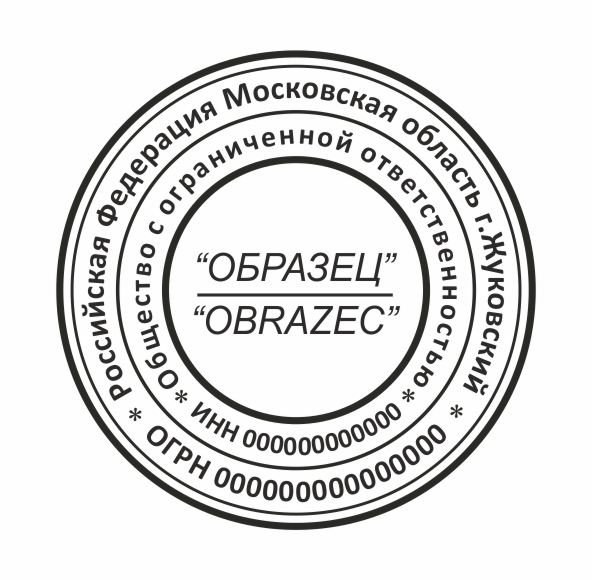



 Затем выполните одно из следующих действий:
Затем выполните одно из следующих действий: