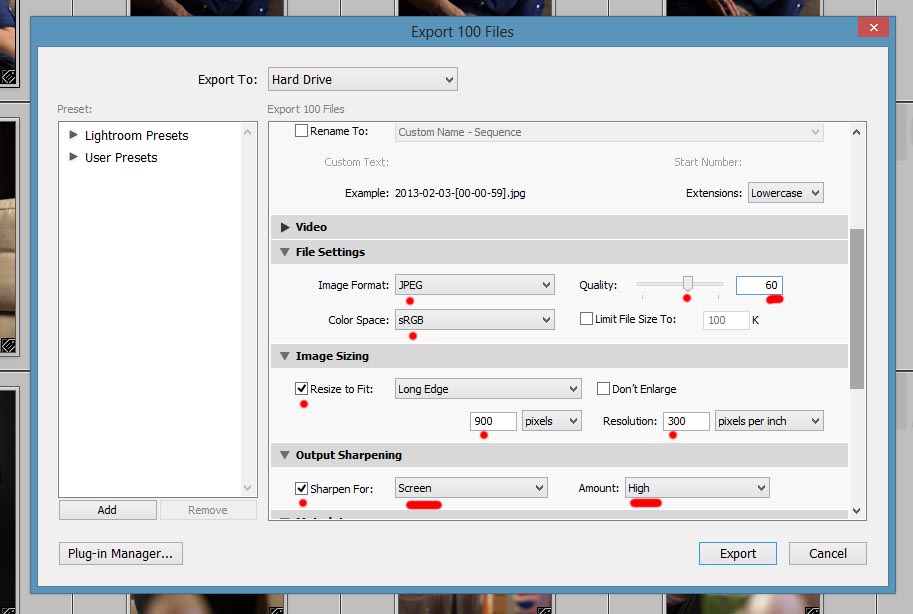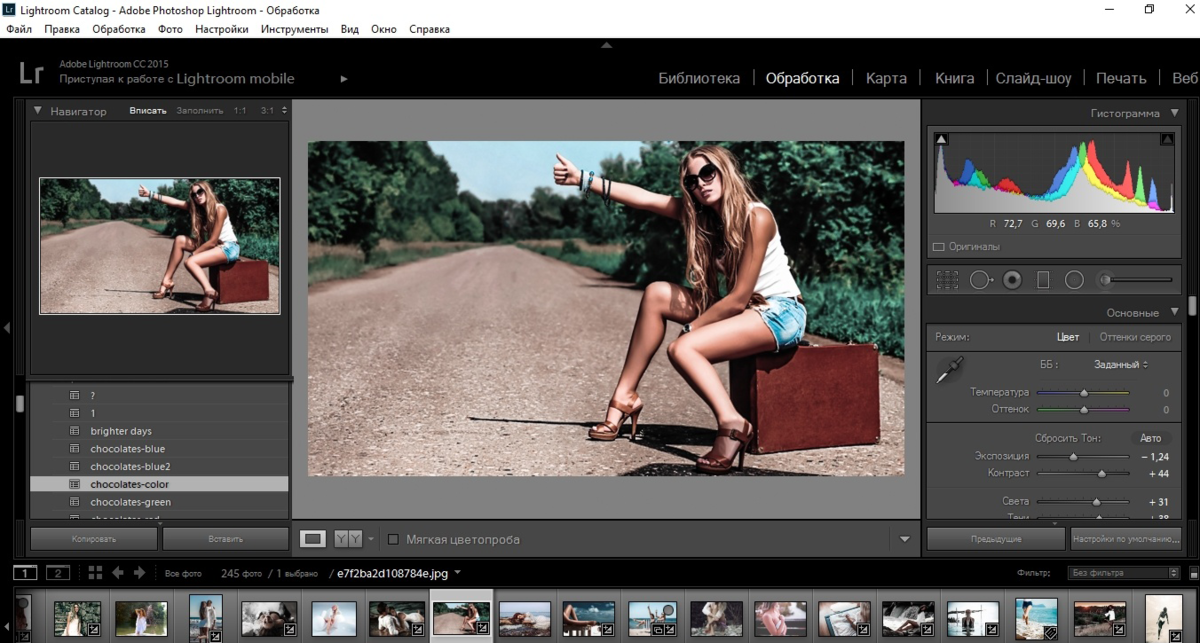Содержание
Курс Lightroom. Основы Lightroom — Fototips.ru
[adrotate banner=»2″]
Всё что нужно знать если ни разу не работали в Lightroom.
Это первая статья из нашего нового цикла статей по Lightroom.
Чем отличаются Lightroom и Camera Raw
Adobe Lightroom – это программа представляющая собой удобный каталогизатор и полноценный RAW-конвертер с функциями публикации фото. Lightroom обладает большим количеством инструментов, благодаря чему многие фотографы всю работу над фото проводят в Lightroom, а Photoshop используют в крайних случаях.
Модуль Develop в Lightroom
Camera Raw – это плагин для Adobe Photoshop созданный для обработки и конвертации RAW-файлов.
Внешний вид Adobe Camera RAW
Как видите обе программы очень похожи. Помимо внешнего сходства обе программы созданы на едином движке, это значит, что все инструменты Camera Raw работают так же как в Lightroom.
Я пользуюсь для работы Lightroom, потому эта программа очень сильно помогает мне в отборе фотографий, каталогизации и систематизации моих архивов.
Чем Lightroom отличается от Photoshop подробно описано здесь.
Какие версии Lightroom существуют
В данный момент существует три версии Lightroom:
- Lightroom Classic CC – программа для компьютера с максимальным функционалом.
- Lightroom CC – облачное решение с ограниченным функционалом по каталогизации и публикации.
- Lightroom Mobile — приложение для смартфонов и планшетов.
Модули Lightroom
Модуль библиотека (Library) в Lightroom
Lightroom состоит из нескольких модулей, каждый из которых отвечает за отдельный этап работы. В каждом свои инструменты и горячие клавиши.
- Library – модуль для каталогизации, отбора и поиска фотографий. Здесь же можно сделать простейшую коррекцию для упрощения выбора фото.
- Develop – модуль для обработки фотографий
- Map – карта на которой можно найти фото имеющие геометку, либо установить геометку на имеющиеся фотографии
- Book– модуль для создания фотокниг
- Slideshow – создание слайдшоу с различными эффектами
- Print – подготовка фото к печати
- Web – создание web-галерей
Каталоги в Lightroom
Рабочий файл Lighroom – это каталог.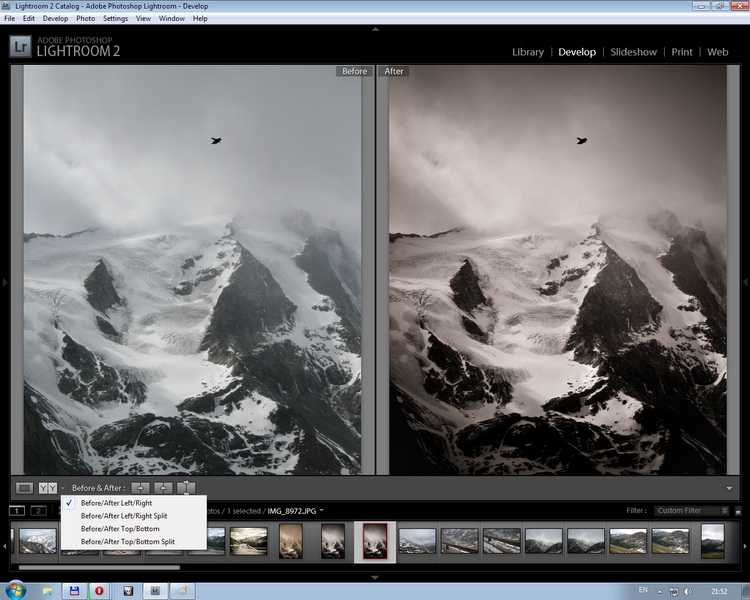
Файл каталога Lightroom
Каталог это база данных в которой содержится информации о размещении файлов и всех операциях произведенных над ними. Когда вы обрабатываете фотографию, устанавливаете рейтинг или прописываете ключевые слова все данные сохраняются в каталог.
Ценность такого файла сложно переоценить. Поэтому программа регулярно предлагает делать бекап.
Файл каталога можно перемещать с одного компьютера на другой. Главное с каталогом перемещать и рабочие файлы.
Каталог я храню на компьютере, а фотографии зачастую лежат на жестком диске. Это не всегда удобно по скорости и необходимости подключать диск, зато при переносе самого каталога я могу подключить внешний диск и продолжить работу.
Вы можете создать любое количество каталогов, что очень удобно для разделения проектов. Например, я использую два каталога — один для работы, второй для путешествий.
Работа с RAW в Lightroom
Все файлы добавленные в каталог остаются на своих местах на диске. Вы можете их скопировать в процессе импорта, но в любом случае файлы будут оставаться в папке которую вы укажете.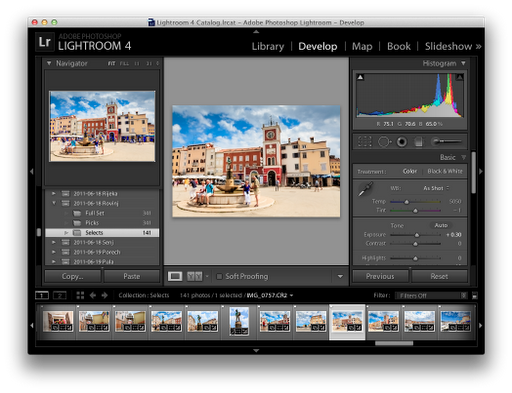 То есть Lightroom не хранит у себя исходные RAW, он лишь считывает информацию и отображает фотографию.
То есть Lightroom не хранит у себя исходные RAW, он лишь считывает информацию и отображает фотографию.
Работа с RAW называется не деструктивной, то есть изменения в сам RAW-файл не вносятся, а хранятся в каталоге Lightroom. При этом данные записываются автоматический в момент внесения изменений. Вручную сохранять ничего не нужно.
Второй вариант хранения данных — XMP-файлы, небольшие текстовые файлы со всеми примененными к фото изменениями начиная с ключевых слов и заканчивая обработкой и наложенными фильтрами.
Поэтому в Lighroom нет привычного меню Файл –> Сохранить как… Все изменения можно только экспортировать в любой из привычных форматов, например JPEG или TIFF.
Пресеты Lightroom
Одна из сильных сторон Lightroom — работа с пресетами.
Пресеты – это наборы изменений которые можно применить одним кликом. Причем пресет можно создать как для обработки фото, так и для заполнения данных о фотографе и даже задать список критериев для фильтрации фотографий.
Например, вы можете прописать все данные об авторе (имя, адрес сайта, права на использование и прочее) в сотню фотографий за одно мгновение. Достаточно только выделить все фото и кликнуть на нужный пресет.
Пресеты можно экспортировать и делиться ими. Читайте как установить пресет в Lightroom.
Конечно, чаще всего пресеты используют в обработке фотографий. Эти же пресеты неистово продаются блоггерами за безумные тыщи, хотя это всего лишь сохраненные положения ползунков.
Любое действие в Lightroom легко отменить
Как в любой программе в Lightroom можно отменить последние действие или серию действий. Но здесь разработчики пошли дальше и сделали так, что в программе можно отменить любое действие. Например, выделение фотографии и переключение режима.
Представьте, вы зажали Ctrl и выделяете нужные вам фото для обработки, но потом случайно кликаете мимо и все выделения слетают. В другой программе нужно начинать заново, в Lightroom достаточно нажать ctrl+z.
Заключение
Это самые базовые знания о структуре и возможностях Lightroom.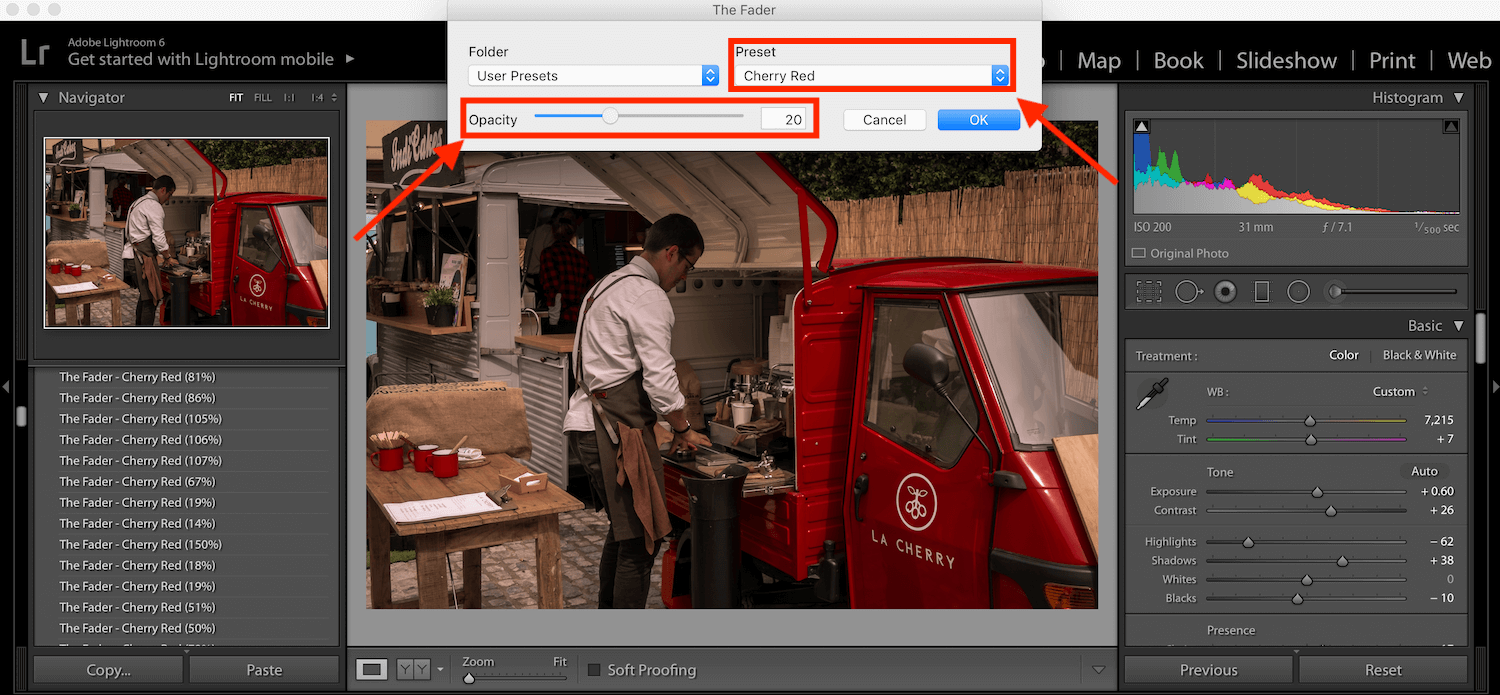 Одной только этой тематике можно посвятить небольшую книгу. В следующей статье мы расскажем как и импортировать файлы в Lightroom.
Одной только этой тематике можно посвятить небольшую книгу. В следующей статье мы расскажем как и импортировать файлы в Lightroom.
Подписывайтесь
Самое полное руководство для новичков.
Adobe Lightroom в настоящее время представляет собой массивное, в чём-то неуклюжее программное обеспечение для обработки фотографий с таким количеством инструментов и функций, что они способны свести с ума любого фотографа. Однако, упрощённо, Lightroom был создан для выполнения всего трёх задач: сортировки изображений, их обработки и экспорта.
Тысячи статей и видеороликов в интернете и сотни книг свидетельствуют о том, что освоение работы в Lightroom – тема важная как для новичков, так и для опытных фотографов. В этом руководстве для начинающих будет подробно разобран процесс использования Lightroom: от начала до конца, а также будут приведены советы по моментам, которые больше всего запутывают пользователей.
Эта серия статей охватывает все основы работы в Lightroom, и если вы хотите найти в статье какой-либо конкретный термин, вы можете нажатием комбинации клавиш Ctrl + F вызвать окно поиска и ввести в нём искомое слово.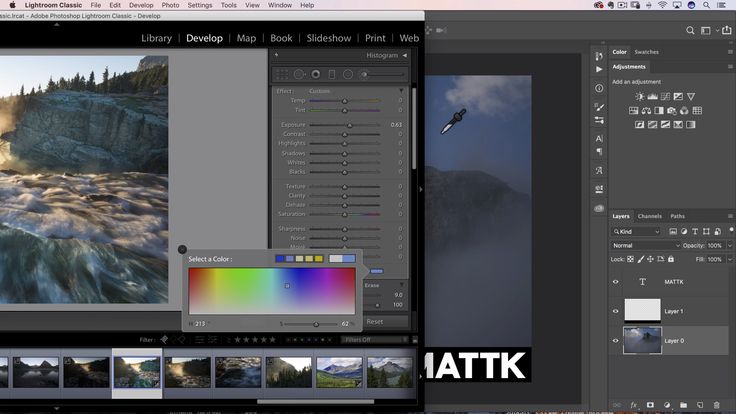 Если вы никогда раньше не использовали это сочетание клавиш – обязательно попробуйте, так как оно позволяет быстрее найти необходимую информацию в тексте статьи.
Если вы никогда раньше не использовали это сочетание клавиш – обязательно попробуйте, так как оно позволяет быстрее найти необходимую информацию в тексте статьи.
Кроме того, для удобства навигации по разделам руководства вы можете использовать содержание:
Это руководство было создано для того, чтобы объединить всё, что необходимо знать новичку о Lightroom, независимо от того, какую версию программы он использует.
Хочется надеяться, что, даже если вы ничего не знаете об этом программном обеспечении, то после прочтения нашего руководства вы будете обладать знаниями, достаточными для понимания работы с Lightroom на среднем или даже профессиональном уровне.
Если какие-то из приведённых советов покажутся вам полезными, сохраните эту страницу в закладках, чтобы использовать их в последующем.
Новичку Lightroom может показаться очень сложным, и цель данного руководства заключается в том, чтобы максимально упростить процесс знакомства с ним.
Что такое Lightroom?
Lightroom – это программное обеспечение для постобработки и организации изображений. Оно позволяет сортировать фотографии, редактировать и экспортировать их в любой необходимый формат и размер. Давайте немного подробнее рассмотрим каждую из этих трёх функций:
Оно позволяет сортировать фотографии, редактировать и экспортировать их в любой необходимый формат и размер. Давайте немного подробнее рассмотрим каждую из этих трёх функций:
Организация изображений
Самое очевидное, что делает Lightroom – помогает фотографу организовать и упорядочить имеющиеся у него фотографии.
Каждый раз, когда вы импортируете изображения в Lightroom, вы можете увидеть их месторасположения на вашем компьютере (в виде файловой структуры). Эта информация отображается на левой стороне рабочего экрана программы. Обычно, при импорте изображений, вы сможете увидеть что-то вроде этого:
Фотографии, хранящиеся на вашем компьютере, не отображаются в каталоге Lightroom автоматически. Если вы хотите добавить какие-то фотографии или целые папки в Lightroom, вам необходимо импортировать их. Подробнее об этом будет сказано позже.
Конечно, Lightroom не просто показывает вам файловую структуру с директориями, где хранятся ваши фотографии, помимо этого в нём предусмотрено множество способов организации и упорядочивания фотографий.
Редактирование фотографий
Возможности Lightroom не ограничиваются только лишь организацией и управлением библиотекой изображений на вашем компьютере. Самый главный функционал этого приложения, пожалуй, заключается в возможности редактировать отснятые фотографии.
Lightroom не предлагает такой же широкий спектр инструментов для редактирования, как, например, Photoshop, но это не означает, что его возможности по обработке фотографий скудны. Многие фотографы для редактирования отснятого материала используют только Lightroom. В настоящее время, пожалуй, Photoshop чаще используется для графического дизайна, чем для редактирования фотографий.
Возможности Lightroom по обработке изображений охватывают все основные параметры: яркость, контраст, цвет, резкость, и многие другие. Кроме того, у пользователя есть возможность применять локальные изменения – то есть, редактировать отдельные области изображения, в то время, как остальные остаются неизменными.
Иными словами, Lightroom был разработан и для редактирования фотографий.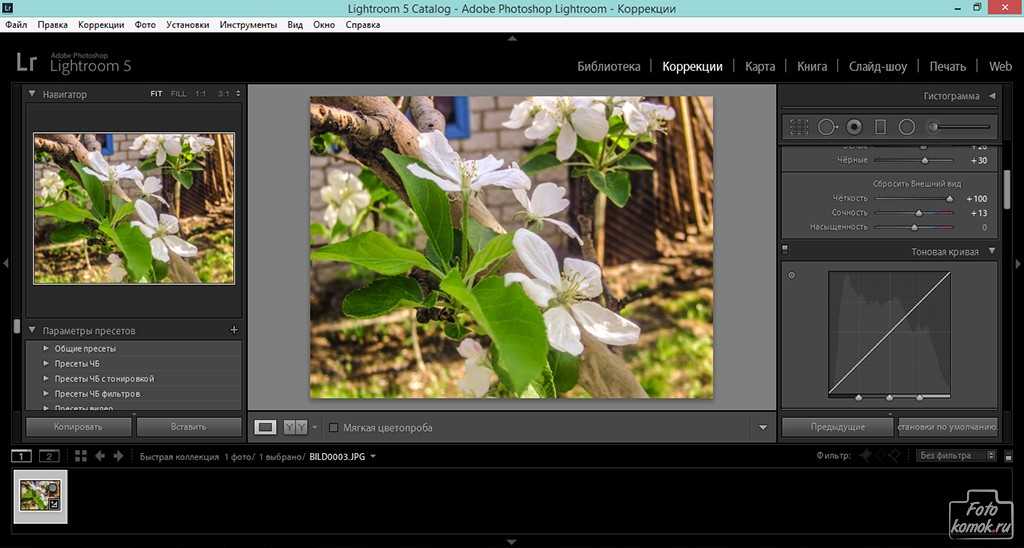 Это не просто дополнительная фишка программы, которую можно использовать время от времени, основную обработку выполняя в Photoshop, нет. Lightroom предназначен быть основным инструментом фотографа для постобработки отснятых изображений.
Это не просто дополнительная фишка программы, которую можно использовать время от времени, основную обработку выполняя в Photoshop, нет. Lightroom предназначен быть основным инструментом фотографа для постобработки отснятых изображений.
Экспорт фотографий
Скорее всего, вы уже имеете представление об экспорте фотографий.
Например, вы собираетесь отправить по электронной почте своим близким или друзьям несколько новых фотографий. В таком случае вы можете столкнуться с ограничением размера файлов вложения, которые имеются практически у всех почтовых служб (в среднем, порядка 25 мегабайт) – то есть вы не сможете отправить фотографии в полном разрешении.
Один из способов, которым вы можете уменьшить размер фотографий для отправки по электронной почте – уменьшить разрешение изображения. Например, уменьшив сторону фотографии с 4000 пикселов до 1000 пикселей, вы получите примерно 20%-уменьшение размера изображения. Это одна из задач, с которыми Lightroom справляется очень хорошо.
При экспорте вы не теряете оригинальную фотографию, а получаете её уменьшенную копию. Экспортируемое изображение будет иметь имя файла (или даже тип файла), отличное от исходной фотографии, и вы можете делать с ним всё что угодно, не боясь испортить или потерять исходное изображение. Причём, Lightroom не подведёт вас даже в тех случаях, когда вы не изменяете имя или директорию для расположения экспортируемого изображения – программа автоматически присвоит копии имя, отличное от оригинала.
Чтобы экспортировать фото просто кликните правой кнопкой мыши по выбранному изображению в Lightroom, а затем перейдите в раздел меню Экспорт (Export>Export) и выберите желаемые параметры.
Конечно, Lightroom получил свою известность не за это, но в любом случае вам необходимо знать об этой функции, потому что она очень удобна.
Чем Lightroom отличается от других графических редакторов?
Это один из самых распространённых вопросов о Lightroom. Lightroom в ключевых моментах существенно отличается от других редакторов, предлагаемых современным рынком, в том числе и от Photoshop, так что он может работать несколько иначе, чем вы ожидали.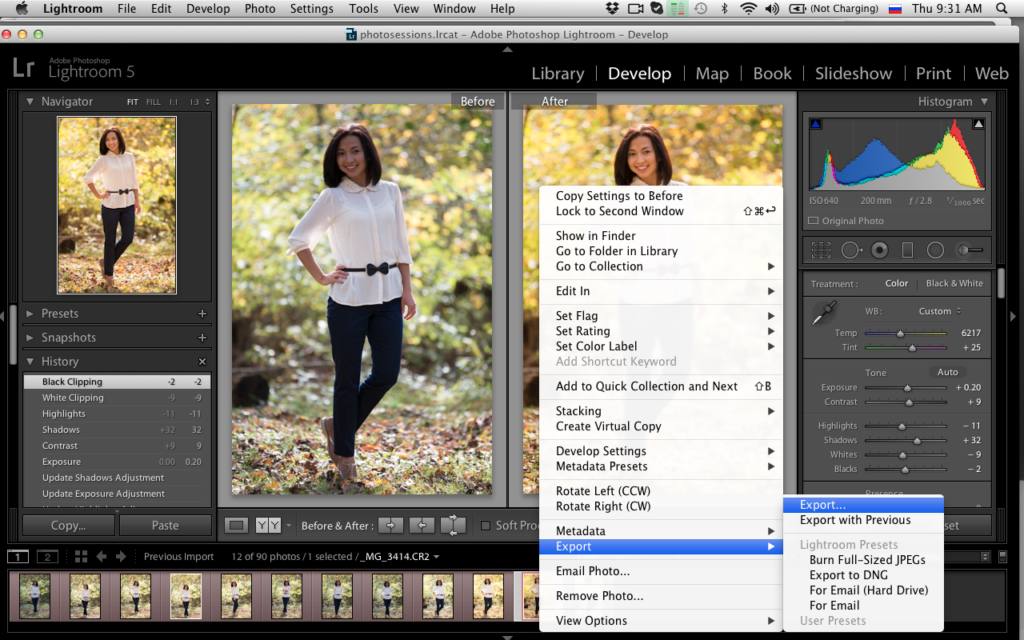
Например, когда вы вносите изменения в вашу фотографию в Lightroom, то эти изменения вы видите только в Lightroom.
Что это значит? Это значит, что если вы увеличите яркость фотографии в Lightroom, то открыв редактируемое фото в любом другом графическом редакторе или программе для просмотра изображений, вы будете удивлены, потому что увеличения яркости вы не увидите. Всё дело в том, что при редактировании в Lightroom основной файл изображения не затрагивается и остаётся полностью неизменным.
Это характерная особенность Lightroom, его фундаментальное отличие от других редакторов, которое, кстати, нельзя отключить в настройках или каким-либо иным способом.
Так почему же профессионалы предпочитают использовать Lightroom, если результаты редактирования фотографии видны только в Lightroom?
В действительности у такого решения есть множество преимуществ.
Прежде всего, сделаем оговорку, что есть простой способ просматривать отредактированные в Lightroom изображения вне этого редактора. Как? Вы уже знаете ответ – экспортировать отредактированную фотографию. Все изменения, внесённые в оригинальное изображение, будут применены к создаваемой при экспорте копии.
Как? Вы уже знаете ответ – экспортировать отредактированную фотографию. Все изменения, внесённые в оригинальное изображение, будут применены к создаваемой при экспорте копии.
Таким образом, вы можете отредактировать фотографии в Lightroom, но, открыв её в любом другом приложении, вы не увидите никаких изменений. Решение в этом случае простое: повторно войти в Lightroom, кликнуть правой кнопкой мыши по нужному изображению, выбрать команду: Экспорт> Экспорт и экспортировать фото с желаемыми параметрами. Экспортированное изображение будет содержать все внесённые изменения. Оно не заменит исходный файл, а создаст совершенно новую фотографию, содержащую все настройки и параметры, выбранные вами при экспортировании (имя и тип файла, размер в пикселях, степень сжатия и так далее).
Почему такое решение лучше, чем обычное редактирование исходного изображения? В качестве ответа можно привести несколько причин, но самая главная заключается в том, что такой способ редактирования является недеструктивным (подробнее о графических редакторах для недеструктивной обработки изображений мы говорили в этой статье). Вы никогда ничего не меняете в исходном файле изображения. В Lightroom, вообще, есть всего три инструмента, способные повлиять на оригинальное изображение: переименование файла изображения, перемещение файла в новую директорию жёсткого диска, а также удаление изображения. Lightroom практически не оставляет пользователю шансов испортить какую-либо фотографию необратимо и бесповоротно!
Вы никогда ничего не меняете в исходном файле изображения. В Lightroom, вообще, есть всего три инструмента, способные повлиять на оригинальное изображение: переименование файла изображения, перемещение файла в новую директорию жёсткого диска, а также удаление изображения. Lightroom практически не оставляет пользователю шансов испортить какую-либо фотографию необратимо и бесповоротно!
Именно поэтому Lightroom так нравится фотографам – вы никогда не испортите исходную фотографию!
Что такое каталог Lightroom?
Какую бы информацию вы ни читали о Lightroom, вам постоянно будет встречаться термин «каталог». И это не удивительно, ведь Lightroom представляет собой программное обеспечение для каталогизации изображений.
Что это значит? На самом деле, это именно то, о чём было сказано выше: Lightroom фактически не затрагивает ваши фотографии.
Каждое изменение параметра фотографии, которое вы совершаете при её редактировании; каждое присвоение рейтинга изображению; каждый импорт изображений – вся эта информация сохраняется где-то, но не в ваших фотографиях. Где? В каталоге Lightroom .
Где? В каталоге Lightroom .
Каталог Lightroom представляет собой файл, который содержит информацию обо всех изменениях и корректировках, вносимых в каждую из ваших фотографий. Он не занимает слишком много места на вашем жёстком диске. Например, размера файла каталога Lightroom, содержащий информацию о тысячах фотографий, будет составлять всего около 300 мегабайт. Впечатляет, не так ли?
Откровенно говоря, работа с несколькими каталогами на одном компьютере, или работа с одним каталогом на нескольких компьютерах может быть достаточно сложной. К счастью, вам, вероятно, пока ещё нет нужды работать с несколькими каталогами. Если же вы просто хотите добавить несколько фотографий в один каталог Lightroom, вы уже знаете достаточно, чтобы сделать это.
Фотографии, размещённые на вашем жёстком диске (или карте памяти), не добавляются в каталог Lightroom по умолчанию – вам нужно самостоятельно добавить их в каталог. Как? Чтобы добавить фотографии в каталог Lightroom вам стоит начать с диалогового окна импорта.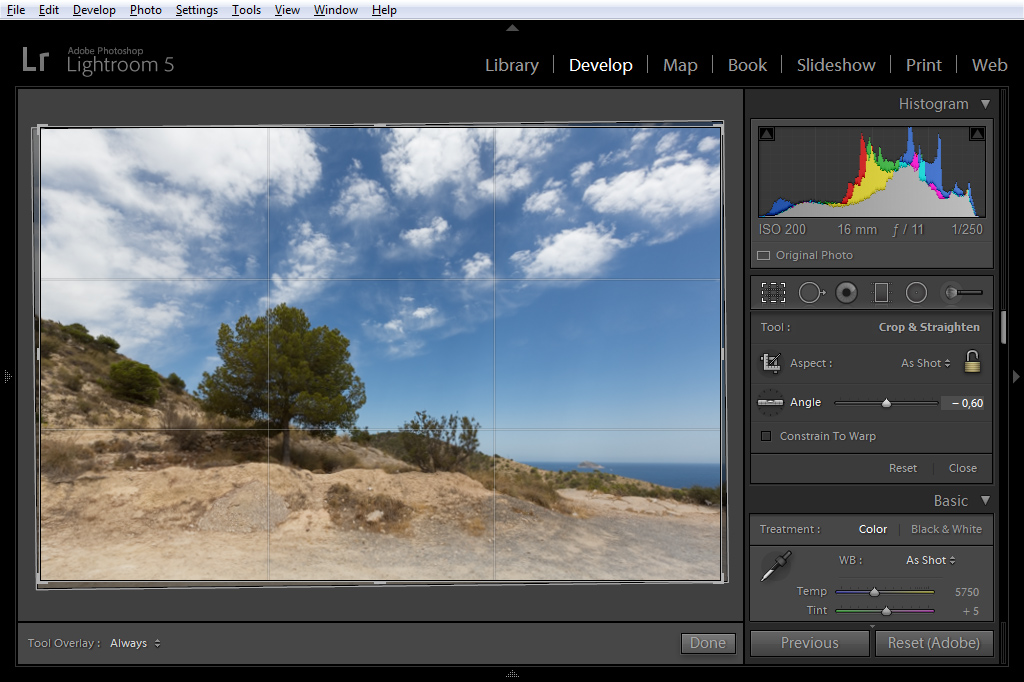
Начало работы: Как импортировать фотографию в Lightroom?
Запустив Lightroom, в нижнем левом углу вы увидите вкладку с надписью «Import…» (Импорт).
Кликнув по нему, вы войдете в диалоговое окно импорта. Окно импорта также может открываться автоматически при запуске Lightroom или при подключении карты памяти к компьютеру – всё зависит от того, какие параметры вы выбрали в настройках вкладки Preferences в верхнем меню Lightroom.
Диалоговое окно импорта – это место, где можно выбрать фотографии для добавления в каталог Lightroom, чтобы систематизировать и редактировать их. В конечном итоге, вы будете видеть это диалоговое окно очень часто – каждый раз, когда будете копировать отснятые фотографии на компьютер.
Давайте рассмотрим области диалогового окна импорта немного подробнее.
Левая область диалогового окна
Самая простая часть диалогового окна импорта – вкладка в его левой части. Здесь можно выбрать, какие фотографии вы хотели бы открыть в Lightroom, просто нажав на соответствующую папку (или карту памяти), в которой они расположены. Причём в этой вкладке отображается вся файловая система вашего компьютера, а не только жёсткие диски и карты памяти. Так что, если вы захотите импортировать в Lightroom фотографии, расположенные на рабочем столе, в папке Загрузки или в любом другом месте, вы сможете сделать это без проблем.
Причём в этой вкладке отображается вся файловая система вашего компьютера, а не только жёсткие диски и карты памяти. Так что, если вы захотите импортировать в Lightroom фотографии, расположенные на рабочем столе, в папке Загрузки или в любом другом месте, вы сможете сделать это без проблем.
Параметры в верхней части диалогового окна
В верхней части диалогового окна доступны для выбора несколько параметров импорта в каталог Lightroom: «Copy as DNG», «Copy», «Movie» и «Add».
Add (Добавить) – отлично подходит в случае, если вы не хотите перемещать фотографию, расположенную на вашем компьютере, на новое место, а просто хотите, чтобы она открывалось в Lightroom. Это идеальный вариант импорта, если ваши фотографии уже хранятся там, где вам нужно.
Move (Переместить) – подойдёт для случаев, когда вы пытаетесь добавить несколько фотографий в каталог Lightroom, но эти фотографии хранятся не в нужном месте на вашем компьютере. То есть, если фотографии находятся, например, на Рабочем столе, а вы хотите переместить их в каталог: Фотографии>2017_год>Май, то, выбрав этот параметр, вы сможете переместить фотографии в нужное место, в то же время, добавив их в каталог Lightroom.
Copy (Копировать) – можно использовать в случае, если фотография, которую вы хотите добавить в каталог, находится не в нужном месте, но вы не хотите удалять её из текущего каталога, а хотите создать её копию в желаемом месте. Этот вариант может показаться странным, но на самом деле он очень полезен. Например, если вы импортируете фотографии с чьей-нибудь карты памяти, вы вряд ли захотите перемещать изображения с карты на компьютер (при этом полностью удалив их с карты). Вместо этого, вам будет гораздо удобнее создать копии необходимых изображений и поместить их в нужное место на вашем компьютере, а Lightroom добавит в каталог именно скопированный файл изображения.
Copy as DNG (копировать, как DNG (цифровой негатив) – пожалуй, наименее используемый параметр копирования. Работает так же, как параметр Copy, но при этом создаваемая копия будет иметь формат .DNG, а не JPEG, TIFF, CRW, NEF, или любой другой, который был у оригинального файла.
Из практики, наиболее удобным является параметр Copy, так как благодаря ему у вас получается 2 копии фотографий (например, на карте памяти и на жёстком диске), одна из которых может выступать в качестве резервной копии.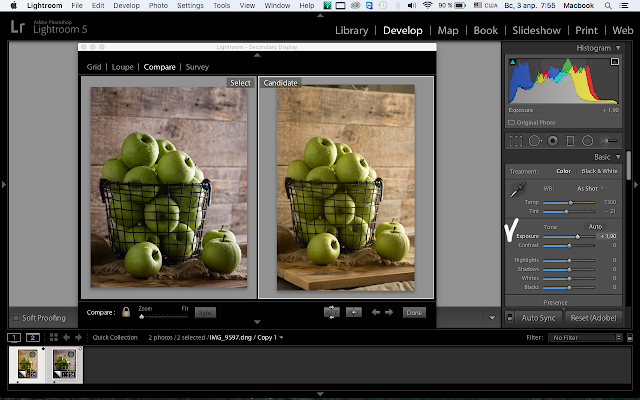
Параметр Add же, наоборот, имеет самый низкий потенциал для практического использования, потому что, выбрав его при импорте фотографий с карт памяти в Lightroom, как только вы извлечёте карту из компьютера, добавленные фотографии сразу же перестанут отображаться в каталоге.
Правая область диалогового окна
Если вы никогда не работали в Lightroom, то большое количество параметров и настроек, размещенных в правой области диалогового окна, могут вас смутить.
Тем не менее основная цель панели в правой области диалогового окна заключается в том, чтобы просто указать Lightroom директорию, куда вы хотели бы переместить фотографии (копировать или копировать, как DNG). Если вы будете импортировать фотографии, которые, по мнению Lightroom, уже расположены в нужной папке, данная панель не появится.
Все остальные настройки, размещённые во вкладках этой панели, могут использоваться вами по собственному усмотрению. Например, вы можете переименовать файлы, которые вы собираетесь импортировать (вкладка File Renaming). Или же вы можете применить ко всем импортируемым изображениям заранее заданные параметры, например, степень увеличения резкости, степень снижения уровня шума, метаданные.
Или же вы можете применить ко всем импортируемым изображениям заранее заданные параметры, например, степень увеличения резкости, степень снижения уровня шума, метаданные.
На первом этапе знакомства с Lightroom вам достаточно будет выбрать папку, в которую будут копироваться фотографии. Любые настройки, размещённые в правой панели диалогового окна импорта, вы можете поменять в любое время по своему усмотрению.
Нижняя панель диалогового окна
Последний элемент диалогового окна импорта – панель в его нижней части. Основным параметром в ней является вкладка Import Preset, позволяющая сохранить все выбранные вами настройки импорта для того, чтобы использовать их в будущем.
С импортом изображений в Lightroom мы разобрались, о том, что происходит после импорта, мы поговорим в следующей статье. Следите за обновлениями!
По материалам Спенсера Кокса / Photographylife.com
Больше полезной информации и новостей в нашем Telegram-канале «Уроки и секреты фотографии». Подписывайся!Читайте нас на Яндекс.Дзен «Секреты и хитрости фотографии».
Подписывайся!Читайте нас на Яндекс.Дзен «Секреты и хитрости фотографии».
Поделиться новостью в соцсетях
Метки: Adobe Lightroom, Постобработка, Программы
Об авторе: spp-photo.ru
« Предыдущая запись
Следующая запись »
Полное руководство для начинающих
Adobe Lightroom — гигантское программное обеспечение для фотосъемки с достаточным количеством функций и процессов, которые сведут с ума любого фотографа. Однако на самом простом уровне Lightroom был создан, чтобы помочь вам сделать всего три основные вещи: отсортировать фотографии, обработать их и экспортировать. Только на сайте Photography Life у нас уже есть более 100 статей о Lightroom, что эквивалентно нескольким книгам, а на других веб-сайтах их гораздо больше.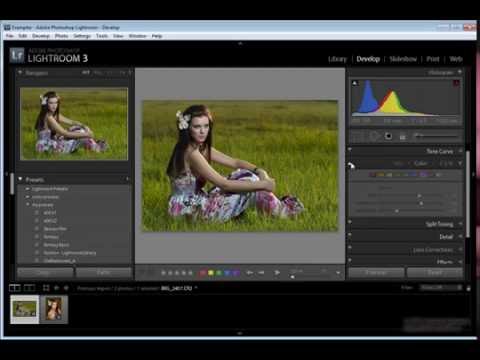 Очевидно, что это важная тема для изучения, независимо от того, являетесь ли вы начинающим фотографом или опытным фотографом. В этом подробном руководстве мы рассмотрим процесс использования Lightroom для начинающих от начала до конца, включая советы по темам, которые больше всего смущают людей.
Очевидно, что это важная тема для изучения, независимо от того, являетесь ли вы начинающим фотографом или опытным фотографом. В этом подробном руководстве мы рассмотрим процесс использования Lightroom для начинающих от начала до конца, включая советы по темам, которые больше всего смущают людей.
В этой подробной статье изложены все основы, и она разделена на несколько разделов, чтобы облегчить чтение. Если вы пытаетесь найти в этой статье определенный термин, вы можете нажать Control F (или, для Mac, Command F) на клавиатуре. Если вы никогда раньше не использовали этот ярлык, он очень полезен, поскольку позволяет выполнять поиск на веб-странице по нужному ключевому слову.
Кроме того, вы можете перейти к различным частям этой статьи, выбрав варианты здесь:
- Знакомство с Lightroom
- Почему Lightroom уникален
- Демистификация каталога Lightroom
- Импорт фотографии в Lightroom
- Объяснение структуры библиотеки Lightroom и модулей разработки
- Как организовать ваши фотографии в Lightroom 90-09 обработка фотографий в Lightroom
- Как экспортировать фотографии из Lightroom
- Резервное копирование каталога
- Заключение
Моя цель состояла в том, чтобы написать руководство, в котором изложено все, что нужно знать новичку о Lightroom, независимо от того, есть ли у вас более старая версия (что-либо до Lightroom 6, например, Lightroom 4 или Lightroom 5) или самая новая версия (Lightroom 6 или лайтрум CC).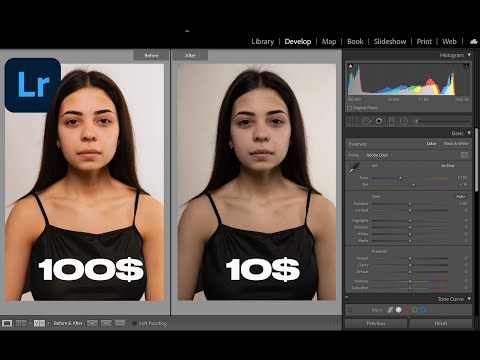
Будем надеяться, что даже если вы начнете без каких-либо знаний, в конечном итоге вы достигнете среднего или высокого уровня понимания наиболее важных концепций Lightroom. Итак, длинная статья.
Не стесняйтесь добавить эту страницу в закладки для дальнейшего использования, если вы найдете некоторые из этих советов полезными. Поначалу Lightroom может быть ошеломляющим, и цель этого руководства — максимально упростить все.
Что такое Lightroom?
Lightroom — это программа для постобработки и организации фотографий. Он позволяет сортировать фотографии, редактировать их и экспортировать в любом нужном размере. Давайте углубимся в каждую из этих трех основных функций:
Систематизация фотографий
Самое очевидное, что делает Lightroom, — это помогает вам сортировать и упорядочивать фотографии.
Каждый раз, когда вы импортируете изображения в Lightroom, вы также видите, где они находятся на вашем компьютере (т. е. файловая структура).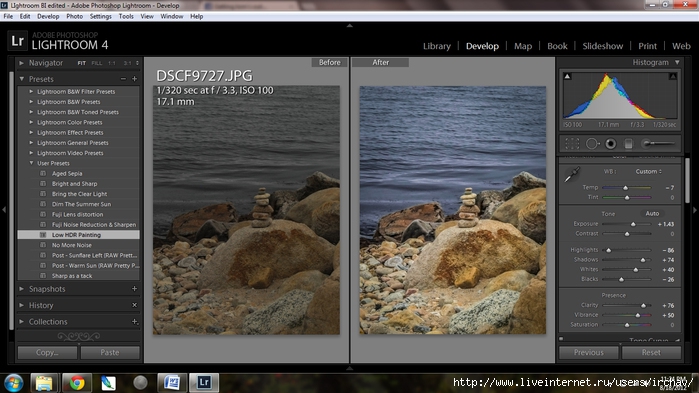 Это отображается в левой части экрана. Итак, вы можете увидеть что-то вроде этого:
Это отображается в левой части экрана. Итак, вы можете увидеть что-то вроде этого:
Фотографии, которые уже есть на вашем компьютере, не отображаются автоматически в Lightroom. Если вы хотите добавить некоторые из своих фотографий в Lightroom или хотите добавить целую папку с фотографиями, вам потребуется импортировать их . Я расскажу больше о диалоге импорта позже; это не то, что вам нужно знать в деталях.
Помимо простого сообщения о том, где находятся ваши фотографии, в Lightroom есть много других способов сортировки и организации ваших фотографий.
Что делать, если, например, вы сделали фотографию, которая вам особенно понравилась, и вы хотите снова найти ее в будущем? Есть ли какой-то способ пометить его, чтобы его было легко найти позже?
Конечно! Есть бесчисленное множество способов сделать это. Вы можете дать ему пятизвездочный рейтинг, вы можете отметить его, вы можете добавить его в коллекцию «Лучшие фотографии» и многое другое. Позже я подробно расскажу об этих различных параметрах и о том, как их можно использовать для сортировки и организации фотографий по своему усмотрению.
Позже я подробно расскажу об этих различных параметрах и о том, как их можно использовать для сортировки и организации фотографий по своему усмотрению.
А пока просто знайте, что Lightroom — одна из основных программ — фактически, самая популярная на рынке — которую фотографы используют для систематизации и сортировки своих фотографий.
Редактирование ваших фотографий
Lightroom — это не только сортировка ваших фотографий. Самое главное, он также позволяет вам редактировать фотографии, которые вы делаете.
Lightroom не предлагает такой же широкий спектр постобработки, как другие программы, такие как Photoshop. Тем не менее, только потому, что это не как обширный не означает, что недостаточно обширный . Многие фотографы могут без проблем справиться с функциями постобработки Lightroom; лично у меня есть Photoshop, но я использую его больше для графического дизайна, чем для редактирования фотографий.
Параметры постобработки Lightroom охватывают все основные параметры: яркость, контрастность, цвет, резкость и многие другие настройки. Это также включает в себя возможность применять локальных правок — то есть выборочно корректировать определенные части фотографии, оставляя остальные нетронутыми.
Это также включает в себя возможность применять локальных правок — то есть выборочно корректировать определенные части фотографии, оставляя остальные нетронутыми.
Короче говоря, Lightroom был разработан для редактирования ваших фотографий. Это не просто дополнительная функция, которую вы можете использовать время от времени вместо редактирования фотографии в Photoshop; он предназначен для основного инструмента , который вы используете для постобработки.
Экспорт ваших фотографий
Скорее всего, вы уже немного знакомы с идеей экспорта ваших фотографий.
Скажем, например, что вы пытаетесь отправить по электронной почте набор из нескольких фотографий одному из ваших друзей. Поскольку в Gmail и других почтовых службах существует ограничение на размер файла — около 25 мегабайт, вы не сможете отправлять фотографии в полном разрешении. Один из способов обойти это до уменьшить размер файла фотографий, которые вы отправляете. Вместо фотографий размером 4000 пикселей со сжатием 0 % вы можете отправлять фотографии размером 1000 пикселей со сжатием 20 %.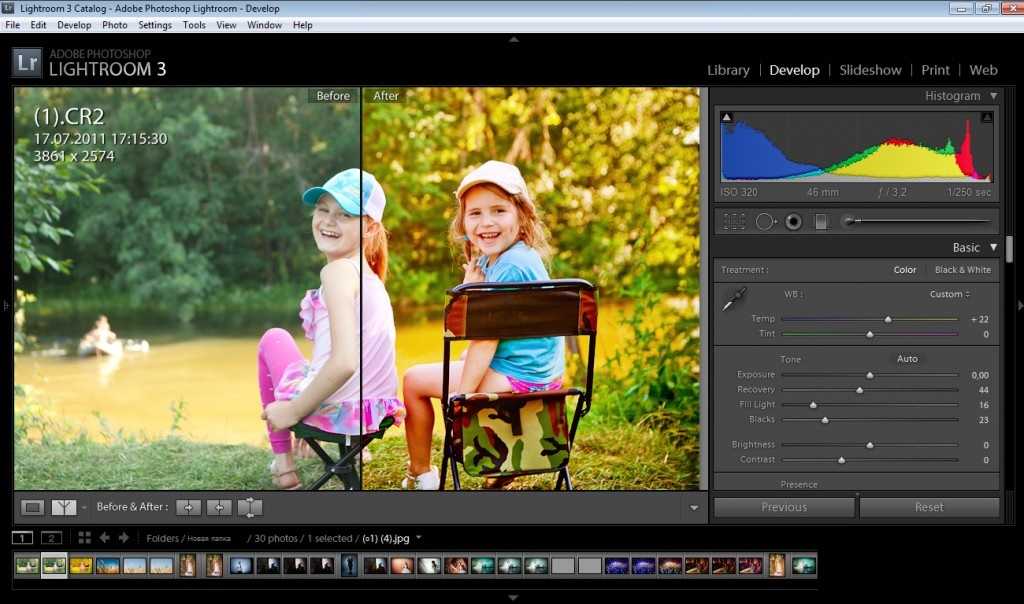
Это одна из вещей, с которыми Lightroom справляется хорошо. Если вам нужно изменить размер фотографии для отправки по электронной почте (или чего-либо еще), легко экспортировать фотографию с любыми настройками, которые вы хотите.
При экспорте исходная копия ваших фотографий не удаляется. Если вы экспортируете 500-пиксельную копию фотографии, это просто — копия . У него будет другое имя файла (или тип файла), чем у исходной фотографии, и вы можете удалить/изменить/отправить его по своему усмотрению, не затрагивая реальную версию.
(На самом деле, если вы попытаетесь экспортировать фотографию в Lightroom, не меняя ее имени, местоположения или типа файла — обычно переопределяет оригинал — Lightroom даже не позволит вам.)
Я экспортирую фотографии все время: когда я участвую в фотоконкурсах, отправляю фотографии людям, загружаю изображения на свой веб-сайт и так далее. Я просто щелкаю правой кнопкой мыши по фотографии в Lightroom, выбираю «Экспорт» > «Экспорт» и выбираю все настройки, которые хочу для окончательной фотографии.
Это не самая известная функция Lightroom, но в конечном итоге вы будете постоянно экспортировать свои фотографии.
Чем Lightroom отличается от других программ?
Это один из самых популярных вопросов, которые я слышу о Lightroom, и не без оснований. Lightroom работает не так, как вы могли бы ожидать, и в нескольких важных аспектах он значительно отличается от других вариантов на рынке, включая программное обеспечение, такое как Photoshop.
Показательный пример: когда вы вносите изменения в свою фотографию в Lightroom, это изменение отображается только в Lightroom .
Что я имею в виду? Скажите, что вы осветляете фотографию в Lightroom. Вы можете быть удивлены, узнав, что если вы откроете фотографию в любой другой программе, она не будет выглядеть ярче, чем обычно. Фактический базовый файл полностью неизменен.
Это основная часть Lightroom, и эту функцию нельзя отключить.
Итак, если Lightroom делает невозможным фактически редактировать ваши фотографии, а правок будет виден только в Lightroom , зачем профессионалам его использовать?
На самом деле, у этой системы много преимуществ.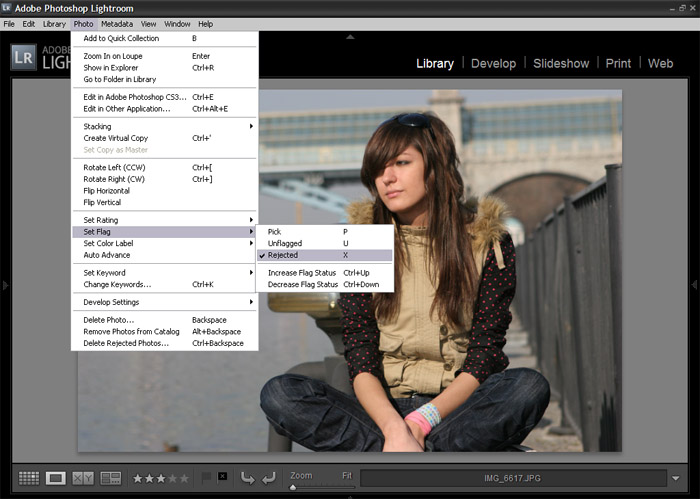
Во-первых, чтобы решить основную проблему, которая волнует большинство людей: да, есть способ увидеть ваши изменения Lightroom вне Lightroom. Что это? Вы уже знаете ответ — экспортирует .
Когда вы редактируете фотографию в Lightroom, правки и отображаются только в Lightroom. Однако при экспорте фотографии — что, как я упоминал ранее, является одной из трех самых важных вещей, которые вы можете сделать в Lightroom — все изменения присутствуют в экспортированной фотографии .
Итак, вы можете весь день редактировать фотографию в Lightroom, чтобы она выглядела именно так, как вы хотите, но вы не увидите никаких изменений, если откроете файл вне Lightroom. Исправление простое: снова войдите в Lightroom, щелкните правой кнопкой мыши, выберите «Экспорт» > «Экспорт» и экспортируйте фотографию так, как вы хотите. Экспортированная копия фотографии теперь содержит все изменения, которые вы только что внесли. Он не заменяет исходный файл, который все еще счастливо хранится на вашем компьютере. Вместо этого создается совершенно новая фотография со всеми выбранными вами настройками экспорта (тип файла, размер в пикселях, сжатие, имя файла и т. д.).
Вместо этого создается совершенно новая фотография со всеми выбранными вами настройками экспорта (тип файла, размер в пикселях, сжатие, имя файла и т. д.).
Чем это лучше, чем простое редактирование оригинальной фотографии? Есть несколько причин, но вот главная: этот тип редактирования неразрушающий . Вы вообще ничего не меняете в исходном файле. (В Lightroom есть только три параметра, которые до влияют на оригинал: переименование фотографии, перемещение фотографии в новую папку на жестком диске и удаление фотографии с диска.) Lightroom делает практически невозможным случайное повреждение чего-либо. неподлежащий ремонту.
Чего нельзя сказать, например, о Photoshop. Если вы откроете одну из своих фотографий в Photoshop, обрежете ее, сохраните фотографию и выйдете, ваша фотография будет обрезана навсегда . Есть способы обойти это — в частности, снять флажок «удалить обрезанные пиксели» и сохранить в виде файла PSD — но это не интуитивно понятное исправление. Слишком легко отредактировать исходную фотографию по ошибке. (Дополнительные различия см. в разделе Photoshop и Lightroom.)
Слишком легко отредактировать исходную фотографию по ошибке. (Дополнительные различия см. в разделе Photoshop и Lightroom.)
Lightroom великолепен именно , потому что вы никогда не прикасаетесь к исходному файлу. Lightroom — это программное обеспечение для неразрушающего редактирования, и это важная функция почти для каждого фотографа.
Что такое каталог Lightroom?
Читая о Lightroom, вы часто будете слышать один термин: каталог .
Lightroom — это программа для каталогизации .
Что это значит? На самом деле, это именно то, о чем я говорил в предыдущем разделе: Lightroom на самом деле не касается ваших фотографий.
Каждое редактирование, которое вы вносите в фотографию; каждый пятизвездочный рейтинг, который вы даете; каждый раз, когда вы добавляете фотографию в коллекцию — все эти изменения хранятся где-то , кроме фактической фотографии на вашем компьютере . Где? Файл каталога Lightroom .
Каталог Lightroom — это один файл, содержащий все изменения и настройки, которые вы вносите в каждую свою фотографию. Он также не занимает слишком много места на вашем компьютере; размер моего файла каталога Lightroom составляет всего около 300 мегабайт, но он содержит все изменения для каждой из тысяч моих фотографий. Неплохо!
Он также не занимает слишком много места на вашем компьютере; размер моего файла каталога Lightroom составляет всего около 300 мегабайт, но он содержит все изменения для каждой из тысяч моих фотографий. Неплохо!
Каталог Lightroom становится все более и более сложным по мере того, как вы изучаете его все глубже. Если вы хотите использовать несколько каталогов, отправить каталог фотографий кому-то еще или использовать один и тот же каталог на нескольких компьютерах, все может быть очень сложно. Я рекомендую прочитать нашу полную статью о каталогах Lightroom, если вы пытаетесь сделать что-то сложное, и нашу статью об использовании Lightroom на нескольких компьютерах.
К счастью, вам, вероятно, пока ничего из этого не нужно. Если вы просто хотите добавить фотографии в единый каталог Lightroom, вы уже знаете достаточно, чтобы начать.
По умолчанию фотографии на вашем компьютере (или карте памяти) не будут частью вашего каталога Lightroom, поэтому вам нужно добавить их самостоятельно.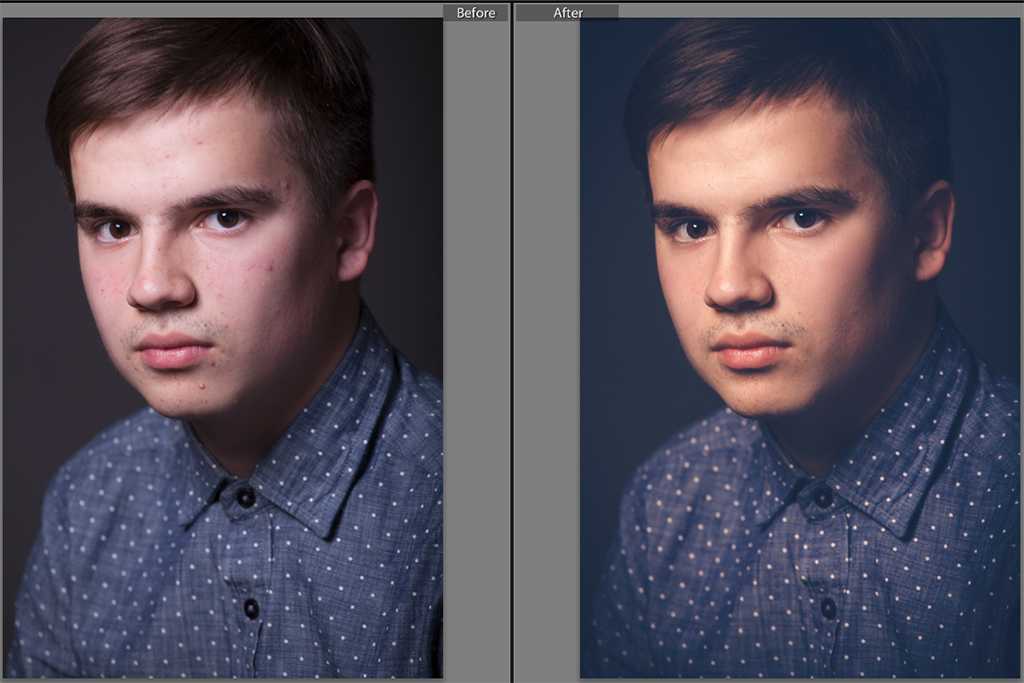 Как ты это делаешь? Чтобы добавить фотографию в каталог Lightroom, вам нужно начать с диалога импорта . Нажмите на следующий ниже, и мы рассмотрим этот процесс.
Как ты это делаешь? Чтобы добавить фотографию в каталог Lightroom, вам нужно начать с диалога импорта . Нажмите на следующий ниже, и мы рассмотрим этот процесс.
Содержание
Ускоренный курс Lightroom. Полное руководство для начинающих по Lightroom Classic
65
SHARES
Задумывались ли вы, каков правильный рабочий процесс для Lightroom Classic? Узнайте, как создать каталог, пометить и отсортировать изображения. Фильтруйте и быстро находите лучшие фотографии. Сделайте их потрясающими, а затем скопируйте эти настройки на целую кучу фотографий за пару кликов. Все это за 15 минут, из реальной фотосессии в RAW, а не из постановочных стоковых изображений. Это руководство работает для Lightroom 4, 5, 6 и Lightroom Classic.
Если вас не устраивает новое название Adobe Lightroom Classic v Lightroom CC, прочитайте здесь.
Это видео поможет вам настроить Lightroom за 15 минут.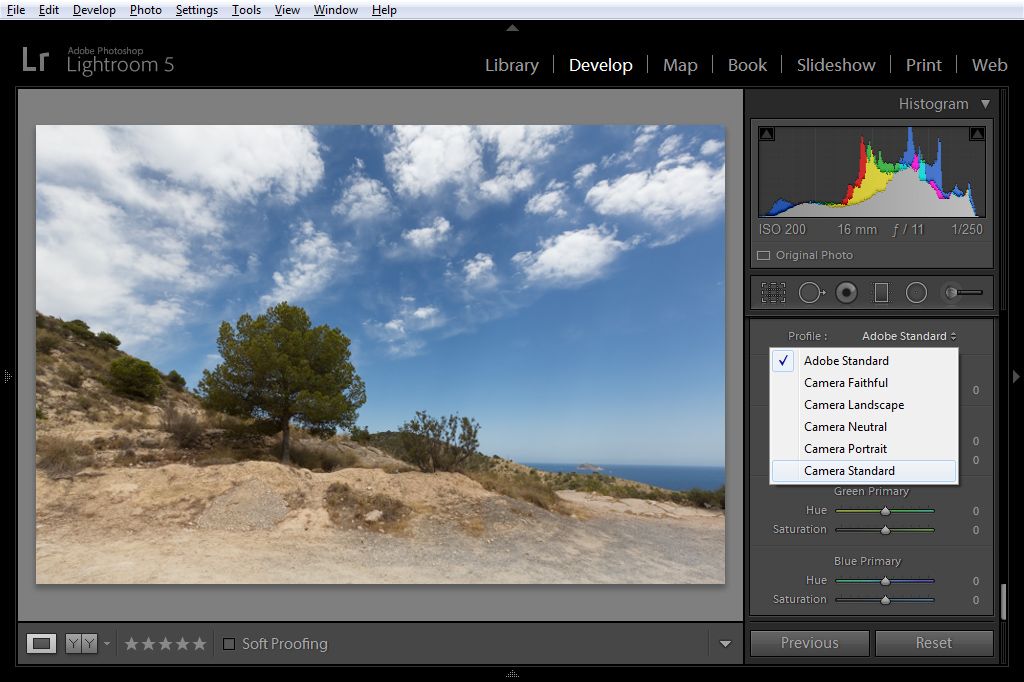 Вот краткое руководство, которое поможет вам начать работу очень быстро и легко, чтение этой информации займет всего пару минут. Это не турбостарт BS Lightroom!
Вот краткое руководство, которое поможет вам начать работу очень быстро и легко, чтение этой информации займет всего пару минут. Это не турбостарт BS Lightroom!
Не техническое руководство по началу работы с Lightroom
Lightroom разбит на модули. На данный момент в Lightroom 7 модулей, вот секрет, вам нужно знать только 2 из них! Остальное лучше изучить позже, но для начала все, что вам нужно, это библиотека и модуль «Разработка».
Вы можете получить Photoshop и Lightroom за 9,99 долларов США в месяц в программе Creative Cloud Photography
Библиотечный модуль
Это именно то, на что это похоже. Здесь живут все ваши фотографии. Здесь вы импортируете фотографии и делаете все скучные вещи, такие как ключевые слова, коллекции и т. д. Это может быть скучно, но небольшие усилия здесь окупятся сторицей позже, вот увидите. Вы можете спать по ночам, зная, что все ваши фотографии надежно спрятаны и подписаны, чтобы вы могли найти их в мгновение ока. Когда вы станете немного опытнее, вы также обнаружите, что большую часть этого можно автоматизировать.
Когда вы станете немного опытнее, вы также обнаружите, что большую часть этого можно автоматизировать.
Модуль разработки
Здесь проходит вечеринка после того, как все покинули библиотеку. В модуле разработки вы берете эти унылые изображения и превращаете их в произведения искусства. Это ваша цифровая фотолаборатория (Lightroom), где вы можете творить. Многое из этого также можно автоматизировать, если вы спешите. Но вы можете захотеть задержаться здесь на некоторое время, потому что это весело!
Хорошо, поехали. Как можно короче, вот как работать в Lightroom. Я дам вам подробную информацию о вещах, которые действительно важны, и пропущу скучные детали.
Загрузите фотографии в Lightroom
Вы начнете работу с модулем «Библиотека»: нажмите кнопку импорта в левом нижнем углу
Откроется средство импорта. Щелкните стрелку в левом нижнем углу, чтобы развернуть его. Это вам бесполезно свернуто
Вот так выглядит развернутое окно Импортера.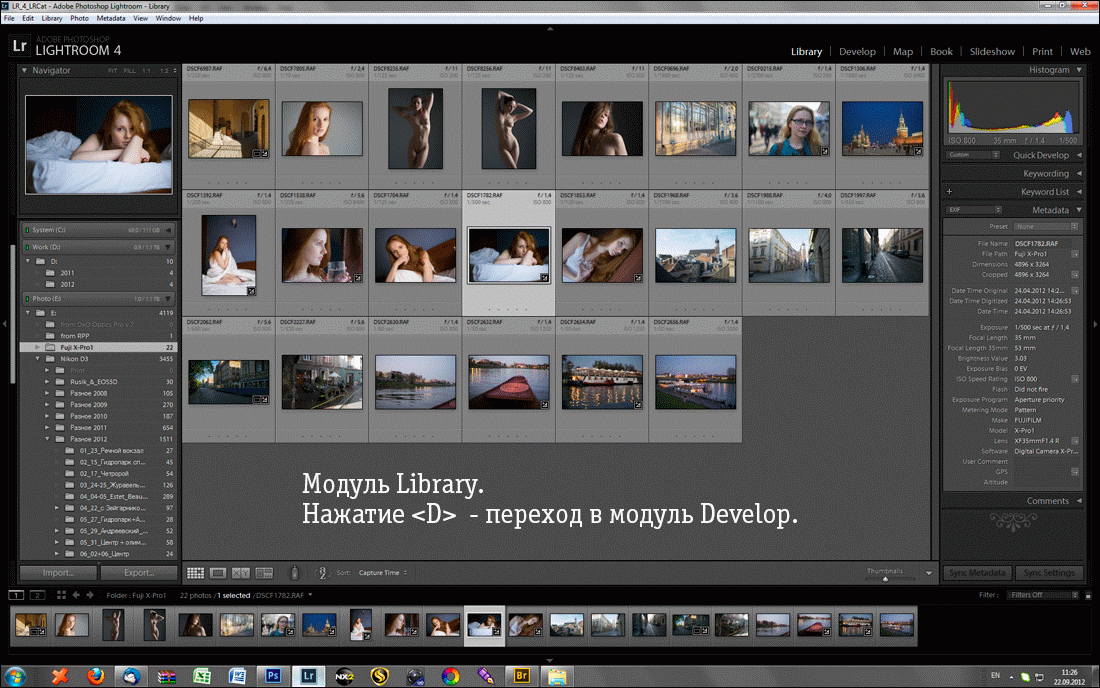 Пока не беспокойтесь обо всех вариантах, мы пройдемся по шагам, которые вам нужны. Посмотрите сверху, и вы увидите 3 варианта рабочего процесса импорта: 1. Захват фотографий 9.0205 Из | 2. Что с ними делать | 3. Скопируйте фотографии в куда-нибудь
Пока не беспокойтесь обо всех вариантах, мы пройдемся по шагам, которые вам нужны. Посмотрите сверху, и вы увидите 3 варианта рабочего процесса импорта: 1. Захват фотографий 9.0205 Из | 2. Что с ними делать | 3. Скопируйте фотографии в куда-нибудь
Посмотрите вверху, и вы увидите «ОТ». Здесь мы берем фотографию, чтобы перенести ее в Lightroom
В разделе «Источник» вы увидите все свои диски. Вы можете загрузить их со своего компьютера, если хотите, но для этого урока я предполагаю, что вы хотите загрузить их со своего устройства чтения карт памяти камеры. Выберите эту опцию (EOS_DIGITAL принадлежит мне.)
Примечание. Если вы не видите фотографии из подпапок, щелкните панель с надписью «Кому» и выберите параметр «Включить подпапки» внизу
. Копировать и Копировать как DNG — единственные варианты с камеры или карты. Для простоты мы будем использовать Copy.
В правом верхнем углу вы увидите опцию «КОМУ».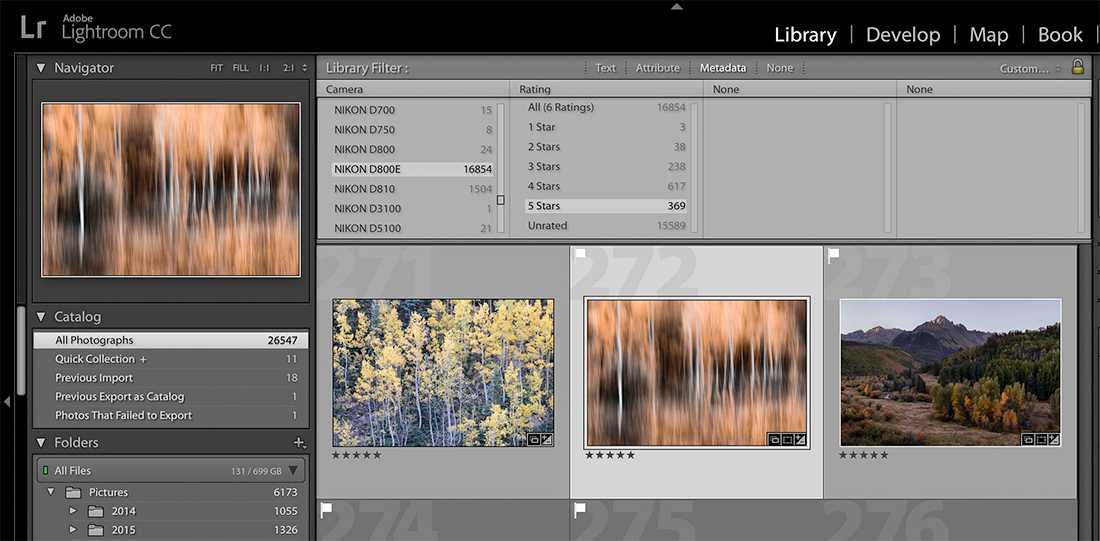 Сюда мы копируем фотографии (и видео).
Сюда мы копируем фотографии (и видео).
В разделе «Кому» я рекомендую выбрать подпапку и В одну папку и дать ей имя. (это предотвратит эти ужасные вложенные папки по дате, которые позже станут вредителями)
Затем найдите папку, в которую вы хотите поместить свои фотографии. Если вы только начинаете, неплохо иметь стратегию и придерживаться ее, потому что вы будете использовать эту структуру в течение очень долгого времени.
Что мне делать для стратегии управления цифровыми активами?
Сейчас мы создаем структуру папок на вашем диске. Lightroom не заботится о том, где находятся фотографии, чтобы красиво каталогизировать их. Но эта структура для вас, чтобы помочь вам сохранить ваши фотографии организованными, поверьте мне, это стоит дополнительных усилий. Обычно я создаю папку верхнего уровня с именем photos. При этом создайте категории, которые я буду использовать, такие как:
- Места
- Люди
- События
- Клиенты
- и т.
 д.
д.
Затем я создам папки по мере импорта фотографий в эти категории в виде подкатегорий: Places
- Бостон
- Калифорния
- Нью-Йорк
- Лондон
- и т. д. Вы всегда можете добавить больше позже или изменить их
ВНИМАНИЕ! Если вы меняете имена папок или расположение изображений, делайте это через Lightroom, иначе вы нарушите ассоциацию файлов. Другими словами, если вы измените местоположение через Lightroom, изображение переместится на ваш компьютер = хорошо! Если вы переместите его прямо на свой компьютер, Lightroom не будет знать, где он находится = плохо!
Хорошо, вернемся к делу. Я думаю, вам нужна дополнительная информация, если вы новичок в DAM (Digital Asset Management или Управление фотографиями). Выберите папку, в которую вы хотите поместить свои фотографии. теперь настроил: Куда от > Что делать с фото > Куда идти В главном окне выбираем фотографии для добавления в Lightroom.
 Обычно вы будете использовать значение по умолчанию, то есть все фотографии на карте.
Обычно вы будете использовать значение по умолчанию, то есть все фотографии на карте.Если вы включите параметр «Не импортировать подозрительные дубликаты, а фотографии уже есть в Lightroom, они будут выделены серым цветом.
Нажмите кнопку импорта.
Теперь ваши фотографии будут скопированы в Lightroom, и вы вернетесь в модуль «Библиотека», где сможете наблюдать, как ваши фотографии загружаются в Lightroom.
Все ваши фотографии теперь надежно хранятся в Lightroom. Следующий шаг — найти их.
В левом верхнем углу вы увидите навигатор, представляющий собой миниатюру выбранной фотографии. Под ним находится Каталог. Варианты, которые вы будете использовать, — это Предыдущий импорт, который ограничит просмотр только последней партией фотографий, которые вы купили в Lightroom. Или вы можете выбрать «Все фотографии», чтобы отобразить все фотографии, которые сейчас находятся в Lightroom. Если фотографии отсутствуют, нажмите «Все фотографии».

В следующем блоке внизу показано представление папок. Вы увидите список дисков с фотографиями, которыми управляет Lightroom (в библиотеке). Подключенные в данный момент диски подсвечиваются. Структура папок такая же, как на вашем компьютере, потому что это то, что вы на самом деле просматриваете прямо сейчас.
Здесь вы можете увидеть нашу папку под названием Colorado, которую мы только что создали при импорте с карты.
Коллекции Lightroom хороши
Мы хотим создать собственную структуру папок только для Lightroom, это облегчит нам работу. Для этого мы используем Collections . Коллекции имеют массу преимуществ, потому что они на самом деле не содержат фотографий, а только ссылку на фотографии, таким образом, мы можем иметь одну и ту же фотографию в разных коллекциях, не создавая несколько копий одной и той же фотографии. Поверьте мне, несколько копий одной и той же фотографии — это плохо и может привести к путанице, а также быстро заполнить ваш диск дубликатами фотографий.
 Выберите все фотографии, которые вы хотите поместить в коллекцию. Щелкните в сетке и нажмите Cmd/Ctrl+A, чтобы выбрать все. Нажмите кнопку + и выберите «Создать коллекцию», как показано на рисунке.
Выберите все фотографии, которые вы хотите поместить в коллекцию. Щелкните в сетке и нажмите Cmd/Ctrl+A, чтобы выбрать все. Нажмите кнопку + и выберите «Создать коллекцию», как показано на рисунке.Назовите эту коллекцию как-нибудь описательно. Необязательно: вложите его в набор коллекций, если хотите. Установите флажок Включить выбранные фотографии. Нажмите создать
Взрыв! Теперь у вас есть коллекция с выбранными вами фотографиями. По многим причинам, которые я здесь не перечислю, мне нравится организовывать свои фотографии в коллекции и работать с ними оттуда. Я почти никогда не захожу в режим просмотра папок, если только я что-то не потерял.
Метаданные в Lightroom
Теперь пришло время выполнить всю работу с метаданными. Как минимум, я добавляю несколько ключевых слов, чтобы потом было проще найти фотографии. Вы можете выбрать всю Коллекцию и всего за несколько секунд добавить ко всем простым ключевым словам.
Вы увидите маленькие значки на фотографиях с метаданными.
 Есть много других метаданных, которые вы можете сделать со своими фотографиями, если хотите. Если вы хотите отсортировать их и найти хорошие, вы можете использовать такие вещи, как рейтинги, флаги и ярлыки. Я коснулся этого в 15-минутном видео, так что вы можете посмотреть его, когда будете готовы к большей организации. Если вы хотите пойти дальше, вы можете добавить метаданные при импорте и т. д. Вы даже можете создавать шаблоны метаданных, которые добавляют массу информации к фотографии одним щелчком мыши. (Все это объясняется в моем 13-часовом подробном обучающем видео по Lightroom)
Есть много других метаданных, которые вы можете сделать со своими фотографиями, если хотите. Если вы хотите отсортировать их и найти хорошие, вы можете использовать такие вещи, как рейтинги, флаги и ярлыки. Я коснулся этого в 15-минутном видео, так что вы можете посмотреть его, когда будете готовы к большей организации. Если вы хотите пойти дальше, вы можете добавить метаданные при импорте и т. д. Вы даже можете создавать шаблоны метаданных, которые добавляют массу информации к фотографии одним щелчком мыши. (Все это объясняется в моем 13-часовом подробном обучающем видео по Lightroom)Давайте выберем фотографию и повеселимся с ней, хватит этих организационных штучек. Щелкните фотографию в кинопленке. Он будет красивым и большим, если дважды щелкнуть по нему.
Щелкните слово «Разработка» в верхней части Lightroom, и текущая выбранная фотография появится в цифровой фотолаборатории. Здесь вы выполняете все настройки изображения, которые могут быть такими простыми, как обрезка, осветление или затемнение фотографий, или такими сложными, как локальное осветление и затемнение, черно-белое изображение, специальные эффекты и даже ретушь.
 Еще раз подробно ознакомьтесь с моим обучающим видео по Lightroom для цифровых фотографов, а также с несколькими бесплатными учебными пособиями здесь, на PhotoshopCAFE.
Еще раз подробно ознакомьтесь с моим обучающим видео по Lightroom для цифровых фотографов, а также с несколькими бесплатными учебными пособиями здесь, на PhotoshopCAFE.Модуль проявки
Давайте внесем некоторые изменения в фотографию.
Здесь я взял инструмент баланса белого и щелкнул по области, которая на фотографии должна быть нейтрально-серой или белой. Это убирает цветовой оттенок. Баланс белого обычно первое, что я делаю с фотографией.
На этом этапе внесите некоторые коррективы, используя панель основных настроек. Большинство настроек можно выполнить на этой панели, и это, безусловно, хорошее место для начала работы. Есть масса других вариантов, о которых вы узнаете позже, когда углубитесь в кроличью нору. А пока просто ознакомьтесь с основными настройками. Если вы уже использовали Camera Raw в Photoshop, эти настройки идентичны. Почему Лайтрум? В самом простом случае это модуль библиотеки. Или посмотрите более подробное видео о том, почему Lightroom.

Основные настройки Lightroom
Ползунки разбиты на 3 группы
- Баланс белого
- Тон: осветление или затемнение фотографии или ее частей
- Присутствие: зернистость и цвет
Обычно я начинаю с баланс белого, затем перейдите к экспозиции, чтобы установить общую яркость. Затем выберите «Света и тени», чтобы восстановить детали в светах и тенях (расширьте динамический диапазон). Установите белый и черный цвета, чтобы создать контраст на фотографии. Хорошие четкие чистые белые цвета и глубокие насыщенные тени.
Вот результат перемещения нескольких ползунков, гораздо более реалистичная и чистая фотография.
Теперь Lightroom способен на гораздо большее, чем просто основные настройки, вы можете использовать его для создания настроения и драмы. Вы можете добавлять цветовые эффекты и проявлять творческий подход с Lightroom, и я научу вас этому в другие учебники.
Вы также можете сохранить все эти настройки в качестве пресетов.
 Пресеты похожи на маленькие рецепты, которые можно применить к любой фотографии одним щелчком мыши. Вы можете сделать свой собственный или добавить те, которые вы получили от других людей.
Пресеты похожи на маленькие рецепты, которые можно применить к любой фотографии одним щелчком мыши. Вы можете сделать свой собственный или добавить те, которые вы получили от других людей.Сохранение пресета
Нажмите + на панели пресетов
Вы увидите панель New Develop Preset. Дайте ему имя и папку, идентификатор по умолчанию. Пользовательские пресеты. Обратите внимание, что вы можете выбрать, какие корректировки включить в предустановку. В большинстве случаев я добавляю их все, даже если некоторых настроек нет в пресете, это не нанесет никакого вреда.
Нажмите «Создать», и ваш пресет будет сохранен. Вы можете получить к нему доступ с панели пресетов и использовать его в любое время без повторного применения всех настроек.
Вот то же фото, на котором я применяю некоторые пресеты, созданные ранее. Посмотрите, как они резко меняют внешний вид фотографии одним щелчком мыши. Многие люди используют Lightroom только для того, чтобы использовать пресеты.
 Мы вышлем вам по электронной почте несколько бесплатных пресетов и бесплатную электронную книгу, чтобы вы могли приступить к работе прямо сейчас.
Мы вышлем вам по электронной почте несколько бесплатных пресетов и бесплатную электронную книгу, чтобы вы могли приступить к работе прямо сейчас.Или вот совершенно другой пресет для другого ощущения от этой фотографии.
Когда вы закончите настройку, вы захотите поделиться своими фотографиями со всем миром. Хотя вы можете создавать веб-галереи, слайд-шоу, печатать и даже делать книги в различных модулях Lightroom, давайте выполним простую задачу. Экспорт фото, которым мы можем поделиться в социальных сетях. (Lightroom также может интегрироваться с вашим любимым сайтом социальной сети прямо из Lightroom)
Давайте рассмотрим простой экспорт фотографий.
Выберите «Файл»> «Экспорт»
Вы увидите диалоговое окно «Экспорт». Здесь есть множество опций, включая возможность создания предустановок экспорта и нескольких изображений. На самом деле я создал пресет для Facebook, я его разберу.
Формат изображения файла выбираем jpg и среднего качества.

Я ограничил размер до 1600 по самому длинному краю, этого достаточно, чтобы люди могли наслаждаться, не становясь таким огромным, что это засорит весь Интернет.
Я также добавляю водяной знак. Я думаю, что всегда полезно защищать общедоступные изображения водяными знаками. Они также позволяют людям находить правообладателя (вас), когда они связаны горячими ссылками на разных страницах.
Нажмите «Экспорт», и фотография будет экспортирована для вашего использования.
Пройдите путь от нуля до героя в Lightroom Classic
Если вам понравилось это краткое руководство и вы готовы поднять свои навыки на новый уровень, это для вас! Это отмеченное наградами руководство по использованию Lightroom от А до Я, которое поможет вам освоить Lightroom (или просто стать действительно хорошим в нем). Один из самых популярных учебных ресурсов появился в Lightroom Classic CC2019.(Лайтрум 8)! Изучите все новые функции и рабочие процессы. Независимо от вашего уровня, вы можете легко и быстро освоить Lightroom Classic.

Это наиболее полное видео для Lightroom на рынке. Это 7-е издание записано в прекрасном формате Full HD с нуля для Lightroom Classic CC. Узнайте, как с легкостью импортировать, систематизировать, обрабатывать и выводить все ваши снимки. Наслаждайтесь подробным описанием, профессиональными методами, секретными советами и тем, как Колин разбивает даже самые сложные задачи на быстрые и простые для понимания методы. Вы будете проводить меньше времени за компьютером и больше за камерой!
Доступно для мгновенной загрузки
- Узнайте все от одного инструктора (нет дублирующейся информации или противоречивых мнений)
- Включены рабочие процессы, когда вы используете инструменты вместе найдите то, что вам нужно)
- Более 130 видеороликов, легко найдите то, что вам нужно, с помощью нашего интерактивного интерфейса (эксклюзивно для Photoshop!)
- Включены все изображения инструкторов, следуйте шаг за шагом
- Учись в своем темпе! Смотрите все видео по очереди или сохраните в качестве справочного руководства.


 д.
д. Обычно вы будете использовать значение по умолчанию, то есть все фотографии на карте.
Обычно вы будете использовать значение по умолчанию, то есть все фотографии на карте.
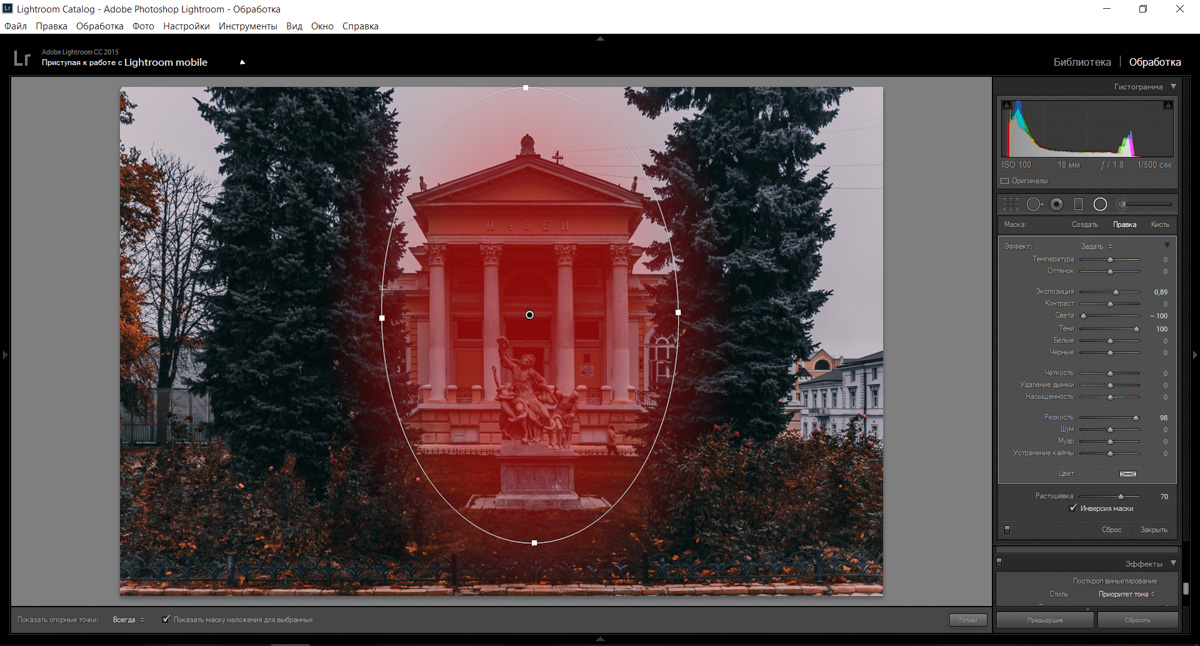 Выберите все фотографии, которые вы хотите поместить в коллекцию. Щелкните в сетке и нажмите Cmd/Ctrl+A, чтобы выбрать все. Нажмите кнопку + и выберите «Создать коллекцию», как показано на рисунке.
Выберите все фотографии, которые вы хотите поместить в коллекцию. Щелкните в сетке и нажмите Cmd/Ctrl+A, чтобы выбрать все. Нажмите кнопку + и выберите «Создать коллекцию», как показано на рисунке.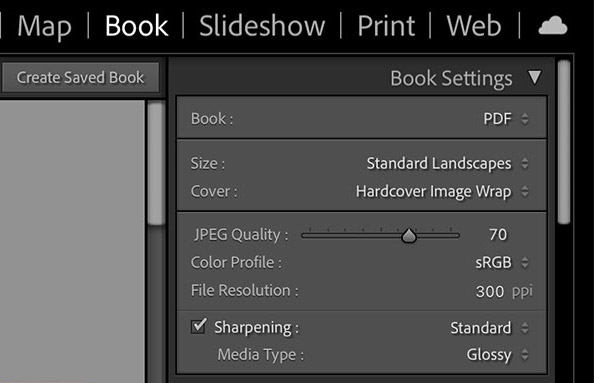 Есть много других метаданных, которые вы можете сделать со своими фотографиями, если хотите. Если вы хотите отсортировать их и найти хорошие, вы можете использовать такие вещи, как рейтинги, флаги и ярлыки. Я коснулся этого в 15-минутном видео, так что вы можете посмотреть его, когда будете готовы к большей организации. Если вы хотите пойти дальше, вы можете добавить метаданные при импорте и т. д. Вы даже можете создавать шаблоны метаданных, которые добавляют массу информации к фотографии одним щелчком мыши. (Все это объясняется в моем 13-часовом подробном обучающем видео по Lightroom)
Есть много других метаданных, которые вы можете сделать со своими фотографиями, если хотите. Если вы хотите отсортировать их и найти хорошие, вы можете использовать такие вещи, как рейтинги, флаги и ярлыки. Я коснулся этого в 15-минутном видео, так что вы можете посмотреть его, когда будете готовы к большей организации. Если вы хотите пойти дальше, вы можете добавить метаданные при импорте и т. д. Вы даже можете создавать шаблоны метаданных, которые добавляют массу информации к фотографии одним щелчком мыши. (Все это объясняется в моем 13-часовом подробном обучающем видео по Lightroom)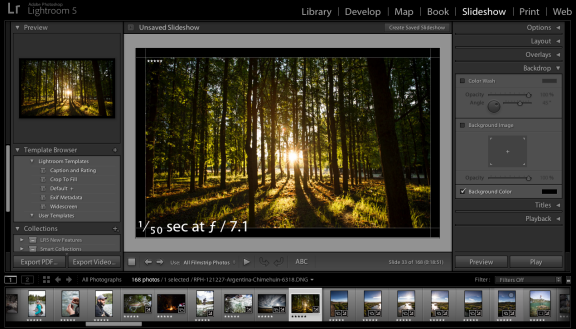 Еще раз подробно ознакомьтесь с моим обучающим видео по Lightroom для цифровых фотографов, а также с несколькими бесплатными учебными пособиями здесь, на PhotoshopCAFE.
Еще раз подробно ознакомьтесь с моим обучающим видео по Lightroom для цифровых фотографов, а также с несколькими бесплатными учебными пособиями здесь, на PhotoshopCAFE.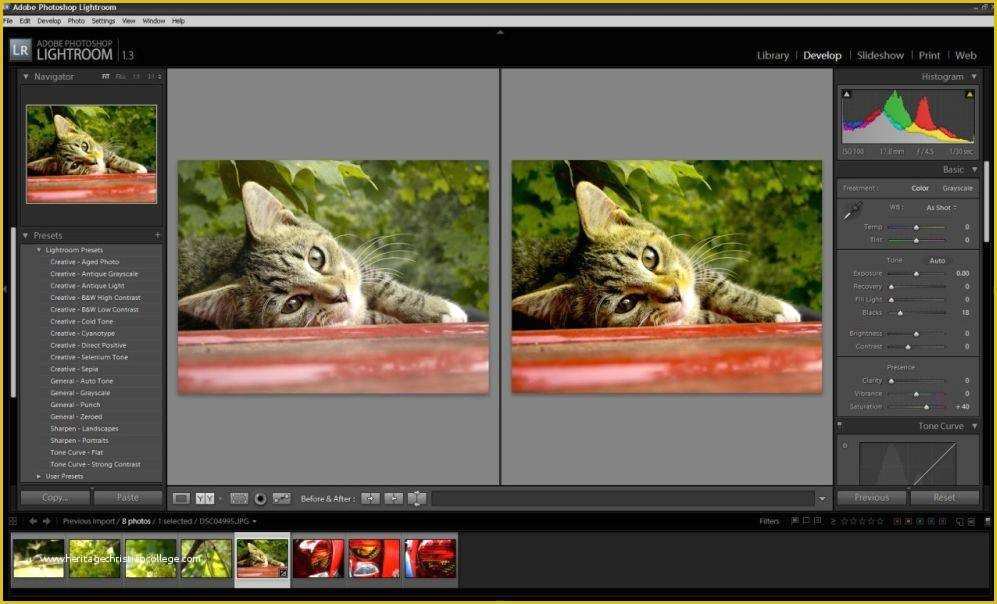
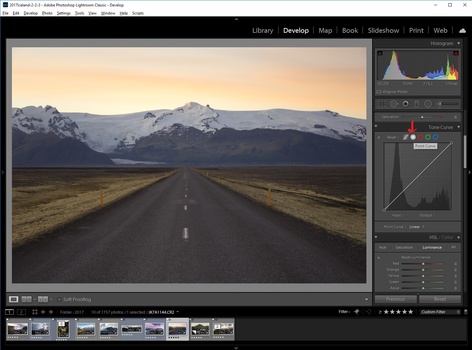 Пресеты похожи на маленькие рецепты, которые можно применить к любой фотографии одним щелчком мыши. Вы можете сделать свой собственный или добавить те, которые вы получили от других людей.
Пресеты похожи на маленькие рецепты, которые можно применить к любой фотографии одним щелчком мыши. Вы можете сделать свой собственный или добавить те, которые вы получили от других людей. Мы вышлем вам по электронной почте несколько бесплатных пресетов и бесплатную электронную книгу, чтобы вы могли приступить к работе прямо сейчас.
Мы вышлем вам по электронной почте несколько бесплатных пресетов и бесплатную электронную книгу, чтобы вы могли приступить к работе прямо сейчас.