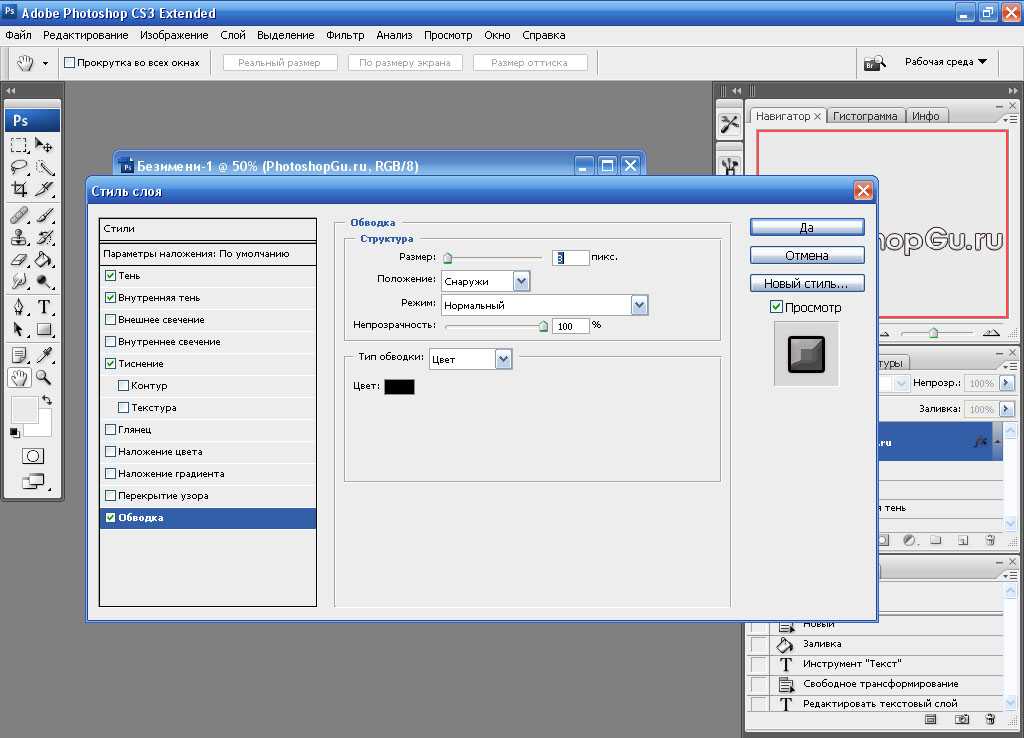Содержание
Обводка контура и текста в Photoshop
Автор Дмитрий Евсеенков На чтение 3 мин Просмотров 686
Обновлено
В сегодняшнем уроке Photoshop для начинающих я расскажу, как использовать функцию обводки контура (Stroke Path), которая позволяет создавать различные виды обводок у контуров, фигур и текста с помощью Кисти (Brush Tool) и некоторых других инструментов.
Эта функция незаменима при создании различных текстовых эффектов, рамок и бордюров, эскизов и т.д. Чтобы эффективно использовать данную функцию, надо понимать, что для обводки можно использовать не только инструмент Кисть, но и другие инструменты рисования, например, «Ластик» (Eraser Tool), «Размытие» (Blur tool), «Резкость» (Sharpen Tool) и т.д.
Кроме того, обводку контура не обязательно применять непосредственно к слою, её можно применить к слой-маске, тем самым, закрыв или отрыв область изображения по форме контура.
Обводку контура можно создавать сплошной и пунктирной линией (эта опция поддерживается начиная с CS6, подробнее здесь), а в этом уроке мы поговорим о художественной обводке, выполненной с помощью инструмента Кисть (Brush Tool).
Вот пример текста, преобразованного в контур и обведённого кистью по методу, о котором рассказано в данном уроке:
Давайте начнём. Для начала нам надо создать контур. Нам подойдёт любой контур, созданный при помощи любого из инструментов группы векторных контуров или инструментами «Перо» (Pen Tool) и «Свободное перо» (Freeform Pen Tool).
Кроме того, обвести можно и контур, созданный из текста. Как преобразовать текст в контур, рассказывается здесь.
Я создал простой прямоугольник со скруглёнными углами с помощью одноимённого инструмента:
Перед тем, ка создать обводку, надо определить, с помощью какого инструмента рисования мы её будем делать и затем настроить этот инструмент.
Я использую круглую кисть с такими настройками:
После того, как мы настроили кисть, снова берём инструмент контура, кликаем правой клавишей мыши внутри контура и в открывшемся контекстном меню нажимаем на пункт «Выполнить обводку контура» (Stroke Path). Открывается новое диалоговое окно, где в раскрывающемся списке выбираем «Кисть»
Открывается новое диалоговое окно, где в раскрывающемся списке выбираем «Кисть»
Результат:
Пишем текст:
Преобразуем текст в контур, как описывается здесь. Для Photoshop CC это делается через вкладку главного меню Текст —> Создать рабочий контур (Type —> Convert to Work Path):
Видимость тестового слоя можно отключить. Теперь создаём новый слой, выбираем любой контурный инструмент, кликаем правой клавишей мыши внутри контура и применяем функцию «Обводка контура», кисть, конечно, у нас заранее настроена:
Но есть и более интересное решение — применить обводку не к самому слою, а к слой-маске, а под этим слоем с маской разместить какую-либо текстуру.
Итак, я отменяю обводку (Ctrl+Alt+Z), создаю к слою слой-маску и заново применяю обводку, да, ещё я убрал у кисти интервалы.
Внешних изменений не произошло, т.к. под этим слоем фон у меня такого же цвета, а вот на миниатюре маски видны изменения:
Теперь осталось сунуть под этот слой какую-либо текстуру, я выбрал ретро-гранж.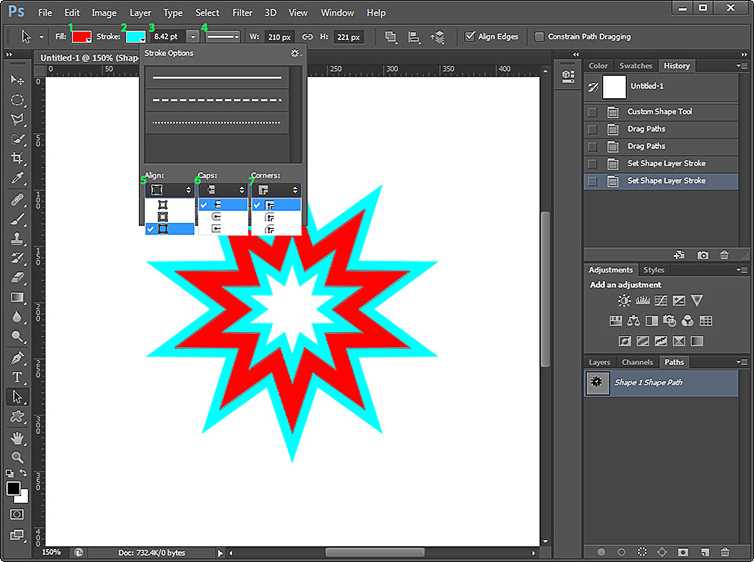
Результат:
Осталось только немного убрать непрозрачность текстуры, и готово, результат Вы можете посмотреть вверху странички.
Как сделать обводку в фотошопе?
В сегодняшнем руководстве я хотел бы рассказать, как сделать обводку текста в Фотошопе.
Стили слоя в Photoshop позволяют без труда добавлять тени, свечения, контуры, цветовые наложения и многое другое. Комбинируя эти эффекты, можно оформлять тексты, фигуры и другие элементы на изображении. В старых версиях Photoshop можно было добавлять только одну тень, только один эффект обводки, и это создавало определенные ограничения. На сегодняшний день в Photoshop CC можно применять один и тот же стиль бесконечное количество раз, и именно этим мы сегодня займемся.
Мы добавим двойной контур к одному и тому же тексту. Давайте узнаем, как это сделать.
Давайте узнаем, как это сделать.
Создайте новый файл и добавьте текст
- Создайте пустой документ в Photoshop, и задайте ему размер 1000 на 500 пикселей. Для данного примера мы воспользуемся простой графикой для веб, и поэтому разрешение документа будет составлять 72ppi. Если же вы планируете пустить эту работу в печать, то не забудьте установить разрешение 300ppi;
- Теперь нужно добавить текст. Я воспользовалась бесплатным шрифтом под названием Folk. Хотя для примера подойдет любой полужирный шрифт.
Выберите инструмент «Текст», нажав клавишу T, или выберите его на панели инструментов:
- В панели параметров, которая должна появиться в самом верху окна, выставите размер 280 pt (если используете другой шрифт, то размер может быть другим). Установите светло-синий цвет (#0099ff):
Чтобы изменить цвет текста в Фотошопе, кликните по цветному квадратику в панели опций, после чего откроется палитра цветов:
Как только разберетесь с настройками, переведите фокус ввода на документ и напишите какой-нибудь текст:
После этого кликните по какому-нибудь другому слою или по галочке на панели опций:
Создаем стиль слоя
- Теперь к только что созданному красивому тексту в Фотошопе нужно применить стиль «Обводка».
 Кликните по слою с текстом, и удостоверьтесь, что он выделен. Затем нажмите на иконку «Добавить стиль слоя» в самом низу панели. В выпадающем списке нужно выбрать «Обводка»:
Кликните по слою с текстом, и удостоверьтесь, что он выделен. Затем нажмите на иконку «Добавить стиль слоя» в самом низу панели. В выпадающем списке нужно выбрать «Обводка»:
Перед вами откроется диалоговое окно с настройками стиля. Не забудьте поставить галочку возле параметра «Просмотр», чтобы видеть изменения, которые вы вносите. Установите размер 5px.
Переключите «Положение» на «Внутри».
Режим наложения оставляем «Нормальный», а «Непрозрачность» на 100%. В качестве цвета выбираем белый:
Сейчас текст в Фотошопе выглядит немного странно, так как располагается на белом фоне, и при этом имеет белую обводку. Далее мы добавим еще одну обводку, и все станет гораздо интереснее.
Нажмите по названию стиля «Обводка», который находится рядом. Установите размер 8px. Выставите «Положение» на «Снаружи».
Режим наложения оставляем на «Нормальный», а уровень непрозрачности на 100%. В качестве цвета выставляем светло-синий (#0099ff8):
В принципе можно закончить и на этом этапе, так как все выглядит вполне привлекательно, но я бы хотел добавить немного теней.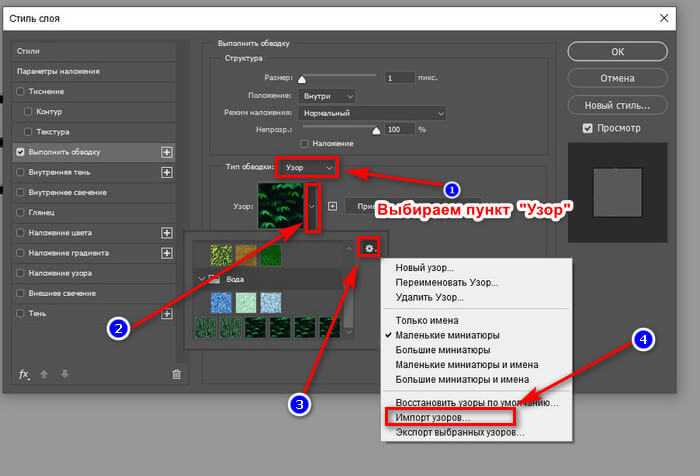
Пока что не нажимайте «ОК». В меню с левой стороны нажмите по стилю «Тень». Давайте добавим небольшую тень того же цвета, что и текст, но так, чтобы она была слегка смещена. Режим наложения устанавливаем на «Умножение». Цвет используем все тот же — #0099ff8. Такая тень будет выглядеть привлекательнее, чем увесистая черная.
Уровень непрозрачности ставим на 100%.
В рамках данного примера подойдет любой угол отбрасывания тени.
Смещение выставляем на 10px.
Размах на 10%
Размер на 10%:
Теперь нажимаем «ОК», и получаем примерно такой текст в Фотошопе:
Этот эффект отлично смотрится с несимметричными и рукописными шрифтами, но его можно применять к абсолютно любому тексту и шрифту. Надеюсь, это руководство помогло вам узнать что-то новое.
Валентин Сейидовавтор-переводчик статьи «How To Make A Double Stroke Text Effect In Photoshop»
Команда «Обводка» в Photoshop Elements — Инструкции
Попробуйте курс Photoshop Elements бесплатно!
Попробуйте бесплатно!
по
Джозеф Браунелл
/
Четверг, 07 апреля 2022 г.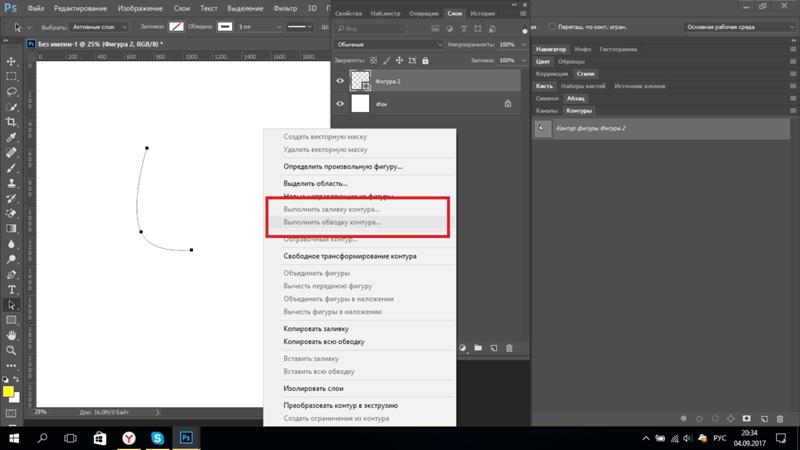
/
Опубликовано в
Последняя версия Photoshop Elements
Обзор использования команды «Обводка» в Photoshop Elements:
Команда «Обводка» в Photoshop Elements позволяет нарисовать цветную рамку вокруг выделения или слоя в Elements. Это применяет контур к выбранному изображению или выбранному слою в Photoshop Elements.
Чтобы выполнить команду «Обводка» в Photoshop Elements, сначала сделайте выделение для обводки на изображении. Если вы хотите обвести весь слой, вместо этого вы можете выбрать слой для обводки на панели «Слои». Сделав свой выбор, выберите «Редактировать | Выбор обводки (контура)…» в строке меню.
В диалоговом окне «Обводка» введите ширину обводки в пикселях в поле «Ширина:». Вы можете щелкнуть образец «Цвет», чтобы открыть диалоговое окно «Палитра цветов», чтобы выбрать цвет обводки. Выберите размещение штриха «Внутри», «Центр» или «Снаружи» края выделения или слоя в разделе «Местоположение».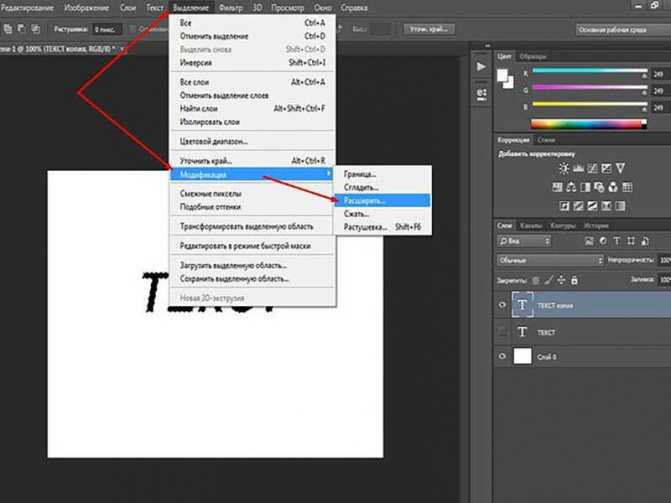
Используйте раскрывающийся список «Режим», чтобы задать режим наложения цветов, применяемый к обводке. Вы также можете установить «Непрозрачность» штриха, введя процент в этом поле. Чтобы применить обводку, нажмите кнопку «ОК», чтобы применить границу обводки к выделению или слою.
Изображение пользователя, применяющего обводку с помощью диалогового окна «Обводка» в Photoshop Elements.
Инструкции по использованию команды «Обводка» в Photoshop Elements:
- Чтобы применить команду «Обводка» в Photoshop Elements , выберите обводку на изображении.
- Чтобы обвести весь слой , выберите слой для обводки на панели «Слои».
- Затем выберите «Редактировать| Выбор обводки (контура)…» в строке меню.
- Затем введите ширину обводки в пикселях в текстовое поле «Ширина:» в диалоговом окне «Обводка».
- Чтобы выбрать цвет обводки , щелкните образец «Цвет:», чтобы открыть диалоговое окно «Палитра цветов».

- Выберите размещение штриха «Внутри», «Центр» или «Снаружи» края выделения или слоя в разделе «Местоположение».
- Затем используйте раскрывающийся список «Режим:», чтобы установить режим наложения цветов, используемый для обводки.
- Затем установите «Непрозрачность» штриха, введя процентное значение в одноименное поле.
- Чтобы применить обводку , нажмите кнопку «ОК», чтобы применить границу обводки к выделению или слою.
Видеоурок о применении команды «Обводка» в Photoshop Elements:
В следующем видеоуроке под названием «Обводка» показано, как применять команду «Обводка» в Photoshop Elements. Этот видеоурок взят из нашего полного руководства по Photoshop Elements под названием «Освоение Photoshop Elements Made Easy v.2022».
Отмечен под:
добавить, применить, курс, помощь, как добавить обводку в элементах фотошопа, как применить обводку в элементах фотошопа, как применить обводку в pse, как обвести выделение в элементах фотошопа, как обвести изображение в фотошопе элементы, как обвести слой в элементах фотошопа, как обвести в элементах фотошопа, как использовать команду обводки в элементах фотошопа, как сделать, изображения, инструкции, слои, учить, урок, обзор, фото, фотографии, элементы фотошопа , элементы фотошопа 15, элементы фотошопа 2018, элементы фотошопа 2019, photoshop elements 2020, photoshop elements 2021, photoshop elements 2022, pse, выделение, выделения, обводка, обводка, учить, Команда обводки в Photoshop Elements, обучение, туториал, видео, что такое обводка в элементах фотошопа, что такое обводка в pse
Что вы можете прочитать дальше
Распродажа! Полный доступ за 49 долларов США
0
Дни
20
Часы
10
Минуты
48
Секунды
$199 $49 Вся библиотека!
Посмотреть предложение
Photoshop- Границы- Изучите Photoshop 6 Stroke
Photoshop- Границы- Изучите Photoshop 6 Stroke
Главная Photoshop Границы Изучите Photoshop 6 Stroke
Поиск MS Office A-Z | Поиск веб-страниц/ Дизайн от А до Я
Изучите Photoshop 6-тактный
Ненавязчивая небольшая функция Photoshop, команда «Обводка», позволяет легко рисовать границы вокруг целых изображений или внутри них.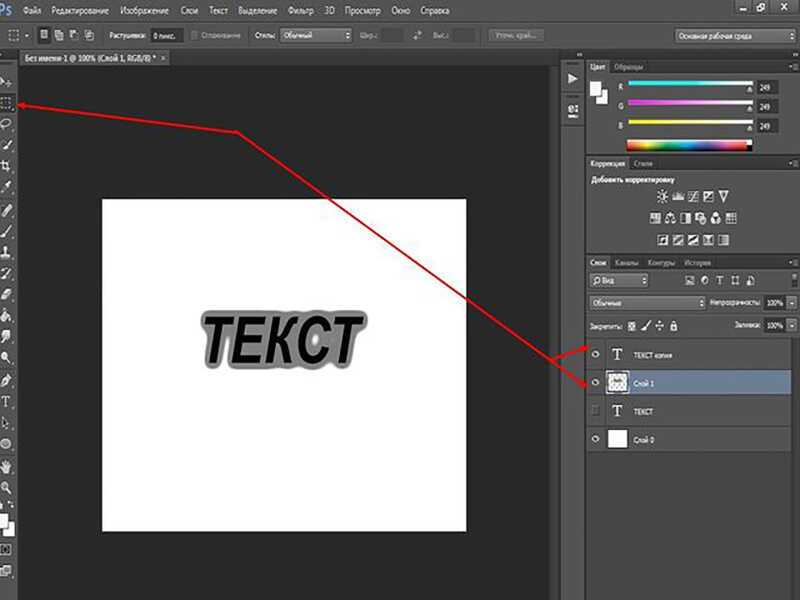 Используйте обводку, чтобы выделить фотографию красочной рамкой, или выделите часть изображения, или обведите слой изображения для создания художественных специальных эффектов. Будьте готовы сделать решительный шаг!
Используйте обводку, чтобы выделить фотографию красочной рамкой, или выделите часть изображения, или обведите слой изображения для создания художественных специальных эффектов. Будьте готовы сделать решительный шаг!
Для практики откройте любое портретное или альбомное изображение. Ну начнем с портрета.
Подходит для обрамления
Если вы развернете окно изображения в Photoshop, изображение будет иметь тонкую черную рамку. (Расширьте окно, перетащив угол или сторону окна наружу с помощью мыши.) Эта линия является всего лишь программным артефактом, однако это удобный способ для Photoshop отделить изображение от окна, в котором оно появляется. Другими словами, это не видимая граница.
Чтобы создать видимую границу, которая отображается в печати или на веб-странице, вам нужно обвести ее. Для начала щелкните цветовую палитру переднего плана и выберите цвет. Черный — стандартный выбор, но рассмотрите возможность использования цвета, который дополняет или контрастирует с доминирующим цветом изображения.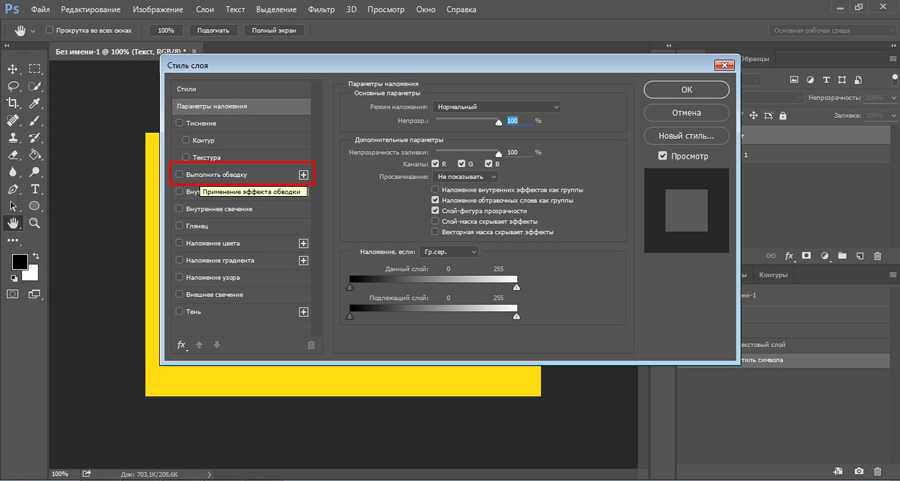 В меню «Выбрать» выберите «Все». Затем в меню «Правка» выберите «Обводка».
В меню «Выбрать» выберите «Все». Затем в меню «Правка» выберите «Обводка».
Инсульт
В диалоговом окне «Обводка» можно указать ширину и цвет границы, установить положение границы по отношению к краю изображения и выбрать один из параметров смешивания цветов.
Выберите ширину границы 3 пикселя. Затем выберите цвет, который вы хотите использовать для границы. В разделе «Расположение» выберите «Внутри». Это устанавливает 3-пиксельную границу в пределах края изображения. Если вы выбрали «Центр», будет отображаться только половина 3-пиксельной границы. Если вы выберете Снаружи, граница вообще не будет отображаться.
Возможность установить режим смешивания цветов границы — это хорошо, но в 3-пиксельной строке различия между этими параметрами трудно различимы. Мы рекомендуем оставить режим Нормальный и Непрозрачность на 100%.
Нажмите OK. Нажмите CTRL-D, чтобы удалить линии выделения.
Другой ход
Штрих также полезен на изображении, например, для выделения географического объекта в ландшафте.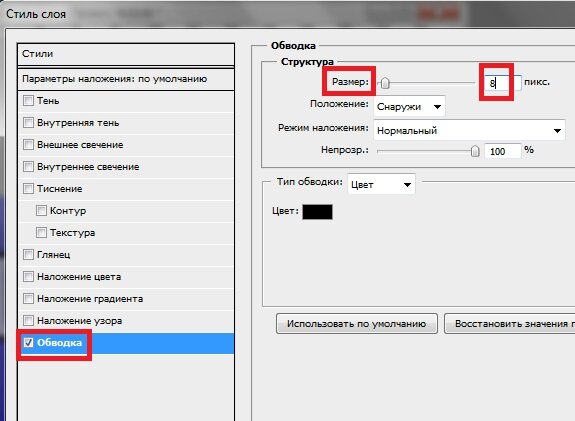
Например, у нас есть фотография вулкана Олимп Монс на Марсе, сделанная НАСА. Мы хотели бы выделить кальдеру на вершине вулкана, и для этого хорошо использовать штрих. Для практики вы можете использовать исходное изображение или просмотреть веб-сайт НАСА и скопировать свою собственную планетарную фотографию.
Вместо использования меню «Выбор» щелкните инструмент «Прямоугольная область». Используйте его, чтобы нарисовать прямоугольник на фотографии. Выберите «Обводка» в меню «Правка». Установите размер и цвет обводки. На этот раз вы можете установить местоположение за пределами выделения, если хотите. Опять же, оставьте параметры смешивания по умолчанию. Нажмите OK, затем CTRL-D, чтобы удалить линии выделения.
В качестве альтернативы вы можете использовать инструмент Elliptical Marquee для создания кругового штриха.
Обводка слоя А
В нашем последнем примере обводка становится художественным эффектом, выделяя отдельный слой.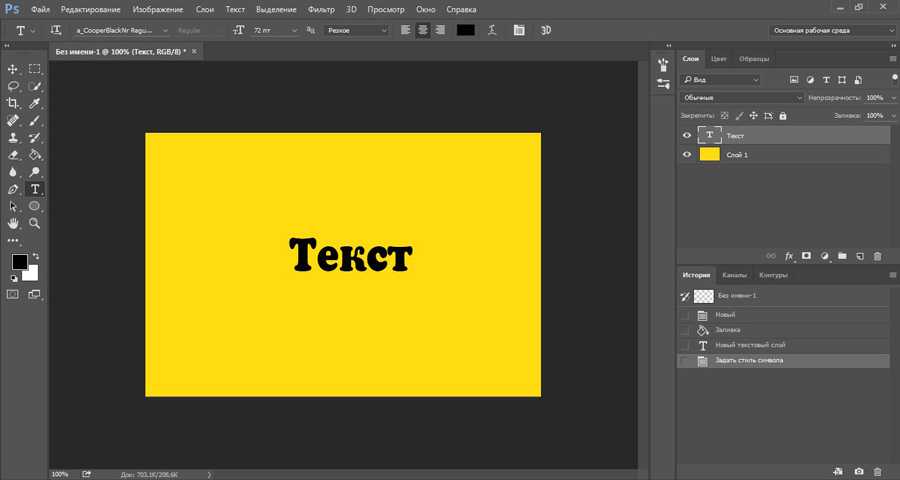 Наше изображение представляет собой коллаж из трех слоев.
Наше изображение представляет собой коллаж из трех слоев.
Если у вас нет под рукой многослойного изображения, вы можете попрактиковаться с одним из файлов-примеров Photoshop, например Bear.psd. (В меню «Файл» выберите «Открыть» и перейдите в папку «C:/PROGRAM FILES/ADOBE/PHOTOSHOP 6.0/Samples».) Если сгладить изображение медведя в один слой, получится граница изображения, аналогичная той, что была в нашем первом примере.
Сначала выберите цвет переднего плана для обводки. В палитре «Слои» щелкните, чтобы выбрать слой, который вы хотите обвести. Выберите «Обводка» в меню «Правка». На этот раз для драматического эффекта мы установили ширину обводки на 18 пикселей. Мы также использовали переход «Исключение» с непрозрачностью 90%, что обеспечивает интересный контраст между изображением и цветом смешения.
Теперь ты в гуще событий. Вы использовали команду «Обводка» для создания границ изображения, выделения частей изображения и создания изящных контуров.

 Кликните по слою с текстом, и удостоверьтесь, что он выделен. Затем нажмите на иконку «Добавить стиль слоя» в самом низу панели. В выпадающем списке нужно выбрать «Обводка»:
Кликните по слою с текстом, и удостоверьтесь, что он выделен. Затем нажмите на иконку «Добавить стиль слоя» в самом низу панели. В выпадающем списке нужно выбрать «Обводка»: