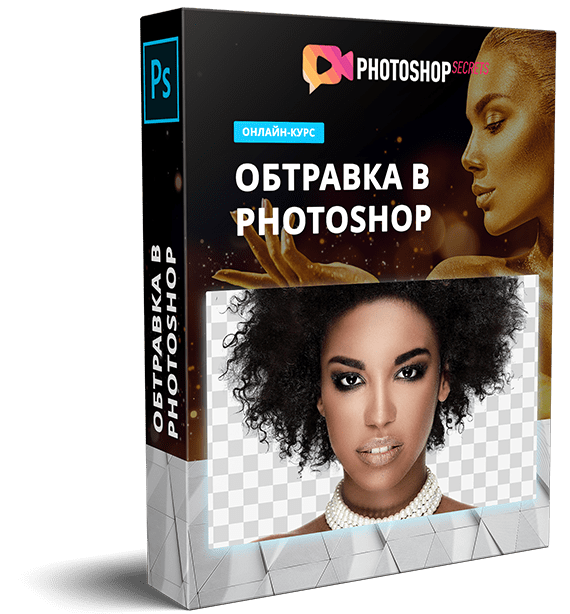Содержание
что это в фотографии и графическом дизайне
Почему обтравка так называется?
По слову обтравка начинающим дизайнерам сложно понять, какой процесс оно обозначает. Это обусловлено тем, что слово очень старое и происходит от слова травление — удаление части материала заготовки при помощи химических веществ в инженерном производстве. Например, травление применяется при изготовлении печатных плат или металлического декора.
Рисунок на металле, выполненный методом травления. Источник
То есть травить — это изначально в буквальном смысле сжигать поверхностный слой изделия, чтобы очистить материал или нанести рисунок. Когда в цифровом дизайне возникла необходимость как-то назвать процесс удаления части картинки, на помощь пришло давно известное слово из прошлого.
Для чего используют обтравку в графическом дизайне
Обтравка применяется почти в любой графической работе для того, чтобы вырезать предметы на фото целиком или частично. Например, если на рекламном баннере нужно разместить товары, дизайнер использует обтравку для вырезания каждого из них.
Например, если на рекламном баннере нужно разместить товары, дизайнер использует обтравку для вырезания каждого из них.
Рекламные баннеры от дизайнера Nahid Reza. Источник
Кроме того, обтравка часто используется для того, чтобы подготовить фотографии товаров к размещению на витрине интернет-магазина: они отделяются от фона и помещаются на белый фон, иногда добавляется тень.
Как выполнять обтравку в Adobe Photoshop
Способ 1. С помощью простого вырезания объекта
Чтобы просто удалить фон, можно воспользоваться любым инструментом выделения в Photoshop, а затем полностью стереть всё, что не относится к выделенному объекту. Например, чтобы выделить автомобиль на примере ниже, мы применили автоматическое выделение предмета. В данном режиме Photoshop сам определяет объект на фото и выделяет его, создавая пунктирную рамку вокруг.
Выделение предмета в Photoshop
Затем применяем функцию «Скопировать на новый слой» и получаем машину без фона.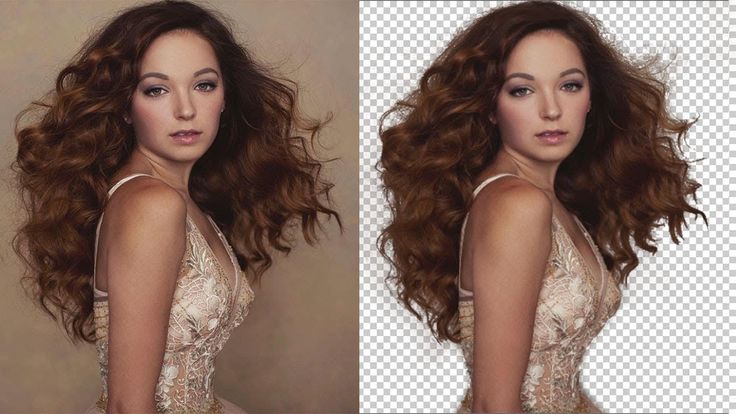
Копирование выделенного на новый слой
При этом, если вы захотите восстановить часть фона, придется вернуться к первоначальному изображению, так как на новом созданном слое с машиной фона уже не будет, он будет отсечен навсегда.
Способ 2. С помощью слоя-маски
Слой-маска в Photoshop — это невидимый слой, который помогает скрывать часть изображения (то есть выполнять обтравку) без его полного стирания. Маска — очень удобная функция, так как она позволяет выполнять обтравку на первоначальном слое и в любой момент восстановить часть удаленного изображения.
Выбираем слой, с которым будем работать, затем кликаем на значок прямоугольника с кругом в самом низу панели «Слои».
Добавление слоя-маски
К слою добавится маска, но визуально на картинке ничего не изменится, так как маска невидимая. Возле слоя с машиной на нашем примере появился белый квадрат — это маска.
Вид слоя-маски до работы по ней
Затем, чтобы удалить часть изображения, нам нужно воспользоваться черным цветом (например, просто закрасить ненужные участки фона кистью с черным цветом).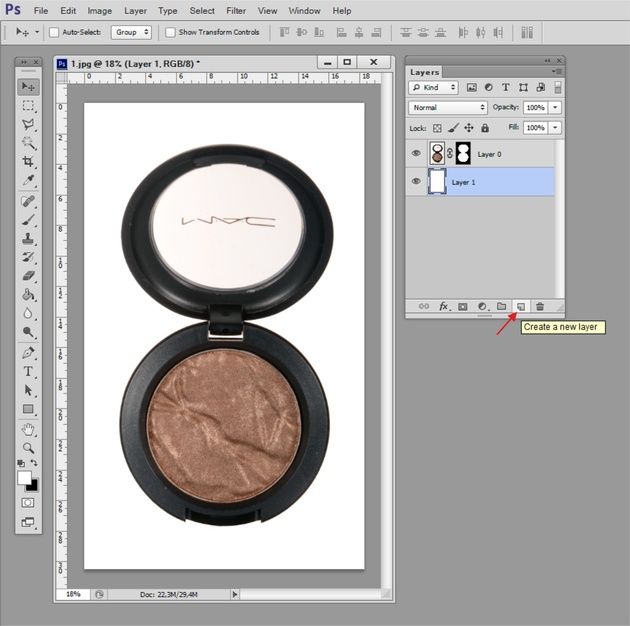 Если вдруг понадобится восстановить стертый фрагмент, нужно просто переключить цвет на белый и провести по удаленным участкам. На маске в окне «Слои» при этом будет видно, какие участки мы стерли. Они отмечены черным.
Если вдруг понадобится восстановить стертый фрагмент, нужно просто переключить цвет на белый и провести по удаленным участкам. На маске в окне «Слои» при этом будет видно, какие участки мы стерли. Они отмечены черным.
Грубое отсечение лишнего на слое-маске
Способ 3. С помощью обтравочной маски
Важно не путать обтравочную маску с обычной маской слоя, которую мы описывали в предыдущем способе. Обтравочная маска — это группа слоев, в которых один располагается в границах другого, что позволяет скрыть ненужные участки картинки. Например, если мы хотим обрезать нашу машину по форме сердца, нам нужно сначала добавить в Photoshop любую фигуру, имеющую эту форму, например PNG-иконку.
Иконка сердца для обтравки по ней
Затем поверх нее размещаем фото машины, нажимаем правой кнопкой мыши на слое и выбираем «Создать обтравочную маску».
Создание обтравочной маски
Готово: фото машины обрезалось по форме сердца.
Итог применения обтравочной маски
ИСКРА —
неделя знакомства
с дизайн-профессиями
бесплатно
ИСКРА —
неделя знакомства
с дизайн-профессиями
7 дней, которые разожгут в вас искру интереса
к дизайну. Получайте подарки каждый день,
Получайте подарки каждый день,
знакомьтесь с востребованными профессиями
и выберите ту, которая подойдет именно вам.
разжечь искру
Мария Нечаева. Обтравка в фотошопе
Как правильно вырезать фон на фотографиях так, чтобы сделать обложку для «Кто студента» и не раздражать Михаила Нозика плохой обтравкой.
Почему тебе стоит верить?
Я дизайнер. Окончила Школу дизайнеров и сделала 23 обложки для журнала «Кто студент».
Как вырезать людей из фотографий?
Порядок всегда такой: убираем фон фотографии и дорисовываем края области, если нужно. Я знаю три способа, как это сделать.
Быстрое выделение. Подойдёт для фотографий, где у модели ровные волосы и фон контрастный. Чаще всего я использую этот инструмент.
Сначала выделите модель быстрым выделением. Рекомендую не вырезать модель на новый слой, а использовать слой-маску. Так вы сможете быстро восстановить случайно удалённые части портрета с помощью белой кисти.
W — хоткей
на быстрое выделение
Выделяю модель быстрым выделением
Теперь идём в настройки слой-маски. Там есть фильтры и кисти: они помогут подогнать волосы к фону и убрать неровности. Какого-то универсального рецепта для ползунков и кистей нет — всё подгоняется индивидуально, но это не сложно. Чтобы разобраться во всём, советую попробовать инструменты самостоятельно.
Там есть фильтры и кисти: они помогут подогнать волосы к фону и убрать неровности. Какого-то универсального рецепта для ползунков и кистей нет — всё подгоняется индивидуально, но это не сложно. Чтобы разобраться во всём, советую попробовать инструменты самостоятельно.
Кручу настройки слой-маски, чтобы обтравка модели была естественной
Выделение при помощи каналов подойдёт, если у модели очень сложные волосы: кудрявые или развеваются на ветру. Но такой способ сработает, если у фотографии однородный и контрастный фон.
Откройте фотографию и зайдите во вкладку «каналы». Выберите самый контрастный канал и сделайте его копию. Откройте уровни и измените изображение так, чтобы волосы и фигура человека были максимально чёрными. Внимательно следите за краями, они должны быть плавными и мягкими, иначе результат получится грубым и некрасивым.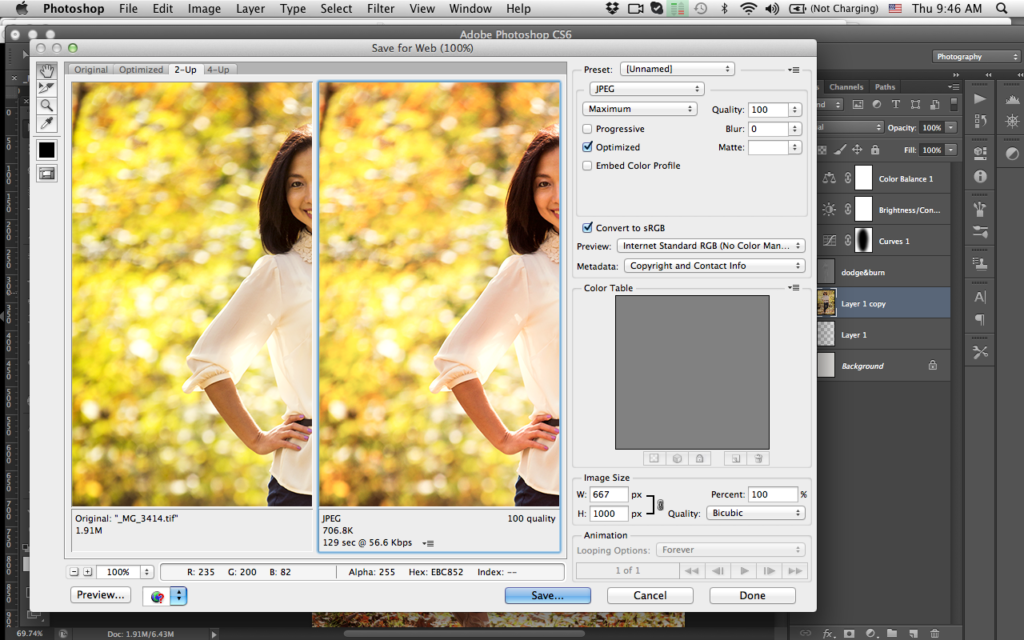
Ctrl/⌘ + L
Открыть уровни
Кручу уровни в контрастном канале
На фотографии модель должна стать полностью чёрной, поэтому одной коррекции уровней будет мало. Возьмите чёрную кисть и закрасьте все белые пробелы. Но будьте аккуратны — не закрашивайте фон, иначе ровно выделить фигуру не получится.
Когда у вас есть готовая копия канала с чётко прокрашенной в чёрный цвет моделью, выделите его и включите все основные каналы. Сделайте слой-маску и перетащите модель на нужный фон.
Выделяю себя с помощью каналов
Замена фона при помощи режимов наложения. Способ работает только с контрастным фоном: брюнетка на светлом фоне или блондинка на тёмном. Фон вокруг волос не удаляется полностью, а накладывается на новый цвет.
Этот способ помог мне сделать обложку для интервью с Еленой Евстратовой. У неё сложные волосы, обычным выделением их не получится аккуратно вырезать. А вот наложение очень помогло.
У неё сложные волосы, обычным выделением их не получится аккуратно вырезать. А вот наложение очень помогло.
Интервью с Еленой
Процесс работы над обложкой для интервью с Леной
Откройте картинку и сделайте слой-маску. На слой-маске закрасьте чёрной кистью всё, кроме краёв волос. Затем добавьте слой с уровнями, возьмите пипеткой фон в настройках уровней и сделайте из этого слоя клип-маску.
Ctrl/⌘ + Alt + G
Создать клип-маску
Теперь на слое с волосами и уровнями выбирайте режимы наложения так, чтобы оттенок фона с волосами был похож на нужный. Подобрать его точно с первого раза, скорее всего, у вас не получится. Чтобы исправить небольшие различия в оттенках, идём в слой с уровнями и двигаем ползунки так, чтобы фон с волосами модели сливался с основным.
Теперь любым способом выделяем фигуру, стираем у неё края волос — и готово.
Достоинство способа — даже мелкие волоски остаются на фотографии, эффект получается реалистичным. Недостаток — работает, только если модель сфотографировали на контрастном фоне.
Спасибо за наводку Андрею Пулину из Школы дизайнеров (:
Убираю фон фотографии через наложение
А если у человека сложные волосы?
На этот случай есть выделение через каналы и замена фона в режиме наложения. Но бывает так, что эти способы не работают, поэтому я сама их дорисовываю их кистью в фотошопе.
Кисти помогли мне сделать обложку для интервью с Алисой Ястремской-Семёновой. Мне пришлось вырезать руку, чтобы фотография хорошо встала в тизере и на сайте. Волосы сохранить не удалось, поэтому дорисовывала их сама.
Интервью с Алисой
Процесс работы над обложкой для интервью с Алисой
Дорисовать волосы можно с помощью обычных кистей в фотошопе. Чтобы упростить задачу, сделайте копию оригинального изображения и установите его прозрачность примерно на 50%. Так вы точно будете понимать, где нужно дорисовывать волосы.
Так вы точно будете понимать, где нужно дорисовывать волосы.
Теперь выберите нужную кисть, сделайте её яркость поменьше, возьмите пипеткой цвет оригинальных волос и начинайте дорисовывать. Не забывайте регулировать размер кисти, чтобы пряди получились одной толщины.
Чтобы дорисовывать волосы было удобнее, рекомендую скачать готовые кисти и установить их.
Дорисовываю волосы. Если будете делать обложки для «Кто студента», вам придётся делать это очень часто
А как быть, если фон неоднородный и неконтрастный?
На сложном фоне человека лучше выделить с помощью Pen Tool или Lasso. Но вам в любом случае придётся дорисовывать волосы. Если просто выделить модель, в волосах останутся кусочки фона.
Как вырезать предмет из фотографии?
Так же, как и людей. Разницы абсолютно никакой нет.
Я чаще всего вырезаю с помощью каналов: редактирую копию контрастного канала, делаю слой-маску и правлю микроскопические косяки. Так работать с предметами проще всего.
Если предмет совсем простой, то достаточно автоматического выделения — возьмите «быстрое выделение» и нажмите на кнопку «выделить объект».
Если не получилось выделить предмет чётко, подровняйте вручную через слой-маску. Если нужно вырезать геометрическую фигуру, то подойдёт Marquee tool и Polygonal Lasso.
L
Лассо
Результат автоматического выделения
Что делать с фотками, сделанными на айфон?
Сейчас на айфоны можно сделать очень хорошие фотографии, в том числе селфи. Так что способы остаются те же.
А я ещё знаю про нейросети, которые сами умеют вырезать людей и предметы с фоток.
Да, такие есть. Мы в «Кто студенте» в мае начали пользоваться «Ремув-бг» — иногда она вырезает людей довольно точно. Но со сложной моделью робот не справится, поэтому иногда приходится доделывать работу самой. Например, для интервью с Сергеем Чикиным я за нейросетью доделывала часть уха и дорисовывала бороду.
Например, для интервью с Сергеем Чикиным я за нейросетью доделывала часть уха и дорисовывала бороду.
Ремув-бг
Фотография Сергея Чикина после «Ремув-бг» (слева) и доделанная мной (справа). Обратите внимание на бороду и серьгу
На чём посоветуешь тренироваться?
На чём угодно — на своих фотографиях или на фотографиях друзей. Можно ещё пойти делать обложки для «Кто студента» (:
Ещё можно поискать фотографии на бесплатных фотостоках: Ансплеш, Пиксельс, Бёрст.
Или скачивайте фотографии из моей подборки для тренировки.
Магия обрезки: удалить фон с изображения
Полностью автоматически, затем выходите далеко за рамки ИИ — бесплатно
Перетащите изображение сюда
или вставить изображение или URL-адрес
Ctrl + V
вставлено
Средство выбора файлов
Лучшее из обоих
Автоматический зажим AI
Обученный на миллионах и миллионах изображений реального мира, а не искусственных лабораторных данных, инструмент для удаления фона Clipping Magic Auto-Clip AI обрабатывает гораздо больше, чем просто несколько выбранных категорий переднего плана.
И обучение не остановилось. По мере того, как редактор фона AI подвергается воздействию все большего количества фотографий, его способность обрабатывать ваши продолжает улучшаться.
Умный редактор
Единственный в мире редактор для удаления фона, органично сочетающий в себе полностью автоматический ИИ с интеллектуальными инструментами сохранения и удаления, инструментами для удаления волос и скальпелем для точных вырезов.
Это дает вам полный творческий контроль. Отлично подходит для подкраски или если вы ищете что-то другое. И что особенно важно, это позволяет вам быстро добиться успеха на 100% изображений.
«Сегодня вечером открыла для себя Clipping Magic, и я поражена тем, насколько она полезна. Она уже сэкономила мне СТОЛЬКО времени!»
— Джин Х
Professional
Создавайте исключительные изображения с непревзойденной стабильностью
Создавайте эффектные фотографии продуктов
Ваша фотография для электронной коммерции кривая или размытая? Неправильно в кадре? Имеет сероватый вместо белого фона? Без проблем! Поменяйте местами цвет фона и оживите изображение, затем выровняйте и обрежьте, чтобы получить идеальный результат.
Учебники по ретуши изображений »
Массовое удаление фона
Автообрезка больших каталогов с фотографиями товаров. Настройте параметры по умолчанию для легкой цветокоррекции и единообразной обрезки каждого изображения. Результатом будут однородные профессиональные кадры при каждом редактировании.
Узнайте, как настроить значения по умолчанию »
Массовое вырезание »
«Это как раз то, чего я хотел сегодня. На самом деле вчера. Это отличный инструмент.»
— С. Лэнгэм
Возможности
Легко справляйтесь со сложными изображениями
Идеальные низкоконтрастные края
Инструмент «Скальпель» позволяет получить нужный клип в низкоконтрастных областях изображения.
Изучите инструмент «Скальпель» »
Волосы на рукоятке
Clipping Magic может автоматически отделять волосы от чистого и отчетливого фона. Градиенты и некоторый шум обычно работают, если задействованные цвета достаточно разные.
Градиенты и некоторый шум обычно работают, если задействованные цвета достаточно разные.
Изучите инструмент для стрижки волос »
Awesome
Лучший инструмент для работы
Лучше, чем Photoshop
Выйдите далеко за рамки обтравочных контуров, альфа-масок и волшебной палочки с нашим специально созданным ластиком для фона. Получите лучшие результаты с меньшими затратами времени и усилий.
Лучше, чем аутсорсинг
Удаляйте фон с ваших изображений, когда вам это нужно, не дожидаясь. Получите непревзойденную согласованность результатов, которую вы можете контролировать напрямую.
Сравните Clipping Magic с другими онлайн-средствами для удаления фона »
«ВАУ! Вы создали столь необходимый невероятный инструмент.»
— Дж. Фрай, амбициозные пиксели
Отлично подходит для:
Электронная коммерция
Повышайте коэффициент конверсии с помощью потрясающих фотографий продуктов, соответствующих требованиям eBay и Amazon, с меньшими затратами и хлопотами.
Бизнес
Быстро делайте прозрачными фоны ваших изображений и создавайте великолепные маркетинговые материалы и презентации!
Графический дизайн
Устали создавать обтравочные контуры в Photoshop? Будьте более продуктивными с Clipping Magic!
И многое другое…
Тысячи людей по всему миру ежедневно используют Clipping Magic для всего: от командных фотографий до скрапбукинга. Попробуйте сегодня!
Полнофункциональный
Все, что вам нужно для публикации великолепных изображений
Учебники
Станьте экспертом по клиппингу за считанные минуты
Ресурсы
Чтобы помочь вам расти и добиваться успеха
Совершенствуйте свою фотографию продукта
Полезные советы по созданию лучших снимков для вашего бизнеса электронной коммерции
Читать далее »
Фотография одежды: топы, брюки и тому подобное
Ускоренный курс по постановке и продаже одежды
Читать далее »
Использование сканера для фотографирования товаров
Метод фотосъемки товара, о котором вы, возможно, не подумали
Читать далее »
Просмотреть все ресурсы »
Нужна помощь?
Помощь на расстоянии одного клика
Официально поддерживаемые форматы файлов: JPEG, PNG, BMP и GIF.

Тем не менее, мы делаем все возможное, чтобы принять любой формат изображения, который может прочитать ваш браузер. sRGB — единственное официально поддерживаемое цветовое пространство. CMYK приводит к тому, что некоторые браузеры отображают вам неправильные цвета во время редактирования, хотя результат все равно должен получиться в порядке.
Максимально допустимый размер изображения — 25 мегапикселей.
Ограничение активного размера можно настроить в приложении вплоть до максимального предела. Изображения, превышающие активный предел размера, будут уменьшены до этого размера. Обратите внимание, что это пикселя , а не байта .
Максимально допустимый размер файла составляет 30 мегабайт.
Официально поддерживаемые браузеры — это последние версии Chrome, Firefox, Safari и Microsoft Edge.
Поддерживаемые платформы — это современные настольные компьютеры и ноутбуки, хотя другие современные браузеры на других платформах также могут работать.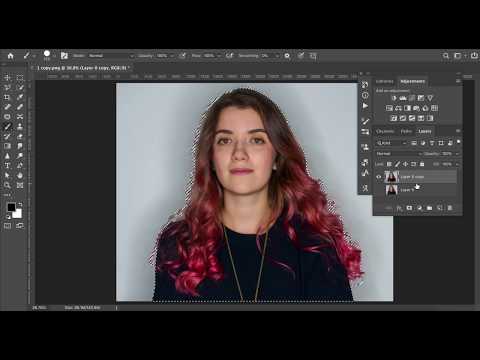
Связаться со службой поддержки
Магия обрезки
- Учебники
- Основы фотографии
- Волосы
- Скальпель
- Уточнить края
- Графика
- Сканы
- Последние штрихи
- Режимы обработки
- Закрепленные настройки
- Массовое отсечение
- Ресурсы
- Фотография продукта
- Фотография одежды
- Ювелирная Фотография
- Фотостудия за 100 долларов
- Модернизированная фотостудия
- Цифровая зеркальная камера
- Использование сканера
- Массовое отсечение
- О
- Блог
- Примеры
- Сравнения
- Авторизоваться
- Цены
- Массовое отсечение
- API
- Партнерская программа
- Контактная поддержка
© Cedar Lake Ventures, Inc.
- Условия
- Конфиденциальность
Пожалуйста, войдите в систему или создайте учетную запись, чтобы использовать функцию ввода параметров.
Опции ввода | |||
|---|---|---|---|
| Ограничение размера изображения: | Макс: 25 | ||
Включить предварительную обрезку | |||
Опции режима обработки | |||
Автоматически удалять фон на новых изображениях Автоматически применять метки волос на новых изображениях Разрешить автоматический выбор: Графический режим Режим сканирования | |||
Опции вывода | |||
|---|---|---|---|
| Цветовое пространство: | |||
| точек на дюйм: | |||
| Непрозрачный формат файла: | JPEG PNG | ||
| Качество JPEG: | |||
Веб-оптимизированный вывод | |||
| Оптимизация JPEG: | Никто Включено | ||
| Оптимизация PNG: | Никто Без потерь с потерями | ||
Параметры загрузки | |||
Включить загрузку в один клик | |||
Пожалуйста, войдите в систему или создайте учетную запись, чтобы использовать функцию настроек по умолчанию.
Приведенные ниже настройки по умолчанию применяются к новым изображениям.
Общий | По умолчанию | Текущее изображение | Заводская установка по умолчанию | |
|---|---|---|---|---|
| Размер кисти | 20 пикселей | 20 пикселей | 20 пикселей | |
| Цвет фона | 1 | 2 | 3 | |
Опции вывода | По умолчанию | Текущее изображение | Заводская установка по умолчанию | |
| Цветовое пространство вывода | sRGB | sRGB | sRGB | |
| Выходной DPI | 72 точки на дюйм | 72 точки на дюйм | 72 точки на дюйм | |
| Непрозрачный формат файла | JPEG | JPEG | JPEG | |
| Качество JPEG | 75 | 75 | 75 | |
| Оптимизация JPEG | Никто | Включено | Никто | |
| Оптимизация PNG | Никто | Без потерь | Никто | |
Цвета | По умолчанию | Текущее изображение | Заводская установка | |
| Автоматические уровни цвета | Выключенный | На | Выключенный | |
Обрезка и изменение размера | По умолчанию | Текущее изображение | Заводская установка по умолчанию | |
| Режим | Неограниченный | Неограниченный | Неограниченный | |
| Соотношение сторон | Без изменений | Без изменений | Без изменений | |
| Размер мишени | Без изменений | Без изменений | Без изменений | |
| Разрешить увеличение | Выключенный | Выключенный | Выключенный | |
| Подходит к результату | Выключенный | На | Выключенный | |
| Маржа (в процентах) | 5% | 5% | 5% | |
| Поля (пиксели) | 25 пикселей | 25 пикселей | 25 пикселей | |
| Единицы маржи | Пиксели | Пиксели | Процент | |
| Размер объекта | Большой | Середина | Большой | |
| Выравнивание по вертикали | Середина | Середина | Середина | |
| Тени | Подушечка | Подушечка | Подушечка | |
Края | По умолчанию | Текущее изображение | Заводская установка по умолчанию | |
| Уголки | На | На | На | |
| Сглаживание | Умный | Умный | Умный | |
| Уровень сглаживания | 1 | 1 | 1 | |
| Оперение | Авто | Авто | Авто | |
| Радиус растушевки | 1 | 1 | 1 | |
| Смещение | 0px | 0px | 0px | |
Овальные тени | По умолчанию | Текущее изображение | Заводская установка по умолчанию | |
| Непрозрачность | 50% | 50% | 50% | |
| Размер сердечника | 25% | 25% | 25% | |
Тени | По умолчанию | Текущее изображение | Заводская установка по умолчанию | |
| Включено | Выключенный | На | Выключенный | |
| Отсечение включено | Выключенный | Выключенный | Выключенный | |
| Непрозрачность | 75% | 75% | 75% | |
| Радиус размытия | 25 пикселей | 25 пикселей | 25 пикселей | |
| Смещение X | 30 пикселей | 30 пикселей | 30 пикселей | |
| Смещение Y | 30 пикселей | 30 пикселей | 30 пикселей | |
Отражения | По умолчанию | Текущее изображение | Заводская установка по умолчанию | |
| Включено | Выключенный | На | Выключенный | |
| Непрозрачность | 50% | 50% | 50% | |
| Высота | 200 пикселей | 200 пикселей | 200 пикселей | |
| Смещение | 0px | 0px | 0px | |
Отбрасываемые тени | По умолчанию | Текущее изображение | Заводская установка по умолчанию | |
| Включено | Выключенный | На | Выключенный | |
| Непрозрачность | 25% | 25% | 25% | |
| Шкала непрозрачности | 50% | 50% | 50% | |
| Радиус размытия | 10 пикселей | 10 пикселей | 10 пикселей | |
| Шкала радиуса размытия | 400% | 400% | 400% |
Соотношение сторон
:
Целевой размер
х
пикселей
Ширина и высота должны быть меньше 20 480 пикселей. Общий размер не может превышать 32 мегапикселя.
Общий размер не может превышать 32 мегапикселя.
Постоянные сетевые проблемы обычно вызваны неправильным поведением подключаемых модулей браузера, неправильно настроенными прокси-серверами или чрезмерно ограничивающими брандмауэрами.
Пожалуйста, проверьте настройки или попробуйте другой браузер или компьютер.
Скачать результат
100 х 100 пикселей (1:1)
Включить загрузку в один клик
Перетащите на рабочий стол:
Лорум Ипсум
Лорум Ипсум
Лорум Ипсум
Лорум Ипсум
Загрузите следующее изображение:
Перетащите изображение сюда
или вставить изображение или URL-адрес
Ctrl + V
вставлено
Средство выбора файлов
Вставить цель
Массовое отсечение — Магия отсечения
Массовое отсечение — Магия отсечения
Перетащите изображения сюда
или вставить изображение или URL-адрес
Ctrl + V
вставлено
Средство выбора файлов
Функция «Массовая обрезка» в Clipping Magic позволяет загружать большое количество изображений, а затем обрезать их в быстрой последовательности.
Массовая загрузка
Когда вы начинаете загружать изображения на странице «Массовая отсечение», автоматически открывается диалоговое окно «Массовая загрузка».
Здесь вы можете отслеживать ход загрузки и ставить дополнительные файлы в очередь. Предустановленного ограничения на количество файлов, которые вы можете загрузить, нет.
Как только изображение загружено, вы можете начать отсечение, и приложение автоматически добавит любые фоновые загрузки в вашу очередь отсечения, как только они закончатся.
Вы также можете выбрать, хотите ли вы загружать результаты по мере их просмотра или все сразу в ZIP-файле или электронной таблице CSV с URL-адресами загрузки в конце.
Быстрое отсечение
Следующее изображение предварительно загружается в фоновом режиме, поэтому оно готово для редактирования, как только вы закончите с текущим изображением.
Для обычных рабочих процессов это позволяет непрерывно редактировать только моменты принудительной задержки между изображениями. Квалифицированные операторы, работающие с контролируемыми изображениями (например, студийными снимками одежды, отличной от фона), могут начать приближаться к менее чем минутной пропускной способности на изображение с постоянными высококачественными результатами.
Наконечники зажимов:
Обязательно настройте параметры по умолчанию перед запуском массового задания, чтобы избежать повторной настройки параметров.
Обрежьте до целевого размера и включите функцию «Подогнать к результату», чтобы получить результаты одинакового размера и рамки.
Метки копирования и вставки
Если вы вырезаете последовательность изображений с почти идентичными объектами и настройками камеры, вы можете скопировать метки с одного изображения, а затем вставить их на последующие, чтобы не рисовать их заново.
Используйте кнопку «Редактировать» в верхнем меню, чтобы вызвать подменю, которое позволяет вам копировать, вставлять или очищать метки.
Очистить все очищает все метки и настройки изображения, но не влияет на буфер обмена.
Массовая загрузка — ZIP
После того, как вы закончите обрезку изображений, вы можете загрузить их партиями до 50 штук. Вы также можете использовать кнопку Download ZIP на главной странице Bulk Clipping для загрузки изображений в пакетном режиме.
При загрузке пакета в конце сеанса отсечения пакет начнется с первого изображения, отрезанного в этом сеансе. Вы можете создать только один zip-файл за раз — одновременный запуск нескольких загрузок приведет к тому, что они будут содержать одни и те же изображения. Некоторые программы чтения zip-файлов не могут работать с именами файлов, не входящими в США. Если это произойдет с вами, попробуйте 7-zip.
Массовая загрузка — CSV
Кроме того, вы можете загрузить электронную таблицу в формате CSV со списком URL-адресов загрузки результатов. Это может быть полезно для расширенных рабочих процессов, когда у вас есть подчиненная система, которая может обрабатывать список URL-адресов.
Электронная таблица выглядит следующим образом:
| InputFilename | UploadedAtUTC | Версия | DownloadUrl (срок действия 2023-04-10T22:00:00Z) |
|---|---|---|---|
| «example_image1.jpg» | 2020-06-29T11:00:00 | 0 | https://clippingmagic.com/images/2346/download/e81f~bKSGuRnxoUTXuEeAg8FhrQtAXLI/example_image1_clipped_rev_0.png |
| «example_image2.jpg» | 2020-06-28T12: 00: 00 | 0 | https://clippingmagic.com/images/2347/download/e81fruplizprizprizprizpriz11 |
| «example_image3.jpg» | 2020-06-27T13:00:00 | 0 | https://clippingmagic.com/images/2348/download/e81f~BGoQotXhkiBSCcc_2rt7RwiFOEE/example_image3_clipped_rev_0.png |
| «example_image4.jpg» | 2020-06-26T14:00:00 | 0 | https://clippingmagic.com/images/2349/download/e81f~Ryl8CejNJu8-fwjm8T_wW_djT48/example_image4_clipped_rev_0. png png |
Управление изображениями
Страница «Массовая обрезка» предоставляет дополнительные инструменты управления изображениями. Вы можете начать сеанс массового отсечения с любого изображения, нажав кнопку (Повторно)Обрезать. Вы можете загрузить любое изображение, нажав кнопку (Повторно) загрузить (используйте кнопку «Загрузить» вверху, чтобы загрузить пакет).
Вы можете увидеть текущее состояние отсечения вашего изображения по цвету кнопок — изображения, которые не были отсечены, имеют
кнопку, в то время как изображения, которые уже были обрезаны, имеют значок
кнопка.
Точно так же изображения, которые еще не были загружены, имеют
кнопку, в то время как изображения, которые уже были загружены, имеют значок
кнопка.
Вы можете переименовать любое изображение, щелкнув значок рядом с ним.
| Файл | Прогресс | Статус |
|---|
Ваши результаты готовы для скачивания:
Скачать заархивированные результаты
Скачать таблицу в формате CSV
Все запрошенные изображения загружены.
Магия обрезки
- Учебники
- Основы фотографии
- Волосы
- Скальпель
- Уточнить края
- Графика
- Сканы
- Последние штрихи
- Режимы обработки
- Закрепленные настройки
- Массовое отсечение
- Ресурсы
- Фотография продукта
- Фотография одежды
- Ювелирная Фотография
- Фотостудия за 100 долларов
- Модернизированная фотостудия
- Цифровая зеркальная камера
- Использование сканера
- Массовое отсечение
- О
- Блог
- Примеры
- Сравнения
- Авторизоваться
- Цены
- Массовое отсечение
- API
- Партнерская программа
- Контактная поддержка
© Cedar Lake Ventures, Inc.
- Условия
- Конфиденциальность
Пожалуйста, войдите в систему или создайте учетную запись, чтобы использовать функцию ввода параметров.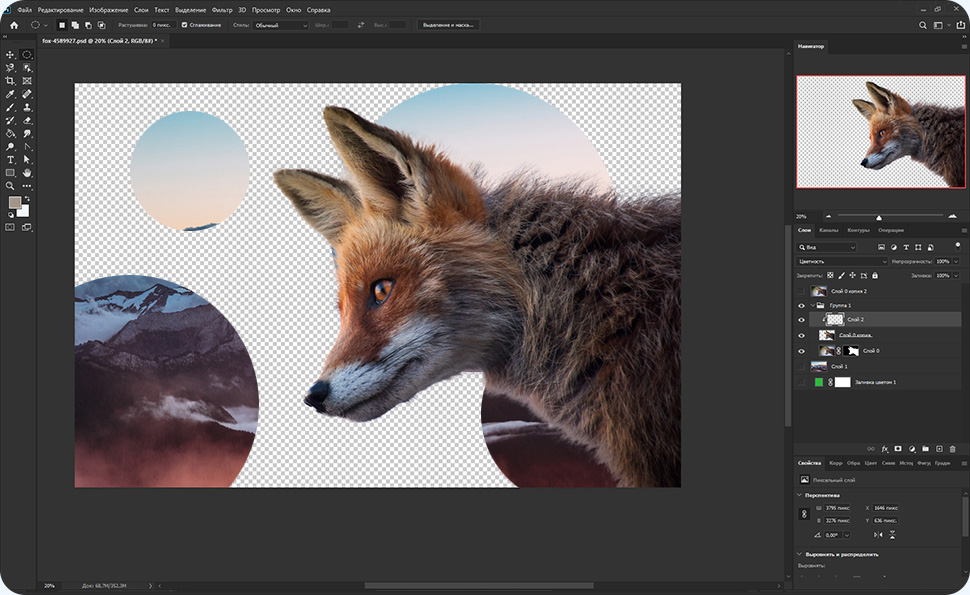
Опции ввода | |||
|---|---|---|---|
| Ограничение размера изображения: | Макс: 25 | ||
Включить предварительную обрезку Когда размер изображения превышает предельный размер, Pre-Crop позволяет вам обрезать ненужные части изображения, чтобы максимально увеличить разрешение результата. | |||
Параметры режима обработки | |||
Автоматически удалять фон на новых изображениях Автоматически применять метки волос на новых изображениях Разрешить автоматический выбор: Графический режим Режим сканирования | |||
Опции вывода | |||
|---|---|---|---|
| Цветовое пространство: | |||
| точек на дюйм: | |||
| Непрозрачный формат файла: | JPEG PNG | ||
| Качество JPEG: | |||
Веб-оптимизированный вывод | |||
| Оптимизация JPEG: | Никто Включено | ||
| Оптимизация PNG: | Никто Без потерь с потерями | ||
Параметры загрузки | |||
Включить загрузку в один клик Немедленно загрузите результат после нажатия кнопки «Загрузить» на верхней панели инструментов приложения, вместо того, чтобы требовать второго щелчка в диалоговом окне «Загрузить результат». | |||
Пожалуйста, войдите в систему или создайте учетную запись, чтобы использовать функцию настроек по умолчанию.
Приведенные ниже настройки по умолчанию применяются к новым изображениям.
Общий | По умолчанию | Текущее изображение | Заводская установка по умолчанию | |
|---|---|---|---|---|
| Размер кисти | 20 пикселей | 20 пикселей | 20 пикселей | |
| Цвет фона | 1 | 2 | 3 | |
Опции вывода | По умолчанию | Текущее изображение | Заводская установка по умолчанию | |
| Цветовое пространство вывода | sRGB | sRGB | sRGB | |
| Выходной DPI | 72 точки на дюйм | 72 точки на дюйм | 72 точки на дюйм | |
| Непрозрачный формат файла | JPEG | JPEG | JPEG | |
| Качество JPEG | 75 | 75 | 75 | |
| Оптимизация JPEG | Никто | Включено | Никто | |
| Оптимизация PNG | Никто | Без потерь | Никто | |
Цвета | По умолчанию | Текущее изображение | Заводская установка | |
| Автоматические уровни цвета | Выключенный | На | Выключенный | |
Обрезка и изменение размера | По умолчанию | Текущее изображение | Заводская установка по умолчанию | |
| Режим | Неограниченный | Неограниченный | Неограниченный | |
| Соотношение сторон | Без изменений | Без изменений | Без изменений | |
| Размер мишени | Без изменений | Без изменений | Без изменений | |
| Разрешить увеличение | Выключенный | Выключенный | Выключенный | |
| Подходит к результату | Выключенный | На | Выключенный | |
| Маржа (в процентах) | 5% | 5% | 5% | |
| Поля (пиксели) | 25 пикселей | 25 пикселей | 25 пикселей | |
| Единицы маржи | Пиксели | Пиксели | Процент | |
| Размер объекта | Большой | Середина | Большой | |
| Выравнивание по вертикали | Середина | Середина | Середина | |
| Тени | Подушечка | Подушечка | Подушечка | |
Края | По умолчанию | Текущее изображение | Заводская установка по умолчанию | |
| Уголки | На | На | На | |
| Сглаживание | Умный | Умный | Умный | |
| Уровень сглаживания | 1 | 1 | 1 | |
| Оперение | Авто | Авто | Авто | |
| Радиус растушевки | 1 | 1 | 1 | |
| Смещение | 0px | 0px | 0px | |
Овальные тени | По умолчанию | Текущее изображение | Заводская установка по умолчанию | |
| Непрозрачность | 50% | 50% | 50% | |
| Размер сердечника | 25% | 25% | 25% | |
Тени | По умолчанию | Текущее изображение | Заводская установка по умолчанию | |
| Включено | Выключенный | На | Выключенный | |
| Отсечение включено | Выключенный | Выключенный | Выключенный | |
| Непрозрачность | 75% | 75% | 75% | |
| Радиус размытия | 25 пикселей | 25 пикселей | 25 пикселей | |
| Смещение X | 30 пикселей | 30 пикселей | 30 пикселей | |
| Смещение Y | 30 пикселей | 30 пикселей | 30 пикселей | |
Отражения | По умолчанию | Текущее изображение | Заводская установка по умолчанию | |
| Включено | Выключенный | На | Выключенный | |
| Непрозрачность | 50% | 50% | 50% | |
| Высота | 200 пикселей | 200 пикселей | 200 пикселей | |
| Смещение | 0px | 0px | 0px | |
Отбрасываемые тени | По умолчанию | Текущее изображение | Заводская установка по умолчанию | |
| Включено | Выключенный | На | Выключенный | |
| Непрозрачность | 25% | 25% | 25% | |
| Шкала непрозрачности | 50% | 50% | 50% | |
| Радиус размытия | 10 пикселей | 10 пикселей | 10 пикселей | |
| Шкала радиуса размытия | 400% | 400% | 400% |
Соотношение сторон
:
Целевой размер
х
пикселей
Ширина и высота должны быть меньше 20 480 пикселей.