Содержание
Практические советы для коммерческой предметной фотосъемки
Что такое коммерческая фотография? Ну, если коротко, это фотографии для коммерческого использования. В данном случае мы рассмотрим фотографию продукции, которая может продаваться в интернет магазинах или товаров и для бумажных каталогов и т.п. Такая предметная коммерческая фотосъемка должна показать продукт с лучшей стороны, чтобы клиент того самого магазина захотел его приобрести. В этом уроке по фотографии мы дадим полезные советы как раз по такой фотосъемке.
Коммерческая фотография – также отличный способ продать свои напечатанные фотографии для бизнеса. Многие компании любят иметь хорошие профессиональные снимки своего продукта, висящего в служебных помещениях, коридорах или лобби. Получайте удовольствие от съемок, которые вам нравятся, вы ведь никогда не знаете, кто из деловой сферы заинтересуется ими.
В этой статье я расскажу о некоторых важных советах по освоению коммерческой съемки. Мы поговорим о том, как настроить лайтбокс, выбрать оборудование, подходящее для съемки, как правильно осветить продукт и как обработать изображения после съемки.
Мы поговорим о том, как настроить лайтбокс, выбрать оборудование, подходящее для съемки, как правильно осветить продукт и как обработать изображения после съемки.
Оборудование для коммерческой фотографии
Во-первых, очень полезно использовать лайтбокс или светлый тент. В той модели, которую я использую, защелки на магнитах. Сначала соберите свой лайтбокс, а затем выберите фон. Обычно используются черный или белый, и как вы видите, я тоже предпочитаю их использовать.
Но не ограничивайте себя в выборе цвета! В конце концов, вы находитесь за камерой, поэтому именно вы создаете снимки. Использование небольшой подставки также может быть очень удобным. Один совет: убедитесь, что вы позиционируете свою камеру таким образом, чтобы продукт закрывал подставку в кадре.
Выбор объектива
Мой любимый объектив для коммерческой фотосъемки — Nikon 105 мм f/2.8 макро. Фактически, все изображения, включенные в эту статью, были сняты с помощью этого объектива. Макрообъективы отлично подходят, в частности, для небольших объектов, чтобы выявить чрезвычайную детализацию предмета.
Макрообъективы отлично подходят, в частности, для небольших объектов, чтобы выявить чрезвычайную детализацию предмета.
Помните, что это ключевой фактор в предметной съемке — вы должны продемонстрировать аудитории, насколько прекрасен данный продукт! Все детали имеют значение, и мощность объектива имеет значение. Единственное, чего следует опасаться, — это как раз разрешающей способности.
Увеличение макрообъективом может стать серьезной проблемой, потому что такие нюансы, как пыль, царапины и отпечатки пальцев, станут очевидными. К счастью, я поделюсь своими советами, которые помогут вам отретушировать их в Lightroom и Photoshop.
Освещение
Большинство лайтбоксов, как и мой, оснащены набором светодиодов, которые программируются или могут быть отрегулированы. Вам нужно будет разместить продукт, который вы фотографируете, так, чтобы светодиоды могли легко и красиво его осветить. В зависимости от того, что вы снимаете, вам может понадобиться более мягкое освещение или действительно яркое.
При размещении продукта будьте осторожны, чтобы избежать бликов, так как эта проблема станет головной болью при постобработке. Что касается позиционирования, я люблю возиться с тенями, которые отбрасываются на фон моего лайтбокса.
Приготовьтесь фотографировать
Теперь самое время фотографировать! Я бы порекомендовал обдуть предмет съемки, чтобы удалить с него пыль и грязь, если это понадобится. Штатив также является обязательным для такого вида работ.
Обычно я фотографирую с малой диафрагмой, чтобы получить как можно более резкие изображения с максимально возможной фокусировкой. Однако иногда бывает неплохо фотографировать и с раскрытой, чтобы создать хорошую перспективу глубины резкости. Существует тонкий баланс между художественным замыслом и созданием снимка в рекламных целях, поэтому придерживайтесь предпочтений клиента при съемке.
Здесь вы можете увидеть реальный пример того, как может выглядеть предметная съемка с использованием лайтбокса.
Пульт дистанционного спуска затвора также очень полезен, поскольку коммерческая съемка требует исключения дрожания камеры. Если у вас нет пульта, мой совет — использовать таймер на вашей камере. Просто установите камеру (установленную на штатив) на автоспуск в течение 10 секунд или около того, сфокусируйте снимок, нажмите кнопку затвора и подождите. Естественно, этот метод может увеличить время съемки, поэтому неплохо все же приобрести пульт дистанционного спуска затвора.
Постобработка
Теперь, когда у вас есть нужные изображения, пришло время отретушировать их. Эта часть работы может быть длинной и утомительной, но в результат будет выглядеть совсем иначе. Я обычно для ретуши использую Lightroom, но для обработки макро снимков я предпочитаю Photoshop. Я объясню процесс для каждого.
В Lightroom: я обычно усиливаю света и белые, чтобы осветлить фон и создать приятное свечение продукта. Вы можете сделать это, сдвинув ползунки регулировки светов и белых вправо. Количество индивидуально для каждой фотографии, но не бойтесь экспериментировать! Экспозицию можно также регулировать, перемещая ползунок экспозиции вправо, однако не переэкспонируйте информацию в светах! Я также могу настроить четкость и внести небольшие корректировки контраста. Реальная работа заключается в удалении пятен и пылинок, что я обычно делаю в Photoshop.
Количество индивидуально для каждой фотографии, но не бойтесь экспериментировать! Экспозицию можно также регулировать, перемещая ползунок экспозиции вправо, однако не переэкспонируйте информацию в светах! Я также могу настроить четкость и внести небольшие корректировки контраста. Реальная работа заключается в удалении пятен и пылинок, что я обычно делаю в Photoshop.
Здесь вы можете увидеть лайтбокс, показанный с непривлекательными тенями и черными, которые можно исправить, как описано выше, чтобы выровнять фон, как показано на изображении ниже.
Редактирование, сделанное в Lighroom, показывает эффект на изображении.
В Photoshop: всегда следует очистить продукт перед съемкой, но некоторая пыль все равно останется. К счастью, в Photoshop вы можете выбрать Фильтр> Шум> Пыль и царапины. Здесь вы можете выбрать радиус в пикселях. Это приведет к потере резкости, так как фильтр не идеален. Он может иметь тенденцию к сглаживанию четких краев, которые вы намеревались оставить в кадре.
Он может иметь тенденцию к сглаживанию четких краев, которые вы намеревались оставить в кадре.
По этой причине я всегда создаю новые слои для тех участков, на которые воздействует фильтр, затем объединяю слои, чтобы показать изменения, оставляя четкие края нетронутыми. Выберите определенные участки с помощью инструмента Лассо, затем скопируйте эти слои и запустите фильтр.
Исходное изображение, показывающее пятна пыли.
Изображение с применением масок, под которыми скрыты пятна пыли.
Слои с удаленными пятнами пыли.
Помимо удаления пыли я обычно открываю изображение в Lightroom и делаю другие необходимые корректировки. Как правило, описанного редактирования в Lightroom в сочетании с удалением пыли/царапин в Photoshop, достаточно, поскольку фотографии сделаны с правильной экспозицией и настройками.
Заключение
Хотя коммерческая фотосъемка вначале может показаться сложной, я считаю, что она может быть чрезвычайно полезной и универсальной наряду с другими видами съемок. Я считаю, что она достаточно прибыльна с точки зрения других жанров, и я определенно рекомендую ее как набор навыков, которые можно добавить в ваш арсенал фотографа.
Я считаю, что она достаточно прибыльна с точки зрения других жанров, и я определенно рекомендую ее как набор навыков, которые можно добавить в ваш арсенал фотографа.
Обязательно обратите внимание на детали при работе с продуктом, а также обратите внимание на то, как вы продаете эти изображения организациям и предприятиям, чтобы обеспечить максимально возможный уровень успеха в пределах этого жанра. Прежде всего, выйдите, купите небольшой лайтбокс и фотографируйте! Возможно, вы обнаружите, что любите коммерческую съемку так же, как и я!
Я надеюсь, что эти советы помогут вам в вашей коммерческой предметной фотографии.
Автор: Michael Neal
Перевод: Татьяна Сапрыкина
Понравился урок? Поделись с друзьями!
Обработка предметных фотографий.
Предметная съёмка многолика и разнообразна. Обработка фотографий различного назначения отличается друг от друга, в зависимости от цели использования конечного изображения.
Например, одежду или обувь обрабатываем, используя иной алгоритм, чем для часов, мелких предметов вроде ювелирных украшений или музейных экспонатов.
Цели и задачи предметной обработки.
1. Устранение шумов и дефектов объекта съёмки.
2. Дорисовка или корректировка дефектных рефлексов.
3. Оптимизация светотени изображения.
4. Цветокоррекция.
5. Правка резкости и локального контраста.
6. Подбор фона и интегрирование изображения в него.
Подготовка к обработке предметных фотографий.
Залог успешной обработки предметных снимков в отборе подходящих RAW-файлов, служащих исходными изображениями. При отборе исходников особое внимание стоит уделить светотеневому рисунку и рефлексам.
Удобные инструменты для первоначального отбора и отбраковки неудачных фотографий можно найти в продукте Lightroom от Adobe.
Не забудьте для всего ряда кадров установить одинаковый баланс белого – используйте для этого отдельный кадр с серой картой, пипеткой выставляйте значение баланса. Далее одинаково обрезаем все кадры по объекту, соблюдая при этом вертикаль горизонта.
Начало обработки предметных фотографий: шумы и рефлексы.
Отобранные фото конвертируются в формат .PSD (sRGB). После конвертации все дополнительные кадры собираются в отдельном многослойном файле .PSD.
Непосредственно правка фото начинается с удаления мелкозернистых дефектов – пыли, шумов, сетки царапин и т.п. Удобный инструмент для этой процедуры – Topaz Denoise. Шумы убираются в несколько проходами.
С каждым последующим проходом ужесточаются настройки инструмента.Очень важно это делать именно постепенно для того, чтобы не стереть деталей предмета съёмки.
Для отладки дефектных рефлексов можно использовать такие инструменты, как Liquify. Он предлагает большой выбор кистей различной толщины и формы. Ассортимент настолько богат, что позволяет не только править дефекты, но и дорисовывать недостающие рефлексы.
Самый трудоёмкий и требующий времени этап – ручная ретушь. Здесь не обойтись через классические инструменты Photoshop – Stamp, Brush, Spot healing. Это творческий этап, здесь нужно приложить не только мастерство и навыки владения программой, но и вкус.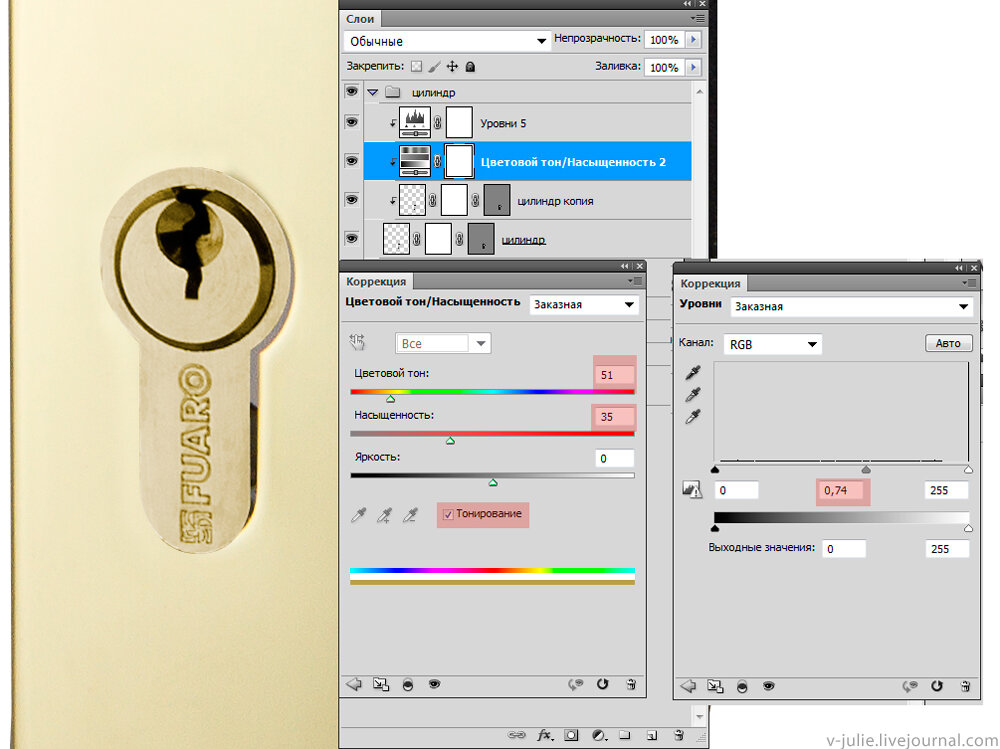
Иногда можно избежать такой кропотливой правки предметной фотографии, однако именно этот этап характеризует цифрового дизайнера с профессиональной точки зрения и приближает кадр к идеальному образу.
Завершающие этапы обработки предметного снимка.
На завершающем этапе обработки корректируется расположение отдельных световых пятен, бликов, контрастов. Здесь можно использовать Dodge tool и Burn tool. Для добавления ярких областей и точек в рефлексах необходимы смелые и резкие штрихи.
Последним этапом предметной обработке фотографии является обтравка и постановка в фон. Обтравка – не менее кропотливое и выматывающее занятие, чем ручная ретушь. Особенно сложна она на мелких предметах и объектах. Имеет смысл этот этап отдавать на аутсорсинг, для экономии собственного времени и нервов. Профессионал, занимающийся только обтравкой работает быстрее и лучше любого технического дизайнера.
После завершения обтравки снимок «доводится» с помощью инструмента Refine selection. Им убираются остатки контуров, сглаживаются неровности. Итоговое выделение сохраняется как альфа-канал, либо выносится на отдельный слой. Во втором случае обтравку и ее форму уже не удастся отредактировать позже.
Им убираются остатки контуров, сглаживаются неровности. Итоговое выделение сохраняется как альфа-канал, либо выносится на отдельный слой. Во втором случае обтравку и ее форму уже не удастся отредактировать позже.
Если снимок содержит отражение объекта съёмки – оно обтравливается отдельно. Одним из способов облегчения обтравки отражения является использование линейного лассо со сглаживанием селекции.
Требования к отражению, по понятным причинам, ниже, чем к самому объекту – ведь в результирующем изображении оно будет либо размыто, либо его прозрачность уменьшится.
Как вставить объект в новую сцену с помощью Photoshop
Существует несколько способов изменить фон изображения с помощью Photoshop, но один из наших любимых подходов к композитингу — переместить объект фотографии из одной сцены в другую. еще один. В новом уроке Энтони Морганти делится своими советами по перемещению объекта в новую сцену с помощью инструмента «Быстрая маска» и инструментов «Выделение iCloud», чтобы добавить тень для более реалистичного эффекта.
#1: Подготовка инструмента «Быстрая маска»
Измените настройки инструмента «Быстрая маска» в Photoshop на «Выбранные области» и измените «Непрозрачность» на 100 процентов.
#2 Выберите тему
Нажмите клавишу W, чтобы активировать инструменты выделения Photoshop. Оттуда используйте раскрывающееся меню и выберите iCloud, чтобы выбрать тему — использование этой опции обычно дает вам лучший выбор, чем вручную. После того, как тема выбрана, вам, вероятно, потребуется внести некоторые уточнения в выбранную область. Нажмите «Выбор и маска», а затем выберите нужный вид наложения.
#3 Уточните свой выбор
Вы можете продолжать использовать функцию iCloud, чтобы начать эти уточнения — в раскрывающемся меню вам будут предложены варианты для улучшения волос. Чтобы уточнить выделение, нажмите R, чтобы активировать кисть «Уточнение краев». Используйте эту кисть, чтобы нарисовать любые дополнительные уточнения вашего выделения. Используйте правую и левую скобки, чтобы легко изменить размер кисти. Наконец, перейдите в «Настройки вывода» и выберите «Обеззараживание цветов» и выведите выделение на новый слой. Вырезанная версия вашего объекта теперь будет существовать на отдельном слое. Позже вы будете использовать это для наложения на новый фон.
Используйте правую и левую скобки, чтобы легко изменить размер кисти. Наконец, перейдите в «Настройки вывода» и выберите «Обеззараживание цветов» и выведите выделение на новый слой. Вырезанная версия вашего объекта теперь будет существовать на отдельном слое. Позже вы будете использовать это для наложения на новый фон.
#4 Выберите тень
Выберите фоновый слой и отключите только что созданный слой. Выберите вкладку «Каналы», удерживайте клавишу «Command» и щелкните канал RGB. Это даст вам выбор светлых и средних тонов на изображении. Нажмите клавишу Q, чтобы включить режим быстрой маски. Далее вам нужно инвертировать выделение. Улучшите выделение, вызвав «Уровни» и используя ползунок, чтобы уточнить маску, чтобы большая часть цвета маски отображалась на объекте и тени объекта. Выключите режим быстрой маски, нажав клавишу Q, а затем используйте Command + J, чтобы выделить тень на отдельном слое.
#5 Переместите объект + тень в новую сцену
Объект и его тень теперь будут существовать на отдельных слоях, прежде чем вы скомпонуете их в новую сцену и объедините в один слой.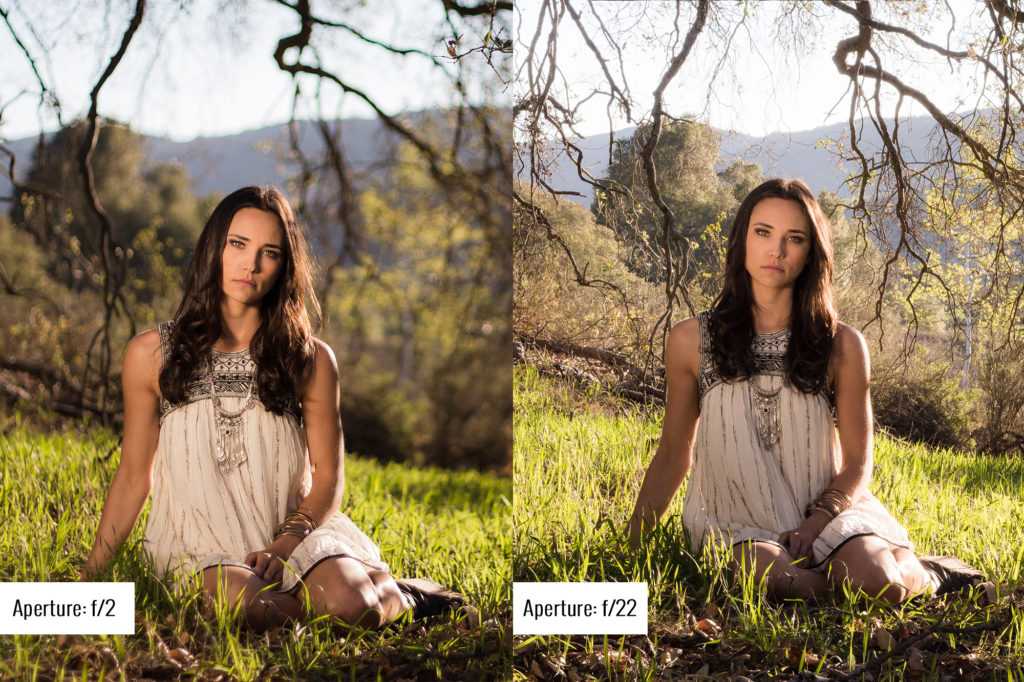 Нажмите клавишу V, чтобы активировать функцию перемещения, а затем вы можете переместить модель в новую сцену, чтобы создать композицию.
Нажмите клавишу V, чтобы активировать функцию перемещения, а затем вы можете переместить модель в новую сцену, чтобы создать композицию.
#6 Настройте объект так, чтобы он соответствовал новой сцене
Используйте инструмент «Свободное преобразование», чтобы настроить размер объекта так, чтобы он вписался в новую сцену, в которую вы его поместили.
#7 Настройка тени в соответствии с источником света
Щелкните правой кнопкой мыши в режиме свободной трансформации и выберите «Отразить по горизонтали». Это гарантирует, что тень, которую отбрасывает ваш объект, соответствует теням, отбрасываемым другими объектами в сцене.
Полное руководство по обучению фотографии: постобработка
Не упускайте из виду фотографии профессионального качества.
Используйте возможности Adobe® Lightroom® и Photoshop®. От обработки кривых до корректирующих слоев — сократите время, которое вы тратите на постобработку. Не тратьте больше времени, не работая в полную силу или не используя оптимальный рабочий процесс. Вы можете отточить свои навыки и избавиться от страха перед изучением ВСЕГО, что сдерживает вас от прогресса.
От обработки кривых до корректирующих слоев — сократите время, которое вы тратите на постобработку. Не тратьте больше времени, не работая в полную силу или не используя оптимальный рабочий процесс. Вы можете отточить свои навыки и избавиться от страха перед изучением ВСЕГО, что сдерживает вас от прогресса.
В этом руководстве вы узнаете:
- Термины фотографии и влияние каждой корректировки на изображение
- Как выполнить базовое редактирование фотографий и сохранить качество изображения
- Как использовать расширенные инструменты редактирования, такие как корректирующие слои, для неразрушающего редактирования
- Как получить доступ к лучшим инструментам Photoshop и Lightroom для фотографов
Открытие Photoshop® в первый раз похоже на открытие фэнтезийного романа, который открывает совершенно новый мир странных существ, противоречащих законам природы и совершенно нового языка. Этот новый фэнтезийный мир полон захватывающих возможностей, но в нем так много неизвестного.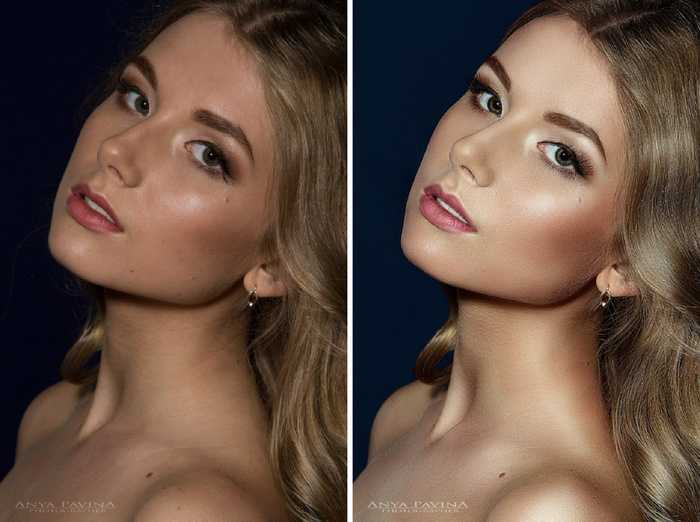
Постобработка фотографий открывает большие возможности для преобразования изображения, будь то для того, чтобы сделать его таким же ярким, как вы помните, или для чего-то, что даже бросает вызов законам гравитации. Выкапывать учебные пособия по редактированию конкретных фотографий — это здорово, но понимание методов постобработки фотографий позволяет даже новичкам изучать концепции, которые можно применить к любому изображению. Эти основные методы постобработки фотографий, от экспонирования до компостирования, дают фотографам инструменты для оттачивания мастерства в Photoshop®, Lightroom® и других программах для редактирования фотографий.
Как настроить экспозицию в Photoshop и Lightroom
Суть: Регулировка экспозиции делает изображение светлее или темнее.
Экспозиция в Photoshop® и Lightroom® означает то же самое, что и в камере — насколько светлым или темным является изображение. Хотя всегда лучше получить максимально близкую экспозицию в камере, методы постобработки позволяют улучшить эту экспозицию, особенно если вы снимаете в формате RAW.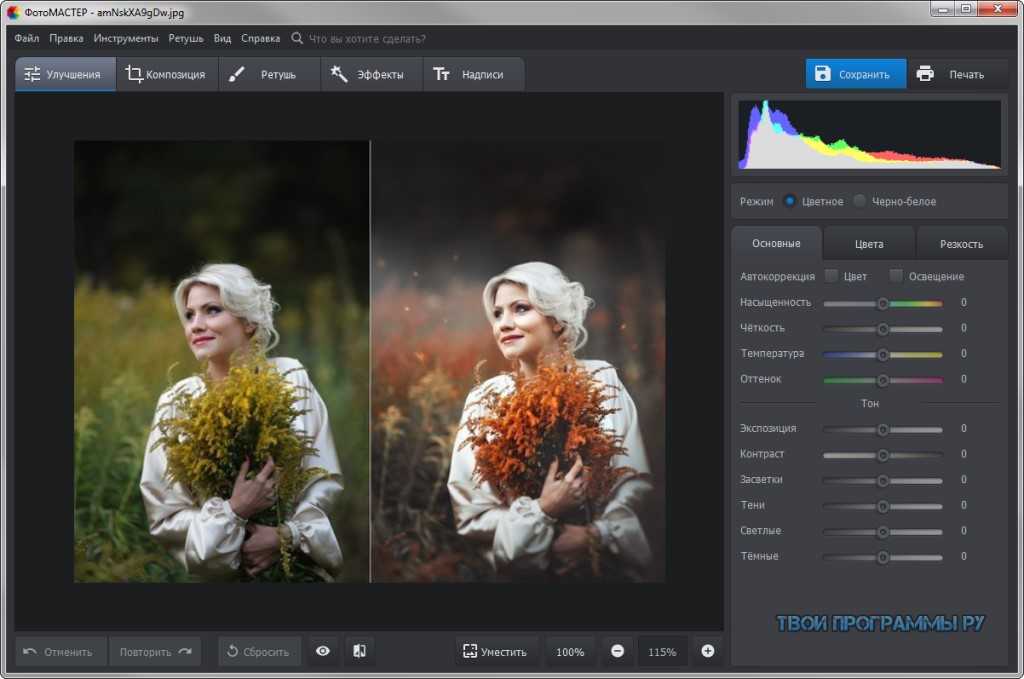 Вы не можете оправиться от экстремальных ошибок экспозиции, но вы можете внести существенные коррективы.
Вы не можете оправиться от экстремальных ошибок экспозиции, но вы можете внести существенные коррективы.
— Фото: Джаред Платт
В Lightroom® регулировка экспозиции — это один из первых ползунков, которые вы видите в модуле «Разработка» — перетаскивание ползунка делает изображение светлее и темнее. Очень просто. Под этим ползунком отдельные ползунки экспозиции регулируют более светлые или более темные части изображения. В Photoshop выбор «Изображение» на верхней панели, затем настройки и экспозиция вызывают аналогичные параметры.
Применение кривых в Photoshop
Суть: Регулировка кривых создает (или уменьшает) контраст, регулируя каждый диапазон тонов в отдельности.
Кривые позволяют фотографам точно настраивать экспозицию, разделяя уровни освещенности на изображении. Опция экспозиции настраивает сразу все изображение, и хотя отдельные ползунки Lightroom® на базовой панели обеспечивают больший контроль, кривые настраивают светлые, темные и средние пиксели по отдельности. Кривые настраиваются либо с помощью отдельных ползунков, либо с помощью графического представления, которое выглядит следующим образом:
Кривые настраиваются либо с помощью отдельных ползунков, либо с помощью графического представления, которое выглядит следующим образом:
— Фото: Мэтт МакМонагл
Итак, на что делятся кривые? Если вы наведете указатель мыши на график кривых в Lightroom, программа выделит то, что представляет эта часть графика.
Подсветка: Самые светлые области изображения. В этом представлении визуальных кривых блики находятся в правом верхнем углу этой линии.
Освещение: Еще более светлые области, но не такие экстремальные. Это более светлая половина средних тонов. На этом графике все находится на линии между половиной и примерно 3/4, где начинаются основные моменты.
Темные: Более темная половина средних тонов, содержащая все, что находится между светом и тенями.
Тени: Самые темные области изображения. На том же графике кривых тени находятся внизу слева от этой линии.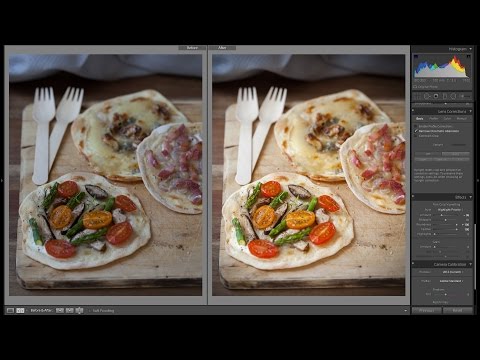
Регулировка кривых создает контраст (или уменьшает контраст, если вы хотите получить более приглушенный вид). Делая темные участки темнее, а светлые светлее, мы помогаем цветовым диапазонам действительно выделяться, потому что это увеличивает разницу между этими тонами.
Кривые можно настроить с помощью ползунков или графика кривых в Lightroom® или Photoshop® в меню «Изображение» > «Коррекция» > «Кривые».
Настройка цвета: настройка насыщенности и яркости
Суть: тонкая настройка цвета создает контраст и привлекает внимание.
Цвет часто играет большую роль на фотографии и при постобработке. Основные настройки — это вибрация и насыщенность, а настройка отдельных цветов обеспечивает больший контроль.
— Фото: Мэтт МакМонагл
Насыщенность регулирует, насколько правдив цвет — регулировка насыщенности сделает красный красным, уменьшение — сделает его более приглушенным розовым, а удаление всей насыщенности превратит цвета в оттенки серого. Вибрация — это более умная версия насыщенности, потому что она больше влияет на приглушенные цвета, чем на цвета, которые уже хорошо насыщены.
Вибрация — это более умная версия насыщенности, потому что она больше влияет на приглушенные цвета, чем на цвета, которые уже хорошо насыщены.
Хотя регулировка насыщенности и яркости может быть полезным инструментом, изучение того, как настраивать отдельные цвета, позволяет вам вносить сотни конкретных изменений, основанных на единой концепции. Панель HSL, или панель оттенков, насыщенности и яркости в Lightroom®, может быть невероятно эффективным инструментом для точной настройки цветов. Вместо того, чтобы настраивать все сразу, каждый цвет имеет свой индивидуальный ползунок, что позволяет настраивать только один цвет, оставляя все остальные нетронутыми. Это открывает бесчисленные возможности, от устранения покраснения кожи до настройки фотографии в соответствии с определенной цветовой схемой.
Насыщенность означает здесь то же самое, но как насчет оттенка и яркости? Оттенок изменяет конкретный оттенок этого цвета. Перетаскивание красного ползунка под оттенком меняет красный цвет на оранжевый или розовый. Вы можете, например, использовать этот ползунок, чтобы сделать красный спортивный автомобиль розовым. Яркость — это то, насколько светлым или темным является цвет, поэтому вы можете перейти от настоящего синего к синему цвету яйца малиновки или темно-синему.
Вы можете, например, использовать этот ползунок, чтобы сделать красный спортивный автомобиль розовым. Яркость — это то, насколько светлым или темным является цвет, поэтому вы можете перейти от настоящего синего к синему цвету яйца малиновки или темно-синему.
Та же самая панель HSL позволяет пользователям Lightroom® преобразовывать изображение в черно-белое, что позволяет этим ползункам цвета точно определять, какой оттенок серого будет преобразовываться в каждый цвет. Ползунки HSL необходимы для создания черно-белых снимков, полных контраста в изображениях с похожими тонами.
Настраивать цвета так же просто, как ползунки в Lightroom® — в Photoshop® самый простой способ настроить только отдельные цвета — это использовать корректирующие слои, о которых мы поговорим подробнее чуть позже.
Инструменты повышения резкости изображения
Суть: Инструменты повышения резкости делают резкие фотографии еще четче.
Фокус — это то, что не может исправить никакая постобработка (если, конечно, у вас нет камеры со световым полем с регулируемым фокусом). Но есть несколько инструментов для того, чтобы сделать резкое фото еще четче. Когда вы снимаете в формате RAW, в отличие от JPEG, к изображению не применяется повышение резкости, а это означает, что важно добавить собственное повышение резкости.
Но есть несколько инструментов для того, чтобы сделать резкое фото еще четче. Когда вы снимаете в формате RAW, в отличие от JPEG, к изображению не применяется повышение резкости, а это означает, что важно добавить собственное повышение резкости.
— Фото: Кейси Косли
В Lightroom® все параметры резкости находятся под ползунком детализации. Величина определяет степень применения эффекта повышения резкости, а красивая красная часть ползунка служит хорошим напоминанием о том, что чрезмерную резкость легко сделать. Радиус определяет, происходит ли повышение резкости на краю пикселя или в середине — больший радиус обычно создает более четкий край. Опция детализации выполняет точную настройку, фокусируясь на более мелких деталях изображения, а не на всем изображении. Маскирование позволяет вам контролировать, к каким областям изображения применяется эффект — перемещение ползунка вправо означает, что повышение резкости будет применяться к меньшему количеству областей.
Повышение резкости изображения в Photoshop® немного сложнее. Меню «Фильтр» > «Резкость» содержит несколько различных параметров. Маска нерезкости и интеллектуальная резкость — популярные варианты, как с ползунками количества, так и с ползунками радиуса. почти как в лайтруме.
Лечебная кисть и штампы-клоны
The Jist: эти инструменты помогают удалить нежелательные элементы на изображении, будь то прыщ или отвлекающий телефонный столб на заднем плане.
Одним из самых больших преимуществ постобработки является удаление объектов, которые вам на самом деле не нужны в сцене. Хотя почти всегда легче переместить этот объект перед съемкой, вы не можете точно убрать телефонный столб из своего пейзажа или заставить прыщи исчезнуть с вашего портретного объекта.
— Фото: Matt Kloskowski
Кисть клонирования берет часть изображения и создает точную копию. Параметр или контрольный щелчок позволяют выбрать область, которую вы хотите воспроизвести, а выбор размера кисти позволяет точно настроить, где применяется эффект. Щелчок и закрашивание области создает точную копию исходной области. В Photoshop® вы также можете открыть два разных изображения и установить контрольную точку в одном, а затем применить клон к совершенно другому изображению.
Щелчок и закрашивание области создает точную копию исходной области. В Photoshop® вы также можете открыть два разных изображения и установить контрольную точку в одном, а затем применить клон к совершенно другому изображению.
Исцеляющая кисть похожа на умный штамп-клон. Программное обеспечение распознает другие цвета и узоры в области и удаляет объекты на основе этих данных. Восстанавливающая кисть часто создает более плавные корректировки, но предлагает меньше контроля, чем штамп клонирования.
Большинство фотографов выполняют подобные корректировки в Photoshop®. И штамп клона, и лечебная кисть находятся в наборе инструментов. Здесь у восстанавливающей кисти есть два варианта — обычная восстанавливающая кисть, в которой вы устанавливаете контрольную точку, и точечная восстанавливающая кисть, в которой контрольной точки нет, а компьютер настраивается на основе окружающих пикселей. Лечебная кисть лучше всего подходит для удаления небольших объектов, окруженных одинаковыми пикселями, например, для удаления прыщей, а инструмент клонирования подходит для более сложной работы.
Lightroom® не предлагает такого большого контроля, но инструмент для удаления пятен работает аналогичным образом, с опциями клонирования и восстановления, и подходит для более простых исправлений.
Осветление и затемнение
The jist — Осветление и затемнение позволяет осветлить или затемнить определенные области изображения.
Осветлитель и затемнитель — пережиток техники обработки пленки, но все же полезный. Как и инструменты клонирования и лечения, осветление и затемнение — это кисть, поэтому вы можете закрашивать изображение там, где хотите применить эффект.
— Фото: Кейси Косли
Dodge осветляет определенные области изображения, а затемняет затемнение. Оба являются инструментами Photoshop® на панели инструментов, а верхнее меню позволяет пользователям настраивать диапазон и экспозицию — или насколько светлым или темным эффект — а также размер кисти и наличие у этой кисти сплошного или блеклого края.
Корректирующие слои и корректирующие кисти
Jist — корректирующие слои применяют эффекты, которые обычно влияют на все изображение, только к определенной области в Photoshop, в то время как корректирующие кисти выполняют аналогичные задачи в Lightroom.
До сих пор мы обсуждали методы постобработки фотографии, которые либо применяются ко всему изображению, цветовому или тоновому диапазону, либо рисуются с помощью инструментов кисти. Корректирующие слои (Photoshop®) и кисти (Lightroom®) берут все те настройки, которые можно применить ко всему изображению, и применяют тот же эффект только к части изображения.
— Фото: Matt Kloskowski
Корректирующие слои в Photoshop® применяют эффекты к слою, а не к фактическому изображению. Их можно добавить, выбрав «Слой» > «Новый корректирующий слой» и выбрав один из множества вариантов от воздействия до вибрации. У каждого слоя есть дополнительные параметры — слой насыщенности оттенка позволяет вам, например, выбрать цветовой канал, поэтому вы можете создать слой красного оттенка и настроить только красные цвета, как с помощью ползунка красного цвета в Lightroom®. Корректирующие слои важны, потому что они превращают Photoshop в неразрушающий фоторедактор. Это означает, что вы можете создать слой оттенка и насыщенности и отрегулировать его, выполнить другие правки, вернуться и точно настроить этот оттенок, не нажимая кнопку отмены и не теряя всей этой работы.
Это означает, что вы можете создать слой оттенка и насыщенности и отрегулировать его, выполнить другие правки, вернуться и точно настроить этот оттенок, не нажимая кнопку отмены и не теряя всей этой работы.
Маски слоя позволяют применять эти эффекты только к определенной части фотографии. В нижней части панели слоев щелчок по белому квадрату с черным кругом добавляет маску слоя — вы увидите всплывающее белое поле в этом слое. Если вы возьмете кисть, когда выбрано поле маски белого слоя, и выберете черный, эффекты внутри этого слоя будут применяться только к области, в которой вы рисуете. Например, скажем, вы создаете слой с красным оттенком и хотите уменьшить красноту. на лице субъекта, но оставьте их вишнево-красную помаду — просто используйте маску слоя и нарисуйте только их лицо, а не губы.
Хотя в Lightroom® меньше инструментов для более специфического редактирования, корректирующая кисть предлагает аналогичную концепцию. Выбрав корректирующую кисть, вы можете использовать различные ползунки, чтобы выбрать, что вы хотите настроить, а затем применить эффект только к определенным частям изображения. Например, я часто использую корректирующую кисть со сниженной насыщенностью, чтобы отбелить зубы, не открывая Photoshop®.
Например, я часто использую корректирующую кисть со сниженной насыщенностью, чтобы отбелить зубы, не открывая Photoshop®.
Разделение частот
Суть: Разделение текстуры и цвета на разные слои упрощает редактирование.
Множество различных методов постобработки основано на использовании слоев в Photoshop®, и частотное разделение является широко используемым вариантом. Разделение частот следует за сложным процессом разделения цветов изображения и текстур фотографии на отдельные слои — Лиза Карни освещает эту тему в своем классе разделения частот — что позволяет вам настраивать их индивидуально. Это означает, что вы можете исправить морщины, не влияя на тон кожи.
— Фото: Мигель Килес
После того, как слои разделены, вы можете использовать кисти, чтобы добавить или удалить текстуру или настроить цвета. Разделение частот — сложный процесс, но как только вы научитесь разделять цвета и текстуры (или создадите для этого экшен Photoshop®), это может оказаться очень полезным инструментом.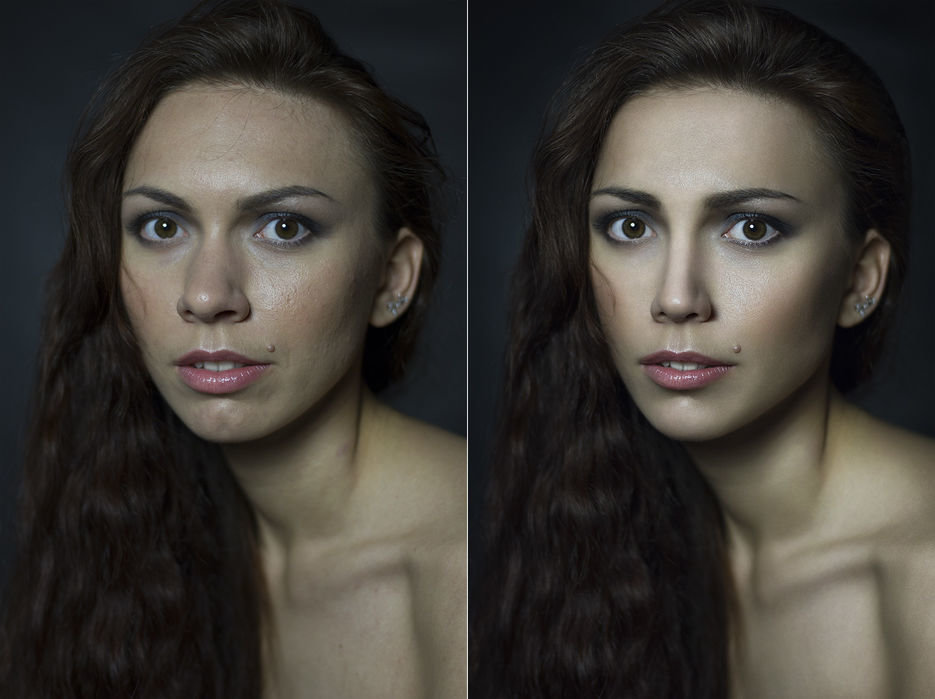
Градиенты
Суть: Градиенты позволяют замедлить эффекты затухания — и они особенно полезны на небе.
Иногда требуется, чтобы эффект применялся к большой части изображения, исчезая до тех пор, пока остальная часть фотографии не останется нетронутой. Это стало возможным благодаря градиентам. Градиенты часто помогают подкрасить скучное или переэкспонированное небо, но у них есть много разных применений.
— Фото: Matt Kloskowski
В Lightroom для этого используются два инструмента. Градуированный фильтр применяет эффекты линейно и постепенно исчезает, в то время как радиальный инструмент применяет эффекты по кругу, что позволяет воздействовать только на центр или только на края, а не только на линейную часть. При выборе любого из этих инструментов ползунки позволяют вам регулировать что угодно, от экспозиции до насыщенности.
Внутри Photoshop® можно применять градиенты к маске слоя вместо рисования в определенных областях для создания аналогичного эффекта. При выбранном инструменте «Градиент» в раскрывающемся меню вверху можно выбрать градиент и цвета. Для применения градиентов к маскам слоя используйте черно-белый градиент.
При выбранном инструменте «Градиент» в раскрывающемся меню вверху можно выбрать градиент и цвета. Для применения градиентов к маскам слоя используйте черно-белый градиент.
Композиты
Суть: Объединение нескольких фотографий открывает бесконечные возможности, включая популярные методы HDR и фокусировки.
Возможности постобработки действительно открываются, когда используются две или более фотографии. Композитная фотография объединяет элементы из нескольких изображений в одно — это отличный метод постобработки для всего: от устранения отвлекающих факторов до создания сюрреалистического цифрового искусства.
— Фото: Рене Робин
Как фотограф-портретист, я чаще всего использую композитный монтаж для исправления очков. Объективы, которые автоматически затемняются на солнце, часто невозможно осветлить с одного изображения. Вместо этого я делаю одно фото в очках, затем снимаю очки и делаю еще одно фото. Затем, используя инструмент клонирования, я могу нарисовать глаза, чтобы заменить темные линзы.
Это всего лишь один пример — с помощью композитов стало возможным несколько различных методов постобработки фотографий. Эти фотографии новорожденных, подпирающих голову подбородком? Это композит (новорожденные на самом деле не могут сделать это самостоятельно) — несколько изображений используются для редактирования чьих-то рук, держащих головку ребенка. Та же техника может быть применена к взрослым и практически к любой сцене: отфотошопить помощника, держащего платье модели, как будто оно подхвачено ветром, или разместить предметы на табуретах, а затем клонировать табуретку, чтобы создать впечатление, что они волшебным образом левитируют.
Использование инструментов клонирования или выделения для добавления или удаления элементов из изображения является популярным методом компостирования, но некоторые из них включают использование целых изображений, таких как HDR и наложение фокуса.
В High Dynamic Range или HDR-фотографии одно и то же изображение снимается с несколькими значениями экспозиции, обычно тремя или более, а затем объединяется вместе в процессе редактирования.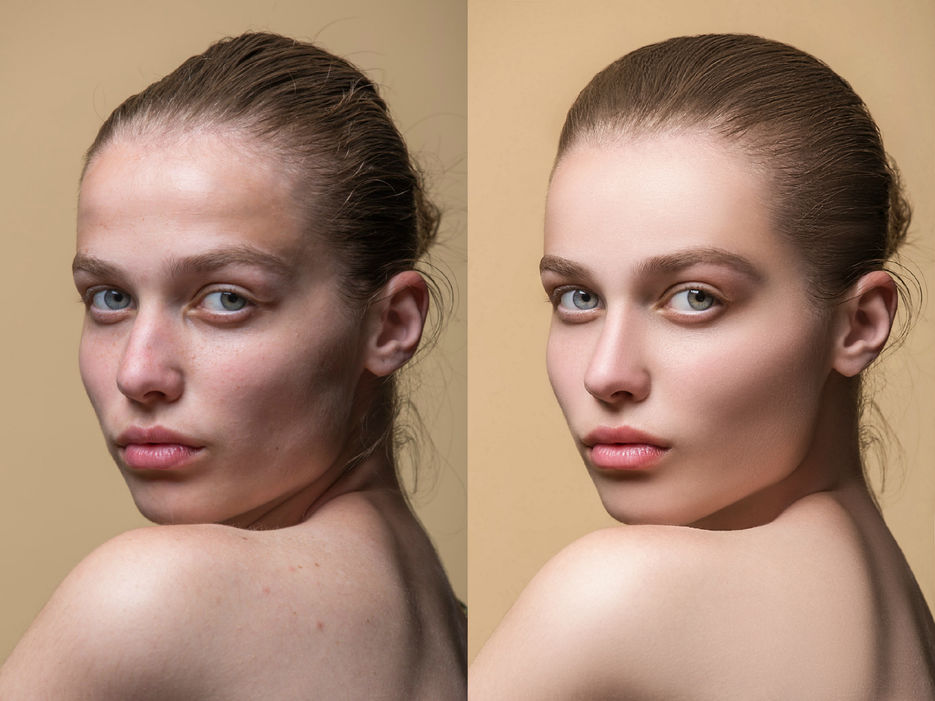 Одно изображение может захватить только ограниченный диапазон света, но при захвате изображения с несколькими разными экспозициями и объединении их вместе этот диапазон света становится намного шире. HDR — хороший метод для использования в сценах как с очень светлыми, так и с очень темными областями; он также популярен для сохранения деталей неба, не делая окружающий пейзаж слишком темным.
Одно изображение может захватить только ограниченный диапазон света, но при захвате изображения с несколькими разными экспозициями и объединении их вместе этот диапазон света становится намного шире. HDR — хороший метод для использования в сценах как с очень светлыми, так и с очень темными областями; он также популярен для сохранения деталей неба, не делая окружающий пейзаж слишком темным.
Наложение фокуса следует аналогичной концепции, но вместо того, чтобы делать снимок с разными значениями экспозиции, изображение делается с разными фокусными точками. Объединение снимков вместе создает более четкое изображение с большей глубиной резкости. Наложение фокуса — популярный метод макросъемки, потому что приближение к объекту создает такую узкую глубину резкости, что весь объект не может быть полностью в фокусе с помощью встроенных методов.
Photoshop® и Lightroom® — удивительно полезные программы, но их может быть невероятно сложно освоить. Следование руководствам — отличный способ изучить специфику, но изучение нескольких основных методов постобработки фотографий дает вам инструменты для адаптации того, что вы сняли, чтобы каждый раз соответствовать видению в вашей голове.
