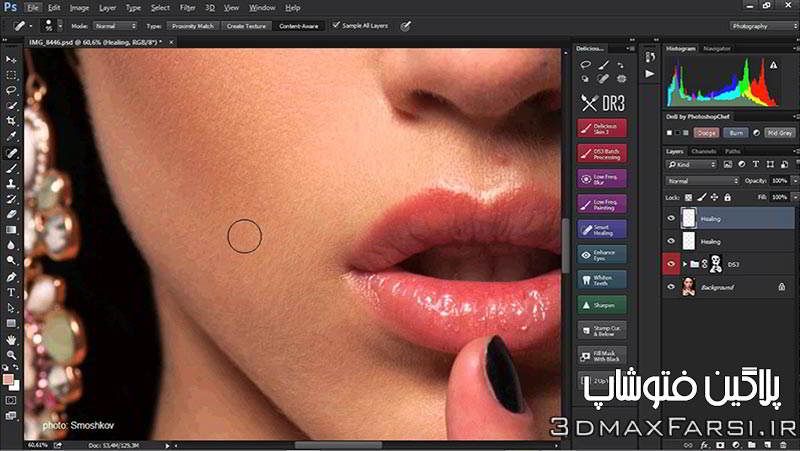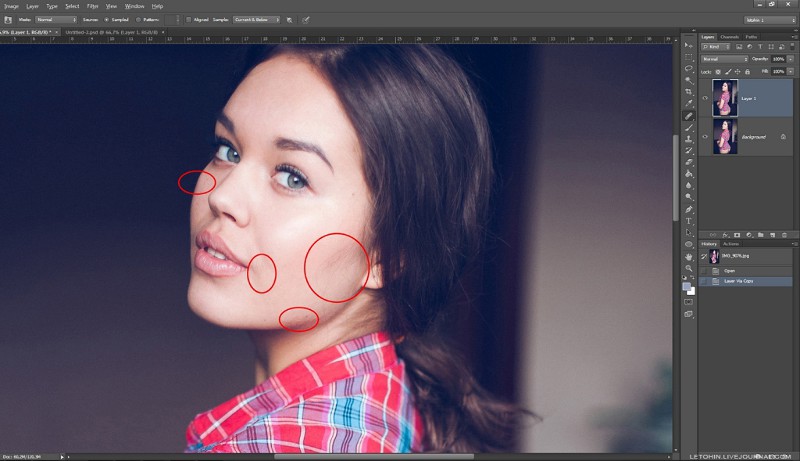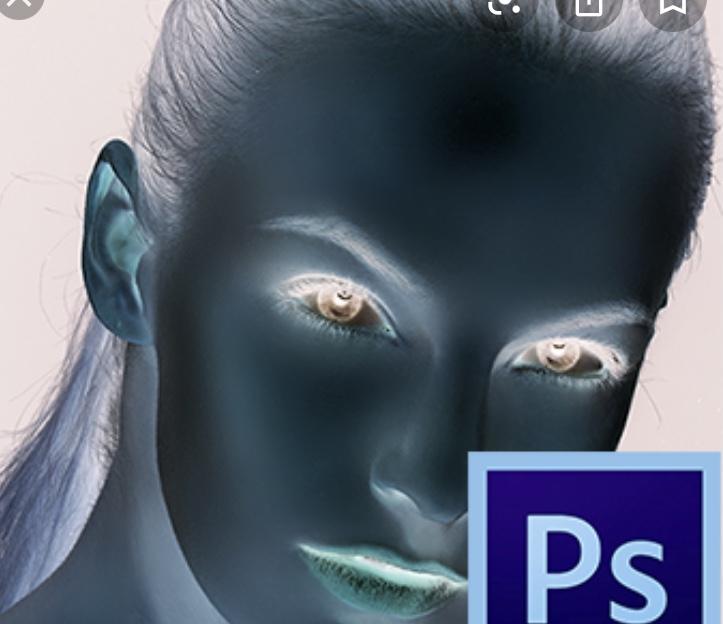Содержание
как сделать инверсию цветов онлайн или в Фотошопе
Для создания дизайнерских изображений используется эффект негатива на снимках. Инверсия картинки необходима для коллажей, принтов, стилизованных портретов для соцсетей, натюрмортов, пейзажей и пр. Воспроизвести на фото негатив можно с помощью специальных онлайн-платформ, графических редакторов, приложений для мобильных телефонов.
Как выглядит эффект негатива на фотографии
Негативом в черно-белой фотографии называют изображение объекта, где распределение яркости при преломлении в проходящем свете обратно насыщенности оттенков деталей. В цветных фотопроцессах воспроизведение предметов, фигур съемки формируется красителями, оттенки которых противоположны по спектру. Зеленые тона заменяются пурпурными, красные – голубыми и т.д. Оптические плотности также обратны отражаемым объектам. Измененный цветной фотоснимок может иметь зеркально отраженную цветопередачу и белый фон.
Инверсия применяется для создания:
- коллажей;
- оригинальных дизайнерских картин;
- современных графических работ;
- стилизованных портретов;
- новаторских фоторабот;
- интересных абстрактных принтов;
- художественных произведений и т.
 д.
д.
Снимок может быть как черно-белым, так и с цветовыми вставками.
Создание эффекта негатива в Photoshop
Сделать инвертирование цвета на фотографиях можно в “Фотошопе”. Многофункциональный графический редактор снабжен разноплановыми инструментами корректировки цветовой палитры, фона, графики, деталей на исходном снимке. В списке эффектов программы есть воспроизведение инвертации кадров.
Создавать негативы можно следующими способами:
- Деструктивный. В данном методе изменяется исходная картинка. Восстановить первоначальное изображение можно с помощью палитры “История”.
- Недеструктивный. Исходный файл остается неоткорректированным. В редактуре применяют копию или слой первоначального фотоснимка.
Коррекция и инверсия
Для обработки фото необходимо:
- Открыть исходный снимок в онлайн-редакторе.
- Перейти в меню и выбрать последовательно коррекцию, затем инверсию.
- Обработанный кадр скачивается на ПК или ноутбук в выбранном формате.

Инверсия цветов через маску слоя
Для сохранения исходника необходимо воспользоваться корректирующим слоем. В инструментах “Фотошопа” есть опция “Инвертировать”. После обработки участков кадра сохраняется обработанная картинка.
Недеструктивный метод позволяет переносить изменения в любое место палитры. Исходный кадр при этом сохраняется. Сделать реверс фото можно с помощью нажатия горячих клавиш: CTRL+I.
Другие программы и приложения для инверсии цветов
Упрощенная обработка фотоснимков доступна с помощью специальных приложений, программ, онлайн-сервисов. Преимущество платформ, техник заключается в автоматизации процессов, создании единого алгоритма, оперативности работы. Для доступа к некоторым сервисам не потребуется регистрации, скачивания ПО на компьютер или мобильное устройство.
Mass images
Онлайн-сервис предназначен для редактирования фотоснимков. На платформе доступны фильтры, дополнительные эффекты (инверсия, размывка фона), коррекция цвета, корректировка насыщенности оттенков, изменение деталей, удаление лишних элементов, повышение резкости, устранение засвеченных участков и мн. др. Сервис бесплатный.
др. Сервис бесплатный.
Создание эффекта в программе Mass images.
Поэтапная обработка снимка:
- Добавить фото на платформу.
- Изменить формат для сохранения качества.
- Проверить итог обработки в блоке предпросмотра.
- Применить инверсию к кадру.
- Сохранить готовое изображение на ПК или планшет.
LunaPic
LunaPic относится к востребованным площадкам для обработки фотоснимков.
Помимо применения опции настройки отрицательных цветов для кадра, доступно использование фильтров, корректура, замена фоновой картинки, лишних деталей, повышение насыщенности оттенков, нанесение ретуши и пр.
Поэтапный перевод фото с помощью LunaPic:
- Перейти на сайт фоторедактора.
- Выбрать в разделе “Фильтры” создание отрицательного изображения.
- Загрузить фотографии из ноутбука или компьютера.
- Применить метод обработки.
- Сохранить файл.
- Скачать фото на свое устройство или поделиться им в соцсетях.

PIXLR
Фоторедактор относится к профессиональным сервисам для разноплановой графической обработки снимков. Сохранение отретушированных фото доступно в форматах: JPG, PNG, GIF или PSD.
Преимущества PIXLR:
- современный простой интерфейс с панелью инструментов;
- широкий перечень функциональных возможностей;
- доступ к размещению на фото надписей, текста, принтов;
- возможности изменения размеров, контрастности;
- бесплатный доступ к платформе;
- неограниченное количество обрабатываемых файлов;
- применение разных фильтров;
- наличие готовых шаблонов, рамок;
- опция генератора коллажей.
Этапы создания негатива на фотографии с помощью онлайн-сервиса:
- Выбрать вариант редактора PIXLR E.
- Открыть изображение для обработки через “Проводник”.
- Загрузить фото.
- Развернуть меню “Коррекция”.
- Применить эффект “Инверсия цвета”.
- Откорректировать настройки.
- Применить при необходимости другие инструменты сервиса.

- Проверить результат в разделе “Предпросмотр”.
- Перевести готовое изображение на ПК или мобильное устройство.
Другие программы
Бесплатно преобразовать фотоснимки с камеры можно с помощью сервиса DataChef. Обработка доступна для пользователей бесплатно. В меню есть простые инструменты коррекции картинки. Работы можно проводить без скачивания программы на ПК, смартфон, без регистрации. На готовых файлах нет водяных знаков.
Сервис DataChef.
Поэтапное инвертирование цвета фото:
- Загрузка изображения на портал.
- Применение положительной или отрицательной инверсии.
- Предпросмотр.
- Внесение корректировок.
- Сохранение картинки в форматах: JPEG, PNG, GIF либо Heic.
К востребованным онлайн-сервисам относят платформу PhotoFunny. Помимо опций редактирования цвета, графики, светопередачи, контрастности, изменения фона, удаления ненужных деталей, в программе есть функция наложения негатива на фото. Доступно добавление текста, символов, указателей, применение дополнительных фильтров.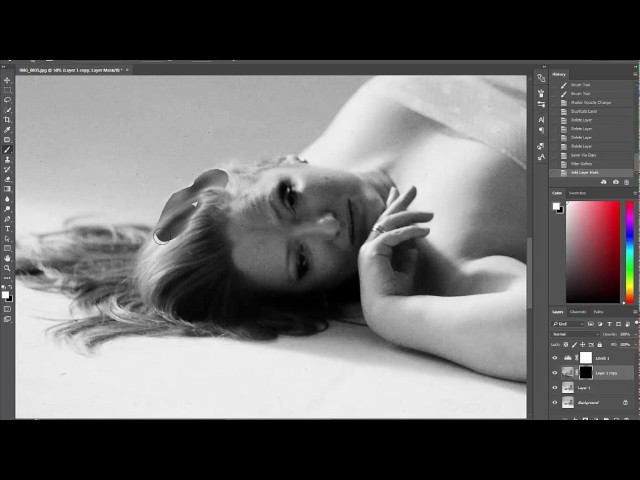
Поэтапная обработка снимка:
- Перейти на сайт сервиса.
- Добавить исходное фото.
- Выбрать опции, которые необходимо применить к картинке.
- Нажать на запуск обработки.
- Проверить фото, внести исправления.
- Обрезать лишние детали, края.
- Просмотреть изображение.
- Завершить обработку, скачать файл на ПК или смартфон.
На платформе IMGonline доступно преобразование фото в негатив. Сайт поддерживает несколько форматов, прост в применении. Оформления подписки, прохождения регистрации не требуется. Пользователям предлагается инвертирование в заданный диапазон цветов, стандартная обработка и пр.
Цветную инверсию выполняют также с помощью сервиса ConvertHub Free Image Inverter.
На платформу можно загрузить исходное фото с компьютера через URL-адрес. Сохранение обработанных картинок доступно в форматах: PNG, JPG, GIF, BMP и PS. Предварительного просмотра результатов обработки не предусмотрено. Откорректированный фай требуется скачать на свое устройство.
Откорректированный фай требуется скачать на свое устройство.
Обработку кадров можно выполнить также с помощью сервиса для ретуши WidsMob, программы Mara и др.
Как обрабатывать пленочные фотографии? | Творческая лаборатория «СРЕДА»
Многие фотографы, начав снимать на пленку, задаются одними и теми же вопросами. Что такое истиный пленочный цвет? Бывает ли пленочное фото без обработки? Нужно ли обрабатывать пленочные сканы? Если да, то как именно и в какой степени? С этими и некоторыми другими вопросами я предлагаю разобраться в этой статье.
Полагаю, эта заметка будет любопытна как пленочным, так и цифровым фотографам. Пленочные могут найти ответы на конкретные вопросы, с которыми сталкиваются постоянно. Цифровые — познакомиться с аналоговыми принципами обработки фотографий, принимая во внимание которые, можно улучшить и фотографии цифровые.
Типы фотопленок
Начнем с самого начала, то есть с проявки. Как вы наверняка знаете, пленка бывает разная — негативная, позитивная, цветная, черно-белая. Каждый тип пленки предназначенен для своих задач и, соответственно, предполагает разные подходы по обработке материала.
Каждый тип пленки предназначенен для своих задач и, соответственно, предполагает разные подходы по обработке материала.
Любую пленку мы можем проявить разными способами: в разных проявителях, разное время, с разной температурой, степенью агитации (активностью перемешивания) и т.д. Более того, мы можем изначально снимать под будущую нестандартную проявку — например, экспонировать пленку с неродной чувствительностью в случае классических Push/Pull процессов. Или проявлять по неродным стандартам, в так называемых cross-процессах. Можем снимать со светофильтрами и производить огромное количество других действий, которые будут влиять на итоговый результат.
К основным, наиболее распространенным в настоящее время типам пленок можно отнести следующие:
- Негативная ч/б фотопленка
- Позитивная ч/б фотопленка
- Негативная цветная фотопленка (C-41, ECN-2)
- Позитивная цветная фотопленка (E-6)
Предназначение фотопленок
Прежде, чем перейти к вопросам компьютерной обработки сканов, необходимо разобраться с тем, какие задачи решают те или иные пленки. В данном контексте будет иметь принципиальное значение обращаемость пленок.
В данном контексте будет иметь принципиальное значение обращаемость пленок.
- Негативные фотопленки (ч/б, цвет). Предназначены для оптической печати фотографий на светочувствительной фотобумаге в темной комнате с помощью увеличителя. Конечным результатом съемки на негативную пленку является фотографический отпечаток.
- Позитивные фотопленки (ч/б, цвет). Позитивные пленки также называют обращаемыми или слайдами. Ключевое использование — демонстрация изображений на проекторе. Таким образом позитивная фотопленка сама по себе является конечным результатом съемки.
Кроме этого, есть еще негативные и позитивные кинопленки, задачи которых несколько отличаются от фотопленок, но в целом преследуют те же цели. В рамках этой статьи мы не будем их рассматривать подробно.
Принципиально важно то, что любые негативные фотопленки требуют интерпретации, то есть печати в темной комнате. Как минимум мы выбираем экспозицию при печати (насколько светлее/темнее получится фотография) и другие параметры.
В отличие от негативных, слайдовые пленки не требуют интерпретации, т.к. сами по себе являются носителем финального изображения. Вместе с тем, даже при демонстрации таких пленок мы можем влиять на конечную картинку, как минимум с помощью яркости и температуры лампы проектора (а иногда и светофильтрами), контрастностью освещения в помещении и т.д. Однако, в гораздо меньшей степени, чем в случае интерпретации негативных фотопленок.
Если проводить параллели с цифровой фотографией, то вполне можно сравнить негативную пленку с форматом Raw (требует интерпретации), а позитивную с форматом JPEG (готовое изображение). Понятно, что на самом деле и Raw-файлы можно обрабатывать минимально, например, по умолчанию. И JPEG можно обработать так, что от исходной картинки ничего не останется. Но сейчас речь идет не о возможностях обработки, а об изначальных задачах носителей изображения.
В современном мире нельзя упускать из внимания и так называемый гибридный процесс, когда пленки сканируются, а затем обрабатываются в Фотошопе.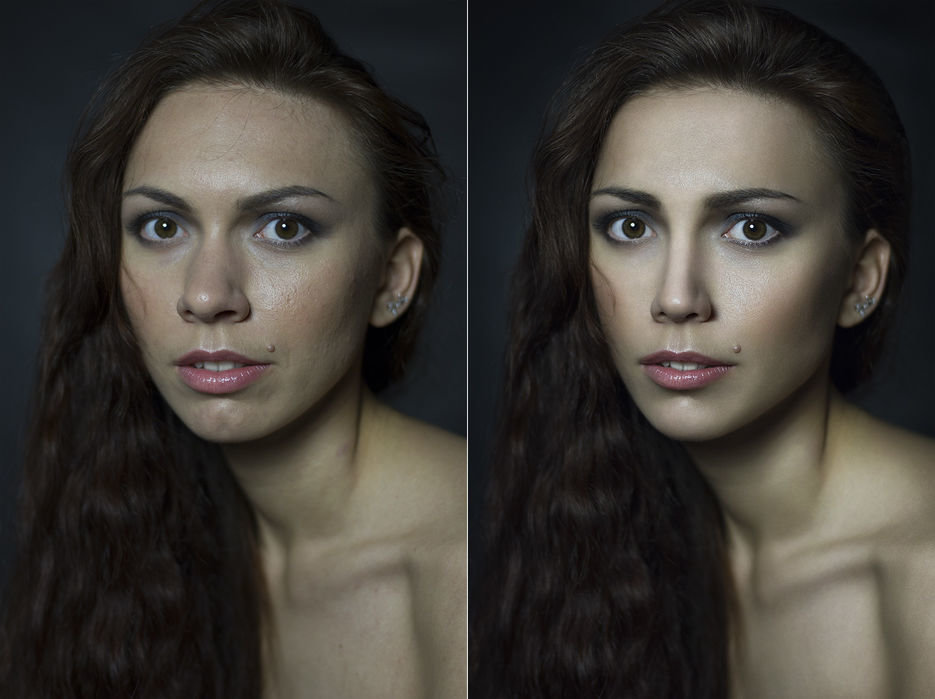 Такой подход к обработке фотопленок вполне имеет право на существование. Его финальным результатом является цифровой скан, который можно демонстрировать на проекторе, мониторе компьютера, в интернете, а также печатать цифровыми и комбинированными способами (струйная печать, цифровая фотопечать, офсетная печать).
Такой подход к обработке фотопленок вполне имеет право на существование. Его финальным результатом является цифровой скан, который можно демонстрировать на проекторе, мониторе компьютера, в интернете, а также печатать цифровыми и комбинированными способами (струйная печать, цифровая фотопечать, офсетная печать).
Именно о таком скане мы и будем говорить дальше, поскольку именно обработка сканов интересует современных фотографов в первую очередь. Бывает ли скан «как на пленке», без обработки? Нужно ли обрабатывать скан? Если да, то как? В какой степени? Как вообще получить хороший скан? Попробуем разобраться с этими вопросами.
Гибридный процесс «проявка + сканирование»
Итак, мы принесли пленку в лабораторию или проявили ее дома сами. Обычно дома проявляют ч/б и очень редко цвет, т.к. это сложно и трудоемко. Большинство фотографов (включая меня самого) проявляет пленки в лаборатории, что более чем оправдано.
Далее пленку нужно отсканировать. Те, кто делает это самостоятельно, как правило, подкованы в технической части работы с соответствующим оборудованием и программным обеспечением.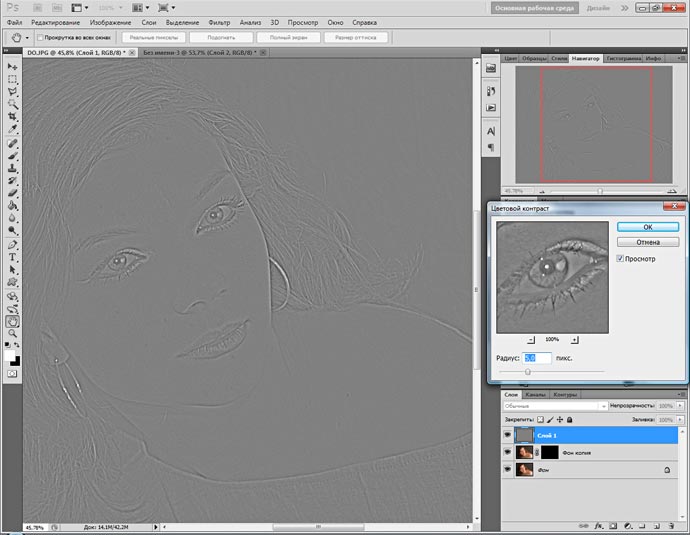 Остальные могут воспользоваться услугой сканирования в лаборатории. В результате грамотного сканирования мы получаем файл изображения, который можем или использовать сразу (напечатать, опубликовать в интернете) или же особым образом обработать. Нужно ли это делать? Если да, то как и в какой степени вносить коррекции в Adobe Photoshop?
Остальные могут воспользоваться услугой сканирования в лаборатории. В результате грамотного сканирования мы получаем файл изображения, который можем или использовать сразу (напечатать, опубликовать в интернете) или же особым образом обработать. Нужно ли это делать? Если да, то как и в какой степени вносить коррекции в Adobe Photoshop?
На этом этапе очень важно определиться с финальными задачами сканирования. Если предполагается его цифровая печать, вы можете делать с отсканированным пленочным изображением что угодно. Вплоть до того, чтобы изменить его до неузнаваемости или совместить с 3D-рендерингом. Но чем дальше вы зайдете с обработкой, тем меньше у вас останется шансов суметь повторить тот же результат, если когда-либо вы захотите отпечатать вашу фотографию оптическим способом.
Если же сканы для вас играют роль превью и предварительной демонстрации отснятого материала, а в качестве основного результата вы рассматриваете аналоговый отпечаток (как, например, часто происходит в случае галерейной и музейной печати), то при обработке скана важно ориентироваться на возможность ее повторения потом при печати в темной комнате. То есть на те операции, которые можно сделать при оптической ручной печати.
То есть на те операции, которые можно сделать при оптической ручной печати.
На самом деле, при печати в темной комнате можно сделать почти все что угодно, вплоть до повышения резкости. Более того, все базовые инструменты в Adobe Photoshop, включая режимы наложения слоев, перекочевали в него именно из темной комнаты. Но чем сложнее компьютерная обработка вашего скана, тем труднее ее потом повторить на фотоувеличителе. Поэтому я рекомендую придерживаться основных операций в темной комнате.
Методы сканирования пленки также будут зависеть от наших конечных целей. Не углубляясь во множественные нюансы сканеров и софта по работе с ними, скажу лишь, что для начала работы вполне подойдет любой скан, сделанный в грамотной фотолаборатории. Это может быть скан со сканеров Nikon Coolscan 5000/9000, Pakon F335/235+, Fuji Frontier SP-3000 и даже Noritsu, важно, чтобы сканировали люди, которые в этом хорошо разбираются. Потому что любой сканер можно настроить так, что он будет выдавать крайне далекий от исходной пленки результат, и этого желательно избежать на начальном этапе.
Итак, у нас есть скан и мы открываем его в Фотошопе. Что делать дальше? Я предлагаю ориентироваться на базовые операции, которые можно делать с исходным негативом в темной комнате. В этом случае мы всегда сможем повторить обработку оригинальным аналоговым способом.
Обработка черно-белой негативной фотопленки
1) Выставление черной и белой точек. На бумаге достигается за счет максимальной плотности галогенидов серебра, с одной стороны, и оптической белизной бумаги с другой. Чисто технически сканы обычно не содержат черную и белую точки, поэтому их вполне можно установить на первом этапе обработки.
2) Настройка экспозиции (плотности). В компьютерной терминологии для этого используется слово «яркость». Грубо говоря, мы можем сделать нашу фотографию темнее или светлее.
3) Настройка контраста. При печати в темной комнате выбирается типом бумаги и/или специальными светофильтрами. Также есть возможность влиять на контраст с помощью предзасветки бумаги, печати на мокрой бумаге, разнообразных химических расстворов, push/pull и т. д.
д.
4) Маскирование. В процессе экспонирования мы можем скрыть руками или специальными приспособлениями те или иные области фотографии, если это требуется.
5) Ретушь. В основном имеются в виду царапины, пыль и другие деффекты пленки. Делается специальной тушью по готовому отпечатку. Тон подбирается за счет разбавления краски водой.
Обработка цветной негативной фотопленки
1) Выставление черной и белой точек. Аналогично ч/б, но во всех трех каналах.
2) Настройка экспозиции (плотности). Аналогично ч/б.
3) Настройка баланса белого. Регулируется цветными CMY-светофильтрами на увеличителе (для этого используются специальные увеличители с цветными головами). Баланс белого может изменяться не только в сторону теплее/холоднее, но и произвольным образом, то есть с разным количеством цветового окрашивания на разных фильтрах.
4) Маскирование. Аналогично ч/б.
5) Ретушь. Аналогично ч/б, только используются цветные краски.
Обратите внимание — контрастом и насыщенностью при печати на цветной фотобумаге мы не управляем.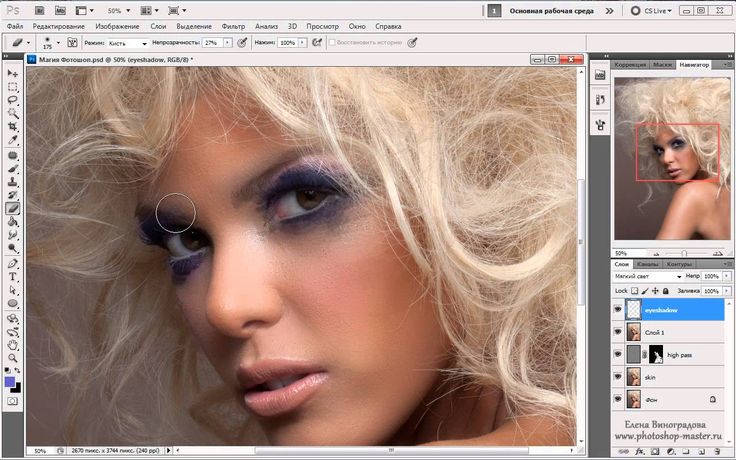 Все фотобумаги уже согласованы по контрасту с негативными фотопленками. Мы можем лишь влиять на общую светлотно-контрастную характеристику с помощью экспозиции. Насыщенность также заложена в красители бумаги и проявляется в разной степени в зависимости от того, какая используется фотопленка.
Все фотобумаги уже согласованы по контрасту с негативными фотопленками. Мы можем лишь влиять на общую светлотно-контрастную характеристику с помощью экспозиции. Насыщенность также заложена в красители бумаги и проявляется в разной степени в зависимости от того, какая используется фотопленка.
Также важно помнить о том, что при работе с яркостью/контрастом, например, с помощью кривых Curves, контраст фотографический отличается от контраста цифрового. При повышении контраста в аналоговых процессах тени проваливаются сильнее, чем высветляются света.
Обработка позитивных фотопленок (ч/б, цвет)
В современном мире позитивные пленки используют в основном для гибридного процесса (особенно активно применяется в рекламе), поэтому ограничения на такую обработку ставят редко. Вместе с тем, именно в позитивных фотопленках явным образом проявляется их исходный (заложенный производителем) характер. Поэтому чаще всего задача обработки слайдов сводится к тому, чтобы получить картинку, похожую на то, что мы видим на просвет.
При сканировании слайдов, как правило, софт сканеров отключает все автокоррекции, стараясь передать изображение «как есть». В итоге, если мы имеем дело с качественной пленкой, которая была грамотно проэкспонирована, проявлена и отсканиована, на выходе получим изображение, не требующее или почти не требующее дальнейшей коррекции. В этом и заключается ключевое отличие слайдов — напомню, что по своему предназначению позитивное изображение не предполагает и не требует дальнейшей интерпретации.
Если вы дочитали до этого момента, у вас, возможно, возник вопрос — к чему все эти сложности, если можно просто снять на цифру? На самом деле, как только вы разберетесь во всех нюансах съемки на пленку и начнете грамотно ее экспонировать, вы будете удивлены простоте получения эстетически превосходной картинки. В реальной жизни обрабатывать пленочную фотографию практически не приходится. Чем лучше пленка и съемка на нее, тем меньше необходимости и проблем в ее обработке.
Рассмотрим пару примеров.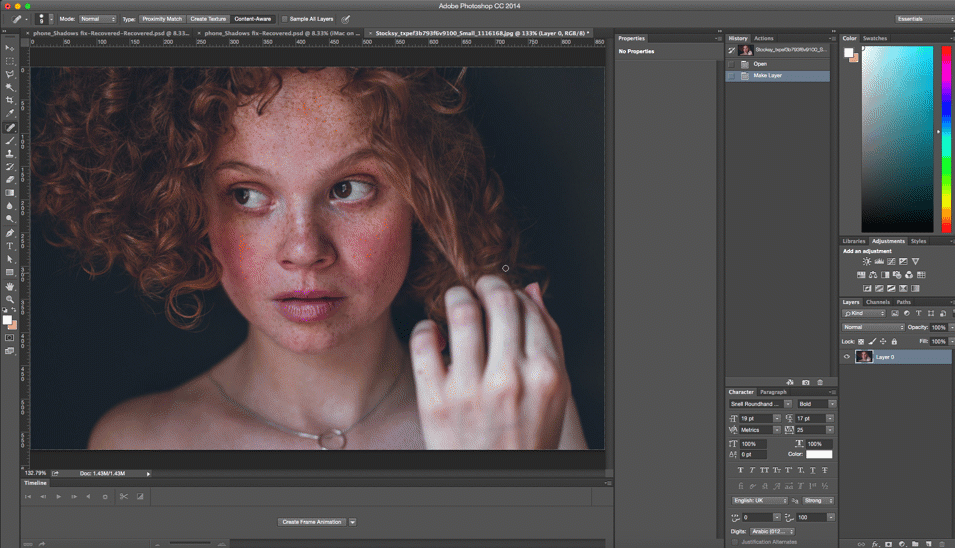 Один пример — «тяжелый случай»: не первой свежести негативная кинопленка, использованная не по назначению. Второй пример — «нормальный случай»: корректно экспонированная свежая негативная фотопленка.
Один пример — «тяжелый случай»: не первой свежести негативная кинопленка, использованная не по назначению. Второй пример — «нормальный случай»: корректно экспонированная свежая негативная фотопленка.
Пример 1. «Тяжелый случай»
На самом деле, случай не такой уж и тяжелый. Однако цвета этого скана оставляют желать лучшего. Снимок избыточно холодный, хотя сделан в яркую солнечную погоду, потому что сделан на кинопленку для павильонного (а не дневного) освещения Kodak Vision2 500T. Буковка «T» в конце означает Tungsten и предполагает экспонирование при желтом свете порядка 3200К (а не ~5500К как при дневном солнечном освещении).
Соответственно, нужно было или использовать пленку с индексом «D» (Daylight), или скорректировать баланс белого при печати/сканировании, благо такая возможность в определенной степени у нас есть.
Базовую обработку этого снимка согласно ограничениям, описанным выше, можно сделать за 10 секунд с помощью примерно вот такой кривой:
При этом мы получим, например, вот такой результат:
Можем мы повторить такую обработку в темной комнате? Да.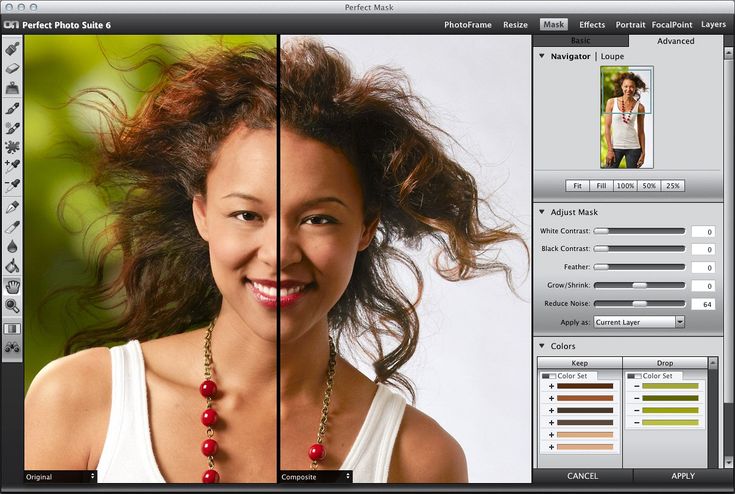
Можем мы получить бумажный отпечаток с похожим цветовым решением? Да.
Истиные ли пленочные цвета мы получили? Да.
Могли бы они быть какими-то другими? Да.
Виден ли здесь характер пленки? Да.
Но еще лучше мы бы увидели характер этой конкретной пленки, если бы снимали ее в соответствующих условиях, для которых она предназначена. Тогда бы и обработки потребовалось значительно меньше. Как, например, вот здесь:
2. «Нормальный случай»
Берем свежую пленку Kodak Portra 400, предназначенную для съемок в нормальных условиях освещения и ориентированную на корректную работу с тонами кожи. Экспонируем ее по значимым теням — в данном случае точечный экспозамер по тени на кустах справа от девушки. Обратите внимание, лица при этом не пересветились и объем не потеряли. Проявляем стандартно, сканируем стандартно на Nikon 9000, получаем вот такой скан:
В принципе ничего делать больше не требуется. Но если очень хочется, можно аккуратно выставить черную точку с помощью вот такой кривой:
Вот что получим:
Выводы
Итак, попробуем резюмировать:
1.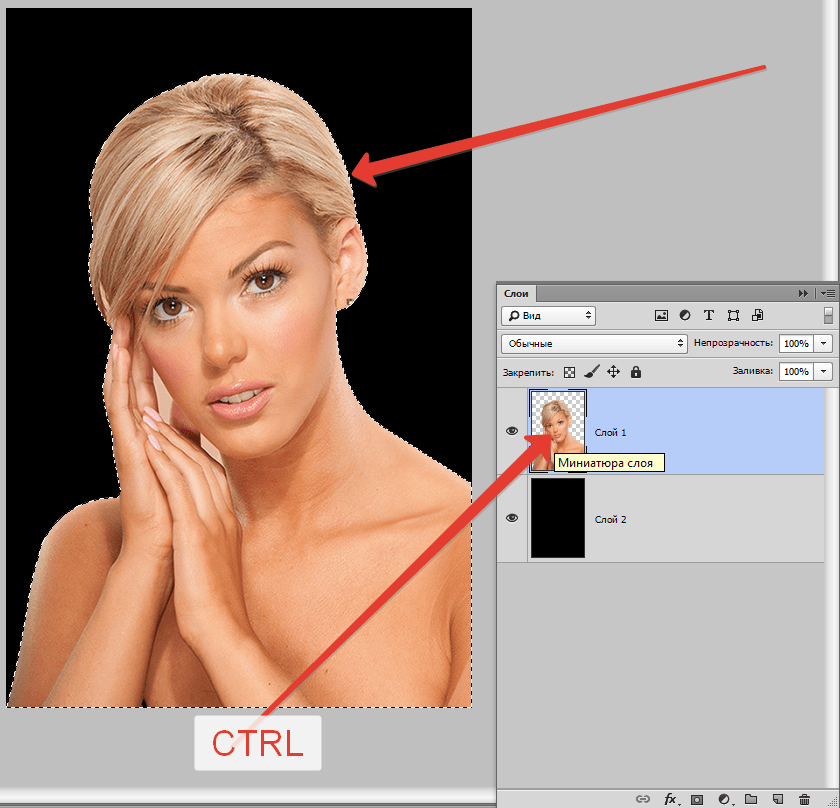 Негативные фотопленки требуют интерпретации, то есть обработки. Их нужно или напечатать в темной комнате, или отсканировать и подобрать яркость, контраст, баланс белого.
Негативные фотопленки требуют интерпретации, то есть обработки. Их нужно или напечатать в темной комнате, или отсканировать и подобрать яркость, контраст, баланс белого.
2. Слайдовые пленки или не требуют дополнительной обработки вовсе (демонстрация на проекторе) или допускают обработку в любой степени (гибридный процесс). Но чаще всего слайды сканируют максимально близко к тому, что на них изображено и дополнительно не обрабатывают.
3. При обработке сканов имеет смысл ориентироваться на операции в темной комнате, если вы хотите иметь возможность в случае необходимости повторить результат полностью аналоговым способом. В этом случае можно говорить об относительной «честности» демонстрируемого пленочного изображения.
4. Чем более качественную пленку мы используем и чем грамотнее экспонируем, тем меньше требуется последующей обработки при печати или сканировании.
Вуаля. Хороших вам кадров, друзья!
Не забудьте подписаться на аккаунты Творческой лаборатории «СРЕДА» в соцсетях!
WordPress | ЖЖ | Instagram | Facebook | Вконтакте | Youtube | Telegram
Понравилось это:
Нравится Загрузка. ..
..
Как редактировать негативы на цветной пленке в Photoshop
Сканирование цветных негативов, без сомнения, самая раздражающая часть моего рабочего процесса.
С тех пор, как я начал снимать на пленку, это было источником большого разочарования, особенно с точки зрения цветопередачи. Каждый цветной негатив, который я сканирую, показывает ужасный синий или зеленый оттенок, от которого сложно избавиться в Lightroom.
Борьба была настоящей… до сегодняшнего дня!
Возьму в качестве примера Kodak Portra, потому что именно он доставляет мне больше всего хлопот. Когда вы смотрите в Интернете изображения, снятые с помощью этой пленки, большинство из них выглядят потрясающе и демонстрируют красивые цвета. Но когда я сканирую негатив Portra, он придает бледный и тошнотворный вид моей бедной модели.
Могу гарантировать, что она выглядела намного здоровее, когда я делал этот снимок!
Эта плохая цветопередача меня утомила, и я стал больше снимать в черно-белом, потому что не мог больше выносить, чтобы мои модели выглядели так. Но потом я подумал: «Хорошо, должно быть легкое решение, чтобы эти цвета выглядели хорошо».
Но потом я подумал: «Хорошо, должно быть легкое решение, чтобы эти цвета выглядели хорошо».
Я начал настраивать и экспериментировать со всевозможными настройками в программе сканера, но все еще не приближался к тому, чего ожидал. Кроме того, эти программы не являются ярким примером простоты.
Следующим шагом была настройка файлов в Lightroom. Я получал приемлемые результаты, но мне пришлось много проб и ошибок, прежде чем я добился правильного цветового и температурного баланса. Это отнимало слишком много времени, и я выбрал пленочную фотографию не для того, чтобы тратить 15 минут на редактирование каждого снимка в постобработке. Я должен был найти виновного в этом безобразии.
Вскоре мои сомнения склонились к планшетному сканеру Epson V550, но я не мог в это поверить. Этот бедняга был рекомендован многими фотографами и имеет почетный 4-звездочный рейтинг на Amazon, помимо восторженных комментариев пользователей. Должен быть какой-то способ заставить эти изображения выглядеть хорошо, не тратя много денег на сканирование в профессиональной лаборатории.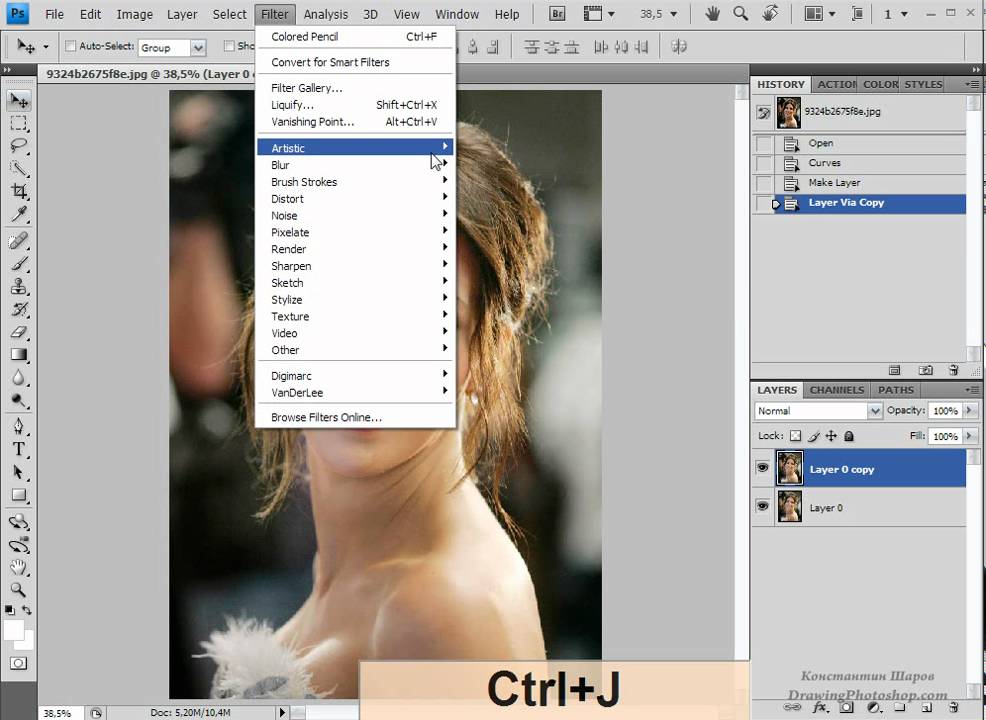
Прочитав множество статей и просматривая видео за видео в Интернете, я наконец наткнулся на технику, которая привлекла мое внимание. Я попробовал это сам на нескольких изображениях и наконец-то понял, что значит снимать с помощью Portra.
Хватит болтать и давайте перейдем к делу.
Шаг 1: Откройте изображение в Photoshop
Просто импортируйте изображение прямо в Photoshop. Если он уже открыт в Lightroom, просто используйте сочетание клавиш Cmd + E на Mac или Ctrl + E на ПК. Когда изображение открыто, ваш экран должен выглядеть так:
Шаг 2: Создайте корректирующий слой «Уровни»
Далее мы добавим корректирующий слой «Уровни», который в конечном итоге сохранит наше изображение.
Как это часто бывает с Photoshop, одно и то же можно сделать разными способами. Ниже вы увидите, как создать этот слой двумя разными способами — неважно, какой из них вы используете, оба будут делать одно и то же. начинается.
Теперь, когда вы создали корректирующий слой, вы должны увидеть всплывающее окно. Если окно не открывается или вы случайно закрыли его, вы всегда можете снова открыть его, щелкнув маленький значок, отмеченный красным ниже.
Если окно не открывается или вы случайно закрыли его, вы всегда можете снова открыть его, щелкнув маленький значок, отмеченный красным ниже.
В этом окне вы сначала выберете красный канал, нажав на меню, где написано RGB. Это очень важно, так как вы не хотите работать с глобальным каналом RGB; Вместо этого настройте каждый цвет отдельно.
Мы собираемся использовать это, чтобы удалить ненужные цвета из теней и бликов.
Чтобы сделать это, вы должны удерживать клавишу Alt на клавиатуре и щелкать левым курсором, чтобы работать с тенями. Это будет красный экран, называемый обтравочной маской. Когда вы перемещаете курсор вправо, удерживая клавишу Alt, вы увидите появление черных фигур: они показывают самые темные точки вашего изображения.
Вы должны перемещать курсор, пока он не затронет только самые темные области. Если вы переместите его слишком далеко, вы удалите цвет там, где он должен оставаться, так что будьте осторожны с этим парнем.
Теперь, когда мы закончили с тенями, давайте позаботимся о бликах. На этот раз вы возьмете правый белый курсор, удерживая клавишу Alt, и переместите его влево. Обтравочная маска теперь не красная, а черная, а обрезанные блики отображаются белым, синим или красным цветом.
На этот раз вы возьмете правый белый курсор, удерживая клавишу Alt, и переместите его влево. Обтравочная маска теперь не красная, а черная, а обрезанные блики отображаются белым, синим или красным цветом.
Не волнуйтесь, если на данный момент ваше изображение выглядит еще хуже, чем в начале. Мы еще не закончили. Следующие шаги — сделать то же самое на зеленом и синем каналах. Просто нажмите на выпадающее меню, где сейчас написано «Красный», и выберите следующий канал.
Когда вы закончите с тремя каналами, весь ненужный цветовой оттенок, добавленный сканером, должен исчезнуть, и ваша модель должна выглядеть как обычный человек!
Шаг 4. Немного увеличьте экспозицию (необязательно, но рекомендуется)
Этот процесс слегка затемняет изображение. Чтобы исправить это, просто добавьте корректирующий слой Яркость/Контраст и немного увеличьте яркость.
И вуаля! Теперь вы можете эффективно и очень легко справляться с плохой работой вашего сканера. Я позволю вам решить, какой из них будет до, а какой после.
Я позволю вам решить, какой из них будет до, а какой после.
Особая благодарность Полу Фредериксену за то, что он поделился этим замечательным руководством. Оригинальное видео можно посмотреть здесь:
Об авторе : Винсент Мошетти — ирландский фотограф, который проводит годовой эксперимент, в ходе которого снимает только пленочные фотографии. Вы можете найти больше его работ или следить за этим приключением, посетив его веб-сайт или подписавшись на его страницы в Facebook и Instagram. Этот пост также был опубликован здесь.
Как негативировать фотографию в Photoshop всего за 3 шага
Просмотры постов:
1,957
Вы в настоящее время ищете способ негативировать фотографию в Photoshop? Камеры в настоящее время предоставляют нам простой и легкий способ запечатлеть сцену. В прошлом нам нужно было использовать пленку и печатать ее в темной комнате, прежде чем мы сможем увидеть окончательный результат. Мало того, мы не могли переместить фото на наши устройства, потому что интернет тогда еще не развивался.
Мало того, мы не могли переместить фото на наши устройства, потому что интернет тогда еще не развивался.
Скучаешь по фото с негативом? Вы можете просто использовать какой-нибудь инструмент в Photoshop, и это очень легко сделать. Кроме того, вам не потребуется много времени, чтобы сделать негативный фотоэффект. Давайте попробуем выполнить следующие действия.
Почему я должен использовать негативное изображение?
Существует несколько причин, по которым вы можете захотеть использовать создание негативных изображений. Во-первых, негативное изображение производит ностальгическое впечатление благодаря сочетанию черного и белого цветов. Затем негативные изображения стали отдельным жанром, который часто используется в фильмах ужасов или саспенсах.
Итак, если вы хотите создать впечатление, упомянутое выше, вы можете сделать это, добавив негативный эффект к вашему изображению.
Один из способов добавить негативный эффект — использовать Photoshop. Как одно из наиболее полных программ для редактирования изображений, Photoshop имеет множество функций, которые помогут вам в процессе редактирования.
Несмотря на то, что Photoshop подвергается критике за установление нереалистичных ожиданий и стирание границ между изображениями и реальной жизнью, особенно в отношении идеальных пропорций тела, Photoshop является правильным выбором для многих фотографов и дизайнеров.
Вот как можно использовать Photoshop для создания негативных эффектов на изображениях.
Преобразование позитива в негатив в Photoshop
Есть 2 способа превратить цветные фотографии в негативы. Вы можете использовать команду инвертирования или просто использовать панель настройки, в зависимости от того, что вам проще.
1. Команда «Инвертировать»
Вам нужно всего 3 шага, чтобы изменить положительное на негативное в Photoshop с помощью команды «Инвертировать». Первый шаг: откройте изображение, которое хотите инвертировать, в Photoshop, а затем нажмите Ctrl+I, чтобы открыть команду инвертирования. После этого приглушите цвета и уменьшите насыщенность. Последнее прикосновение, выберите Soft Light на панели слоев, и теперь все готово!
Команду инвертирования можно использовать не только для создания отрицательного эффекта на вашем изображении.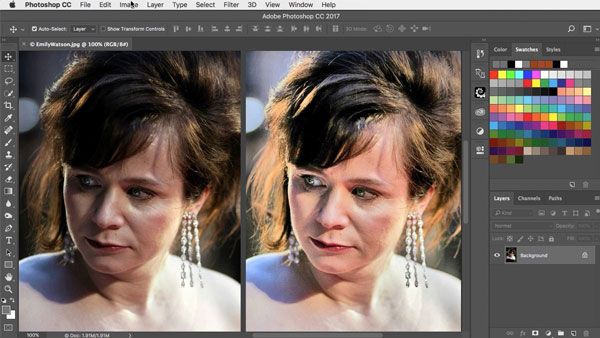 Команду инвертирования в Adobe Photoshop можно использовать для инвертирования цветов и создания уникального цвета.
Команду инвертирования в Adobe Photoshop можно использовать для инвертирования цветов и создания уникального цвета.
Перевернутые изображения обычно могут давать качество, далекое от обычного. Это связано с тем, что цвет перевернутого изображения не является стандартным цветом, который создает уникальный эффект или впечатление.
Инвертированные цвета могут произвести уникальное впечатление и усилить визуальные эффекты, даже если они выполнены правильно, и наоборот; если цвет слишком жирный, то инвертированный цвет будет иметь негативные последствия.
2. Панель настройки
На самом деле, нет большой разницы между использованием команды инвертирования и панели настройки для преобразования позитива в негатив в Photoshop. Единственное отличие заключается в первом шаге, где сразу после открытия изображения, которое вы хотите инвертировать, вы можете перейти непосредственно к панели настройки и затем нажать кнопку «Инвертировать». После этого остальные шаги такие же: вам нужно приглушить цвета, снизить насыщенность и выбрать «Мягкий свет» на панели «Слои».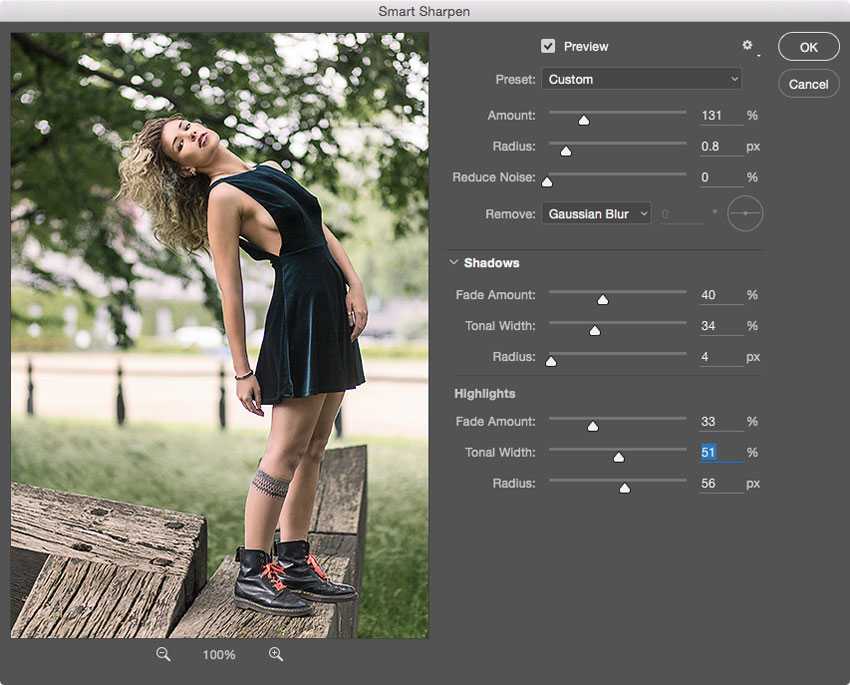 Это легко, верно?
Это легко, верно?
Читайте также: Как сделать зеркальное отражение в Photoshop простыми способами
Преобразование негатива в позитив в Photoshop
Некоторые люди до сих пор сохраняют негативные фотографии из прошлого, и, возможно, один из них — это вы. Если вы хотите преобразовать эти негативные фотографии в позитивные, вы можете использовать Photoshop. Как это сделать? Давайте выполним следующие шаги:
- Сначала отсканируйте негатив и загрузите его в Photoshop
- Во-вторых, выберите изображение, нажав ctrl+A или ctrl+M, чтобы выбрать определенную часть изображения
- В-третьих, выберите изображение в строке меню
- В-четвертых, выберите панель настроек, чтобы открыть меню
- В-пятых, выберите Инвертировать, чтобы преобразовать изображение
- Последний шаг, сохраните преобразованное изображение в предпочитаемом формате
Читайте также: Как ретушировать изображение в Photoshop
Ниже приведены шаги, которые необходимо выполнить, чтобы негативировать фотографию в Photoshop.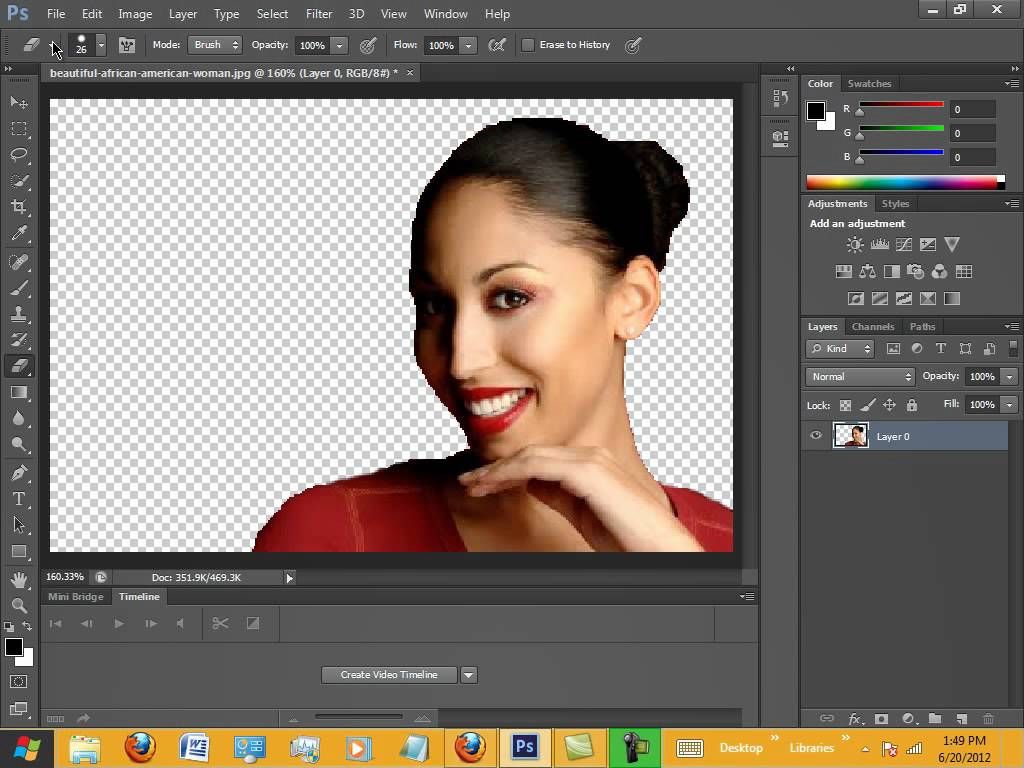 Это легко, верно?
Это легко, верно?
Adobe Photoshop — незаменимый инструмент для фотографов. Вы можете создавать негативные эффекты, используя такие функции Photoshop, как команда инвертирования и корректирующий слой. Вы также можете сделать обратное, превратив негативные изображения в позитивные. Вы можете изменить выбранную область изображения конкретно или полностью на позитивную.
Но если вам нужно преобразовать много фотографий из позитивных в негативные или даже из негативных в позитивные, вы можете позволить редактированию изображений продуктов в Dropicts сделать это за вас. Мы позаботимся о том, чтобы все ваши фотографии выглядели хорошо в обеих конвертациях. Кроме того, если вам нужна какая-либо услуга по редактированию фотографий, не стесняйтесь связаться с нами и проверить наши услуги здесь, чтобы найти ваши потребности.
dropicts
[email protected]
Мы очень рады помочь вам улучшить имидж вашего продукта для вашего сайта электронной коммерции.

 д.
д.