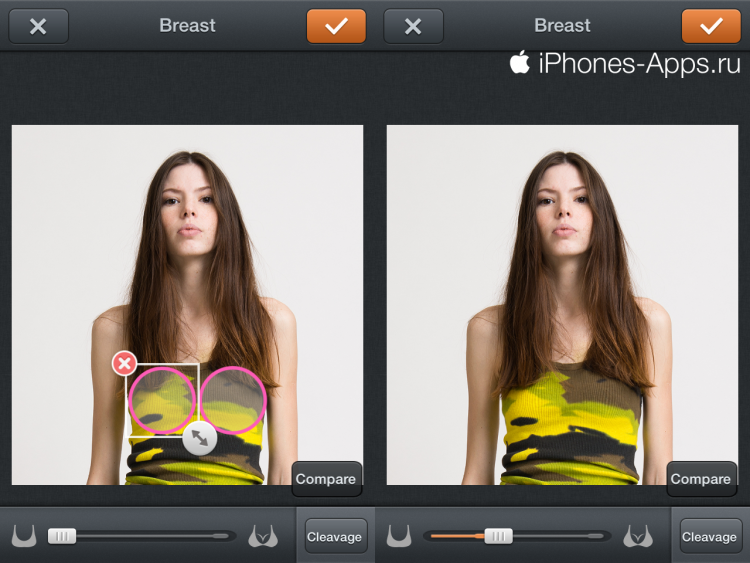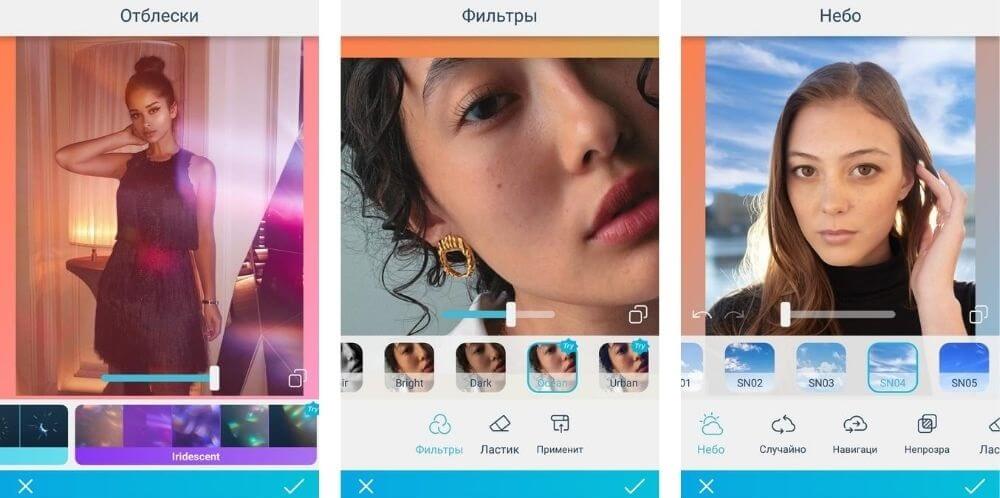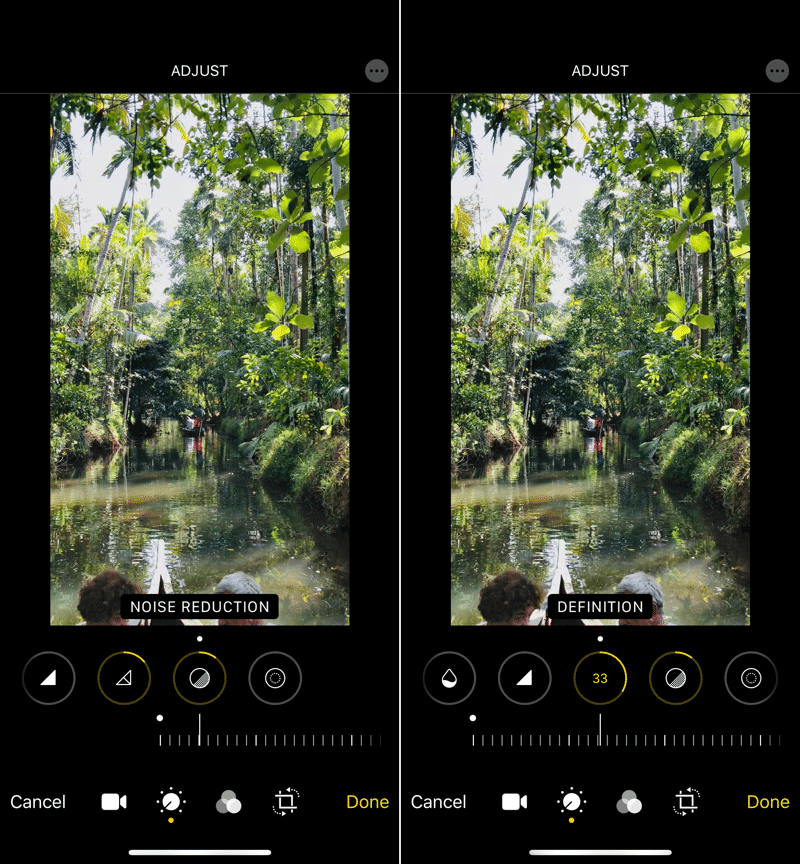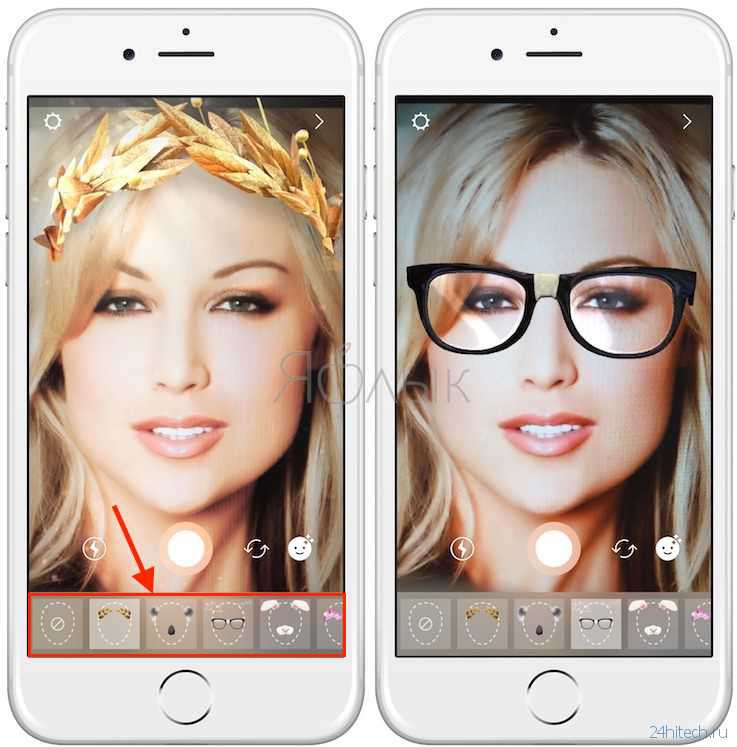Содержание
Обработка кадров на iPhone в приложении «Камера»: 10 эффектов
19.05.2021
На самом деле, для не особо сложной обработки не нужно скачивать дополнительные приложения — над кадрами можно поколдовать непосредственно в айфоновской галерее. От приглушенных, идеально подходящих для фотографий в ленту, до ярких в стиле «инди» или а-ля винтаж, которыми можно разукрасить ваши Stories, — эти 10 эффектов придутся как никогда кстати грядущим знойным летом!
экспозиция: -10
блеск: -30
светлые участки: -35
тени: +50
контраст: -30
насыщенность: +30
красочность: +30
теплота: -20
резкость: +30 (опционально)
экспозиция: -45
блеск: +10
светлые участки: -100
тени: -20
контраст: -5
яркость: -10
точка черного: +5
экспозиция: -15
блеск: +15
светлые участки: -100
контраст: -15
яркость: -40
точка черного: -25
насыщенность: -15
четкость: +55
экспозиция: -5
блеск: +45
светлые участки: -70
тени: +5
контраст: -15
яркость: -20
экспозиция: -15
блеск: +100
светлые участки: +100
контраст: -36
яркость: -26
насыщенность: +30
красочность: +33
теплота: +26
оттенок: +100 (опционально)
экспозиция: -50
блеск: +50
светлые участки: -50
тени: -40
контраст: -30
яркость: +25
точка черного: -50
насыщенность: +30
красочность: +25
теплота: -30
оттенок: +10
резкость: +10
виньетка: +5
светлые участки: -70
тени: -27
контраст: -25
насыщенность: +20
красочность: +18
резкость: +31 (опционально)
экспозиция: -24
блеск: -15
светлые участки: -15
тени: -10
контраст: -20
яркость: -13
точка черного: -8
насыщенность: +17
теплота: +11
оттенок: +9
экспозиция: -27
блеск: +21
светлые участки: +100
тени: -21
контраст: -55
насыщенность: +41
экспозиция: -24
блеск: +40
светлые участки: -80
насыщенность: +15
красочность: +20
теплота: -25
оттенок: +30
резкость: + 25 (опционально)
ВАМ ТАКЖЕ МОЖЕТ БЫТЬ ИНТЕРЕСНО
Встроенная обработка фотографий в Iphone.
 Почему она решает | Статьи | Фото, видео, оптика, Телефоны
Почему она решает | Статьи | Фото, видео, оптика, Телефоны
Количество приложений для обработки фотографий в 2021 году уже зашкаливает. Имитирующие пленку, добавляющие эффекты, позволяющие снимать и редактировать в RAW, накладывать сотни фильтров или добавлять визуальные эффекты. Наконец, меткий аргумент: каноническое название Vsco, и факт что этим не только никого не удивить. Даже оно уже джинса. Приходится выбирать и разрываться между множеством.
Для меня так и было до момента, когда я вернулся к истокам и понял насколько качественна и хороша встроенный редактор фотографий.
Первые инструменты редактирования фотографий в IOS появились еще в 2013 году, но тогда это было скорее для галочки: все сырое, скромный набор из кадрирования и автоматического улучшения, а вдогонку выборка встроенных фильтров. Однако уже с IOS 10 качество заметно повышается, а набор встроенных инструментов растет! Дальше – больше. На последних прошивках яблочных гаджетов приложение «Фото» готово потягаться со сторонними программами для обработки фотографий.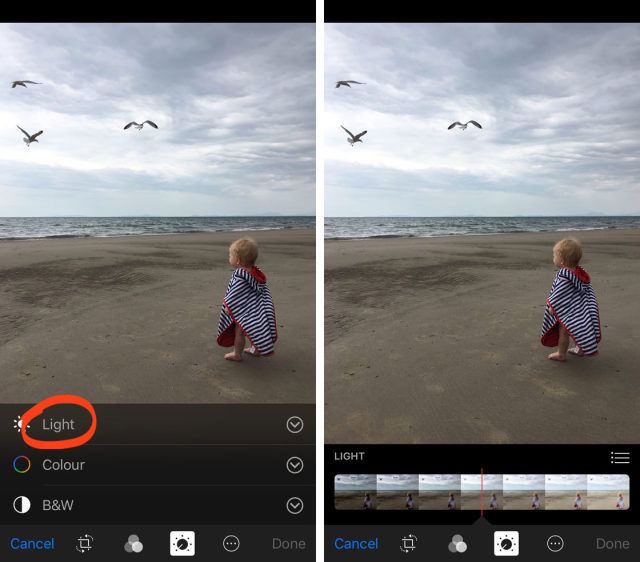 Это уже совсем не тот сырой набор, что был вначале.
Это уже совсем не тот сырой набор, что был вначале.
Инструментарий
На момент написания этого текста во встроенном редакторе фотографий от Apple аж 17(!) инструментов для работы над кадром. Среди них большинство стандартных, знакомых по…всем программам для работы с изображениями:
-Контроль экспозиции
-Редактирование светлых участков и теней
-Контраст и яркость
-Насыщенность, цветовая температура и оттенок
-Резкость, детелизация и работа над зернистостью/шумом
И это без совсем очевидного искажения по осям, поворота, кадрирования и прочего. Казалось бы, более чем! Это уверенный набор для стандартной редактуры простой фотографии. Речь именно о таком, не про полноценную обработку съемки, которую лучше проводить за компьютером. Как минимум – проще, как максимум – больше дисплей.
Все эти инструменты можно найти во многих программах для обработки, а свои алгоритмы Apple отточила в достаточной степени. Сегодня они выдают действительно качественный уровень обработки: если годами раннее на это можно было сетовать, то сейчас я бы не стал.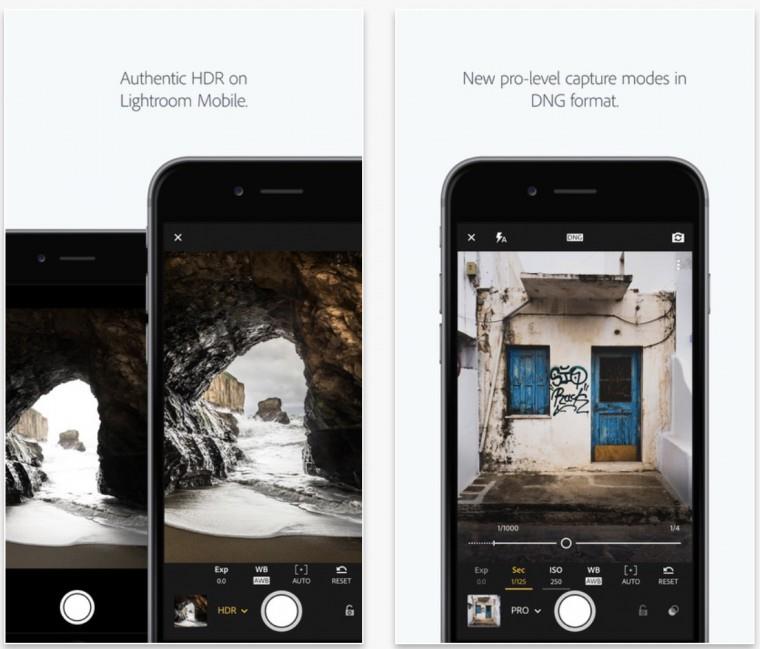 Тогда зачем идти куда-то еще и обращаться к сторонним разработчикам?
Тогда зачем идти куда-то еще и обращаться к сторонним разработчикам?
Фильтры
Статистики нет, но сарафанное радио указывает очень конкретно: фильтры и пресеты, определенно, то, чем пользуется большинство. И то, ради чего большинство выбирает фоторедакторы для телефона. Точно не ради кривых!
В этом вопросе яблочный редактор, безусловно, отстает: всего 9 встроенных фильтров, три из которых ЧБ. По сравнению с тем же Vsco, где их количество измеряется десятками…Но про этом, мой личный опыт показывает, что они не всегда нужны, если речь идет о серьезной обработке кадра (что не всем подходит). Достаточно связки цветовой температуры-оттенка-насыщенности и можно привести кадр к необходимому цветовому сочетанию. Лично на мой памяти есть всего несколько программ для смартфонов, которые позволяют детально работать над полу-тонами и цветом. И то, с платной подпиской. На телефоне. Для серьезной редактуры фотографии. Нужно ли? Для таких случаев уже можно обратиться к десктоп обработке и воспользоваться проверенной программой на компьютере. Для всех остальных – да, никто не запрещает пользоваться программами с фильтрами, я сам их иногда открываю. Но случаев, когда после поверхностной обработки с бегунками, нужно обратиться еще и к фильтрам, на моей практике не так много. Это опять же возвращает к использованию встроенного редактора.
Для всех остальных – да, никто не запрещает пользоваться программами с фильтрами, я сам их иногда открываю. Но случаев, когда после поверхностной обработки с бегунками, нужно обратиться еще и к фильтрам, на моей практике не так много. Это опять же возвращает к использованию встроенного редактора.
Не без критики
Фильтры – ладно: они популярны, но не все ими пользуются. А вот более глобальные недочеты, конечно, будут. Я не могу сказать, что встроенная программа для работы с фотографиями в Айфоне так идеальна. Для действительно глубокой обработки фотографий куда уместнее перейти на компьютер, который под рукой. Но несколько встроенных инструментов решило бы такие сомнения в пользу смартфона.
Прежде всего, восстанавливающей кисти. Случаи, когда необходимо что-то замазать или убрать небольшой объект из кадра, порой случаются. А встроенному редактору такое не под силу. Приходится обращаться к другим разработчикам, которые пусть и не идеально, но внедрили этот инструмент.
Номер два – осветляющая/затемняющая кисть. Встроенная в яблочную технику программа позволяет редактировать светлые и темные участки, но все вместе разом. А порой хочется выделить что-то точечное и конкретное, не затрагивая остальную фотографию. Это, мелочь. Но даже она заставила бы еще больше укрепиться в выборе встроенной обработки в угоду других программ.
Редактирование фотографий и видео на iPhone
После съемки фотографии или видео используйте инструменты в приложении «Фотографии», чтобы отредактировать их на iPhone. Вы можете настроить свет и цвет, обрезать, повернуть, добавить фильтр и многое другое. Если вам не нравится, как выглядят ваши изменения, нажмите «Отмена», чтобы вернуться к исходному варианту.
При использовании Фото iCloud любые изменения, которые вы вносите в свои фотографии и видео, сохраняются на всех ваших устройствах.
Настройка света и цвета
В программе «Фото» коснитесь эскиза фото или видео, чтобы просмотреть его в полноэкранном режиме.

Коснитесь «Редактировать», затем проведите пальцем влево под фотографией, чтобы просмотреть эффекты, которые можно редактировать, такие как «Экспозиция», «Яркость», «Света» и «Тени».
Коснитесь эффекта, который хотите отредактировать, затем перетащите ползунок для точной настройки.
Уровень настройки, который вы делаете для каждого эффекта, обозначается контуром вокруг кнопки, поэтому вы можете сразу увидеть, какие эффекты были усилены или ослаблены. Коснитесь кнопки эффекта, чтобы переключиться между отредактированным эффектом и исходным.
Нажмите «Готово», чтобы сохранить изменения, или, если вам не нравятся ваши изменения, нажмите «Отмена», затем нажмите «Отменить изменения».
Совет: Нажмите, чтобы автоматически редактировать фотографии или видео с эффектами.
Обрезать, повернуть или отразить фото или видео
В программе «Фото» коснитесь эскиза фото или видео, чтобы просмотреть его в полноэкранном режиме.

Коснитесь «Изменить», коснитесь , затем выполните одно из следующих действий:
Обрезать вручную: Перетащите углы прямоугольника, чтобы заключить область, которую вы хотите оставить на фотографии, или вы можете открыть или закрыть фотографию.
Обрезать до стандартного предустановленного соотношения: Коснитесь , затем выберите вариант, например, квадрат, 16:9 или 5:4.
Повернуть: Нажмите, чтобы повернуть фотографию на 90 градусов.
Перевернуть: Нажмите, чтобы перевернуть изображение по горизонтали.
Нажмите «Готово», чтобы сохранить изменения, или, если вам не нравятся ваши изменения, нажмите «Отмена», затем нажмите «Отменить изменения».
Выпрямление и настройка перспективы
В программе «Фото» коснитесь миниатюры фотографии или видео, чтобы просмотреть ее в полноэкранном режиме.

Коснитесь «Изменить», затем коснитесь .
Проведите пальцем влево под фотографией, чтобы просмотреть эффекты, которые вы можете редактировать: «Выпрямить», «Вертикально» или «Горизонтально».
Коснитесь эффекта, который хотите отредактировать, затем перетащите ползунок для точной настройки.
Уровень настройки, который вы делаете для каждого эффекта, отображается контуром вокруг кнопки, поэтому вы можете сразу увидеть, какие эффекты были усилены или ослаблены. Коснитесь кнопки, чтобы переключиться между отредактированным эффектом и исходным.
Нажмите «Готово», чтобы сохранить изменения, или, если вам не нравятся ваши изменения, нажмите «Отмена», затем нажмите «Отменить изменения».
Применение эффектов фильтра
В программе «Фото» коснитесь эскиза фотографии или видео, чтобы просмотреть его в полноэкранном режиме.
Коснитесь «Изменить», затем коснитесь, чтобы применить эффекты фильтра, такие как «Яркий», «Драматический» или «Серебристый».

Коснитесь фильтра, затем перетащите ползунок, чтобы настроить эффект.
Чтобы сравнить отредактированную фотографию с оригиналом, коснитесь фотографии.
Нажмите «Готово», чтобы сохранить изменения, или, если вам не нравятся ваши изменения, нажмите «Отмена», затем нажмите «Отменить изменения».
Отмена и повтор изменений
При редактировании фотографии или видео нажмите и в верхней части экрана, чтобы отменить или повторить несколько шагов редактирования.
Совет: Вы можете нажать на фотографию или видео, чтобы сравнить отредактированную версию с оригиналом.
Копирование и вставка изменений в несколько фотографий
Вы можете скопировать внесенные вами изменения в одну фотографию (или видео) и вставить их на другую фотографию, в группу или фотографии сразу.
Откройте фотографию или видео, содержащее изменения, которые вы хотите скопировать.

Коснитесь , затем коснитесь «Копировать изменения».
Нажмите, чтобы вернуться в библиотеку.
Коснитесь «Выбрать», затем коснитесь миниатюр фотографий, на которые вы хотите вставить изменения. Или откройте отдельное фото или видео.
Коснитесь , затем коснитесь «Вставить изменения».
Возврат отредактированного фото или видео
После редактирования фото или видео и сохранения изменений вы можете вернуться к исходному состоянию.
Откройте отредактированное фото или видео, затем коснитесь .
Нажмите Вернуться к исходному состоянию.
Изменить дату, время или место
Вы можете изменить дату, время и место, которые хранятся в метаданных фото или видео. См. Просмотр информации о фото и видео.
Откройте фото или видео, затем коснитесь .
Нажмите «Настроить дату и время» или «Настроить местоположение».

Введите новую информацию, затем нажмите «Настроить».
Чтобы изменить дату, время или местонахождение пакета фотографий, коснитесь «Выбор», коснитесь миниатюр, которые хотите изменить, затем выполните описанные выше действия.
Вы можете вернуть фото или видео к исходной дате, времени или местоположению. Коснитесь , коснитесь «Настроить дату и время» или «Настроить местоположение», затем коснитесь «Вернуть».
Напишите или нарисуйте на фотографии
В программе «Фото» коснитесь фотографии, чтобы просмотреть ее в полноэкранном режиме.
Коснитесь «Изменить», затем коснитесь .
Добавьте комментарии к фотографии, используя различные инструменты рисования и цвета. Коснитесь, чтобы увеличить или добавить подпись, текст, фигуры или даже свою подпись.
Нажмите «Готово», чтобы сохранить изменения, или, если вам не нравятся ваши изменения, нажмите «Отмена».

См. также Редактирование видео в кинематографическом режиме на iPhoneРедактирование Live Photos на iPhoneРедактирование фотографий в портретном режиме на iPhoneСтатья службы поддержки Apple: Как редактировать фотографии с помощью сторонних приложений и расширений
Делайте и редактируйте фотографии на iPhone, iPad и iPod touch
Узнайте, как снимать и редактировать фотографии на iPhone, iPad и iPod touch.
Откройте приложение «Камера»
Существует несколько способов открыть приложение «Камера».
Главный экран
На главном экране коснитесь приложения «Камера».
Пункт управления
Откройте Пункт управления, затем коснитесь кнопки «Камера» .
Экран блокировки
Проведите влево, чтобы открыть камеру, или нажмите и удерживайте кнопку камеры.
Сделайте фото или видео
Сделайте высококачественные фотографии с передовыми технологиями, встроенными в ваше устройство.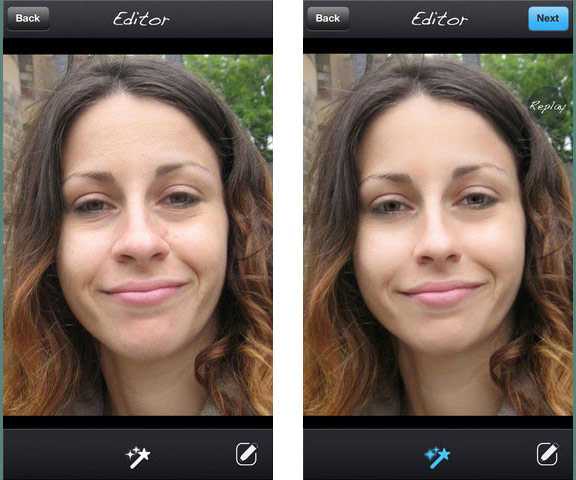 Просто найдите объект, откройте приложение «Камера» и нажмите кнопку спуска затвора.
Просто найдите объект, откройте приложение «Камера» и нажмите кнопку спуска затвора.
Затем дайте волю своему творчеству с такими функциями камеры, как живые фотографии, портретный режим, фильтры камеры и т. д. Вы даже можете снимать фотографии с интервальной съемкой, замедленной съемкой, панорамой и т. д. Узнайте больше о функциях камеры на вашем iPhone.
Вспышка. Светодиодная вспышка на вашем устройстве дает дополнительный свет вашим фотографиям, когда вам это нужно. Нажмите кнопку Flash , чтобы включить или отключить ее.
Живые фотографии. Вы можете запечатлеть жизнь такой, какая она есть — в движении и звуке. Живые фотографии включены по умолчанию. Нажмите кнопку «Живые фото», чтобы отключить ее.
Таймер. Установите устройство в надежном месте, сделайте снимок и нажмите кнопку таймера . Выберите обратный отсчет 3 или 10 секунд, коснитесь кнопки спуска затвора и войдите в кадр.
Фронтальная камера: чтобы сделать селфи с помощью фронтальной камеры, нажмите кнопку фронтальной камеры, найдите хороший ракурс и нажмите кнопку спуска затвора.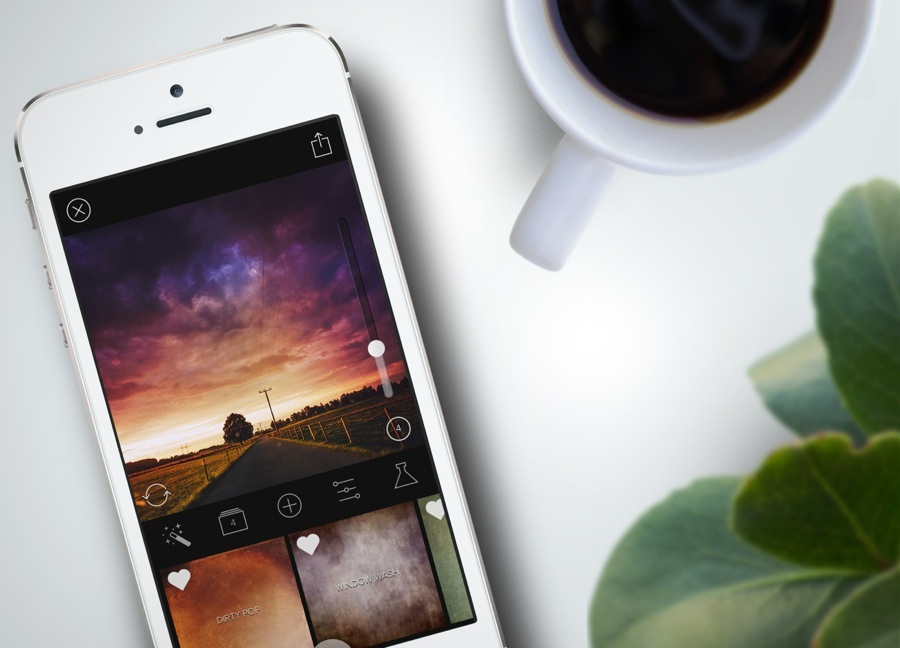 На iPhone 6s и новее вы можете использовать главный экран в качестве вспышки для селфи.
На iPhone 6s и новее вы можете использовать главный экран в качестве вспышки для селфи.
Серийная съемка: Пытаетесь сделать снимок, но ваш объект не останавливается? Попробуйте пакетный режим. Просто нажмите и удерживайте кнопку спуска затвора. В режиме серийной съемки делается несколько фотографий одновременно, так что у вас есть выбор фотографий. На iPhone 11 и новее сдвиньте кнопку спуска затвора влево и удерживайте ее, чтобы сделать серию фотографий, а затем отпустите ее, чтобы остановить.
На iPhone 7 Plus, iPhone 8 Plus или iPhone X и новее коснитесь 1-кратного увеличения, чтобы увеличить изображение с большего расстояния. Если вы хотите увеличить масштаб более чем в 2 раза или точно настроить изображение, коснитесь и удерживайте 1x или 2x, чтобы получить ползунок, который позволяет увеличивать масштаб до 10x. На iPhone 11 и новее, iPad Pro 12.9дюймов (4-го поколения) и iPad Pro 11 дюймов (2-го поколения), уменьшите масштаб до 0,5x с помощью сверхширокоугольной камеры.