Содержание
Эффект пленочной фотографии в Lightroom
В последнее время стала особенно популярной среди фотографов обработка в стиле олд-скул, такие фотографии нам напоминают кадры из ретро фильмов. Существует множество специальных пресетов и экшенов для создания подобного эффекта, но в этом уроке мы покажем, как добиться подобного эффекта самостоятельно за 3 простых шага в программе Adobe Lightroom.
Что мы подразумеваем под эффектом пленки?
Прежде чем приступить непосредственно к обработке, давайте разберемся, какими характеристиками обладает фотография с эффектом пленки. Для примера я сделал несколько фотографий, чтобы наглядно показать этот эффект. Также стоит сказать, что существует несколько стилей подобных фотографий, об этом несложно догадаться, ведь пленка бывает самых разных видов. Для интереса ознакомьтесь с самыми популярными: Velvia, Provia, Kodak Gold, and Ilford Delta.
Когда я начал знакомиться с пленочной фотографией, заметил, что в большинстве случаев на снимках смещены точки черного и белого. Черный на фотографии не совсем черный, а тёмно-серый, а белый в свою очередь светло-серый.
Черный на фотографии не совсем черный, а тёмно-серый, а белый в свою очередь светло-серый.
На этой фотографии как раз и продемонстрирован результат смещения точек черного и белого, которое так характерно для пленки. В левой части снимка расположена самая темная точка всего изображения, но, как мы видим, эта область далеко не черная, она темно-серого цвета. И самая светлая точка, которая расположена в области лампы, также не чисто белого цвета, а светло-серого.
Динамический диапазон у пленочной фотографии очень широкий, т.е. между самой темной и самой светлой частями много тональных переходов. Одной из самых важных особенностей пленочной фотографии является низкая контрастность белых и черных точек изображения. Пленка получается в средних тонах, и именно это ее свойство и является ключевым.
Цвета
Обобщить цветовые характеристики пленочной фотографии невозможно из-за того, что пленка бывает самая разная и передает цвета по-разному. Создавая эффект пленки, мы можем выбрать более подходящую кадру цветовую гамму.
Пленочная фотография по-своему уникальна. Это фото несовершенно с технической стороны – глубокие тени уходят в синий оттенок, но зато оно приятно для визуального восприятия, пленка делает фотографию по-настоящему особенной.
К счастью, мы можем воссоздать эффект пленки в графических программах. Я покажу вам несколько простых способов сделать вашу фотографию похожей на пленочную.
Зернистость
Вне зависимости от качества светочувствительной поверхности, зернистость является постоянным спутником многих видов пленки. Стремясь к техническому совершенству фотографии, многие пытаются избавиться от зернистости и шума. Я вырос на пленке и поэтому к зернистости отношусь иначе, на мой взгляд, она придает фотографии изюминку.
На этой фотографии зернистость особенно заметна в теневых областях, портрет от этого смотрится выигрышно. Добиться такой зернистости можно, всего на всего сдвинув одни ползунок в программе Lightroom.
Итак, особенностями пленочной фотографии являются: смещенные точки черного и белого, цвет и зернистость. Теперь мы можем приступить к обработке.
Работаем с Кривыми
Лучше всего имитировать пленочные настройки точки черного и точки белого, о которых мы говорили выше, при помощи Кривых (Curves). Мы сделаем это буквально за пару секунд, изменив вид кривой.
Модуль с Кривыми вы найдете в правой части экрана программы, называется он Tone Curve (Тоновая кривая). Я пользуюсь точечной кривой (существует еще параметрическая), она позволяет регулировать диапазоны фотографии перемещением самой кривой. Чтобы переключить режим кликаем на иконку в правом нижнем углу модуля.
Щелкните по иконке, чтобы переключить режим отображения кривой.
Теперь вид кривой несколько изменился, и на ней появились точки.
Мы видим, что теперь в поле отображаются точки в нижнем левом и верхнем правом углах.
Грубо говоря, точка в левом нижнем углу отвечает за черный цвет (за точку черного), а точка в правом верхнем углу, соответственно, за белый цвет. Теперь мы можем отрегулировать эти точки и привести изображение к желаемому виду.
Теперь мы можем отрегулировать эти точки и привести изображение к желаемому виду.
Чтобы превратить черный в темно-серый просто кликните по точке, отвечающей за черный, и перетащите ее из угла чуть выше. На примере ниже вы видите, как изменился черный цвет, став темно-серым.
Исходная фотография
Переместив точку из нижнего левого угла вверх мы добились того, что черный превратился в темно-серый, и уменьшилась контрастность всего изображения.
Чтобы белый превратить в светло-серый, перемещаем другой конец кривой вниз. Обратите внимание на кольцо карусели, оно стало светло-серым после внесенных изменений.
Переместив точку, отвечающую за белый, мы получили светло-серые тона.
Итак, с помощью невероятно простых манипуляций мы приблизились к желаемому результату: наша фотография напоминает классическое пленочное фото.
Работаем с цветом
Еще одним важным пунктом в создании эффекта пленки является настройка цвета фотографии. На этом этапе вы, буквально, не ограничены никакими рамками, вы можете экспериментировать и создавать самые различными цветовые стилизации.
На этом этапе вы, буквально, не ограничены никакими рамками, вы можете экспериментировать и создавать самые различными цветовые стилизации.
Для работы с цветом я пользуюсь модулем Hue, Saturation and Luminance (HSL). Открыв модуль выбираю вкладку Color. Здесь мы можем контролировать яркость, насыщенность и оттенок каждого цвета отдельно.
Используйте цветовую панель для регулировки цветов вашего изображения.
Попробуйте понизить значение синего и наоборот повысить зеленые тона. Задействуете желтый и фиолетовый цвета, чтобы сделать фотографию более винтажной.
Добавляем зернистость
И заключительным шагом в обработке будет добавление зернистости. В модуле Develop находим раздел Effects panel и меняем положение ползунка, отвечающего за добавление зерна (называется этот подраздел Adding grain). Чтобы полностью контролировать наложение этого эффекта увеличьте изображение.
Сдвигайте ползунок, не торопясь, чтобы не переусердствовать с эффектом.
Приблизив изображение, я выставил ползунок Amount примерно посередине. Значения Size (размер) и Roughness (неровность) подбираются для каждой фотографии индивидуально. Для моей фотографии идеальными оказались значения, приведенные на изображении выше. Большое зерно делает изображение похожим на пленочное фото, снятое с высоким ISO.
Делаем пресет
Чтобы из раза в раз не проделывать эту работу заново и не тратить свое время, в программе Lightroom есть возможность записывать все ваши действия в пресеты, чтобы в дальнейшем применять заданные в пресете настройки к другим фотографиям. Для этого находим панель Presets и кликаем по иконке с плюсиком.
Чтобы создать новый пресет нажимаем на плюсик в правом верхнем углу
В появившемся окне снимаем галочки со всех параметров, которые не были задействованы. Если вы следовали моему уроку, тогда оставляем галочки напротив Tone Curve, Treatment (Color), Grain и Process Version.
Убедитесь, что отметили только те опции, которые регулировались во время создания эффекта
Чтобы применить сохраненный эффект, работая с другими изображениями, мы открываем раздел Presets и выбираем необходимый пресет из списка.
Заключение
Следуя этому уроку, за несколько очень простых шагов вы можете создать эффект пленки, который придаст вашей фотографии совершенно особенное настроение. Экспериментируйте с настройками цветов, кривых и зерна – создавайте свой неповторимый стиль.
Автор: Andrew Childress
12/03/2014
Просмотров : 345015
Источник: photography.tutsplus.com
Перевод: Анастасия Родригес
Урок «Обработка фото под плёнку в Photoshop»: делаем вместе | Урок | Фото, видео, оптика
Чтобы сделать фотографию «винтажной» и «под старину», совершенно необязательно покупать плёночную камеру и стрессовать во время съёмки, не зная, какой результат получится после проявки. Обработать фотографию под плёнку можно и в Photoshop, причём это займёт всего пару минут, а получившиеся слои можно будет перебрасывать на другие снимки, чтобы быстро обработать серию.
Рассказываем и показываем, как быстро обработать фото «под плёнку», а также приглашаем присоединиться к нам и поделиться своими результатами.
Плёночная обработка сделает фотографию более атмосферной и добавит эффект винтажности / Иллюстрация: Елизавета Чечевица, Фотосклад.Эксперт / Фото: pixabay.com
Откройте фотографию и оцените, насколько снимку подойдёт винтажная обработка. Важно понимать, что эффект «плёночности» создают не только тонировки, но и локация, образ модели в кадре — если на футуристичный город будущего из космического боевика добавить зерна и приглушить цвета, это будет выглядеть странно, а не винтажно.
Мы выбрали снимок, по антуражу подходящий к дальнейшей обработке, поэтому приступаем к первому пункту плана.
1. Откройте фотографию. Для этого подхватите её левой кнопкой мыши и прямо из папки перенесите на открытое окно Photoshop. Другой вариант открыть фото в Photoshop — зайдите в меню Файл / File — Открыть / Open (горячие клавиши Ctrl + 0).
2. В палитре Слои / Layers создайте корректирующий слой Кривые / Cruves. Для этого нажмите на чёрно-белый круг и найдите нужный слой.
С помощью этого слоя Кривых нужно сделать тени более светлыми и не такими глубокими, то есть — понизить контраст. Это создаст эффект «выцветшей» старой фотографии. Для этого подхватите левой кнопкой мыши крайнюю точку на кривой (её ещё называют точкой чёрного — она отвечает за самые тёмные участки на фотографии), упирающуюся в нижний угол квадрата, и поднимите её наверх.
Фотография сильно посветлеет. Чтобы приглушить яркость и ещё сильнее опустить контраст, поставьте точку в левой половине кривой и опустите её вниз. Если при этом повысится насыщенность — ничего, это можно убрать в дальнейшем.
Теперь осталось приглушить света. Для этого возьмите крайнюю точку на кривой справа (её называют точкой белого) и опустите немного вниз. Света и блики станут более блёклыми.
3. Добавляем в тени зеленоватый оттенок, а в света — красный. Это придаст фотографии эффект тонировки плёночного фото. Для этого даже не нужно создавать отдельный слой! Находясь в меню кривой, нажмите на выпадающий список RGB и выберите Зелёный / Green. После этого чуть поднимите точку чёрного в зелёном канале.
Это придаст фотографии эффект тонировки плёночного фото. Для этого даже не нужно создавать отдельный слой! Находясь в меню кривой, нажмите на выпадающий список RGB и выберите Зелёный / Green. После этого чуть поднимите точку чёрного в зелёном канале.
Плёнки бывают разные и могут давать совершенно разные цвета, поэтому вы также можете дополнительно «пройтись» по красному и синему каналу, по-разному тонируя фотографию. Например, добавить в тени ещё и красного цвета, перейдя в Красный канал.
4. Теперь время работать с цветом! Первое, что хочется сделать — приглушить насыщенность цветов, чтобы они были более блёклыми. Для этого в корректирующих слоях найдите Цветовой тон/Насыщенность / Hue/Saturation. В этом слое в первую очередь убираем Насыщенность / Saturation, уводя ползунок влево, чтобы получить отрицательные значения. Дополнительно можно также слегка убрать Яркость / Lightness.
5. Теперь поработаем с отдельными цветами. Сейчас самый насыщенный цвет — Голубой / Cyans. Кликните выпадающему списку Master и найдите Голубой. У него уберите насыщенность, а также при желании можете дополнительно поиграть с его оттенком. Например, увести в более зелёный. Для этого сдвигайте ползунок Тон / Hue.
Кликните выпадающему списку Master и найдите Голубой. У него уберите насыщенность, а также при желании можете дополнительно поиграть с его оттенком. Например, увести в более зелёный. Для этого сдвигайте ползунок Тон / Hue.
6. Теперь добавим тонировку — воспользуемся готовым встроенным в Photoshop пресетом. Для этого создайте ещё один корректирующий слой Цветовой тон/Насыщенность, кликните на выпадающий список Пресеты / Preset и выберите Сепия / Sepia. Вся фотография станет чёрно-белой и затонируется в коричневатый цвет.
С помощью ползунка Насыщенность цвет тонировки можно сделать более постельным или — наоборот — ярким.
Дальше существует два пути:
- Если вас устраивает такая тонировка, переходите к пункту 7.
- Если вы хотите, чтобы проглядывали первоначальные цвета, опустите непрозрачность созданного слоя, а далее переходите к пункту 7.
7. Добавим на снимок зерно.
Для этого сначала создайте объединённую копию всех слоёв.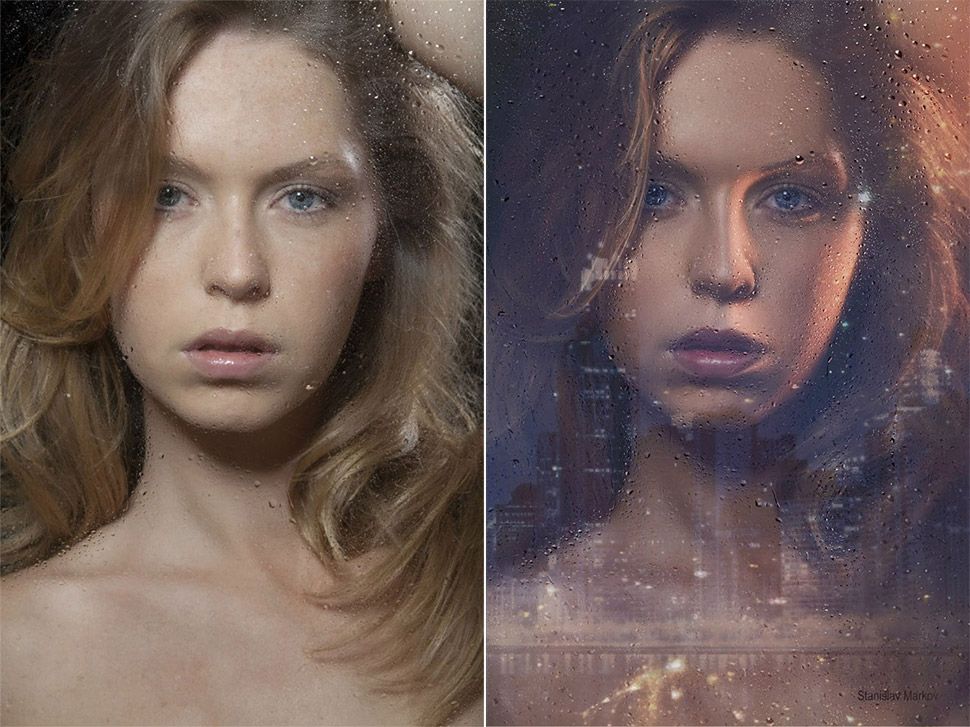 Для этого встаньте на самый последний верхний слой (Цветовой тон/Насыщенность с сепией) и нажмите сочетание клавиш Ctrl + Shift + Alt + E.
Для этого встаньте на самый последний верхний слой (Цветовой тон/Насыщенность с сепией) и нажмите сочетание клавиш Ctrl + Shift + Alt + E.
Встаньте на новый получившийся слой и зайдите в Фильтр / Filter — Шум / Noise — Добавить шум / Add Noise.
Поставьте визуально приятные для вас настройки и нажмите Ок.
8. Теперь добавим виньетку и — при желании — ещё зерна. Для этого создайте дубликат слоя с шумом (Ctrl + J или правой кнопкой мыши Создать дубликат слоя / Duplicate Layer) и зайдите в Фильтр / Filter — Camera Raw.
Там справа наверху выберите иконку Базовые / Basic и в появившемся меню найдите выпадающий список Эффекты / Effects. Если вы будете сдвигать ползунок Виньетирование / Vignetting влево, виньетка будет чёрной, а если вправо — белой.
После того, как получите нужный вам эффект, нажмите Ok.
9. Почти готово! Остался последний штрих — текстура царапин и пыли, как будто эту старую фотографию только что отсканировали с распечатанного оригинала.
Для этого найдите в поисковике текстуру с царапинами. Можно так и вбивать в поисковой строке — «царапины текстура» или «scratches texture». Желательно, чтобы это была чёрно-белая текстура, где царапины и грязь на тёмном/чёрном фоне. Тогда, при нужном режиме наложения, вы получите текстуру без фона.
10. Скачайте изображение и перенесите его на вашу обрабатываемую фотографию. Если окажется, что она не покрывает всю площадь снимка, растяните её. Для этого нужно потянуть левой кнопкой мыши за уголки изображения и совместить их с краями исходного снимка.
Чтобы растянуть текстуру, тяните за любой из белых квадратиков вокруг неё.
11. Стоя на слое с текстурой, кликните по выпадающему списку Нормальный / Normal на палитре слоёв. Выберите режим наложения. Здесь подойдут, например, Перекрытие / Overlay, Мягкий свет / Soft Light, Замена светлым / Color Dodge. Экспериментируйте с разными и выберите тот вариант, который вам понравится больше всего.
12. Чтобы воздействие текстуры было более аккуратным, уменьшите непрозрачность слоя.
Чтобы воздействие текстуры было более аккуратным, уменьшите непрозрачность слоя.
13. Последний необязательный шаг. Встаньте на слой с текстурой, создайте объединённую копию всех слоёв (Ctrl + Shift + Alt + E) и перейдите в Фильтр / Filter — Размытие / Blur — Размытие по Гауссу / Guassan Blur. Размойте фотографию буквально на 0,3-0,7 пикселей, чтобы сбить резкость и усилить эффект плёночной фотографии.
Проявление пленки в розничной торговле и аптеках. Правила возврата пленки
Где вы проявляете пленку?
Знаете ли вы, что розничные магазины и аптеки больше не возвращают вашу оригинальную пленку?
Известные аптеки, такие как CVS и Walgreens, по-прежнему проявляют пленку, но дни одночасовой обработки фотографий давно прошли. Сегодня почти все крупные магазины отправляют пленку в сторонние лаборатории, при этом время обработки составляет от трех до пяти дней в Walgreens и от двух до трех недель в CVS. Что еще более важно, они больше не возвращают негативы, а только предоставляют ваши изображения в виде отсканированных изображений на компакт-диске. Отбрасывание негативов может быть нормальным для человека с одноразовыми камерами, но это серьезный недостаток для киноэнтузиастов или людей, которые «нашли пленку».
Отбрасывание негативов может быть нормальным для человека с одноразовыми камерами, но это серьезный недостаток для киноэнтузиастов или людей, которые «нашли пленку».
Найденная пленка на самом деле является довольно большим рынком для The Darkroom и ее сотрудников, которые находят непроявленную пленку в ящике стола или на чердаке. Эти тайные капсулы времени потенциально могут содержать изображения с огромной сентиментальной ценностью. Негативы — это основа съемки на пленку и важная часть традиционного процесса печати. Некачественный скан чего-то сентиментального или важного сюжета не является адекватной заменой оригинальному фильму или «файлу».
Розничные продавцы, проявляющие пленку и возвращающие негативы
Что в этой статье
Нажмите, чтобы перейти к разделуПроявление пленки Costco | Проявление пленки Walgreens | Проявление фильмов Walmart | Проявление целевой пленки | Sam’s Club Кинопроявка | Проявление пленки CVS
Проявка пленки Costco
Подробнее о фотолаборатории Costco
Посетив нашу местную компанию Costco, мы обнаружили, что они больше не проявляют пленку. Сотрудник фотолаборатории сказал нам, что «недавно мы вытащили их оборудование для обработки пленки из каждого здания». Costco даже не проявляет пленку онлайн через свой веб-сайт Costco Photo Center.
Сотрудник фотолаборатории сказал нам, что «недавно мы вытащили их оборудование для обработки пленки из каждого здания». Costco даже не проявляет пленку онлайн через свой веб-сайт Costco Photo Center.
Более года назад Кельвин Ван подал петицию, чтобы Costco снова начала проявлять пленку, но она не получила большой поддержки.
Проявление пленки WalMart
Подробнее о
Фотолаборатории Walmart
Walmart больше не возвращает негативы, чтобы сэкономить на почтовых расходах, и предоставляет клиентам только отсканированные изображения на компакт-диске. При исследовании услуги по проявке пленки Walmart различаются в зависимости от магазина или региона, и это может не соответствовать политике всей компании. Многие магазины полностью прекратили обработку пленки и, как Costco, возможно, находятся в процессе полного отказа от обработки пленки.
Sam’s Club проявляет пленку
Подробнее о
Фотолаборатория Sam’s Club
2013 г.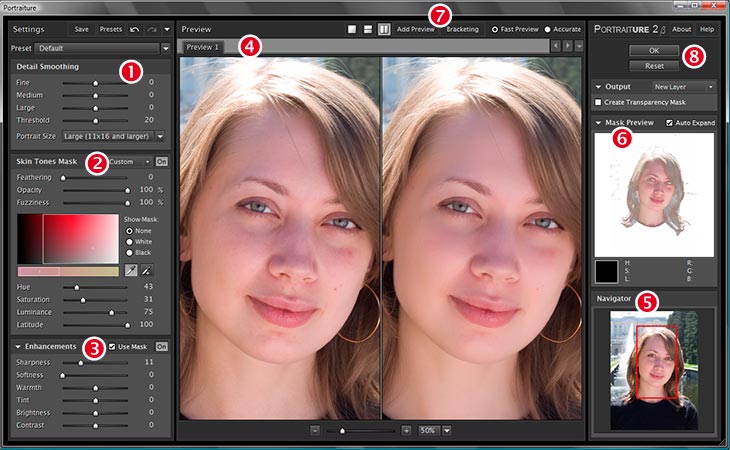 Кроме того, у них нет в магазине фото почтовые программы и проявка пленки не могут быть заказаны или куплены онлайн.
Кроме того, у них нет в магазине фото почтовые программы и проявка пленки не могут быть заказаны или куплены онлайн.
Проявление пленки Walgreens
Подробнее о
Фотолаборатория Walgreens
Более 800 человек в месяц Google “ проявочная пленка Walgreens ». Сообщалось, что 16 апреля 2015 года компания Walgreens прекратила обработку пленки и использует стороннюю службу. Используя эту службу, Walgreens не возвращает ваши негативы, и вполне вероятно, что эта сторонняя служба уничтожит ваши негативы после их сканирования. Проявку пленки Walgreens нельзя заказать или купить в Интернете.
Проявление пленки Target
Подробнее о
Target Photo Labs
Target удалила обрабатывающие машины Kodak из многих своих магазинов и теперь предлагает фотоцентр только для печати для тех, у кого есть цифровые файлы. Это верно для нашего местного Target, но не для всех магазинов.
Проявление пленки в аптеке CVS
Подробнее о
Фотоцентре CVS
Не все магазины CVS проявляют пленку, а те, которые это делают, отправляют ее напрямую в сторонние службы. Негативы не возвращаются, а заказы занимают около 3 недель. Кроме того, CVS остановила разработку онлайн-фильмов.
Аптека CVS обрабатывает пленку, но не возвращает негативы пленки
Если вы решите не проявлять в фотолаборатории, мы рекомендуем вам проверить в отдельном магазине, будь то Costco, Walgreens, Walmart, Target, Sam’s Club, CVS или любой другой крупный розничный продавец, чтобы убедиться, что служба обработки отправленных документов возвращает ваши негативы.
Есть обновление или что-то добавить? Пожалуйста дай нам знать!
Нужно проявить старую пленку? TheDarkroom.com, более 40 лет опыта.
«Моя жена нашла непроявленную пленку в кухонном ящике. Она думала, что это фотографии из отпуска 2003 года, но когда она проявила их, то была поражена, обнаружив, что это ее первое причастие 20 лет назад!»*
Это реальная история, и мы слышим подобные истории повсюду время и называть это нашими клиентами «Found Film». Найденная пленка — это нахождение старой непроявленной пленки или негативов в ящике стола или на чердаке. Эти загадочные капсулы времени потенциально могут иметь огромную сентиментальную ценность и воспоминания.
Найденная пленка — это нахождение старой непроявленной пленки или негативов в ящике стола или на чердаке. Эти загадочные капсулы времени потенциально могут иметь огромную сентиментальную ценность и воспоминания.
Почему истекает срок годности пленки?
Цветные пленки состоят из слоев галогенидов серебра с красителями и цветными масками. Эти красители (цвета) разрушаются и разлагаются с разной скоростью. При проявлении цвет обычно смещается в сторону пурпурного. Потому что галогениды серебра тоже выходят из строя, но гораздо медленнее, чем красители, что приводит к исчезновению контраста.
Цветовое поведение и характеристики старой пленки.
При проявлении старых рулонов пленки, срок годности которых истек более 12 лет, цвета бледнеют и искажаются в сторону пурпурного. Во многих случаях это предпочтительнее и соответствует времени, но с нашими качественными сканами эти изображения можно оживить с помощью таких приложений, как Photoshop, или попробовать приложение для редактирования фотографий, которое, вероятно, поставлялось с вашим компьютером. Если у вас Mac, iPhoto бесплатна и дает вам возможность легко редактировать фотографии.
Если у вас Mac, iPhoto бесплатна и дает вам возможность легко редактировать фотографии.
Итак, кому вы доверяете проявку вашей старой и устаревшей пленки?
Поскольку вы читаете это на сайте TheDarkroom.com, ответ, вероятно, очевиден. Имея более чем 40-летний опыт разработки пленки, The Darkroom профессионально проявит вашу старую пленку и отрегулирует цвет, контрастность и плотность для каждого кадра… или не будет применять цветокоррекцию.
Проявите старые рулоны пленки с помощью The Darkroom
Мы также вернем ваши негативы!
Следует иметь в виду, что многие аптеки и розничные магазины, предлагающие услуги по обработке пленки, больше не возвращают исходные негативы после их проявления и сканирования, что приводит к низкокачественному сканированию на диске и уничтожению негативов. Не рискуйте не получить обратно свои негативы при проявлении старой пленки, особенно если вы не уверены, что на ней написано.
Подробнее о возврате негативов.
Типы пленок, которые мы можем проявлять
См. наш индекс формата пленки
Мы можем проявить пленку формата 127, 126, 110, Kodacolor-X, Prinzcolor, Fujicolor N100 и R100, Sakuracolor, Agfacolor CN17, CNS, Agfa Dia-Direct, пленку Fujichrome 100ix APS, Infra -красная пленка, Технический Пан, Верихром Пан, Супер-ХХ, Панатомик-Х, Селохром, ХП3, ХП4, ФП3.
Будь то новая или старая рулонная пленка, стандартная 35-миллиметровая пленка или что-то необычное (см. наш указатель форм пленки), The Darkroom может профессионально проявить ее для вас. Всего за 12 долларов США мы обработаем вашу пленку, отсканируем ваши негативы и загрузим ваши цифровые изображения для скачивания и публикации в Facebook, Instagram или других социальных сетях. Мы также отправим вам по почте компакт-диск с вашими цифровыми файлами, вернем негативы и распечатки (распечатки не являются обязательными).
Узнайте о проявочной пленке The Darkroom
Старые негативы или слайды? Преобразуйте их в цифровой формат
Почти у всех они есть.
