Содержание
Как уменьшить нос в Adobe Photoshop
Опубликовано: Автор: Артём Чёрный
Слишком большой и/или кривоватый нос на фотографии может выглядеть не очень эстетично. Если сама фотография в хорошем разрешении и черты лица нормально прослеживаются, то вы сможете без проблем изменить очертания лица в Adobe Photoshop. Сделать нос немного утонченнее, убрать горбинку, кривизну можно с помощью встроенных инструментов программы.
Содержание
- Как уменьшить нос в Adobe Photoshop
- Вариант 1: «Пластика»
- Вариант 2: Инструмент «Свободная трансформация»
Разработчики предусмотрели в программе отдельный редактор для работы с чертами лица – «Пластика». В целом он удобен и понятен даже не очень опытным пользователям. Однако, если вам с его помощью требуется кардинально изменить черты лица, то лучше это делать через интерфейс Фотошопа, так как нужного инструментария в «Пластике» нет.
В ходе статьи мы рассмотрим, как уменьшить нос с помощью фильтра «Пластика» и стандартных инструментов Photoshop.
Вариант 1: «Пластика»
Данный фильтр уже загружен в программу по умолчанию и выполнять его загрузку и установку не требуется. Инструкция по работе с ним выглядит следующим образом:
- Загрузите фотографию в рабочую область программы. Это можно сделать перетаскиванием файла из «Проводника» в окно Фотошопа. Также можно открыть фото в программе с помощью соответствующего пункта в меню «Файл».
- Сделайте дублирование главного слоя фотографии. Это необходимо для того, чтобы вы смогли быстро отменить все ранее сделанные изменения. Дубликат делается с помощью сочетания клавиш Ctrl+J. Также можно просто нажать правой кнопкой мыши по слою с фото и выбрать там соответствующий пункт.
- Теперь переходите в работу непосредственно с фильтром «Пластика». Жмите на «Фильтр» в верхнем меню и выбирайте из контекстного меню «Пластика». Вызвать соответствующий интерфейс можно и сочетанием клавиш Shift+Ctrl+X.
- Если на изображении чётко видно лицо со всеми чертами, то обратите внимание на правую часть открывшегося окошка.
 Там раскройте вкладку «Пластика с учётом лица».
Там раскройте вкладку «Пластика с учётом лица». - Далее раскройте вкладку «Нос». Здесь будет два параметра: «Высота носа» и «Ширина носа». Двигайте бегунки у этих параметров, чтобы изменить внешние характеристики носа.
- Если же на фотографии черты лица не очень чётко прослеживаются, например, фото сделано с полу-бока и/или что-то перекрывает лицо, то предыдущие два шага будут бесполезны. Вам придётся вручную корректировать размер носа вручную. Давайте для начала попробуем сделать это с помощью инструмента «Деформация». Выберите его на панели слева (выглядит как указательный палец).
- В правой части выполните настройки инструмента. Основное внимание нужно уделять параметру «Размер». Его рекомендуется устанавливать примерно на такой уровень, чтобы в область кисти попадала часть носа, которую вы хотите уменьшить.
- Теперь аккуратно сдвигайте уголки носа к переносице с зажатой левой кнопкой мыши. При необходимости уменьшайте или увеличивайте размер кисти.
- Если где-то допустили ошибку, то переключитесь на инструмент «Реконструировать» (расположение показано на скриншоте) и пройдитесь им по проблемному месту.

- Также нос можно уменьшить с помощью инструмента «Сморщивание». Выберите его в левой панели с инструментами.
- В правой части установите размер кисти. Она должна полностью закрывать нос. Однако не нужно делать её слишком большой, так как если в радиус действия попадут другие элементы лица, то будут искажения.
- Подведите кисть к носу. Он должен располагаться примерно в центре. Пару раз нажмите, чтобы уменьшить его.
- Завершив работу с инструментами «Пластики» жмите «Ок», чтобы они применились к слою.
У нас на сайте есть подробная статья по инструментам фильтра «Пластика». Рекомендуем ознакомиться с ней для лучшего понимания.
Вариант 2: Инструмент «Свободная трансформация»
Кому-то этот вариант изменения формы носа понравится больше, нежели предыдущий. Инструкция к нему выглядит следующим образом:
- Загрузите фотографию в рабочую область и создайте слой-дубликат, на котором будет проводится дальнейшая работа.
- Теперь с помощью любого инструмента выделения укажите проблемную область.
 Неважно, каким инструментом вы воспользуетесь: «Пером», «Лассо» или «Свободным выделением». При выделении области учитывайте, что в неё должны попадать части лица, расположенные рядом с носом. Чётко нос выделять не нужно. Это нужно, чтобы после трансформирования не образовалось резких переходных границ.
Неважно, каким инструментом вы воспользуетесь: «Пером», «Лассо» или «Свободным выделением». При выделении области учитывайте, что в неё должны попадать части лица, расположенные рядом с носом. Чётко нос выделять не нужно. Это нужно, чтобы после трансформирования не образовалось резких переходных границ. - Рекомендуется предварительно сгладить границы выделения с помощью растушёвки. Нужное окошко с настройками открывается с помощью комбинации клавиш Shift+F6. Здесь в поле «Радиус растушёвки» укажите значение в 3-10 пикселей. Конкретное значение зависит от разрешения фотографии. Если оно высокое, то лучше взять значение больше. Примените растушёвку, нажав «Ок» или Enter.
- Теперь нужно непосредственно трансформировать выделенную область. Вызовите инструмент «Свободное трансформирование», зажав клавиши Ctrl+T.
- Кликните левой кнопкой мыши по выделенной области и там выберите вариант «Деформация».
- С помощью этого инструмента можно деформировать элементы, находящиеся внутри области выделения.
 Зажмите области пересечения линий на сетки или сами линии и тяните их в нужную часть, чтобы уменьшить нос.
Зажмите области пересечения линий на сетки или сами линии и тяните их в нужную часть, чтобы уменьшить нос. - Добившись нужного эффекта нажмите Enter, чтобы закрыть инструмент «Свободное трансформирование». Уберите выделение области с помощью комбинации клавиш Ctrl+D.
Читайте также:
Изменение цвета кожи в Photoshop
Пакетная обработка фотографий в Adobe Photoshop
Устраняем морщины в Adobe Photoshop
Выполняем осветление лица в Adobe Photoshop
В ходе такой трансформации на коже около носа могут появиться небольшие растяжки и швы, что выглядит некрасиво и неестественно. Исправим ситуацию:
- Для начала сделайте отпечаток всех полученных слоёв с помощью сочетания клавиш Ctrl+Shift+Alt+E. Отпечаток слоя поместится поверх остальных слоёв.
- В панели инструментов выберите «Восстанавливающая кисть». Её расположение показано на скриншоте.
- Выбрав инструмент возьмите образец цвета и текстуры около проблемного участка.
 Делается это нажатием левой кнопкой мыши по нужной части лица с зажатой клавишей Alt.
Делается это нажатием левой кнопкой мыши по нужной части лица с зажатой клавишей Alt. - Настройте размер кисти в верхней части. Её не нужно делать слишком большой – она должна перекрывать только тот дефект, который вы собираетесь устранить.
- Пройдитесь этой кисточкой по проблемным участкам.
Напоследок, вам осталось только сохранить полученную фотографию в расширении JPG. Однако, если планируетесь возвращаться к редактированию фотографии её ещё рекомендуется сохранить в расширении PSD – файле Фотошопа, в котором сохраняются все слои, эффекты и фильтры доступными для редактирования.
С помощью рассмотренных в статье методов можно не только менять размеры носа, но и изменять другие элементы на лице.
Понравилась статья? Поделиться с друзьями:
Учимся рисовать реалистичный нос в Adobe Photoshop
Для многих людей сложно нарисовать нос, но на самом деле это довольно таки просто, ведь нос это всего лишь конус с двумя отверстиями!
Окей, может быть все и не так просто, но вот вам несколько полезных советов.
![]() Давайте приступим!
Давайте приступим!
То к чему вы будете стремиться
1 Построение основы для носа
Что бы правильно понять подсказки, начнем с обычной формы носа.
Шаг 1
Нос это трапецевидная фигура с тремя большими шариками снизу: одним в центе и двумя поменьше по бокам. Все просто!
Шаг 2
Создайте новый документ и установите белый цвет фона #ffffff.
Затем установите основной цвет черный #000000 и возьмите инструмент Brush Tool (B) (Кисть (В)), выбрав кисть маленького размера, жесткую и круглую.
Используя изображение выше как основу, нарисуйте основной набросок для носа. Не забудьте две маленькие дырочки для ноздрей:
2 Формы и виды носов
Носы бывают всех форм и видов. У вас может быть настолько много вариаций и комбинаций, что можно сказать, на Земле каждый нос уникален.
Как бы то ни было, вы можете сузить выбор до нескольких стандартных форм и размеров, обусловленных генетически.
Художникам нужно помнить о том, что нос всегда отражает личность персонажа. Например, нос с маленькими “шариками” обычно обозначает дружелюбного и оживленного персонажа, в то время как крючковатый и тонкий наводит на мысли о ведьмах!
3 Нос с разных ракурсов
Конечно же, вместе с наклоном головы меняется угол обзора на нос. Вот несколько примеров ниже:
4 Рисуем основу
Давайте вернемся к наброску, который сделали ранее.
Назовем слой с наброском… «Набросок». Оригинально, не так ли?
Создайте новый слои и поместите его под слой «Набросок». Назовем его «Основной цвет».
Задайте основному цвету следующее значение #d59077 и, используя жесткую, круглую кисть (Brush (B)) закрасьте основу носа:
5 Добавляем основу для тени
Шаг 1
Задайте основному цвету значение #f5bd98, возьмите Brush (B)(Кисть (В)) в настройках кисти выберите: жесткая и круглая, установите Opacity Jitter (Колебание Непрозрачности) на Pen Pressure (Нажим Пера). Начнем рисовать центр носа, в том месте, где находится самый высокий «подъем».Когда приступите к низу и кончику сделайте более круглое пятно. Тоже самое сделайте для «крыльев» носа (те самые шарики по бокам, где находятся ноздри).
Начнем рисовать центр носа, в том месте, где находится самый высокий «подъем».Когда приступите к низу и кончику сделайте более круглое пятно. Тоже самое сделайте для «крыльев» носа (те самые шарики по бокам, где находятся ноздри).
Шаг 2
Далее, задайте цвету значение #fee0d6, а так же возьмите более узкую кисть и повторите все то же самое, что и в предыдущем шаге:
Шаг 3
Далее установите цвет на #76352b пройдитесь кистью по низу, бокам и краям центра основной области:
Шаг 4
Затем, используйте инструмент Smudge brush (Палец) (или любой другой инструмент, подходящий для этих целей) что бы слегка смешать цвета:
6 Рисуем ноздри
Шаг 1
Установите для основного цвета значение #2f1512, а так же уменьшите кисть до 5-6 пикселей, затем нарисуйте основу для ноздрей:
Шаг 2
Возьмите более светлый оттенок коричневого, например #8a4538, и слегка пройдитесь кистью у нижнего края ноздрей. Это придаст более темному цвету выразительности и покажет глубину:
Шаг 3
Теперь возьмите еще более светлый цвет, например, такой как #f0b48a и кисть еще меньшего размера, около 2-3 пикселей. Сделайте несколько штрихов вокруг верхнего края ноздрей. Затем увеличьте размер кисти до 5-6 пикселей и так же пройдитесь по нижнему краю «крыльев» и кончику носа:
Сделайте несколько штрихов вокруг верхнего края ноздрей. Затем увеличьте размер кисти до 5-6 пикселей и так же пройдитесь по нижнему краю «крыльев» и кончику носа:
7 Заканчиваем с основными цветами
Шаг 1
Установите цвет на #ce8469, и возьмите инструмент Brush Tool (B) (Кисть (В)), вновь задав: круглая, жесткость 50%. Начнем с верхней половины. С каждой стороны, ведите кистью от края к центру, что бы слегка смешать цвета и сделать переход от одного к другому плавным. Не бойтесь пользоваться инструментом Eyedropper Tool (I) (Пипетка), что бы попробовать другие цвета.
Шаг 2
Проделайте ту же работу с нижней частью рисунка. Задав кисти, темно-коричневый цвет #6a2b22, пройдитесь по нижнему краю ноздрей и кончика носа, что бы придать рисунку 3D эффект:
8 Рисуем текстуру кожи
Шаг 1
Возьмите кисть для текстур кожи, которая есть в .abr файле, и задайте цвет #b45d48. Создайте новый слой, и выберите режим Multiply (Умножение). Слегка пройдитесь кистью, что бы создать тусклую темную текстуру, которая напоминает веснушки. Снизьте процент Fill (Заливка) и посмотрите что получится.
Слегка пройдитесь кистью, что бы создать тусклую темную текстуру, которая напоминает веснушки. Снизьте процент Fill (Заливка) и посмотрите что получится.
Шаг 2
Продолжим, сделаем более светлые поры. Используя туже кисть. Создадим новый слой, выбрав режим Screen (Осветление).
Затем установите цвет #fdd5b9 и пройдитесь по рисунку. Снова уменьшите интенсивность заливки, что бы добиться реалистичного эффекта:
9 Добавляем индивидуальность: родинка
Шаг 1
Создайте новый слой поверх остальных и назовем его «Родинка».
Установите #390c0c цвет и возьмите жесткую, круглую кисть, затем где вам будет угодно, нарисуйте маленький овал. Не нужно делать края слишком резкими, наоборот слегка размойте их.
Шаг 2
Возьмите чуть более светлый цвет #7e3e2e и нарисуйте на родимом пятне небольшой светлый участок.
Затем, возьмите красно-коричневый цвет, такой как#1a0505 и нарисуйте напротив источника света тень, которую отбрасывает родинка.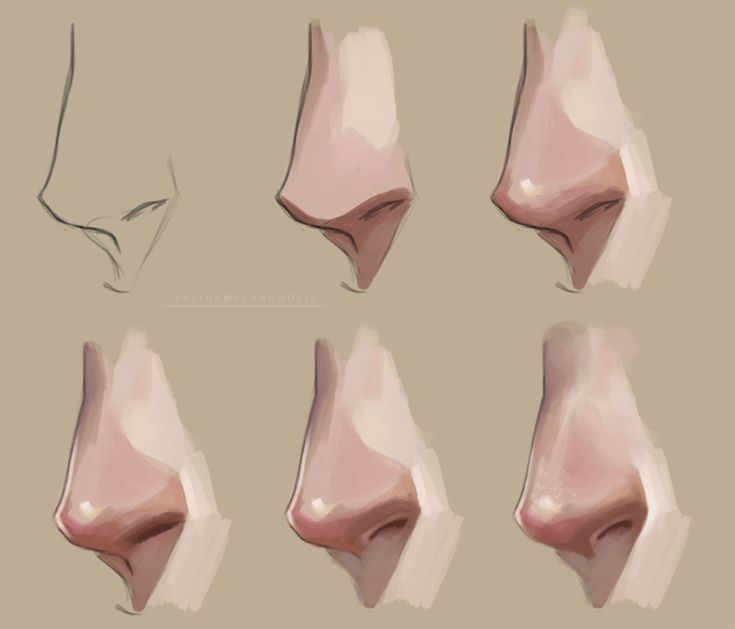 Только не делайте ее слишком большой или темной! Ведь это лишь маленькая родинка, а не бородавка.
Только не делайте ее слишком большой или темной! Ведь это лишь маленькая родинка, а не бородавка.
10 Рисуем кожу вокруг носа
Шаг 1
Создадим еще один слой и поместим под главным слоем с носом. Назовем его «Кожа».
Пришло время поговорить о коже, давайте быстренько нарисуем ее. Задайте основному цвету значение #d79280, а теперь снова возьмите Brush Tool (B) (Кисть (В)) и закрасьте область вокруг носа:
Шаг 2
Затем возьмите цвет#72271b и пройдитесь кистью снизу и по бокам. Что бы сделать складку между носом и губами, нарисуйте тень в форме перевернутой буквы U:
Шаг 3
Возьмите довольно таки светлый цвет #f7be98 и выделите контур носогубной складки, а так же область слева и права где находятся щеки. Используя инструмент EyedropperTool (I) (Пипетка (I)) подберите цвет, что бы создать ровную и плавную текстуру:
Шаг 4
Воспользуйтесь кистью с текстурой для кожи, и задайте основному цвету значение #94361e, а фоновому цвету значение #f6c09b.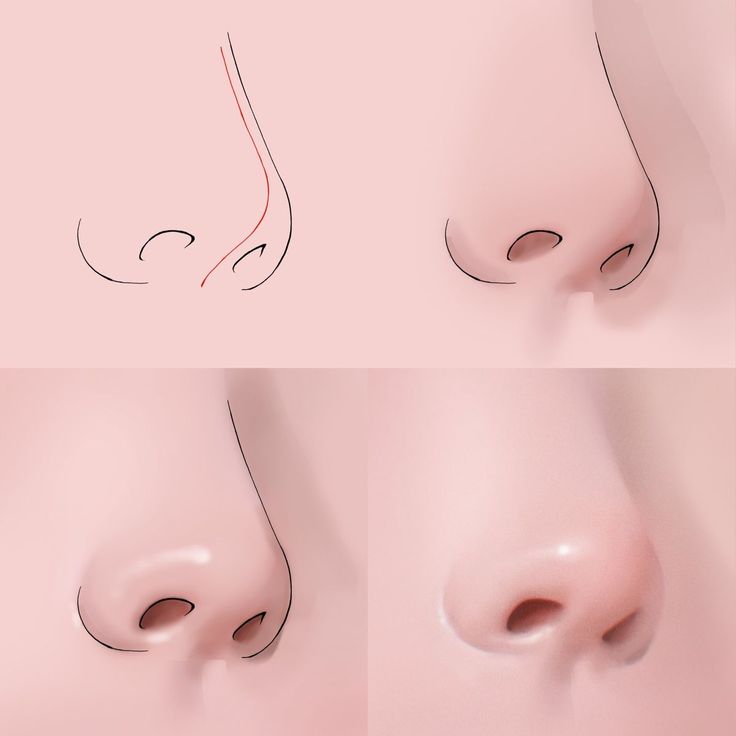 На новом слое начните создавать текстуру кожи. Постоянно зажимайте Х что бы менять основной и фоновые цвета для создания более реалистичного эффекта:
На новом слое начните создавать текстуру кожи. Постоянно зажимайте Х что бы менять основной и фоновые цвета для создания более реалистичного эффекта:
11 Рисуем окружающее освещение и источник света
Шаг 1
Конечно же, свет может падать, откуда угодно. Несколько примеров ниже:
Шаг 2
Давайте рассмотрим процесс на одном из этих примеров.
Сперва-наперво скопируйте все слои с носом, затем объедините их в один слой. Назовем его «Объединённые носы».
Создайте новый слой поверх объединенного. Нажмите правой кнопкой мыши и выберите Create Clipping Mask (Обтравочная Маска). Задайте Linear Dodge (Линейный Осветоитель) режим наложения и снизьте заливку до 40%.
Возьмите мягкую, круглую кисть и задайте #bb8a41 цвет, закрасьте сначала одну сторону. Ведите кистью приблизительно до середины носа:
Шаг 3
Создайте новый слой. Снова нажмите правой кнопкой мыши и назначьте этот слой обтравочной маской (clipping mask) для основного слоя (с объединенными носами).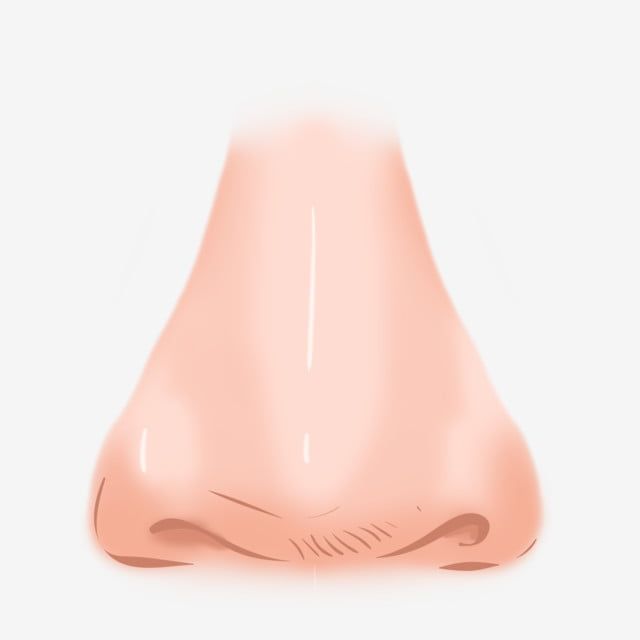 Задайте основному цвету значение #42120c и пройдитесь кистью по другой стороне носа. Затем выберите для этого слоя Multiply (Умножение) и установите Fill (Заливка) и Opacity (Прозрачность) приблизительно на 70%.
Задайте основному цвету значение #42120c и пройдитесь кистью по другой стороне носа. Затем выберите для этого слоя Multiply (Умножение) и установите Fill (Заливка) и Opacity (Прозрачность) приблизительно на 70%.
Шаг 4
И наконец, задайте фоновому цвету значение #ffa800 и создайте новый слой, который так же станет обтравочной маской как предыдущие два. Настройте его на Color Dodge (Осветление Основы) и выберете Fill (Прозрачность) 50%.
Возьмите мягкую, круглую и маленькую Brush Tool (B) (Кисть (В)), а затем сделайте несколько штрихов сверху пирсинга, что бы создать отраженный свет.
Ну что же, ваша грандиозная работа завершена!
Надеюсь, эта статья оказалась для вас полезной. Не бойтесь задавать мне ваши вопросы в комментариях, если вы столкнулись с неприятностями или вам нужно детальное объяснение какого-либо пункта! Оставайтесь творческими личностями!
Легко сделайте кому-нибудь цифровую операцию на носу с помощью Photoshop
Автор сценария Стив Паттерсон.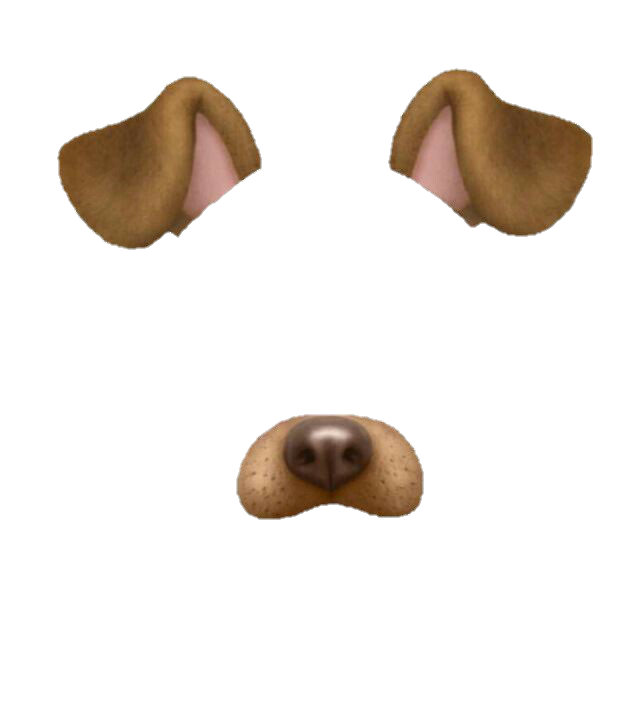
В этом уроке по ретуши фотографий мы узнаем, как невероятно легко сделать кому-нибудь цифровую пластику носа (конечно, никому из наших знакомых это не понадобится!). Этот метод редактирования фотографий настолько прост и удобен, что у вас возникнет соблазн использовать его на фотографиях людей, которым он действительно не нужен. По крайней мере, это то, что вы можете сказать им, когда они спросят вас, почему вы сделали их нос меньше. Вы просто должны были это сделать, потому что это было так весело и так легко!
А если серьезно, давайте посмотрим правде в глаза, иногда фотографии не передают людям должное, и хотя в реальной жизни их нос может быть хрестоматийным примером того, как должен выглядеть человеческий нос, неправильная установка фокусного расстояния на объективе камеры , плохое освещение или неудачный ракурс могут исказить реальность и заставить вещи казаться больше, чем они есть на самом деле. К счастью, Photoshop делает цифровую пластическую хирургию легкой задачей без каких-либо причудливых хирургических инструментов или даже твердой руки. Фактически, все, что вам нужно, это инструмент «Лассо», команда «Свободное преобразование» и «Восстанавливающая кисть», чтобы убрать любые шероховатости.
Фактически, все, что вам нужно, это инструмент «Лассо», команда «Свободное преобразование» и «Восстанавливающая кисть», чтобы убрать любые шероховатости.
Вот изображение, с которым я буду работать в этом уроке. Прежде чем мы начнем, я просто хочу прояснить, что я не говорю, что этой женщине нужна пластика носа. Она просто несчастная жертва этого туториала:
Исходное изображение.
А вот как она будет выглядеть после того, как мы немного уменьшим ее нос (опять же, не то, чтобы ей это нужно):
Окончательный результат.
Этот урок является частью нашей коллекции портретной ретуши. Давайте начнем!
Шаг 1: Нарисуйте грубое выделение вокруг внешней части носа
Прежде чем мы сможем начать нашу цифровую работу с носом, нам сначала нужно изолировать нос человека от остальной части изображения, что означает, что нам нужно добавить выделение вокруг него. Инструмент «Лассо» в Photoshop отлично работает в этом случае, поэтому выберите его на палитре «Инструменты»:
.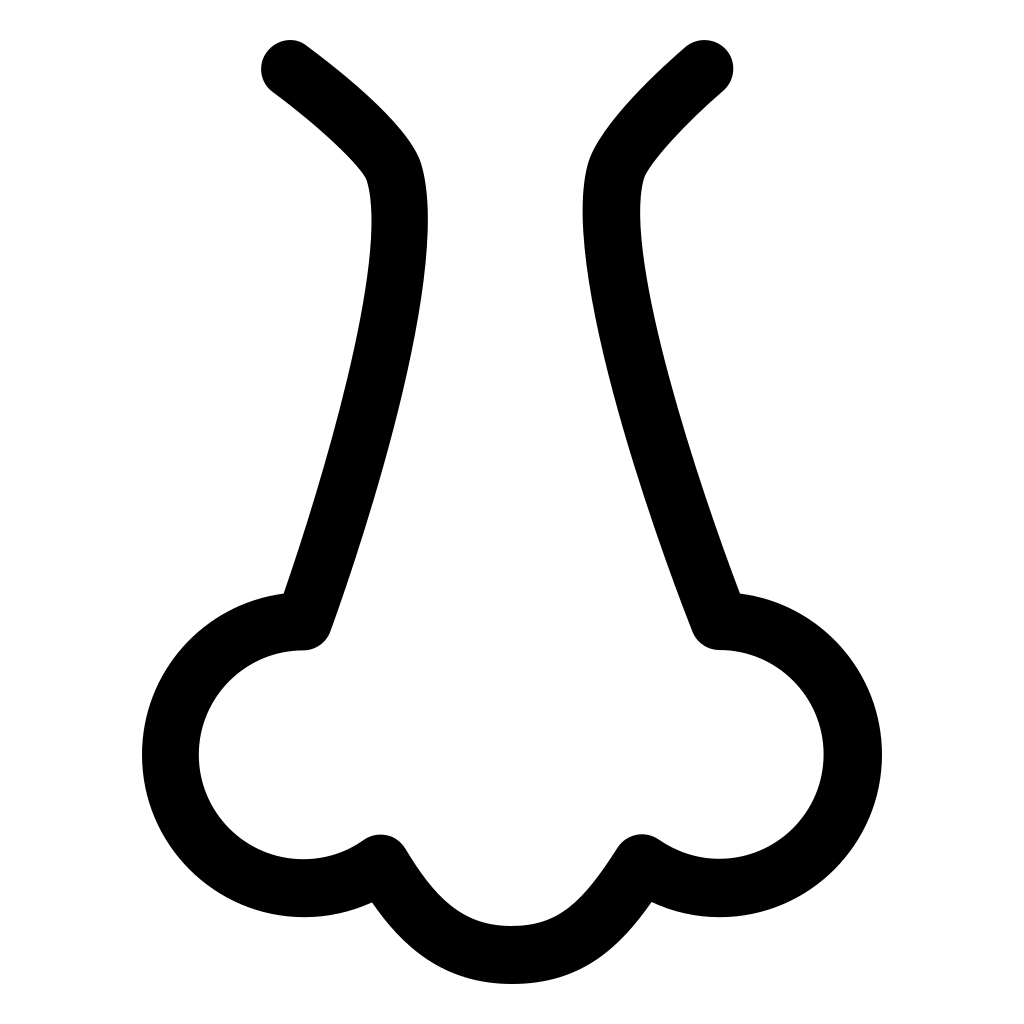
Выберите инструмент «Лассо».
Вы также можете быстро выбрать его, нажав L на клавиатуре. Причина, по которой инструмент «Лассо» работает здесь так хорошо, заключается в том, что если вы использовали его раньше, вы уже знаете, что это не самый точный инструмент выделения во всем Photoshop (эта честь достается инструменту «Перо»), но для этой техники , мы намеренно хотим избежать точного выделения носа. Вместо этого просто растяните грубое выделение вокруг внешней части носа, как я сделал здесь:
Используйте Инструмент Лассо Photoshop, чтобы нарисовать грубое выделение вокруг носа.
Определенно лучше выделить слишком много области, чем недостаточно, так как в конце мы будем наводить порядок.
Шаг 2: Растушуйте выделение
Далее нам нужно сделать края нашего выделения более мягкими, или «растушевать» их, как это называет Photoshop. Для этого перейдите в меню «Выбор» в верхней части экрана и выберите «Растушевка». Вы также можете использовать сочетание клавиш Alt+Ctrl+D (Win) / Option+Command+D (Mac).![]() В любом случае открывается диалоговое окно Photoshop Feather. Введите значение радиуса растушевки где-то между 20-30 пикселями в зависимости от размера и разрешения вашего изображения. Возможно, вам придется немного поэкспериментировать со значением. Я собираюсь ввести 20 пикселей для моего радиуса растушевки:
В любом случае открывается диалоговое окно Photoshop Feather. Введите значение радиуса растушевки где-то между 20-30 пикселями в зависимости от размера и разрешения вашего изображения. Возможно, вам придется немного поэкспериментировать со значением. Я собираюсь ввести 20 пикселей для моего радиуса растушевки:
Растушуйте выделение, чтобы сделать края мягче.
Нажмите OK, чтобы растушевать выделение и выйти из диалогового окна.
Шаг 3: Скопируйте выделение на новый слой
Когда наше выделение на месте, а края размыты, нажмите Ctrl+J (Win)/Command+J (Mac), чтобы скопировать выделение на новый слой. Если мы сейчас посмотрим на палитру слоев Photoshop, мы увидим наше исходное изображение на фоновом слое, а нос теперь находится на новом слое над ним, который Photoshop автоматически назвал «Слой 1»: 9.0003
Нажмите «Ctrl+J» (Win) / «Command+J» (Mac), чтобы скопировать выделение на новый слой.
Шаг 4: изменение размера носа с помощью команды Free Transform в Photoshop
Теперь, когда нос находится на отдельном слое, мы можем изменить его размер, сделав его короче, тоньше или и то, и другое! Для этого мы будем использовать команду «Свободное преобразование» в Photoshop, и мы можем быстро получить к ней доступ с помощью сочетания клавиш Ctrl+T (Win)/Command+T (Mac), которое вызывает поле «Свободное преобразование» и обрабатывает область вокруг носа.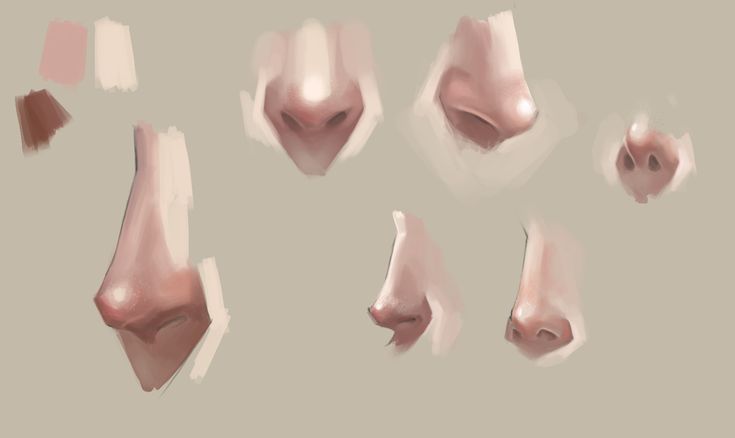 как показано ниже:
как показано ниже:
Нажмите «Ctrl+T» (Win) / «Command+T» (Mac), чтобы открыть окно «Свободное преобразование» Photoshop и маркеры вокруг носа.
Чтобы сделать нос тоньше, все, что нам нужно сделать, это перетащить боковые ручки (маленькие квадраты) друг к другу. Чтобы перетащить обе стороны одновременно, удерживайте нажатой клавишу Alt (Win) / Option, когда вы перетаскиваете одну из ручек, и ручка на противоположной стороне также будет перетаскиваться. Чем дальше навстречу друг другу вы перетаскиваете боковые ручки, тем тоньше становится нос:
Перетащите боковые ручки навстречу друг другу, чтобы сделать нос тоньше. Удерживая нажатой клавишу «Alt» (Win) / «Option» (Mac), перетащите одну из ручек, чтобы указать Photoshop одновременно перетаскивать противоположную рукоятку.
Чтобы сократить длину носа, просто перетащите нижнюю ручку вверх. Чем дальше вы перетаскиваете ручку, тем короче становится нос. Вы также можете удерживать нажатой клавишу Alt (Win) / Option при перетаскивании нижнего маркера, чтобы Photoshop одновременно перетаскивал верхний маркер:
Уменьшите длину носа, перетащив нижнюю ручку вверх.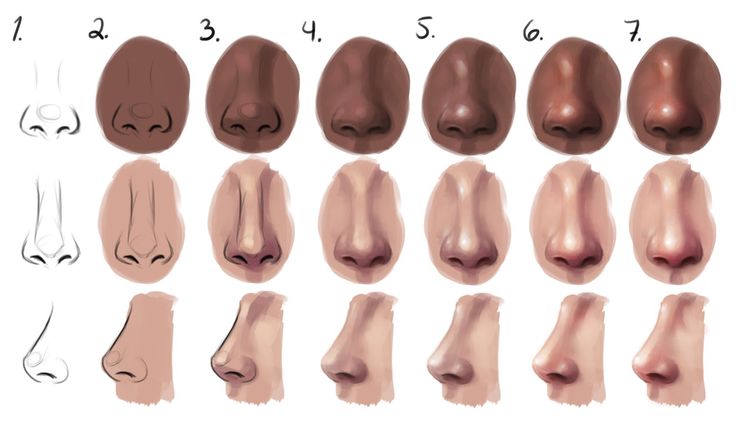 Удерживая нажатой клавишу «Alt» (Win) / «Option» (Mac), Photoshop перетащит верхнюю ручку вниз одновременно с перетаскиванием.
Удерживая нажатой клавишу «Alt» (Win) / «Option» (Mac), Photoshop перетащит верхнюю ручку вниз одновременно с перетаскиванием.
Нажмите Enter (Win) / Return (Mac), когда вы закончите, чтобы принять преобразование и выйти из окна «Свободное преобразование».
Теперь я сделал ее нос немного тоньше и немного короче, просто перетащив пару маркеров Free Transform. Однако, если мы внимательно посмотрим на изображение, мы увидим, что есть некоторые проблемы. Во-первых, теневые линии под ее щеками больше не совпадают, особенно слева, как я обвел ниже:
Тени под ее щеками больше не идут плавными непрерывными линиями, а кажутся прерывистыми.
Чтобы исправить это, я снова вызову маркеры Free Transform с помощью «Ctrl+T» (Win) / «Command+T» (Mac), и на этот раз я буду удерживать Shift+Ctrl + Alt (Win) / Shift + Command + Option (Mac) и перетащите любой из нижних угловых маркеров в сторону. Удерживая все три клавиши одновременно, когда я перетаскиваю нижний угловой маркер, Photoshop перетаскивает нижний угловой маркер на противоположную сторону, оставляя два верхних угловых маркера заблокированными на месте.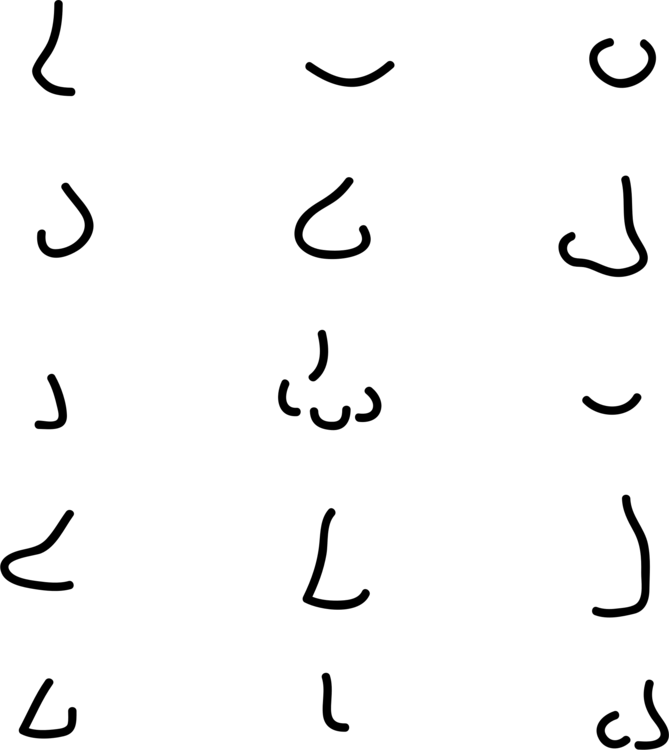 Технически это то, что Photoshop называет преобразованием выделения в «перспективу», и я просто использую сочетание клавиш для доступа к этому режиму. Я также мог бы перейти в меню «Правка» в верхней части экрана, выбрать «Преобразовать», а затем выбрать «Перспектива», а затем перетащить любой из нижних угловых маркеров наружу, но мне кажется, что сочетание клавиш проще, поэтому я собираюсь удерживать все три клавиши вниз и перетащите ручку правого нижнего угла наружу, что также будет перетаскивать ручку нижнего левого угла наружу, и я буду продолжать перетаскивание, пока линии тени под ее щеками не перестанут казаться прерывистыми:
Технически это то, что Photoshop называет преобразованием выделения в «перспективу», и я просто использую сочетание клавиш для доступа к этому режиму. Я также мог бы перейти в меню «Правка» в верхней части экрана, выбрать «Преобразовать», а затем выбрать «Перспектива», а затем перетащить любой из нижних угловых маркеров наружу, но мне кажется, что сочетание клавиш проще, поэтому я собираюсь удерживать все три клавиши вниз и перетащите ручку правого нижнего угла наружу, что также будет перетаскивать ручку нижнего левого угла наружу, и я буду продолжать перетаскивание, пока линии тени под ее щеками не перестанут казаться прерывистыми:
Исправлена проблема с теневыми линиями под щеками.
Еще раз я нажму «Ввод» (Win) / «Возврат» (Mac), чтобы применить преобразование и выйти из команды «Свободное преобразование».
Шаг 5: Добавьте новый слой
Единственная проблема, оставшаяся с изображением, это область под ее носом, где я сделал ее меньше, и теперь она выглядит немного испорченной, как мы можем видеть ниже:
Нужно очистить область под носом.
Чтобы очистить эту область, я воспользуюсь Восстанавливающей кистью Photoshop, но перед этим я собираюсь добавить новый слой над «Слоем 1», так как всегда рекомендуется выполнять «исцеление» на отдельном слое. . Чтобы добавить новый слой, я просто щелкну значок «Новый слой» в нижней части палитры «Слои»:
Щелкните значок «Новый слой» в нижней части палитры слоев Photoshop.
Photoshop добавляет новый слой над двумя существующими слоями и автоматически называет его «Слой 2»:
.
Photoshop добавляет новый слой вверху стека слоев и называет его «Слой 2».
Шаг 6: Очистите область с помощью восстанавливающей кисти
После добавления нового слоя выберите «Восстанавливающую кисть» в палитре «Инструменты». В Photoshop CS2 и CS3 вы найдете Восстанавливающую кисть, скрытую за точечной восстанавливающей кистью, поэтому вам нужно щелкнуть точечную восстанавливающую кисть в палитре инструментов и удерживать кнопку мыши в течение секунды или двух, затем выберите Восстанавливающая кисть из всплывающего меню, как показано ниже:
Выберите Восстанавливающую кисть Photoshop в палитре инструментов.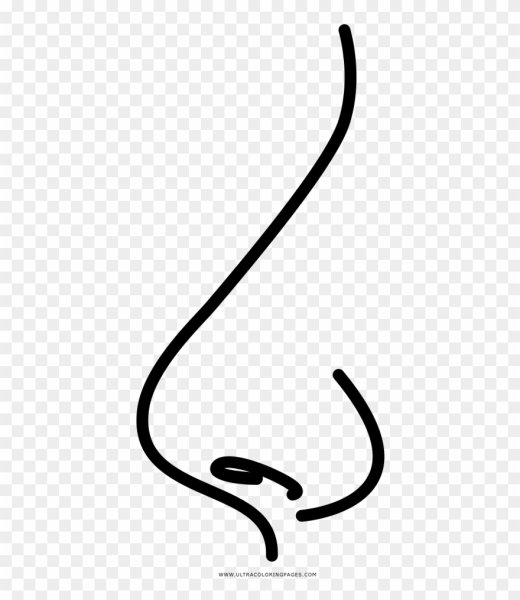
Выбрав «Восстанавливающую кисть», посмотрите на панель параметров в верхней части экрана и убедитесь, что выбран параметр «Образец всех слоев»:
Выберите «Образец всех слоев» на панели параметров.
Вам понадобится выбрать этот параметр всякий раз, когда вы используете Восстанавливающую кисть на отдельном слое, как мы делаем здесь. Восстанавливающая кисть работает путем сэмплирования цвета, тона и текстуры из части изображения, но, поскольку мы работаем с новым пустым слоем, на слое нет ничего, что можно было бы сэмплировать с помощью Восстанавливающей кисти. Выбрав опцию «Образец всех слоев», Photoshop может взять образец не только из слоя, на котором мы находимся, но и из любого слоя (слоев) под ним, что именно то, что нам нужно.
«Восстанавливающая кисть» работает лучше всего, когда вы устанавливаете размер кисти чуть больше, чем область, которую вы пытаетесь вылечить, и вы можете быстро изменить размер кисти, используя левую и правую клавиши квадратных скобок.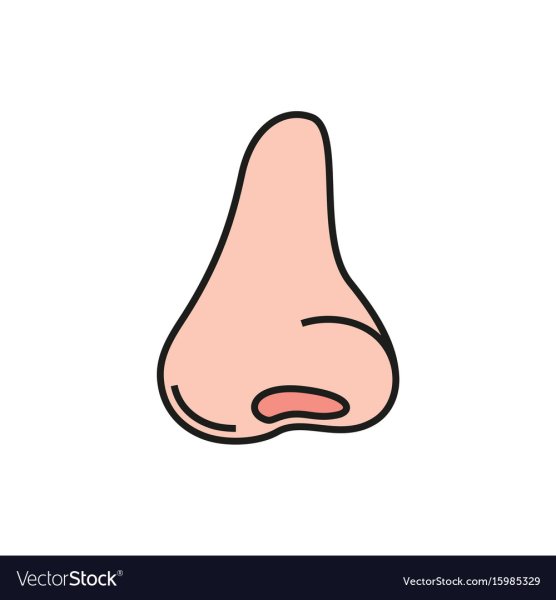 Клавиша левой скобки уменьшает размер кисти, а клавиша правой скобки увеличивает ее. Он также работает лучше всего, если вы нажимаете им на отдельные точки, а не пытаетесь закрасить всю проблемную область сразу. Еще одна вещь, о которой следует помнить при работе с Восстанавливающей кистью, заключается в том, что вы хотите попытаться взять образец области кожи, близкой к области, которую вы лечите, поскольку разные области лица человека имеют разную текстуру кожи, поэтому вы не можете действительно хочу взять образец области чьего-то лба, пытаясь ретушировать часть его носа. Имея это в виду, я собираюсь изменить размер моей кисти с помощью квадратных скобок, а затем взять хороший участок кожи из-под ее носа, удерживая нажатой клавишу «Alt» (Win)/Option (Mac) и щелкнув область чуть выше верхней. левая сторона ее рта. Вы увидите, как курсор вашей кисти превратится в значок цели, сообщающий вам, что вы делаете выборку изображения непосредственно под значком:
Клавиша левой скобки уменьшает размер кисти, а клавиша правой скобки увеличивает ее. Он также работает лучше всего, если вы нажимаете им на отдельные точки, а не пытаетесь закрасить всю проблемную область сразу. Еще одна вещь, о которой следует помнить при работе с Восстанавливающей кистью, заключается в том, что вы хотите попытаться взять образец области кожи, близкой к области, которую вы лечите, поскольку разные области лица человека имеют разную текстуру кожи, поэтому вы не можете действительно хочу взять образец области чьего-то лба, пытаясь ретушировать часть его носа. Имея это в виду, я собираюсь изменить размер моей кисти с помощью квадратных скобок, а затем взять хороший участок кожи из-под ее носа, удерживая нажатой клавишу «Alt» (Win)/Option (Mac) и щелкнув область чуть выше верхней. левая сторона ее рта. Вы увидите, как курсор вашей кисти превратится в значок цели, сообщающий вам, что вы делаете выборку изображения непосредственно под значком:
Выбрав «Восстанавливающую кисть», удерживайте нажатой клавишу «Alt» (Win)/«Option» (Mac) и щелкните хороший участок кожи, чтобы взять образец.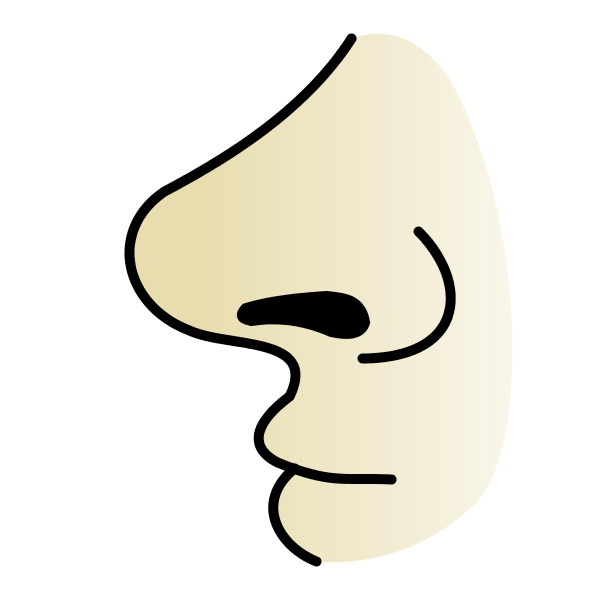 Убедитесь, что вы взяли образец из области, близкой к области, которую вы пытаетесь вылечить, чтобы текстура кожи была максимально похожей.
Убедитесь, что вы взяли образец из области, близкой к области, которую вы пытаетесь вылечить, чтобы текстура кожи была максимально похожей.
Затем, взяв за образец первую область, я отпускаю клавишу «Alt/Option» и начинаю нажимать на области под ее носом, которые нужно очистить. Вы увидите, как ваш курсор снова изменится на курсор кисти, когда вы отпустите «Alt/Option», сообщая вам, что вы лечите области изображения в этот момент, а не делаете выборку из них. Опять же, я буду щелкать мышью, а не рисовать с ее помощью, поскольку рисование больших областей с помощью Восстанавливающей кисти имеет тенденцию давать Photoshop слишком много информации для одновременной работы и обычно дает плохие результаты, поэтому лучше щелкать, а не рисовать. . Я нажму на несколько мест, чтобы очистить их, и когда я это сделаю, Photoshop заменит текстуру из области, на которой я щелкнул, текстурой из области, которую я выбрал. Он также пытается смешать цвет и тон выбранной области с цветом и тоном области, на которую я нажал.![]() Эта замена текстур и смешивание цветов и тонов — это то, что Photoshop называет «исцелением».
Эта замена текстур и смешивание цветов и тонов — это то, что Photoshop называет «исцелением».
Если я продолжу нажимать на области, чтобы исцелить их, используя ту же самую область, из которой я взял образец, область под ее носом в конечном итоге будет выглядеть как повторяющийся узор, что является явным признаком того, что изображение было отретушировано. Чтобы не превращать ее кожу в обои, я нажму только на несколько точек, чтобы вылечить их, а затем, удерживая нажатой клавишу «Alt» (Победа) / «Опция» (Mac), нажму на другую область хорошего изображения. кожу, чтобы попробовать его. Затем, взяв образец новой области, я отпущу клавишу «Alt/Option» и нажму еще на несколько точек, чтобы исцелить их, прежде чем снова взять образец из другой области, повторяя этот процесс выборки и лечения, выборки и лечения, через и так до тех пор, пока область под ее носом не станет хорошо выглядеть.
Продолжайте брать пробы с разных участков здоровой кожи, удерживая и используя их для лечения проблемных зон, пока область под носом не станет выглядеть естественно.
После того, как вы очистите проблемные области с помощью Восстанавливающей кисти, работа с цифровым носом завершена! Вот для сравнения еще раз мое исходное изображение:
Исходное изображение.
И вот наш окончательный результат, теперь ее нос стал немного тоньше и немного короче:
Окончательный результат.
Имейте в виду, что в большинстве случаев вам не понадобится радикальная пластика носа, как у Майкла Джексона. Обычно вы хотите, чтобы вещи были более тонкими, и если вам повезет, человек на фотографии даже не поймет, что вы сделали. Если они думают, что отлично смотрятся на фотографии, и понятия не имеют, какую работу вы проделали, чтобы они выглядели так хорошо, то считайте это комплиментом вашим навыкам ретуширования фотографий в Photoshop и хорошо выполненной работой!
И вот оно! Загляните в наш раздел «Ретуширование фотографий», чтобы узнать больше об уроках по редактированию изображений в Photoshop!
Получите все наши уроки Photoshop в формате PDF! Загрузите их сегодня!
Как уменьшить нос в Photoshop
Автор: David Weedmark
Хотя с вашим носом все в порядке, цифровая пластика носа — это простая операция в Adobe Photoshop CC.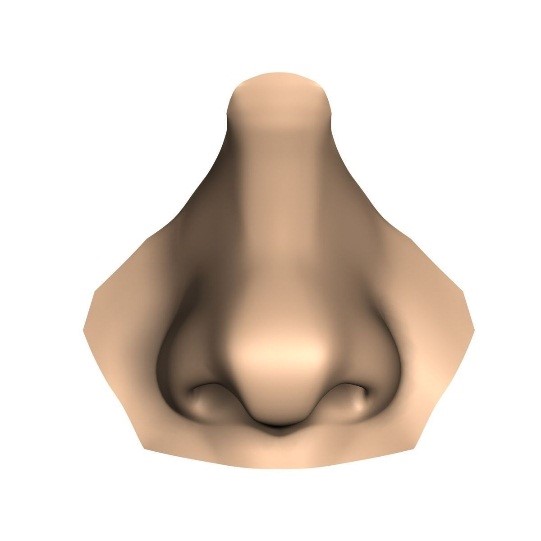 Большая часть работы выполняется с использованием смарт-объектов и фильтра «Пластика». Вы также можете использовать Масштабное преобразование, чтобы уменьшить ширину носа. Независимо от размера вашего носа, вам не нужно сильно его уменьшать, чтобы преобразить фотографию.
Большая часть работы выполняется с использованием смарт-объектов и фильтра «Пластика». Вы также можете использовать Масштабное преобразование, чтобы уменьшить ширину носа. Независимо от размера вашего носа, вам не нужно сильно его уменьшать, чтобы преобразить фотографию.
Использование смарт-объектов
Всякий раз, когда вы уменьшаете объект, важно не искажать окружающие его пиксели, особенно когда речь идет о чьем-то лице. Перед использованием фильтра «Пластика» измените слой на смарт-объект, щелкнув меню «Вид» на панели «Слои». Это превращает Liquify в интеллектуальный фильтр, способный обнаруживать линии носа и уменьшать искажения пикселей вокруг него. Как и в случае с большинством эффектов Photoshop, сделайте дубликат слоя перед работой с носом, чтобы вы могли легко сравнить изменения с оригиналом или удалить слой, если вам нужно начать заново.
Уменьшение профиля носа
Чтобы уменьшить заметность профиля носа, когда вы не смотрите прямо в камеру, начните с использования инструмента «Нажать влево» в фильтре «Пластика».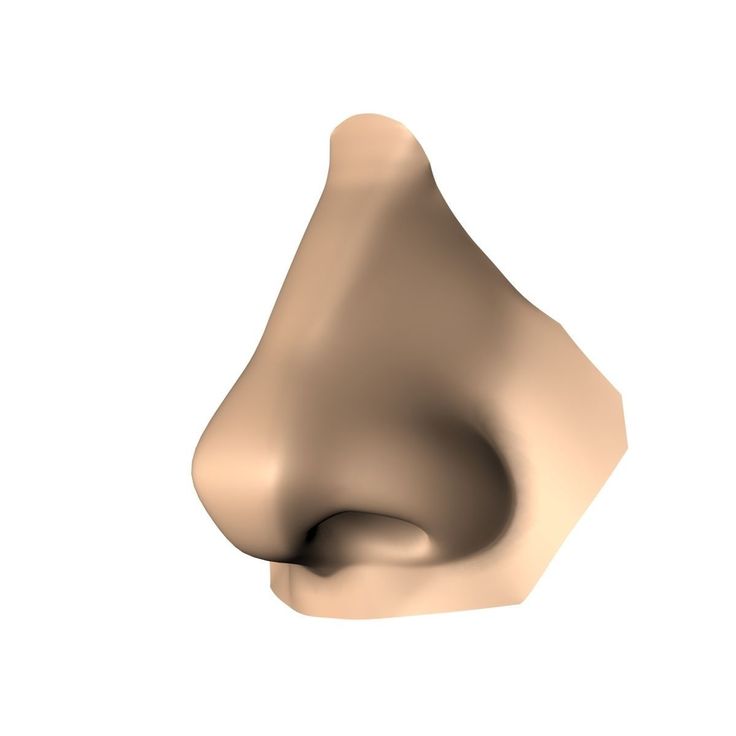 В Photoshop CC он расположен слева от изображения предварительного просмотра. Начните с мягкого прикосновения, уменьшив нажим кисти примерно до 50 процентов, а инструмент «Кисть» примерно до того же размера, что и ваша глазница на картинке. Сосредоточьте инструмент на краю носа и перетащите его на несколько пикселей вверх, чтобы сдвинуть нос влево. Перетащите инструмент вниз, чтобы сдвинуть нос вправо. Работайте равномерно от основания носа вверх, каждый раз используя одинаковое усилие, чтобы держать нос прямо.
В Photoshop CC он расположен слева от изображения предварительного просмотра. Начните с мягкого прикосновения, уменьшив нажим кисти примерно до 50 процентов, а инструмент «Кисть» примерно до того же размера, что и ваша глазница на картинке. Сосредоточьте инструмент на краю носа и перетащите его на несколько пикселей вверх, чтобы сдвинуть нос влево. Перетащите инструмент вниз, чтобы сдвинуть нос вправо. Работайте равномерно от основания носа вверх, каждый раз используя одинаковое усилие, чтобы держать нос прямо.
Уменьшение ширины носа
Если вы стоите лицом к камере, используйте преобразование масштаба, чтобы уменьшить ширину носа. Сначала используйте инструмент «Лассо», чтобы обвести нос от ноздрей до переносицы, а затем скопируйте и вставьте его как новый слой, нажав «Ctrl-C» и «Ctrl-V». Выберите «Преобразование масштаба» в меню «Правка» и перетащите центральные привязки слева и справа к центру на одинаковую величину. Это оставляет часть исходного носа видимой, но вы можете исправить это, щелкнув исходный слой и используя фильтр Liquify.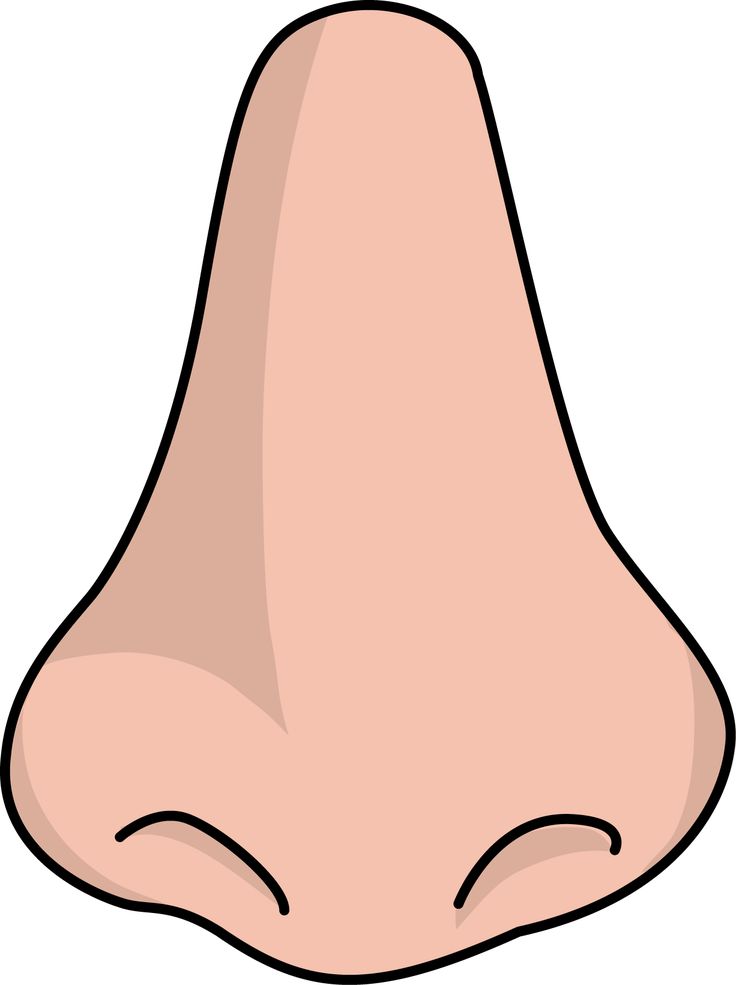 Просто перетащите инструмент «Пластика» вокруг носа внутрь на несколько пикселей, чтобы скрыть исходный нос из поля зрения.
Просто перетащите инструмент «Пластика» вокруг носа внутрь на несколько пикселей, чтобы скрыть исходный нос из поля зрения.
Добавление складок
После уменьшения профиля носа или уменьшения его ширины используйте инструмент «Сморщивание» в фильтре «Пластика», чтобы уменьшить кончик носа или ноздри. Это требует еще более легкого прикосновения, чем инструмент «Переместить влево», поэтому начните с давления кисти, равного 1 проценту. Сделайте размер кисти немного меньше размера кончика носа. Начните с нажатия на кончик носа, если вы смотрите в сторону. Нажмите чуть выше наконечника, если вы смотрите вперед. Щелкните еще раз там, где вы чувствуете, что это необходимо, и используйте «Ctrl-Z», если складка выглядит неправильно, чтобы отменить ее.
Ссылки
- Adobe: Справка Photoshop: Liquify Filter
- Adobe: Справка Photoshop: Transform Objects
Writer Bio
Публикуемый автор и профессиональный оратор, Дэвид Видмарк консультировал предприятия и правительства по вопросам технологий, средств массовой информации и маркетинга для более 20 лет.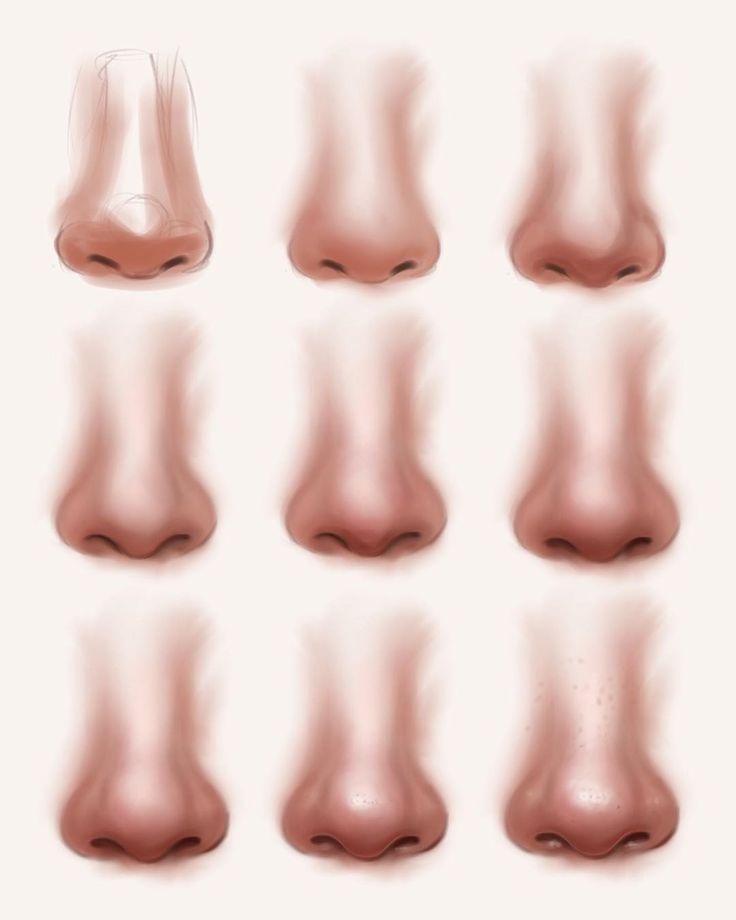

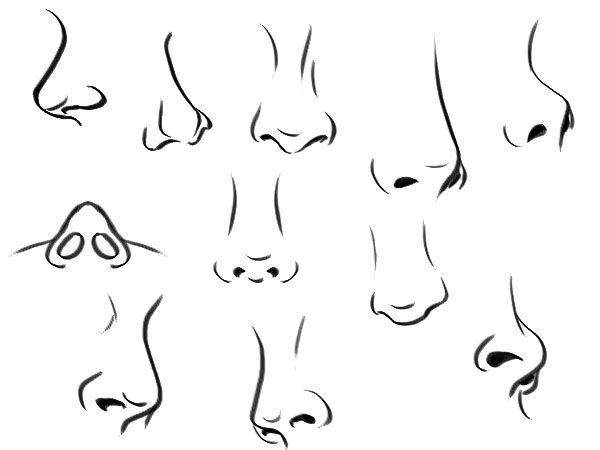
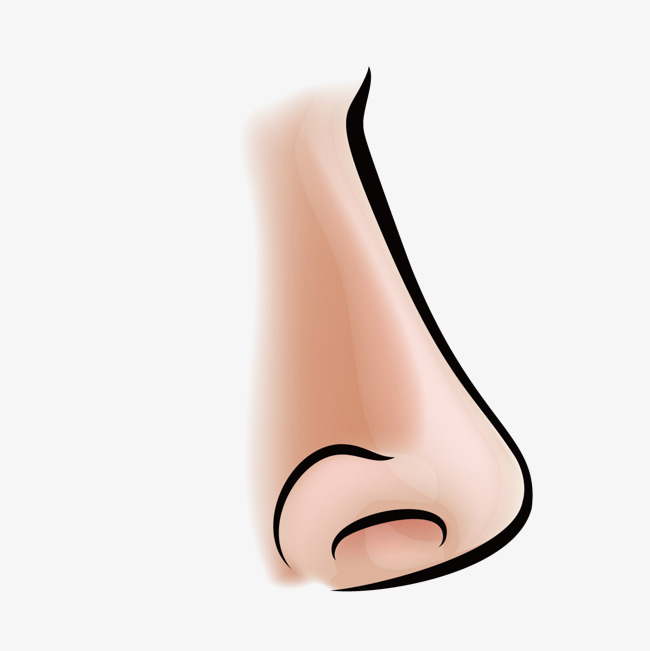 Неважно, каким инструментом вы воспользуетесь: «Пером», «Лассо» или «Свободным выделением». При выделении области учитывайте, что в неё должны попадать части лица, расположенные рядом с носом. Чётко нос выделять не нужно. Это нужно, чтобы после трансформирования не образовалось резких переходных границ.
Неважно, каким инструментом вы воспользуетесь: «Пером», «Лассо» или «Свободным выделением». При выделении области учитывайте, что в неё должны попадать части лица, расположенные рядом с носом. Чётко нос выделять не нужно. Это нужно, чтобы после трансформирования не образовалось резких переходных границ.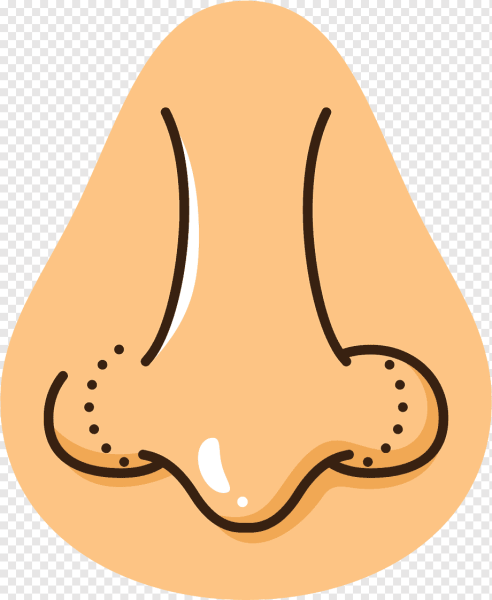 Зажмите области пересечения линий на сетки или сами линии и тяните их в нужную часть, чтобы уменьшить нос.
Зажмите области пересечения линий на сетки или сами линии и тяните их в нужную часть, чтобы уменьшить нос.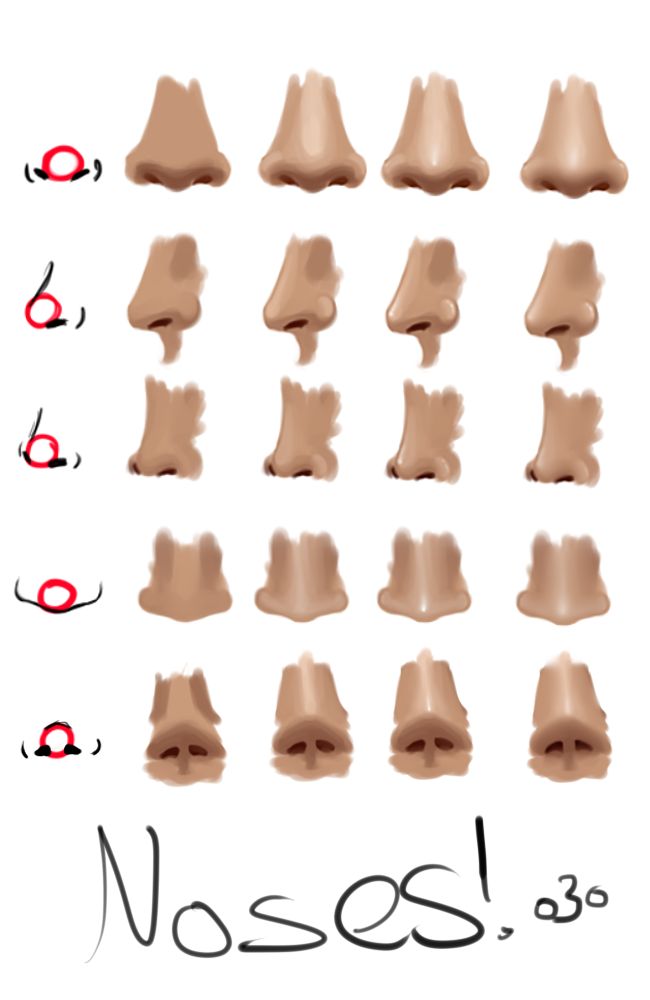 Делается это нажатием левой кнопкой мыши по нужной части лица с зажатой клавишей Alt.
Делается это нажатием левой кнопкой мыши по нужной части лица с зажатой клавишей Alt.