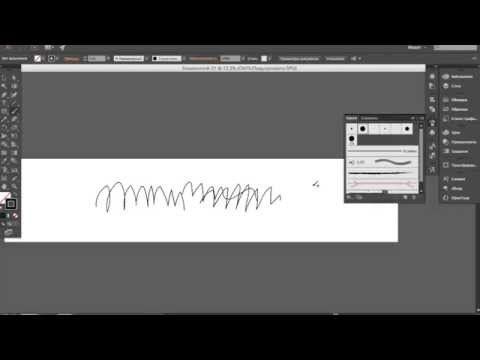Содержание
Узнайте о рекомендуемых настройках для использования планшетов Wacom с Photoshop.
Последнее обновление
Jun 11, 2021 03:31:59 PM GMT
Узнайте о рекомендуемых настройках для использования планшетов Wacom с Photoshop.
Примечание.
Adobe официально не поддерживает и не тестирует сторонние планшеты, не произведенные Wacom. Свяжитесь с оригинальным производителем для получения помощи в использовании их планшетов.
- Служба поддержки Huion
- Служба поддержки Ugee
- Поддержка XP-PEN
Настройка пера Wacom и параметров нажима пера в Photoshop
Узнайте о том, как настроить чувствительность пера Wacom и управлять различными настройками нажима пера в Photoshop.
photoshopCAFE
Воспользуйтесь ссылками ниже, чтобы перейти непосредственно к теме, которая вас интересует:
(видео будет воспроизводиться на YouTube)
- (0:28) Установка последних драйверов Wacom
- (1:46) Настройка свойств планшета Wacom
- (5:31) Настройка чувствительности кисти к нажиму в Photoshop
- (8:15) Почему некоторые параметры кисти могут не работать в Photoshop.
Windows
Windows Ink и WinTab являются конкурирующими технологиями. WinTab — более старая и сформировавшаяся технология, а Windows Ink новее и основана на более современной кодовой базе. В зависимости от ваших потребностей один из вариантов подойдет вам больше. В будущем компания Adobe планирует перераспределить ресурсы для улучшения взаимодействия с Windows Ink.
- Windows Ink используется по умолчанию в Windows 10.

- У пользователей Windows 7 нет возможности использовать Windows Ink.WinTab — это устаревший драйвер, который поддерживает подключенные планшеты для рисования и обеспечивает нажим пера в Windows 7. Корпорация Майкрософт объявила об окончании поддержки Windows 7 14 января 2020 г.
Свойства планшета Wacom
Выберите параметр Использовать Windows Ink в окне «Свойства планшета Wacom».
Чтобы узнать больше о свойствах планшета Wacom, см. статью службы поддержки Wacom.
Другие планшеты
Настройте Photoshop для использования WinTab, если ваш планшет не поддерживает Windows Ink.
Исправление проблем с нажимом пера
Добавление Photoshop в свойства планшета Wacom
Добавьте Photoshop в разделе Приложение в свойствах планшета Wacom.
Соответствующие инструкции приведены в статьях службы поддержки Wacom:
- Открытие свойств планшета Wacom
- Параметры приложения
Настройка повышенной чувствительности к нажиму для кисти Photoshop
В Photoshop выберите инструмент Кисть на панели инструментов или нажмите клавишу B.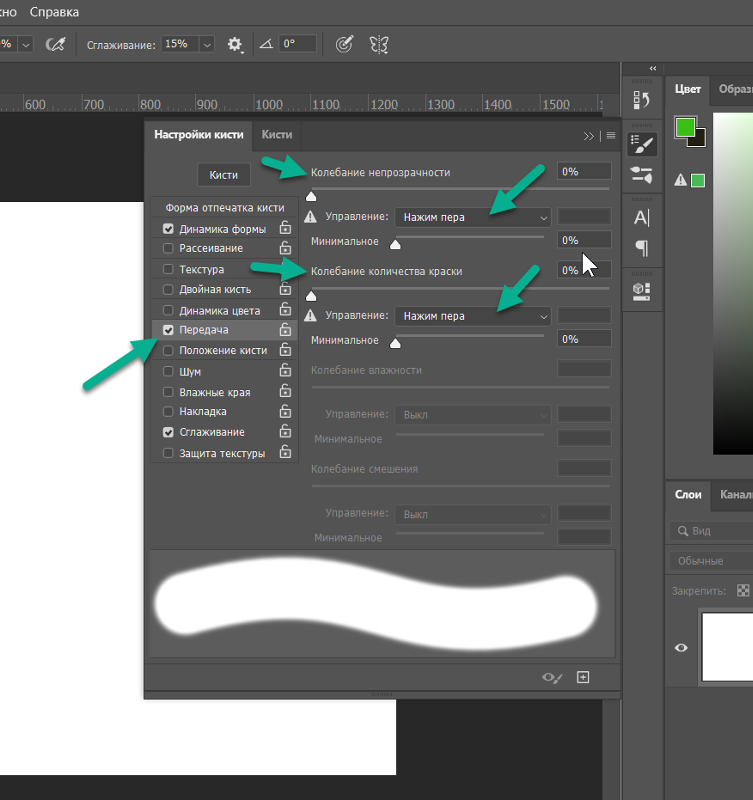 Затем выберите Окно > Настройки кисти.
Затем выберите Окно > Настройки кисти.
На панели Настройки кисти убедитесь, что параметр Динамика формы выбран, а для параметра Управление установлено значение Нажим пера.
Для получения дополнительной информации см. следующие сведения:
- Обзор панели «Настройки кисти»
- Добавление динамических элементов к кистям
- Видеоруководство от Photoshop Cafe (5:31)
Включение Windows Ink в свойствах планшета Wacom (Windows)
См. статью Включение Windows Ink на панели управления Wacom выше.
Отключение нажатия и удерживания для правой кнопки мыши (Windows)
Откройте панель управления и выберите Перо и сенсорный ввод.
В диалоговом окне Перо и сенсорный ввод выберите в списке Нажатие и удерживание, а затем нажмите Параметры.
В диалоговом окне Параметры нажатия и удерживания снимите флажок Использовать нажатие и удерживание как правый щелчок и нажмите ОК.
Обновление/изменение драйвера Wacom
Проблемы с чувствительностью к нажиму могут быть вызваны устаревшими, поврежденными или неисправными драйверами. В большинстве случаев обновление до последней версии драйвера должно решить проблемы с нажимом пера. В других случаях для восстановления функциональности нажима пера может помочь другая версия драйвера.
В большинстве случаев обновление до последней версии драйвера должно решить проблемы с нажимом пера. В других случаях для восстановления функциональности нажима пера может помочь другая версия драйвера.
Для получения подробной информации и инструкций см. статью службы поддержки Wacom Почему не работает нажим пера?
Настройка параметров Ink (macOS 10.14 и более ранние версии)
На компьютере Mac откройте Системные настройки.В окне Системные настройки найдите раздел Ink и откройте его.
В окне Ink установите для параметра Распознавание рукописного ввода значение Выкл. и снимите флажок Чернила в любом приложении.
Подробная информация приведена в статье службы поддержки Apple Изменение свойств Ink в Mac.
Удаление всех элементов автозагрузки (macOS)
Удалите все элементы, открывающиеся автоматически при входе в систему Mac.
Инструкции приведены в статье службы поддержки Apple Добавление или удаление элементов автозагрузки.
Если этот шаг устраняет проблемы с нажимом, выборочное повторное включение элементов автозагрузки может помочь обнаружить любые потенциальные конфликты программного обеспечения.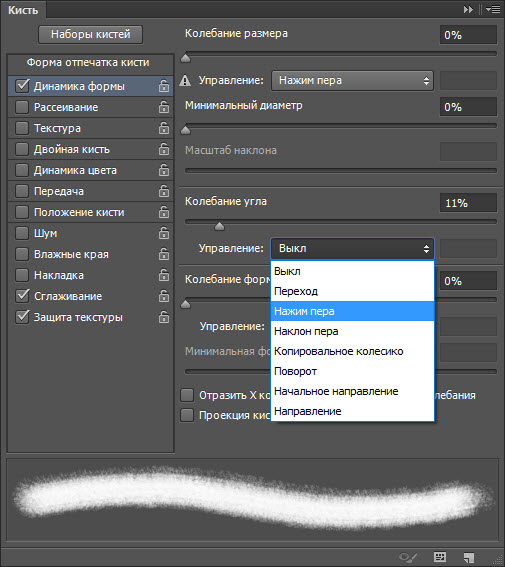
Совместимость Wacom и Catalina (macOS)
Для получения более подробной информации о совместимости Wacom и macOS Catalina 10.15 см. статью службы поддержки Wacom по Catalina.
Еще похожее
- Видео: Пять советов по Photoshop для начинающих пользователей планшетов Wacom
- Рисование | Выявленные неполадки в Photoshop
- Тонкая настройка параметров Photoshop для повышения производительности
- Включить дополнительные расширения
Вход в учетную запись
Войти
Управление учетной записью
Настраиваем стандартные кисти в Photoshop
Зачастую некачественная работа кисти вызвана её неправильной настройкой, за счет чего не все возможности графического планшета раскрываются в полной мере. Мы подготовили мастер-класс, где расскажем о параметрах настройки стандартных кистей в Adobe Photoshop для удобной и эффективной работы.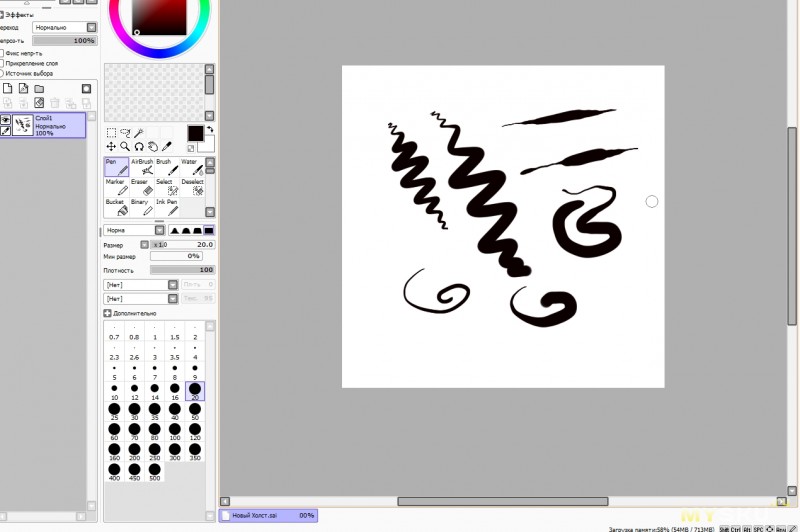
Первое, с чего следует начать работу по настройке кистей – ознакомиться с библиотекой кистей в Photoshop (далее приведены примеры русифицированной версии Adobe Photoshop СС 2019). Для этого необходимо воспользоваться инструментом «Кисти» и открыть окно «Наборы кистей» в верхней строке меню. Здесь можно регулировать размер, жёсткость, угол и направление кончика кисти. Выберите любую понравившуюся кисть.
Настройки кистей
Чтобы получить доступ к настройкам откройте вкладку верхнего меню «Окно» и выберите «Кисти». Таким образом, должно открыться окно «Настройки кисти».
Открыть данное меню вы также можете, нажав на иконку «Настойки кисти» в верхней строке меню:
Эта панель позволяет видоизменить существующие кисти и создавать новые собственные. Панель «Настройки кисти» содержит параметры отпечатка кисти, от которых зависит применяемый способ нанесения на изображение или холст. В нижней части панели отображается окно просмотра мазка кистью, где можно посмотреть, как будут выглядеть мазки при текущих параметрах настройки.
Давайте более подробно разберёмся в параметрах, которые можно задать на панели «Настройки кисти» для стандартных кистей:
1. Размер
Данный показатель можно изменять, перетащив ползунок. Размер кисти варьируется от 1 до 5000 пикселей.
2. Отразить Х
Изменяет направление кончика кисти по оси Х.
а. Кончик кисти, заданной по умолчанию б. Выбрано Отразить Х в. Выбрано Отразить X и Отразить Y
3. Отразить Y
Изменяет направление кончика кисти по оси Y.
а. Кончик кисти, заданной по умолчанию б. Выбрано Отразить Y в. Выбрано Отразить Y и Отразить X
4. Угол
Данный параметр задаёт угол, на который будет повёрнута длинная ось овала или кисти по отношению к горизонтали. Для её изменения вы можете задать значение в градусах или вручную перетащить горизонтальную ось.
5. Форма
Параметр «Форма» задаёт отношение между короткой осью кисти и длинной. Для её изменения вы можете задать значение в процентах, где 100% — круглая кисть, а 0% — линейная кисть. Или вручную перетащить точки в поле для просмотра.
Для её изменения вы можете задать значение в процентах, где 100% — круглая кисть, а 0% — линейная кисть. Или вручную перетащить точки в поле для просмотра.
6. Жесткость
С помощью данного параметра регулируется размер жёсткого центра кисти. Для её изменения вы можете задать значение в процентах, где 100% — жёсткая, а 0% — мягкая кисть. Или вручную перетащить ползунок до необходимого параметра.
7. Интервалы
Настройки стандартных кистей для работы с графическим планшетом. Для её изменения вы можете задать значение в процентах, где 1000% — максимально интервальный мазок кисти в штрихе, а 1% — сплошной мазок. Или вручную перетащить ползунок до необходимого параметра.
Если это параметр не выбран (не стоит галочка включения) интервал определяется скоростью перемещения курсора. Чем быстрее передвигаете курсор, тем больше интервал между мазками кисти в штрихе.
Иногда новички удивляются тому, что кисть не реагирует на давление и наклон пера.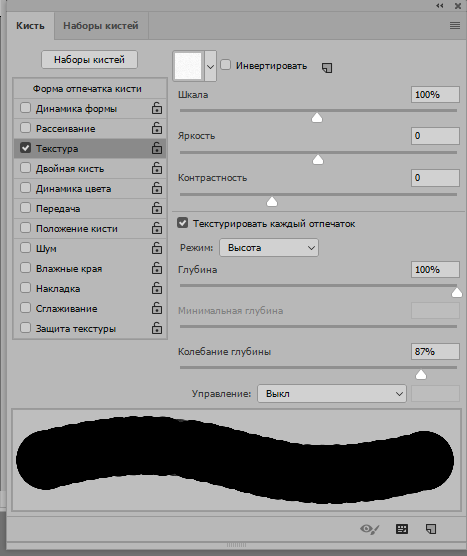 Но для этого сначала необходимо настроить некоторые параметры кисти. Для этого нам также необходимо открыть окно «Настройки кисти»:
Но для этого сначала необходимо настроить некоторые параметры кисти. Для этого нам также необходимо открыть окно «Настройки кисти»:
1. Нажим пера
Для настройки «Нажима пера» необходимо открыть панель «Настройки кисти», выбрать необходимую вам кисть и в левом меню настроек перейти в раздел «Передача». Затем установите параметр «Колебание непрозрачности» на режим «Нажим пера».
2. Динамика формы
Этот параметр поможет настроить давление и наклон вашего пера. Например, чтобы толщина линии кисти изменялась от силы давления пера, включите настройку «Минимальный диаметр» на 0 % и установите параметр «Колебание размера» на режим «Нажим пера». Благодаря этому, чем вы будете сильнее давить на перо, тем толще будет рисоваться линия.
3. Наклон
Для настройки наклона пера нам понадобится раздел «Динамика формы». Например, чтобы толщина линии кисти изменялась от наклона пера, включите настройку «Минимальный диаметр» на 0 % и установите параметр «Колебание размера» на режим «Нажим пера».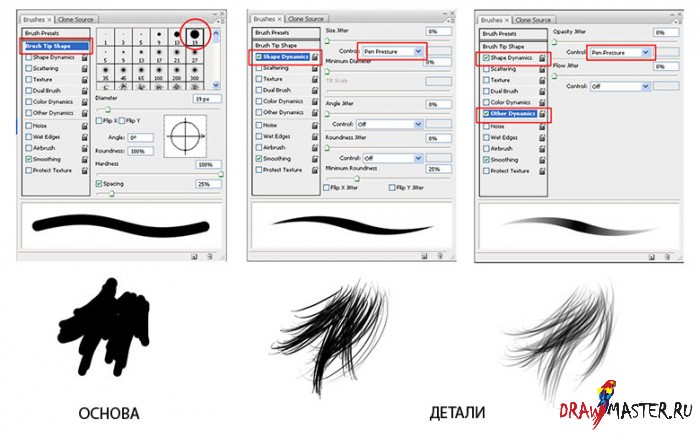 При этом чем сильнее вы будете давить на перо, тем толще будет рисоваться линия.
При этом чем сильнее вы будете давить на перо, тем толще будет рисоваться линия.
Выполнив все эти шаги по настройке кистей, вы в дальнейшем существенно сэкономите время и силы. Не ограничивайтесь возможностями стандартных инструментов для рисования в Photoshop. Перо с планшетом XP-PEN подарит вам полную свободу и гибкость в вашем творческом порыве.
все статьи
Как настроить яркость, цвета и пр. на дисплеях Artist
21.04.2023
Рассказываем о настройке цветопередачи, контрастности, цветовой температуры и пр. параметров изображения на Artist и Artist Pro.
Подробнее
Рисуем пейзаж в Adobe Photoshop
13.04.2023
Пейзаж — один из сложных жанров изобразительного искусства. Попробуем отразить красоту окружающего мира в digital-формате?
Подробнее
Курсор сбоку от пера – что делать?
06.04.2023
Вы купили интерактивный дисплей Artist и курсор не под пером, а рядом с ним. Рассказываем, как это исправить.
Подробнее
Узнайте о рекомендуемых настройках для использования планшетов Wacom с Photoshop.
Поиск
Последнее обновление
24 февраля 2022 г., 19:23:34 GMT
Узнайте о рекомендуемых настройках для использования планшетов Wacom с Photoshop.
Примечание:
Adobe не тестирует и официально не поддерживает планшеты сторонних производителей. Обратитесь к оригинальному производителю за помощью в использовании их планшетов.
- Поддержка Хуион
- Поддержка Ugee
- Поддержка XP-PEN
Настройка параметров пера и нажима Wacom в Photoshop
Узнайте, как настроить чувствительность пера Wacom и управлять различными параметрами нажима в Photoshop.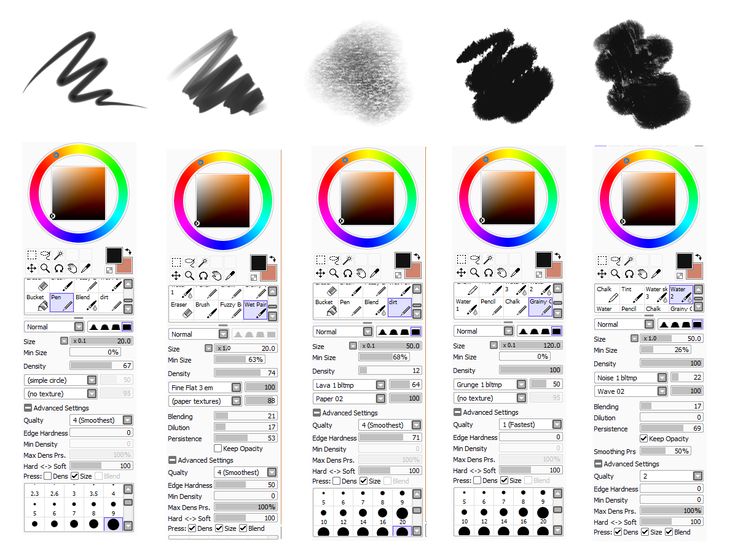
photoshopCAFE
Воспользуйтесь ссылками ниже, чтобы сразу перейти к интересующей вас теме:
(Видео будет воспроизводиться на веб-сайте YouTube)
- (0:28) Получить последнюю версию драйвера Wacom
- (1:46) Настройка свойств планшета Wacom
- (5:31) Настройка чувствительности к давлению кисти в Photoshop
- (8:15) Почему некоторые параметры кисти могут не работать в Photoshop.
Windows
Windows Ink и WinTab являются конкурирующими технологиями. Wintab старше и более зрелый, в то время как Windows Ink новее и построен на более современной кодовой базе. В зависимости от ваших потребностей тот или иной может быть лучшим выбором для вас. В будущем Adobe планирует перераспределить ресурсы для улучшения работы Windows Ink .
- Windows Ink используется по умолчанию в Windows 10 .

- Windows 7 пользователи не имеют возможности использовать Windows Ink . WinTab — это устаревший драйвер, который поддерживает подключенные планшеты для рисования и обеспечивает нажим пера в Windows 7. Microsoft объявила о прекращении поддержки Windows 7 до 14 января 2020 г.
Свойства планшета Wacom
Выберите параметр Использовать Windows Ink в окне свойств планшета Wacom.
Чтобы узнать больше о свойствах планшета Wacom, см. статью службы поддержки Wacom.
Другие планшеты
Настройка Photoshop для использования WinTab, если ваш планшет не поддерживает Windows Ink0030
Добавьте Photoshop в разделе Приложение свойств планшета Wacom.
Инструкции см. в следующих статьях службы поддержки Wacom:
- Откройте свойства планшета Wacom
- Настройки для конкретного приложения
Настройте кисть Photoshop, чтобы она реагировала на силу нажатия
В Photoshop выберите инструмент «Кисть» на панели инструментов или нажмите клавишу B.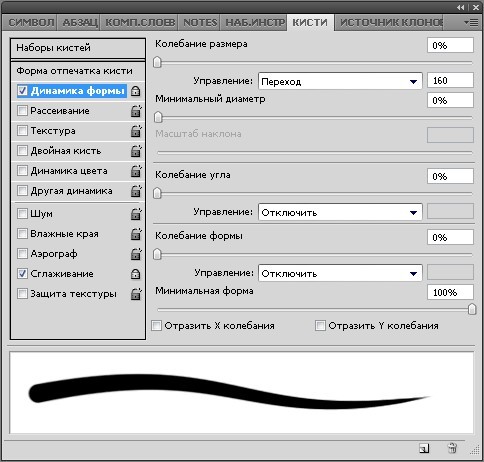 Затем выберите «Окно» > «Настройки кисти».
Затем выберите «Окно» > «Настройки кисти».
Убедитесь, что на панели «Параметры кисти» выбран параметр «Динамика формы», а для параметра «Управление» установлено значение «Нажим пера».
Дополнительные сведения см. в следующих разделах:
- Обзор панели «Параметры кисти»
- Добавление динамических элементов к кистям
- Видеоурок от Photoshop Cafe (5:31)
Включить Windows Ink в свойствах планшета Wacom (Windows)
См. Включение Windows Ink в панели управления Wacom выше.
Отключить нажатие и удержание для щелчка правой кнопкой мыши (Windows)
Откройте Панель управления и выберите Pen and Touch.
В диалоговом окне Pen and Touch выберите Нажмите и удерживайте в списке, а затем выберите Настройки.
В диалоговом окне «Параметры пера и удержания» снимите флажок «Включить нажатие и удержание для щелчка правой кнопкой мыши» и нажмите «ОК».
Обновление/изменение драйвера Wacom
Проблемы с чувствительностью к давлению могут быть вызваны устаревшими, поврежденными или ошибочными драйверами.![]() В большинстве случаев обновление драйвера до последней версии должно решить проблемы с нажимом пера. В других случаях для восстановления функции нажатия пера лучше всего подойдет другая версия драйвера.
В большинстве случаев обновление драйвера до последней версии должно решить проблемы с нажимом пера. В других случаях для восстановления функции нажатия пера лучше всего подойдет другая версия драйвера.
Подробную информацию и инструкции см. в статье службы поддержки Wacom. Почему не работает нажим пера?
Настройка параметров Ink (macOS 10.14 и более ранние версии)
На Mac перейдите в «Системные настройки». В окне «Системные настройки» найдите Ink и откройте его.
В окне «Рукописный ввод» установите для параметра «Распознавание рукописного ввода» значение «Выкл.» и снимите флажок «Разрешить рукописный ввод в любом приложении».
Дополнительные сведения см. в статье службы поддержки Apple Изменение настроек в Ink на Mac.
Удалить все элементы входа (macOS)
Удалить элементы, которые автоматически открываются при каждом входе в систему Mac.
Инструкции см. в статье службы поддержки Apple Добавление и удаление автоматических элементов.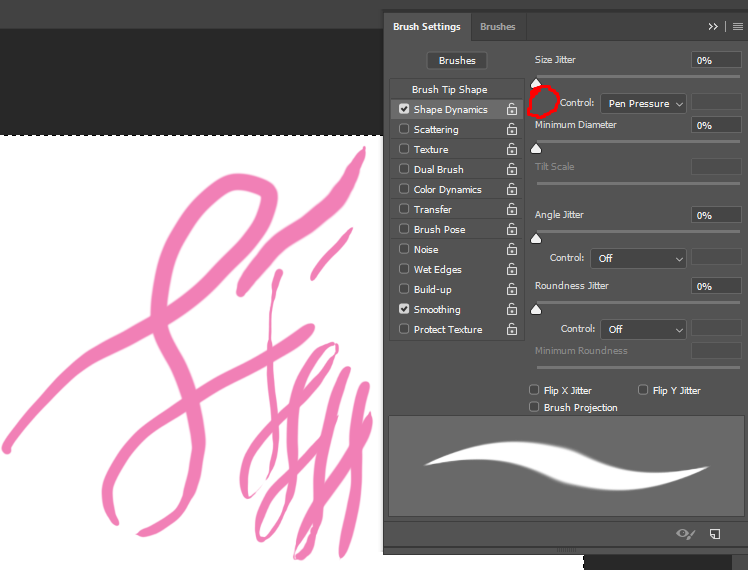
Если этот шаг устранит проблемы с давлением, выборочное повторное введение элементов входа может помочь выявить любые потенциальные конфликты программного обеспечения.
Wacom и совместимость с macOS
Дополнительную информацию о совместимости Wacom и macOS см. в статье поддержки Wacom macOS.
Еще нравится это
- Видео: Пять советов по Photoshop для начинающих пользователей планшетов Wacom
- Рисование | Известные проблемы в Photoshop
- Тонкая настройка функций Photoshop для повышения производительности
- Включение дополнительных расширений
Войдите в свою учетную запись
Войти
Управление учетной записью
Войдите в свою учетную запись
Войти
Управление учетной записью
Как устранить проблемы с нажимом пера в Photoshop 2022 // Xquissive.
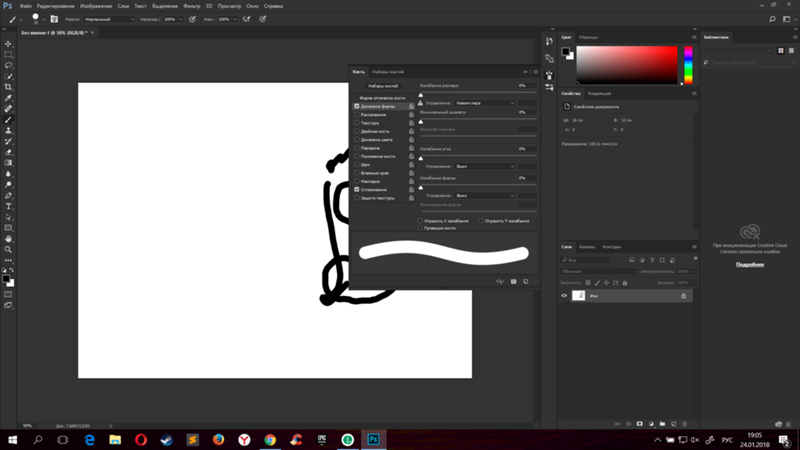 com
com
Распространенная проблема, с которой, вероятно, сталкиваются многие пользователи Adobe Photoshop и планшета Wacom , заключается в том, что нажим пера Wacom перестает работать . Если у вас есть проблемы, такие как задержка перетаскивания, проблемы с нажатием и удержанием и динамические кольца обратной связи, обязательно прочитайте и попробуйте эти советы. Если у вас есть планшет для рисования Huion Kamvas , обязательно прочитайте наши решения здесь.
Проблема обычно возникает, когда Adobe поставляется с новой версией Photoshop или когда вы устанавливаете Adobe Photoshop в первый раз на новой установке Windows , например, когда вы используете новый компьютер или установка винды.
Проблема возникает на любом устройстве Wacom, а не на одном устройстве. Эти решения работают до самой последней версии Photoshop (2022 г.), но, скорее всего, также устранят проблемы с другими версиями и другим программным обеспечением.
Как распознать проблему давления пера в Photoshop?
Симптомы проблемы с нажатием пера в Adobe, вызванной планшетом Wacom, обычно включают потерю чувствительности к давлению , дрожание пера и обработку графики или полную потерю чувствительности к давлению в случайные моменты времени.
Как решить проблему давления пера в Adobe?
Есть 4 решения , которые вы можете попробовать. Мы выбрали несколько лучших советов, которые решают проблему давления пера для большинства пользователей Wacom и Adobe.
Решение 1. Создайте файл PSUserConfig.txt
Это простое решение решает проблему давления пера каждый раз, когда мы сталкиваемся с ней.
Перейдите в папку: «C:\Users\[ПОЛЬЗОВАТЕЛЬ]\AppData\Roaming\Adobe\Adobe Photoshop 2020\Adobe Photoshop 2020 Settings» . Убедитесь, что [USER] заменен на ваш личный дескриптор пользователя. Если не можете найти, делайте это пошагово: сначала перейдите на диск C, затем на Users, выберите свой user-id и так далее.
Если не можете найти, делайте это пошагово: сначала перейдите на диск C, затем на Users, выберите свой user-id и так далее.
Создайте файл в папке с именем « PSUserConfig.txt «.
Затем вам нужно отредактировать файл и добавить следующий текст:
# Использовать WinTab UseSystemStylus 0
Вот и все. Если вы перезапустите Adobe Photoshop сейчас, давление пера должно работать как шарм.
Решение 2. Включение Windows Ink
Если Windows Ink включен в настройках планшета Wacom, это также может вызвать проблемы. Поэтому убедитесь, что это поможет, если вы отключите Windows Ink в настройках Wacom Settings.
Как устранить проблемы с нажимом пера в Photoshop 2022 2
Откройте Wacom Desktop Center, подключив устройство Wacom к компьютеру. Затем выберите «Настройки пера». Откроется окно «Свойства планшета Wacom». Последний шаг — щелкнуть вкладку сопоставления и снять флажок «Использовать Windows Ink».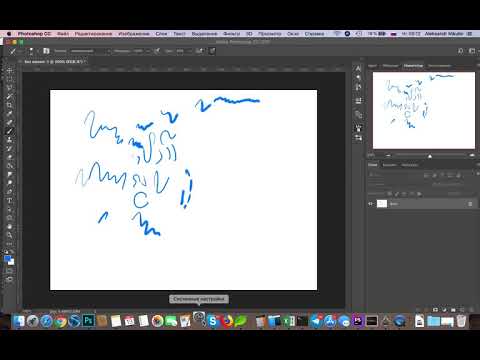
Отключение Windows Ink также помогает избавиться от следующих проблем:
- Больше никаких колец динамической обратной связи
- Больше никаких нажатий и удерживаний
- Нет задержки перетаскивания
Решение 3. Сбросьте настройки планшета Wacom
Если у вас возникли проблемы с нажимом пера на планшете Wacom, вы можете попробовать сбросить настройки в утилите планшета Wacom. Возможно, какие-то настройки были изменены, и это вызывает проблемы.
- Первый шаг — открыть утилиту файлов настроек планшета Wacom на вашем компьютере.
- Затем нажмите кнопку Удалить , которая находится под Все пользовательские настройки 9раздел 0012.
- Сохраните сделанные вами изменения и перезагрузите компьютер .
Решение 4. Обновите или переустановите драйвер Wacom
Если драйвер Wacom устарел, отсутствует или работает неправильно, это может вызвать множество проблем.