Содержание
Стиль слоя «Наложение цвета»
Дизайн и графика » Photoshop
Автор Дмитрий Евсеенков На чтение 2 мин Просмотров 2.1к.
Обновлено
Содержание
Применение стиля слоя «Наложение цвета» (Color Overlay)
Это очень простой в применении стиль слоя. Назначение этого стиля только одно — заполнение цветом слоя, формы или объекта, к которому он применяется.
Использование этого стиля не изменяет цвет объекта безвозвратно (является «неразрушающим», или non-destructive), так что в любой момент цвет можно откорректировать.
Кроме того, стиль слоя «Наложение цвета» существенно ускоряет процесс работы.
Вместо того, чтобы сначала выбрать новый цвет в палитре цветов, перейти на инструмент «Заливка» (Paint Bucket Tool) и затем заполнить слой, Вы можете просто открыть диалоговое окно стилей слоя, активировать стиль «Наложение цвета», и изменить цвет и увидеть результат изменения в реальном времени.
Важно! С помощью этого стиля можно заполнить цветом слой или объект в случае, если параметр «Заливка» в Панели слоёв равен 0%.
Примечание. Об опциях «Заливка» (Fill) и «Непрозрачность» (Opasity), а также об их различиях рассказывается в этом материале.
Диалоговое окно
Диалоговое окно имеет только три настройки — «Режим наложения» (Color Overlay), «Цвет» (Color) и «Непрозрачность» (Opacity).
Но не позволяйте этой простоте обмануть Вас! «Наложение цвета» является одним из самых полезных и часто используемых эффектов в дизайне.
Режимы наложения (Blend Mode)
Эта опция позволяет изменить режим наложения для вашего цвета со слоем, по аналогии с режимами наложения слоёв, а цветной прямоугольник, как и следовало ожидать, позволяет выбрать цвет заливки.
Изменение Режима наложения является наиболее эффективным, когда ваш фон не является белым, а имеет какую-либо текстуру.
В следующем примере можно увидеть, как изменился вид текста при смене режима наложения с «Обычного» (Normal) на «Перекрытие» (Overlay):
Непрозрачность (Opacity)
Эта опция задаёт степень прозрачности цвета, наложенного на слой.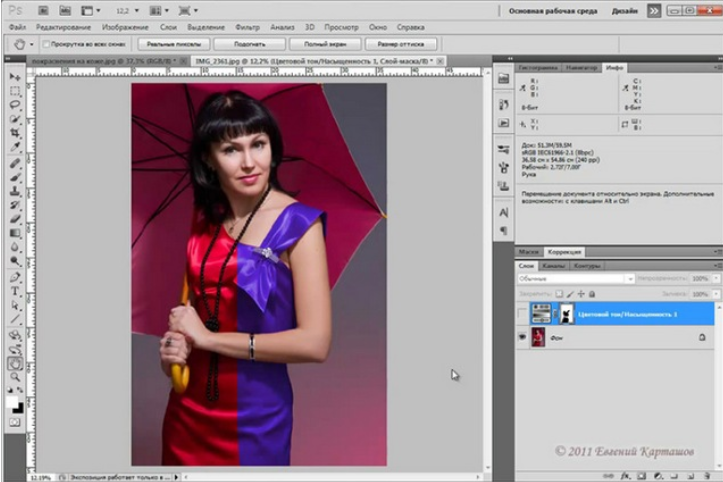 Работает по такому же принципу, как и опция «Непрозрачность» в палитре слоёв.
Работает по такому же принципу, как и опция «Непрозрачность» в палитре слоёв.
Сохранение и загрузка настроек стиля слоя по умолчанию
Сохранение и загрузка значений по умолчанию осуществляется точно так же, как и у стиля слоя «Тени».
Желающие могут скачать слили слоя, использующиеся в статье:
Скачать с Depositfiles.com
Оцените автора
( 2 оценки, среднее 4 из 5 )
Как бесплатно изменить цвет фото онлайн » DelPC.ru
Начнём с результата этого способа изменить цвет фото онлайн. Вы можете заменить цвет на ваших фотографиях также, а возможно и лучше.
Для изменения цвета на фото не понадобится дополнительных программ и знаний. Следуйте подробной инструкции как бесплатно изменить цвет фото онлайн:
Следуйте подробной инструкции как бесплатно изменить цвет фото онлайн:
- Перейдите на сайт IMGOnline
- Загрузите фото
- Выберите цвет, который вы хотите изменить. Выберите один из стандартных цветов, или укажите номер цвета в формате HEX
- Выберите цвет, на который будет выполнена замена
- Интенсивность замены цвета, сглаживание и усиление цвета оставьте на значениях по умолчанию, если результат замены цвета не понравится – изменяйте
- Выберите формат полученного изображения, по умолчанию установлен JPEG с качеством 92, увеличьте значение качества до 100
- Нажмите ОК, чтобы заменить цвет на фото онлайн
- Подождите несколько секунд, а затем откройте картинку в браузере или скачайте на компьютер
Вам понравились результаты? Поделитесь впечатлениями в комментариях!
Как изменить цвет волос онлайн на фото в Фотошопе:
- Перейдите на сайт
- Загрузите фото
- Создайте копию слоя
- С помощью инструмента “Быстрое выделение” выделите волосы (используйте любой другой инструмент выделения, который вам нравится) на дублированном слое
- Закрасьте любым удобным инструментом выделенную область волос на дублированном слое
- Укажите режим наложения “Перекрытие” (Overlay) и настройте уровень непрозрачности слоя
Какие способы, как поменять цвет волос на фото онлайн в Фотошопе знаете вы? Расскажите в комментариях.
Изменить цвет рисунка или картинки можно многими способами. Наложение слоёв – самый простой способ, заменить цвет на картинке. Чтобы изменить цвет фото:
- Откройте в Фотошопе изображение
- Создайте новый слой
- Выставьте режим наложения “Цветовой тон” для созданного слоя
- Настройте необходимый цвет в индикаторе цвета переднего плана
- Активируйте инструмент “Кисть” и рисуйте на новом слое поверх объекта
Вы можете изменять цвет на фото с помощью этого метода для любого элемента. Но, обратите внимание, что чёрный цвет или белый – не изменятся. Вот что получилось в результате нашей попытки заменить цвет в рисунке:
Давайте по шагам разберём, как заменить цвет одежды в Фотошопе. Для примера выберем фотографию девушки в платье сиреневого цвета и поменяем его на зеленый, а потом на красный.
Как поменять цвет одежды на фото в Фотошопе:
- Откройте фотографию и создайте копию слоя (кликните правой кнопкой мыши по слою картинки и выберите “Создать дубликат слоя”)
- Нажмите левой кнопкой мыши на копию слоя, чтобы выбрать этот слой для работы.
 Откройте окошко замены цвета, делается это так:
Откройте окошко замены цвета, делается это так:- Перейдите в пункт меню “Изображение”
- Нажмите “Коррекция”
- Выберите инструмент “Заменить цвет”
- В верхней части окна на черном фоне будет показан тот объект, который вы выберите пипеткой. Пипетка уже выбрана по умолчанию, вам нужно просто навести ее на открытое изображение и нажать на ту его часть, цвет которой хотите заменить. Нажмите пипеткой на платье, на черном фоне вы увидите его контур
- Теперь в нижней части окошка выберите цвет, на который будете “перекрашивать” платье. Мы выбираем ярко-зеленый
- Платье на картинке практически полностью поменяло цвет на зеленый, но на некоторых участках остались фиолетовые тона. Так происходит потому, что мы выбрали пипеткой сиреневый цвет платья, но на некоторых его частях цвет немного отличается из-за теней. Нам нужно выбрать пипетку с символом “+” и нажать на все участки, в которых эти фиолетовые тона остались
Как видите, теперь платье полностью стало зеленого цвета. Теперь давайте заменим его на ярко-красный, для этого просто выберите его в нижней части окошка замены цвета.
Теперь давайте заменим его на ярко-красный, для этого просто выберите его в нижней части окошка замены цвета.
Теперь вы знаете, как заменить цвет одежды в Фотошопе.
На примере изображения с девушкой, где хорошо видно глаза, мы покажем можно ли поменять цвет глаз, а точнее, как поменять цвет глаз в Фотошопе. Как изменить цвет глаз в Фотошопе:
- Добавьте фото в Фотошоп и создайте копию слоя
- Теперь создайте пустой слой и выберите его
- Возьмите инструмент “Кисть” (этим инструментом легко можно изменять цвет глаз в Фотошопе), выберите цвет, который вас интересует, и аккуратно обрисуйте всю область, на которой вам нужно заменить цвет
- Получается слишком ярко и неестественно, но на данном этапе это нам и нужно. Теперь нажмите правой кнопкой мышки на текущем слое (на котором рисовали кистью) и выберите пункт “Параметры наложения”
- Выбираем режим наложения “Цветность”. Теперь глаза приобрели красивый зеленый цвет.
 Теперь можно поиграть ползунком “Непрозрачность” и выбрать, с какой интенсивностью будет наложен зеленый оттенок
Теперь можно поиграть ползунком “Непрозрачность” и выбрать, с какой интенсивностью будет наложен зеленый оттенок
Как изменить цвет цветов в Фотошопе или другого объекта:
- Чтобы изменить цвет в Photoshop, загрузите фото в редактор
- Выделите на нём часть картинки, которую надо отредактировать
- Настройте выделение в “Выделение” – “Уточнить край”
- Теперь необходимо заменить цвет в Фотошопе. Выберите “Изображение” – “Коррекция” – “Цветовой тон/Насыщенность”. Этой настройкой можно в Photoshop заменить цвет на другой
- Настройте цвет и нажмите ОК, чтобы исправить цвет в Фотошопе
Краткое руководство по цветным наложениям — Vibrant Church Communications
15 октября
Краткое руководство по цветным наложениям
Джо Найгард Оуэнс
дизайн
Используете ли вы цветные наложения в своих проектах?
Это простая техника, позволяющая сбалансировать изображение и текст в дизайне.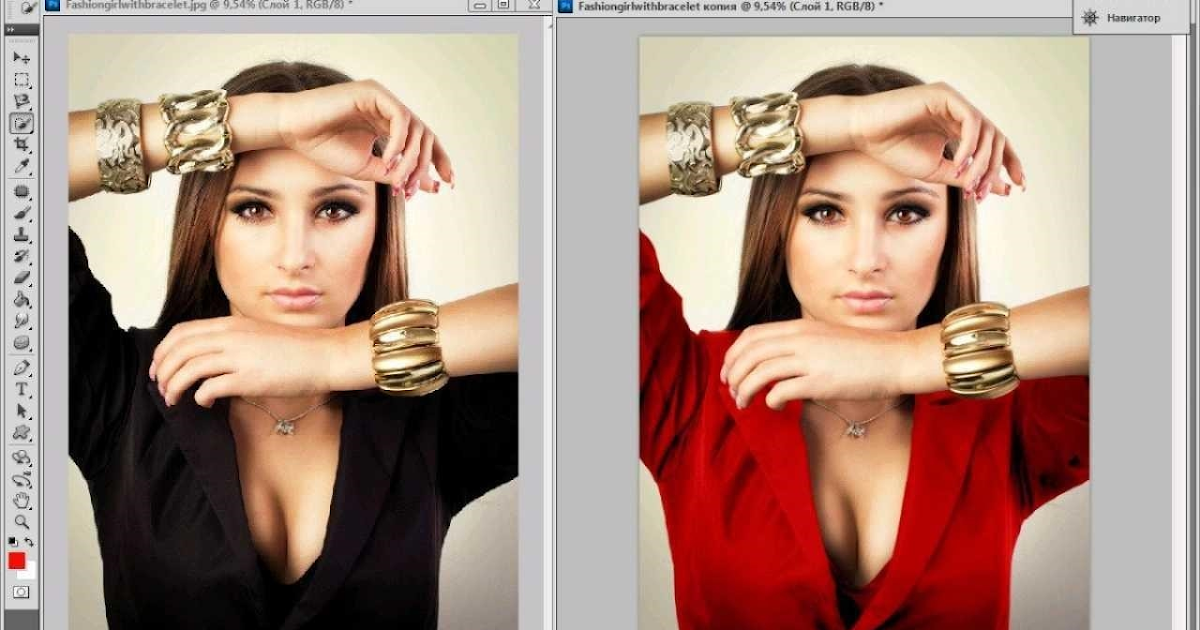
Чтобы сделать наложение:
После того, как вы откроете изображение в выбранной вами программе, поместите прямоугольник поверх изображения и выберите цвет заливки.
Коробка на 100% непрозрачна и полностью загораживает изображение. Уменьшите прозрачность, чтобы увидеть изображение сквозь цвет.
Оттуда поиграйте с цветом и непрозрачностью, чтобы найти желаемый вид.
Выбирайте цвет с умом:
Для начала попробуйте использовать черный или белый цвет в качестве цвета наложения.
Если ваша церковь имеет фирменные цвета, вы можете использовать их для продвижения своего бренда.
Поиграйте с непрозрачностью. Я использую очень низкую непрозрачность, если моя цель — выделить текст. Я буду использовать более высокую непрозрачность, чтобы подчеркнуть само наложение.
Процент прозрачности
100% = Полностью непрозрачный (вы вообще не можете видеть через коробку)
0% = полностью прозрачный (цвет не показывает)
10% = = Очень бледный цвет, может выделять текст на фоне
20% = Больше цветов, но они не слишком заметны
30% = Цвет отображается в этом процентном соотношении
Это изображение имеет наложение 35% с использованием более темного зеленого цвета логотипа в правом нижнем углу.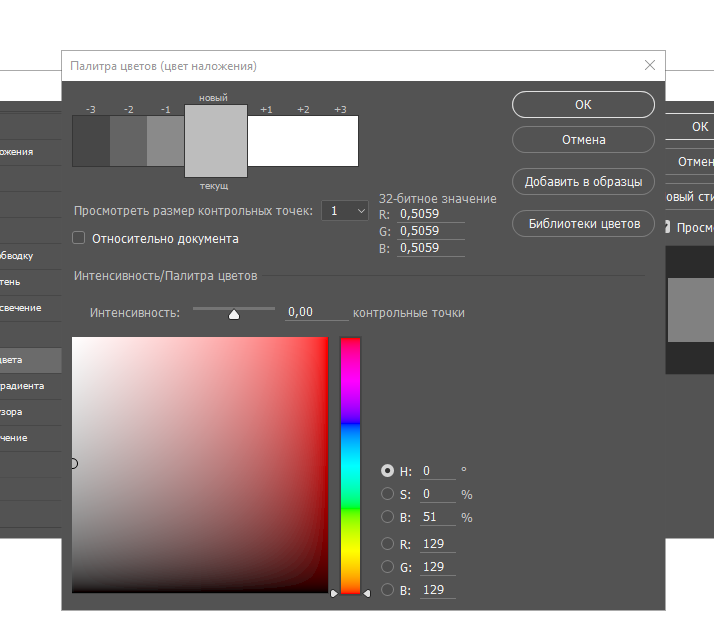
Игра с процентами
Ниже находится HRH, Queen Hedgehog с белой накладкой, чтобы вы могли видеть прогресс. Если вы хотите, чтобы более темные буквы выделялись, используйте 10-20% белого наложения. Это не сильно изменит картинку, но повысит читабельность текста.
Вот она с черным наложением прогрессии.
Я выбрал светло-зеленый оверлей для изображений ниже, чтобы показать, как можно использовать фирменный цвет. Чтобы больше подчеркнуть цвет, можно сделать изображение черно-белым и увеличить контрастность. В приведенной ниже серии первое изображение цветное, а следующие черно-белые.
60 % зеленый, цветное изображение
60 % зеленый, чб изображение
70 % зеленый, чб изображение
80% зеленый, чб изображение
Мой любимый пример использования цветового наложения фирменного стиля относится к одной из наших местных школьных систем. Их цвета — желтый и черный, и в прошлом году была выпущена серия изображений с яркими желтыми наложениями (поверх черно-белых изображений). В то время как одно или два таких изображения сами по себе могут выглядеть странно, когда это целая серия, брендинговое сообщение очень мощное.
Их цвета — желтый и черный, и в прошлом году была выпущена серия изображений с яркими желтыми наложениями (поверх черно-белых изображений). В то время как одно или два таких изображения сами по себе могут выглядеть странно, когда это целая серия, брендинговое сообщение очень мощное.
Использовали ли вы раньше цветные накладки? Если нет, я надеюсь, что вы попробуете их!
0 лайков
Джо Найгард Оуэнс
Веб-сайт
Оставить комментарий
свяжитесь с нами
Есть вопрос? Послать электронное письмо.
Вопросы в блоге
Почтовый архив
Двухминутный дизайнерский лайфхак — использование дингбатов
Что у меня работает в социальных сетях
11 февраля
10 заповедей цифрового дизайна
25 июля
Что работает для меня в социальных сетях
9 декабря
Двухминутный дизайнерский лайфхак — использование дингбатов
Как сделать простое наложение цвета в Illustrator
Автор Logos Никин Adobe, Illustrator, Tutorials
Не позволяйте векторной среде, в которой работает Illustrator, обмануть вас: это программное обеспечение также может выполнять множество задач по редактированию фотографий. Одним из них будет добавление цветовых наложений к изображениям, и в этом уроке мы будем использовать режимы наложения для создания простого цветового наложения в Illustrator. Это то, что можно сделать за считанные секунды.
Одним из них будет добавление цветовых наложений к изображениям, и в этом уроке мы будем использовать режимы наложения для создания простого цветового наложения в Illustrator. Это то, что можно сделать за считанные секунды.
Короче говоря, подход, который мы будем использовать для создания цветного наложения в Illustrator, заключается в том, чтобы сначала преобразовать изображение в оттенки серого (так же, как мы делали в предыдущем уроке), затем создать прямоугольник поверх изображения и использовать Transparency меню, чтобы установить режим наложения прямоугольника на Overlay .
После применения вы можете изменить цвет прямоугольника на любой желаемый цвет наложения. Давайте копать!
Создание наложения цвета в Illustrator
 0017 Наложение . Теперь вы можете выбрать цвет наложения, изменив цвет заливки прямоугольника. 0017 Наложение . Теперь вы можете выбрать цвет наложения, изменив цвет заливки прямоугольника. |
Следующее видеоруководство проведет вас через весь процесс менее чем за 3 минуты:
Продолжайте читать подробные пошаговые инструкции.
Содержание
|
Шаг 1. Откройте изображение и преобразуйте его. в оттенки серого
Чтобы сделать наложение цвета в Illustrator, первое, что вам нужно сделать, это открыть изображение. Вы можете открыть или импортировать его, в любом случае работает.
Вы можете открыть или импортировать его, в любом случае работает.
Просто чтобы уточнить, этот метод работает не только с изображениями. Это также работа с векторными изображениями.
Для этой демонстрации я буду применять цветное наложение к фотографии выше.
Выберите изображение/объект/произведение искусства и преобразуйте его в оттенки серого, выбрав:
Редактировать > Редактировать цвета > Преобразовать в оттенки серого
Это сделает ваше изображение черно-белым:
Прежде чем мы сможем применить наложение цвета, мы должны сначала удалите цветовые данные фотографии, чтобы они не конфликтовали с наложением, которое мы собираемся создать.
Этот шаг важен, потому что он дает нейтральную основу для работы. Если вы оставите цвета изображения такими, какие они есть, этот метод не будет работать, потому что цвета будут конфликтовать с наложением, которое мы собираемся создать.
Шаг 2: Создайте прямоугольник и поместите его поверх изображения
Теперь, когда изображение в оттенках серого, возьмите инструмент Rectangle Tool и создайте прямоугольник поверх изображения:
Поместите прямоугольник поверх изображения. Цвет пока не имеет значения.
Цвет пока не имеет значения.
Сейчас неважно, какого цвета ваш прямоугольник. Вы можете просто оставить цвет по умолчанию на данный момент.
Этот прямоугольник будет использоваться в качестве наложения цвета, поэтому важно, чтобы он соответствовал размеру вашего изображения и располагался непосредственно над ним.
Вы можете убедиться, что ваш прямоугольник имеет тот же размер, что и изображение, скопировав и вставив ширину и высоту или включив привязку и интеллектуальные направляющие во время рисования, как показано в видеоруководстве.
Шаг 3: Измените режим наложения прямоугольника на «Наложение»
Далее мы изменим режим наложения созданного нами прямоугольника, чтобы изменить способ взаимодействия прямоугольника с другими объектами на холсте.
Для этого откройте меню Прозрачность , доступ к которому можно получить, перейдя к:
Окно > Прозрачность
В меню «Прозрачность» вы увидите выпадающее меню для режимов наложения.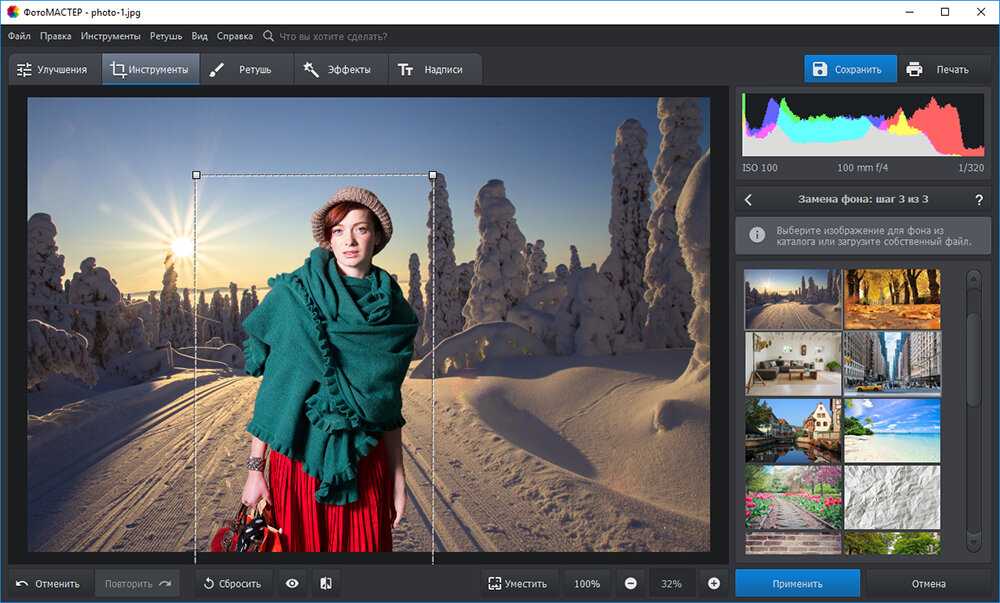 По умолчанию должен быть включен «Нормальный»:
По умолчанию должен быть включен «Нормальный»:
Измените раскрывающийся список режимов наложения на «Наложение».
Чтобы превратить прямоугольник в цветное наложение, просто щелкните раскрывающееся меню и выберите параметр «Наложение ».
Изображение будет частично видно сквозь прямоугольник: при изменении режима наложения изображение будет отображаться сквозь цветной прямоугольник.
Шаг 4. Примените цвет к наложению, добавив цвет заливки к прямоугольнику. теперь измените цвет прямоугольника, чтобы сделать цвет вашего наложения таким, каким вы хотите.
При изменении цвета заливки соответственно изменится и цвет наложения.
И все! Вот как вы можете быстро создать наложение цвета в Illustrator.
Заключение
Как вы, наверное, догадались, эту технику можно использовать для создания всевозможных уникальных рисунков и стилизаций, а не только наложений. Самая сложная часть создания наложения цвета в Illustrator — это поиск режимов наложения, которые по какой-то причине скрыты в меню «Прозрачность».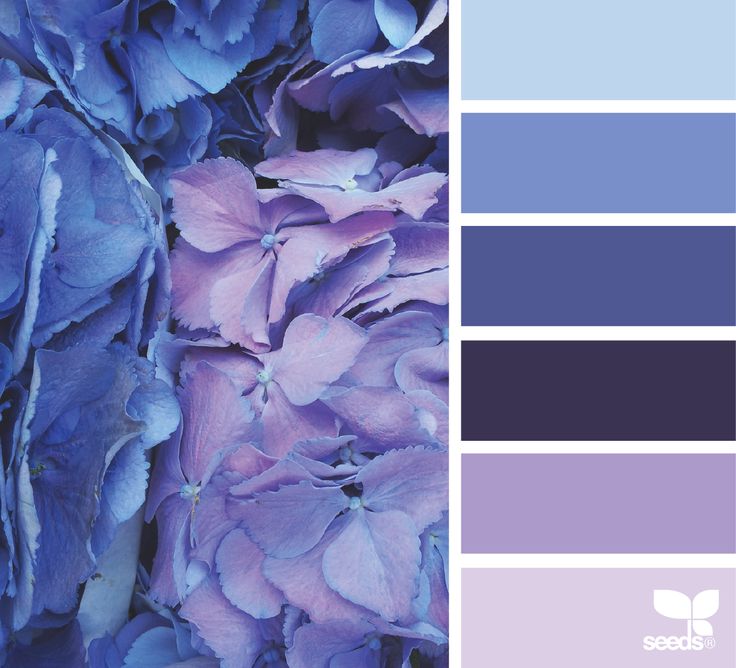

 Откройте окошко замены цвета, делается это так:
Откройте окошко замены цвета, делается это так: Теперь можно поиграть ползунком “Непрозрачность” и выбрать, с какой интенсивностью будет наложен зеленый оттенок
Теперь можно поиграть ползунком “Непрозрачность” и выбрать, с какой интенсивностью будет наложен зеленый оттенок