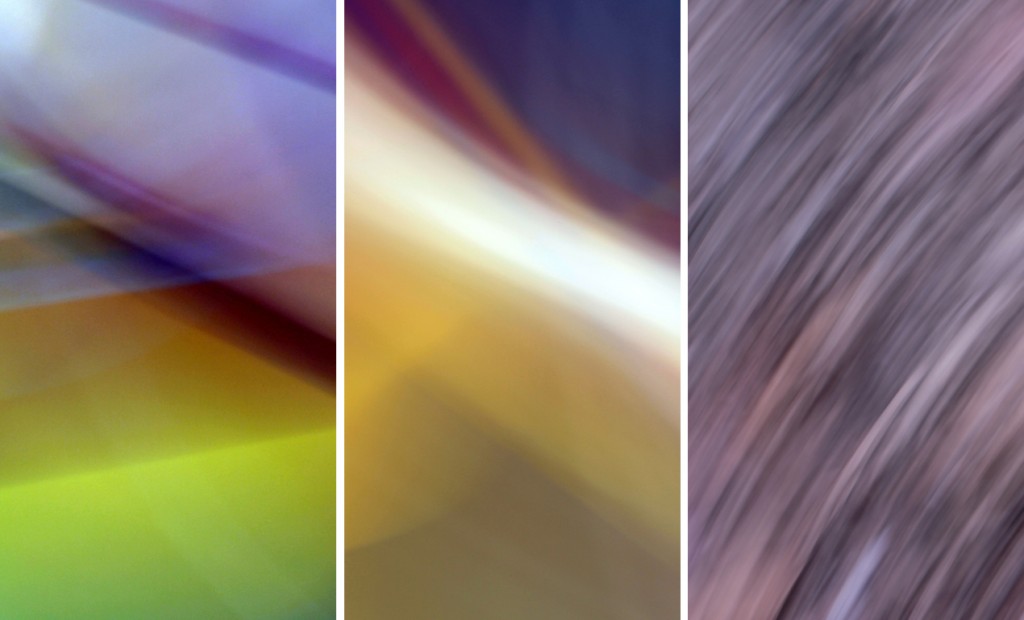Содержание
Фильтр Motion Blur, добавляем к фото эффект размытия в движении
Фильтр «Размытие в движении» (Motion Blur)
Фильтр «Размытие в движении» (Motion Blur) размывает активный слой в заданном направлении
(от -360 до +360 градусов) с установленным уровнем смещения (DIstance).
Полученный эффект можно соотнести к результату снимка перемещающегося объекта.
Пример использования фильтра «Размытие в движении» (Motion Blur)
Добавим к подходящей фотографии эффект размытия в движении.
Для примера используется изображение, которое доступно тут.
Открываем изображение в Фотошопе.
Переходим через меню «Фильтр — Размытие — Размытие в движении» (Filter — Blur — Motion Blur).
Фильтр — Размытие — Размытие в движении (Filter — Blur — Motion Blur) Photoshop CC (Rus)
Подбираем значения угла (Angle) и уровня смещения (Distance) для фотографии, с которой работаем.
В примере я использовал следующие настройки для изображения с размерами 1920x1392:
Угол (Angle): 45 градусов;
Смещение (Distance): 30 пикселей.
Пример настройки фильтра «Размытие в движении» (Motion Blur) Photoshop CC (2017)(Rus)
Теперь нужно убрать эффект с части изображения (в примере с поезда).
Сделать это можно разными способами, в примере для этого используется Инструмент «Архивная кисть» (History Brush Tool / Клавиша «Y»).
Она вернет тем местам, на которых будет использована, вид который был до внесенных изменений.
Выбираем в панели Инструмент «Архивная кисть» (History Brush Tool / Клавиша «Y»):
Инструмент «Архивная кисть» в панели инструментов Photoshop CC (2017)(Rus)
Настраиваем параметры кисти, выбираем подходящий размер и вид кисти, например, мягкую круглую кисть из стандартного набора Фотошопа.
Пример выбранных параметров для инструмента «Архивная кисть» Photohsop CC (2017)(Rus)
Изменяя размер кисти, применяем её на нашем объекте для удаления эффекта от примененного фильтра «Размытие в движении» (Motion Blur).
В некоторых случаях имеет смысл понизить «непрозрачность» (Opacity) у Инструмент «Архивная кисть» (History Brush Tool / Клавиша «Y»), например, на переходах между нужным объектом и остальным изображением.
Примечание
Для быстрого изменения размера кисти используйте клавишу «[» для уменьшения размера и клавишу «]» для увеличения размера.
Для быстрого перемещения по изображению, при использовании Инструмент «Масштаб» (Zoom Tool / Клавиша «Z»), зажимайте клавишу «Пробел» для переключения на Инструмент «Рука» (Hand Tool / Клавиша «H»).
После завершения последнего шага, получаем наш финальный результат – фотографию с добавленным эффектом размытия в движении. Успехов!
Финальный результат
Автор: Даниил Богданов
Используем эффекты размытия Blur в Adobe Photoshop
Размытие в движении — эффект, который получается на фотографиях, когда вы снимаете нечто движущееся.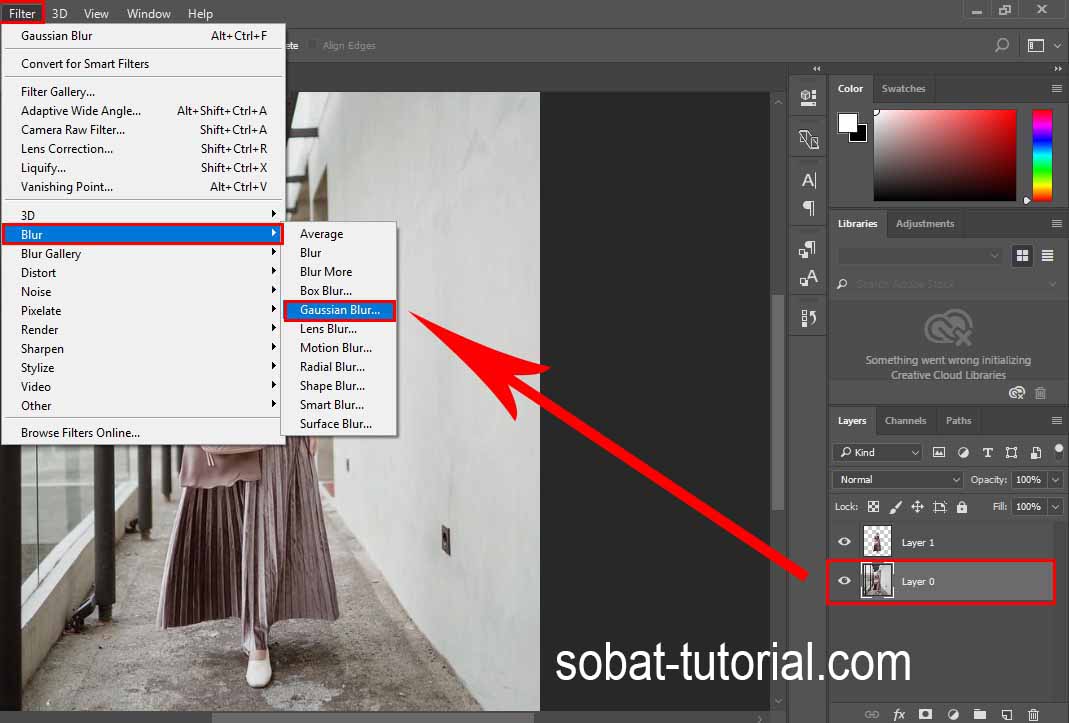 Иногда вам хочется сделать снимок четким, но передать атмосферу движения. В таком случае вы можете настроить выдержку так, чтобы эффекта размытия не было на фото, зато сам объект гарантировано будет четким. А эффект размытия можно добавить во время пост-обработки. В этом уроке вы узнаете два разных метода создания такого эффекта для фотографий.
Иногда вам хочется сделать снимок четким, но передать атмосферу движения. В таком случае вы можете настроить выдержку так, чтобы эффекта размытия не было на фото, зато сам объект гарантировано будет четким. А эффект размытия можно добавить во время пост-обработки. В этом уроке вы узнаете два разных метода создания такого эффекта для фотографий.
Результат
Исходники
- Фотография леса
- Бегущий бейсболист
Шаг 1
Начнем с фотографии бегущего мальчика. Само фото четкое и игрок вышел отлично. Однако давайте добавим эффекта движения. Выделите мальчика при помощи инструментов выделения: Quick Selection/Быстрое выделение, Lasso/Лассо или Pen/Перо.
Шаг 2
Копируйте мальчика в новый слой (Ctrl+J).
Шаг 3
В меню выберите Filter > Blur > Motion Blur/Фильтр>Размытие>Размытие в движении.
Теперь нужно настроить Angle/Угол чтобы показать направление движения объекта. В нашем случае мальчик бежит справа налево, поэтому и размытие мы указываем в этой плоскости.
В нашем случае мальчик бежит справа налево, поэтому и размытие мы указываем в этой плоскости.
Настройте слайдер Distance/Расстояние пока не получите желаемый результат.
Шаг 4
Теперь ваше изображение должно выглядеть примерно так:
Если вы хотите усилить эффект размытия, дублируйте слой несколько раз. Если вы сделали это, объедините слои с размытием в один.
Шаг 5
Укажите слою с размытием маску и кистью черного цвета замаскируйте эффект в тех местах, где не хотите его видеть. Чтобы добиться наиболее плавного маскирования, используйте градиент от черного к прозрачному.
Внесите коррекции в маску при помощи кистей, например полностью убрав размытие с лица игрока.
Больше контроля над размытием
Иногда хочется иметь больше контроля над размытием. В таком случае будет полезен следующий метод.
Шаг 1
Начнем работу с фотографией леса. Дублируйте фоновый слой и выберите в меню Filter > Blur Gallery > Path Blur/Фильтр>Галерея размытия>Размытие контура.
Шаг 2
Кликните по изображению чтобы создать точку. От нее тяните контур в ту сторону, в направлении которой хотите создать размытие. Создайте контуры от центра (но не от самого центра — оставьте отступ) к краям. Размытие повторит направления.
Шаг 3
Когда закончите, нажмите Ок и укажите слою маску. Растушеванной кистью черного цвета замаскируйте эффект в самом центре изображения.
Снизьте opacity/непрозрачность слоя примерно до 60%.
Результат
Эта техника также называется «зум-эффект» и часто используется фотографами.
Автор урока Marie Gardiner
Перевод — Дежурка
Смотрите также:
- Обработка портрета в романтическом стиле в Adobe Photoshop
- Простой эффект двойной экспозиции в Adobe Photoshop
- Советы и хитрости для пользователей Adobe Photoshop
- Опубликовано в Уроки,
октября 19, 2017 -
Метки: урок adobe photoshop, урок photoshop, урок фотошоп, урок фотошопа, уроки фотошоп, уроки фотошопа
Tweet
�
Комментарии
[an error occurred while processing the directive]
Как добавить размытие в движении к фотографии с помощью Photoshop
Автор
Тал Имагор
Размытие в движении может сделать основной объект таким, будто он застыл во времени. Добавить его в Photoshop очень просто, как вы узнаете из этой статьи.
Фотография с размытием движения — отличный способ создавать динамичные изображения. Обычно изображение может запечатлеть только один момент времени. Однако с помощью размытия в движении фотограф может рассказать целую историю. Они могут показать оживленную улицу или проезжающую машину. Не говоря уже о том, что это выглядит круто.
Но не у всех есть профессиональная камера, способная облегчить этот эффект. И даже если у вас на телефоне отличная камера, вы можете не знать, как создать с ее помощью размытие в движении. Этот урок научит вас, как добавить размытие в движении постфактум.
Как добавить размытие в движении с помощью Photoshop
Photoshop имеет множество вариантов размытия. Вы можете использовать программное обеспечение, чтобы скрыть лица или текст, или вы можете размыть фон, чтобы выделить человека. В этом руководстве мы уделим особое внимание размытию в движении для создания динамичных изображений.
В этом руководстве мы уделим особое внимание размытию в движении для создания динамичных изображений.
Создание размытия фона в движении
Сначала мы покажем, как создать размытый фон. В примере, который мы выбрали ниже, вы можете видеть, что велосипедист на самом деле стоит на месте. С помощью размытия в движении мы создадим впечатление, что он движется быстро, а фон проносится мимо.
- Откройте изображение в Photoshop.
- В меню Layers справа щелкните символ замка , чтобы преобразовать фон в слой.
- Перейти к Выберите > Тема .
- Нажмите W , чтобы использовать инструмент быстрого выбора , если вам нужно добавить или удалить пиксели из выделения (Alt и щелчок удалят разделы).
- Перейти к Выберите > Инвертировать .
- Выберите Фильтр > Размытие > Размытие в движении .
- Во всплывающем окне можно изменить Расстояние , чтобы движение отображалось быстрее.
 С помощью Angle вы можете настроить движение, если объект движется вниз или вверх.
С помощью Angle вы можете настроить движение, если объект движется вниз или вверх. - Нажмите OK , а затем Выберите > Отменить выбор , чтобы полюбоваться результатами.
Другой распространенный способ использования этого эффекта — когда человек стоит перед поездом или автобусом. Даже если транспортное средство все еще было на изображении, вы можете сделать так, чтобы оно выглядело движущимся.
Создание размытия движения для движения
В некоторых ситуациях может потребоваться создать более сложное размытие движения. Например, когда несколько движений происходят одновременно. Или когда вы хотите размыть только небольшую часть изображения.
В следующем примере мы хотели, чтобы изображение выглядело так, как будто танцовщица отбрасывает юбку в реальном времени, а не было совершенно неподвижным изображением. Для этого мы использовали инструмент Path Blur :
- Как и раньше, откройте изображение и нажмите на замок в Layers .

- Щелкните слой правой кнопкой мыши и выберите Преобразовать в смарт-объект .
- Как и в первом примере, вам нужно перейти к Фильтр > Галерея размытия > Размытие по контуру .
- Нажмите Удалить , чтобы убрать размытие, созданное автоматически.
- Нажмите на экран, чтобы создать направление, в котором вы хотите, чтобы объект двигался. Дважды щелкните, чтобы закончить путь. Вы можете добавить столько путей, сколько хотите, если, например, человек двигает головой в одном направлении, а руками — в противоположном. Вы также можете изогнуть пути, чтобы создать круговое движение. В нашем примере мы хотели размыть юбку вверх.
- Нажмите OK вверху экрана.
- В Layers щелкните Smart Filters .
- Перейдите к инструменту «Кисть» . Измените Hardness на 30% и увеличьте размер.
- Убедитесь, что цвет кисти черный.

- Пройдитесь по частям изображения, которые вы хотите оставить в фокусе. В нашем случае мы хотели, чтобы юбка казалась размытой, а остальная часть танцора стояла на месте. Итак, мы прокрасили ее тело, ноги и пол, а остальное оставили размытым в движении.
Вы можете поиграть с этим эффектом, чтобы добавить движения в различных ситуациях. Это особенно полезно в тех случаях, когда в реальной жизни было движение, но снимок был сделан с коротким затвором и выглядит совершенно неподвижно.
Красота Motion Blur Pictures
Мы надеемся, что это руководство предоставило вам всю информацию, необходимую для добавления размытия в движении постфактум в Photoshop. Вы видите, что даже если фотография вам не по душе, вы можете создавать динамичные изображения, которые выглядят профессионально. Или даже будучи фотографом, вы можете играть с изображениями еще долго после того, как вы их сняли.
Кроме того, вы можете использовать этот эффект для создания уникальных и художественных изображений. Если вы добавите размытие движения к неожиданным частям изображения, это может выглядеть как что-то из фильма ужасов или фантастического романа.
Если вы добавите размытие движения к неожиданным частям изображения, это может выглядеть как что-то из фильма ужасов или фантастического романа.
Эффект высокоскоростного следа движения
Автор сценария Стив Паттерсон.
В этом уроке по фотоэффектам мы узнаем, как добавить ощущение скорости к объекту, используя простой в использовании эффект размытия в движении! Этот эффект «скоростной трассы» очень популярен в спортивной фотографии, так как это отличный способ добавить движения, направления и волнения в изображение, создавая иллюзию того, что, например, спортсмен проносится мимо соревнования на сверхчеловеческой скорости.
Конечно, этот эффект так же хорошо работает с фотографией ваших детей, бегающих по заднему двору, или с людьми, танцующими на вечеринке, или с любым изображением, на котором объект должен казаться движущимся. В этом уроке я буду работать в Photoshop CS4, но вы можете создать этот эффект в любой версии Photoshop.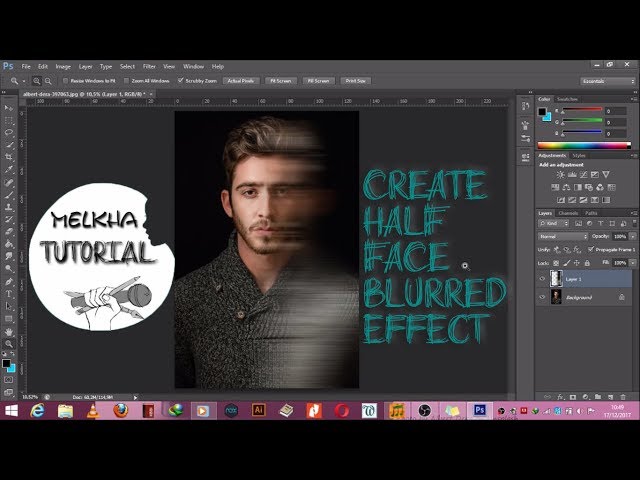
Вот изображение, которое я буду использовать:
Исходное изображение.
Вот как будет выглядеть изображение после того, как гоночному автомобилю будет придан высокоскоростной след:
Финальный эффект «движения».
Этот урок из нашей серии фотоэффектов. Давайте начнем!
Шаг 1: выберите объект, к которому вы хотите применить размытие в движении
Во многих наших уроках по фотоэффектам первым шагом является защита исходного изображения от вреда путем создания и последующей работы над дубликатом фонового слоя. Однако для нашего эффекта размытия в движении нет необходимости делать это, потому что мы не собираемся работать со всем изображением. Вместо этого мы собираемся применить размытие в движении только к основному объекту на фотографии. Для этого нам нужно отделить основной объект от остальной части изображения и поместить его на отдельный слой. В моем случае я хочу применить размытие в движении к гоночной машине, поэтому первое, что мне нужно сделать, это нарисовать выделение вокруг гоночной машины.
Используйте выбранный вами инструмент выделения (Lasso Tool, Pen Tool и т. д.), чтобы выделить основной объект. Когда вы закончите, вы должны увидеть контур выделения (иногда называемый «марширующими муравьями») вокруг всего объекта (или человека, в любом случае). Постарайтесь сделать максимально точный выбор. Для достижения наилучших результатов я настоятельно рекомендую использовать Pen Tool. Ознакомьтесь с нашим руководством по созданию выделения с помощью инструмента «Перо», чтобы получить полные инструкции о том, как его использовать. Вы также можете прочитать наше руководство «Полная мощь основных выделений в Photoshop», чтобы получить максимальную отдачу от основных инструментов выделения в Photoshop:
Используйте выбранный вами инструмент выделения, чтобы выделить основной объект.
Шаг 2: Скопируйте выделенную область на новый слой
Теперь, когда объект выбран, нам нужно скопировать его на отдельный слой. Копирование выделения на новый слой выполняется точно так же, как копирование всего слоя.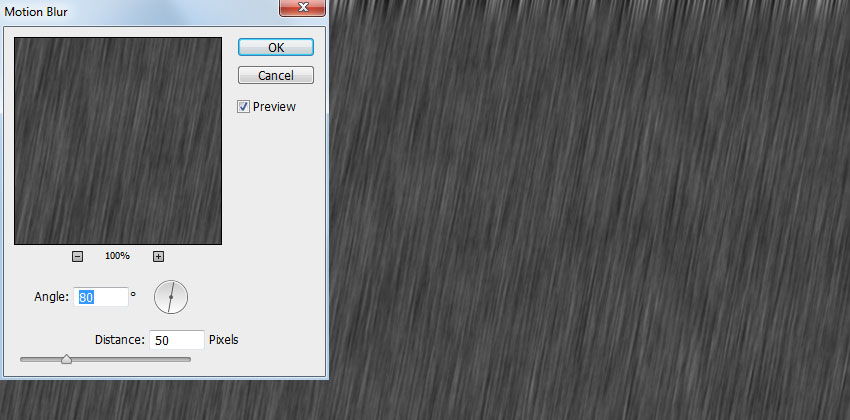 Единственное отличие состоит в том, что копируется только область внутри выделения. Перейдите в меню Layer в верхней части экрана, выберите New , а затем выберите Слой через копирование :
Единственное отличие состоит в том, что копируется только область внутри выделения. Перейдите в меню Layer в верхней части экрана, выберите New , а затем выберите Слой через копирование :
Выберите «Слой» > «Создать» > «Слой через копирование».
Чтобы быстрее скопировать слой или выделение, просто нажмите сочетание клавиш Ctrl+J (Win) / Command+J (Mac). Кажется, что с изображением в окне документа ничего не произошло, но если мы посмотрим на палитру «Слои», мы увидим, что теперь у нас есть новый слой, который Photoshop автоматически назвал «Слой 1», и если мы посмотрим в миниатюра предварительного просмотра 9 нового слоя 0027 слева от имени слоя мы видим, что слой содержит только ту часть изображения, которую мы выбрали (в моем случае она содержит гоночную машину). Остальная часть слоя прозрачна и представлена в Photoshop серо-белой сеткой:
.
Миниатюра предварительного просмотра показывает нам, что находится на каждом слое.
Шаг 3. Примените фильтр размытия в движении
Теперь, когда наш объект находится на отдельном слое и отделен от остальной части изображения, мы можем применить к нему эффект размытия в движении. Поднимитесь на Меню Filter выберите Blur , а затем выберите Motion Blur :
Выберите «Фильтр» > «Размытие» > «Размытие в движении».
Откроется диалоговое окно фильтра размытия в движении Photoshop. Во-первых, установите Угол полос размытия в движении так, чтобы они соответствовали направлению движения вашего объекта. Во многих случаях направление движения будет горизонтальным, либо слева направо, либо справа налево, поэтому угол 0° будет работать отлично. В моем случае кажется, что гоночная машина слегка движется в гору, поэтому мне нужно установить угол около 2°. Вы можете использовать колесо управления углом справа от поля ввода, чтобы помочь установить угол, щелкнув внутри него и перетащив мышь, чтобы повернуть его, следя за своим изображением в окне документа для предварительного просмотра угла, когда вы вращая колесо. Вы также можете просто ввести значение угла непосредственно в поле ввода, а затем использовать клавиши со стрелками вверх и вниз на клавиатуре, чтобы увеличить или уменьшить угол. Удерживая нажатой клавишу Shift , нажимайте стрелки вверх или вниз, чтобы увеличивать или уменьшать угол с шагом 10°.
Вы также можете просто ввести значение угла непосредственно в поле ввода, а затем использовать клавиши со стрелками вверх и вниз на клавиатуре, чтобы увеличить или уменьшить угол. Удерживая нажатой клавишу Shift , нажимайте стрелки вверх или вниз, чтобы увеличивать или уменьшать угол с шагом 10°.
Затем перетащите ползунок Distance в нижней части диалогового окна, чтобы задать длину полос размытия в движении. Перетаскивание ползунка полностью вправо даст вам самые длинные полосы, и обычно это то, что вам нужно для этого эффекта, но опять же, следите за своим изображением, когда вы перетаскиваете ползунок для предварительного просмотра результатов:
Отрегулируйте угол размытия в соответствии с направлением движения объекта, затем установите длину полос размытия с помощью ползунка «Расстояние».
Когда закончите, нажмите OK, чтобы выйти из диалогового окна Motion Blur и применить размытие к изображению. Теперь ваша фотография должна выглядеть примерно так:
.
Перед объектом теперь появляются слабые размытые полосы движения.
Шаг 4. Дублируйте слой размытия в движении несколько раз
Теперь у нас есть зачатки эффекта размытия в движении, но в данный момент полосы размытия слишком слабые. Нам нужно усилить их, и простой способ сделать это — просто продублировать слой, на котором они находятся («Слой 1»). Каждый раз, когда мы дублируем слой, полосы размытия становятся более четкими и заметными на изображении, поскольку мы накладываем копии полос размытия друг на друга. Нам, вероятно, потребуется сделать несколько копий слоя, чтобы выделить их, так что нажмите 9.0026 Ctrl+J (Win) / Command+J (Mac) три или четыре раза подряд, чтобы быстро создать несколько копий «Слоя 1». Каждый раз, когда вы дублируете слой, вы будете видеть, что полосы размытия на изображении усиливаются. Я собираюсь создать четыре копии «Слой 1», нажав четыре раза сочетание клавиш. Я вижу в своей палитре «Слои», что теперь у меня есть четыре копии «Слоя 1», расположенные над оригиналом:
.
Несколько копий «Слоя 1» отображаются над оригиналом в палитре «Слои».
Полосы размытия движения теперь стали намного интенсивнее, до такой степени, что гоночный автомобиль практически скрыт за ними:
Гоночная машина теперь временно скрыта за полосами размытия движения.
Шаг 5. Выберите все слои Motion Blur сразу
Давайте объединим все наши слои размытия в движении в один слой, чтобы нам было легче работать над эффектом размытия. Для этого щелкните верхний слой в палитре «Слои», чтобы выбрать его, если он еще не выбран (выбранные слои выделены синим цветом). Затем удерживайте Shift и нажмите «Слой 1» прямо над фоновым слоем, чтобы выбрать его. Это выберет верхний слой, исходный «Слой 1» и все слои между ними. Вы увидите, что все они выделены синим цветом в палитре слоев, что указывает на то, что они все выбраны:
Нажмите на верхний слой, затем, удерживая Shift, нажмите «Слой 1», чтобы выбрать сразу все слои размытия в движении.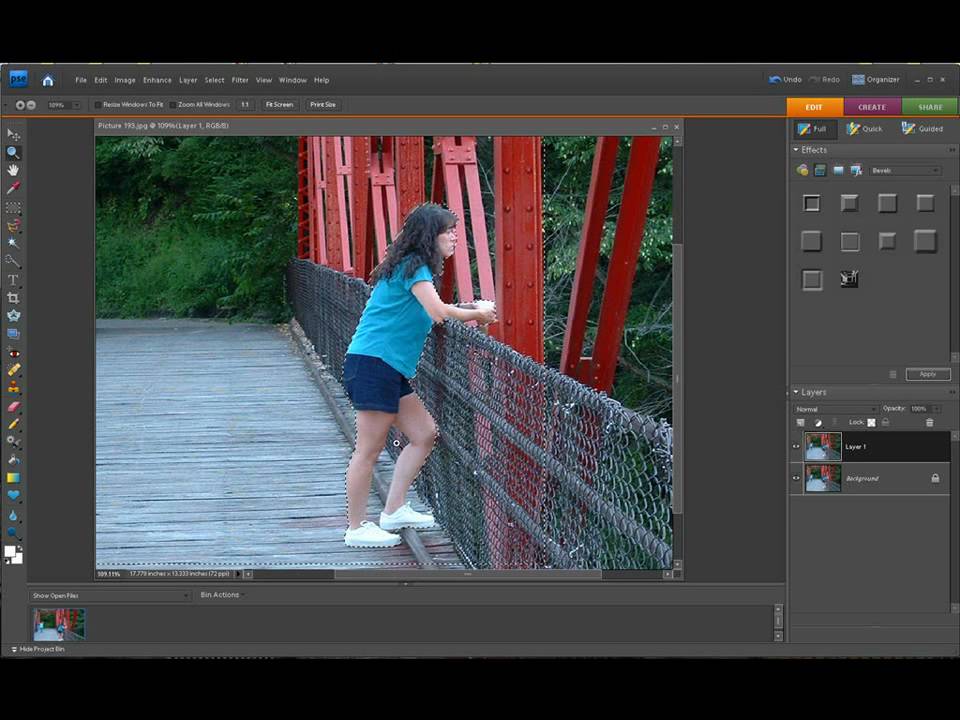
Шаг 6. Объедините слои
С выбранными слоями перейдите к Layer в верхней части экрана и выберите Merge Layers :
Выберите «Слой» > «Объединить слои», чтобы объединить все выбранные слои в один слой.
На изображении все будет выглядеть так же, но мы вернулись к тому, чтобы иметь только два слоя в палитре слоев, и все наши слои размытия движения теперь объединены в один слой над фоновым слоем:
Все слои размытия движения теперь объединены в один слой.
Шаг 7: Добавьте маску слоя
Единственная оставшаяся проблема с нашим эффектом заключается в том, что полосы размытия движения по-прежнему покрывают весь объект. Мы хотим, чтобы это выглядело так, как будто полосы тянутся за объектом, а сам объект выходит из них, когда он устремляется вперед. Нам нужно скрыть часть полос, которые нам не нужны, и для этого мы будем использовать маску слоя. Выбрав слой размытия в движении, щелкните значок Layer Mask в нижней части палитры слоев. Миниатюра 9 маски слоя 0027 l появится справа от миниатюры предварительного просмотра слоя:
Миниатюра 9 маски слоя 0027 l появится справа от миниатюры предварительного просмотра слоя:
Щелкните значок «Маска слоя», чтобы добавить маску слоя к слою размытия в движении.
Шаг 8. Выберите инструмент «Градиент»
Возьмите инструмент Gradient Tool из палитры инструментов или просто нажмите букву G на клавиатуре, чтобы выбрать его с помощью ярлыка:
Выберите инструмент «Градиент».
Шаг 9: Выберите градиент от черного к белому
Выбрав инструмент «Градиент», вы увидите, что панель параметров в верхней части экрана изменится, чтобы показать различные параметры для работы с градиентами. Нажмите на маленькую стрелку, указывающую вниз, справа от 9.Область предварительного просмотра градиента 0026 , в которой открывается небольшое окно выбора градиента, и выберите градиент от черного к белому , третий слева, верхний ряд. Если у вас включены подсказки в настройках Photoshop (они включены по умолчанию), вы увидите, что имя градиента появляется при наведении на него курсора мыши:
.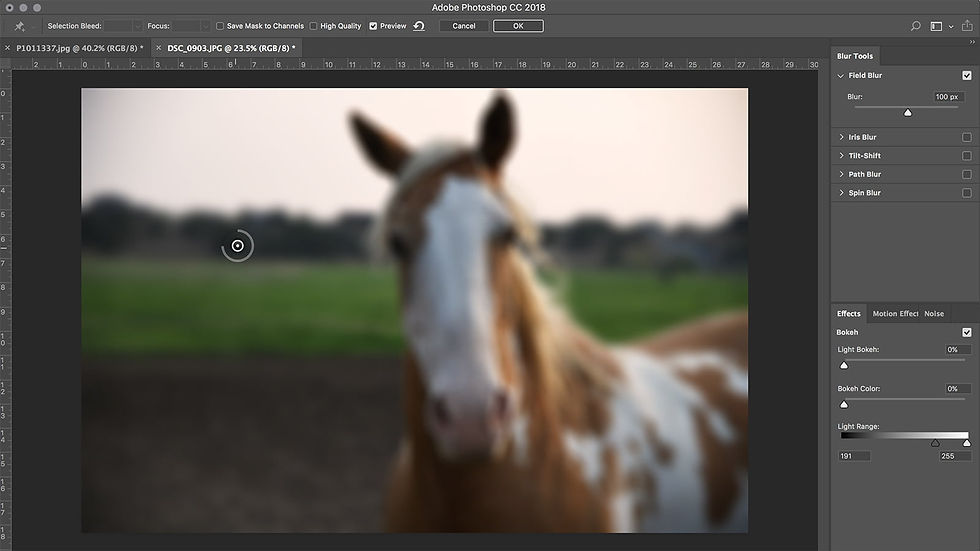
Выберите градиент от черного к белому, щелкнув его в поле выбора.
Шаг 10. Перетащите градиент от черного к белому на маске слоя
Вы должны увидеть белую выделенную рамку вокруг миниатюры маски слоя в палитре «Слои», которая указывает, что в данный момент выбрана маска слоя, а не сам слой. Если вы не видите рамку выделения вокруг миниатюры, щелкните ее, чтобы выделить. Затем, чтобы скрыть ненужные области полос размытия в движении и создать иллюзию того, что объект выходит из них, просто щелкните точку на объекте, где вы хотите, чтобы полосы размытия начали исчезать в поле зрения, а затем растяните короткий переход. область, которая станет областью «исчезновения» полос. Точка, в которой вы отпустите кнопку мыши, будет областью, где полосы размытия станут видимыми на 100%.
В моем случае я собираюсь щелкнуть по гоночной машине прямо перед водителем, затем я перетащу ее к задней части машины, чтобы создать короткую переходную область, в которой полосы размытия исчезнут, отпустив кнопку мыши.

 С помощью Angle вы можете настроить движение, если объект движется вниз или вверх.
С помощью Angle вы можете настроить движение, если объект движется вниз или вверх.