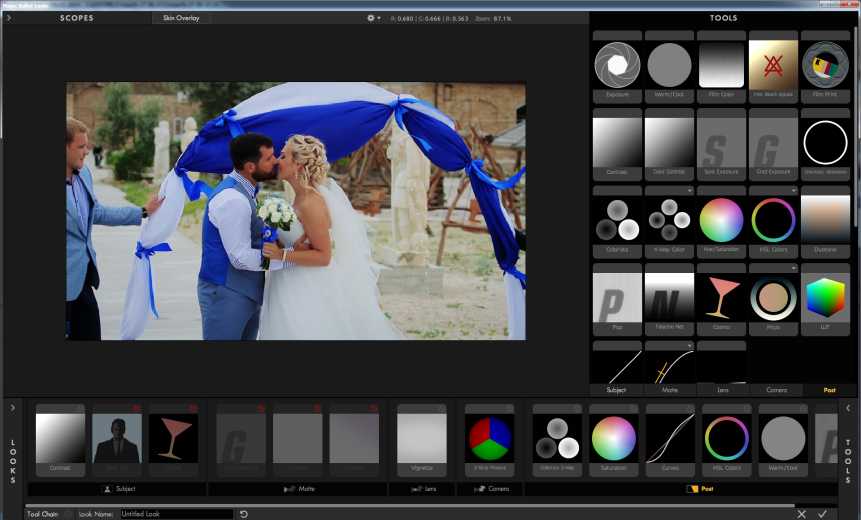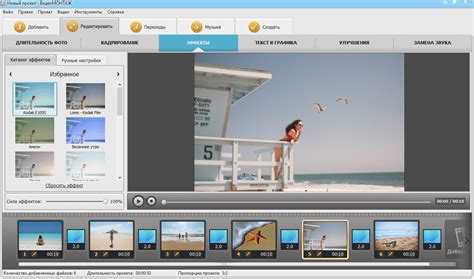Содержание
ТОП-10 программ для создания видеороликов из фотографий и видео
Автор: Анастасия Рыбина
|
4.3
Оценок: 132
(Ваша: )
Хотите поделиться памятными моментами с друзьями и семьей? Фотографии привлекут особое внимание, если вы создадите из них красочное музыкальное слайд-шоу. В статье мы расскажем, какая программа для создания видеороликов из фото с музыкой больше всего подойдет для этой цели. При составлении рейтинга брались в расчет приложения со встроенными шаблонами, коллекциями эффектов и переходов. Особое внимание уделялось скорости их работы и тому, можно ли ими пользоваться без технических навыков.
Посмотрите видео, чтобы узнать про самые популярные программы:
Скачайте лучшую программу для создания видео из фото с музыкой прямо сейчас
Скачать бесплатно!
Отлично работает на Windows 11, 10, 8, 7 и XP
1.
 ФотоШОУ PRO
ФотоШОУ PRO
ФотоШОУ PRO — программа для создания видеороликов из фото, в которой легко сделать профессиональное слайд-шоу, даже если раньше вы никогда этим не занимались. В проект можно добавлять изображения, видео и музыку. Вы можете работать со слоями, применять 3D эффекты и анимацию, вставлять титры и текстовые заголовки. Есть коллекция с более чем 200 спецэффектами и фильтрами, что значительно ускоряет процесс обработки.
Посмотрите видеоурок, чтобы узнать про все возможности программы:
Можно вручную установить длительность каждого слайда, настроить скорость анимации и качество фотографий. Еще одним преимуществом является простой понятный интерфейс на русском языке. Результат можно экспортировать на жесткий диск, преобразовать для просмотра на мобильных устройствах, загрузить в интернет или записать на DVD.
Интерфейс ФотоШОУ PRO
2. ВидеоШОУ
ВидеоШОУ — мощный видеоредактор с множеством профессиональных инструментов, который может использоваться для монтажа видео из фотографий. В ПО присутствуют коллекции эффектов и фильтров. В проект можно добавлять фоновую музыку, текстовые объекты, графические элементы и даже анимированные коллажи. Каждое изображение можно обрезать, повернуть или отразить. Готовый ролик можно сохранить на компьютер, записать на диск, преобразовать для смартфонов или опубликовать в интернете.
Интерфейс редактора ВидеоШОУ
3. ВидеоМОНТАЖ
ВидеоМОНТАЖ поможет преобразовать любимые фотографии в полноценный фильм. Добавляйте в проект снимки, видео и музыку. Во встроенном редакторе можно кадрировать, повернуть или отразить картинку, настроить контраст, яркость и насыщенность. В проект можно вставлять дополнительную графику, переходы и текст. Также вы можете воспользоваться каталогом фотофильтров или создать пресеты самостоятельно. Несмотря на богатый функционал, в приложении легко разобраться благодаря пошаговому принципу работы и простому интерфейсу на русском языке. Все это делает ВидеоМОНТАЖ одной из лучших программ для создания клипа из фото.
Несмотря на богатый функционал, в приложении легко разобраться благодаря пошаговому принципу работы и простому интерфейсу на русском языке. Все это делает ВидеоМОНТАЖ одной из лучших программ для создания клипа из фото.
Интерфейс редактора ВидеоМОНТАЖ
4. PhotoStage Slideshow Software
PhotoStage Slideshow Software – многофункциональная программа для создания фильма из фото. Вы можете добавлять изображения, видео и саундтреки по одному или загрузить целую папку. В приложение встроен редактор для обработки изображений. Вы можете воспользоваться предустановленной библиотекой эффектов, вставлять текст, анимацию. Эти функции могут применяться индивидуально к каждому слайду либо ко всем сразу. Присутствуют такие полезные опции, как запись аудио через микрофон, изменение длительности кадров. При сохранении фильма можно самостоятельно настроить расширение, качество и формат. Из недостатков можно отметить запутанное управление, в его алгоритме довольно сложно разобраться.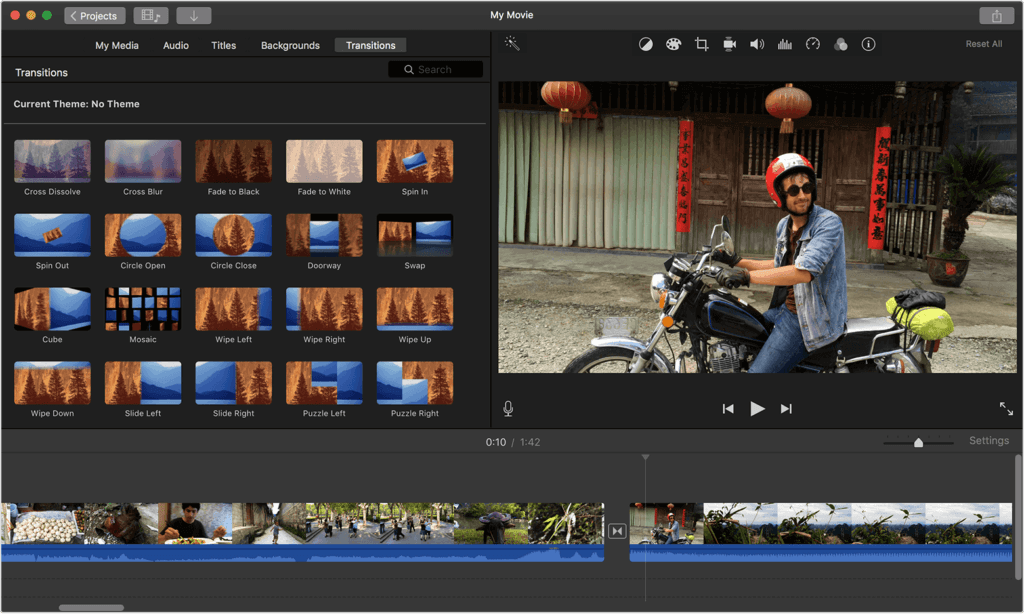
Интерфейс PhotoStage Slideshow Software
5. Proshow Gold
Потенциал Proshow Gold можно оценить при первом запуске. В фоторедакторе можно наложить тень на объекты и работать со слоями. Большое число встроенных спецэффектов разнообразит ваше слайдшоу. Вы можете загружать звуковые дорожки с ПК, записывать с микрофона и сразу обрабатывать аудиофайлы. Вас порадует большое количество анимационных эффектов, которые можно изменять, настраивать длительность и скорость. Результат можно экспортировать как видеофайл, скринсейверы, записать на DVD и опубликовать в интернете. Эта программа для создания видеороликов из фото и видео считается одной из лучших среди аналогов. В числе ее минусов можно назвать достаточно сложное управление и высокую стоимость лицензии.
Интерфейс редактора Proshow Gold
6. MAGIX Photostory Deluxe
MAGIX Photostory Deluxe — идеальная программа, чтобы делать видео из фото. Она поможет организовать фотоснимки и собрать их в единый фильм. Если вы новичок, воспользуйтесь Мастером Слайд-шоу, который соберет проект за пару минут. Для более опытных пользователей есть опция ручной настройки. В Magix Photostory включен фоторедактор, в котором можно отрегулировать яркость, контрастность и насыщенность.
Если вы новичок, воспользуйтесь Мастером Слайд-шоу, который соберет проект за пару минут. Для более опытных пользователей есть опция ручной настройки. В Magix Photostory включен фоторедактор, в котором можно отрегулировать яркость, контрастность и насыщенность.
Интерфейс MAGIX Photostory Deluxe
Вы можете добавить фоновую музыку, загрузив ее с ПК либо выбрав из обширной коллекции. Приложение предлагает более 500 различных эффектов. В ПО встроена функция генерации фотоколлажей, которые можно добавить как дополнительные слайды. Недостаток Photostory в том, что он запускается только на 64-разрядной версии Windows и требует много системных ресурсов. Это делает невозможным работу на маломощных ПК.
7. Windows Movie Maker
Windows Movie Maker полюбилась пользователям из-за своей простоты и функциональности. С помощью этой программы, которую можно скачать бесплатно, вы легко разберетесь, как сделать видео из фотографий и музыки. Среди ее функций: установка длины кадров, запись с микрофона, работа с текстом и анимацией. Movie Maker оснащен обширной библиотекой переходов и фильтров. Результат можно экспортировать как видеоролик высокого разрешения, подготовить для прожига на DVD или для просмотра на мобильном телефоне. Также есть возможность загрузки на iCloud, Facebook, YouTube, Vimeo и Flickr. Из недостатков можно отметить небольшое число обрабатываемых форматов, а также то, что поддержка софта прекратилась в 2017 году, поэтому возможны сбои.
Movie Maker оснащен обширной библиотекой переходов и фильтров. Результат можно экспортировать как видеоролик высокого разрешения, подготовить для прожига на DVD или для просмотра на мобильном телефоне. Также есть возможность загрузки на iCloud, Facebook, YouTube, Vimeo и Flickr. Из недостатков можно отметить небольшое число обрабатываемых форматов, а также то, что поддержка софта прекратилась в 2017 году, поэтому возможны сбои.
Интерфейс Windows Movie Maker
Cкачайте программу №1 для создания видео из фото
Скачать бесплатно!
Отлично работает на Windows 11, 10, 8, 7 и XP
8. Movavi Video Editor
Movavi Video Editor — программа для создания видео из фото, которую можно скачать бесплатно на русском языке. Этот видеоредактор также можно использовать для создания музыкальных слайд-шоу из медиафайлов смешанного типа.
Интерфейс Movavi Video Editor
Movavi Video Editor позволяет захватывать видеоконтент с различных источников и преобразовывать их для просмотра на ПК или мобильных устройствах. ПО обладает простым интерфейсом, организация файлов происходит при помощи их перетягивания на временную шкалу. Доступны шаблоны переходов, титры и заголовки, применение фильтров. Тем не менее, большинство предоставленных премиум-инструментов не функционируют в бесплатной версии. Для их использования придется приобрести лицензию.
ПО обладает простым интерфейсом, организация файлов происходит при помощи их перетягивания на временную шкалу. Доступны шаблоны переходов, титры и заголовки, применение фильтров. Тем не менее, большинство предоставленных премиум-инструментов не функционируют в бесплатной версии. Для их использования придется приобрести лицензию.
9. 4K Slideshow Maker
4K Slideshow Maker — совершенно бесплатная программа для создания видео из фото с вашего аккаунта Instagram. Вы можете скачивать файлы с данного сайта прямо через приложение либо добавлять их самостоятельно. Присутствуют ручная настройка длины каждого слайда, различные фильтры и пресеты. Во время сохранения проекта можно вручную установить качество выходного ролика и соотношение сторон либо выбрать из предустановленных настроек для загрузки в Facebook, YouTube, iPhone и iPad. Вы можете скачать и использовать это ПО совершенно бесплатно. Среди минусов можно назвать ограниченный функционал, отсутствие шаблонов и фоторедактора.
Интерфейс 4K Slideshow Maker
10.
 Bannersnack
Bannersnack
Bannersnack — онлайн сервис для создания видеоролика из фото с музыкой. На сайте присутствует коллекция фильтров и эффектов. К загруженным снимкам можно применить базовую обработку: кадрирование, поворот, отражение, быстрое улучшение. Сервисом легко пользоваться благодаря понятному принципу управления. Его функционал специально настроен под форматы и различные типы видеоконтента для социальных сетей. Пользователи могут купить дополнительные функции, которые расширят возможности редактирования. Полученный результат можно сохранить в формате MP4 или GIF. Существенным недостатком является водяной знак, который накладывается на сохраняемые файлы. Чтобы избавиться от него, придется приобрести платную подписку.
Интерфейс редактора Bannersnack
Все перечисленные ПО работают с большим количеством фотоснимков, многие из них позволяют включать в проект видеофайлы. Если вы не хотите тратить на освоение профессионального ПО много времени, советуем остановить выбор на многофункциональном приложении ФотоШОУ PRO.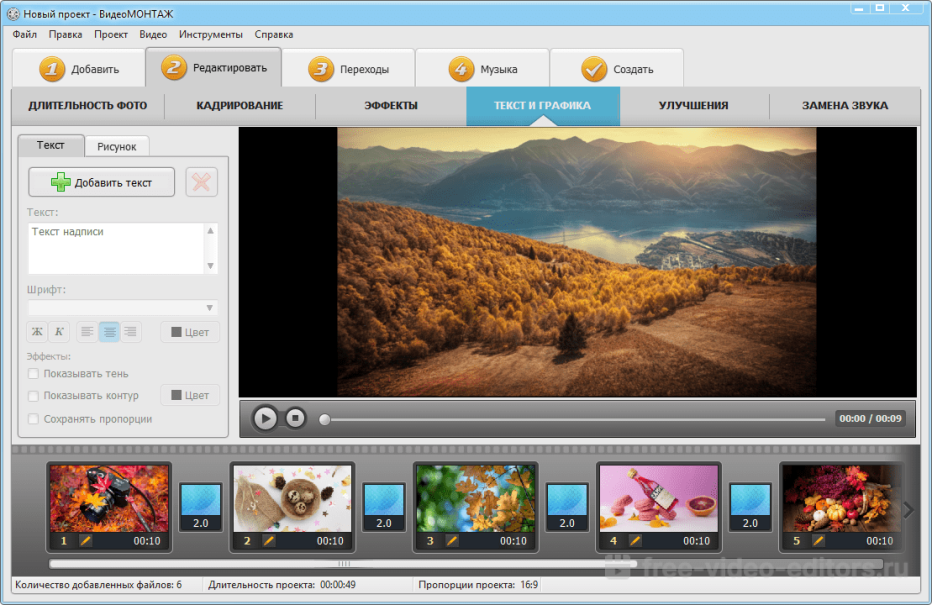 Оно легко в освоении, обладает интуитивно понятным интерфейсом на русском языке и предлагает множество инструментов, фильтров и шаблонов.
Оно легко в освоении, обладает интуитивно понятным интерфейсом на русском языке и предлагает множество инструментов, фильтров и шаблонов.
Скачайте лучшую программу для создания видео из фото
Скачать бесплатно!
Отлично работает на Windows 11, 10, 8, 7 и XP
Вам также может быть интересно:
Как обрезать видео без потери качества
Как перевернуть видео
Как записать звук с компьютера
Бесплатные программы для создания видео из фото
4.6
Оценок: 91
(Ваша: )
Автор: Команда сайта
Дата 29.04.2022
Фотография – самый лучший способ запечатлеть важный момент вашей жизни. Через фото можно передавать различные эмоции и воспоминания. Вот почему в последнее время становятся так популярны анимационные фильмы, созданные из семейных снимков. Если вы хотите украсить семейное мероприятие таким видео, предлагаем рассмотреть платные и бесплатные программы для создания видео из фото, которые подойдут для этой цели.
1. ВидеоМОНТАЖ
ВидеоМОНТАЖ – мощный редактор для монтажа и создания слайд-шоу. Простой интерфейс на русском языке с пошаговым принципом действия поможет легко и быстро создать видеоролик любой сложности. Добавляйте в проект видеоклипы, изображения, музыку и различную графику, применяйте фильтры и эффекты. Имеется встроенный фоторедактор, большая коллекция анимированных переходов, заставок и футажей. Проект можно сохранить в различных популярных форматах видео, в том числе в разрешении HD, записать на диск или подготовить видеоролик для отправки в интернет. ПО не загружает систему, поэтому она будет идеальным выбором и для ПК, и для ноутбука.
Преимущества:
- Неограниченное количество файлов;
- Предустановленные футажи, заставки, титры;
- Добавление музыки с ПК или из коллекции;
- Поддержка всех популярных форматов и кодеков;
- Экспорт на компьютер или в интернет и запись дисков;
- Добавление музыки с ПК или из коллекции;
Интерфейс ВидеоМОНТАЖ
ВидеоМОНТАЖ
Универсальный редактор видео для профи и новичков
Скачать бесплатно
Для Windows 11, 10, 8, 7, XP
2.
 VideoPad Video Editor
VideoPad Video Editor
VideoPad – простая бесплатная программа для монтажа, которая поддерживает работу со многими форматами медиа. В ней можно добавлять видеофайлы, аудиодорожки и изображения и объединять в единый фильм. Во встроенном редакторе можно разделить клип на несколько частей, обрезать файл, настроить яркость и контраст, добавить текст и субтитры. Присутствует большая коллекция разнообразных пресетов для обработки в один клик и библиотека переходов.
Преимущества:
- Простой понятный интерфейс;
- Поддерживает все популярные видеоформаты;
- Есть пресеты для мобильных девайсов;
Недостатки:
- Длительное время обработки и экспорта;
Интерфейс VideoPad
Подробный обзор и ссылка на скачивание
3. ФотоШоу Про
ФотоШОУ PRO – профессиональная программа для создания клипов из фото и видео. Она предлагает огромное количество шаблонов, так что вы сможете создать видео-открытку, презентацию и полноценный фильм из любимых фотографий. Встроенный редактор позволяет обрабатывать снимки на профессиональном уровне, применять фильтры, работать со слоями, настраивать контрастность и яркость и многое другое. В проект можно загружать неограниченное количество аудиодорожек и записывать голосовые комментарии.
Встроенный редактор позволяет обрабатывать снимки на профессиональном уровне, применять фильтры, работать со слоями, настраивать контрастность и яркость и многое другое. В проект можно загружать неограниченное количество аудиодорожек и записывать голосовые комментарии.
Преимущества:
- Большая библиотека шаблонов для слайдшоу;
- Поддерживается работа с текстовыми элементами;
- Включена библиотека пресетов;
- Сохранение проектов на ПК и отправка в социальные сети;
Недостатки:
- Нагружает систему при работе с HD;
Интерфейс ФотоШОУ PRO
Подробный обзор и ссылка на скачивание
4. Movavi Slideshow Maker
Movavi Slideshow Maker — удобный инструмент, который поможет превратить ваши домашние фотоальбомы в яркие фильмы. Благодаря интуитивно понятному интерфейсу его может освоить даже новичок, ни разу не имевший дело с монтажом. Создайте слайд-шоу за три простых шага: загрузите свои фото, автоматически объедините их с анимированными переходами и наложите музыку. Также можно использовать встроенный редактор: разрезать слайд-шоу на несколько частей, удалить ненужные сегменты, повысить качество изображения, добавить стильные заголовки и фильтры.
Также можно использовать встроенный редактор: разрезать слайд-шоу на несколько частей, удалить ненужные сегменты, повысить качество изображения, добавить стильные заголовки и фильтры.
Преимущества:
- Встроенный видеоконвертер;
- Захват картинок с внешних источников;
- Поддержка русского языка;
Недостатки:
- Высокие требования к системным ресурсам;
- Поддерживает не все видеоформаты;
- Пробная версия ставит водяной знак и сохраняет только половину ролика;
Интерфейс Movavi Slideshow Maker
Подробный обзор и ссылка на скачивание
5. PhotoDex Proshow Producer
PhotoDex Proshow Producer — программа для создания видеороликов из фото, в котором вы сможете создавать презентации и слайдшоу из неограниченного количества снимков. В приложении присутствует большое количество шаблонов, можно встраивать логотипы и защищать свои проекты от копирования. Доступны расширенные возможности редактирования изображений: виньетирование, маски, фильтры. В видеоролик можно вставлять интересные эффекты переходов.
Доступны расширенные возможности редактирования изображений: виньетирование, маски, фильтры. В видеоролик можно вставлять интересные эффекты переходов.
Преимущества:
- Присутствуют коллекции фильтров;
- Работа с аудио и текстом;
Недостатки:
- Пробная версия накладывает водяной знак;
- Нет русской локализации;
Интерфейс Proshow Producer
Подробный обзор и ссылка на скачивание
6. Киностудия Windows Live
Киностудия Windows Live – новая версия известного редактора Movie Maker, которая поддерживалась на старых версиях Windows. Новая версия обладает ленточным интерфейсом, благодаря чему загружать и обрабатывать видеофайлы становится намного легче. Можно создавать слайд-шоу и видеопрезентации с эффектами и с музыкой, добавлять текст и субтитры и вставлять между изображениями различные переходы. Полученный результат можно просмотреть в программном плеере и сохранить на ПК или отправить в YouTube.
Преимущества:
- Простой принцип управления;
- Меню на русском языке;
- Не нагружает систему и подходит для слабых устройств;
Недостатки:
- Несовместима с Windows XP;
- Для работы с HD нужно купить полную лицензию;
- Небогатый функционал;
Интерфейс Киностудия Windows Live
Подробный обзор и ссылка на скачивание
7. ВидеоШОУ
ВидеоШОУ – профессиональный редактор для монтажа и обработки видео. Также его можно использовать для создания видеороликов из фотографий. ВидеоШОУ позволяет добавлять неограниченное количество файлов, накладывать музыку, записывать закадровые комментарии. Есть возможность добавления переходов и создания анимационного видео. В программу встроен Мастер создания видеошоу, который соберет проект за несколько минут – достаточно загрузить нужные файлы.
Преимущества:
- Большая библиотека пресетов,
- Работа с текстовыми и графическими элементами;
- Наложение аудиодорожек и запись с микрофона;
- Встроенный фоторедактор;
Недостатки:
- Может подвисать на слабых устройствах;
Интерфейс ВидеоШОУ
Подробный обзор и ссылка на скачивание
8.
 Nero Kwik Media
Nero Kwik Media
Nero Kwik Media – бесплатный инструмент от компании Nero для компьютеров под системой Windows. С ее помощью можно организовывать порядок в медиафайлах на вашем ПК, редактировать файлы и записывать диски. Также можно создавать презентации и слайд-шоу с музыкальным сопровождением и текстовыми заметками. Интерфейс прост и интуитивно понятен, доступна версия на русском языке. ПО можно скачать бесплатно на официальном сайте.
Преимущества:
- Редактирование загруженных медиафайлов;
- Шаблоны слайд-шоу и презентаций;
- Возможность записи дисков;
Недостатки:
- Требовательна к системным ресурсам;
- Компьютер может зависать во время работы;
Интерфейс Nero Kwik Media
Подробный обзор и ссылка на скачивание
9. VirtualDub
VirtualDub – одна из самых популярных ПО для создания и базовой обработки видеофайлов. Это ПО не обладает расширенными функциями редактирования, но она отлично подойдет для монтажа и добавления к ролику фоновой музыки. В ПО включена коллекция базовых эффектов. Официальная версия не поддерживает русский язык, но вы можете найти локализованный перевод этого софта на различных торрентах. Приложение сохраняет видео без водяного знака.
В ПО включена коллекция базовых эффектов. Официальная версия не поддерживает русский язык, но вы можете найти локализованный перевод этого софта на различных торрентах. Приложение сохраняет видео без водяного знака.
Преимущества:
- Распространяется полностью бесплатно;
- Не загружает систему;
- Включает в себя коллекцию переходов и эффектов;
Недостатки:
- Не очень понятный интерфейс;
- Ограниченные возможности редактирования;
- Не поддерживает некоторые популярные видеоформаты и кодеки;
Интерфейс VirtualDub
Подробный обзор и ссылка на скачивание
10. ZS4 Video Editor
ZS4 Video Editor – софт для редактирования видео и объединения медиафайлов разных типов в один проект. В редактор включено более 150 эффектов, есть функция замены фона. Пользователь может изменить размер файла, настроить скорость воспроизведения видео и аудио. Поддерживается неограниченное количество видеофайлов, изображений и аудиодорожек.
Поддерживается неограниченное количество видеофайлов, изображений и аудиодорожек.
Преимущества:
- Функция замены фона;
- Предустановленные шаблоны и пресеты;
- Наложение на видеоклип музыки;
Недостатки:
- Устаревший, не очень понятный принцип управления;
- Поддерживает не все форматы;
Интерфейс ZS4 Video Editor
Подробный обзор и ссылка на скачивание
Выводы
Как видите, все программы для создания слайд-шоу из этого топа подходят, чтобы создать видеоролик из изображений. Однако многие бесплатные приложения предлагают очень урезанный функционал. Более профессиональный софт, с другой стороны, может слишком нагружать компьютер. Вот почему мы советуем остановить выбор на программе ВидеоМОНТАЖ. Она легкая в освоении, быстро работает на устройствах любой мощности и обладает русской локализацией. Установите этот софт и убедитесь, что создание клипов из фотографий – это быстрый и увлекательный творческий процесс.
Вам также может понравиться
Как скачать видео с любого сайта
Софт для скачивания видео с YouTube
Бесплатные видеоплееры
Бесплатные конвертеры видео
Программы для создания музыки
Лучшие синтезаторы речи
ТОП программ для анимации
Обзор программы ВидеоМОНТАЖ
Начать работу с ВидеоМОНТАЖ
Начать работу с ВидеоМОНТАЖ
ВидеоМОНТАЖ
Ваше секретное средство для потрясающих роликов!
Скачать бесплатно
Для Windows 11, 10, 8, 7, XP
Редактирование фото и видео в Windows
Редактирование фото и видео в Windows | Майкрософт
Храните все свои фотографии в одном месте
Быстро находите фотографии
Улучшайте с помощью эффектов
Сделайте кино волшебным
Храните все свои фотографии в одном месте
Photos работает с OneDrive, позволяя вам получать доступ к фотографиям и видео с любого из ваших устройств.

Быстрый поиск фотографий
Автоматическая пометка позволяет быстро и легко находить фотографии.
Улучшение с эффектами
Добавьте индивидуальности фотографиям и видео с помощью пользовательских иллюстраций и 3D-эффектов.
Сделайте кино волшебным
Создайте шедевр самостоятельно или выберите тему и позвольте приложению творить чудеса.
Выберите звездочку
Приложение «И Фото» создаст фильм, посвященный этому человеку, с видео и фотографиями из вашей коллекции.
Легко обрезайте видео в приложении «Фотографии»
Редактируйте видео, чтобы выделить лучший контент или начать и остановить его в нужном месте с помощью функции обрезки.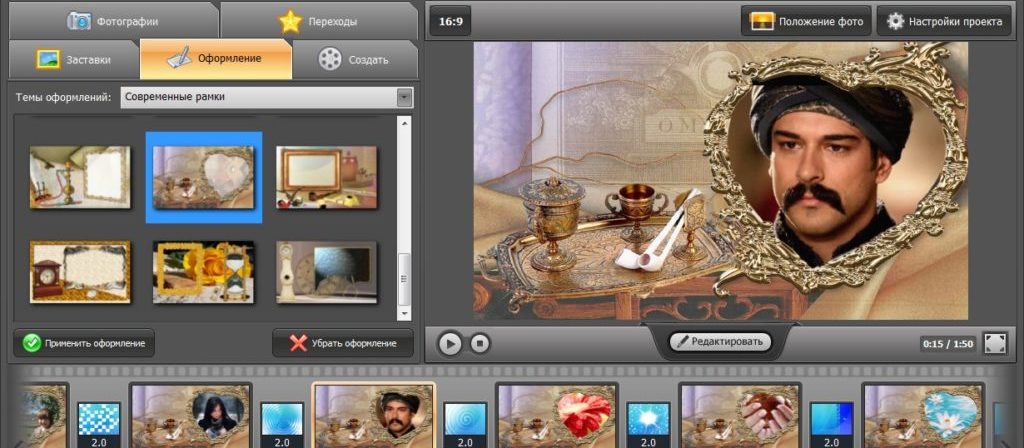
Играйте с реальностью
Измените свою историю с помощью 3D-эффектов. Фотографии помогут вам сделать снег, добавить конфетти или создать огненный шар.
Индивидуализируйте с помощью чернил
Рисуйте, рисуйте и придумывайте новые способы рассказать свои истории с помощью анимации. Ваши изображения и видео теперь являются вашим холстом.
ПОСМОТРЕТЬ ДРУГИЕ СПОСОБЫ ИСПОЛЬЗОВАНИЯ ЧЕРНИЛ
Улучшение или редактирование фотографий
УЧИТЬ БОЛЬШЕ
Тонкие, легкие ноутбуки
В нем есть все, что вам нравится, и даже больше — портативность, мощность и новейшие процессоры.
МАГАЗИН НОУТБУКОВ
Универсальные устройства 2-в-1
2-в-1 обеспечивают мощность и гибкость. Касайтесь, печатайте, щелкайте или рисуйте пером — выберите то, что соответствует вашему стилю.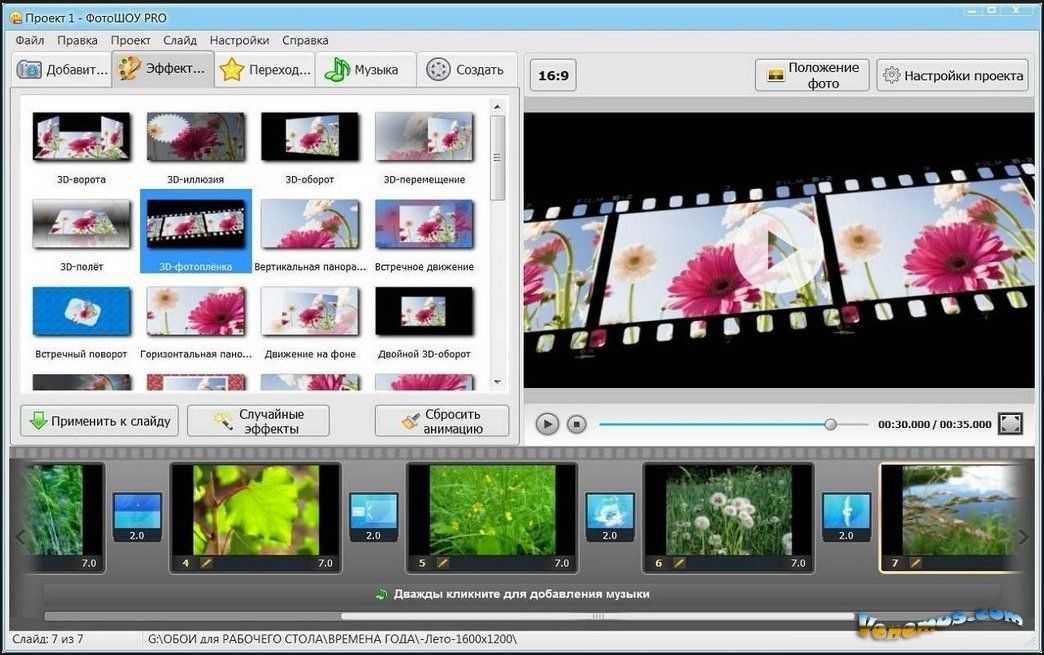
МАГАЗИН 2-В-1
Настольные компьютеры и моноблоки
Получите мощность, необходимую для выполнения сложных задач, не жертвуя стилем.
МАГАЗИН РАБОТЫ
Компьютеры до 600 долларов
Получите новый компьютер с Windows 10 по отличной цене.
ПОКУПАЙТЕ КОМПЬЮТЕРЫ ДО $600
Как использовать видеоредактор приложения «Фотографии» в Windows 10
Видеоредактор приложения Windows 10 Photos
(Изображение предоставлено Windows Central)
В Windows 10 «Фотографии» — это важное приложение, которое поможет вам упорядочить ваши фотографии и видео. С помощью приложения вы можете просматривать свои медиафайлы. Вы можете редактировать их и легко делиться этими воспоминаниями с семьей и друзьями.
Тем не менее, приложение «Фотографии» — это больше, чем просто средство для организации ваших цифровых воспоминаний, так как оно также включает в себя мощный видеоредактор, аналогичный устаревшему Windows Movie Maker, который вы можете использовать для автоматического создания видео или с нуля с музыкой, текст и движение, а также современные функции, такие как 3D-эффекты.
В этом руководстве по Windows 10 мы расскажем, как приступить к созданию видео с помощью приложения «Фотографии». В этом руководстве описаны все шаги, которые вам необходимо знать, от автоматического создания видео до создания и редактирования проекта от начала до конца.
- Как создать видео автоматически с помощью Фото
- Как создать видео проект вручную с помощью Фото
- Как отредактировать видео проект с помощью Фото
- Как добавить 3D эффекты в видео проект с помощью Фото
- Как сделать резервную копию видеопроекта с помощью Фото
Как создать видео автоматически с помощью Фото
Видеоредактор Фото позволяет создавать видеопроекты с нуля, или вы можете выбрать элементы мультимедиа, чтобы позволить редактору создавать видео автоматически.
Чтобы автоматически создать видео с помощью приложения «Фотографии», выполните следующие действия:
- Откройте Photos .
- Перейдите на вкладку Video Editor .

- Нажмите кнопку меню (с тремя точками) рядом с цифрой 9.0102 Кнопка Новый видеопроект и выберите параметр Сделать видео для меня . Совет: Вы также можете запустить новый автоматический видеопроект на главной странице «Фотографии», щелкнув параметр Новое видео в правом верхнем углу и выбрав параметр Автоматическое видео .
Источник: Windows Central (Изображение предоставлено: Источник: Windows Central)
- Выберите опцию Сделайте для меня видео .
Источник: Windows Central (Изображение предоставлено: Источник: Windows Central)
- Выберите видео и изображения для проекта.
- Нажмите кнопку Создать .
Источник: Windows Central (Изображение предоставлено: Источник: Windows Central)
- Укажите описательное имя для проекта.
- Нажмите кнопку OK .

Источник: Windows Central (Изображение предоставлено: Источник: Windows Central)
- (Необязательно) Нажмите кнопку Remix it for me , чтобы изменить тему.
Источник: Windows Central (Изображение предоставлено: Источник: Windows Central)
- Нажмите кнопку Готово видео .
- В раскрывающемся меню «Качество видео» выберите качество видео (Высокое 1080p, Среднее 720p или Низкое 540p). Подсказка: Чем ниже качество, тем ниже будет качество видео, но оно потребует меньше места, что также может облегчить обмен.
Источник: Windows Central (Изображение предоставлено: Источник: Windows Central)
- Установите флажок Использовать кодирование с аппаратным ускорением (если применимо).
- Нажмите кнопку Экспорт .
- Выберите папку для сохранения видеопроекта в виде файла .
 mp4 .
mp4 . - Нажмите кнопку Экспорт .
Источник: Windows Central (Изображение предоставлено: Источник: Windows Central)
После выполнения этих шагов видео будет создано и экспортировано, и теперь вы сможете воспроизводить его на любом устройстве, поддерживающем воспроизведение MP4. Или вы можете поделиться им с кем угодно по электронной почте, в социальных сетях или даже загрузить его на YouTube, чтобы весь мир увидел ваше творение.
Как создать видеопроект вручную с помощью приложения «Фото»
Чтобы создать видеопроект с нуля с помощью приложения «Фотографии», выполните следующие действия:
- Откройте Photos .
- Перейдите на вкладку Video Editor .
Источник: Windows Central (Изображение предоставлено: Источник: Windows Central)
- Нажмите кнопку Новый видеопроект .
Источник: Windows Central (Изображение предоставлено: Источник: Windows Central)
- Укажите описательное имя для проекта.

- Нажмите кнопку OK .
После выполнения этих шагов вы можете начать добавлять содержимое в раскадровку, чтобы продолжить редактирование проекта с различными параметрами, включая текст, продолжительность, движение, 3D-эффекты и многое другое. Видеоредактор также имеет предварительный просмотр в реальном времени, который вы можете использовать для проверки процесса перед экспортом видео.
Как редактировать видеопроект с помощью фотографий
После создания нового проекта вам будет представлен редактор видео, состоящий из трех основных разделов. У вас есть «Библиотека проекта» в левом верхнем углу, куда вы будете добавлять изображения и видео, которые будете использовать в проекте.
Внизу вы найдете раздел «Раскадровка», где вы можете перетаскивать элементы мультимедиа для создания своего видео. Кроме того, в зависимости от содержимого, которое вы редактируете, вы получите разный набор функций, которые можно использовать для редактирования.
В правом верхнем углу вы можете предварительно просмотреть свой проект со всеми текущими изменениями, а во время воспроизведения видео вы увидите временную шкалу, выделенную воспроизводимой картой.
Добавление медиа-элементов
Чтобы добавить новые медиа-файлы в видеопроект, выполните следующие действия:
- В разделе «Библиотека проектов» нажмите кнопку Добавить в верхнем левом углу.
- Выберите вариант Из моей коллекции . Краткое примечание: Видеоредактор также позволяет импортировать файлы, которые не являются частью приложения «Фотографии», например, с внешнего диска, используя параметр «С этого компьютера», и вы даже можете использовать параметр «Из Интернета». возможность загрузки изображений из Bing.
Источник: Windows Central (Изображение предоставлено: Источник: Windows Central)
- Выберите фотографии и видео, которые вы хотите включить в проект.

- Нажмите кнопку Добавить в правом верхнем углу.
Источник: Windows Central (Изображение предоставлено: Источник: Windows Central)
- Проверьте элементы мультимедиа, чтобы начать видео.
- Нажмите кнопку Поместить в раскадровку . (Вы также можете перетаскивать файлы на раскадровку.)
Источник: Windows Central (Изображение предоставлено: Источник: Windows Central)
Во время редактирования видео вы всегда можете добавить дополнительные медиафайлы, нажав кнопку Добавить , и вы можете удалить файлы, выбрав элементы и нажав кнопку Корзина в правом верхнем углу.
Добавление длительности
При добавлении мультимедиа в раскадровку вы заметите, что каждый файл имеет продолжительность по умолчанию. Если вы хотите, чтобы у медиа был более короткий или более длинный период, выполните следующие действия:
- В разделе «Раскадровка» выберите медиа-элемент (или элементы).

- Нажмите кнопку Продолжительность на панели инструментов.
- Выберите продолжительность или укажите диапазон времени в секундах.
Источник: Windows Central (Изображение предоставлено: Источник: Windows Central)
После того, как вы выполните шаги, элемент будет воспроизводиться в видео в указанное вами время. Если у вас есть несколько элементов в раскадровке, вам может потребоваться повторить шаги, чтобы изменить продолжительность для оставшихся элементов.
Добавление текста
Вы также можете добавить собственный заголовок или подпись к изображению или видео, выполнив следующие действия:
- В разделе «Раскадровка» выберите элемент мультимедиа.
- Нажмите кнопку Text на панели инструментов.
Источник: Windows Central (Изображение предоставлено: Источник: Windows Central)
- Используйте поле Text для вставки пользовательского текста.

Источник: Windows Central (Изображение предоставлено: Источник: Windows Central)
- Выберите стиль текста из списка.
- Выберите местоположение с помощью макета варианты.
- Используйте элементы управления слева, чтобы указать продолжительность текста и просмотреть изменения.
- Нажмите кнопку Готово .
После выполнения этих шагов текст будет применяться к элементу в течение указанного вами времени.
Добавление движения
Видеоредактор в программе «Фото» также позволяет добавлять стили движения камеры к изображениям и видео, выполнив следующие действия:
- В разделе «Раскадровка» выберите элемент мультимедиа.
- Нажмите кнопку Motion на панели инструментов.
Источник: Windows Central (Изображение предоставлено: Источник: Windows Central)
- Выберите эффект движения для изображения или видео, например Масштаб в центре , Увеличить вправо , Панорамирование влево , Наклон до и другие.

Источник: Windows Central (Изображение предоставлено: Источник: Windows Central)
- Используйте элементы управления слева для предварительного просмотра изменений.
- Нажмите кнопку Готово .
После выполнения этих шагов может потребоваться повторить их, чтобы применить тот же или другой эффект движения к другим частям видео.
Добавление фильтров
Используя видеоредактор, вы даже можете добавлять фильтры для изменения внешнего вида изображений или видеоклипов в вашем проекте, выполнив следующие действия:
- В разделе «Раскадровка» выберите элемент мультимедиа.
- Нажмите кнопку Фильтры на панели инструментов.
Источник: Windows Central (Изображение предоставлено: Источник: Windows Central)
- Выберите один из 14 доступных фильтров, таких как Классический , Приключенческий , Сепия , Чернильный 2, Любимый 30, 909010 Pixel и т.
 д.
д.
Источник: Windows Central (Изображение предоставлено: Источник: Windows Central)
- Используйте элементы управления слева для предварительного просмотра изменений.
- Нажмите кнопку Готово .
После выполнения этих шагов фильтр будет применен к медиафайлу. Если у вас есть несколько частей проекта для использования определенного фильтра, вам нужно будет повторить шаги для каждого элемента.
Добавление обрезки, разделения, скорости
Редактор приложения «Фотографии» также включает возможность обрезки, разделения и управления скоростью видеоклипа.
Обрезка
Чтобы обрезать видео с помощью редактора приложения «Фотографии», выполните следующие действия:
- В разделе «Раскадровка» выберите видеоклип.
- Нажмите кнопку Обрезать на панели инструментов.
Источник: Windows Central (Изображение предоставлено: Источник: Windows Central)
- Используйте элементы управления, чтобы выбрать раздел обрезки.
 Подсказка: При вставке видеоклипа в раскадровку он не будет воспроизводиться полностью. Если вы хотите включить все видео, вам нужно выбрать всю длину, используя опцию обрезки.
Подсказка: При вставке видеоклипа в раскадровку он не будет воспроизводиться полностью. Если вы хотите включить все видео, вам нужно выбрать всю длину, используя опцию обрезки. - Нажмите кнопку Готово .
После выполнения этих шагов в проект будет включен только выбранный вами видеоматериал.
Разделение
Чтобы разделить видеоклип на две или более частей с помощью приложения «Фотографии», выполните следующие действия:
- В разделе «Раскадровка» выберите видеоклип.
- Нажмите кнопку Разделить на панели инструментов.
Источник: Windows Central (Изображение предоставлено: Источник: Windows Central)
- Используйте ползунок, чтобы выбрать длину клипа.
Источник: Windows Central (Изображение предоставлено: Источник: Windows Central)
- Нажмите кнопку Готово . Подсказка: Если вы хотите разделить видео на несколько клипов, повторите шагов № 5 с по 7 .

После выполнения этих шагов вы получите видео, разделенное на несколько частей. (Этот параметр не изменит исходное видео.)
Ускорение
Чтобы замедлить или ускорить видеоклип в раскадровке, выполните следующие действия:
- В разделе «Раскадровка» выберите видеоклип.
- Нажмите кнопку Скорость на панели инструментов.
Источник: Windows Central (Изображение предоставлено: Источник: Windows Central)
- Используйте ползунок, чтобы выбрать скорость клипа.
После выполнения этих шагов видео будет воспроизводиться с выбранной вами скоростью.
Добавление заголовков
Во время работы над видеопроектом добавление заголовка или пользовательского текста с фоном — отличный способ разбить видео на части или отметить изменение сцены.
Чтобы добавить титульные листы в видеопроект в приложении «Фотографии», выполните следующие действия:
- В разделе «Раскадровка» нажмите кнопку Добавить титульный лист .

Источник: Windows Central (Изображение предоставлено: Источник: Windows Central)
- Щелкните, удерживайте и перетащите карточку в то место, где вы хотите ее отобразить.
- Выберите карточку с заголовком, чтобы сфокусироваться и открыть параметры. Подсказка: Вы всегда можете щелкнуть карту правой кнопкой мыши, чтобы просмотреть доступные параметры.
Источник: Windows Central (Изображение предоставлено: Источник: Windows Central)
- Нажмите кнопку Text на панели инструментов.
Источник: Windows Central (Изображение предоставлено: Источник: Windows Central)
- Используйте поле Text для вставки пользовательского текста.
Источник: Windows Central (Изображение предоставлено: Источник: Windows Central)
- Выберите стиль текста из списка.
- Выберите местоположение с помощью Варианты макета .

- Используйте элементы управления слева, чтобы указать продолжительность текста и просмотреть изменения.
- Нажмите кнопку Готово .
- (Необязательно) Выберите параметр Background на панели инструментов.
- Выберите цвет фона.
Источник: Windows Central (Изображение предоставлено: Источник: Windows Central)
- Нажмите кнопку Готово .
Если вы хотите добавить пользовательское изображение в качестве фона, добавьте изображение в проект, а затем используйте кнопку Текст возможность добавить заголовок или контент, который вы хотите.
Добавление звука
Редактор приложения «Фотографии» позволяет вставлять фоновую музыку и собственный звук (например, дикторский текст), чтобы оживить ваше видео.
Фоновая музыка
Чтобы добавить фоновую музыку в проект, выполните следующие действия:
- Нажмите кнопку Фоновая музыка в правом верхнем углу.

Источник: Windows Central (Изображение предоставлено: Источник: Windows Central)
- Выберите звуковую дорожку, которую хотите использовать. (Вы можете нажать кнопку треугольника Воспроизвести , чтобы просмотреть музыку.)
Источник: Windows Central (Изображение предоставлено: Источник: Windows Central)
- Установите флажок Синхронизируйте видео с музыкальным ритмом .
- Установите громкость музыки с помощью ползунка.
- Нажмите кнопку Готово .
После выполнения этих шагов саундтрек автоматически адаптируется к полной длине вашего видео.
Пользовательское аудио
Чтобы добавить собственное аудио или повествование в видеопроект, выполните следующие действия:
- Нажмите кнопку Пользовательское аудио в правом верхнем углу.
Источник: Windows Central (Изображение предоставлено: Источник: Windows Central)
- Нажмите кнопку Добавить аудиофайл .

Источник: Windows Central (Изображение предоставлено: Источник: Windows Central)
- Выберите звуковую дорожку.
- Нажмите кнопку Открыть .
Источник: Windows Central (Изображение предоставлено: Источник: Windows Central)
- Используйте элементы управления слева, чтобы указать, где должен воспроизводиться звук.
Источник: Windows Central (Изображение предоставлено: Источник: Windows Central)
- Нажмите кнопку Готово .
После того, как вы выполните эти шаги, к вашему проекту будет применена дикторская или пользовательская музыкальная дорожка.
Если вам нужно добавить повествование, вы можете использовать приложение «Диктофон», чтобы создать запись, которую затем можно импортировать в проект.
Добавление темы
Как и при использовании функции автоматического видео, вы также можете добавить тему, чтобы изменить стиль видео с помощью фильтров, музыки и стилей текста.
Чтобы применить тему к видеопроекту, выполните следующие действия:
- Нажмите кнопку меню (три точки) в правом верхнем углу.
- Выберите параметр Темы .
Источник: Windows Central (Изображение предоставлено: Источник: Windows Central)
- Выберите тему из списка.
Источник: Windows Central (Изображение предоставлено: Источник: Windows Central)
- Нажмите кнопку Play , чтобы просмотреть изменения.
- Нажмите кнопку Готово .
После выполнения этих шагов новая тема будет применена ко всему видео, и вы сможете предварительно просмотреть его, нажав кнопку Воспроизвести в разделе предварительного просмотра.
Как добавить 3D-эффекты в видеопроект с помощью фотографий
Возможно, одной из самых захватывающих функций приложения «Фотографии» являются специальные 3D-эффекты, которые можно добавить к мультимедийному элементу.
Чтобы добавить 3D-эффекты в видеопроект, выполните следующие действия:
- Открыть Фотографии .
- Перейдите на вкладку Video Editor .
- Выберите проект, в который вы хотите добавить 3D-эффекты.
Источник: Windows Central (Изображение предоставлено: Источник: Windows Central)
- В разделе «Раскадровка» выберите элемент мультимедиа.
- Нажмите кнопку 3D-эффекты на панели инструментов.
Источник: Windows Central (Изображение предоставлено: Источник: Windows Central)
- Перейдите на вкладку Эффекты .
Источник: Windows Central (Изображение предоставлено: Источник: Windows Central)
- Выберите 3D-эффект в предварительном просмотре слева.
Источник: Windows Central (Изображение предоставлено: Источник: Windows Central)
- Используйте элементы управления слева, чтобы настроить продолжительность эффекта.

- Перейдите на вкладку 3D-библиотека .
- Выберите категорию библиотеки.
Источник: Windows Central (Изображение предоставлено: Источник: Windows Central)
- Выберите элемент для добавления к видео.
- Используйте элементы управления с левой стороны, чтобы перетащить и расположить элемент в клипе. (Вы также можете вращать и масштабировать эффект с помощью элементов управления.)
Источник: Windows Central (Изображение предоставлено: Источник: Windows Central)
- Используйте элементы управления, чтобы прикрепить элемент к объекту в видеоклипе. Таким образом, даже если камера двигалась во время записи, 3D-эффект останется в правильном месте.
- (дополнительно) Используйте Быстрая анимация раскрывающееся меню для выбора анимации (если применимо).
- Нажмите кнопку Готово .
Выполнив указанные шаги, вы получите более привлекательный клип с 3D-эффектами.
Как создать резервную копию видеопроекта с помощью программы «Фото»
Видеоредактор приложения «Фотографии» также позволяет создавать резервную копию проекта, чтобы вы могли использовать его на другом компьютере.
Чтобы создать резервную копию видеопроекта в приложении «Фотографии», выполните следующие действия:
- Открыть Фотографии .
- Перейдите на вкладку Video Editor .
- Выберите проект для резервного копирования.
- Нажмите кнопку меню (три точки) в правом верхнем углу.
- Выберите параметр Резервное копирование проекта . Подсказка: Вы также можете использовать опцию Дублировать проект , чтобы разветвить другое видео с похожими элементами, чтобы сэкономить время.
Источник: Windows Central (Изображение предоставлено: Источник: Windows Central)
- Нажмите кнопку Выберите место для резервного копирования .


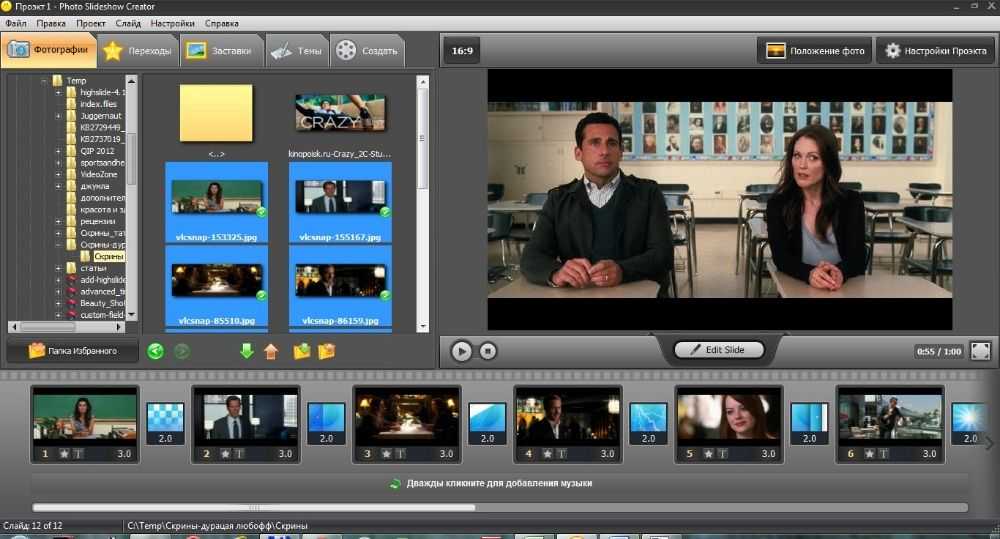


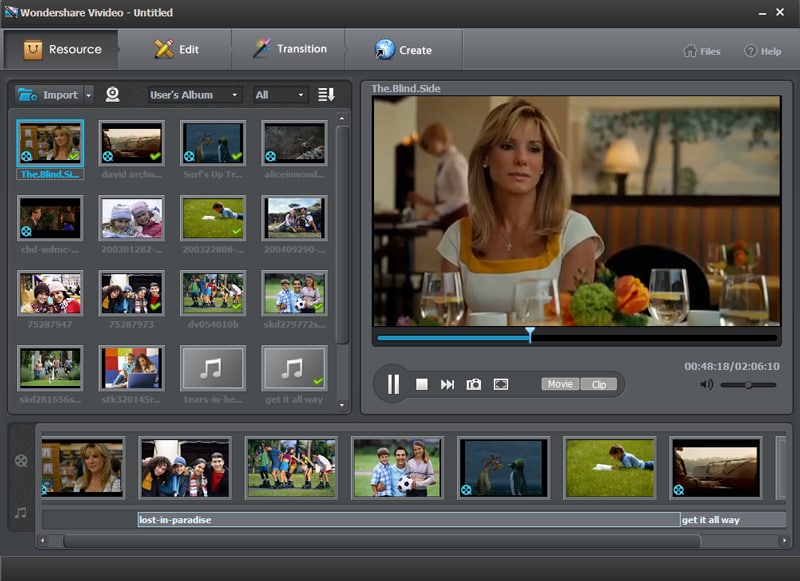 mp4 .
mp4 .


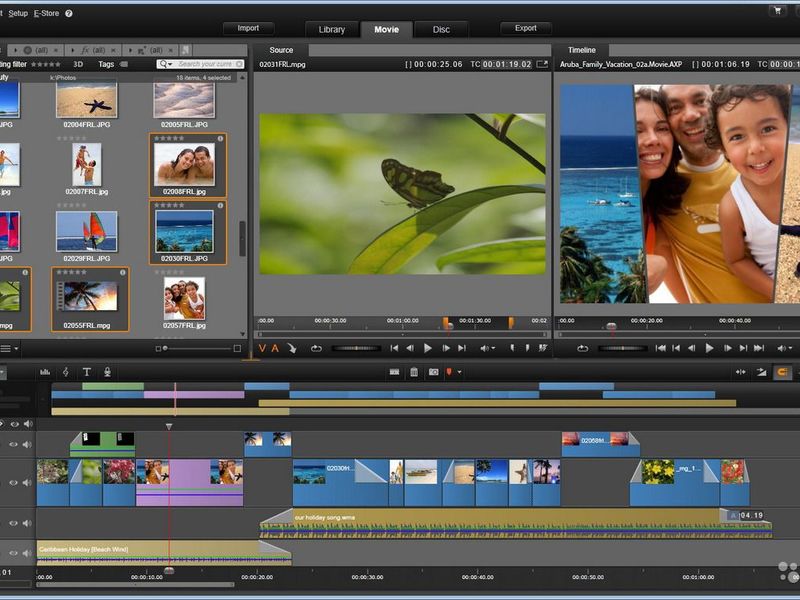

 д.
д. Подсказка: При вставке видеоклипа в раскадровку он не будет воспроизводиться полностью. Если вы хотите включить все видео, вам нужно выбрать всю длину, используя опцию обрезки.
Подсказка: При вставке видеоклипа в раскадровку он не будет воспроизводиться полностью. Если вы хотите включить все видео, вам нужно выбрать всю длину, используя опцию обрезки.