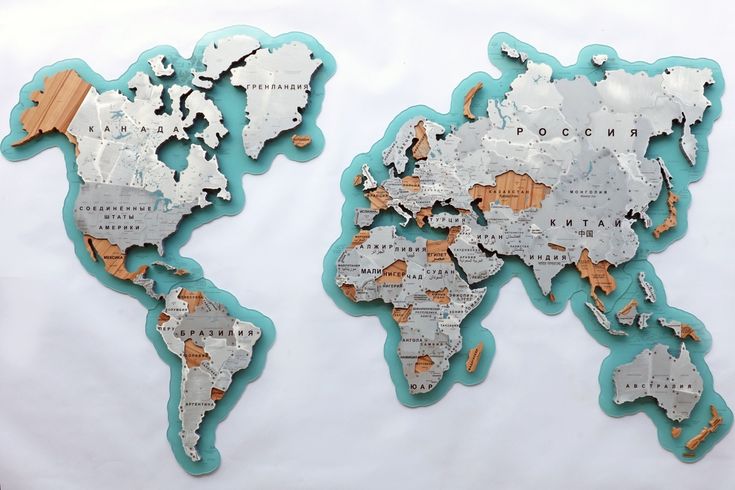Содержание
Макеты карты России — Изготовление на заказ
ГлавнаяВиды макетов
Макеты карты России
Макеты карты России
Сделаем макет карты России любой сложности с географией Вашей деятельности, климатическими зонами, заповедниками или Административными границами в срок от 7 дней
Узнать стоимость
- в срок от 7-ми дней
-
гарантия на макет 2 года -
2d/3d предварительный эскиз макета в подарок -
производство, доставка и монтаж по РФ, СНГ и ЕвроСоюзу
Каким мы видим хороший макет карты России?
- Понятный и хорошо структурированный
- Все объекты показаны четко и логично
- Красивый, эффектный и запоминающийся
Какие задачи решает макет карты?
- Привлекает инвесторов и клиентов
- Участвуют в выставках и мероприятиях
- Показывает расположение и географию деятельности компании, заповедники и климатические зоны, Административные границы и расположенные на них представительства и локации.

Макет карты России может быть оснащен статичной или динамичной подсветкой и интерактивным управлением.
Примеры наших работ
-
Макет карты России с объектами компании Сибур
-
Макет карты России с объектами компании Сибур
-
Макет карты России с объектами компании Сибур
-
Макет карты России с объектами компании Сибур
5 цифр о нас
300
Реализованных проектов
12
Лет опыта в макетировании и визуализации
50
Городов, в которые доставлен макет
80
Внедрено новых технологий
120
Специалистов обучили из России и СНГ
5 причин работать с нами
- Даем юридическую гарантию соблюдения сроков создания макета.
 Мы точно успеем сделать макет к выставке или мероприятию!
Мы точно успеем сделать макет к выставке или мероприятию! - Компания работает на рынке макетирования 12 лет и является одной из ведущих в этой области
- За годы работы мы собрали более 200 решений и технологий создания макетов любой сложности, в том числе и карты России
- Большой опыт в согласовании сложных проектов. Работаем с такими компаниями как Сибур, Газпром, Сбербанк и т.д. Высылаем специалиста на объект для уточнения деталей и сбора исходных данных
- Налаженная логистика позволяет нам осуществлять доставку макета в любую точку мира. Профессиональная тара сохранит макет в абсолютной целостности
Посмотрите отзывы компаний, которые с нами уже работают
Сколько стоит создание макета карты России?
Узнайте стоимость макета сегодня, ответив на 4 вопроса (30 секунд) и получите скидку 5% за прохождение теста прямо сейчас!
Пройти тест
Одним из примеров карты России этомакет карты РФ с объектами компании Сибур, который мы сделали для компании ExpoGlobal Group.
В рамках подготовки участия компании в выставке “Интерпластика 2018” необходимо было сделать макет, демонстрирующий географию деятельности.
Карта представляет собой полигональный рельеф, а на на макете реализована динамическая подсветка, которая работает согласно составленному сценарию.
На самой карте показано более 50 объектов, в том числе перспективные проекты.
Заказать макет карты России можно любым удобным для вас способом!
Написать сообщение
Ваше имя *
Ваш телефон *
Ваш e-mail *
Сообщение
Прикрепить файл
обзор
Согласен на обработку персональных данных
Ставя отметку, я даю свое согласие на обработку моих персональных данных в соответствии с законом №152-ФЗ «О персональных данных» от 27. 07.2006 и принимаю условия
07.2006 и принимаю условия
Создание динамического макета печати — документация QGIS Documentation
Теперь, когда у вас есть карта, у вас должна быть возможность распечатать ее или выгрузить в документ. Причина заключается в том, что файл карты GIS не является изображением. Скорее, он сохраняет состояние программы GIS, со ссылками на все слои, их надписи, цвета и т.д. Таким образом, для тех, у кого нет данных или одной и той же программы GIS (например, QGIS), файл карты будет бесполезен. К счастью, QGIS может выгрузить файл карты в формат, который может прочитать любой компьютер, а также распечатать карту, если у вас есть подключенный принтер. Как выгрузка, так и печать выполняются с помощью Макета для печати.
**Цель данного занятия: ** применить Макет для печати QGIS для создания базовой карты со всеми необходимыми настройками.
4.1.1. Идем дальше: Диспетчер макетов
QGIS позволяет вам создать множество карт, используя один и тот же файл карты.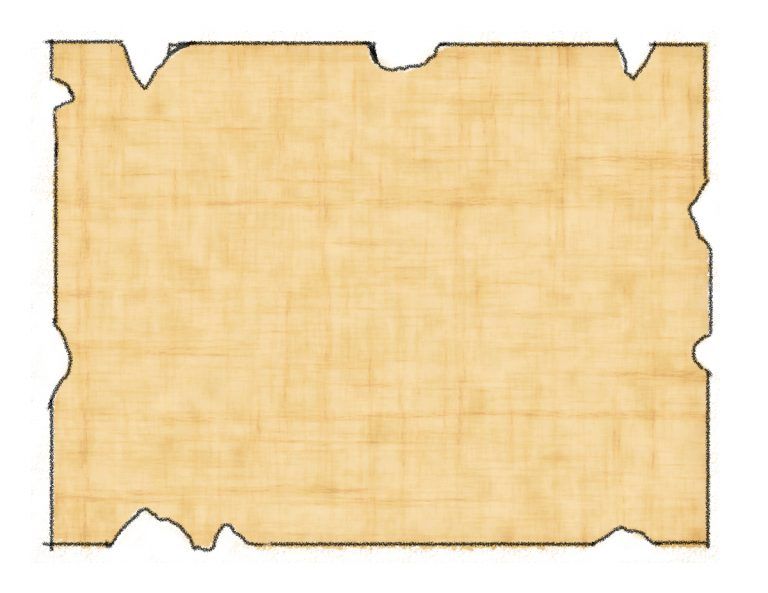 Для этого имеется инструмент под названием Диспетчер макетов.
Для этого имеется инструмент под названием Диспетчер макетов.
Кликните на Project ► Layout Manager… , чтобы открыть этот инструмент. Появится пустое диалоговое окно Диспетчер макетов Layout manager.
В разделе Новый из шаблона New from Template выберите Пустой макет Empty layout и кликните на кнопку Create….
Присвойте новому макету имя Свеллендам Swellendam и кликните OK.
Появится окно Макет для печати:
Вы также можете создать новый формат с помощью команды меню Project ► New Print Layout….
Какой бы маршрут вы не выбрали, новый макет для печати теперь доступен из меню Project ► Layouts ► , как показано на рисунке ниже.
4.1.2. Идем дальше: Составляем базовую карту
В данном примере композиция карты уже была такой, какой мы ее хотели видеть. Убедитесь, что ваша тоже.
Кликните правой кнопкой мыши на лист в центральной части макета окна и выберите Свойства страницы… Page properties… в контекстном меню.

Убедитесь, что во вкладке Свойства элемента Item Properties установлены следующие значения:
Теперь у вас есть макет страницы такой, как вы хотели, но эта страница все еще пуста. Карты явно не хватает. Давайте исправим это!
Кликните на кнопку Добавить карту Add Map.
Активировав данный инструмент, вы сможете разместить карту на странице.
Кликните и перетащите рамку на пустую страницу:
На странице появится карта.
Подвигайте карту, кликая и перетаскивая ее:
Измените ее размер, кликая и перетаскивая рамку по краям:
Примечание
Конечно, ваша карта может выглядеть совсем иначе! Это зависит от того, как настроен ваш собственный проект. Но не волнуйтесь! Данные инструкции являются основными, поэтому они будут работать одинаково независимо от того, как выглядит сама карта.
Обязательно оставьте границы по краям и пространство вверху для заголовка.
Приближайте и отдаляйте страницу (но не карту!) с помощью следующих кнопок:
Масштабируйте и прокручивайте карту в главном окне QGIS.
 Карту также можно прокрутить с помощью инструмента Переместить содержимое элемента Move item content.
Карту также можно прокрутить с помощью инструмента Переместить содержимое элемента Move item content.Вид карты обновляется при приближении и отдалении.
Если по какой-то причине вид карты не обновляется правильно, вы можете принудительно обновить карту, кликнув на кнопку Обновить вид Refresh view.
Помните, что размер и положение, которые вы задали на карте, не обязательно должны быть окончательными. Если вы не удовлетворены, то вы всегда можете вернуться и изменить их позже. На данный момент вам нужно убедиться, что вы сохранили свою работу на этой карте. Поскольку Макет для печати в QGIS является частью основного файла карты, вы должны сохранить свой проект.
Перейдите в Layout ► Save Project. Это удобный ярлык для перехода на тот, который находится в главном диалоговом окне.
4.1.3. Идем дальше: Добавляем заголовок
Теперь ваша карта выглядит на странице хорошо, но читающим ее пользователям она еще не говорит, что на ней есть. Им нужен какой-то контекст, который вы им предоставите, добавив элементы карты. Сначала добавим заголовок:
Им нужен какой-то контекст, который вы им предоставите, добавив элементы карты. Сначала добавим заголовок:
Кликните на кнопку Добавить надпись Add Label.
Кликните на страницу над картой, примите предложенные значения в диалоговом окне Свойства нового элемента New Item Properties, и в верхней части карты появится надпись.
Измените размер и поместите его в центр вверху страницы. Можно менять размер и перемещать его так же, как вы изменяли размер и перемещали карту.
Когда вы переместите заголовок, вы заметите появление рекомендаций, которые помогут вам разместить заголовок в центре страницы.
Однако на панели инструментов Действия есть инструмент, который помогает расположить заголовок относительно карты (а не страницы):
Кликните на карту, чтобы выбрать его.
Удерживая Shift на клавиатуре, кликните на надпись, чтобы выделить и карту, и надпись.
Найдите кнопку Выровнять выбранные элементы влево Align selected items left и кликните на стрелку раскрывающегося списка рядом с ней, чтобы отобразить параметры позиционирования, и кликните Выровнять по центру Align center:
Теперь рамка надписи расположена по центру на карте, но не содержимое.
 Чтобы разместить содержимое надписи по центру необходимо:
Чтобы разместить содержимое надписи по центру необходимо:Выбрать надпись, кликнув на нее.
Кликнуть на вкладку Свойства предмета Item Properties на боковой панели окна макета.
Изменить текст надписи на «Свеллендам» «Swellendam»:
Используйте данный интерфейс для настройки шрифта и параметров выравнивания в разделе Appearance:
Выберите крупный, в разумных пределах, шрифт (в данном примере будет использоваться шрифт по умолчанию размером
36).Установите Горизонтальное выравнивание Horizontal Alignment по Центру Center.
Вы также можете изменить цвет шрифта, но, скорее всего, лучше оставить его черным по умолчанию.
Настройки по умолчанию не могут добавить рамку в текстовое поле заголовка. Однако, если вы хотите добавить рамку, вы можете сделать это следующим образом:
На вкладке Item Properties прокрутите вниз, пока не увидите параметр Рамка Frame.

Нажмите на Frame, чтобы включить рамку. Вы также можете изменить цвет и ширину рамки.
В этом примере мы не включаем рамку, поэтому наша страница пока выглядит таким образом:
Вы можете зафиксировать элементы на месте, чтобы случайно не переместить их после выравнивания:
Выберите надпись и элементы карты.
Кликните на кнопку Заблокировать выбранные элементы Lock Selected Items на панели инструментов Действия.
Примечание
Кликните на Разблокировать все элементы Unlock All Items на панели инструментов Действия чтобы вновь отредактировать элементы.
4.1.4. Идем дальше: Добавляем легенды
Читающий карту также должен иметь возможность видеть что на самом деле означают различные объекты на карте. В некоторых случаях, как и в названиях мест, это совершенно очевидно. В других случаях угадать сложнее, например, цвета леса. Добавим новую легенду.
Кликните на кнопку Добавить легенду Add Legend.
Кликните на страницу, чтобы разместить легенду, примите предложенные значения в диалоговом окне Свойства нового элемента New Item Properties.
Легенда добавлена на страницу макета, она отображает символы слоев, заданные в основном диалоговом окне.
Как обычно, вы можете кликнуть и переместить элемент в нужное место:
4.1.5. Идем дальше: Настраиваем элементы легенд
Не все в легенде, является обязательным, поэтому давайте удалим некоторые ненужные элементы.
Во вкладке Item Properties вы найдете группу Элементы легенд Legend items.
Снимите флажок с Автообновления Auto update, чтобы напрямую изменять элементы легенды.
Выберите buildings.
Удалите его из легенды, кликнув на кнопку .
Вы также можете переименовывать элементы.
Выберите слой из того же списка.

Кликните на кнопку Редактировать свойства выбранного элемента Edit selected item properties.
Переименуйте слои
Places,Roads and Streets,Surface Water, andRivers.
Вы также можете изменить порядок элементов:
Поскольку легенда, вероятно, будет расширена новыми именами слоев, вы можете переместить и изменить размер легенды и / или карты. Вот результат:
4.1.6. Идем дальше: Экспортируем (выгружаем) карту
Примечание
Вы часто вспоминаете о сохранении вашей работы?
Наконец-то карта готова к выгрузке! Вы увидите кнопку экспортировать в верхнем левом углу окна макета:
Печать макета Print Layout: взаимодействует с принтером. Поскольку параметры принтера различаются в зависимости от модели принтера, с которой вы работаете, вероятно, лучше обратиться к руководству для принтера или к общему руководству по печати для получения дополнительной информации по данной теме.

Другие кнопки позволяют экспортировать страницу карты в файл.
Экспортировать как изображение Export as Image:: дает вам на выбор различные распространенные форматы изображений. Это, наверное, самый простой вариант, но изображение, которое он создает, «мертвое» и его трудно редактировать.
Экспортировать как SVG Export as SVG: если вы отправляете карту картографу (которому может потребоваться отредактировать карту для публикации), лучше всего экспортировать ее в формате SVG. SVG означает «Масштабируемая векторная графика», также ее можно импортировать в такие программы, как `Inkscape `_ или другое программное обеспечение для редактирования векторных изображений.
Экспортировать как PDF Export as PDF: Если вам нужно отправить карту клиенту, чаще всего используется PDF-файл, поскольку для него проще настроить параметры печати. Некоторые картографы также могут предпочесть PDF, если у них есть программа, позволяющая импортировать и редактировать этот формат.

Для наших целей мы будем использовать PDF.
Кликните на Экспорт в PDF Export as PDF.
Как обычно, выберите место для сохранения и имя файла. Появится следующее диалоговое окно.
Теперь вы можете безопасно использовать значения по умолчанию и кликнуть Save.
QGIS продолжит экспорт карты. Кликните на сообщение в верхней части диалогового окна печати макета, как только экспорт завершится.
Кликните на гиперссылку в сообщении, чтобы открыть папку, в которой был сохранен PDF-файл, в файловом менеджере вашей системы.
Откройте его и посмотрите, как выглядит ваш макет.
Все нормально? Поздравляем с первым завершенным проектом карты QGIS!
Вас что-то не удовлетворяет? Вернитесь в окно QGIS, внесите соответствующие изменения и снова выполните экспорт.
Не забудьте сохранить файл проекта.
4.1.7. В заключении
Теперь вы знаете, как создать базовый макет статичной карты. Мы можем пойти дальше и создать макет карты, который динамически адаптируется, с большим количеством элементов макета.
Мы можем пойти дальше и создать макет карты, который динамически адаптируется, с большим количеством элементов макета.
Создание компоновки—ArcGIS Pro | Документация
Чтобы опубликовать свою работу в виде печатной карты, плаката или файла PDF, необходимо создать макет. Компоновка представляет собой композицию из одной или нескольких карт вместе со вспомогательными элементами, такими как заголовок, легенда и описательный текст. Некоторые макеты включают более одной карты. Например, компоновка может иметь основную карту и обзорную карту, чтобы показать основную карту в более широком географическом контексте.
Обзор
Создание видеообзора компоновки
- Продолжительность видео: 8:37.
- Это видео было создано с помощью ArcGIS Pro 3.1.
В этом руководстве вы добавите макет в проект; добавить элементы макета, такие как рамка карты, текст и обзорная диаграмма; и экспортировать макет в виде файла PDF.
- Приблизительное время: 45 минут
- Требования к программному обеспечению: ArcGIS Pro
Учебники по быстрому запуску обновляются в каждом выпуске программного обеспечения. Для получения наилучших результатов используйте версию интерактивной справки, соответствующую версии вашего программного обеспечения.
Открыть проект
В этом проекте вы создадите карту среднегодовой солнечной радиации для зданий в центре Веллингтона, Новая Зеландия. Карта предназначена для того, чтобы помочь предприятиям и домовладельцам решить, стоит ли инвестировать в технологию нагрева с использованием солнечной энергии.
- Старт
ArcGIS Pro и войдите в систему, если это необходимо. - На стартовой странице рядом со списком последних проектов щелкните Открыть другой проект.
- В диалоговом окне Открыть проект в разделе Портал щелкните ArcGIS Online .

- В верхней части диалогового окна в поле поиска введите Создать макет и нажмите клавишу Enter.
- В списке результатов поиска щелкните Сделать макет, чтобы выбрать пакет проекта.
- Нажмите OK.
- На ленте щелкните вкладку Вид. В группе Windows нажмите «Сбросить панели» и нажмите «Сбросить панели для сопоставления (по умолчанию)».
Это гарантирует, что панели Содержание и Каталог открыты, а другие панели закрыты.
- Сделайте вид карты региона активным, щелкнув его вкладку, расположенную непосредственно над видом.
Карта региона содержит базовую карту изображений Веллингтона и его окрестностей. Вы будете использовать его позже в этом руководстве, чтобы добавить небольшую обзорную карту в макет.
- Щелкните портретный вид «Макет», чтобы сделать его активным.
Вставка макета
Первым шагом в создании макета страницы является вставка пустого макета.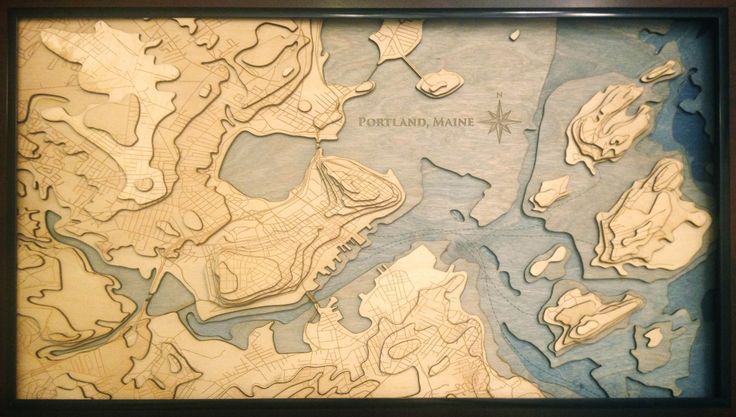
- На ленте щелкните вкладку Вставка, если это необходимо. В группе «Проект» нажмите «Новый макет», чтобы отобразить параметры размера и ориентации страницы.
- В разделе ANSI — альбомная ориентация щелкните Letter.
- На панели «Содержание» в разделе «Порядок рисования» щелкните правой кнопкой мыши «Компоновка» и выберите «Свойства».
- В диалоговом окне «Свойства макета» щелкните вкладку «Общие». Измените имя с «Макет» на «Макет альбомной ориентации» и нажмите «ОК».
Изменение имени отображается на панели Содержание и на вкладке просмотра над линейкой.
- Щелкните правой кнопкой мыши верхнюю линейку и выберите Добавить направляющие.
Направляющие — это непечатаемые линии, которые помогают выравнивать элементы на макете.
- В диалоговом окне «Добавить направляющие» в разделе «Ориентация» нажмите «Оба».
- Щелкните стрелку ниспадающего списка Размещение и выберите Смещение от края.

- Замените значение в поле «Поля» на 0,25 дюйма. Нажмите «ОК». Направляющие
добавляются к макету на расстоянии одной четверти дюйма от каждого поля.
- Щелкните правой кнопкой мыши верхнюю линейку и снова щелкните Добавить направляющие.
- В диалоговом окне «Добавить направляющие» для параметра «Ориентация» нажмите «Горизонтально». В разделе «Размещение» нажмите «Смещение от края». Измените значение поля на 1 дюйм. Нажмите кнопку «ОК».
- Еще раз щелкните правой кнопкой мыши верхнюю линейку и выберите «Добавить направляющую» (не «Добавить направляющие»).
В месте щелчка добавляется одна вертикальная направляющая.
- На линейке поместите указатель мыши в место только что добавленной направляющей. Перетащите направляющую к отметке 8,00 дюймов.
Синий треугольник указывает на то, что направляющая выбрана. Когда вы перетаскиваете направляющую, во всплывающей подсказке отображается десятичный эквивалент отметок на линейке.

- Еще раз щелкните правой кнопкой мыши верхнюю линейку и выберите Добавить направляющую. Перетащите эту направляющую на отметку 8,25 дюйма.
- На панели быстрого доступа щелкните Сохранить, чтобы сохранить проект.
Вставка фрейма карты
Теперь вы добавите в компоновку карту Central Wellington.
- На ленте на вкладке Вставка в группе Фреймы карты щелкните стрелку раскрывающегося списка Фрейм карты. В разделе Центральный Веллингтон щелкните эскиз карты Центрального Веллингтона.
- С помощью мыши нарисуйте на макете большой прямоугольник.
- На макете перетащите фрейм карты, чтобы выровнять его левый край с вертикальной направляющей на расстоянии 0,25 дюйма.
- Используйте маркеры выбора, чтобы изменить размер фрейма карты. Совместите его верхний и нижний края с горизонтальными направляющими на расстоянии 7,5 и 1 дюйма.
 Перетащите его правый край к вертикальной направляющей на расстоянии 8 дюймов.
Перетащите его правый край к вертикальной направляющей на расстоянии 8 дюймов. - На ленте щелкните вкладку Макет. В группе Карта нажмите Активировать .
Страница макета становится серой. На ленте инструменты компоновки заменены инструментами карты.
- На ленте щелкните вкладку Карта, если это необходимо. В группе Навигация убедитесь, что выбран инструмент Исследовать. Перемещайте и масштабируйте карту до нужного вам размера.
- На ленте щелкните вкладку Макет. В группе Карта нажмите Закрыть активацию.
Вставка окружения карты
Вы добавите в компоновку легенду, стрелку севера и масштабную линейку. Легенда объясняет символику карты. Стрелка севера и масштабная линейка обеспечивают географический контекст.
- На ленте щелкните вкладку Вставка. В группе Map Surrounds щелкните стрелку раскрывающегося списка Legend и выберите Legend 6.
- Нарисуйте прямоугольник между вертикальными направляющими на расстоянии 8,25 и 10,75 дюймов.

- На панели «Содержание» в разделе «Ландшафт макета» разверните элемент «Легенда». Щелкните правой кнопкой мыши «Парки» и выберите «Свойства».
- На панели «Элемент» в разделе «Показать» установите флажок «Имя слоя». Снимите флажок Метка (или имя слоя).
- На панели Содержание щелкните Легенда .
Панель элементов обновляется и отображает свойства легенды.
- На панели «Элемент» в разделе «Легенда» снимите флажок «Показать» рядом с заголовком.
- Закройте панель элементов.
- На компоновке перетащите легенду так, чтобы ее прямоугольник привязался к горизонтальной направляющей на расстоянии 7,5 дюймов.
- При необходимости измените размер прямоугольника легенды, перетащив его нижний край так, чтобы прямоугольник точно соответствовал элементу легенды.
- При необходимости щелкните на ленте вкладку «Вставка».
 В группе Map Surrounds щелкните стрелку ниспадающего списка Стрелка севера и выберите ArcGIS North 1 или стрелку севера, которая вам нравится.
В группе Map Surrounds щелкните стрелку ниспадающего списка Стрелка севера и выберите ArcGIS North 1 или стрелку севера, которая вам нравится. - В левом нижнем углу макета щелкните, чтобы разместить стрелку севера на макете.
- Перетащите стрелку севера в левый нижний угол макета, пока она не защелкнется на четвертьдюймовых направляющих.
- На вкладке «Вставка» в группе «Окружающие карты» щелкните стрелку раскрывающегося списка «Масштабная линейка» . В списке масштабных линеек в разделе «Метрика» щелкните «Линия шкалы 1, метрика».
- В нижней части компоновки щелкните, чтобы поместить линейку масштаба на компоновку.
- Прикрепите масштабную линейку к горизонтальной направляющей на расстоянии 0,25 дюйма. Отцентрируйте его относительно фрейма карты или поместите в удобное для вас место.
- При необходимости измените размер масштабной линейки так, чтобы ее максимальное значение составляло 1 километр.

- Щелкните пустую область компоновки, чтобы отменить выбор линейки масштаба.
- На панели быстрого доступа нажмите Сохранить .
Вставить текст
Вы добавите название карты и описательный текст.
- На вкладке «Вставка» в группе «Графика и текст» в галерее инструментов щелкните инструмент «Прямоугольный текст» . На компоновке над рамкой карты нарисуйте прямоугольник для названия карты.
Когда вы отпустите кнопку мыши, внутри контура поля появится слово Текст. Текст выделен, так что вы можете редактировать его.
- Введите следующий текст: Солнечная радиация для зданий в центре Веллингтона.
- Когда вы закончите, щелкните пустую область макета.
Текстовый элемент теперь выделен на макете.
- На ленте щелкните вкладку Текст. В группе «Текстовый символ» измените размер шрифта текстового символа на 22 pt.
 Измените стиль шрифта текстового символа на полужирный.
Измените стиль шрифта текстового символа на полужирный. - Совместите заголовок с вертикальной направляющей на уровне 0,25 дюйма и горизонтальной направляющей на уровне 8,25 дюйма.
- При необходимости расширьте текстовый элемент, чтобы увидеть полное название.
- Щелкните пустую область макета, чтобы отменить выбор заголовка.
Далее вы добавите краткое описание, чтобы помочь читателям понять карту.
- На ленте щелкните вкладку Вставка, если это необходимо. В группе «Графика и текст» щелкните текстовый инструмент «Прямоугольник» . На макете нарисуйте прямоугольник под легендой.
- Введите или скопируйте и вставьте следующий текст в текстовый прямоугольник: Среднегодовые значения потенциала солнечной энергии для крыш в киловатт-часах на квадратный метр. Темно-оранжевые цвета обозначают более выгодные места для установки солнечных батарей или нагрева воды. Там, где это было возможно, использовалась трехмерная информация о крыше; другие конструкции крыши предполагались плоскими на расчетной высоте.
 Деревья были исключены из анализа.
Деревья были исключены из анализа. - Щелкните пустую область макета, чтобы выбрать текстовый элемент.
- На ленте щелкните вкладку Текст. В группе «Текстовый символ» измените размер шрифта текстового символа на 8 pt. Измените цвет текста на серый 50%.
- Совместите левый край текстового элемента с вертикальной направляющей на высоте 8,25 дюйма. Совместите правый край с вертикальной направляющей на высоте 10,75 дюйма.
- Измените размер текстового прямоугольника, чтобы он точно соответствовал абзацу.
- Щелкните пустую область макета, чтобы отменить выделение текста.
- На панели быстрого доступа нажмите Сохранить .
Вставить динамический текст
Помимо статического текста, который не изменяется, вы можете вставить динамический текст. Динамический текст связан со свойствами карты или операционной системы вашего компьютера и автоматически обновляется при изменении этих свойств. Например, динамический текст может отражать время последнего сохранения или печати карты.
Например, динамический текст может отражать время последнего сохранения или печати карты.
- На ленте щелкните вкладку Вставка, если это необходимо. В группе «Графика и текст» щелкните стрелку раскрывающегося списка «Динамический текст» . В разделе «Фрейм карты» нажмите «Кредиты».
- Щелкните под описанием карты, чтобы добавить динамический текст.
- Совместите его с вертикальной направляющей на высоте 8,25 дюйма.
- В режиме компоновки щелкните правой кнопкой мыши выбранный элемент динамического текста и выберите Свойства .
- В текстовом поле щелкните перед словом Credits (статический текст, а не тег). Введите Карта, созданная:, а затем введите свое имя. Нажмите клавишу Enter, чтобы сделать разрыв строки.
- В верхней части панели «Элемент» щелкните вкладку «Текстовый символ». На вкладке Общие разверните Внешний вид.
- Измените настройку размера на 8 pt и настройку цвета на серый 50%.
 Нажмите Применить.
Нажмите Применить. - Закройте панель элементов.
- Щелкните пустую область макета, чтобы отменить выделение текста.
- На панели быстрого доступа нажмите Сохранить .
Добавьте обзорную карту и прямоугольник экстента
Чтобы показать центр Веллингтона в более широком географическом контексте, вы создадите обзорную карту.
- На вкладке Вставка в группе Фреймы карты щелкните Фрейм карты . В разделе «Регион» щелкните эскиз карты региона.
- Нарисуйте небольшой прямоугольник для фрейма карты поверх существующего фрейма карты.
Фрейм карты добавлен в компоновку. На панели Содержание теперь есть два фрейма карты: Фрейм карты 1 и Фрейм карты. Их будет легче отличить, если вы переименуете их.
- На панели Содержание с выбранным Фрейм карты 1 щелкните имя Фрейм карты 1, чтобы сделать его редактируемым. Введите Обзорная карта и нажмите клавишу Enter.

- На панели Содержание щелкните Фрейм карты, чтобы выбрать его, и щелкните еще раз, чтобы сделать его имя редактируемым. Введите Main Map и нажмите клавишу Enter.
Теперь вы измените форму обзорной карты.
- На панели Содержание щелкните Обзорная карта, чтобы выбрать ее.
- На ленте щелкните вкладку Фрейм карты. В группе «Правка» щелкните стрелку раскрывающегося списка «Изменить форму» и выберите «Круг» .
- На макете, на обзорной карте, наведите курсор на город Веллингтон.
- Перетащите, чтобы нарисовать круг над фреймом карты.
- Перетащите обзорную карту в правый верхний угол основной карты. Используйте маркеры выбора, чтобы изменить размер обзорной карты, чтобы она выглядела хорошо для вас.
- На ленте щелкните вкладку Вставка. В группе Фреймы карты щелкните Индикатор экстента и выберите Основная карта.
На обзорной карте появляется индикатор экстента.
 Элемент с именем Extent of Main Map добавляется на панель Содержание и становится выбранным.
Элемент с именем Extent of Main Map добавляется на панель Содержание и становится выбранным. - На ленте щелкните вкладку Фрейм карты.
- В группе «Символ» внесите следующие изменения:
- Установите для параметра «Заливка» значение «Без цвета».
- Задайте для обводки ярко-желтый цвет, например солнечный желтый.
- Установите ширину 2 pt.
Теперь вы настроите масштаб и экстент обзорной карты.
- На ленте щелкните вкладку Макет. В группе Карта нажмите Активировать . Масштабируйте или перемещайте обзорную карту до нужного вам размера.
- На ленте щелкните вкладку Макет. В группе Карта нажмите Закрыть активацию.
Вы сделаете обзорную карту более светлой рамкой, чтобы отделить ее от окружающего черного пространства.
- На панели Содержание щелкните Обзорная карта, чтобы выбрать ее.

- На ленте щелкните вкладку Фрейм карты. В группе «Текущий выбор» щелкните стрелку раскрывающегося списка и выберите «Граница».
- В группе «Граница» измените цвет обводки на серый 50% и ширину обводки на 1,5 pt.
На обзорной карте обновлена граница фрейма карты.
- Щелкните пустую область на компоновке, чтобы снять выделение с обзорной карты.
Наконец, вы отрегулируете выравнивание элементов макета.
- Нажмите и удерживайте клавишу Shift. На макете выберите легенду и два блока текста.
Все три элемента отображаются с маркерами выбора.
- Щелкните правой кнопкой мыши любой из выбранных элементов, выберите «Распределить» и нажмите «Распределить по вертикали».
Вертикальное расстояние между элементами выравнивается. Эффект будет лучше, если прямоугольники легенды и текста не содержат пустого пространства внизу. Вы можете изменить размер этих элементов и повторить попытку.

- Щелкните пустую область макета, чтобы отменить выбор элементов.
- На панели быстрого доступа нажмите Сохранить .
Экспорт макета
Теперь, когда макет готов, вы можете распечатать его или экспортировать в файл, которым можно легко поделиться. Вы экспортируете макет в виде файла .jpeg.
- На ленте щелкните вкладку Общий доступ. В группе «Вывод» щелкните стрелку раскрывающегося списка «Экспорт макета» и выберите «Web JPEG».
Появится панель экспорта.
- В поле Имя примите расположение вывода по умолчанию (домашняя папка проекта) и имя файла. Либо нажмите кнопку Обзор и перейдите к месту, где вы хотите сохранить файл.
- Примите другие настройки JPEG по умолчанию. В нижней части панели щелкните Экспорт.
- По завершении экспорта щелкните Просмотреть экспортированный файл в нижней части панели.
Файл открывается в приложении для просмотра изображений по умолчанию.
 Если вы хотите распечатать макет, на вкладке Общий доступ в группе Вывод нажмите кнопку Печать макета. Перед отправкой макета на принтер может потребоваться изменить некоторые настройки принтера, например ориентацию страницы.
Если вы хотите распечатать макет, на вкладке Общий доступ в группе Вывод нажмите кнопку Печать макета. Перед отправкой макета на принтер может потребоваться изменить некоторые настройки принтера, например ориентацию страницы.
В этом уроке вы использовали несколько элементов макета. Есть и другие, такие как таблицы, диаграммы, сетки и масштабные сетки, которые можно попробовать самостоятельно. Каждый элемент, который вы вставляете в свой макет, имеет свой собственный дизайн и параметры форматирования.
Этот макет служил определенной цели — показать потенциал солнечной энергии для зданий в центре Веллингтона. Макет также может иметь более широкое назначение. Его можно использовать в качестве шаблона для создания серии карт: набора карт с единым дизайном, представляющих различные части большой географической области, например регионы Новой Зеландии. Подробнее о создании серий карт.
Вы также можете следовать этим руководствам в разделе справки «Макеты»: «Работа с фреймом таблицы», «Работа с масштабной сеткой» и «Построение серии пространственных карт».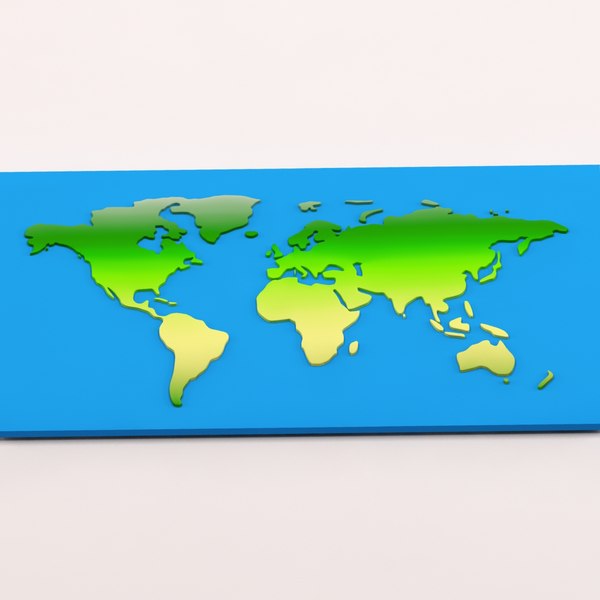
Похожие темы
Отзыв по этой теме?
Макет карты — ГИС Вики
Макет карты представляет собой сборку различных элементов карты в единое целое, включая саму карту, ее легенду, заголовок, масштабные линейки и другие элементы. [1] Символика карты редко может использоваться отдельно, чтобы в достаточной мере отразить всю необходимую информацию, которую карта пытается сообщить; обычно требуется дополнительное объяснение и контекст. Их основная цель — придать месту идентичность, ориентацию, тематику, символизацию и т. д. [2] Этот термин обычно относится к комбинации изображения карты со вспомогательными элементами; сборка географических символов на изображении карты называется композицией карты.
Содержимое
- 1 Обозначения
- 2 Название
- 3 Масштаб
- 4 карты-врезки
- 5 Весы
- 6 Негативное пространство
- 7 Каталожные номера
- 8 См.
 также
также
Легенды
A легенда карты , или ключ карты, представляет собой объяснение символов или изобразительного языка и условностей карты. Содержание легенды, ее дизайн и размещение важны, потому что карта может не передать своего сообщения, если читатели не смогут определить, для чего предназначены символы на карте.
[1]» Не все символы, используемые на карте, обязательно должны быть включены в легенду. Интуитивно понятные, общепринятые, хорошо обозначенные или неважные символы могут быть опущены при тщательном рассмотрении. Карты со строго стандартизированными символами, такими как улица карты или топографические карты, может полностью удалить легенду.
Элементы оформления легенды
- Легенда состоит из четырех частей: содержание, формулировка, размещение и стиль.
- Символы должны выглядеть точно так же, как символы, используемые на карте, чтобы обеспечить понимание зрителем. Это особенно важно в отношении размера.

- Название легенды должно быть пояснительным и иметь четкую связь с легендой карты.
- Шрифт, используемый в легенде, не обязательно должен совпадать с шрифтом, используемым на карте, хотя шрифты должны хорошо сочетаться друг с другом и сохранять четкость.
- Размещение легенды должно быть основано на балансе и пробелах [3] .
Заголовок
Основная статья: Карта Заголовок
Несмотря на то, что заголовок короткий, задумайтесь над ним. [4]
Заголовок карты предоставляет аудитории контекстную информацию, необходимую им для правильного использования карты. Чем больше аудитория знает об области, тем меньше информации требуется в заголовке, и чем меньше аудитория знает о нанесенной на карту области, тем больше информации требуется. Поскольку заголовок часто является первой частью карты, которую замечает аудитория, важно, чтобы заголовок отражал общую идею, которая представлена эффективным образом.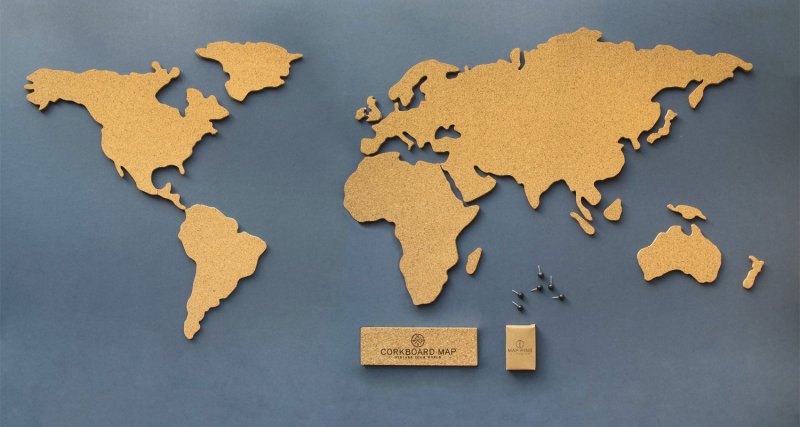 Названия карт часто состоят из трех частей: географического названия, имени слоя и имени индикатора. географическое название — это базовая область, которую показывает карта, и, по сути, основная часть заголовка, которая показывает нам, куда обычно смотрит аудитория. Имя слоя фокусируется на вышележащем слое карты и показывает зрителям, какую информацию они просматривают. Название индикатора относится к информации или местам, которые карта указывает аудитории. Например, в заголовке «Прово, Юта, места тематического парка» — это географическое название, показывающее базовое местоположение, «Тематический парк» — это имя слоя, а «Местоположения» — это название индикатора, объясняющее, что карта показывает местоположение темы. парки в Прово.
Названия карт часто состоят из трех частей: географического названия, имени слоя и имени индикатора. географическое название — это базовая область, которую показывает карта, и, по сути, основная часть заголовка, которая показывает нам, куда обычно смотрит аудитория. Имя слоя фокусируется на вышележащем слое карты и показывает зрителям, какую информацию они просматривают. Название индикатора относится к информации или местам, которые карта указывает аудитории. Например, в заголовке «Прово, Юта, места тематического парка» — это географическое название, показывающее базовое местоположение, «Тематический парк» — это имя слоя, а «Местоположения» — это название индикатора, объясняющее, что карта показывает местоположение темы. парки в Прово.
Репрезентативная шкала
Основная статья: Шкала (карта)
Различные типы шкал: масштабная линейка, репрезентативная дробь и вербальная шкала.
Включение масштаба на карту имеет важное значение, поскольку оно объясняет соотношение размеров между одно- и двухмерными объектами на карте и той частью земной поверхности, которую они представляют.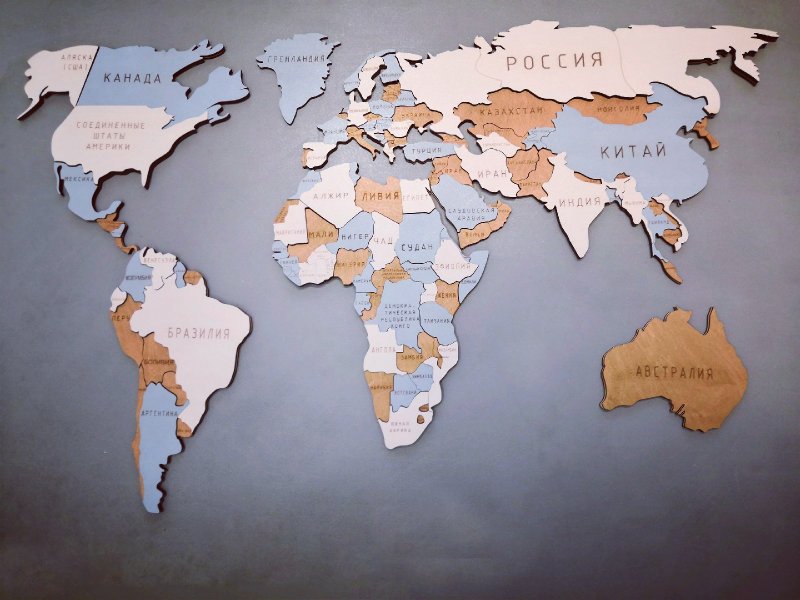 Нульмерные или точечные объекты не имеют отношения размера к масштабу карты. Существует три распространенных способа представления масштаба на карте:
Нульмерные или точечные объекты не имеют отношения размера к масштабу карты. Существует три распространенных способа представления масштаба на карте:
- Масштабная линейка , визуальное отображение расстояний карты в масштабе в виде линейки.
- Репрезентативная дробь , дающая математическое соотношение между расстояниями на карте и расстояниями на земле (например, 1:25 000).
- Вербальная шкала , которая описывает шкалу путем сравнения обычных карт и наземных измерений, например, «1 дюйм равен 2 милям».
Карты-врезки
Карта с картой-врезкой меньшего масштаба
Карта с картой-врезкой большего масштаба
Основная статья: Карта-врезка
Карты-врезки — это небольшие карты, спроецированные на основную карту, которые используются для изображения области карты в большем или меньшем масштабе для конкретного цель. Таким образом, карты-врезки предоставляют больше информации или контекста основной карте. Некоторые из их применений включают в себя:
Некоторые из их применений включают в себя:
- Фокусировка на определенной области в большем масштабе и с большей детализацией.
- Отображение местоположения основной карты в гораздо более широком географическом контексте.
- Отображение другой информации о той же области, что и на основной карте (или других картах-врезках), для облегчения прямого сравнения.
- Отображение одной и той же информации для связанного местоположения, которое не может быть легко помещено на ту же карту (например, врезки Аляски и Гавайев на картах Соединенных Штатов).
Баланс
Основная статья: Баланс
Баланс — это принцип компоновки карты, который стремится к гармоничной организации элементов карты и пустого пространства, что включает в себя концепцию доступного пространства. Применение правильных методов балансировки может значительно улучшить четкость карты. Элементы хорошо спроектированной карты, как правило, дополняют друг друга, тогда как элементы плохо спроектированной карты кажутся конкурирующими за пространство, что приводит к отсутствию гармонии.
Расположение, размер, цвет и форма объекта на карте влияют на визуальный вес и направление. Например, объект в верхней части композиции тяжелее, чем в нижней части, крупные объекты кажутся визуально тяжелее мелких, а объекты правильной формы кажутся тяжелее объектов неправильной формы. [5]
Негативное пространство
Основная статья: Негативное пространство
Пример того, как негативное пространство может привлечь внимание к основной части карты.
Негативное пространство — это пространство вокруг объекта изображения и между ним. Это может быть наиболее очевидным, когда пространство вокруг предмета, а не сам предмет, образует интересную или художественно уместную форму. Негативное пространство эффективно привлекает внимание аудитории к определенным местам.
Правильное использование отрицательного пространства сильно повлияет на баланс и эстетическую ценность изображения. Работая с негативным пространством в изображении вместо позитивного, можно обнаружить, что они могут лучше точно изобразить предмет или позитивное пространство визуально приятным и полным образом.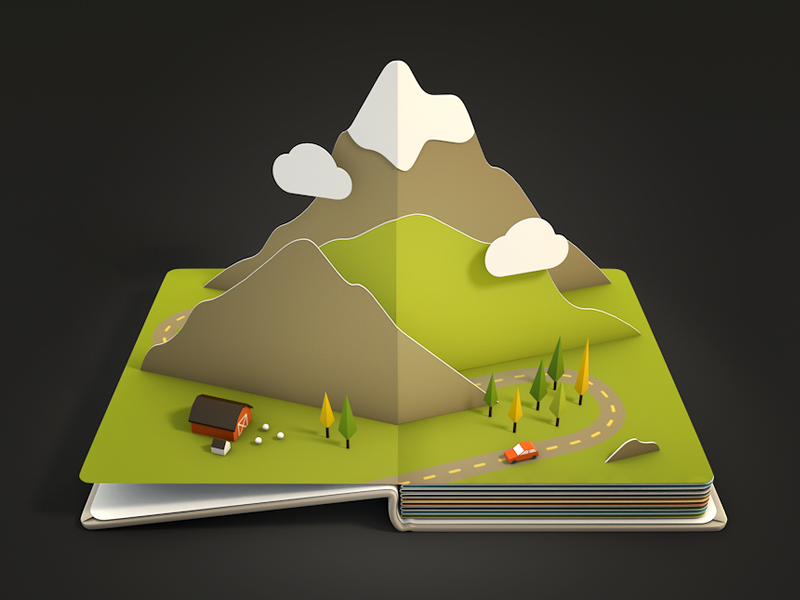


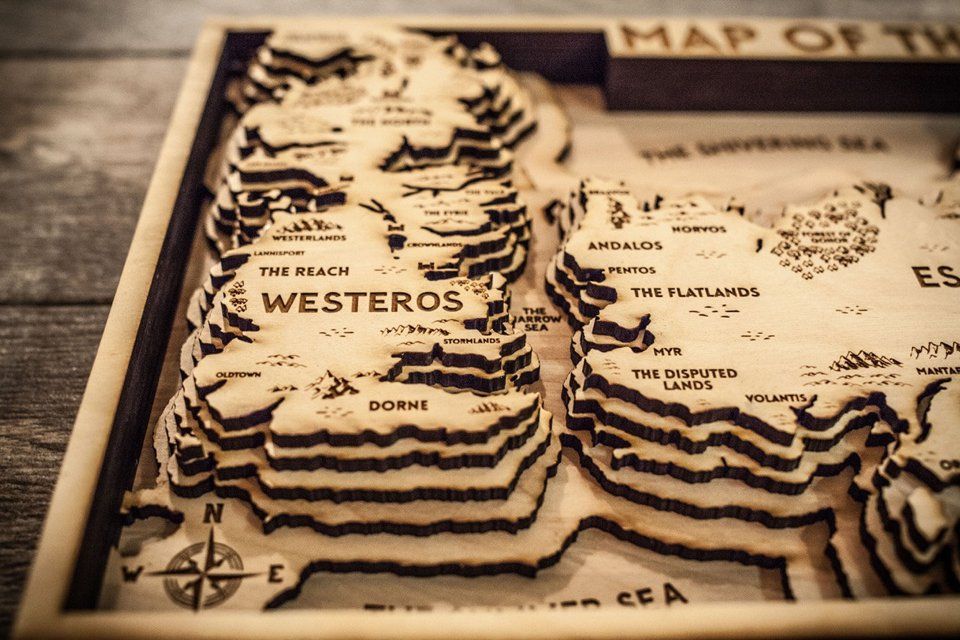 Мы точно успеем сделать макет к выставке или мероприятию!
Мы точно успеем сделать макет к выставке или мероприятию!
 Карту также можно прокрутить с помощью инструмента Переместить содержимое элемента Move item content.
Карту также можно прокрутить с помощью инструмента Переместить содержимое элемента Move item content. Чтобы разместить содержимое надписи по центру необходимо:
Чтобы разместить содержимое надписи по центру необходимо: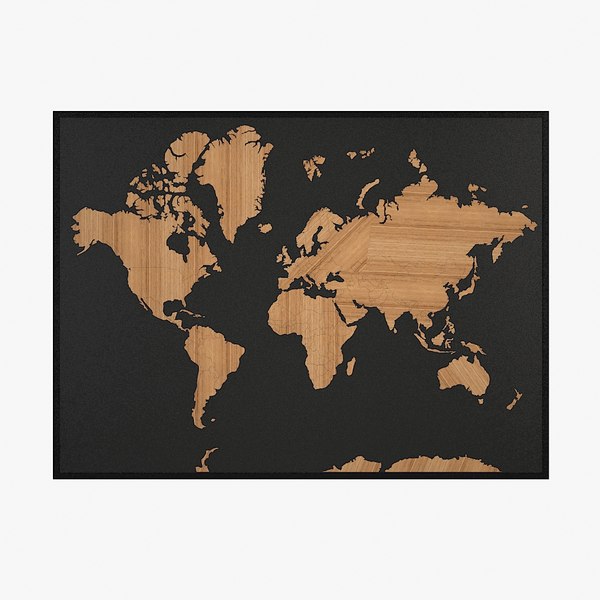
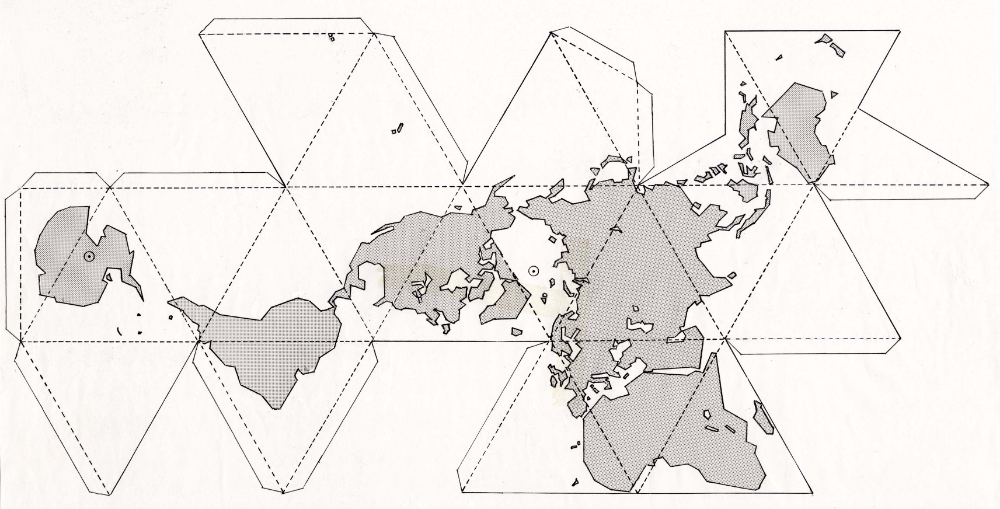



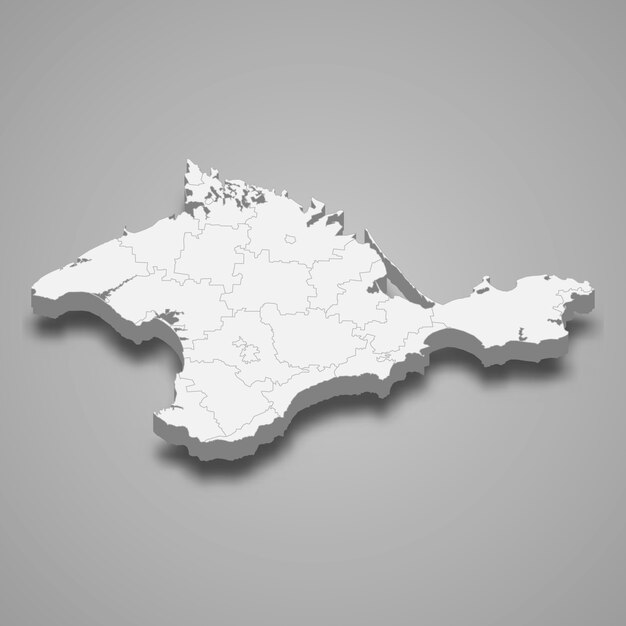

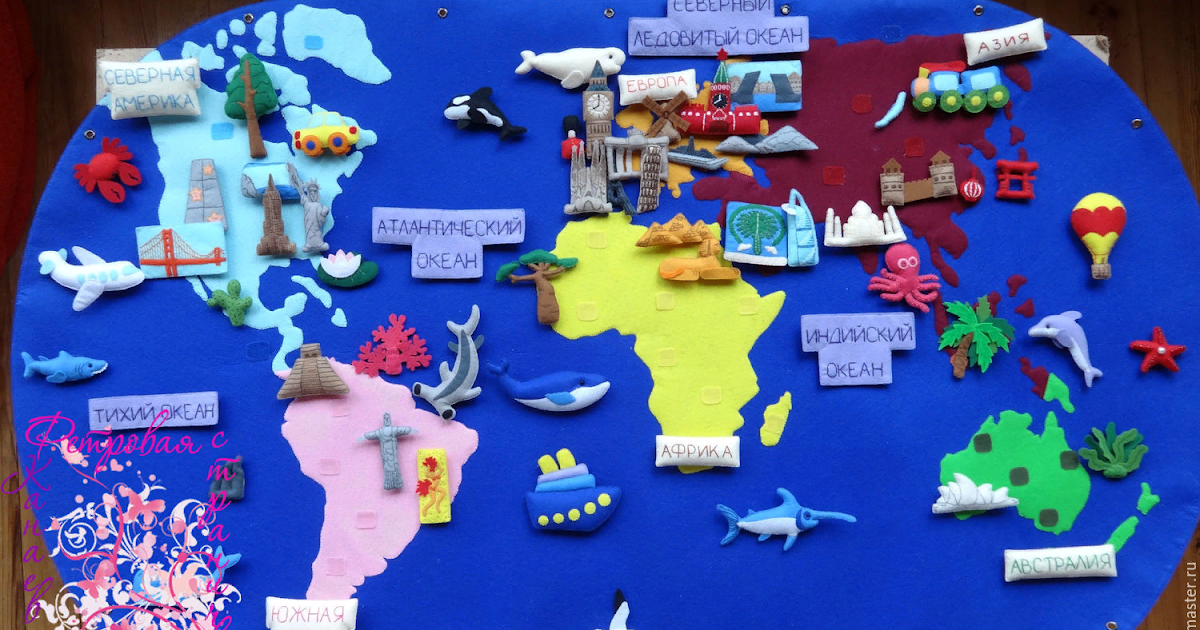 Перетащите его правый край к вертикальной направляющей на расстоянии 8 дюймов.
Перетащите его правый край к вертикальной направляющей на расстоянии 8 дюймов.
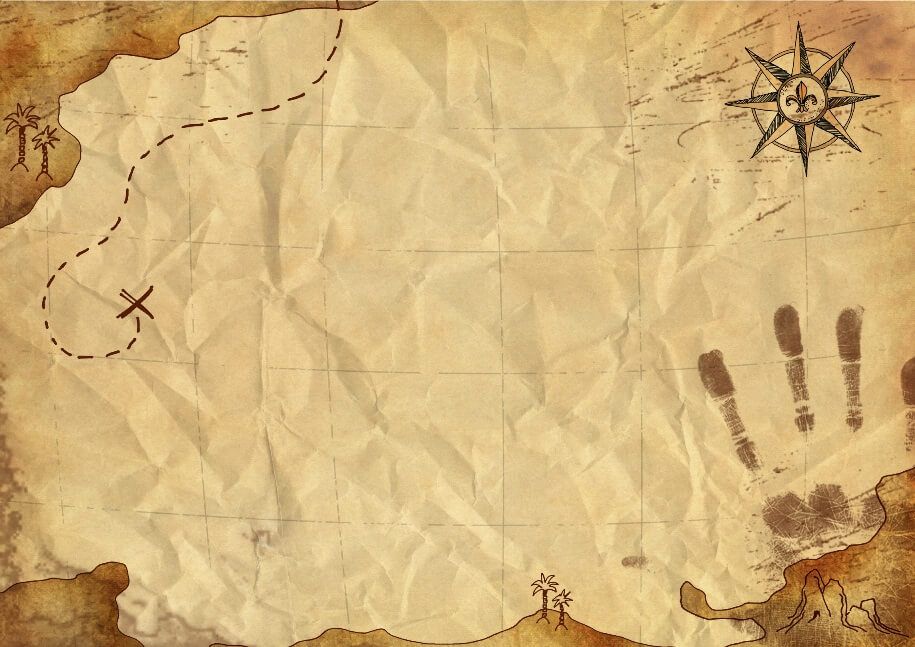 В группе Map Surrounds щелкните стрелку ниспадающего списка Стрелка севера и выберите ArcGIS North 1 или стрелку севера, которая вам нравится.
В группе Map Surrounds щелкните стрелку ниспадающего списка Стрелка севера и выберите ArcGIS North 1 или стрелку севера, которая вам нравится.
 Измените стиль шрифта текстового символа на полужирный.
Измените стиль шрифта текстового символа на полужирный. Деревья были исключены из анализа.
Деревья были исключены из анализа. Нажмите Применить.
Нажмите Применить.
 Элемент с именем Extent of Main Map добавляется на панель Содержание и становится выбранным.
Элемент с именем Extent of Main Map добавляется на панель Содержание и становится выбранным.
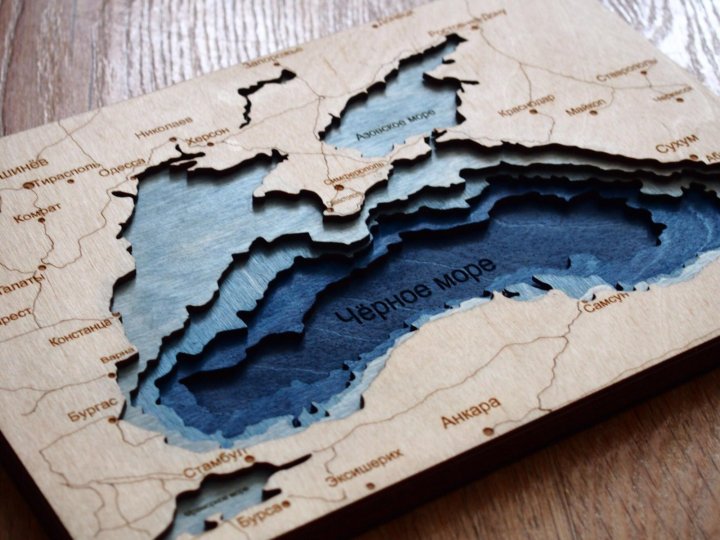
 Если вы хотите распечатать макет, на вкладке Общий доступ в группе Вывод нажмите кнопку Печать макета. Перед отправкой макета на принтер может потребоваться изменить некоторые настройки принтера, например ориентацию страницы.
Если вы хотите распечатать макет, на вкладке Общий доступ в группе Вывод нажмите кнопку Печать макета. Перед отправкой макета на принтер может потребоваться изменить некоторые настройки принтера, например ориентацию страницы.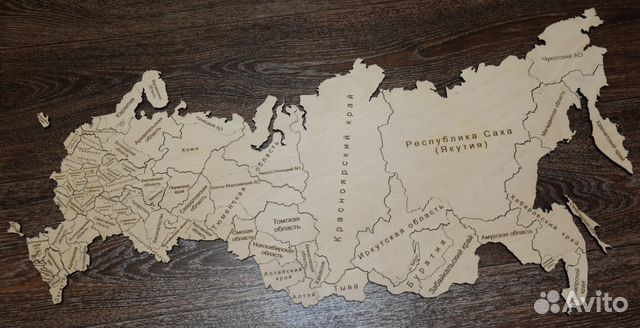 также
также