Содержание
Как красиво обрабатывать фотографии на телефоне на примере фото из путешествий
Привет, друг. Я снова шлю тебе свои виртуальные объятья из теплого Краснодарского края и продолжаю наш разговор о мобильной фотографии. В прошлый раз я говорила о самой съёмке, как улучшить качество снимка, что для этого нужно. Сегодня я затрону такую немаловажную тему, как обработка мобильной фотографии.
Хочется сразу предупредить, что все приложения, указанные здесь, являются лишь вспомогательным инструментом, а не основой хорошей фотографии. Про основы читай в предыдущей статье этой темы.
Итак! Про мои «секретики» обработки. Основное у меня в этом деле приложение (потому что используется безмерно часто) — это VSCO. Здесь я использую фильтры, добавляю контраст, резкость, корректирую экспозицию, создаю разные эффекты и провожу бОльшую часть своего времени. Следующее по важности — Snapseed. Именно с его помощью я вытягиваю темные снимки и делаю акценты на деталях.
Оба приложения бесплатны, есть как на iOS, так и на Android, и достаточно просты в использовании. Кроме них у меня в запасе ещё несколько приложений, но в большинстве своём они платные и используются по особым случаям. А основа — эти двое.
Какими фильтрами я пользуюсь?
На этот вопрос у меня нет однозначного ответа. Видишь ли, я придерживаюсь того мнения, что универсальных фильтров не бывает. Потому что, как правило, у снимков разные исходные данные и один и тот же фильтр ложится по-разному.
Что же касается моих любимчиков, то сейчас я отдаю свое предпочтение серии Е, в частности Е3 и Е5. Иногда в эту парочку вклиниваются фильтры из другой серии — K2/K3 и КК1/КК2. Но не будем забегать вперёд.
Как обрабатывать в VSCO
Как я уже говорила, само приложение бесплатно. На базовой основе там несколько фильтров и полный спектр инструментов для ручной коррекции. БОльшая же часть фильтров — платная. У меня около 90 фильтров, но, как ты уже понял из текста выше, количество используемых легко могу посчитать с помощью пальцев одной руки.
БОльшая же часть фильтров — платная. У меня около 90 фильтров, но, как ты уже понял из текста выше, количество используемых легко могу посчитать с помощью пальцев одной руки.
Чтобы тебе было более понятно и наглядно, я покажу свой алгоритм действий. Только помни про индивидуальность: не только у людей она есть. Я хочу сказать, что этот алгоритм может не подойти к другой фотографии.
В качестве примера возьму снимок, сделанный при дневном свете, но в пасмурную погоду, на Бали:
Как видишь, из-за того что на улице сильный дождь, многие детали на фотографии потеряли свою четкость и резкость. Но это поправимо. Иду в VSCO и выбираю два инструмента: «Увеличить резкость» (Sharpen) и «Прозрачность» (Clarity). Ставлю на +3 и +2 пункта соответственно. Затем «Контраст» (Contrast) + 0.7. Это вернет снимку объём и фактурность.
На фотографии уже видно, как листья и цветы стали более сочными и яркими. Дальше я обычно обращаю внимание на экспозицию (количество света и тени на снимке) и корректирую её. Но в данном случае я сделала это ещё при съёмке в настройках камеры, поэтому тут ничего крутить не нужно и можно смело переходить к фильтру.
Дальше я обычно обращаю внимание на экспозицию (количество света и тени на снимке) и корректирую её. Но в данном случае я сделала это ещё при съёмке в настройках камеры, поэтому тут ничего крутить не нужно и можно смело переходить к фильтру.
Да, кстати, стоит отметить: если твой телефон переведен в англоязычный режим, то и названия инструментов в приложении будут на английском. Но я, надеюсь, ты сможешь распознать их там по значкам. Они будут идентичны моим 🙂
Про фильтры. Я не очень жалую неестественные цвета, поэтому «на полную катушку» использую их крайне редко. В данном случае я решила остановиться на Е5 и добавила +10 пунктов.
Мне нравятся его мягкие тени и слегка холодные оттенки зелёного. При этом цвет кожи и дерево сохраняют своё тепло. Как и небо, что совсем не кстати. Чтобы убрать этот грязноватый цвет, я использую инструмент «Температура» (Temperature) и увожу его в минус на 0.5. Этого достаточно, чтобы небо приобрело холодный оттенок, а снимок в общей своей массе сохранил тепло.
Ну а в конце обработки любой фотографии я всегда добавляю «Зернистости» (Grain). На мой взгляд, это очень красиво и создаёт эффект профессиональной съёмки на фотоаппарат. Хотя мой папа так не считает. В общем, тут на любителя. В данном случае я прибавила +2.6 деления одноименного инструмента.
Готово!
Если тебе просится небо сделать больше голубым, да ещё так, чтобы сохранить оттенки других участков, то для этого можно использовать следующее приложение — Snapseed. Но я бы оставила всё, как есть.
Как обрабатывать в Snapseed
Это приложение гениально по своей сути и безумно простое в использовании. Но сильно на нем мы зависать сегодня не будем, я просто покажу тебе пример. Как делать точечную коррекцию неба. А также покажу, как из первого фото сделать второе:
Чтобы поправить наше небо на балийской фотографии, нужно выбрать инструмент «Кисть» (Brush). С его помощью можно менять температуру, экспозицию, контраст, насыщенность и всё это локально, то есть ты сам можешь регулировать, какой участок обрабатывать. В данном случае нам нужна температура.
С его помощью можно менять температуру, экспозицию, контраст, насыщенность и всё это локально, то есть ты сам можешь регулировать, какой участок обрабатывать. В данном случае нам нужна температура.
Я беру минимальные её значения (-5) и движением пальца провожу по тому участку, который мне нужно сделать более холодным, то есть наше небо (оно подсвечивается красным, если нажать на «глаз» в нижней панели). Интенсивность синевы можно регулировать, добавляя значения инструмента (с помощью стрелочек) — на твоё усмотрение.
Как видишь, в данном случае холодное небо только портит общую картинку, делая её дисгармоничной. Поэтому я здесь не использовала бы этот инструмент, оставив небо в том виде, в каком мы его получили при обработке в VSCO.
Как сделать красивое небо
На сыром снимке мы видим, что облака и небо сливаются в единую массу, что делает его немного скучным: не хватает структуры облаков. А они у нас очень красивые и кучерявые, это стоит подчеркнуть. Первым делом я выбираю в меню инструментов «Резкость» (Details) и прибавляю всему снимку ещё больше «Структуры» (Structure) и «Резкости» (Sharpening). На +51 и +27 пунктов соответственно:
Первым делом я выбираю в меню инструментов «Резкость» (Details) и прибавляю всему снимку ещё больше «Структуры» (Structure) и «Резкости» (Sharpening). На +51 и +27 пунктов соответственно:
Изначально, когда открываешь инструмент, нам предлагают подкорректировать «Структуру» (Structure). Чтобы добавить ещё и резкости, нужно провести пальцем по экрану вниз и инструмент переключится на «Резкость» (Sharpening).
Дальше я иду в уже знакомый нам инструмент «Кисть» (Brush). И проделываю аналогичные с предыдущей фотографией движения: «Температура» (Temperature) на -5 и увожу наше небо в холод, то есть в более голубые цвета.
В целом, можно было оставить и так — кому как нравится. А мне хочется ещё больше подчеркнуть наши облака, не только их края, но и центральную часть. В такой точечной коррекции мне поможет инструмент «Выборочная коррекция» (Selective). Он позволяет корректировать яркость, контраст и насыщенность локально. Очень похож на «Кисть», но в отличие от неё этот инструмент самостоятельно делает выборку. По цвету, например.
В такой точечной коррекции мне поможет инструмент «Выборочная коррекция» (Selective). Он позволяет корректировать яркость, контраст и насыщенность локально. Очень похож на «Кисть», но в отличие от неё этот инструмент самостоятельно делает выборку. По цвету, например.
Нажатием пальца обозначается точка, где необходимо что-то скорректировать. По умолчанию там стоит яркость. Чтобы выбрать другую коррекцию, необходимо снова прибегнуть к скроллингу — провести пальцем вверх/вниз:
Чтобы менять область захваченных предметов, тебе понадобится уже второй палец, и разводя оба пальца в стороны, ты сможешь регулировать размер поля:
Видишь, он захватывает только «белые участки». Если бы рядом были похожие по оттенку предметы, он и их бы схватил. Но нам повезло — у нас светлые только облака. Я выбрала сердцевину каждого из облачков и добавила «Контраст» (Contrast). Каждую область примерно на +23 деления.
Затем я иду в любимый VSCO, накладываю фильтр K2, «Прозрачность» (Clarity) и «Зернистость» (Grain).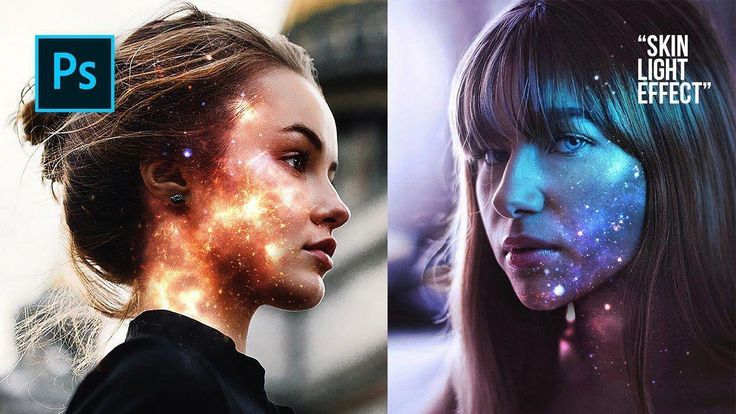 Готово!
Готово!
Надеюсь, мой алгоритм действий поможет тебе при обработке твоих снимков. Конечно, это один из многих возможных примеров, и он НЕ является универсальным для всех случаев. Разное освещение, детали, цветовые акценты — все это (и не только это) влияет на выбор инструментов и фильтров. К тому же, я затронула лишь малую часть полезностей этих двух приложений. Именно поэтому я не устаю подчеркивать, что это мой алгоритм действий, а ты можешь выработать свой, усовершенствовать его и добавить что-то новое.
На личных консультациях я разбираю подробно все эти и другие вопросы, касающиеся снимков, передачи настроения и фотографии в контексте Instagram. Если тебе интересно углубиться в это, сразу на практике применять полученные знания, с моей обратной связью, примерами и рекомендациями — приходи. Консультации проходят в режиме онлайн, поэтому ты можешь сделать это из любой точки мира. Меня можно найти в Telegram, в Instagram или ВКонтакте.
А в заключение покажу тебе примеры своих работ в формате «До» и «После»:
Пробуй, не бойся экспериментировать и много практиковать. Так со временем ты обязательно заметишь разницу в своих снимках.
Обнимаю тебя и жду вопросы, если таковые останутся или появятся 🙂
Гайд и лайфхаки по обработке фото в Lightroom | Урок | Фото, видео, оптика
Фотографируете репортажи? Пейзажи? Архитектуру? Нужно отправить заказчику снимки на отбор, но при этом хочется быстро сделать их более презентабельными? Нет времени на долгую и сложную обработку? Во всех этих ситуациях поможет Adobe Lightroom — «младший брат» Photoshop и редактор для пакетной обработки фотографий.
Рассказываем, какие вкладки и ползунки помогут быстро сделать качественную тоновую и цветокоррекцию в лайтрум, а также делимся полезными лайфхаками для обработки в Lightroom.
В Лайтруме есть все основные возможности, чтобы сделать фотографию выразительной — радикальное изменение цвета, работа с яркостью, исправление перспективы и добавление спецэффектов / Фото: Елизавета Чечевица
Вкладка Базовая / Basic
Как только вы загрузили фотографию или серию, пора начинать работать с тоном и цветом.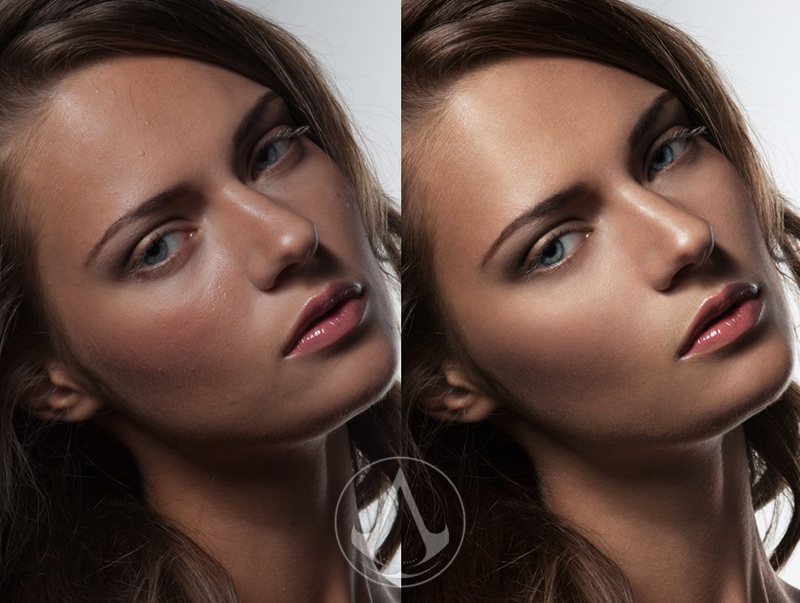 Это первый этап обработки в лайтрум. Весь процесс происходит в меню Разработка / Develop с помощью вкладок в левой части экрана.
Это первый этап обработки в лайтрум. Весь процесс происходит в меню Разработка / Develop с помощью вкладок в левой части экрана.
Первая вкладка — базовая. Она называется так не зря — в ней находятся основные и самые важные настройки.
Щёлкнув на вкладку Разработка, вы попадаете в меню для обработки фотографий, а первую вкладку, которую видите — базовая / Иллюстрация: Елизавета Чечевица, Фотосклад.Эксперт
Вкладка делится на три группы ползунков:
- Баланс Белого / White Balance. Содержит два ползунка, позволяющих выправить баланс белого. То есть привести цвета к естественным, чтобы белый был белым, чёрный — чёрным, а серый — серым. Так, если картинка желтит, нужно сдвинуть ползунок в сторону синего цвета.
Также здесь есть кнопка Как снято / As shot. Если на неё нажать, откроются «пресеты» баланса белого. Они похожи на режимы, которые есть в фотоаппарате: облачность, солнечный день и т.д.
Лайфхак: с помощью баланса белого можно не только исправить цвет, но и намеренно его исказить, чтобы затонировать в определённый оттенок и передать настроение. Для зимних сцен можно намеренно увести ББ в синий, чтобы передать ощущение холода и неуюта.
Для зимних сцен можно намеренно увести ББ в синий, чтобы передать ощущение холода и неуюта.
- Тон / Tone. Содержит ползунки для работы с яркостной частью фотографии. Визуализировать то, с какими участками работает эта вкладка, можно, если перевести фотографию в чёрно-белый.
1. Экспозиция / Exposure. Делает всю фотографию равномерно светлее или темнее.
2. Контраст / Contrast. Поднимает перепад яркостей на снимке, то есть делает светлое светлее, а тёмное — темнее.
Лайфхак: Ползунок не очень хорошо проявляет себя на снимкам с множеством цветов — гораздо лучше в таком случае справляется поканальное повышение контраста в кривых. Про то, как поднять контраст, наш текст-гайд про кривые. Кроме случаев, если вы поднимаете контраст на ч/б фотографии или на снимке, где мало цветов, либо все они приглушенные.
3. Света/ Highlights и Тени/ Shadows. Поднимает или опускает яркости локально. Первый ползунок у светлых пикселей, а второй — у тёмных. Позволяет «достать» детали из тёмных или светлых участков, не осветляя всю картинку в целом.
Позволяет «достать» детали из тёмных или светлых участков, не осветляя всю картинку в целом.
Лайфхак: если опустить ползунок Света, можно проявить детали на белом пасмурном небе, белом платье невесты и другой очень светлой одежде.
4. Белые/ Whites и Чёрные/ Blacks. Корректно называть эти ползунки «точка белого» и «точка чёрного». Они отвечают за самые светлые и самые тёмные пиксели на фотографии. Подгоняя их, можно сделать картинку более контрастной.
Лайфхак: включите «капельки» вверху гистограммы, чтобы видеть, не теряете ли вы детали в тенях или светах. Потеря деталей в тенях будет окрашивать фотографию в синий, а в светах — в красный.
Синий на фотографии показывает, что там сейчас — сплошной чёрный цвет, а красные пятна на лице, топике модели — что на лице пересвет. Обращайтесь к этой функции, чтобы не потерять детали / Иллюстрация: Елизавета Чечевица, Фотосклад.Эксперт
- Присутствие / Presence.
 Представлен в виде 5 ползунков для работы с текстурой и насыщенностью.
Представлен в виде 5 ползунков для работы с текстурой и насыщенностью.
1. Текстура / Texture. Похож на чёткость, но работает более аккуратно. Проявляет только текстуру, поднимает резкость, не поднимая контраст. Если вы планируете в дальнейшем ретушировать фотографию, это ползунок лучше не трогать — будет сложнее сглаживать кожу.
2. Чёткость / Clarity. Поднимает локальный контраст и резкость, тем самым проявляя текстуру, рельеф на коже и немного затемняет. Может стать причиной грязных пятен на коже, поэтому в портретной обработке его лучше не использовать, либо поднимать чёткость на минимальные значения. Также не рекомендуется использовать этот ползунок перед ретушью.
Лайфхак: если нужно сгладить текстуру, сделать лицо модели более гладким, а кожу — «шелковистой», ползунки Текстура и Чёткость можно немного опустить вниз.
3. Удаление дымки / Dehaze. Если сдвигать ползунок в отрицательные значения, то фотография светлеет и теряет в контрасте и насыщенности. Если же сдвигать в положительные значения — фотография становится более контрастность и насыщенность, но затемняется.
Если же сдвигать в положительные значения — фотография становится более контрастность и насыщенность, но затемняется.
4. Красочность / Vibrance. Поднимает насыщенность более тусклых цветов. В целом более аккуратная и щадящая версия поднятия яркости.
Лайфхак: если хотите аккуратно поднять насыщенность, лучше используйте ползунок Красочность.
5. Насыщенность / Saturation. Поднимает насыщенность самых ярких цветов.
Лайфхак: если убрать Насыщенность в -100, получится чёрно-белая фотография.
Вкладка Тоновая Кривая / Tone Curve
Во вкладке можно найти два вида кривых:
- Первая воздействует на яркость фотографии с помощью ползунков.По сути, это аналог группы ползунков Тон во вкладке Базовая. Даже названия ползунков идентичны: света, тени, чёрные, белые.
- Вторая кривая воздействует на яркость с помощью точек на Кривой, а также позволяет работать в каждом из трёх каналов — Красном, Зелёном, Синем.
Лайфхак: с помощью поканальной работы можно затонировать фотографию или исправить Баланс Белого.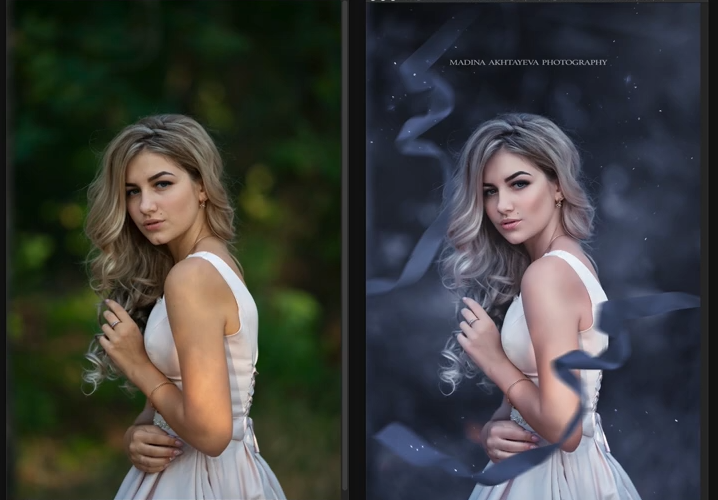 По сути, это аналог ползунков Баланс Белого во вкладке Базовая.
По сути, это аналог ползунков Баланс Белого во вкладке Базовая.
Подробно про то, как устроены кривые, на что они способны и как с ними работать читайте в тексте.
HSL — это аббревиатура из английских слов Hue, Saturation, Luminance (иногда встречается вариация Lightness). Переводится как Цветовой тон (или оттенок цвета), Насыщенность (сочность цвета) и Светимость (светлота цвета, его яркость, приближенность цвета к белому или чёрному).
Это вторая по полезности вкладка после Базовой. В ней можно воздействовать на каждый цвет отдельно и менять его параметры. У цвета можно менять оттенок, сделать его сочнее или обесцветить, а также сделать цвет светлее или темнее.
Лайфхак: с помощью ползунка Насыщенность обесцвечивайте лишние цвета, чтобы создать лаконичную и стильную картинку с минимумом оттенков. Но будьте осторожны с фотографиями, где есть люди — важно не испортить цвет кожи.
Подсказка: если нажать на кнопку Все / All, вы сможете видеть три параметра одновременно / Иллюстрация: Елизавета Чечевица, Фотосклад. Эксперт
Эксперт
Вкладка Цветокоррекция / Color Grading
Творческая вкладка для создания тонировок. Позволяет внести определённый оттенок в Света, Тени или Средние тона. Можно как добавить похожие цвета, так и создать цветовой контраст, добавляя в света и тени противоположные цвета.
Лайфхак: попробуйте добавить в света холодный цвет (синий, голубой), а в тени — тёплый (оранжевый, красный). Также интересного эффекта с налётом «киношности» можно получить, если добавить в тени зелёный.
Лёгкая холодная тонировка получилась за счёт добавления в тени синего, а в света — зелёного / Иллюстрация: Елизавета Чечевица, Фотосклад.Эксперт
Вкладка Детали / Detail
Первая группа вкладок поднимает резкость на фотографии, а вторая — удаляет шумы.
Важно понимать, что если вы уменьшите шум, но поднимите резкость, то шумы отчасти вернутся.
- Резкость/ Sharpering состоит из 4 ползунков:
- Величина / Amount. Регулирует то, насколько сильно поднимется резкость.

- Радиус / Radius. Указывает на то, сколько в пикселях будет толщина каёмки, поднимающей резкость.
Лайфхак: для портретов ставьте радиус 1 пиксель — это идеальное значение.
Слишком большой радиус и резкость проявляют на лице пятна, добавляют шум. По контуру шеи особенно хорошо видно, как утолстилась линия. Сейчас её размер — три пикселя / Иллюстрация: Елизавета Чечевица, Фотосклад.Эксперт
- Детали / Detail. Проявляет дополнительную детализацию вместе с резкостью. Если поднять его слишком сильно, может стать причиной шумов на снимке.
- Маскирование / Masking. Позволяет задать области, где резкость поднимется, а где останется как есть. С помощью него можно, например, частично спасти от поднятия резкости кожу.
- Шумоподавление / Noise Reduction. Группа вкладок Яркость/ Luminance убирает яркостные шумы за счёт размытия и падения резкости, зернистость, а Цвет / Color обесцвечивает цветные шумы.
 Подробно про то, что такое шумы и как их убирать, читайте в тексте.
Подробно про то, что такое шумы и как их убирать, читайте в тексте.
Лайфхак: если после Лайтрума вы планируете открыть фотографию в Фотошопе, чтобы отретушировать лицо, не поднимайте резкость — вам будет сложнее работать. Лучше поднять резкость после обработки кожи.
Вкладка Коррекция дисторсии / Lens Correction
Позволяет исправить искажения от линз, которые возникают из-за несовершенства конструкции объективов — вогнутость (картинка растягивается по краям) или выпуклость (фотография как бы «вздувается» в центре) , а также удалить хроматические аберрации. Обычно хватает вкладки Профиль / Lens Ptofile, в которой программа сама определяет объектив, фокусное расстояние, на котором вы фотографировали, и удаляет аберрации. О том, что такое аберрации и как с ними бороться не только в лайтрум, читайте в тексте.
Если эффект вас не удовлетворил, либо вы — наоборот — хотите намеренно создать эффект и внести искажения, переходите во вкладку Ручной/ Manual.
Лайфхак: бывает, что после коррекции профиля объектива фотография выглядит только хуже. Например, модель «раздувается» и «растягивается» на снимке. В таком случае эту вкладку можно не трогать — главное, чтобы результат нравился визуально.
Первая галочка обесцвечивает хроматические аберрации, вторая — активирует коррекцию искажений объектива. Чаще всего лайтрум автоматически определяет нужный объектив. Если нет — можно выбрать фирму камеры и модель из выпадающего списка / Иллюстрация: Елизавета Чечевица, Фотосклад.Эксперт
Вкладка Изменение / Transform
Позволяет исправить перспективу на снимке с помощью ползунков — «завалить» фотографию вперёд или назад, повернуть, визуально «подтянуть» правый или левый угол ближе к зрители. Особенно актуальна и обязательна эта вкладка для тех, кто фотографирует архитектуру. Про то, как ещё можно поправить перспективу и что значат все ползунки здесь, читайте в нашем тексте.
Когда вы начинаете сдвигать любой из ползунков, активируется сетка с направляющими, по которым выравниваются горизонтальные и вертикальные линии на фотографии / Иллюстрация: Елизавета Чечевица, Фотосклад. Эксперт
Эксперт
Вкладка Эффекты / Effects
Вкладка позволяет применить к фотографии художественные эффекты: добавить чёрную или белую виньетки, а также добавить зерно. Последнее поможет создать эффект, будто снимок делали на плёночную камеру.
Лайфхак: добавьте лёгкую темную виньетку, чтобы акцентировать внимание зрителя в центре кадра.
Фотография после добавления светлой квадратной виньетки и зерна. Учтите, что такие эффекты не всегда смотрятся уместно. Как, например, на данной фотографии / Иллюстрация: Елизавета Чечевица, Фотосклад.Эксперт
Вкладка Калибровка / Calibration
Определяет оттенок, насыщенность и количества цвета каждого из каналов — красного, зелёного, синего. Меняя соотношения цветов, можно добиться интересных тонировок, сделать фотографию более волшебной и магической.
Тонировка фотографии только с помощью вкладки Калибровка. Будьте осторожны, часто попытки изменить цвета в ней плохо отражаются на цвете кожи модели / Иллюстрация: Елизавета Чечевица, Фотосклад. Эксперт
Эксперт
Ползунок Тонирование используют, чтобы внести в тени зелёный или пурпурный оттенок. Работает похожим образом с ползунком Оттенок в базовой вкладе с той разницей, что там добавляется пурпурный или зелёный во всю фотографию, а тут только в тени.
Лайфхак: чтобы сделать кожу более или менее насыщенной, используйте ползунок Насыщенность в Синем канале.
Фоторедактор для Windows | Фоторедактор для Windows 10 Скачать бесплатно
Fotor — это универсальный фоторедактор для Windows 10, который можно загрузить бесплатно. Редактор фотографий Windows Fotor предоставляет функции, связанные с фотографиями, такие как обрезка, настройка, ретушь, коллаж, пакетная обработка и графический дизайн. Легко сделать ваши фотографии удивительными.
Лучший бесплатный фоторедактор для Windows 10
Fotor — лучший бесплатный фоторедактор для Windows 10. Мощные инструменты фоторедактора помогут вам быстро обрабатывать изображения. Есть более 100 различных фотоэффектов. Солнечные эффекты могут добавлять различные типы солнечных ореолов к вашим фотографиям. Винтажные эффекты могут придать вашим фотографиям винтажный вид.
Солнечные эффекты могут добавлять различные типы солнечных ореолов к вашим фотографиям. Винтажные эффекты могут придать вашим фотографиям винтажный вид.
Независимо от того, являетесь ли вы профессиональным фотографом или обычным пользователем, существуют инструменты настройки параметров, отвечающие вашим требованиям. Загрузите фоторедактор Fotor для Windows 10 и получите доступ к другим функциям.
Photo Editor Загрузить
Windows Photo Editor для редактирования портретов
Хотите красивый аватар для социальных сетей? Используйте инструменты ретуши в Fotor. Как профессиональный фоторедактор портретов для Windows 10 скачать бесплатно, Fotor может скрыть любые недостатки и добавить блеска вашему лицу. Держите темные пятна подальше от вашей кожи, удаляйте прыщи, следы от прыщей, тонкие линии в уголках глаз, морщины на лбу и т. д.
Все это можно сделать всего несколькими щелчками мыши в программе Fotor. Функции удаления эффекта красных глаз и изменения формы лица могут решить все неизбежные недостатки нашей съемки. Fotor также запустил функции макияжа, включая макияж бровей, глаз, лица и губ, чтобы сделать ваши фотографии уникальными.
Fotor также запустил функции макияжа, включая макияж бровей, глаз, лица и губ, чтобы сделать ваши фотографии уникальными.
Photo Editor Download
Photo Collage Maker
Слишком много фотографий? Хотите показать все фотографии на одной картинке? Используйте средство для создания коллажей в Fotor, более 100 различных макетов коллажей для сшивания картинок, позволяющих добавлять изображения по своему усмотрению. Загрузите Fotor, лучший бесплатный фоторедактор для Windows, и испытайте больше шаблонов коллажей и режимов свободного стиля прямо сейчас.
Загрузка фоторедактора
Получите свободу от пакетного редактора изображений
Многократное манипулирование сотнями изображений — это то, что может привести к сбою. Редактор пакетных изображений Fotor может обрабатывать несколько изображений одновременно, чтобы избежать дублирования работы. Он предоставляет удобный интерфейс, который позволяет пользователям пакетно настраивать размер, формат и имя изображений, а также добавлять фильтры и границы. Независимо от того, являетесь ли вы частным лицом или корпорацией, которой необходимо обрабатывать фотографии в пакетном режиме, наш фоторедактор Fotor для Windows удовлетворит ваши потребности.
Независимо от того, являетесь ли вы частным лицом или корпорацией, которой необходимо обрабатывать фотографии в пакетном режиме, наш фоторедактор Fotor для Windows удовлетворит ваши потребности.
Фоторедактор Скачать
Редактирование фотографий с двойной экспозицией
Наложение фотографий для создания модного эффекта двойной экспозиции. Смешав портретное изображение с изображением пейзажа или города, вы можете получить расширенное изображение, похожее на обложку журнала, в Fotor — лучшем бесплатном фоторедакторе для Windows 10. Изображение выглядит очень иллюзорно.
Фоторедактор Скачать
HDR Photo Effects
Что такое функция HDR? HDR использует технологию для объединения изображений одной и той же сцены с разными уровнями экспозиции в фотографию с насыщенными цветами. Как бы вы не настраивали параметры камеры в одной и той же сцене, вы всегда будете недовольны?
Приходите и попробуйте уникальную функцию HDR фоторедактора Fotor для Windows 10 скачать бесплатно. Вы можете быстро получить изображение, которое вас удовлетворяет, и сохранить отработанное изображение.
Вы можете быстро получить изображение, которое вас удовлетворяет, и сохранить отработанное изображение.
Фоторедактор Скачать
Бесплатная загрузка программы для графического дизайна
Дизайн фотографий для социальных сетей является одним из ключевых факторов, по которым посты должны понравиться. Теперь загрузите лучший бесплатный фоторедактор для Windows Fotor, а также одно из лучших бесплатных программ для графического дизайна. Fotor предлагает множество шаблонов дизайна на все случаи жизни, такие как социальные сети, бизнес-маркетинг, повседневная жизнь, из которых вы можете выбирать. Будь то милое или крутое, всегда найдется одно блюдо для вас.
Загрузка фоторедактора
Как редактировать фотографию в фоторедакторе Windows 10
- Нажмите кнопку загрузки, чтобы загрузить последнюю версию бесплатного фоторедактора для Windows 10.
- После установки откройте Fotor и перейдите на домашнюю страницу.

- Выберите функцию, которую хотите использовать. Функции компьютерного терминала Fotor в основном включают в себя фоторедактор, ретушь, коллаж, дизайн, пакетную обработку, HDR, двойную экспозицию, дуотон и так далее.
- Войдите на страницу редактирования. Нажмите «Открыть» и выберите изображение, которое хотите отредактировать.
- Щелкните инструмент в поле редактирования справа, чтобы отредактировать фотографию.
- После завершения нажмите кнопку сохранения.
Загрузка фоторедактора
Что наши пользователи говорят о Fotor Windows Photo Editor
Инструменты Fotor невероятно просты в использовании, а автоматические параметры с искусственным интеллектом являются самыми точными, которые я когда-либо видел
Ян Харди
Worker
Fotor — это простая и очень удобная онлайн-платформа для создания/редактирования персонализированного дизайна с достаточным количеством ресурсов.
Рана
Фрилансер
Fotor был очень полезен как в моей личной, так и в профессиональной жизни. Это один из моих наиболее часто используемых творческих инструментов на моем компьютере.
Ellen DuBois
Worker
Загрузить Fotor Windows Photo Editor
Fotor — это простой и удобный в использовании фоторедактор для Windows, который позволяет редактировать фотографии, не будучи экспертом в Photoshop. Используйте бесплатный фоторедактор Fotor для Windows, чтобы редактировать фотографии, создавать фотоколлажи и создавать графические дизайны прямо сейчас.
Фоторедактор Скачать
BeautyPlus-AI Photo/Video Edit on the App Store
Скриншоты iPhone
Описание
• Более 50 простых в использовании инструментов редактирования для быстрых и эффективных результатов. Удалить фоновый рисунок, мультяшный фильтр, шаблоны, редактор лица… Скачать бесплатно!
Удалить фоновый рисунок, мультяшный фильтр, шаблоны, редактор лица… Скачать бесплатно!
• Камера для селфи и приложение для редактирования фотографий, которым пользуются 800 миллионов пользователей по всему миру.
• Сделайте идеальное селфи с помощью нашего замечательного инструмента Auto-Beautification. фильтры, наклейки, спецэффекты и многое другое!
Редактирование фотографий
— Удалить фоновый рисунок: автоматическое удаление фона изображения одним щелчком мыши и изменение фона
— Удаление: удаление людей, зданий и любых других нежелательных объектов с ваших фотографий с помощью наших мощных технологий искусственного интеллекта и обработки изображений.
— Размытие: легкое размытие любого объекта или фона.
— Стили: превращайте фотографии в художественные шедевры с помощью специальных эффектов, в том числе эффектов мультфильма, смены неба, дисперсии и эффектов масляной живописи.
— Улучшение: автоматически улучшайте фотографии и сохраняйте каждую деталь одним касанием.
Неограниченное количество фильтров и эффектов
— Фильтры: более 300 тематических фильтров, которые помогут вам с легкостью создавать разнообразные стили.
— Шаблоны: Откройте для себя различные шаблоны и воссоздайте трендовые правки одним касанием.
— Наклейки: тысячи уникальных наклеек, которые сделают ваши фотографии более стильными и потрясающими.
— Текст: добавляйте текст к фотографиям, используя различные эстетические шаблоны и стили.
— Кисть: рисуйте или рисуйте на своих фотографиях, используя десятки кистей.
— Фон: добавьте цвета фона или узоры, чтобы повысить уровень ваших фотографий.
Ретушь селфи
— Макияж: Натуральные и стильные инструменты для макияжа, включая губную помаду, брови, тени для век, румяна и краску для волос, чтобы подчеркнуть вашу естественную красоту.
— Ретушь HD: автоматически делайте ваши фотографии более естественными.
— Высота: увеличьте свой рост с помощью нашего инструмента для регулировки высоты.
— Slim: перетащите, чтобы отрегулировать талию, руку, лицо, ноги и многое другое.
— Гладкость: перетащите, чтобы сгладить кожу и сузить поры.
— Изменить форму: перетащите, чтобы настроить глаза, нос, губы и многое другое.
— Удаление прыщей: нажмите, чтобы удалить прыщи и пятна.
— Глаза: увеличьте и осветлите глаза и удалите темные круги.
— Отбеливание и коррекция зубов: вам больше не нужно отказываться демонстрировать свою великолепную улыбку!
Загрузите BeautyPlus бесплатно прямо сейчас, чтобы открыть для себя крутые функции, модные эффекты и забавные наклейки!
ПОДЕЛИТЕСЬ С НАМИ СВОИМИ ФОТОГРАФИЯМИ (И ОТЗЫВАМИ)!
• Instagram: https://www.instagram.com/beautyplusapp/
• Facebook: https://www.facebook.com/BeautyPlus
• Служба поддержки: [email protected]
BeautyPlus Premium — это подписка, которая обеспечивает ежемесячный или ежегодный автоматически продлеваемый доступ ко всем премиум-функциям (таким как «Удалить фон», «Изменить форму», «Фирменный», «Фильтровать пакеты» и т. д.). Оплата будет снята с вашей учетной записи iTunes после подтверждения покупки. Вы можете управлять параметрами автоматического продления в настройках учетной записи Apple ID в любое время после покупки. Эта подписка будет автоматически продлеваться в конце каждого периода подписки в соответствии с выбранным вами вариантом, если она не будет отменена по крайней мере за 24 часа до окончания текущего периода подписки. Любая неиспользованная часть бесплатного пробного периода, если она предлагается, будет аннулирована при покупке подписки, где это применимо.
д.). Оплата будет снята с вашей учетной записи iTunes после подтверждения покупки. Вы можете управлять параметрами автоматического продления в настройках учетной записи Apple ID в любое время после покупки. Эта подписка будет автоматически продлеваться в конце каждого периода подписки в соответствии с выбранным вами вариантом, если она не будет отменена по крайней мере за 24 часа до окончания текущего периода подписки. Любая неиспользованная часть бесплатного пробного периода, если она предлагается, будет аннулирована при покупке подписки, где это применимо.
Условия использования:
https://api.meitu.com/agreements/beautyPlus/#agreements
Политика конфиденциальности:
https://api.meitu.com/agreements/beautyPlus/#privacy
Версия 7.6.011
Исправление ошибок и повышение производительности.
Если у вас есть какие-либо вопросы или проблемы, обратитесь к статьям нашего Справочного центра (http://support.beautyplus.com), чтобы найти возможные ответы.
Рейтинги и обзоры
284 тыс. оценок
Инвестиции
Итак, я собираюсь быть правдивым, говоря, что я всегда ненавидел фотографии и обычно не делаю обзоры, которые мне платят. Что касается фотографий, то я просто никогда не выглядела на них привлекательной, фотографии как бы подчеркивают мои недостатки, заставляя меня стесняться. До этого приложения у меня не было никаких социальных сетей, потому что я выглядел искаженным и изуродованным на фотографиях. Я рискнул в этом приложении, просто чтобы «пошалить» и сделать глупые фильтры. После навигации по приложению и создания нескольких снимков методом проб и ошибок я был ошеломлен улучшениями моих фотографий после добавления функций красоты.
У меня ушло несколько дней на то, чтобы решить, хочу ли я приобрести приложение или нет, поэтому я разместил несколько фотографий (бесплатная пробная версия) на сайте знакомств просто для эксперимента. Моя страница «взорвалась». К 3-му дню я был готов сделать подписку. Теперь я звезда социальных сетей, и я обязан этим инвестициям. Моя уверенность не менее 9на 9% лучше. Я надеюсь, что BeautyPlus продолжит добавлять новые функции. Я хотел бы сделать некоторые запросы, а также. Я верю, что останусь подписчиком на всю жизнь. Спасибо Beauty Plus за мою лучшую жизнь😘
Мое честное мнение.
Я использую это приложение (только бесплатная версия) в течение многих лет, и оно стало моим любимым приложением для редактирования, улучшения и создания прекрасных воспоминаний.
Я передал его своей семье и друзьям. Все они получали и/или видели мои творения в этом приложении все эти годы.Они настолько впечатлены, что некоторые из них спрашивали меня, как я создаю такие потрясающие воспоминания, прежде чем я даже мог порекомендовать это приложение.
Я не помню, чтобы у меня были какие-либо технические трудности или проблемы.
В приложении легко ориентироваться. Он предлагает множество вариантов настройки ваших проектов. Легко вносить изменения, редактировать и персонализировать любой проект, который у вас может быть.
Для меня это лучшее приложение для ваших любимых фотографий. Опять же, все эти годы я использовал только бесплатную версию, и это феноменально. Нет необходимости переходить на другую версию, тысячи бесплатных опций и нет всплывающей рекламы.
Если вам нравится редактировать, настраивать и создавать воспоминания, попробуйте это приложение.
Я пользовался другими приложениями и, к сожалению, купил несколько подписок/обновлений, но они все еще не могут конкурировать с этим приложением. Я не продлевал свои подписки ни на одном из них, а на некоторых даже удалил все приложение.
Загрузите это приложение и наслаждайтесь своим собственным творческим стилем. 💜
Баффи
Примечание для разработчика:
Спасибо за разработку этого приложения. Это лучшее, что есть на свете. Я создал несколько воспоминаний, которыми буду дорожить и делиться ими вечно. 💯
УЖАСНОЕ обновление [ИСПРАВЛЕНО]
РЕДАКТИРОВАТЬ: Они действительно ответили и исправили мою проблему так быстро! Спасибо 😭🙏
—————————-
Это мое самое любимое приложение для редактирования. Безошибочно. Я никогда не пишу обзоры, но последнее обновление (хотя и кажется полезным/эффективным) действительно разрушило одну из вещей, которые мне в нем нравились, а именно эффекты «наслоения». Я мог складывать несколько фильтров и редактировать с помощью галочки, пока изображение не стало идеальным, и теперь я могу делать только по одному за раз, что заставит меня сохранять и повторно открывать изображение несколько раз.
Для моих предпочтений это приложение теперь непригодно для меня. Вот почему я поставил 1 звезду в надежде, что они это увидят. В остальном это очень четкие 5 звезд. Боковая панель «слой» прекрасна, но «механику» (наложение эффектов) можно вернуть, и я думаю, что это было бы идеально! НО ТАКЖЕ, я могу быть тупым и не вижу новой галочки для утверждения изменений, так что надеюсь, что это так 😭🙏
Привет, спасибо, что выбрали BeautyPlus. ❤️ Наш приоритет — продолжать предоставлять первоклассные услуги таким пользователям, как вы. Спасибо за обновление!
События
Разработчик, Pixocial Technology Singapore Pte Ltd, указал, что политика конфиденциальности приложения может включать обработку данных, как описано ниже. Для получения дополнительной информации см. политику конфиденциальности разработчика.
Данные, используемые для отслеживания вас
Следующие данные могут использоваться для отслеживания вас в приложениях и на веб-сайтах, принадлежащих другим компаниям:
Данные, не связанные с вами
Следующие данные могут собираться, но они не связаны с вашей личностью:
Расположение
Идентификаторы
Данные об использовании
Диагностика
Методы обеспечения конфиденциальности могут различаться, например, в зависимости от используемых вами функций или вашего возраста.

 Представлен в виде 5 ползунков для работы с текстурой и насыщенностью.
Представлен в виде 5 ползунков для работы с текстурой и насыщенностью.
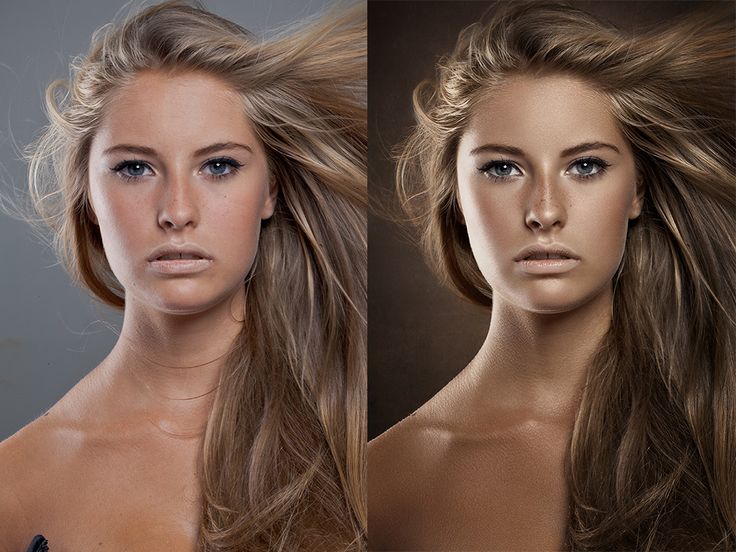 Подробно про то, что такое шумы и как их убирать, читайте в тексте.
Подробно про то, что такое шумы и как их убирать, читайте в тексте.

 У меня ушло несколько дней на то, чтобы решить, хочу ли я приобрести приложение или нет, поэтому я разместил несколько фотографий (бесплатная пробная версия) на сайте знакомств просто для эксперимента. Моя страница «взорвалась». К 3-му дню я был готов сделать подписку. Теперь я звезда социальных сетей, и я обязан этим инвестициям. Моя уверенность не менее 9на 9% лучше. Я надеюсь, что BeautyPlus продолжит добавлять новые функции. Я хотел бы сделать некоторые запросы, а также. Я верю, что останусь подписчиком на всю жизнь. Спасибо Beauty Plus за мою лучшую жизнь😘
У меня ушло несколько дней на то, чтобы решить, хочу ли я приобрести приложение или нет, поэтому я разместил несколько фотографий (бесплатная пробная версия) на сайте знакомств просто для эксперимента. Моя страница «взорвалась». К 3-му дню я был готов сделать подписку. Теперь я звезда социальных сетей, и я обязан этим инвестициям. Моя уверенность не менее 9на 9% лучше. Я надеюсь, что BeautyPlus продолжит добавлять новые функции. Я хотел бы сделать некоторые запросы, а также. Я верю, что останусь подписчиком на всю жизнь. Спасибо Beauty Plus за мою лучшую жизнь😘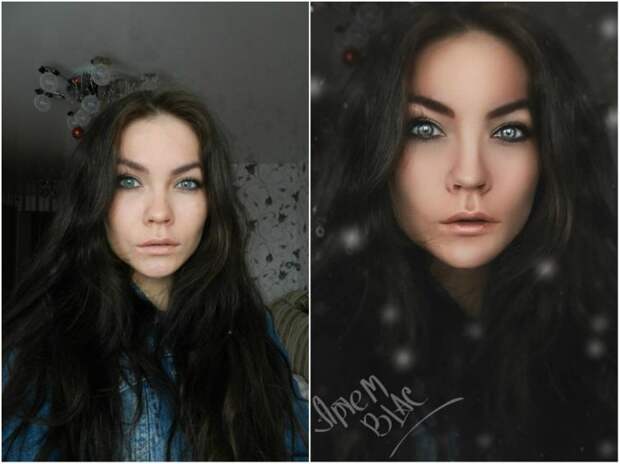 Они настолько впечатлены, что некоторые из них спрашивали меня, как я создаю такие потрясающие воспоминания, прежде чем я даже мог порекомендовать это приложение.
Они настолько впечатлены, что некоторые из них спрашивали меня, как я создаю такие потрясающие воспоминания, прежде чем я даже мог порекомендовать это приложение. 
 Для моих предпочтений это приложение теперь непригодно для меня. Вот почему я поставил 1 звезду в надежде, что они это увидят. В остальном это очень четкие 5 звезд. Боковая панель «слой» прекрасна, но «механику» (наложение эффектов) можно вернуть, и я думаю, что это было бы идеально! НО ТАКЖЕ, я могу быть тупым и не вижу новой галочки для утверждения изменений, так что надеюсь, что это так 😭🙏
Для моих предпочтений это приложение теперь непригодно для меня. Вот почему я поставил 1 звезду в надежде, что они это увидят. В остальном это очень четкие 5 звезд. Боковая панель «слой» прекрасна, но «механику» (наложение эффектов) можно вернуть, и я думаю, что это было бы идеально! НО ТАКЖЕ, я могу быть тупым и не вижу новой галочки для утверждения изменений, так что надеюсь, что это так 😭🙏