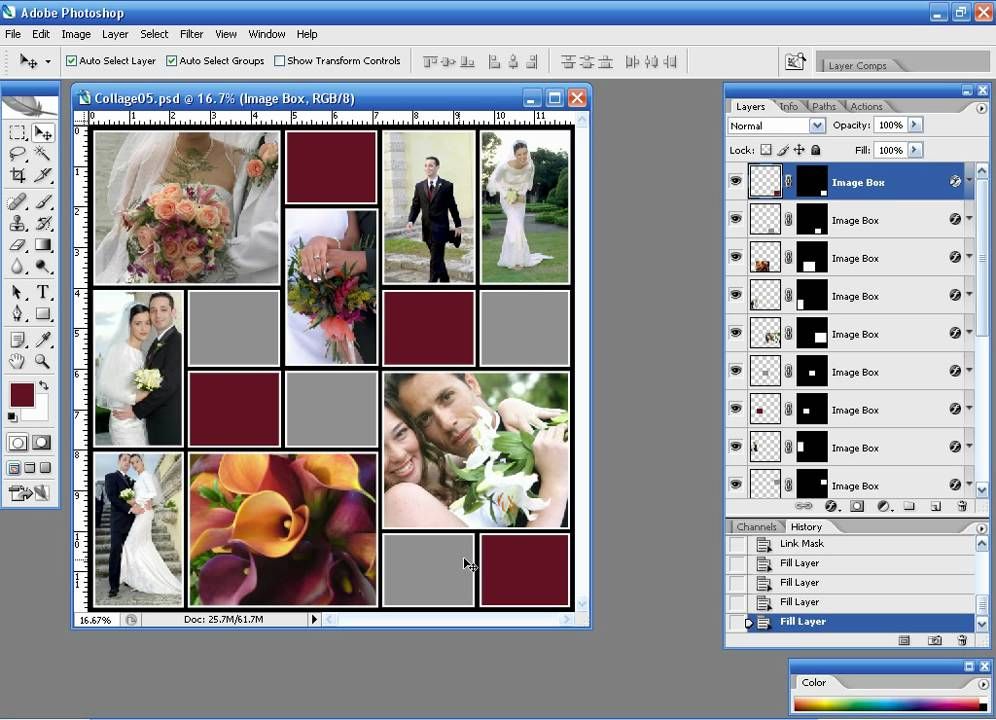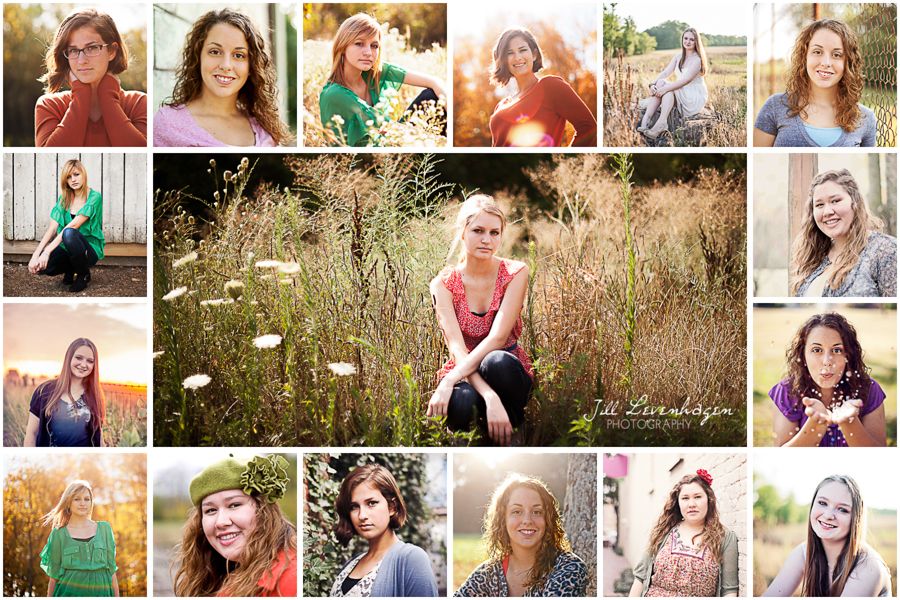Содержание
Коллаж в Фотошопе / Фотообработка в Photoshop / Уроки фотографии
Как сделать коллаж из фотографий в Photoshop? Этим вопросом задаются не только модераторы групп в соцсетях, но и простые владельцы страничек. Часто после отпуска хочется создать новый фотоальбом о поездке. И здорово, когда заглавное фото представляет из себя коллаж. Так альбом привлечёт больше внимания. Чтобы сделать простой коллаж в фотошопе, достаточно базовых знаний программы. Возможно, вас интересует, как создать коллаж в фотошопе из нескольких фотографий? Тогда нужно подключить фантазию и набраться терпения, а знаний программы потребуется чуть больше.
Коллаж в фотошопе быстро и легко
Рассмотрим, как делать коллажи в фотошопе на примерах, от простого к сложному. Самый простой фотоколлаж может состоять из одного фото.
Возьмите любой снимок с отдыха, например, из парка развлечений. Из таких привычных снимков можно сделать интересный фотоколлаж быстро и легко.
Откройте изображение в Photoshop. В правой части рабочей области находится палитра «Слои», которая показывает разделение изображения по слоям.
В правой части рабочей области находится палитра «Слои», которая показывает разделение изображения по слоям.
Для дальнейшей работы нужно снять закрепление со слоя вашего изображения. Это очень легко — достаточно один раз щёлкнуть по изображению замка на слое.
Сочетанием клавиш Ctrl+J делаем два дубликата слоя. К дубликату посередине применяем корректирующий слой «Цветовой тон/Насыщенность»/(Hue/Saturation) в режиме тонирования. Верхний слой пока скроем, нажав значок «Глаз» напротив. Вызвать корректирующий слой можно на палитре слоёв внизу. Значок списка корректирующих слоёв — круг, закрашенный наполовину.
Чтобы корректирующий слой работал в режиме тонирования, в окне настроек, которое откроется после вызова слоя, нажмите галочку «Тонирование»/Colorize. Теперь, перемещая чекеры «Цветовой тон»/Hue, «Насыщенность»/Saturation и «Яркость»/Brightness влево либо вправо, добейтесь оттенков, похожих на старое фото. Затем примените к этому же дубликату слоя размытие по Гауссу. Становимся на слой и в пункте «Фильтр»/Filter главного меню выбираем «Размытие»/Blur, «Размытие по Гауссу»/Gaussian Blur.
Затем примените к этому же дубликату слоя размытие по Гауссу. Становимся на слой и в пункте «Фильтр»/Filter главного меню выбираем «Размытие»/Blur, «Размытие по Гауссу»/Gaussian Blur.
В появившемся окошке, перемещая вправо ползунок, подберите комфортное для глаза размытие. Нажмите Ok. Этот слой послужит нам фоном.
Теперь переходим на самый верхний дубликат слоя. Нажимаем пустую иконку, чтобы появился значок «Глаз» и слой стал видимым.
Остаёмся на этом слое и выбираем инструмент выделения «Прямоугольная область»/Rectangular Marquee Tool. Создадим портрет для первого элемента коллажа. Выделяем произвольно рамку, удерживая левую клавишу мыши: просто протягиваем столько, сколько нам нужно на изображении. Выделение обозначится пунктиром.
Затем сразу, не снимая выделения, нажимаем значок «Создание маски». Рядом со слоем появится маска, а видимым останется изображение, ограниченное выделением.
Нажмите на изображение скрепки между слоем и маской. Оно исчезнет, а маска станет свободной для перемещения по слою и трансформации. Перейдите со слоя на маску (на палитре слоёв).
Теперь, выбрав инструмент «Перемещение»/Move (вызывается клавишей V), вы можете, ухватив маску, переместить её в любое место изображения. А если нажмёте сочетание клавиш Ctrl+T, сможете растянуть или уменьшить размер маски. Ухватитесь за угловую точку рамки трансформации и, удерживая левую клавишу мыши, растяните или сожмите размер. Чтобы при трансформации не произошло искажения прямоугольника, нажмите на скрепку на панели управления.
Также можно развернуть на угол маску. Для этого подведите курсор к угловой точке рамки трансформации и дождитесь появления закруглённой стрелки. Теперь, удерживая левую клавишу мыши, вращайте до нужного вам наклона. По завершении нажмите Enter.
На этом же слое перейдите с маски на слой (на палитре слоёв).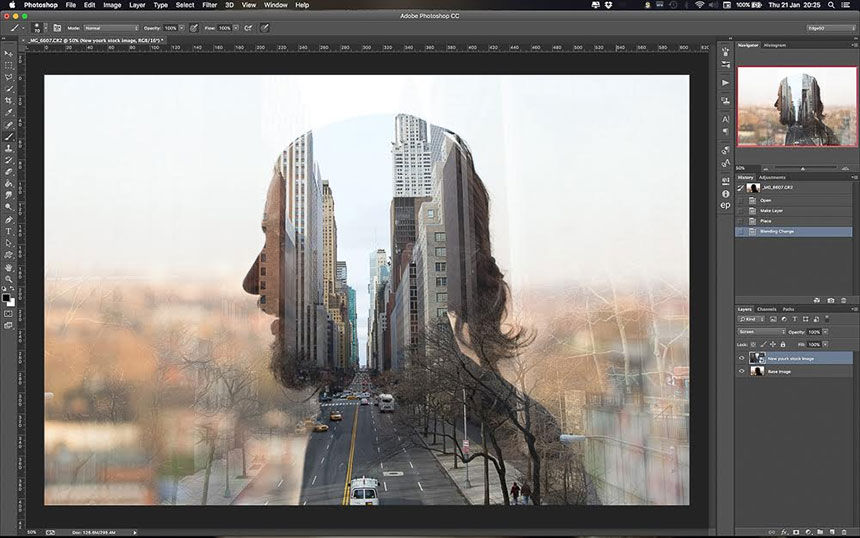
Оставаясь на слое, нажмите правую клавишу мыши. В появившемся консольном списке выберите пункт «Параметры наложения»/Blending Option.
В окне настроек выберите «Выполнить обводку»/Stroke. Перемещая верхний ползунок, подберите размер рамки. Цвет можно изменить, вызвав палитру двойным щелчком по окошку образца цвета. Завершив все подборки, нажмите Ok.
Теперь создайте дубликат слоя с маской, нажав Ctrl+J. На новом слое вызовите инструмент «Перемещение»/Move (клавиша V) и, ухватив, перетащите маску на новое место. Желательно выделить ещё один портрет. Если нужно, измените размер маски либо поверните её иначе, как это было проделано на предыдущем слое. Так вы получите второй элемент коллажа. Повторяя шаги от создания дубликата до нахождения новой позиции маски, создайте столько элементов коллажа, сколько вам будет нужно. Не забывайте: чтобы переместить маску по изображению, на палитре слоёв перейдите со слоя на маску. Если вам нужно отменить какие-либо действия, нажимайте сочетание клавиш Ctrl+Alt+Z.
Если вам нужно отменить какие-либо действия, нажимайте сочетание клавиш Ctrl+Alt+Z.
Чтобы сделать картинку ещё интереснее, выборочно к слоям коллажа можно применить корректирующий слой «Цветовой тон/Насыщенность», как мы применили его к слою-фону. Можно применить и корректирующий слой «Чёрно-белое».
Чтобы эффект корректирующего слоя применялся только к одному слою, а не ко всем, между корректирующим слоем и слоем, к которому применяете эффект, сделайте один щелчок мыши, удерживая зажатым Alt. Напротив корректирующего слоя появится стрелочка, указывающая на привязку к слою ниже. А эффект применится только к заданому слою.
Примените корректирующие слои по своему вкусу. По окончании сохраните файл (Shift+Ctrl+S) в формате psd, на случай, если захотите что-либо изменить. Готовый коллаж сохраните в любом удобном вам формате, JPG или другом (Shift+Ctrl+S и укажите другой формат).
Вот так просто из одного обычного фото можно создать интересный коллаж. При желании в окне «Параметры наложения»/Blending Option можно, кроме обводки, задать ещё тень и свечение вокруг каждого элемента коллажа.
Еще больше о Photoshop можно узнать на курсе в Fotoshkola.net «Photoshop. Цветовое тонирование и стилизация».
Как в фотошопе сделать коллаж из нескольких фото
Рассмотрим, как из нескольких фото сделать коллаж в фотошопе.
К простым коллажам можно отнести подборку красивых фото в одной цветовой гамме. Такие коллажи можно встретить под названием «Вдохновение цветом». Либо это простые коллажи из снимков путешествий и других событий. Проще говоря, это несколько прямоугольных фото, красиво размещённых в одной рамке.
Заранее подготовьте необходимые изображения. Желательно подобрать фотографии больших размеров и хорошего качества. Запустите программу Photoshop. В проводнике выделите все подготовленные изображения и перетащите их мышкой в окно Photoshop.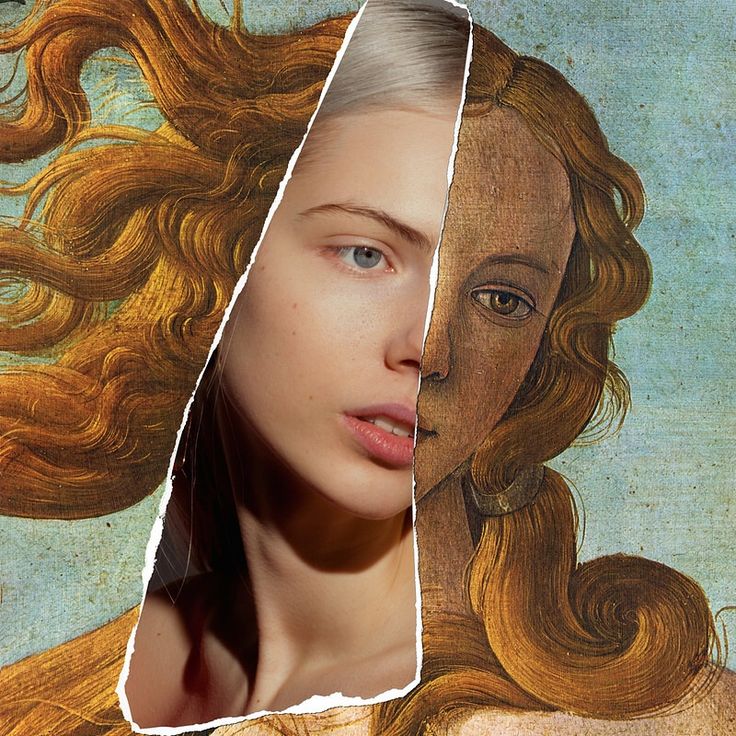
На сообщения при открытии файла отвечаем Ok.
Переключать окна изображений, если их слишком много, можно в списке на панели управления. Нажмите на двойную стрелку и выберите нужное.
На всех изображениях следует снять значок «Замок» на слое. Заранее продумайте, в каком порядке разместите картинки на коллаже. Выберите изображение, которое будет опорным центральным кадром. Установите курсор на слое с изображением, нажмите Ctrl+T, если вас всё устраивает и вырезать фрагмент не нужно. Когда появится рамка трансформации, на панели управления нажмите значок «Скрепка». В этом случае при трансформации не нарушатся пропорции изображения. Подводим курсор к углу рамки и уменьшаем изображение до нужного размера. Нажимаем Enter, чтобы завершить трансформирование.
Если же нам нужен только фрагмент изображения, то инструментом выделения «Прямоугольная область» /Rectangular Marquee Tool (клавиша M) вырезаем нужный участок, нажимаем Ctrl+C и Ctrl+V. У нас появится новый слой с нужной заготовкой. Старый слой удаляем. Инструментом «Перемещение»/Move (вызывается клавишей V) передвигаем изображение в нужную позицию. Для этого подводим курсор к изображению и, удерживая левую клавишу мыши, перемещаем в выбранную позицию изображение.
У нас появится новый слой с нужной заготовкой. Старый слой удаляем. Инструментом «Перемещение»/Move (вызывается клавишей V) передвигаем изображение в нужную позицию. Для этого подводим курсор к изображению и, удерживая левую клавишу мыши, перемещаем в выбранную позицию изображение.
Готовим следующий фрагмент коллажа. Переходим на закладку с нужным изображением. Инструментом выделения «Прямоугольная область» /Rectangular Marquee Tool (клавиша M) вырезаем нужный участок, нажимаем Ctrl+C. Возвращаемся на закладку с первым фрагментом коллажа и нажимаем Ctrl+V. Появляется новый слой с изображением. Ставим на него курсор, нажимаем Ctrl+T и подгоняем трансформированием нужный размер. Нажимаем Enter, чтобы завершить трансформирование. Инструментом «Перемещение»/Move (вызывается клавишей V) передвигаем изображение в нужную позицию.
Закладку с использованным изображением можно закрыть, чтобы не путаться среди их множества. Если есть желание, можно задать обводку каждому элементу коллажа. Оставаясь на слое, нажмите правую клавишу мыши. В появившемся консольном списке выбираем пункт «Параметры наложения»/Blending Option. В окне настроек выбираем «Выполнить обводку»/Stroke. Перемещая верхний ползунок, подбираем размер рамки. Цвет можно изменить, вызвав палитру двойным щелчком по окошку образца цвета. Завершив все подборки, нажмите Ok.
Повторите все шаги с вырезанием, копированием, добавлением к коллажу и трансформацией со всеми выбранными картинками. Завершите ваш коллаж. Сохраните в любом из желаемых форматов (Shift+Ctrl+S), JPG и т.д. Ваш коллаж готов. Если вдруг будет желание в нём что-либо изменить, то сохраните файл psd вашего коллажа (Shift+Ctrl+S) и выбрать формат psd). Потом, открыв этот файл в photoshop, вы легко сможете внести изменения.
Вы узнали, что делать коллажи в фотошопе просто и интересно. Теперь вы сможете показать на примере своих работ друзьям, как в фотошопе сделать коллаж из нескольких фото. Возможно, создание коллажей в фотошопе станет вашим любимым занятием. Хороших вам творческих работ! Пробуйте, делитесь своими работами в соцсетях. У вас обязательно получится!
Еще больше о Photoshop можно узнать на курсе в Fotoshkola.net «Photoshop. Цветовое тонирование и стилизация».
Как сделать коллаж в Фотошопе из нескольких или одной фотографии, шаблоны, коллажирование в Photoshop
Главная » Компьютеры
На чтение 5 мин Опубликовано
Обновлено
Довольно часто приходится сталкиваться с проблемой, когда сделанное фото не передает атмосферу места, настроение и так далее.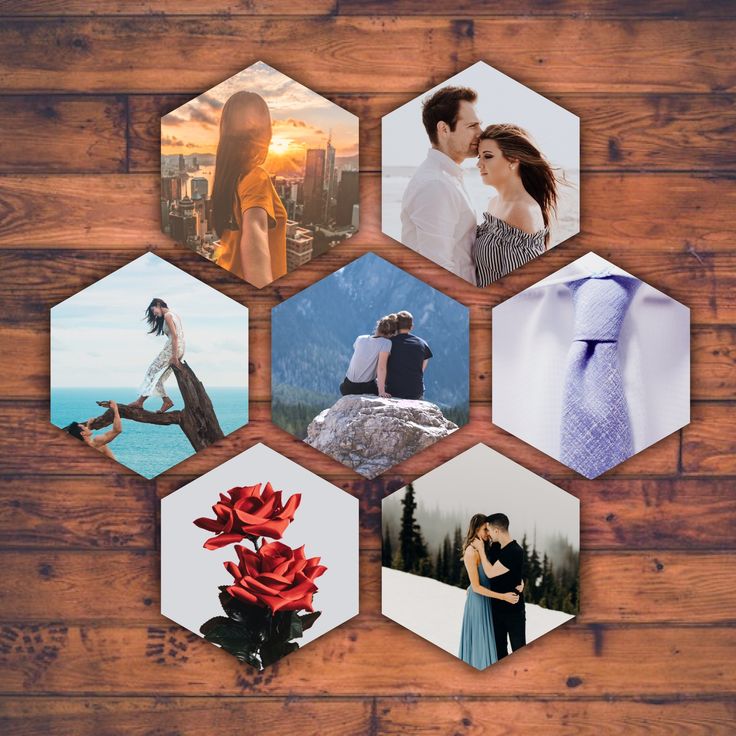 Процесс создания коллажа называется коллажем, когда на одно изображение наносится множество разных картинок и элементов.
Процесс создания коллажа называется коллажем, когда на одно изображение наносится множество разных картинок и элементов.
Содержание
- Как сделать коллаж в Фотошопе
- Создание коллажа с эффектами
- Как наложить эффект на картинку
- Работа с фильтрами
- Сделать коллаж из одного фото
- Шаблоны для коллажа в Фотошопе
Как сделать коллаж в Фотошопе
Самый простой вариант коллажа в фотошопе:
- Выберите фотографии и их количество. Фотографии должны быть выбраны в одном или близком диапазоне. Лучше всего подобрать изображения разных типов, например, фотографии с индивидуальностью, пейзажем и инфраструктурой. Должно быть несколько крупных фотографий, показывающих состояние и несколько полных мелких деталей.
- Создайте новый файл, нажав кнопку «Новый». Мы будем использовать англоязычную версию приложения, но расположение всех элементов на русском идентично. Размер создаваемого файла должен быть немного больше, чем планировалось изначально.

- откройте все выбранные фотографии в отдельном файле фотошопа.
- Чтобы добавить фотографии в самый первый белый «список», нужно нажать на изображении комбинацию клавиш Ctrl+С, это команда «копировать», а Ctrl+V «вставить».
Можно переносить и размещать фотографии по своему вкусу, желательно оставляя между ними немного места, так это выглядит более эстетично. Размер также выбирается по собственному вкусу. Чтобы изменить масштаб и положение фотографии, вам нужно выбрать «Свободное преобразование» или использовать комбинацию клавиш Ctrl+T. Также в трансформации есть возможность растянуть фото, либо повернуть его.
- Когда все будет готово, нажмите галочку над фотографией и сохраните результат.
- Для красоты можно использовать окантовку фото.
- Чтобы сохранить и объединить все слои, нажмите Ctrl+Shift+E. После этого работу следует откорректировать, следует обратить внимание на размер пространства между и после изображения. Они должны быть одинаковыми.

Убираем лишние предмеды в фотошопе — полезные инструменты и их применение
Создание коллажа с эффектами
Когда простые коллажи надоели, а хочется чего-то более яркого, в процессе есть эффекты. За основу можно взять готовый коллаж или создать новый из нескольких фотографий. Возьмем для примера уже готовые.
Самый простой и точный способ создания коллажа в Photoshop — это использование фильтров или применение эффектов.
Как наложить эффект на картинку
Для этого нужно создать новый белый слой и закрасить его любым подходящим цветом, мы использовали коричневый. Затем поверните колесо мыши, чтобы выбрать насыщенность цвета. На изображении уже можно увидеть некоторые изменения. Можно оставить как есть, а можно использовать эффекты.
Рядом со слоями в «Слоях» вы можете найти список возможных вариантов изменения изображения, называемых режимами. На скриншоте видно, что выбранный эффект «Разделить» сделал коллаж более холодным.
Работа с фильтрами
Фильтры расположены в верхней части экрана приложения. В копопности их около 50, иногда больше.
В копопности их около 50, иногда больше.
Все эффекты можно просмотреть в галерее фильтров заранее, прежде чем использовать их. Поэтому для начала нужно выбрать слой, на котором находится коллаж, и нажать «Галерея фильтров». Тогда можно спокойно пробовать все доступное. В правой части экрана можно настроить мягкость, резкость и так далее. Например, фильтр «Вырез».
После небольших изменений в настройках, которые можно наблюдать на скриншотах, изображение будет выглядеть так:
Сделать коллаж из одного фото
Хороший вариант — добавление стикеров или картинок в формате png. Также вы можете использовать то, что было изучено выше — фильтры и эффекты. Вы можете скачать и использовать рамки. Вы можете добиться абстрактного фотоэффекта, а также использовать прилагаемые кисти.
Пример создания фотоколлажа:
- Для начала откроем нужный файл с изображением.
- В галерее фильтров выбираем подходящий фильтр. На скриншоте фильтр «Texturiezer», еще один слой залит синим цветом, затем эффект «Hue».

- В левой панели есть кисти, размер которых можно редактировать и выбирать толщину, цвет, мягкость и так далее.
- Результат был следующим.
Создаем красивую рамку в фотошопе
Шаблоны для коллажа в Фотошопе
Шаблоны можно использовать при обучении работе в Photoshop, либо для оформления своей страницы ВКонтакте или на сайте. Ниже будут представлены различные виды шаблонов для отдельных работ:
- Свободная трансформация. Оригинальный удобный шаблон с несколькими отдельными блоками.
- Генеалогическое древо. Эта рамка-коллаж позволяет разместить всех членов семьи на одном большом генеалогическом дереве, чтобы всегда помнить о своих корнях.
- Осенний коллаж. Коллаж позволит вам передать незабываемую осеннюю атмосферу.
- «Мое время». Время так быстротечно, и очень хочется сохранить важные моменты. Изячный шаблон в приятной цветовой гамме продукты для основы-важных фото.
- Фоторамка с цветком. Подойдет для фото с торжеств, прогулок, красивых мест и даже свадеб.

- Цветная фоторамка. Яркий и веселый шаблон для фотошопа. Подойдет для фото детей, или приятного отдыха.
- «Фантастический» шаблон. Изячный шаблон, отлично подходящий для фото с тематической вечеринки.
- Шаблон «Часы». Здесь подойдет строгий шаблон в спокойных тонах, фото с работы или корпоратива.
- «Морской компас». Имя говорит само за себя. Фото мест с путешествиями здесь будет уместнее.
- «Я люблю тебя, ты мое счастье». Очень нежный шаблон для влюбленных.
- Красивый шаблон. Очаровательный нежный шаблон, подходящий для любых фотографий.
Как сделать коллаж в Photoshop (шаг за шагом)
К настоящему времени большинство из нас знакомы с множеством приложений для создания коллажей в Интернете и на наших смартфонах.
Но задумывались ли вы когда-нибудь, как сделать коллаж в Photoshop? Это проще, чем вы думаете, и мы покажем вам, как это сделать.
Шаг 1. Выберите фотографии
Когда вы закончите выбирать тему своего проекта, вам нужно выбрать изображения, которые вы будете в него включать. Дважды щелкните значок Photoshop на рабочем столе, чтобы сначала открыть Photoshop.
Часто бывает достаточно пяти-семи фотографий. Но вы всегда можете добавить больше, если хотите.
Ваша цель состоит в том, чтобы рассказать историю с помощью ваших фотографий, которую вы не смогли бы показать с помощью всего лишь одного изображения. Слишком мало фотографий не передаст достаточного чувства. Между тем, слишком большое количество изображений сделает все запутанным.
Тщательный выбор фотографий — ключ к созданию гармоничных визуальных эффектов. Включите широкие, средние и крупные изображения. Эта комбинация предоставляет зрителю различные точки зрения на ваш предмет.
Но помните, что это не жесткое правило. Вы всегда можете сломать его, пока поддерживаете свою тему.
Чтобы проиллюстрировать детали этого проекта, я выбрал серию фотографий с рынка Муангмай в Таиланде.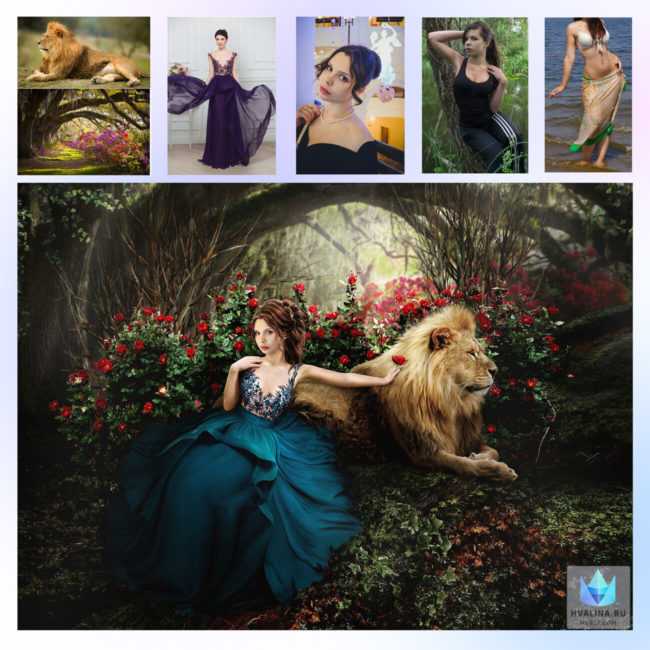
У меня в папке было 24 фотографии, и я сузил свой выбор до 13. После этого я отбрасывал еще больше, пока не дошел до последних шести. Моя коллекция включает в себя широкие, средние и крупные фотографии, а также некоторые вертикальные и горизонтальные изображения.
При выборе фотографий ищите изображения с похожими цветами и формами. Эти общие элементы помогут сделать ваш фотоколлаж для Photoshop более цельным.
На этом этапе вам не нужно выбирать окончательные изображения. Наличие восьми, десяти или более даст вам некоторую гибкость, когда вы начнете свой макет.
В то же время не выбирайте слишком много, так как это может замедлить ваш прогресс.
Шаг 2. Измените размер фотографий
Теперь вам нужно изменить размер фотографий. Использование их в полном разрешении не обязательно и может замедлить работу вашего компьютера.
Подумайте, как вы будете демонстрировать готовый фотоколлаж. Если вы собираетесь распечатать его, чтобы повесить на стену или поместить в альбом, ваши фотографии должны быть большими.
Если вы собираетесь поделиться своим коллажем только в социальных сетях, вы можете уменьшить размер файлов. Для печати установите разрешение 300 PPI. Для использования только на мониторе установите разрешение 72 PPI.
Определите размеры фотоколлажа и рассчитайте размер изображений. Затем увеличьте их на 30%. Если вы сделаете их больше, чем вам нужно, это даст вам некоторую гибкость, чтобы изменить их размер позже, если вам нужно.
Размер моих фотографий был 700 пикселей по длинной стороне, что составляет 247 мм при 72 PPI.
Шаг 3. Создайте новый файл в Photoshop
Откройте панель «Новый документ» в Photoshop и выберите предустановку или создайте собственный документ. Вам не нужно быть точным, так как вы всегда можете обрезать его или добавить размер холста позже.
Крайне важно создать новый документ с правильным разрешением. Он должен иметь те же размеры, которые вы использовали при изменении размера фотографий на шаге 2.
Для своего документа я выбрал горизонтальный размер A4 с плотностью 72 PPI.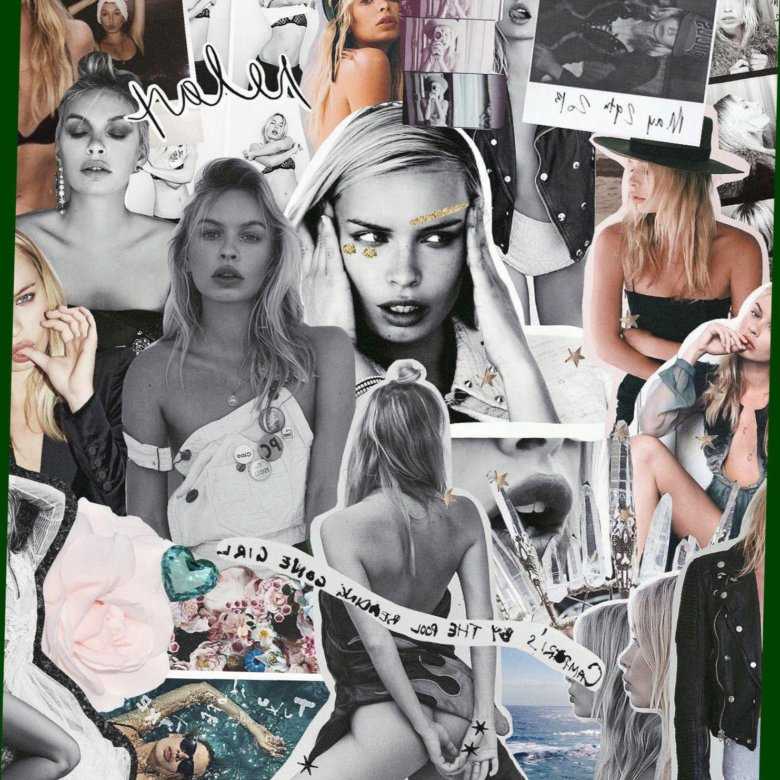 Это будет удобно для использования на веб-сайте.
Это будет удобно для использования на веб-сайте.
Шаг 4. Добавление фотографий в новый файл
Существует множество способов добавления фотографий в документ. Я считаю, что лучший способ — открыть папку, в которой они находятся, и перетащить их на холст документа.
Это автоматически превращает их в смарт-объекты Photoshop.
Изменение размера смарт-объекта не является разрушительным. Вы также можете наклонять, вращать, деформировать или применять любое преобразование без потери качества. Просто помните, что вам нужно растеризовать смарт-объекты, прежде чем вы сможете выполнять какое-либо редактирование пикселей.
Если вы хотите что-то клонировать, осветлить, затемнить или закрасить кистью, вам нужно щелкнуть правой кнопкой мыши по слою и выбрать «Растеризовать слой».
Перед изменением размера и импортом лучше завершить редактирование фотографий.
Чтобы облегчить просмотр размещаемых фотографий, скройте те, которые еще не размещены.
Включайте каждый новый слой по мере добавления его в макет.
Шаг 5. Разместите фотографии на холсте коллажа
Выберите инструмент перемещения, затем щелкните и перетащите фотографии в нужное положение. Возможно, вам придется поэкспериментировать с этим, чтобы заставить его выглядеть так, как вы хотите. Вы можете изменить порядок перекрывающихся фотографий, чтобы они располагались так, как вам нужно.
Если у вас есть один файл под другим, и вы хотите видеть его поверх, щелкните его слой на панели «Слои». Затем вы можете перетащить слой вверх. Поместите его выше в порядке, чем фотография, которая перекрывала его.
Упорядочивание и размещение фотографий может занять много времени. Чтобы поэкспериментировать с различными макетами, создайте новую группу со своими изображениями на панели «Слои».
Для этого щелкните значок «Создать новую группу» в нижней части «Панели слоев». Назовите свою группу. Затем выберите все слои с вашими фотографиями и перетащите их в созданную вами папку.
Теперь вы можете дублировать папку, которая скопирует все слои — щелкните правой кнопкой мыши значок группы и выберите «Дублировать группу». Сверните одну из групп и скройте ее из поля зрения, а затем снова начните перемещать фотографии.
Вы можете дублировать группу столько раз, сколько захотите. Их свертывание и скрытие из поля зрения упрощает управление новой группой.
Настраивайте положение и размеры каждого изображения, пока не будете довольны новым изображением.
© Кевин Ландвер-Йохан
Шаг 6. Добавьте рамки к своим фотографиям
Вы можете попробовать добавить рамки к своим фотографиям. Это сделает ваш коллаж похожим на напечатанные фотографии в старом стиле.
Выберите одну из своих фотографий, на значке fx в нижней части «Панели слоев» выберите «Обводка». В открывшемся окне «Стиль слоя» настройте размер, положение, непрозрачность и цвет.
Для этой версии моего фотоколлажа я сделал границы белыми и шириной 25 пикселей с непрозрачностью 100%. Затем я разместил их на внешней стороне края фотографии.
Затем я разместил их на внешней стороне края фотографии.
Вы можете добавить рамку к каждой фотографии отдельно, если хотите сделать их уникальными для каждой фотографии.
Если вы хотите, чтобы все границы были одинаковыми, щелкните правой кнопкой мыши слой, на который вы добавили обводку, и выберите «Копировать стиль слоя».
Теперь выберите все остальные фотослои, щелкните правой кнопкой мыши и выберите «Вставить стиль слоя». Вы можете добавить обводку, созданную на первом слое, к каждой из ваших фотографий.
Шаг 7. Настройте цвет фонового слоя
Возможно, вам понравится, как выглядит ваш монтаж на этом этапе. Но вы можете немного поэкспериментировать и настроить свой фотоколлаж.
Нажмите на слой фонового изображения и попробуйте изменить цвет или добавить градиент. Фон должен поддерживать, а не подавлять ваши фотографии.
Выберите цвет, который будет выделяться в вашем фотоколлаже, и сделайте его новым фоновым цветом.
Вы также можете оставить фон белым или добавить белую рамку вокруг изображений.
Заключение
Использование Photoshop для создания фотоколлажа поначалу может показаться сложным. Но как только вы узнаете подробности процесса, вы увидите, что шаги довольно просты и понятны.
Что отличает Photoshop от любого другого приложения для создания коллажей, так это то, что его можно бесконечно настраивать. Вы можете создавать всевозможные вариации коллажей и не беспокоиться о том, что где-то еще увидите другую версию. Так что давай, попробуй!
Если вы чувствуете себя более предприимчивым, вы также можете попробовать поэкспериментировать с цифровыми коллажами, следуя этому простому руководству по Photoshop!
Хотите узнать больше о различных методах постобработки? Почему бы не проверить наш курс «Легкое редактирование с Lightroom» дальше!
Как сделать фотоколлаж в Photoshop
126
ПОДЕЛИТЬСЯ
Как составить коллаж в Photoshop
В этом уроке Photoshop я покажу вам, как объединить фотографии, чтобы сделать творческий коллаж. Такой стиль используется на плакатах, обложках пластинок и т.п. Я надеюсь, тебе это нравится.
Такой стиль используется на плакатах, обложках пластинок и т.п. Я надеюсь, тебе это нравится.
Посмотрите видео, потому что оно охватывает каждый шаг, а также дополнительные приемы и советы, не описанные в этих письменных шагах, так как я предпочитаю, чтобы они были краткими и легкими для понимания.
Загрузите фотографии в Photoshop
Начните с ваших фотографий, я использую 2 фотографии и третью в качестве текстуры. Складываю все в папку.
Я получил фотографии с Envato Elements здесь: https://1.envato.market/c/1981284/298927/4662
Чтобы загрузить изображения в Photoshop и поместить их на слои в том же документе, выберите File>Scripts> Загрузить файлы в стопку
Нажмите «Обзор» и найдите папку.
Нажмите OK
Изображения открываются в многоуровневом документе. См. этот учебник по объединению изображений, если вы застряли
2. Разместите изображения
Разместите первый слой и масштабируйте его, это фотография, которая будет справа от коллажа (автобус VW).
Выберите инструмент кадрирования (убедитесь, что удаление обрезанных пикселей выключено) и перетащите его, чтобы задать форму коллажа.
Нажмите Enter, чтобы применить
Выберите слой, содержащий второе изображение, с помощью инструмента перемещения (клавиша V).
Нажмите Ctrl/Cmd+T для свободной трансформации.
Перетащите, чтобы изменить размер и расположить изображение слева.
Нажмите Enter, чтобы применить трансформацию
3. Смешайте фотографии вместе
Выберите инструмент градиента на панели инструментов
Выберите градиент от черного к белому.
Убедитесь, что он установлен на линейный, нормальный режим наложения и непрозрачность 100.
Щелкните значок новой маски слоя в нижней части панели слоев (прямоугольник с кругом внутри).
Вы увидите белую маску слоя рядом с нашим слоем, который мы собираемся смешать.
С помощью инструмента «Градиент» перетащите справа налево, чтобы применить градиент к стыку. (не забудьте убедиться, что вы работаете над маской).
(не забудьте убедиться, что вы работаете над маской).
Теперь вы увидите красивый плавный переход. Если вам не нравится результат, попробуйте снова нарисовать изображение с помощью инструмента «Градиент», пока не увидите понравившийся переход.
Создайте наложение текстуры в Photoshop
Перетащите изображение карты в верхнюю часть панели слоев и включите глаз видимости.
Нажмите Ctrl/Cmd+T для свободной трансформации.
Перетащите угловую точку, чтобы увеличить изображение карты, пока оно не закроет все окно документа.
Нажмите Enter, чтобы применить.
На этот раз мы будем использовать другой способ смешивания верхнего слоя.
Измените режим наложения «Слой» с «Обычный» на «Перекрытие».
Установите непрозрачность где-то около 50%, чтобы найти подходящее сочетание текстуры и фотографий.
Теперь вы можете видеть, как это красиво сочетается.
Если вы хотите закрасить текстуру карты с граней, выберите мягкую круглую черную кисть и с выбранной маской слоя закрасьте области, которые вы хотите скрыть. (Это показано на видео).
(Это показано на видео).
Добавить наложение цвета
Теперь нам нужно связать все воедино, а также приправить градиентным цветовым градиентом.
Выберите теплый цвет для переднего плана и более холодный цвет для фона.
Выберите «Стили слоя» на панели «Слои» и выберите «Градиент».
Установите градиент от переднего плана к фону.
Измените угол так, чтобы градиент стал горизонтальным.
Измените режим наложения слоя на цветной.
Теперь вы видите, что цвет градиента отображается вместе с изображением.
Уменьшите непрозрачность слоя градиента, чтобы смешать исходные цвета с цветами градиента.
Чтобы закончить, добавьте какой-нибудь шрифт или другие элементы. Если вы хотите увидеть, как я создал этот эффект затухания, посмотрите видео вверху.
Вариация
Надеюсь, вам понравился этот урок, дайте мне знать в комментариях, если вы хотите больше подобных уроков. Также следите за мной в социальных сетях (или в моем списке рассылки), чтобы получать другие уроки и советы по Photoshop.