Содержание
Как выровнять фото | Программа для выравнивания горизонта на фотографиях
Если вам нравится фотографировать, то у вас наверняка много снимков из разных красивых мест. Скорее всего, на некоторых фотографиях немного завален горизонт. С этим сталкиваются не только новички, ведь поймать удачный кадр не так просто. Если долго выравнивать камеру, можно упустить тот самый момент. Но не спешите называть такие фотографии неудачными – попробуйте отредактировать их в фоторедакторе от Movavi.
Movavi Фоторедактор – это удобная программа для выравнивания фотографий. В ней можно не только исправить заваленный горизонт, но и поменять размер картинки, обрезать и выпрямить сканированные изображения и многое другое. Также программа поможет восстановить старые фотографии, переведенные в электронный формат.
Чтобы узнать, как выровнять фото на компьютере, следуйте нашей пошаговой инструкции.
Скачать бесплатно
Скачать бесплатно
Купить
Купить
Установите Movavi Фоторедактор
Скачайте программу с нашего сайта, откройте установочный файл и следуйте инструкциям на экране, чтобы установить фоторедактор.
Добавьте файл
Кликните на кнопку Открыть файл и выберите изображение, которое вы хотите отредактировать, или просто перетащите файл в окно фоторедактора.
Выровняйте горизонт
Нажмите кнопку Поворот на панели в верхней части окна программы.
В Movavi Фоторедакторе есть два способа выравнивания фото. Первый способ – отрегулировать угол изображения вручную. Для этого перемещайте ползунок по шкале Выравнивание в нужном направлении, чтобы наклонить картинку. Также вы можете ввести точный угол наклона.
Второй способ выровнять горизонт на фото – это использовать инструмент Уровень. Сначала посмотрите на фото и найдите линию, которая должна быть строго вертикальной или горизонтальной: цепь, на которой висит тяжелая люстра, стена здания или сам горизонт. Затем нажмите кнопку Задать уровень и нарисуйте эту линию на фотографии. Изображение автоматически выровняется по заданной линии.
Сохраните результат
Нажмите на кнопку Сохранить в правом нижнем углу окна программы. Выберите папку, введите имя файла и сохраните изображение в нужном формате.
Выберите папку, введите имя файла и сохраните изображение в нужном формате.
Теперь вы знаете, как выровнять фото на компьютере всего в несколько кликов!
Movavi Фоторедактор
Самый простой способ превратить любое фото в конфетку
Улучшайте качество и ретушируйте несовершенства
Добавляйте эффекты и фильтры
Обрезайте, выравнивайте и отражайте кадр
Заменяйте фон и удаляйте ненужные объекты
Остались вопросы?
Посмотрите видеоинструкции
Мы также рекомендуем
*Бесплатная версия Movavi Фоторедактора имеет следующие ограничения: сохранение до 10 изображений, водяной знак на сохраненных фото, запрет на снятие скришотов при работе в программе.
6 эффективных методов выпрямления фотографий для исправления искаженного изображения
Последнее обновление 11 ноября 2021 г. by Питер Вуд
Если вам нужно создать потрясающее фото, вы можете выровнять рисунок. Это навык для неопытных фотографов. Вы, наверное, сделали несколько снимков, но ваш смартфон или цифровая камера были не на идеальном уровне. Эти изображения находятся в перекошенной линии горизонта или искривленном объекте. Исправить и выпрямить кривую фотографию легко, если вы используете подходящий редактор фотографий. Просто узнайте больше подробностей из учебника о как поправить картинки легко.
Это навык для неопытных фотографов. Вы, наверное, сделали несколько снимков, но ваш смартфон или цифровая камера были не на идеальном уровне. Эти изображения находятся в перекошенной линии горизонта или искривленном объекте. Исправить и выпрямить кривую фотографию легко, если вы используете подходящий редактор фотографий. Просто узнайте больше подробностей из учебника о как поправить картинки легко.
- Часть 1: Как выровнять фотографии с помощью WidsMob Viewer Pro
- Часть 2: Как выровнять фотографии в Lightroom
- Часть 3: Как выровнять фотографии с помощью Pixlr
- Часть 4: Как выровнять фотографии с помощью GIMP
- Часть 5: Как выровнять фото онлайн с помощью Fotor
- Часть 6: Как выровнять фотографии с помощью Фотоальбома Windows Live
Часть 1: Как выровнять фотографии с помощью WidsMob Viewer Pro
WidsMob Viewer Pro — это фоторедактор, позволяющий улучшить изображение без каких-либо технических навыков. Он защищает качество фото при редактировании и поддерживает широкий спектр форматов изображений, таких как RAW файлы. Он также может обрабатывать несколько фотографий одновременно.
Он защищает качество фото при редактировании и поддерживает широкий спектр форматов изображений, таких как RAW файлы. Он также может обрабатывать несколько фотографий одновременно.
Win СкачатьMac Скачать
Как сделать изображение более ярким в Windows 11/10/8/7 и macOS
Шаг 1. Запустите программу после того, как установите ее на свой компьютер. Затем нажмите Файл -> Откройте с верхней ленты, чтобы добавить фотографию, которую вы хотите выпрямить. Либо перетащите изображение в интерфейс, чтобы открыть его напрямую.
Шаг 2, Далее перейдите к Редактировать меню в верхней строке меню и выберите Отразить по горизонтали or Отразить по вертикали исходя из ориентации фото. Чтобы получить правильный угол, вы можете попробовать каждый вариант и использовать его несколько раз. Он может сделать изображение более четким и выполнить другое редактирование, например обрезать, повернуть и т. Д.
Д.
Шаг 3. После редактирования нажмите Файл -> Сохранить как , чтобы открыть диалоговое окно «Сохранить как». Введите имя файла в поле «Сохранить как», если вы не хотите заменять исходное изображение. Введите теги в поле Теги и нажмите где возможность выбрать папку назначения. Определите выход Формат и Качество. Наконец, нажмите на Сохраните кнопку для вывода изображения на ваш компьютер.
Win СкачатьMac Скачать
Часть 2: Как выровнять фотографии в Lightroom
Adobe Lightroom является отличным редактор фото. Это позволяет устранить любые искажения, которые может создавать ваш объектив. Кроме того, он предоставляет две горизонтальные и две вертикальные линии для рисования и выравнивания фотографий.
Шаг 1: Импортируйте кривое изображение в Lightroom и нажмите Разработка значок, чтобы переключиться на Разработать модуль окно.
Шаг 2: Найдите панель в правой части экрана и нажмите Обрезать наложение орудие труда. Затем выберите фотографию для выпрямления из раскрывающегося списка. И ваша мышь превратится в значок линейки.
Шаг 3: Щелкните начальную точку прямой линии, затем, удерживая кнопку мыши, перетащите ее во вторую точку. Теперь отпустите кнопку мыши, чтобы исправить фотографии.
Шаг 4: Поверните изображение по линии между двумя точками. Проверьте результат фотографии и повторите описанный выше шаг, чтобы внести изменения, пока не получите удовлетворительный результат и не измените Угол поправить фото.
Внимание: Если ваше фото очень большое или Изображение RAW, вам нужно немного подождать, чтобы обработать и выровнять фотографию. Lightroom может давать качественные результаты, но редактор фотографий стоит довольно дорого.
Часть 3: Как выровнять фотографии с помощью Pixlr
Pixlr — еще один гибкий фоторедактор с бесплатной и профессиональной версией. Если вы хотите выровнять или исправить наклонную картинку, вы можете воспользоваться бесплатной версией.
Если вы хотите выровнять или исправить наклонную картинку, вы можете воспользоваться бесплатной версией.
Шаг 1: Откройте вашу кривую фотографию в Pixlr. Выберите быстро меню и выберите Инструмент для выпрямления на панели инструментов слева, чтобы открыть Выпрямлять панель для выпрямления импортированного изображения.
Шаг 2: В верхней части есть 3 предустановленных параметра, и вы можете использовать их для поворота изображения. Но вариант угла эффективен для выравнивания наклонной фотографии в соответствии с вашими требованиями.
Шаг 3: Переместите ползунок или введите значение в поле, чтобы исправить ориентацию фотографии. Затем нажмите кнопку Применить кнопку, чтобы подтвердить изменения, или нажмите Отмена чтобы отменить редактирование.
Шаг 4: Перейдите к Файл меню и экспортируйте выпрямленную фотографию на жесткий диск. Pixlr также предоставляет веб-приложение для настройки размера кадра и автоматической обрезки изображения.
Часть 4: Как выровнять фотографии с помощью GIMP
GIMP — это фоторедактор с открытым исходным кодом, который позволяет бесплатно выровнять фотографию. Он обеспечивает высококачественную обработку фотографий, от ретуширования до восстановления и создания композиций в соответствии с вашим воображением.
Шаг 1: Запустите фоторедактор и импортируйте кривую фотографию. Поместите ориентир на свое изображение, перетащив линейку вверху окна. Тогда вы получите линию горизонта.
Шаг 2: Выбрать Поворот инструмент из ящика для инструментов слева. И вы получите несколько вариантов редактирования, например Обрезание, Поворот, урожай с аспектом и многое другое.
Шаг 3: Выберите фотографию и перетащите ее круговыми движениями, чтобы выпрямить фотографию. Вы можете изменить параметры Угол, Центр X и Центр Y на Поворот панель, чтобы исправить ориентацию фотографии.
Шаг 4: Как только изображение будет выровнено правильно, нажмите Поворот чтобы подтвердить это. GIMP не может обрезать ваше изображение после выпрямления, поэтому вы должны использовать урожай вариант Содержание инструмента в Фото товара меню, чтобы сделать это вручную.
GIMP не может обрезать ваше изображение после выпрямления, поэтому вы должны использовать урожай вариант Содержание инструмента в Фото товара меню, чтобы сделать это вручную.
Шаг 5: Перейдите к опции изображения, а затем вы можете выбрать Удалить все направляющие из Руководство , чтобы удалить направляющую и экспортировать выпрямленную фотографию на жесткий диск.
Часть 5: Как выровнять фото онлайн с помощью Fotor
Fotor — популярный онлайн-редактор фотографий, который предоставляет множество инструментов для редактирования, включая функции выпрямления фотографий. Кроме того, вы также можете редактировать фотографии, применять Photo Effects и ретушь портретов по желанию.
Шаг 1: Откройте Fotor и войдите в свою учетную запись. Щелкните и разверните Открыть в верхней части окна и загрузите наклонное изображение со своего компьютера, Dropbox или Facebook.
Шаг 2: Найдите левую боковую панель и нажмите Базовый меню для выбора Поворот вариант. Вы получите Фото выпрямить инструмент для настройки параметров для выпрямления фотографий.
Вы получите Фото выпрямить инструмент для настройки параметров для выпрямления фотографий.
Шаг 3: Середина значения равна 0. Положительное число выпрямляет фотографию по часовой стрелке, а число навигации поворачивает фотографию против часовой стрелки.
Шаг 4: После редактирования фотографий вы можете щелкнуть Сохраните меню, чтобы загрузить изображение на свой компьютер, или нажмите на Поделиться меню, чтобы опубликовать его в своей социальной сети.
Часть 6: Как выровнять фотографии с помощью Фотоальбома Windows Live
Windows Live Photo Gallery — это бесплатный редактор фотографий по умолчанию для ПК с Windows. Это немного просто подправить фотографии. В программе есть инструмент «Выпрямить фото» для получения нужных файлов.
Шаг 1: Откройте Фотоальбом Windows Live на своем компьютере и выберите кривую фотографию, которую хотите исправить, а затем нажмите кнопку фиксированный на панели инструментов.
Шаг 2: Он обнаружит наклоненную фотографию и нанесет на изображение направляющую для их исправления. Переместите ползунок под Выпрямить фото инструмент влево и вправо, пока не выровняете фотографию.
Шаг 3: После этого вы можете автоматически сохранить изменения в Галерее вашего телефона Android. Когда вы закончите весь процесс, вам нужно будет только вывести свою фотографию как обычно.
Заключение
В статье рассказывается о 6 простых методах выпрямления фотографии с помощью WidsMob Viewer Pro, Lightroom, Pixlr, GIMP, Fotor или Windows Live Photo Gallery. Если вы хотите облегчить редактирование, вы можете выбрать WidsMob Viewer Pro. Lightroom — это профессиональный метод коррекции горизонта; Pixlr и GIMP — это бесплатные методы обработки ваших наклонных фотографий; Fotor — это онлайн-редактор фотографий, позволяющий вращать и выравнивать изображения, не устанавливая ничего на ваш компьютер. А фотоальбом Windows Live — это менеджер фотографий для Windows, который предлагает несколько инструментов редактирования, например, выпрямление фотографий.
Win СкачатьMac Скачать
Вы можете быть заинтересованы
- Кадрирование фотографий — 10 лучших редакторов кадрирования фотографий для групповой или одиночной кадрирования
- Перевернуть фотографии — 10 методов зеркального отображения и просмотра фотографий под другим углом на Windows, Mac, iPhone, Android и в Интернете
- Как изменить размер фотографий для разных сценариев — 34 средства изменения размера фотографий, которые вы должны знать
Попробуйте эти лучшие советы по исправлению фотографий
НАЧИНАЮЩИЙ · 8 МИН
Узнайте, как сделать хорошие фотографии великолепными с помощью этих быстрых советов по использованию Photoshop.
Выберите фото для исправления
Часто фотографии, которые мы делаем, когда гуляем с друзьями, запечатлевают самое интересное, но они не идеальны.
В этом уроке мы предлагаем вам выбрать фотографию, которая не идеальна, и применить эти быстрые советы, чтобы выпрямить фотографию, удалить с нее пятна и нежелательные объекты, добавить эффект размытия, чтобы привлечь внимание к основному объекту на вашей фотографии, и примените фильтр, чтобы сделать вашу фотографию более теплой.
Эти простые изменения могут сделать хорошие фотографии великолепными для печати или размещения в социальных сетях.
Открыть фото в Photoshop
Откройте Photoshop. Выберите «Файл» > «Открыть» или нажмите Command+O (Control+O в Windows) на клавиатуре.
Выберите фотографию на своем компьютере и нажмите «Открыть».
Выпрямление кривого фото
Вы можете использовать инструмент кадрирования, чтобы выпрямить кривые фотографии.
Выберите инструмент «Обрезка» на панели инструментов или нажмите «C» на клавиатуре.
Расположите курсор сразу за углом или стороной изображения, пока он не изменится на изогнутую стрелку. Нажмите и перетащите, чтобы повернуть фотографию.
Когда закончите, нажмите Enter на клавиатуре.
Удаление пятен на фотографиях
Используйте инструмент «Точечная восстанавливающая кисть», чтобы убрать отвлекающие области или пятна на фотографии. Выберите инструмент «Точечная восстанавливающая кисть» на панели инструментов.
Выберите инструмент «Точечная восстанавливающая кисть» на панели инструментов.
Совет. Чтобы упростить очистку, увеличьте области фотографии, нажав Command и кнопку «плюс» (+) (Control и кнопку «плюс» (+) в Windows) на клавиатуре. Уменьшите масштаб, нажав Command и кнопку «минус» (-) (Control и кнопку «минус» (-) в Windows) на клавиатуре.
Нажмите и перетащите области, которые вы хотите удалить.
Совет. Нажмите правую скобку «]» на клавиатуре, чтобы увеличить размер инструмента «Точечная восстанавливающая кисть», или нажмите левую скобку «[«, чтобы уменьшить размер инструмента.
Удаление отвлекающих предметов
Используйте инструмент «Заплатка», чтобы удалить крупные отвлекающие объекты с фотографий. Для этого вы выбираете, что удалить, а затем выбираете часть фотографии для использования в качестве замены патча.
Нажмите и удерживайте инструмент «Точечная восстанавливающая кисть» и выберите инструмент «Заплатка».
Сначала щелкните и перетащите курсор, чтобы выбрать область фотографии, которую вы хотите удалить, отпустив курсор, чтобы завершить выбор того, что вы хотите удалить.
Затем щелкните и перетащите из области выделения в область фотографии, которую вы хотите использовать в качестве заплатки.
На этом фото мы щелкнули в выделенной области для удаления (рука и красная чашка), а затем перетащили ниже к вертикальной линии в стене (чистая часть стены без руки и красной чашки). Короче говоря, мы выбрали чистую часть стены в качестве заплаты для замены.
Когда вы закончите, нажмите Command+D (Control+D в Windows) на клавиатуре или выберите «Выделение» > «Отменить выбор», что удалит путь выделения для инструмента «Заплатка».
Добавьте творческий эффект размытия
Галерея размытия имеет эффекты размытия, которые можно использовать для фокусировки или выделения частей фотографии.
Выберите «Фильтр» > «Галерея размытия» > «Tilt Shift. ..»
..»
Нажмите и перетащите сплошные горизонтальные линии, чтобы изменить место применения эффекта размытия. На этом фото мы размыли верх и низ изображения, но лица оставили без размытия, что создает фокус на фото на лицах.
Используйте ползунок «Размытие», чтобы изменить интенсивность эффекта размытия.
Когда все будет готово, нажмите «ОК» в верхней части окна.
Чтобы узнать больше о различных параметрах в галерее размытия, см. руководство Добавление творческого размытия к фотографиям.
Добавить фотофильтр
Фотофильтры, похожие на фильтры Instagram, придают вашим фотографиям уникальный цветовой эффект.
Откройте панель настроек в правой части рабочего пространства. Если вы его не видите, выберите «Окно» > «Коррекция».
Щелкните значок фотофильтра. На панели «Свойства» выберите «Фильтр» в меню. На этой фотографии мы применили фильтр «Сепия», чтобы сделать тона теплее. Используйте ползунок «Плотность», чтобы отрегулировать интенсивность фильтра.
Когда вы закончите, щелкните двойные стрелки в верхней части панели «Свойства», чтобы закрыть панель.
Исправить другие фото
Ваша очищенная фотография готова к публикации или печати!
Поэкспериментируйте с применением этих советов к другим фотографиям и ознакомьтесь с соответствующими ссылками ниже, которые дадут вам больше способов сделать ваши фотографии великолепными.
Узнайте больше об онлайн-инструментах Adobe для создания фотоэффектов.
Как исправить плохие фотографии эффективными способами
Сегодня так много людей фотографируют больше, чем когда-либо. В большинстве случаев это для обмена в Интернете и для фотоальбомов. Существуют разные причины, по которым ваши фотографии не получаются превосходными. Большинство людей винят в этом камеру, но иногда камера не виновата.
Существуют различные меры, которые можно предпринять, чтобы исправить плохие фотографии и улучшить их качество. В этой статье кратко объясняются лучшие способы исправления плохих фотографий. Эти советы помогут вам запечатлеть мир в захватывающем дух качестве в следующий раз. Теперь, когда вы полностью осознаете, чего ожидать, давайте взглянем на них.
Эти советы помогут вам запечатлеть мир в захватывающем дух качестве в следующий раз. Теперь, когда вы полностью осознаете, чего ожидать, давайте взглянем на них.
В этой статье
01 Часть 1: Что делает фотографии плохими?
02 Часть 2. Быстрые способы исправления плохих фотографий
02 Часть 3. Избегайте чрезмерных проблем в будущем
Что делает фотографии плохими?
Чтобы понять, что делает фотографии плохими, необходимо сначала понять, что такое хорошая фотография. Искусство просто все о восприятии. У хорошей фотографии есть все качества, которые большинство людей предпочитает фотографиям, в то время как у паршивой фотографии не хватает многих характеристик. Поэтому, имея в виду идею перспективы, ниже приведены некоторые вещи, которые делают фотографии плохими.
1. Перередактирование
Обычно вы можете сказать, когда фотография прошла через отжим с точки зрения обработки фотографии. Эта ошибка распространена среди новых редакторов и является одной из причин, по которой фотографии становятся плохими. Иногда фильтров слишком много или они слишком сильны. Также на фотографиях может быть слишком много насыщенности. Слишком много редактирования может привести к тому, что изображение испортится после обработки.
Иногда фильтров слишком много или они слишком сильны. Также на фотографиях может быть слишком много насыщенности. Слишком много редактирования может привести к тому, что изображение испортится после обработки.
2. Плохое качество печати
Еще одна причина, по которой фотографии получаются плохими, — плохое качество печати. Большинство людей думают, что вся работа заключается в редактировании, но дело не только в этом. Если вы действительно хотите, чтобы ваши фотографии получались превосходными, вам нужен высококачественный принтер, который будет достойно печатать ваши работы. Большинство людей выбирают дешевые принтеры, но в конечном итоге распечатывают изображения низкого качества, из-за чего ваши фотографии выглядят плохо.
3. Плохая композиция
Плохая композиция — еще один фактор, который делает фотографии плохими. Иногда изображения слишком увеличены. Кроме того, некоторые предметы получаются плохо кадрированными и являются одной из причин, по которой вам нужно исправить плохие фотографии. Если ваши фотографии имеют плохую композицию, вам нужны решения.
Если ваши фотографии имеют плохую композицию, вам нужны решения.
4. Экспозиция
Иногда именно экспозиция делает ваши фотографии плохими. На некоторых фотографиях наблюдается переэкспонирование, из-за чего трудно увидеть важные детали. В других случаях фотографии страдают от недодержки, что означает, что они слишком темные, чтобы заметить детали.
5. Размытые фотографии
Другая причина, по которой ваши фотографии получаются медленными, может заключаться в том, что фотографии размыты. Эта проблема может быть связана с камерой или объектом. Если во время съемки происходят быстрые движения, фотографии могут получиться размытыми. Также проблема может быть связана с длинной выдержкой. Если вы столкнулись с такой проблемой, нажмите здесь, чтобы подробно узнать, как исправить размытые изображения.
Быстрые способы исправления плохих фотографий
Теперь, когда вы знаете, что делает фотографии плохими, есть несколько шагов, которые вы можете предпринять, чтобы сделать их лучше. Ниже приведены некоторые из основных способов исправить плохие фотографии.
Ниже приведены некоторые из основных способов исправить плохие фотографии.
1. Получить базовую композицию
Композиция — одна из основных идей фотографии — композиция. Это важный аспект фотографии, который многие фотографы склонны упускать из виду. Простого захвата экрана недостаточно, за исключением того, что вы снимаете документальный фильм в зоне конфликта. Композиция — это то, что делает ваши фотографии интересными.
Если вы хотите исправить плохие фотографии, вам нужно знать, как использовать композицию, чтобы ваша фотография выделялась. Вы знаете, что ваша композиция подходит, когда трудно сказать, что это была ваша идея. Вы можете использовать различные композиции; ищите правильный, который поможет вам исправить плохие фотографии.
2. Отражение световой температуры с помощью баланса белого
Использование баланса белого имеет решающее значение, если вы хотите, чтобы ваши фотографии отображали реальную окружающую среду. Вы должны убедиться, что ваш белый свет действительно белый, и единственный способ добиться этого — правильная настройка освещения. Каждый свет имеет разную температуру; узнать о различных температурах. Примечательно, что солнце теплее луны, но луна теплее ясного голубого неба. Понимать и учитывать каждую температуру. Большинство людей склонны использовать автоматический баланс белого, который не даст наилучшего результата. Исправление баланса белого на DNG часто вызывает много беспокойства, мы уже написали статью для вас, чтобы прочитать.
Вы должны убедиться, что ваш белый свет действительно белый, и единственный способ добиться этого — правильная настройка освещения. Каждый свет имеет разную температуру; узнать о различных температурах. Примечательно, что солнце теплее луны, но луна теплее ясного голубого неба. Понимать и учитывать каждую температуру. Большинство людей склонны использовать автоматический баланс белого, который не даст наилучшего результата. Исправление баланса белого на DNG часто вызывает много беспокойства, мы уже написали статью для вас, чтобы прочитать.
Вы можете отразить световую температуру через баланс белого, чтобы исправить плохие фотографии в настройках камеры. В настройках можно переключаться между вспышкой, флуоресцентным освещением, облачным светом, лампами накаливания, дневным светом и тенью. Когда вы выбираете настройку, которая лучше всего отражает световую температуру, вы получаете более качественные фотографии. Эта функция удобна, когда ваши фотографии в формате jpg. Lightroom позволяет тем, кто редактирует необработанные изображения, играть с балансом белого фотографии в настройках.
3. Используйте компенсацию экспозиции
Эта функция не нова в мире фотографии, но большинство фотографов ее не замечают. Некоторые из этих фотографов не знают об этой функции, а другие не понимают, как она работает. Когда вы делаете снимок с использованием полуавтоматической настройки камеры, например диафрагмы, вы можете использовать компенсацию экспозиции. Эта функция позволяет вам подправить экспозицию в ваших настройках. Этот метод идеален, потому что изменение настроек может привести к тому, что камера замерит сцену. Кроме того, использование ручного режима не позволяет фотографам выполнять компенсацию экспозиции.
Шкала компенсации экспозиции находится в диапазоне от -3 до +3. Ваша камера автоматически устанавливает его на 0. Если вы чувствуете, что вашему фону нужно больше света, вы можете просто установить значение +1, +2 или даже +3. Увеличение уровня экспозиции до любого из этих значений добавляет больше ступеней света на ваш фон. Кроме того, это позволяет сохранить диафрагму, ISO, выдержку и глубину резкости.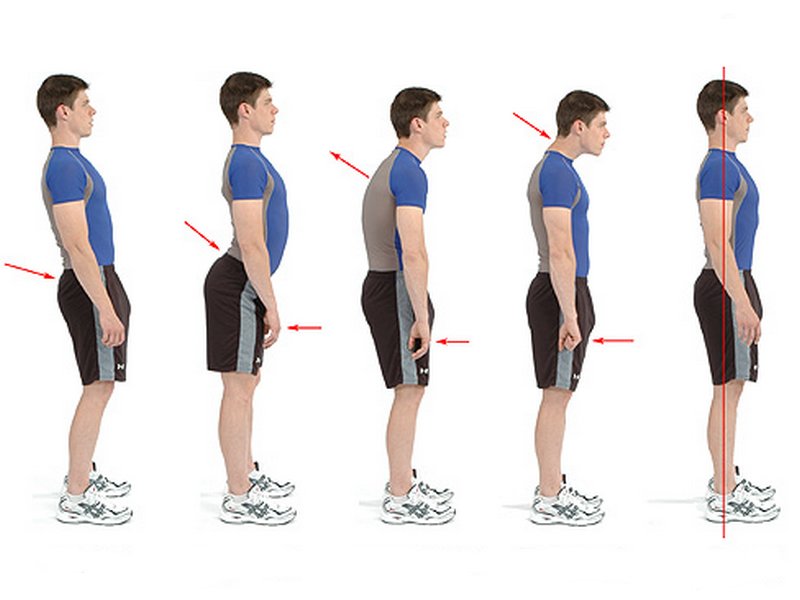 Компенсация экспозиции необходима для исправления плохих фотографий.
Компенсация экспозиции необходима для исправления плохих фотографий.
4. Измените перспективу для более разнообразного изображения
У большинства фотографов получаются плохие фотографии, потому что они не учитывают перспективу при фотографировании. Большинство фотографов просто держат камеру на уровне глаз и снимают то, что находится перед ними. Это потому, что многие люди видят мир таким, но это неинтересный взгляд. Сцены перед нами нуждаются в большем интересе, и один из способов сделать это — изменить перспективу. Когда вы меняете перспективу, вы можете увидеть типичную сцену в новом свете. Одна точка зрения — это взгляд червя, когда он садится на землю. Вы также можете снимать с высоты птичьего полета, поднимаясь над сценой. Когда вы снимаете окружающую среду по-разному, это может помочь исправить плохие фотографии. Продемонстрируйте свое творчество в качестве фотографа, пробуя различные точки зрения.
5. Исправьте плохие фотографии с помощью Wondershare Repairit
Вы всегда можете использовать программное обеспечение для исправления плохих фотографий, и одним из лучших программ для восстановления фотографий, которое вы можете найти, является Wondershare Repairit. Он доступен в Интернете и не требует места для хранения. Это позволяет относительно легко исправить плохие фотографии, и этот процесс занимает всего несколько минут. Это настоятельно рекомендуемое программное обеспечение для исправления плохих фотографий, когда другие варианты не работают. Он работает во всех операционных системах, и ниже приведены шаги по исправлению плохих фотографий с помощью Wondershare Repairit.
Он доступен в Интернете и не требует места для хранения. Это позволяет относительно легко исправить плохие фотографии, и этот процесс занимает всего несколько минут. Это настоятельно рекомендуемое программное обеспечение для исправления плохих фотографий, когда другие варианты не работают. Он работает во всех операционных системах, и ниже приведены шаги по исправлению плохих фотографий с помощью Wondershare Repairit.
Попробуйте бесплатно
Попробуйте бесплатно
Шаг 1: Запустите программу и добавьте фотографии
Для начала вам необходимо посетить официальный сайт Wondershare Repairit. Следующим шагом будет нажатие на кнопку «Добавить файл», которую вы найдете в середине страницы под значком.
Шаг 2: Восстановление фотографий
Далее вам нужно будет выбрать нужные фотографии, которые нуждаются в восстановлении. Вы можете выбрать одно изображение или несколько изображений для восстановления одновременно. Затем нажмите кнопку восстановления после добавления всех фотографий, которые вы хотите восстановить. Эта кнопка «восстановить» находится в левом нижнем углу страницы 9.0003
Затем нажмите кнопку восстановления после добавления всех фотографий, которые вы хотите восстановить. Эта кнопка «восстановить» находится в левом нижнем углу страницы 9.0003
Шаг 3: Сохраните восстановленные файлы
Процесс восстановления занимает всего несколько минут, и после его завершения вы можете просмотреть восстановленные файлы перед их сохранением. Если вы не удовлетворены восстановлением, вы можете использовать расширенную функцию восстановления для дальнейшего исправления файлов. Если ваши файлы удовлетворительны, нажмите «Сохранить фотографии» и выберите место для сохранения. Это конец; это все, что нужно, чтобы исправить плохие фотографии на Wondershare Repairit.
6. Выберите правильный режим
Существуют различные режимы съемки, от автоматических до специальных сюжетных режимов, и вам нужно научиться ими пользоваться. Поймите разницу между приоритетом выдержки и приоритетом диафрагмы. Приоритет выдержки увеличивает скорость, с которой вы делаете снимок. Приоритет диафрагмы лучше всего подходит для режимов слабого освещения и обеспечивает достаточное количество света, попадающего в объектив. Также при съемке со штатива можно закрыть диафрагму объектива, чтобы максимально увеличить глубину резкости.
Приоритет диафрагмы лучше всего подходит для режимов слабого освещения и обеспечивает достаточное количество света, попадающего в объектив. Также при съемке со штатива можно закрыть диафрагму объектива, чтобы максимально увеличить глубину резкости.
7. Используйте режимы замера экспозиции, чтобы запечатлеть лучший свет
Настройки, с которыми вы решите фотографировать, должны отражать ваши объекты и сцену. Вам следует использовать штатив, если вы хотите снимать в условиях низкой освещенности с низким значением ISO и медленным затвором. Использование штатива помогает избежать дрожания камеры.
Кроме того, при съемке движущегося спортивного автомобиля с приоритетом диафрагмы в результате получаются размытые и несфокусированные изображения. Если вы хотите исправить плохие фотографии, вам нужно полностью понимать различные режимы камеры и то, для чего они лучше всего подходят. Когда вы снимаете объекты, которые не движутся, убедитесь, что вы используете приоритет диафрагмы.
Использование приоритета скорости затвора позволяет выбрать скорость затвора, после чего камера соответствующим образом установит диафрагму. Режимы замера также пригодятся, когда вы пытаетесь запечатлеть лучший свет для вашего объекта. Использование правильного режима замера гарантирует, что вы получите невероятные фотографии. Это также сэкономит вам значительное время, затрачиваемое на съемку и редактирование.
Избегайте чрезмерных неприятностей в будущем
Вам не нужно постоянно искать способы исправить плохие фотографии; можно избежать лишних хлопот в будущем. Ниже приведены несколько важных советов, которые помогут вам избежать плохих изображений в следующий раз.
1. Уменьшите значение ISO
Во время съемки обратите внимание на значение ISO. Когда вы увеличиваете ISO, на ваших фотографиях появляется больше шума. Чтобы получить наилучшее качество ваших фотографий, уменьшите значение ISO.
2. Увеличьте диафрагму
У каждого объектива есть свои преимущества. Когда вы снимаете на крайних значениях диафрагмы, это может привести к появлению дефектов.
Когда вы снимаете на крайних значениях диафрагмы, это может привести к появлению дефектов.
3. Обратите внимание на правильную экспозицию .
Хотя необработанные файлы могут содержать множество настроек, вы можете получить более качественные фотографии, принимая во внимание экспозицию. Существует конкретное ограничение на то, насколько вы можете настроить экспозицию. Несмотря на то, что вы можете исправить недоэкспонированные фотографии разными способами, всегда будет риск появления неприемлемого шума на ваших фотографиях.
4. Редактирование
Большинство фотографов считают, что они настолько хорошо разбираются в приложениях для редактирования, что им не нужно сильно беспокоиться о процессе съемки. Тем не менее, получение фотографий высшего качества — лучший способ сделать их правильными, когда вы делаете снимок. Обратите внимание на экспозицию, баланс белого, шумовой потенциал, документ и многое другое. Сделайте это своей целью, и вы сможете отметить последние штрихи на своем компьютере.
5. Увеличение выдержки
Во время съемки также важно учитывать выдержку затвора. Когда вы используете низкую скорость затвора, это может привести к нежелательному размытию. Держите скорость затвора высокой, чтобы успешно снимать идеальные фотографии. Это отличный способ усовершенствовать свое внимание. Никто не любит получать размытое изображение, поэтому обратите внимание на выдержку и научитесь пользоваться автофокусом.
6. Баланс белого
Баланс белого отличает естественные изображения от ужасных цветов. Узнайте, как исправить баланс белого, если он неправильный, чтобы избежать плохих фотографий. Изучение того, как исправить баланс белого, поможет вам показать реальное окружение, которое вы снимаете.
Заключительное слово
Если вы понимаете основы фотографии, но у вас по-прежнему возникают проблемы с качеством изображения, вам нужно научиться исправлять плохие фотографии. В этой статье рассматриваются настройки, необходимые для достижения наилучшего качества ваших фотографий.
