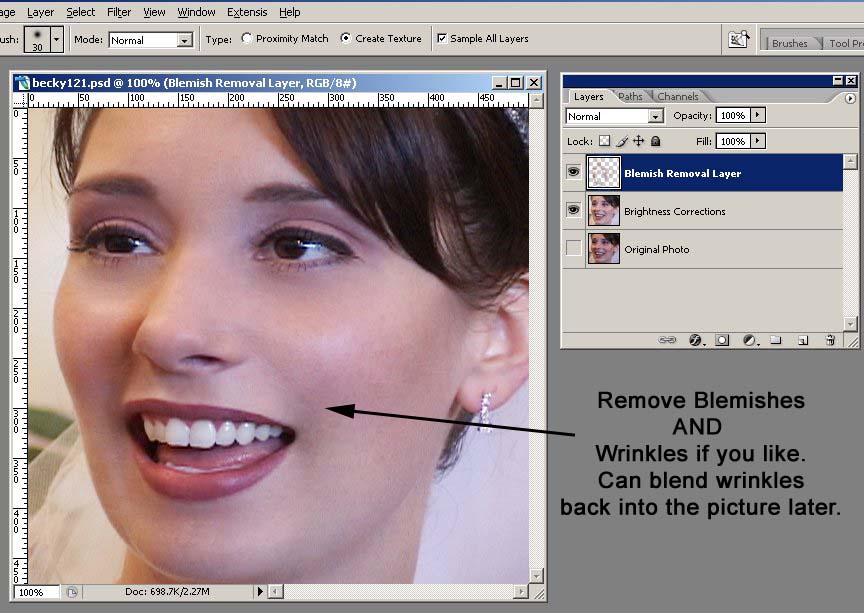Содержание
Удалите тень с фотографии идеально на разных платформах
Эрика Феррерас 26 июля 2022 г. Редактировать изображение
Вы делаете снимки под прямыми солнечными лучами, когда на снимке также записывается тень. Изображение становится более интересным благодаря наличию этой тени. Но фон и элегантность кадра портят тени. Это может привести к ошибкам в восприятии цветов. Также это может быть потеря информации на изображениях или искажение объектов. Устранение теней на фотографиях стало более простым благодаря широкой доступности специализированного программного обеспечения и мобильных приложений. Смотрите сообщение ниже, если вы хотите знать, как убрать тени с фотографий онлайн и через разные приложения.
- Часть 1. Как удалить тень с фото онлайн
- Часть 2. Как удалить тень с фотографии с помощью Photoshop
- Часть 3. Как удалить тень с фотографии на мобильном телефоне
- Часть 4. Часто задаваемые вопросы об удалении тени с фотографии
Часть 1.
 Как удалить тень с фото онлайн
Как удалить тень с фото онлайн
Программное обеспечение для настольных ПК позволяет пользователям изменять свои фотографии и фильмы. Бесплатное средство для удаления водяных знаков онлайн построен с использованием самой передовой технологии глубокого обучения искусственного интеллекта. Эта программа работает в первую очередь как инструмент для создания водяных знаков. Кроме того, при желании маги могут удалить свои водяные знаки. Однако вы также можете использовать эту программу для быстрого удаления теней с фотографий, что является еще одним из ее многочисленных применений.
Вы можете получить доступ и использовать бесплатное онлайн-средство для удаления водяных знаков на своем настольном компьютере Mac или Windows. Вам не нужно будет загружать программу запуска или стороннее приложение, чтобы оно работало корректно. Еще одним преимуществом является то, что он имеет пользовательский интерфейс, в котором легко ориентироваться.
Эта программа упрощает устранение теней на ваших фотографиях, что в конечном итоге позволяет получить более привлекательный продукт. В отличие от других средств для удаления теней, Free Watermark Remover Online не ограничивает своих клиентов при удалении теней с фотографий. И последнее, но не менее важное: качество изображения не снижается. Вы можете полагаться на шаги, перечисленные ниже.
В отличие от других средств для удаления теней, Free Watermark Remover Online не ограничивает своих клиентов при удалении теней с фотографий. И последнее, но не менее важное: качество изображения не снижается. Вы можете полагаться на шаги, перечисленные ниже.
Шаг 1: Чтобы узнать больше о бесплатном онлайн-средстве для удаления водяных знаков, доступ к которому можно получить здесь, перейдите по предоставленному URL-адресу. Чтобы добавить свою фотографию, щелкните параметр с надписью Загрузить изображение и включите его в следующую загрузку.
Шаг 2: Убедитесь, что люди видят ваш водяной знак на фотографии с помощью инструмента в верхней части изображения. Если вы сделаете слишком много обозначений в выделенной области, вы можете использовать кисть, чтобы удалить часть обозначений на странице. Если вы удалите пункт из строки меню, водяной знак может исчезнуть сам по себе.
Шаг 3: Если вы хотите сохранить изображение на свой компьютер при его изменении. Вы можете сделать это, нажав кнопку Сохранить кнопка, расположенная в правом нижнем углу экрана.
Часть 2. Как удалить тень с фотографии с помощью Photoshop
Большинство профессионалов в области фотографии полагаются на Adobe Photoshop, хорошо известную и широко используемую программу для редактирования изображений. Поскольку это сложный инструмент, вам потребуются необходимые навыки и справочная информация. Начинающим пользователям будет сложно использовать Photoshop, если они не обладают необходимой компетенцией или рекомендациями. Photoshop — ценный инструмент, если вы хотите удалить тени с фотографий. Давайте посмотрим, как избавиться от теней на изображениях с помощью Photoshop.
Шаг 1: Убедитесь, что у вас установлен и запущен Adobe Photoshop на вашем настольном компьютере или ПК. Чтобы убрать тень с изображения, нажмите открыто и выберите изображение с жесткого диска вашего компьютера. Окно Photoshop будет завалено несколькими инструментами. Нам нужно использовать правильный метод, чтобы избавиться от тени. Вы можете найти Штамп на левой панели инструментов. Вы можете выбрать этот вариант. На экране вашего компьютера вы увидите кружок. Используйте опцию кисти, чтобы изменить размер кисти.
Вы можете выбрать этот вариант. На экране вашего компьютера вы увидите кружок. Используйте опцию кисти, чтобы изменить размер кисти.
Шаг 2: Непрозрачность и заливка должны быть установлены на 100, а образец должен быть настроен на Текущий и ниже на верхней панели выбора. Выберите исходный регион клонирования, удерживая Alt вниз и щелкнуть мышью. Затем осторожно проведите кистью по заштрихованной области с помощью левой кнопки мыши. Вы сможете увидеть, как тень сливается с остальной частью изображения.
Шаг 3: Вы использовали штамп клона по всему теневому региону. На вашем снимке теперь отсутствуют какие-либо следы тени, которая была раньше. Теперь вы можете сохранить это изображение на свой компьютер. Нажмите на Экспорт кнопка под файл меню.
Часть 3. Как удалить тень с фотографии на мобильном телефоне
1. Снэпсид
Snapseed — это программа для редактирования изображений, которая может устранять тени на фотографиях, сделанных с помощью устройств Android и iOS.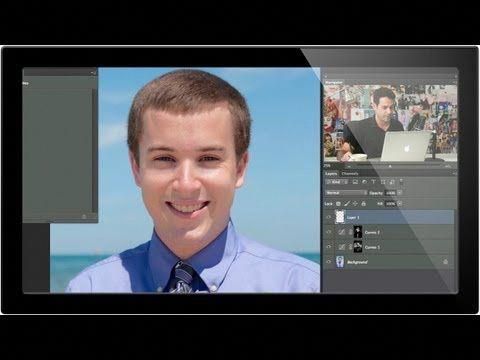 Приложение доступно бесплатно для всех пользователей. Вы можете удалить любую тень или неприятный объект из кадра с помощью инструмента лечения в Snapseed. Этот инструмент достаточно универсален. Инструмент восстановления создает плавный переход между передним планом и фоном, клонируя область, окружающую выбранную вами тень, и накладывая на нее штамп. Кроме того, Snapseed позволяет изменять фотографии различными способами. Вы можете выбрать множество различных эффектов и вариантов.
Приложение доступно бесплатно для всех пользователей. Вы можете удалить любую тень или неприятный объект из кадра с помощью инструмента лечения в Snapseed. Этот инструмент достаточно универсален. Инструмент восстановления создает плавный переход между передним планом и фоном, клонируя область, окружающую выбранную вами тень, и накладывая на нее штамп. Кроме того, Snapseed позволяет изменять фотографии различными способами. Вы можете выбрать множество различных эффектов и вариантов.
2. ПиксАрт
Picsart — это приложение для Android, которое можно загрузить лишь частично. Это указывает на то, что вы должны платить за любые покупки в приложении. Только несколько функций приложения бесплатны; само приложение не бесплатное. PicsArt позволяет удалять тени с фотографий без дополнительных затрат. Благодаря функциям редактирования в одно касание PicsArt делает редактирование изображений очень простым. Кроме того, он предлагает различные наклейки и вырезы, которые позволяют пользователям творчески выражать себя при редактировании фотографии.
ДАЛЬНЕЙШЕЕ ЧТЕНИЕ
- Как удалить текст Snapchat со скриншотов и видео
- Удалить объекты с фотографий: пять невероятных способов сделать это
Часть 4. Часто задаваемые вопросы об удалении тени с фотографии
Как убрать тени с фото без фотошопа?
Adobe Photoshop — отличная программа для редактирования фотографий. Однако у большинства пользователей нет такого программного обеспечения. Кроме того, не все могут им воспользоваться. По этой причине вы можете использовать онлайн-удалитель водяных знаков бесплатно. Это довольно простое в использовании устройство.
Как избавиться от тени на фотографии в Picsart?
После загрузки самого последнего обновления откройте изображение в PicsArt. После этого выберите инструмент из меню. Затем нажмите кнопку «Удалить». Он будет выглядеть как кисть, и вы можете использовать его, чтобы выбрать то, что хотите удалить. Используя кисть, выберите элемент, который вы хотите изменить, и сохраните изменения.
Как не допустить ухудшения качества изображения в Photoshop?
Использование методов на протяжении всего процесса редактирования, таких как корректирующий слой и инструмент Dodge Tool, повышает вероятность потери текстуры. Случайно изменив настройки яркости, вы можете изменить цвета и снизить контрастность дисплея.
Выводы
С помощью фоторедактор, убирающий тени с лица и фон, вы не будете беспокоиться о том, чтобы сделать ваши изображения более привлекательными. Вы можете верить в доступные инструменты на мобильных устройствах, настольных компьютерах и в Интернете. Бесплатное средство для удаления водяных знаков онлайн — наиболее эффективный метод, если вы хотите быстро удалить тени на изображении.
4 лучших способа эффективно удалить тени с фотографий
Вы не можете избежать теней, когда пытаетесь снимать или снимать при естественном освещении. Они идут рядом с вашей картинкой. Даже если вы попытаетесь сменить позицию, тень все равно останется. Тень на вашем изображении может быть раздражающим элементом.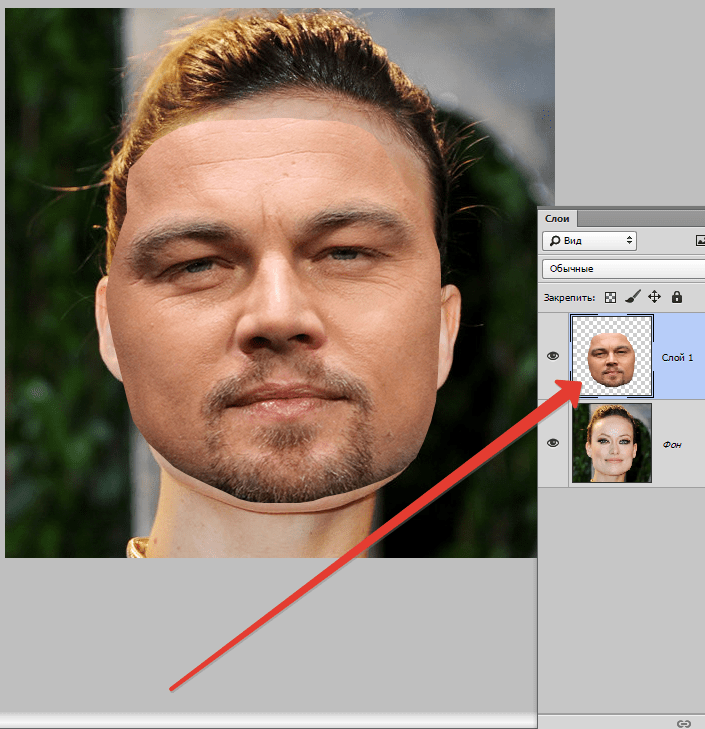 Это нежелательный эффект, особенно при съемке на солнце.
Это нежелательный эффект, особенно при съемке на солнце.
Тем не менее, вы все еще можете убрать тени с фотографий эффективно. В этой статье вы познакомитесь с различными инструментами для удаления теней на ваших фотографиях. Кроме того, узнайте больше об их функциях, подробных шагах, плюсах и минусах.
Удалить тени с фотографий
- Часть 1: Сотрите тень с фотографии бесплатно онлайн
- Часть 2: удалить тень с фотографии на рабочем столе
- Часть 3: Часто задаваемые вопросы о том, как избавиться от тени на фотографии
Часть 1: Сотрите тень с фотографии бесплатно онлайн
AnyMP4 бесплатное средство для удаления водяных знаков
AnyMP4 бесплатное средство для удаления водяных знаков это онлайн-инструмент для редактирования фотографий, который может удалить тень с фотографий в Интернете. Он оснащен технологией искусственного интеллекта (ИИ), которая может разумно стереть выбранную область. Кроме того, он работает, обнаруживая цвета вокруг выбранной области тени, а затем мгновенно очищает область. Кроме того, у него есть различные инструменты для удаления, которые вы можете выбрать. Сюда входят инструменты «Лассо», «Кисть» и «Многоугольник». Кроме того, он поддерживает различные форматы изображений, такие как JPEG, JPG, PNG и TIFF.
Кроме того, он работает, обнаруживая цвета вокруг выбранной области тени, а затем мгновенно очищает область. Кроме того, у него есть различные инструменты для удаления, которые вы можете выбрать. Сюда входят инструменты «Лассо», «Кисть» и «Многоугольник». Кроме того, он поддерживает различные форматы изображений, такие как JPEG, JPG, PNG и TIFF.
Вот следующие шаги по использованию этого инструмента для удаления тени с изображений.
1 Запустить AnyMP4 Бесплатное средство для удаления водяных знаков онлайн на своем официальном сайте.
2 Нажмите Вкладка «Удалить сейчас» на своем основном интерфейсе.
3 Затем импортируйте свою фотографию, нажав Загрузить изображение. Выберите любую фотографию, которую хотите отредактировать.
4 После добавления файла изображения выберите внизу любые инструменты для удаления. Это инструменты «Многоугольник», «Лассо», «Кисть» и «Ластик». Чтобы использовать Многоугольный инструмент, щелкните левой кнопкой мыши по краям тени. Во время инструмент лассо, вы можете нажать и удерживать левую кнопку мыши, чтобы заарканить выбранную область тени. Вы также можете нажать и удерживать левую кнопку мыши на инструменте «Кисть» и навести его на область, которую хотите стереть. Наконец, в Инструмент Ластик, вы можете удалить ненужные части выбранной области.
Вы также можете нажать и удерживать левую кнопку мыши на инструменте «Кисть» и навести его на область, которую хотите стереть. Наконец, в Инструмент Ластик, вы можете удалить ненужные части выбранной области.
5 Кроме того, у вас есть возможность нажать урожай чтобы обрезать изображение.
6 Чтобы окончательно убрать тень с фотографии, нажмите кнопку Удалить вкладку. Как только тень будет удалена, нажмите кнопка «Скачать» чтобы загрузить файл изображения.
Инструмент полезен во многих отношениях. Во-первых, у него есть простое в использовании программное обеспечение, которое может быстро обрабатывать изображения. В дополнение к этому существуют различные инструменты для удаления, а не только один. Вы можете мгновенно и легко удалить тень с фотографии. Кроме того, инструмент не требует установки.
Кроме того, он обеспечивает 100% безопасность для всех ваших загруженных фотографий. Это означает, что изображения будут автоматически удалены в течение 24 часов после загрузки. К сожалению, у инструмента нет офлайн-версии.
К сожалению, у инструмента нет офлайн-версии.
Pixlr
Pixlr представляет собой многоцелевой онлайн-инструмент для редактирования. Он может создавать потрясающие дизайны и шаблоны для ваших проектов. Кроме того, он может редактировать видео и фотографии. Кроме того, он имеет расширенную функцию редактирования фотографий. Инструмент может удалить нежелательные тени или объекты с вашего изображения. Вот следующие подробные шаги по удалению тени на фотографии с помощью Pixlr.
1 Откройте Pixlr через его официальный сайт. Выберите Начать проект редактирования фотографий в Pixlr E.
2 Нажмите Открыть изображение вкладку, чтобы загрузить файл изображения.
3 Начните с нажатия Дублирующий слой в нижней части инструмента. Или вы можете нажмите D для его ярлыка.
4 Выберите Штамп инструмент на панели инструментов меню, чтобы удалить тень с фотографии онлайн. Эта функция скроет тень, которую вы хотите стереть. Убедитесь, что Источник выбран. Нажмите и удерживайте кнопку Вкладка «Смена» при использовании инструмента на тени.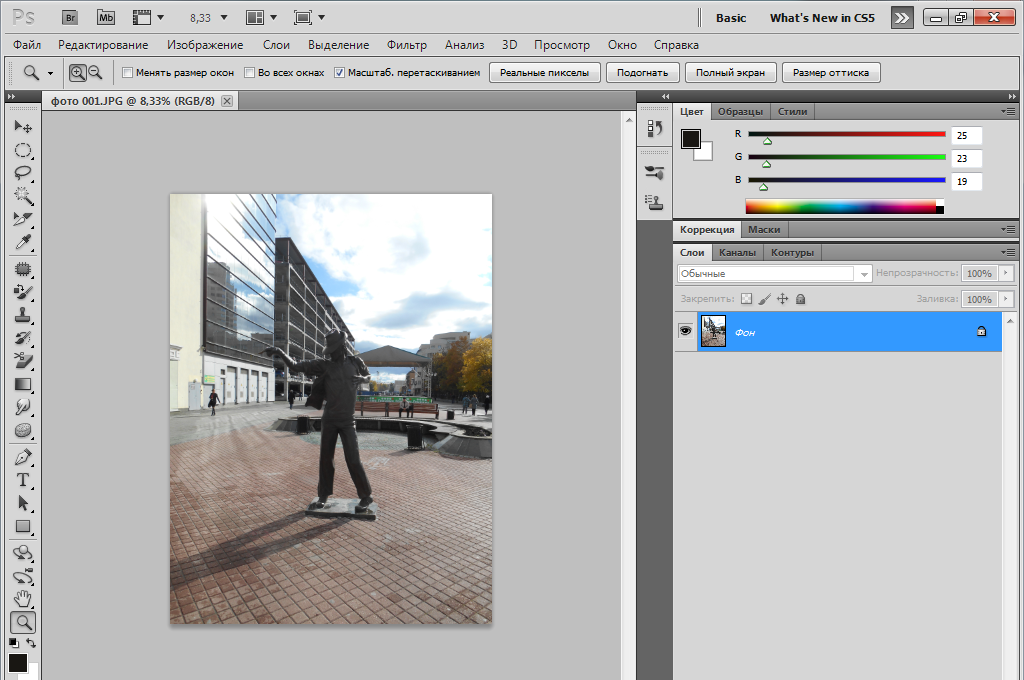 Вы также можете настроить размер кисти инструмента.
Вы также можете настроить размер кисти инструмента.
5 Наконец, теперь вы можете нажать Сохраните под Файл чтобы сохранить ваш проект.
Подводя итог, Pixlr также имеет много преимуществ и недостатков. Самое замечательное в этом то, что это бесплатное использование. Кроме того, он доступен онлайн. Он имеет множество продвинутых инструментов для ретуши фотографий, которые вы можете свободно исследовать. Это как уменьшенная версия Photoshop. Однако этот инструмент не рекомендуется для новичков, поскольку у него запутанный интерфейс. Кроме того, в нем нет руководства по каждой функции инструмента.
Часть 2: удалить тень с фотографии на рабочем столе
Adobe Photoshop
Adobe Photoshop — это настольная программа, ориентированная на сложные операции с изображениями, графический дизайн и ретушь фотографий. Он известен во всем мире благодаря своим профессиональным инструментам. Вы можете использовать этот инструмент для удаления теней с фотографии.
Вот простые шаги о том, как использовать Photoshop.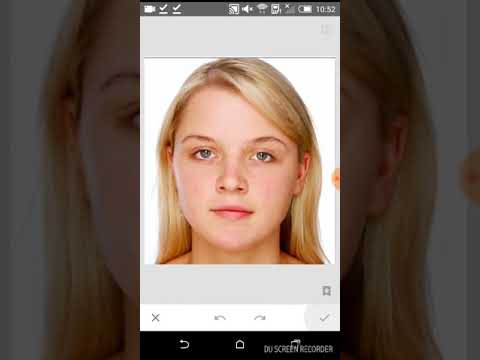
1 Загрузите и установите Adobe Photoshop на свой компьютер.
2 Сначала загрузите изображение в инструмент, нажав Файл. Затем нажмите Откройте.
3 После загрузки изображения в инструмент щелкните правой кнопкой мыши в разделе фонового слоя. Выбирать Дублирующий слой.
4 На панели инструментов меню слева выберите инструмент «Заплатка»..
5 В разделе «Исправление» вверху убедитесь, что Контент-Aware .
6 Чтобы удалить тень с фотографии в Photoshop, начните с точного выбора области. Пунктирные линии могут обозначать выбранную область. Затем перетащите выбранную область на соседнюю область.
7 Нажмите Сохраните под Файл чтобы сохранить проект, чтобы завершить процесс редактирования.
Средство имеет свои плюсы и минусы. Photoshop имеет множество доступных расширенных функций для изучения. Он имеет различные инструменты для ретуширования фотографий. улучшите свою фотографию. Кроме того, у него есть много методов для удаления любых объектов, наклеек или теней с изображения.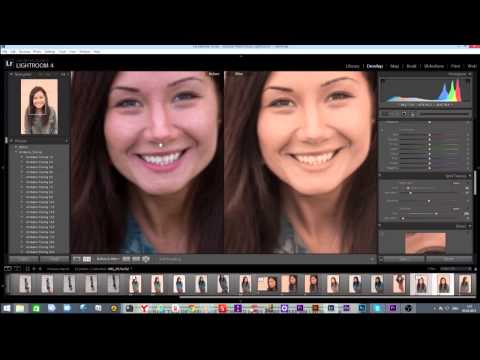 Тем не менее, инструмент не является бесплатным для использования. Вам необходимо приобрести подписку, прежде чем вы получите все возможности инструмента. Кроме того, в пользовательском интерфейсе Photoshop сложно ориентироваться. Наконец, для этого потребуется много места на вашем компьютере.
Тем не менее, инструмент не является бесплатным для использования. Вам необходимо приобрести подписку, прежде чем вы получите все возможности инструмента. Кроме того, в пользовательском интерфейсе Photoshop сложно ориентироваться. Наконец, для этого потребуется много места на вашем компьютере.
GIMP
GIMP, или программа манипулирования изображениями GNU, — это программное обеспечение с открытым исходным кодом, основное внимание в котором уделяется обработке изображений, ретуши фотографий и векторной графике. Программное обеспечение распространяется многими профессионалами-добровольцами по всему миру. GIMP способен удалять тени с фотографий с помощью своих расширенных функций.
1 Запустите GIMP на вашем ПК
2 Чтобы импортировать файл изображения в инструмент, выберите Файл. Затем нажмите Откройте. Выберите любую фотографию, которую хотите отредактировать.
3 После того, как вы загрузили изображение, выберите Инструмент уклонения на ящике с инструментами.
4 Вы можете настроить размер кисти инструмента. Установить Непрозрачность на 100. Используйте пушистую кисть для вашего инструмента. Не забудьте установить Уклонение как тип и Средние тона как диапазон. Установить Экспозиция в 20.
Установить Непрозрачность на 100. Используйте пушистую кисть для вашего инструмента. Не забудьте установить Уклонение как тип и Средние тона как диапазон. Установить Экспозиция в 20.
5 Нажмите и удерживайте курсор, затем наведите его на тень.
6 Если вас устраивает результат, теперь вы можете нажать Сохраните под Файл.
GIMP также имеет много преимуществ и недостатков. Преимущество GIMP в том, что его можно использовать бесплатно. Благодаря своим расширенным и профессиональным функциям, таким как Photoshop, инструмент может удалить водяной знак с фото как текст, наклейка, тени и т. д. Кроме того, у него есть различные методы редактирования и улучшения фотографии. Кроме того, для каждой функции также есть сочетания клавиш. Тем не менее, инструмент не рекомендуется для большинства новичков. Его пользовательский интерфейс сложен для навигации. Большинству новичков может быть трудно использовать его в первый раз.
Часть 3: Часто задаваемые вопросы о том, как избавиться от тени на фотографии
1. Как убрать тень с фото на айфоне?
Как убрать тень с фото на айфоне?
С помощью приложения Cut Paste Photos Pro возможно удаление теней с изображений. Это бесплатное приложение для iOS, которое можно установить на iPhone. Вы можете использовать инструмент для произвольной резки. Проследите область тени вне ее фона. Наконец, сохраните его как файл PNG.
2. Какие примеры фоторедакторов умеют удалять тени с лица?
Вы можете использовать инструменты PhotoAiD, Pinpube и Photoshop. Эти инструменты могут стереть тени с лица человека.
3. Как настроить тени в Photoshop?
Выберите изображение, затем нажмите «Коррекция». Нажмите «Тени/Света». Вы можете отрегулировать количество коррекции освещения, регулируя ползунок. Кроме того, вы можете ввести определенное значение в процентном поле «Тени/Света».
Заключение
Удаление надоедливой тени на фотографии может занять некоторое время, но лучшие результаты гарантированы. Следовательно, следуйте подробным шагам каждого инструмента, упомянутого выше, чтобы получить более чистое изображение.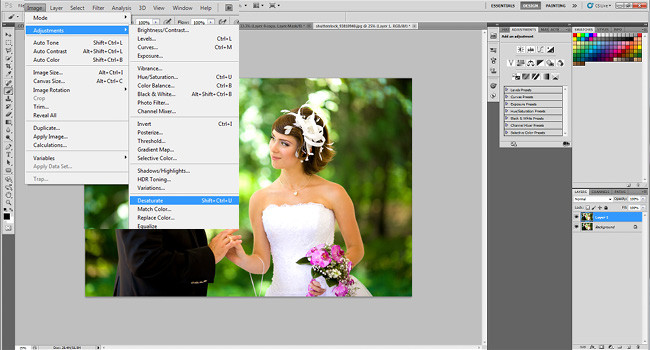 Кроме того, вы можете хорошо управлять своими ожиданиями с помощью данных инструментов.
Кроме того, вы можете хорошо управлять своими ожиданиями с помощью данных инструментов.
Как удалить тени в Photoshop (шаг за шагом)
Тени могут быть прекрасным дополнением к вашим изображениям. Они добавляют глубину и интерес. Но они также могут быть отвлекающими или слишком резкими. В этой статье я покажу вам, как убрать тени в Photoshop.
Сначала я покажу вам, как удалить тени в Photoshop с помощью инструментов заливки с учетом содержимого. Затем я покажу вам, как уменьшить резкость теней с помощью слоев. Наконец, мы удалим и уменьшим тени на чьем-то лице.
Как использовать заливку с учетом содержимого для удаления теней в Photoshop
В Photoshop есть ряд инструментов, которые помогут вам удалить тени. Для удаления простых теней мне нравится использовать инструменты заливки с учетом содержимого, такие как инструмент «Заплатка». Этот метод работает лучше всего, когда тень, которую вы удаляете, имеет четкие линии и отбрасывается на четко определенный фон.
Я уберу на этом изображении лишние тени по краям кадра. В правом нижнем углу уродливое темное пятно. С правой стороны кадра также появляются странные дополнительные тени.
Шаг 1. Откройте и продублируйте фон
Откройте фотографию и щелкните правой кнопкой мыши фоновый слой. Выберите Дублировать слой.. . (Ctrl или ⌘J). Это позволит вам редактировать ваши фотографии, не разрушая исходное изображение.
Шаг 2. Выберите инструмент «Заплатка»
Выберите инструмент «Заплатка» на панели инструментов слева.
Обязательно выберите Content-Aware в раскрывающемся меню Patch. Делая это, Photoshop поможет вам, создавая новые пиксели. Это сделает переходы максимально плавными.
Скриншот рабочего пространства Photoshop. Показывает инструмент патча и панель инструментов.
Шаг 3: Удаление теней
Выберите тень, которую хотите удалить. Я собираюсь начать с удаления тени странной формы в правом нижнем углу кадра.
Перетащите выделение в похожую область.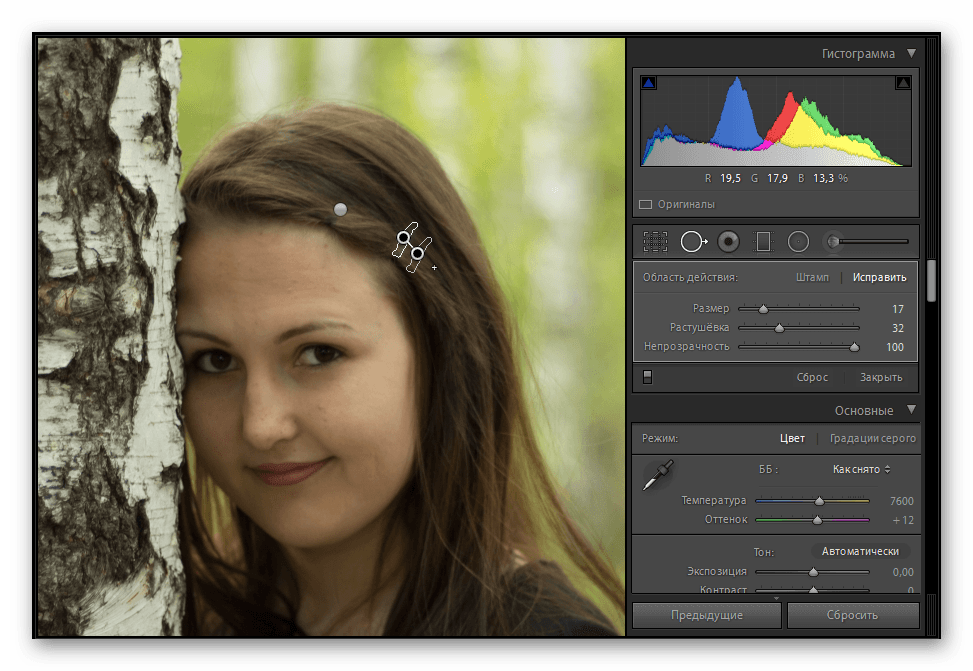 В моем случае я выбираю участок тротуара. Во время перетаскивания вы можете видеть изменение выделенной области.
В моем случае я выбираю участок тротуара. Во время перетаскивания вы можете видеть изменение выделенной области.
Отпустите, когда вы будете довольны выбранной областью, и Photoshop сгладит ее.
Если вы не получаете желаемого вида, измените параметры «Структура» и «Цвет» на панели инструментов «Заплатка». С помощью структуры вы определяете, насколько точно Photoshop должен соответствовать формам. С помощью Color вы определяете, сколько цветов вы хотите смешать.
Возможно, вам потребуется очистить патч. Особенно ищите повторяющиеся узоры. Это привлечет внимание и привлечет внимание к вашей замене. Используйте инструмент «Штамп» или «Восстанавливающую кисть» для более детальной работы.
Уменьшение резких теней с помощью слоев
Иногда тени хорошие, но слишком резкие. Более мягкая тень была бы более приятной.
Я собираюсь уменьшить тень на этом изображении человека, читающего газету на платформе индийского поезда. Тень имеет смысл на изображении, я просто хочу, чтобы она была менее заметной.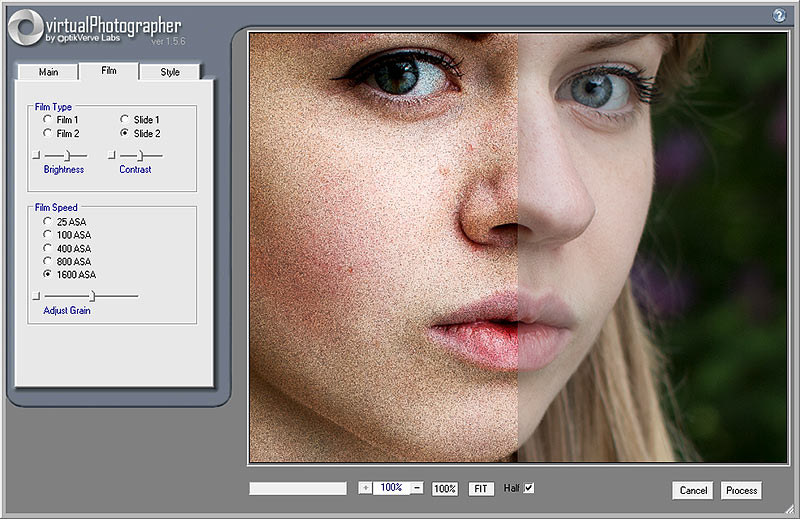 Я также удалил небольшую тень на переднем плане.
Я также удалил небольшую тень на переднем плане.
Шаг 1: Выберите тень
Начните с выбора тени. Вы можете сделать это, используя Инструмент выбора объекта (сочетание клавиш W), Лассо или Быстрое выделение — в зависимости от того, что позволяет вам лучше изолировать тень.
Шаг 2: Скопируйте тень на новый слой
Скопируйте тень на новый слой. Для этого перейдите к Edit>Copy (Ctrl или ⌘C). Затем вставьте, выбрав Layer> New> Layer через Copy (Ctrl или ⌘J).
Скриншот Фотошопа. Показывает выбранную тень, скопированную на новый слой
Шаг 3: Настройка яркости и температуры
Самый простой способ уменьшить резкие тени — осветлить их. Но тени холоднее, чем окружающий свет, поэтому вам также придется повысить температуру, чтобы смешать тень с окружающей областью.
Вы можете изменить обе настройки в Photoshop, используя настройки яркости и цветового баланса. Но настройки могут быть проще, если вы используете Adobe Camera Raw (ACR).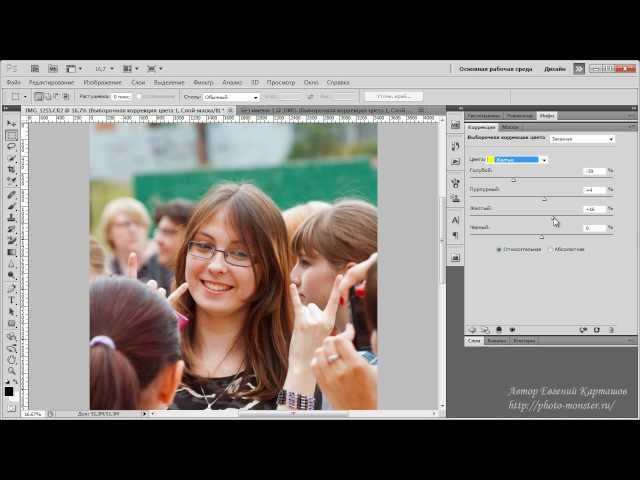 Перейдите к Filter>Camera Raw Filter (Shift + Ctrl или ⌘A). Это откроет новую рабочую область. У вас будут ползунки, похожие на Lightroom.
Перейдите к Filter>Camera Raw Filter (Shift + Ctrl или ⌘A). Это откроет новую рабочую область. У вас будут ползунки, похожие на Lightroom.
Увеличьте ползунок тени и подогрейте температуру. Делайте это понемногу. Нажмите OK, чтобы проверить смесь.
Если тени очень резкие, попробуйте уменьшить Четкость и Удаление дымки.
Удаление резких теней с лиц для улучшения изображения
В студии вы можете контролировать, куда падает свет. Но в уличной и туристической фотографии иногда свет неловко падает на чье-то лицо или тело.
Для удаления или уменьшения теней на лице вам понадобится подробный инструмент и много терпения.
Инструмент «Штамп» в Photoshop идеально подходит, если вы хотите лучше контролировать свои действия при удалении теней с фотографий. Если я просто хочу уменьшить тень, я использую Dodge Tool. Я покажу вам обе техники удаления резких теней с лиц в Photoshop.
Удаление резких теней с помощью инструмента «Клонирование» для большего контроля
С помощью инструмента «Штамп» я собираюсь удалить тени с аналогичной, но не затененной части лица. Это изображение немного сложное, потому что женщина носит венецианскую маску с текстурой и деталями. Мне придется заменить маску, чтобы найти детали, соответствующие заштрихованному участку. Большинство лиц будет проще клонировать.
Это изображение немного сложное, потому что женщина носит венецианскую маску с текстурой и деталями. Мне придется заменить маску, чтобы найти детали, соответствующие заштрихованному участку. Большинство лиц будет проще клонировать.
Шаг 1. Откройте и продублируйте фон
Откройте фотографию и щелкните правой кнопкой мыши фоновый слой. Выберите Дублировать слой.. . (Ctrl или ⌘J).
Шаг 2. Выберите инструмент «Штамп»
Нажмите «Штамп» на панели инструментов слева. Похоже на резиновый штамп.
Возьмите мягкую кисть среднего размера. Мягкая кисть даст вам лучший результат из-за гладких краев. Вы можете легко изменить размер кисти с помощью клавиш квадратных скобок. «[» уменьшит размер кисти. «]» увеличит размер кисти.
Если я пытаюсь только уменьшить, а не удалить тени, я уменьшаю непрозрачность инструмента «Клонирование» примерно до 50%.
Шаг 3: Выберите источник клонирования
Выберите незатененную область лица.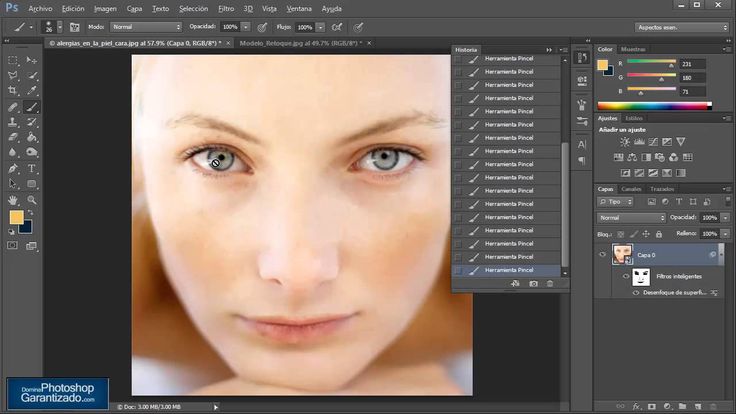 Нажмите клавишу Alt или Option и щелкните, чтобы подтвердить исходные пиксели. Курсор изменится на перекрестие.
Нажмите клавишу Alt или Option и щелкните, чтобы подтвердить исходные пиксели. Курсор изменится на перекрестие.
В момент щелчка курсор изменится и покажет выбранные вами пиксели.
Шаг 4. Удалите тени с фотографии
Увеличьте масштаб и начните закрашивать тень, которую хотите удалить. Возможно, вам придется повторить шаги 3 и 4 несколько раз. Выберите пиксели, наиболее близкие по содержанию и цвету к тем, которые вы заменяете. Если вам не нравится результат, отмените, перейдя к Правка>Отменить штамп клонирования (Ctrl или ⌘Z).
Для достижения наилучшего результата используйте разные источники клонирования для покрытия тени. Если это выглядит неестественно, вернитесь и возьмите пиксели из другой части фотографии и снова нарисуйте. Я также использую восстанавливающую кисть, когда могу.
Важно избегать повторяющихся шаблонов. Эти узоры являются признаком клонирования и удаления объекта или тени с фотографии.
Я стремлюсь к естественному виду, поэтому часто не убираю все тени с лица.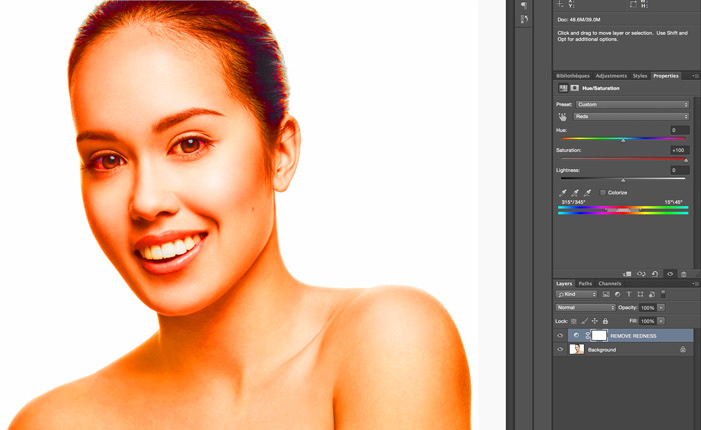 Подумайте о том, куда естественным образом мог попасть свет.
Подумайте о том, куда естественным образом мог попасть свет.
Уменьшение резких теней на лицах с помощью инструмента «Осветление»
Возможно, полностью удалить тень на чьем-либо лице невозможно, но вы можете уменьшить ее с помощью инструмента «Осветление».
Шаг 1. Откройте и продублируйте фон
Откройте фотографию и щелкните правой кнопкой мыши фоновый слой. Выберите ‘ Duplicate Layer.. .’ (Ctrl или ⌘J).
Шаг 2: Выберите инструмент Dodge
Нажмите на инструмент Dodge на панели инструментов слева. Похоже на леденец. В меню «Осветление» выберите «Тени» в разделе «Диапазон» и введите значение от 10 до 50%. Я считаю, что немного идет долгий путь. Я всегда могу создать эффект уклонения, снова пройдясь по области.
Шаг 3: Закрасьте тень
Увеличьте масштаб и начните закрашивать тень, которую хотите уменьшить. Если вы не видите больших изменений, увеличьте непрозрачность или переключите диапазон на средние тона.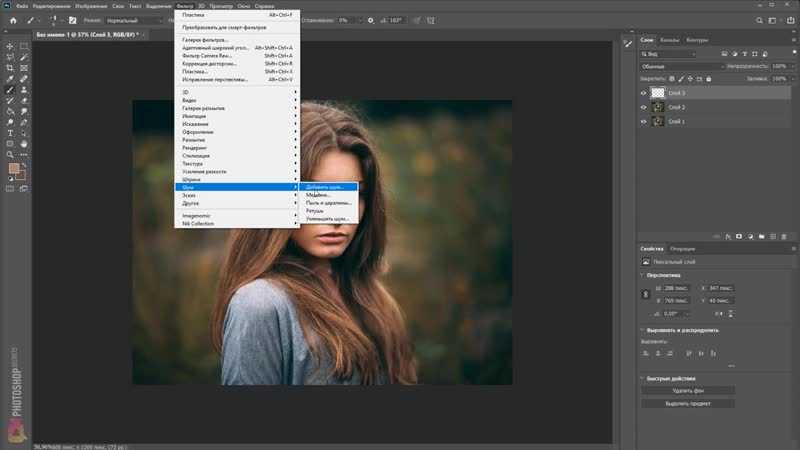
Если вы допустили ошибку, перейдите к Edit>Undo Dodge Tool (Ctrl или ⌘Z). Вы также можете переключиться на инструмент Burn, который выглядит как сжатая рука, и снова затемнить область.
Заключение: Цитаты об уличной фотографии
В этой статье я показал вам, как убрать тени в Photoshop. В Photoshop есть множество инструментов, которые помогут вам заменить или уменьшить тени на фотографиях. Вы можете удалить тени с фона или с чьего-либо лица.
Всегда пробуйте различные методы, чтобы определить, какой из них лучше всего подходит для вас. Обязательно избегайте узоров, чтобы получить естественный результат.
Окунитесь в мир редактирования с нашим курсом «Легкое редактирование в Lightroom»!
Как убрать тени с фотографий, сделанных на iPhone • Camera Groove
Приложения для удаления теней с фотографий
Почему мы выглядим лучше в зеркалах, чем…
Включите JavaScript
Почему мы выглядим лучше в зеркалах, чем в фотографиях? Что точнее?
Когда на снимках появляются тени, они могут испортить прекрасное изображение. Вы можете задаться вопросом, можно ли убрать тень, не испортив изображение.
Вы можете задаться вопросом, можно ли убрать тень, не испортив изображение.
Полезно знать, что существуют простые способы убрать тени с изображений iPhone.
Спешите?
Попробуйте!
Читайте дальше, чтобы узнать больше о других вариантах.
Используйте бесплатную опцию: Cut Paste Photos Pro, Photoshop Fix или Snapseed
Существуют бесплатные опции, которые можно использовать для удаления теней и других целей редактирования фотографий. Одна из самых полезных особенностей бесплатных опций заключается в том, что они обеспечивают качество, которое считают подходящим даже профессионалы.
Дополнительные инструменты, содержащиеся в этих приложениях, помогут вашим начинающим фотографам, будь то хобби или бизнес.
Вырезать Вставить Photos Pro
Вырезать Вставить Photos Pro — это опция, доступная любому пользователю iPhone. Некоторые из параметров фотографии включают переворачивание, обрезку, вращение и изменение размера, что делает этот инструмент идеальным для всех ваших нужд.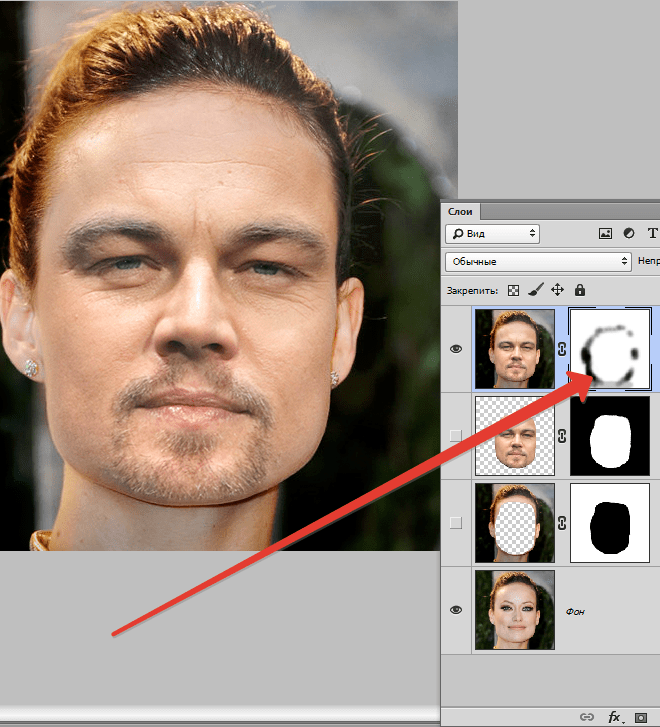
Если вам нужно внести изменения в дополнение к удалению теней, вы будете удовлетворены функциями, которые предлагает это приложение.
Инструмент для вырезания от руки — одна из лучших функций, предлагаемых приложением для удаления теней. Если объект на заднем плане отвечает за отбрасывание тени, инструмент позволяет вырезать этот объект и сохранить его в виде отдельного файла изображения.
Эта опция пригодится, если вы решите вернуть объект на изображение.
Инструмент для удаления фона также может удалить тень с изображения. Вам нужно будет позаботиться о том, чтобы не стереть другие части изображения, но этот метод также эффективен. Многие пользователи считают этот инструмент наиболее эффективным для редактирования теней.
Photoshop Fix
Профессиональные редакторы и фотографы используют Photoshop Fix из-за его превосходного набора функций. Эти инструменты просты в использовании профессионалами для создания различных эффектов, причем удаление теней является одной из самых популярных функций.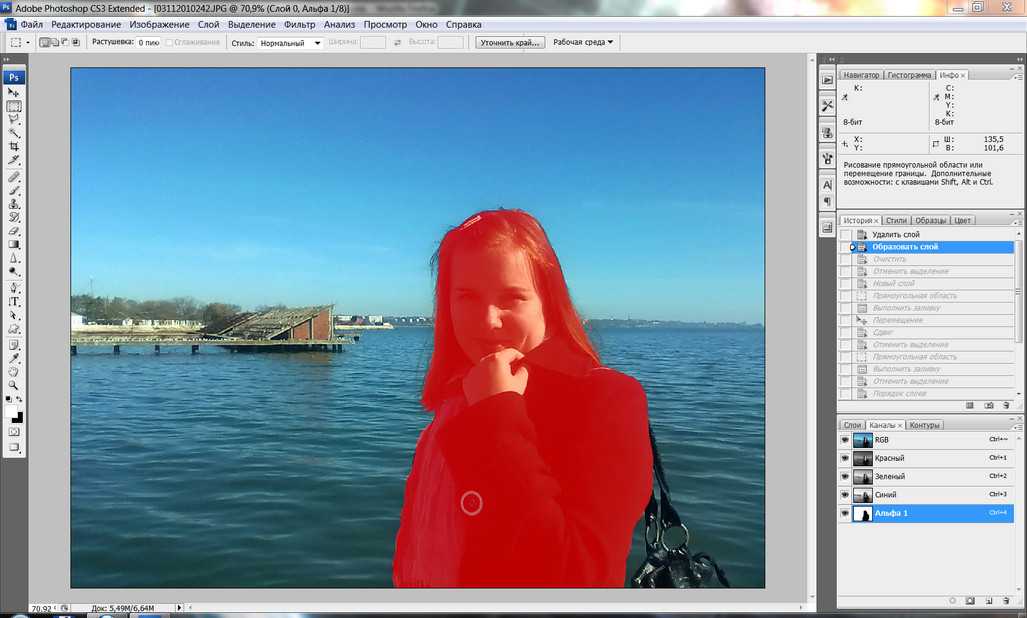
Вы обнаружите, что это приложение легко сравнить с аналогичными программами.
Удалить тень с фотографии iPhone очень просто, если изображение уже импортировано. Используйте инструмент «Перо», чтобы нарисовать линию вокруг тени, щелкните правой кнопкой мыши линию и выберите «Сделать выделение».
Сделав этот шаг, вы на пути к избавлению от тени.
Убедитесь, что радиус элемента, доступный из раскрывающегося меню, установлен на 0, затем нажмите OK. Выберите «Заливка» из параметров в разделе «Редактировать», выберите «С учетом содержимого», когда откроется диалоговое окно, и выберите «Обычный режим наложения» с непрозрачностью 100%.
Вы сразу увидите тень на изображении.
Snapseed
Snapseed — это инструмент, созданный Google, который предлагает многие из тех же функций, что и Cut Paste Photos Pro и Photoshop Fix.
Функции удаления теней лучше всего работают с небольшими изображениями, имеющими меньшее значение на фотографии. Несмотря на то, что вы можете использовать эту функцию для больших изображений, наилучшие результаты можно получить, если все будет маленьким.
Несмотря на то, что вы можете использовать эту функцию для больших изображений, наилучшие результаты можно получить, если все будет маленьким.
Чтобы начать процесс, вам потребуется импортировать изображение на платформу Snapseed. В правом нижнем углу экрана щелкните значок «Изменить» и выберите «Исцеление» в раскрывающемся списке.
Вариант «Исцеление» лучше всего подходит для удаления теней.
Найдите тень, которую хотите удалить, и обведите ее пальцем. Используйте кнопку «Сохранить», когда закончите стирание тени. Ваше изображение должно выглядеть четким после выполнения этих шагов.
Удаление теней с помощью TouchRetouch, Pixelmator или Enlight Photofox
Доступны варианты удаления теней с фотографий, за которые вы можете заплатить скромную плату, чтобы получить ряд функций.
Как и доступные бесплатные приложения, они удобны в использовании и подходят как для начинающих, так и для профессионалов. Пользователи считают, что эти приложения дают им отличное соотношение цены и качества.
TouchRetouch
Это приложение для iPhone простое в использовании, а также экономичное по цене 1,9 доллара США.9. Функция мазка кистью легко скрывает нежелательные объекты, в том числе тени.
Существуют также такие функции, как инструменты «Клонирование» и «Выделение», упрощающие редактирование фотографий.
Запуск приложения и загрузка фотографии, которую вы хотите отредактировать, — это ваш первый шаг. Выберите разрешение выходного изображения в строке меню приложения.
Выбор инструмента «Кисть» или «Лассо» поможет вам выполнить то, что вам нужно.
При использовании инструмента «Кисть» вы будете рисовать поверх тени, чтобы удалить ее. При использовании параметра «Лассо» тень должна быть нарисована непрерывной линией. Нажмите кнопку запуска в нижней части экрана, чтобы убрать тень.
Pixelmator
Pixelmator имеет ряд функций, легко сравнимых с Photoshop, по доступной цене в 4,99 доллара. Приложение удобно для пользователя, а удаление теней — одна из самых простых функций.
Вы можете легко хранить отредактированные изображения в iCloud Drive для более удобного доступа.
Для начала откройте нужное изображение. Выберите параметр «Волшебный ластик» на палитре инструментов. Нажмите и перетащите Magic Eraser по области с тенью. Тень исчезнет.
Enlight Photofox
Enlight Photofox имеет один из самых больших наборов функций для редактирования. Некоторые из этих функций включают возможность мгновенного удаления нежелательных объектов, приложение двойного фильтра и инструменты кисти, разработанные для удобства использования.
Этот набор функций помогает профессионалам получить максимальную отдачу от приложения.
Для начала запустите приложение и выберите нужную фотографию на ползунке внизу экрана. Перейдите в меню выбора инструментов и выберите «Исцелить».
Выберите «Режим», затем выберите «Исцеление». После выбора этой опции вы будете готовы начать удаление теней.
Когда вы увидите круг на изображении, поместите этот круг над тенью.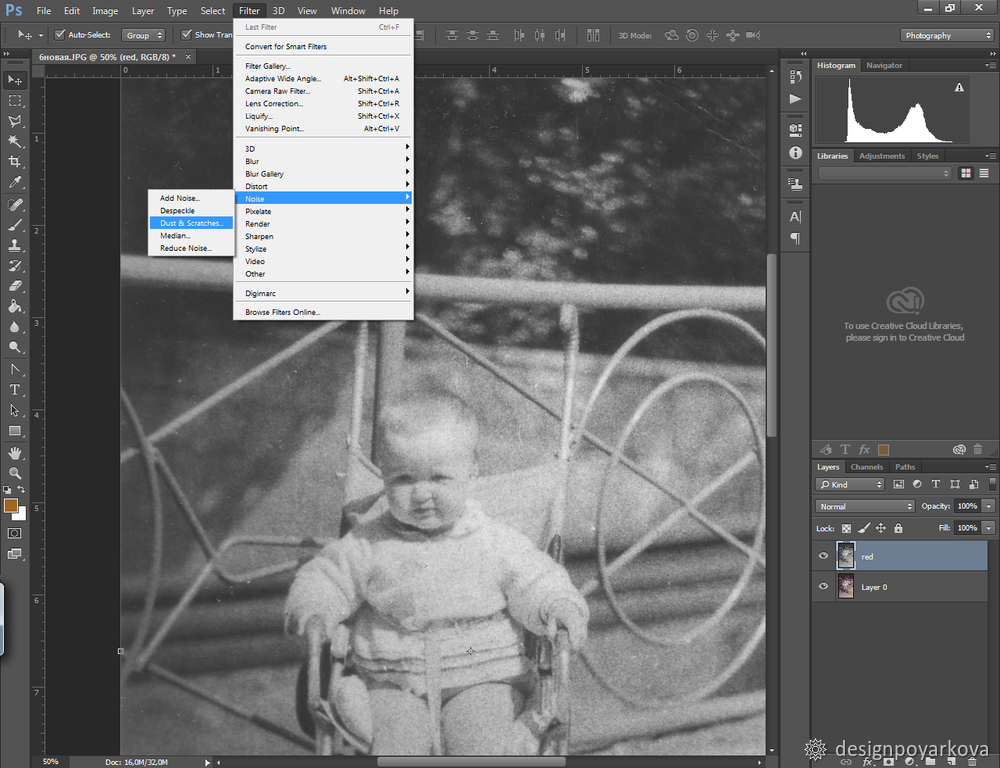 Параметры «Растушевка» и «Слияние» помогут вам сгладить края.
Параметры «Растушевка» и «Слияние» помогут вам сгладить края.
Ваше изображение будет иметь отполированный вид, на котором практически не будет следов редактирования.
Часто задаваемые вопросы
Когда вы фотографируете на свой iPhone, вы можете сделать несколько вещей, чтобы избежать появления теней на ваших снимках.
Даже если у вас есть тени, вам не придется прилагать столько усилий, чтобы удалить их с ваших фотографий.
Имеют ли значение настройки HDR?
Использование настроек HDR уравновешивает экспозицию объекта и фона, чтобы было видно меньше теней. При объединении трех или четырех фотографий вместе HDR также даст вам наилучшее изображение.
Если вам нужно было воссоединить части изображения после удаления тени, эти настройки помогут сделать это без проблем.
Какую роль играет освещение?
Если вы находитесь в условиях слабого освещения, вспышка поможет вам сделать более качественный снимок. Самое лучшее в настройке вспышки на iPhone — это то, что вы можете вручную включать или выключать ее по мере необходимости.
Две настройки, известные как автоматический режим и режим факела, помогут вам добиться необходимого качества. В качестве аксессуара доступна вспышка для ЖК-дисплея, если вы пытаетесь захватить эффекты студийного уровня.
Какой ракурс лучше всего предотвращает появление теней?
Угол, под которым вы фотографируете, должен быть наклонен к свету. Когда вы используете угол, направленный против света, вы с большей вероятностью отбрасываете тень.
Тень может быть такой же маленькой, как тень вашей руки, или такой же большой, как тень всего вашего тела.
Как обеспечить наилучшее освещение?
Правильное освещение для фотосъемки поможет вам избежать нежелательных теней. Хорошо освещенная среда, такая как при дневном свете, обычно лучше всего подходит для получения желаемых эффектов.
Портативные софтбоксы помогут увеличить количество доступного света.
Заключительные мысли
Если вы хотите, чтобы ваши изображения выглядели наилучшим образом, вам необходимо уделить первостепенное внимание их качеству.