Содержание
Как убрать надпись с картинки без фотошопа: 4 способа
Автор: Полина Цыганова
|
5
Оценок: 1
(Ваша: )
Даты на фотографиях, водяные знаки и пометки с адресами сайтов портят внешний вид снимков. Возникает вполне закономерное желание избавиться от всего этого «мусора». Прочитайте данную статью и узнайте как убрать надпись с картинки без фотошопа. Рассмотрим несколько самых простых методов.
До
После
Пример обработки: на фотографии были удалены дата и логотип
Содержание:
1. Как убрать надпись с фото: самый простой способ
2. Как убрать текст с картинки в Paint
3. Как убрать надпись с фото на телефоне
4. Как убрать надпись с фото онлайн
Как убрать надпись с фото: самый простой способ
Избавиться от пометки на снимке легко и быстро можно в программе ФотоМАСТЕР. Это полнофункциональный редактор, который поможет не только стереть надпись с фото, но и улучшить качество ваших изображений.
Это полнофункциональный редактор, который поможет не только стереть надпись с фото, но и улучшить качество ваших изображений.
Некогда читать инструкцию? Просто посмотрите двухминутное видео:
ФотоМАСТЕРКак убрать надпись с фото
Попробуйте прямо сейчас! Скачайте программу ФотоМАСТЕР:
Скачать бесплатно!
Подходит для всех версий Windows
Мы будем использовать инструменты, находящиеся во вкладке «Ретушь»: «Заплатку», «Штамп», «Восстанавливающую кисть». В дальнейшем вы можете выбрать любой из них, но мы разберемся как функционирует каждый.
1. «Заплатка» отлично справляется с удалением крупных дефектов на снимках, а значит позволит запросто удалить текст с картинки. Выберите инструмент и обведите нежелательный объект. В нашем случае это авторский знак. После перетащите выделение на участок, свободный от надписи и совпадающий по текстуре и цвету с соседними областями. Преображение произойдет мгновенно.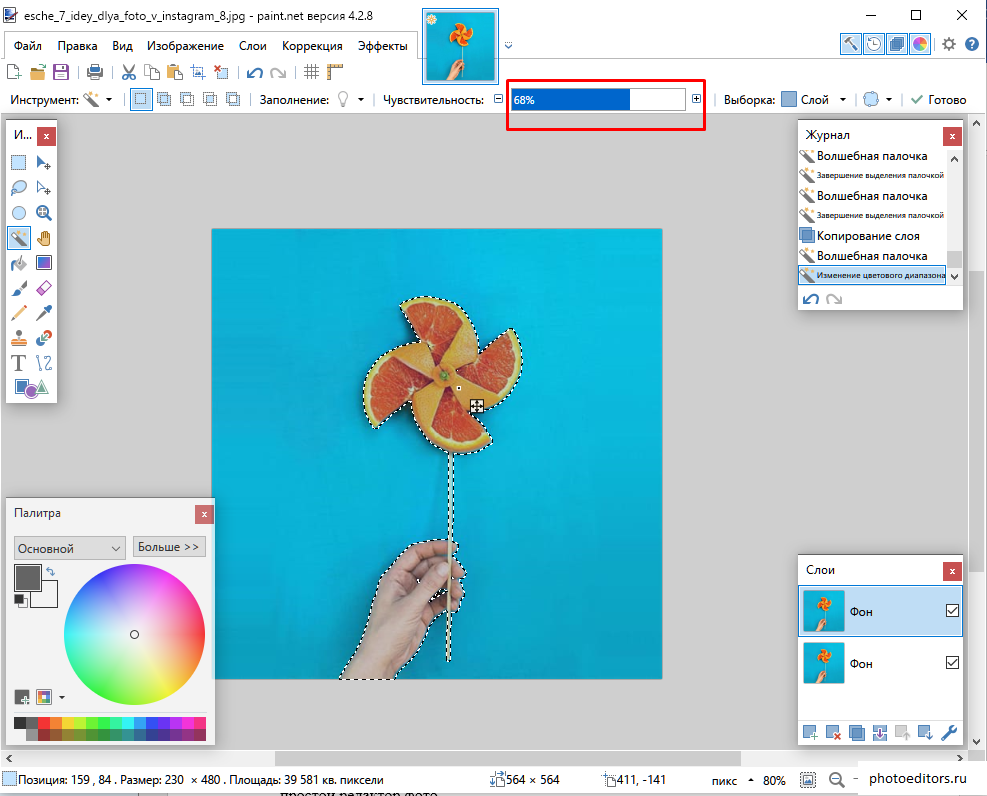 Надпись удалилась не полностью? Повторите процедуру еще раз. Сохраните результат, нажав кнопку «Применить».
Надпись удалилась не полностью? Повторите процедуру еще раз. Сохраните результат, нажав кнопку «Применить».
Инструмент «Заплатка»
2. «Штамп». Этот инструмент клонирует пиксели с одного участка фото на другой. Отметьте удаляемый фрагмент. Появятся две области выделения. Первая — вокруг ненужной надписи, ее не надо трогать. А вот вторую перетащите на участок, с которого программа должна скопировать пиксели. Убрать надпись с фото при помощи штампа проще всего на снимках с однородным фоном. Тогда не нужно следить, чтобы участки совпадали по текстуре. Если фон сложный и надпись перекрывает значимый объект в кадре, вам также поможет штамп. Просто надпись/дату придется удалять последовательно, тщательно следить, чтобы копируемые участки были идентичны друг другу.
Инструмент «Штамп»
3. «Восстанавливающая кисть». Этот инструмент подойдет для работы с мелкими объектами, когда надпись/дата не занимают и четверти снимка. Убирать крупные водяные знаки или логотипы ей не слишком удобно.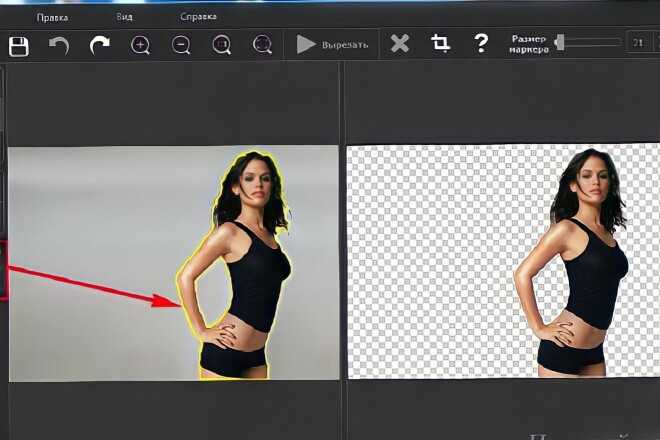 Перед использованием инструмента настройте кисть: задайте размер, растушевку. Прозрачность оставьте по умолчанию. Затем пройдитесь по удаляемому фрагменту. «Восстанавливающая кисть» работает мягко, деликатно. Для аккуратного результата советуем проделывать манипуляции частями: не стоит пытаться закрасить полностью всю область.
Перед использованием инструмента настройте кисть: задайте размер, растушевку. Прозрачность оставьте по умолчанию. Затем пройдитесь по удаляемому фрагменту. «Восстанавливающая кисть» работает мягко, деликатно. Для аккуратного результата советуем проделывать манипуляции частями: не стоит пытаться закрасить полностью всю область.
Инструмент «Восстанавливающая кисть»
4. «Кадрирование». Пригодится, если вы думаете о том, как убрать логотип. Это самый простой способ, используемый в том случае, когда водяной знак или надпись находятся с краю фотографии. Найдите кадрирование в разделе «Инструменты». Поверх изображения появится сетка. Настройте ее так, чтобы проблемные участки не входили в область выделения. Нажмите «Применить». Также вы можете воспользоваться заготовками из списка с правой стороны. Готовые фильтры созданы по определенным пропорциям: квадрата, прямоугольника, соотношения сторон 3х4 и 5х5 и т.п.
Инструмент «Кадрирование»
Теперь вы знаете как убрать текст с картинки при помощи ФотоМАСТЕРа.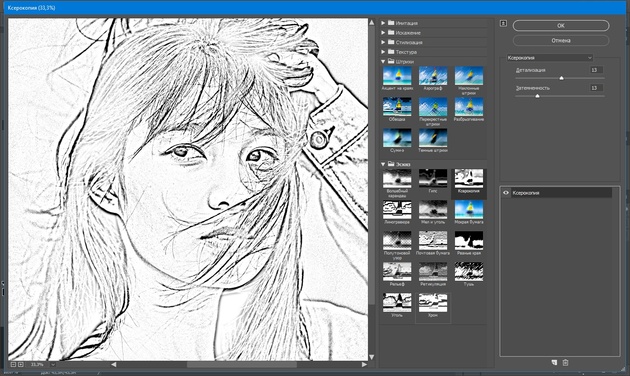 Программа пригодится вам и во многих других случаях. Например, с ее помощью вы сможете избавиться от эффекта красных глаз, провести быструю ретушь, сделать красивую цветокоррекцию портретного или пейзажного снимка.
Программа пригодится вам и во многих других случаях. Например, с ее помощью вы сможете избавиться от эффекта красных глаз, провести быструю ретушь, сделать красивую цветокоррекцию портретного или пейзажного снимка.
Удалите все лишнее со снимка прямо сейчас! Скачайте ФотоМАСТЕР:
Скачать бесплатно!
Подходит для всех версий Windows
Как убрать текст с картинки в Paint
Программа входит в пакет Microsoft, поэтому она, скорее всего, уже присутствует на вашем ПК. Кликните правой кнопкой мыши по выбранному снимку и в открывшемся окне укажите «Открыть с помощью Paint». Далее мы рассмотрим как замазать надпись на фото кистью. Отыщите инструмент, настройте толщину и цвет.
Оттенок можно «подцепить» с самой фотографии, кликнув пипеткой по фону.
Начните закрашивать нежелательный элемент. Метод неплохо работает на однотонных фонах. Когда итоговый результат вас удовлетворит, нажмите на значок с изображением дискеты в левом верхнем углу и выберите пункт «Сохранить как.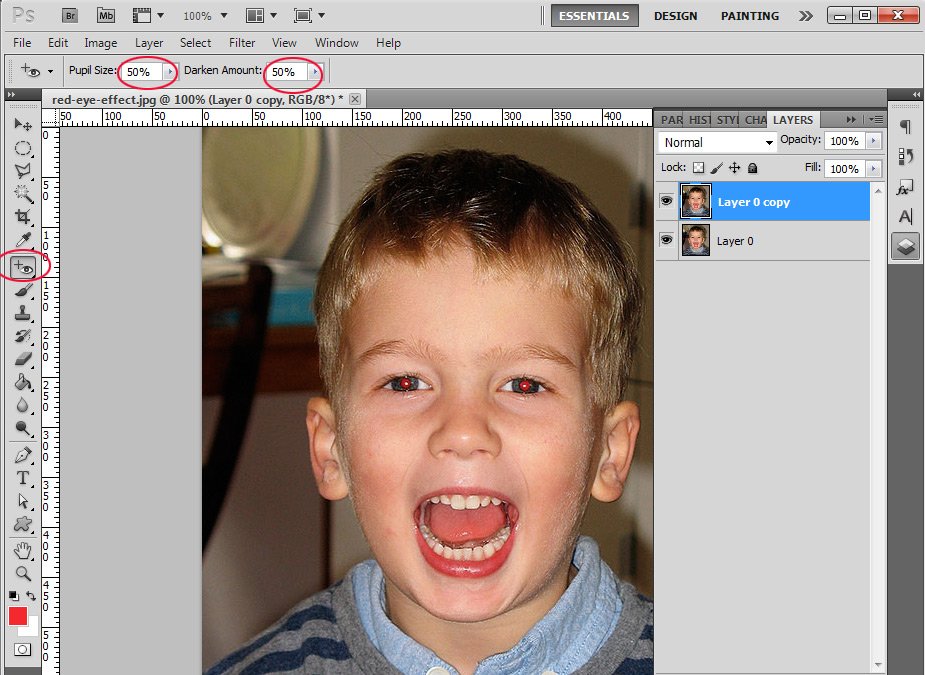 ..», после чего определитесь с форматом изображения для экспорта.
..», после чего определитесь с форматом изображения для экспорта.
Когда закончите, сохраните изменения
Тут есть еще одна возможность избавиться от метки на фото. На этот раз нам понадобится ластик. Он находится рядом с пипеткой. Сотрите дату, текст или логотип.
Также удалить лишнее можно с помощью ластика
Пипеткой определите цвет, ориентируясь на соседние участки рядом с нежелательным объектом, возьмите кисть или заливку и закройте «оголенную» область. Или еще вариант. Активируйте инструмент под названием «Выделить». Обведите участок, нуждающийся в удалении. Затем нажмите на иконку в форме ножниц, и фрагмент будет вырезан. Вместо него останется белый фон, который вы можете закрасить, используя знакомую заливку.
Метод работает только на однотонных поверхностях.
Работа в Paint не самый удобный вариант да и результат получается не самый аккуратный. Дальше рассмотрим, как убрать надпись с фото на Айфоне или Андроиде, т.к. мобильные приложения для редактирования снимков занимают все большее место в нашей жизни.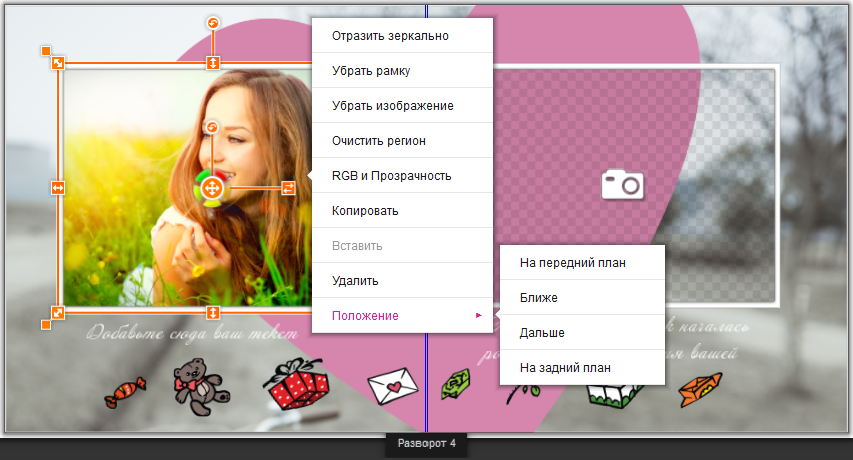
Как убрать надпись с фото на телефоне
Популярное приложение ПиксАрт поможет вам избавиться от метки на снимке с телефона. Редактор уникален тем, что по своему функционалу приближен к знаменитому Фотошопу, но кроме снимков может обрабатывать еще и видеоролики, плюс является своеобразной социальной сетью. Вы сможете оценивать фотографии других участников, выкладывать свои работы, принимать участие в конкурсах. Скачайте программу в Play Маркете, если у вас смартфон на платформе Android, или в App Store, если у вас iPhone. Программа платная, но имеет бесплатную семидневную версию с ограниченным функционалом.
Выберите фото, которое хотите отредактировать. Увеличьте нужный участок, просто приблизив фотографию пальцами. Далее тапните по иконке «Инструменты». Откроется окно с набором различных опций. Нам нужен инструмент с незамысловатым названием «Удалить». Активируйте его и настройте размер кисти. Теперь просто проведите по дате/надписи. Если случайно отметили тот или иной участок, возьмите ластик и сотрите лишнее.
Запустите PicsArt и последовательно выполните приведенные шаги
Выделение готово? Нажмите кнопку «Удалить». Сохраните результат, тапнув по стрелочке в верхней части экрана. Стоит отметить, что в пробной версии эта стрелочка не появляется и вам предлагают перейти на версию «Gold». Кроме того, удалив метку, PicsArt ставит свою собственную. Так что если вы не счастливый обладатель полноценного редактора, вам лучше обратить свое внимание на менее популярное приложение. Например, Snapseed.
Принцип удаления надписи примерно аналогичен PicsArt. Вы загружаете картинку, идете в раздел «Инструменты» и выбираете «Точечно». Затем просто начинайте замазывать надпись, которая будет удалена автоматически. Если действие было произведено некорректно, сбросьте результат, нажав на дугообразную стрелочку слева внизу.
В Snapseed удалить лишнее можно за 2 шага
Сохраните работу, тапнув по галочке. Далее нам нужна опция «Экспорт» – «Сохранить». К минусам этого приложения можно отнести отсутствие ластика и настроек кисти.
Как убрать надпись с фото онлайн
Есть специальные сервисы, предназначенные для коррекции снимков прямо в браузере. Один из самых простых в использовании – это ресурс Photopea. Все его функции совершенно бесплатны. Зайдите на этот сайт и выберите опцию «Open from computer».
Главная страница сайта Photopea
Загрузите требуемый файл в программу и увеличьте изображение при помощи зума. Сначала нажмите на иконку с плюсиком, затем на участок с логотипом.
Приблизьте проблемный участок
Далее нам потребуется «Spot Healing Brush Tool».
Выберите инструмент в списке
Настройте параметры, кликнув по пиктограмме в верхней левой части панели.
Настройте параметры кисти
Инструмент автоматически берет образцы для замены ненужного фрагмента, так что исправление происходит в один этап. Просто приступайте к закрашиванию логотипа.
Закрасьте ненужный участок
Теперь сохраните фото пройдя по пути «File» – «Export as» и укажите желаемый формат.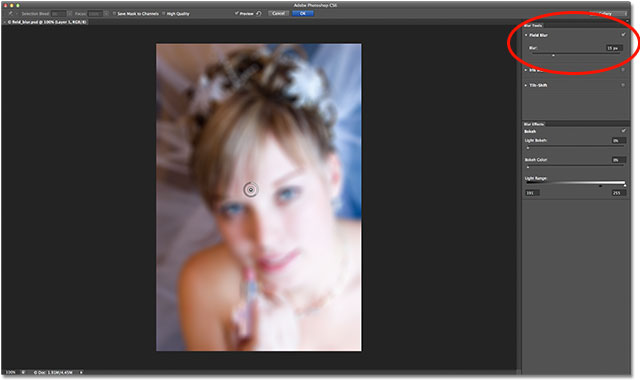 Теперь вы знаете как убрать дату с фото онлайн, логотип или иную надпись.
Теперь вы знаете как убрать дату с фото онлайн, логотип или иную надпись.
Сохраните результат
Заключение
Мы рассмотрели несколько способов удаления ненужного фрагмента в разных редакторах.
- Стандартный Paint оказался не слишком к этому пригоден, зато его бесспорный плюс в том, что он уже установлен на ПК и работать с ним можно бесплатно.
- Онлайн-сервисы хороши тем, что их вообще не нужно устанавливать. Правда,есть и минус — они работают только при наличии интернета.
- Мобильные приложения отлично подходят, если возникла необходимость отредактировать снимки прямо в телефоне. Но если картинка загружена из сети или снята на обычный фотоаппарат, то для обработки изображение нужно сначала загрузить в смартфон и только потом подвергать коррекции.
- ФотоМАСТЕР представляется наиболее оптимальной программой. Ведь скачав и установив софт на компьютер, вы получаете доступ к целому спектру разнообразных функций.
 Вы сможете удалить не только мешающую надпись, но и человека! А также поменять фон, нанести макияж, улучшить свето- и цветокоррекцию и многое другое. Попробуйте этот фоторедактор и вы вряд ли захотите искать ему альтернативу.
Вы сможете удалить не только мешающую надпись, но и человека! А также поменять фон, нанести макияж, улучшить свето- и цветокоррекцию и многое другое. Попробуйте этот фоторедактор и вы вряд ли захотите искать ему альтернативу.
Вам также может быть интересно:
Как быстро добавить водяной знак на любое фото
Как качественно соединить две фотографии в одно изображение
Как убрать фон с фотографии и заменить его на другой
Как убрать надпись с картинки
- Home
- Центр поддержки
- Инструкции
- Как убрать надпись с картинки
Как убрать надпись с картинки
Даже если вы забыли отключить в фотоаппарате автоматическую простановку даты и точного времени, когда была сделана фотография, это не проблема. Из нашей статьи вы узнаете, как убрать текст с картинки с помощью Movavi Фоторедактора. С этой программой вы сможете быстро удалить не только число, но и любую подпись или логотип, если они не закрывают большую часть снимка.
Из нашей статьи вы узнаете, как убрать текст с картинки с помощью Movavi Фоторедактора. С этой программой вы сможете быстро удалить не только число, но и любую подпись или логотип, если они не закрывают большую часть снимка.
Узнайте, как убрать надпись на фото, из этой пошаговой инструкции. Она подходит как для Windows, так и для Mac-версии фоторедактора. Вам нужно просто скачать и установить подходящий дистрибутив, а затем выполнить все действия, описанные ниже.
Скачать бесплатно
Скачать бесплатно
Шаг 1. Запустите программу и добавьте фотографию для редактирования
Откройте программу на компьютере и нажмите на кнопку Открыть файл. Найдите нужное изображение при помощи Проводника Windows или программы Finder на Mac. Также вы можете просто перетащить картинку в рабочую область программы.
Шаг 2. Выделите и удалите дату или надпись
Откройте вкладку Удаление объектов, выберите инструмент Кисть и закрасьте участок фотографии с датой.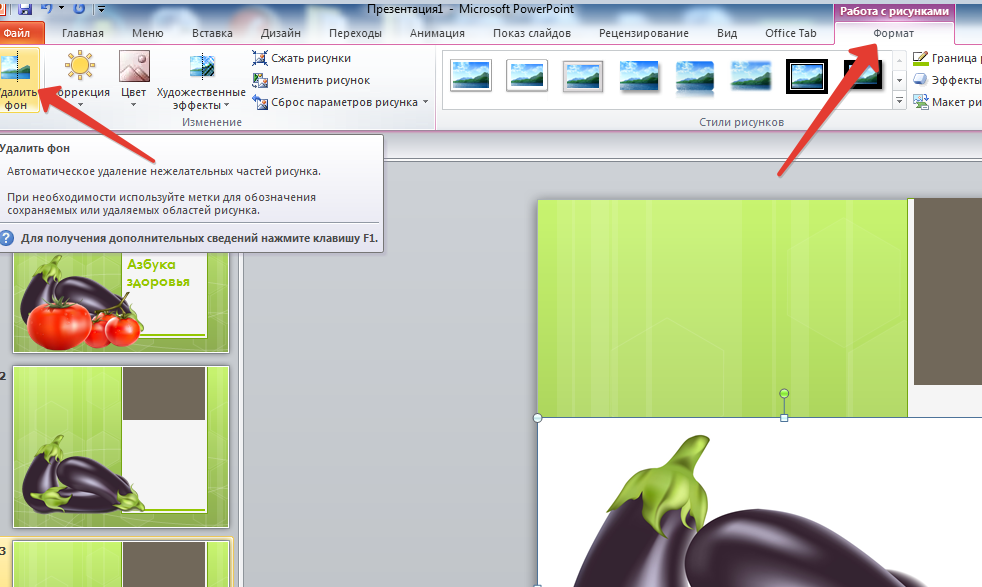 Постарайтесь как можно точнее выделить контуры для более аккуратного удаления. Вы можете облегчить себе задачу, выделив участки одного цвета Волшебной палочкой. Уберите ненужное выделение с помощью инструмента Ластик.
Постарайтесь как можно точнее выделить контуры для более аккуратного удаления. Вы можете облегчить себе задачу, выделив участки одного цвета Волшебной палочкой. Уберите ненужное выделение с помощью инструмента Ластик.
Нажмите кнопку Стереть, чтобы вырезать цифры со снимка. Если потребуется, удалите оставшиеся следы инструментом Штамп. Точно таким же способом можно убрать любой ненужный текст с фотографии.
Шаг 3. Сохраните исправленную фотографию
Примените изменения к фотографии: нажмите на иконку дискеты. В появившемся окне введите имя файла, выберите папку для сохранения и желаемый формат (PNG, JPEG, TIFF, BMP и т. д.). Нажмите кнопку Сохранить.
Готово! Теперь вы знаете, как избавить снимок от ненужных деталей. Однако Movavi Фоторедактор способен на большее. Он может с легкостью превратить фотографию в рисунок карандашом, сделать ретушь фото или превратить обычный снимок в винтажное фото в стиле ретро. Скачайте пробную версию бесплатно и превратите обычные фото в произведения искусства.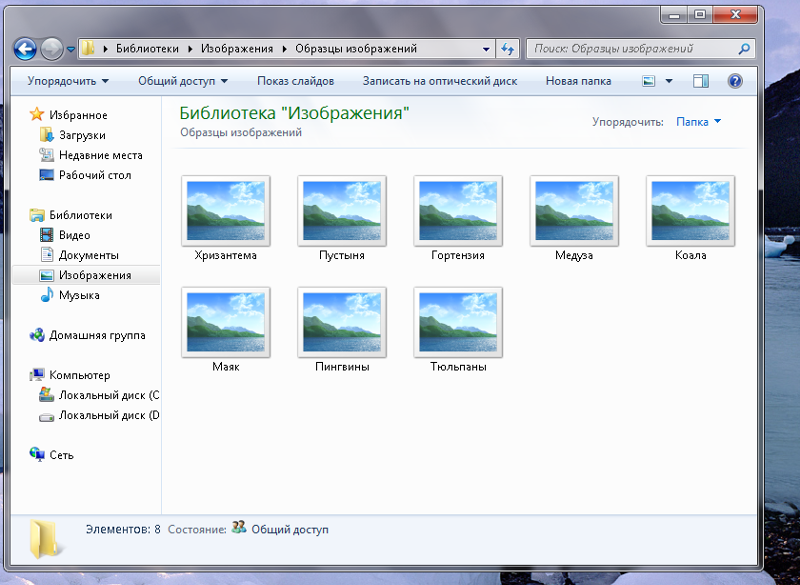
Movavi Фоторедактор
Качественная обработка фото – это легко!
*Бесплатная версия Movavi Фоторедактора имеет следующие ограничения: сохранение до 10 изображений, водяной знак на сохраненных фото, запрет на снятие скриншотов при работе в программе. Подробнее
Часто задаваемые вопросы
Как удалить надпись с фотографии в paint.net?
Чтобы удалить ненужную надпись с фотографии в программе paint.net, воспользуйтесь инструкцией ниже.
- Перейдите на официальный сайт paint.net по ссылке ниже и скачайте программу:
- Запустите программу. В меню сверху нажмите Файл, затем – Открыть. В появившемся окне выберите нужный файл и нажмите кнопку Открыть.
- На панели инструментов выберите Клонирующую кисть. На панели настроек инструмента в верхней части окна программы укажите нужную ширину кисти в поле Ширина.
 Зажмите клавишу Ctrl и нажмите левой кнопкой мыши на участок фотографии рядом с надписью, чтобы скопировать его. После этого зажмите левую кнопку мыши и проведите курсором по надписи или дате, чтобы заменить ее скопированной частью изображения. Если надпись находится на неоднородном фоне, повторяйте процесс с разными участками фотографии, пока результат вас не устроит.
Зажмите клавишу Ctrl и нажмите левой кнопкой мыши на участок фотографии рядом с надписью, чтобы скопировать его. После этого зажмите левую кнопку мыши и проведите курсором по надписи или дате, чтобы заменить ее скопированной частью изображения. Если надпись находится на неоднородном фоне, повторяйте процесс с разными участками фотографии, пока результат вас не устроит. - Чтобы сохранить готовое фото, откройте вкладку Файл, а затем нажмите Сохранить. В открывшемся окне выберите желаемое качество файла и нажмите кнопку ОК.
Перейти на официальный сайт paint.net
Извлеките установочный файл из архива и запустите его. Следуя инструкциям на экране, завершите установку.
Как убрать надпись с фото онлайн?
С помощью онлайн-фоторедактора Pixlr можно в несколько простых шагов замазать ненужную надпись или дату. Просто перейдите по ссылке ниже и следуйте инструкции.
Перейти на сайт Pixlr
- Чтобы добавить фото в программу, нажмите кнопку Открыть в меню слева. В появившемся окне выберите нужный файл и нажмите Открыть.
- На панели инструментов слева выберите Штамп.
 Зажмите клавишу Shift и нажмите левой кнопкой мыши на участок фотографии рядом с надписью. После этого зажмите левую кнопку мыши и проведите курсором по надписи или дате, чтобы замаскировать ее. Если надпись находится на неоднородном фоне, повторяйте процесс с разными участками изображения, пока не добьетесь нужного результата.
Зажмите клавишу Shift и нажмите левой кнопкой мыши на участок фотографии рядом с надписью. После этого зажмите левую кнопку мыши и проведите курсором по надписи или дате, чтобы замаскировать ее. Если надпись находится на неоднородном фоне, повторяйте процесс с разными участками изображения, пока не добьетесь нужного результата. - Чтобы сохранить готовое фото, в верхнем меню нажмите Файл, а затем – Сохранить. В открывшемся окне введите имя изображения, выберите тип файла и укажите желаемую ширину и высоту. Нажмите кнопку Загрузить, чтобы скачать файл.
Другие полезные инструкции
Остались вопросы?
Посмотрите видеоинструкции
Мы также рекомендуем
Screen Recorder
Надежная и эффективная программа для записи видео с экрана в HD. Захватывайте видео из программ, онлайн-трансляции и даже разговоры в Skype и сохраняйте клипы в любом популярном формате.
Movavi Видеоредактор
Удобная и мощная программа для видеообработки, в которой вы найдете все, что нужно для создания крутых видеороликов со спецэффектами, музыкой, титрами и переходами.
Подпишитесь на рассылку о скидках и акциях
Ваш email
Адрес электронной почты введен неверно. Проверьте адрес электронной почты и повторите попытку.
Подписаться
Подписываясь на рассылку, вы соглашаетесь на получение от нас рекламной информации по электронной почте и обработку персональных данных в соответствии с Политикой конфиденциальности Movavi. Вы также подтверждаете, что не имеете препятствий к выражению такого согласия. Читать Политику конфиденциальности.
Пожалуйста, подтвердите согласие на обработку данных, чтобы подписаться.
Адрес электронной почты введен неверно. Проверьте адрес электронной почты и повторите попытку.
Ваш e-mail адрес успешно добавлен. Спасибо за ваш интерес!
Подписаться
Как удалить объекты, текст и людей с изображения
Независимо от того, какой у вас опыт в фотографии, иногда вам нужно выполнить постобработку, чтобы удалить что-то с изображения.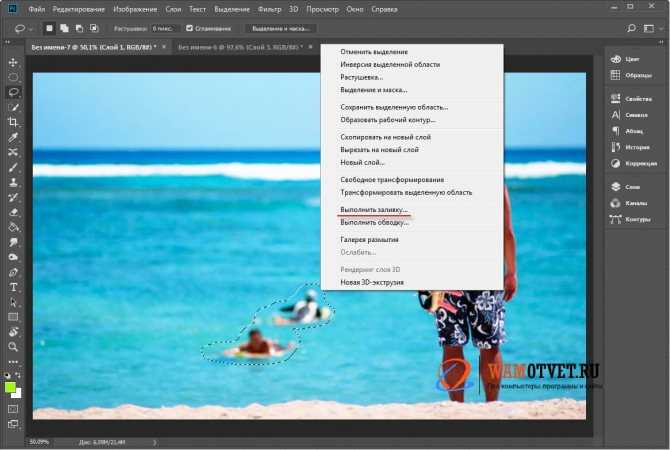 Но как сделать что-то вроде удаления текста с изображений? Будь то удаление человека на заднем плане, ненужного беспорядка, отвлекающего текста на изображениях или объектов, отвлекающих внимание от объекта съемки, — не беспокойтесь. С помощью этого простого руководства вы в кратчайшие сроки овладеете искусством очистки фотографий.
Но как сделать что-то вроде удаления текста с изображений? Будь то удаление человека на заднем плане, ненужного беспорядка, отвлекающего текста на изображениях или объектов, отвлекающих внимание от объекта съемки, — не беспокойтесь. С помощью этого простого руководства вы в кратчайшие сроки овладеете искусством очистки фотографий.
Содержание
Различные способы улучшения снимков
Вот некоторые из наиболее распространенных вариантов использования, с которыми сталкиваются фотографы, когда им нужно удалить что-либо с изображения.
- Удаление нежелательных людей с фотографий природы для получения идеального пейзажного снимка
- Удаление ненужных объектов или людей, которые отвлекают от основного объекта или фокуса
- Удаление текста с изображений, который может отвлекать от объекта
- Удаление объектов с неба, таких как самолеты, птицы или линии электропередач
- Минимизация теней, которые могут ослабить воздействие изображения
- Очистка граффити, мусорной корзины или фонового беспорядка, чтобы изображение выглядело аккуратнее
- Удаление водяного знака с изображения
- Удаление всего, что не соответствует цели фотографии
youtube.com/embed/h5E4u_syU6c» frameborder=»0″ allowfullscreen=»allowfullscreen» data-mce-fragment=»1″>
Рекомендации по удалению текста, объектов или людей с фотографий
Прежде чем мы углубимся в то, как удалить что-то с изображения, давайте рассмотрим некоторые рекомендации по удалению объектов при редактировании фотографий.
Выберите подходящее фото
Удалить людей с фотографий проще, если вокруг объекта на исходном изображении есть пустое пространство. Также полезно, если предмет или объект маленькие или не занимают много места на изображении.
M тщательно т гонка объект или человек, которого вы хотите удалить
Попробуйте увеличить масштаб и не забудьте использовать ластик, если вы выделяете лишнюю область. Если вы используете приложения для редактирования, такие как Picsart, вы можете использовать инструмент Remove Bg , чтобы мгновенно полностью стереть фон, или инструмент Clone , чтобы заменить часть изображения.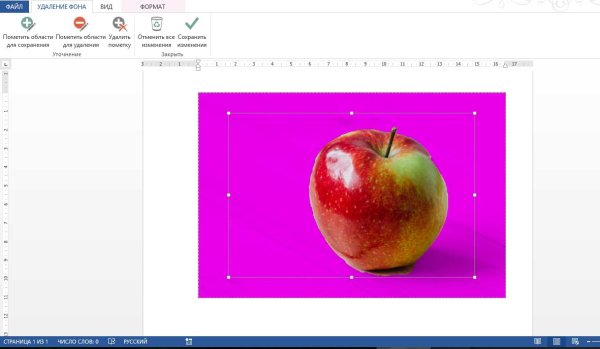
Убедитесь, что фотография все еще работает без удаленных объектов
Не удаляйте что-либо, если это привлекает внимание к его удалению. Это может привести к тому, что зрители будут слишком сильно фокусироваться на редактируемой области, и это может разрушить всю цель удаления чего-либо с изображения.
Подумайте об этических последствиях удаления вещей или людей с фотографий
Спросите себя, действительно ли пятна портят ваш портрет. Не вызовет ли оскорбление удаление или ретуширование кого-либо на изображении? Изменяет ли удаление текста с изображения контекст и интерпретацию изображения? Помните об этих моральных соображениях при работе с отредактированным изображением.
Спросите второе мнение
Взгляните на изображение свежим взглядом после применения спецэффектов. В идеале они даже не заметят, что с фото что-то убрали.
Как удалить текст с изображений
Picsart предлагает самый простой способ удаления текста с изображений. Просто следуйте приведенным ниже инструкциям, и вы сможете удалить текст с изображений всего за несколько кликов.
Просто следуйте приведенным ниже инструкциям, и вы сможете удалить текст с изображений всего за несколько кликов.
1) Откройте редактор Picsart и щелкните Новый проект .
2) Загрузите свое изображение (или потренируйтесь, выбрав одно из наших фотобиблиотек).
3) На панели инструментов выше выберите Remove и с помощью кисти выделите текст, который хотите удалить. Если она слишком тонкая или толстая для размера текста, сдвиньте инструмент Размер , чтобы отрегулировать размер кисти, и нажмите Удалить . Наконец, если вы случайно удалили слишком много текста с изображения, используйте инструмент Восстановить , чтобы вернуть часть исходной фотографии.
Совет для профессионалов: вы также можете использовать инструмент Ластик для удаления текста с изображения, так как он позволяет регулировать непрозрачность того, что удаляется.
Если на фоне много текста, например граффити, проще всего полностью удалить фон.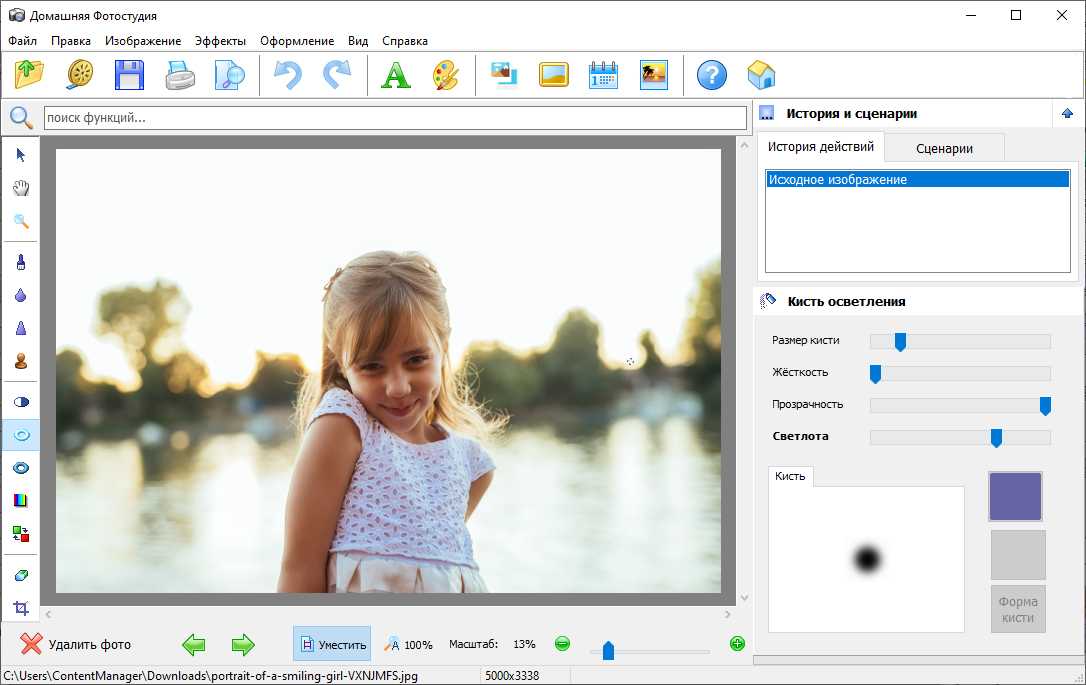 К счастью, в быстрых инструментах есть бесплатный инструмент для удаления фона для изображений.
К счастью, в быстрых инструментах есть бесплатный инструмент для удаления фона для изображений.
Как удалять людей с фотографий
Умение удалять людей с фотографий — это удобный инструмент для редактирования фотографий, который должен быть в вашем арсенале. Возможно, вам нужно удалить бывшего — современный вариант физического вырезания кого-то из фотографии. Или, может быть, вы хотите удалить стаи туристов с картинки. Как вы можете сделать это на мобильном телефоне Picsart. Это похоже на то, как мы удалили текст с изображения в уроке выше.
1) Откройте приложение Picsart и нажмите на значок плюса (+), чтобы начать новый проект и загрузить изображение из своей фотогалереи или выбрать одно из наших бесплатных изображений.
2) Нажмите на Инструменты на панели инструментов редактора и выберите Удалить .
3) Теперь с помощью ползунка выберите размер кисти и выделите то, что вы хотите удалить. Если вы выделили слишком много, используйте инструмент Eraser , чтобы восстановить часть области.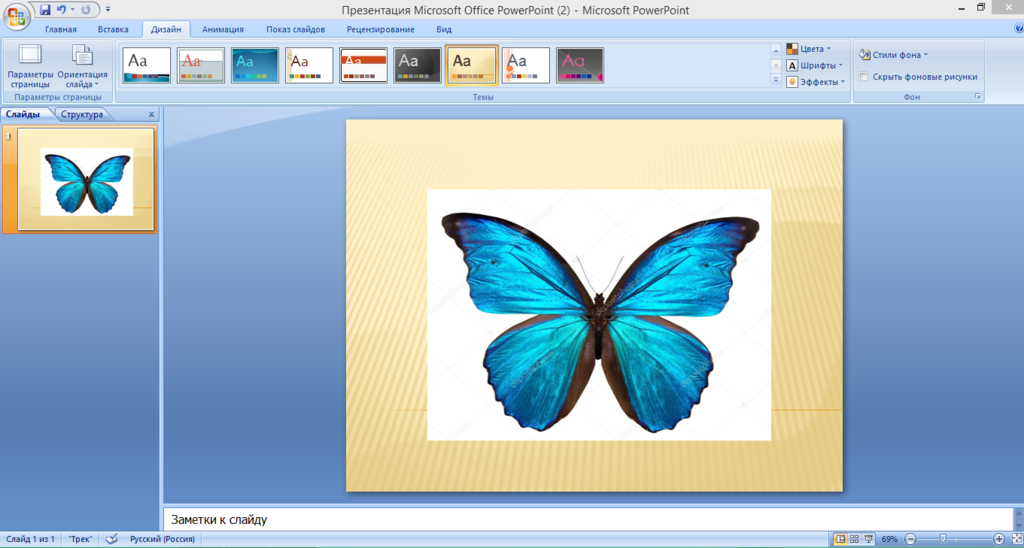 Когда вы закрыли только объект, который хотите удалить, нажмите Удалить и Применить , чтобы сохранить вашу работу.
Когда вы закрыли только объект, который хотите удалить, нажмите Удалить и Применить , чтобы сохранить вашу работу.
4) При необходимости внесите другие изменения, затем нажмите Далее до Сохранить или Опубликовать свое изменение в сообществе Picsart.
Вы можете увидеть все это в действии в этом видеоруководстве по редактированию людей на фотографиях:
Совет для профессионалов: если вокруг человека, которого вы пытаетесь удалить с фотографии, есть пустое пространство, то процесс удаления будет намного проще.
Избавьтесь от ненужного беспорядка за секунды
Сколько раз это случалось? Вы возвращаетесь домой после съемочного дня и садитесь редактировать свою почти идеальную фотографию только для того, чтобы понять, что на заднем плане что-то есть.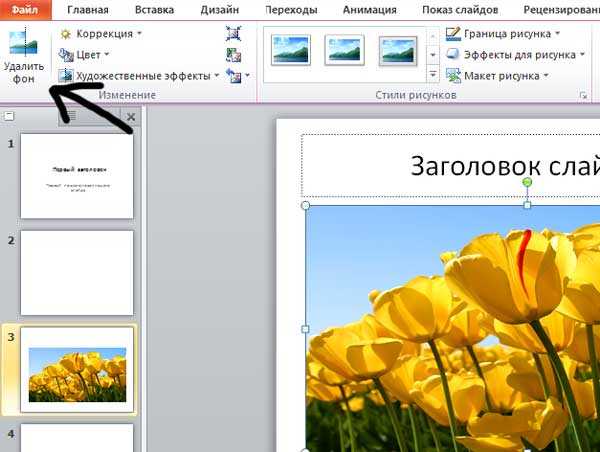 С помощью инструмента Picsart Remove вы можете за считанные секунды избавиться от всего, что стоит на пути вас и вашего безупречного снимка. По сути, это то же самое, что и удаление текста или людей с изображений. Вам просто нужно загрузить изображение (либо в Интернете, либо в приложении) и выделить объект, очистив области вокруг с помощью ластика для гладкой поверхности.
С помощью инструмента Picsart Remove вы можете за считанные секунды избавиться от всего, что стоит на пути вас и вашего безупречного снимка. По сути, это то же самое, что и удаление текста или людей с изображений. Вам просто нужно загрузить изображение (либо в Интернете, либо в приложении) и выделить объект, очистив области вокруг с помощью ластика для гладкой поверхности.
Удалите любой фон фотографии одним щелчком мыши
Слишком много всего происходит на заднем плане вашего продукта? Возможно, вам просто не нравится его внешний вид, и вы хотите удалить фон с изображения. Вот где пригодится инструмент для удаления фона. Все, что вам нужно сделать, это загрузить изображение в фоторедактор и позволить технологии искусственного интеллекта автоматически удалить фон. Вы можете оставить все как есть (без фона) или добавить любую наклейку или новый фон (подробнее об этом ниже). Теперь у вас есть совершенно новая фотография, подготовленная и готовая к цифровой публикации.
Замените простой фон фотографии на красивый
Если вы решите, что на фотографии слишком много беспорядка, и вы хотите полностью изменить фон изображения, инструмент «Изменение фона» идеально подходит для этого. Просто загрузите свое изображение в инструмент «Изменение фона», затем нажмите «Редактировать », чтобы просмотреть новые фоны. Вы можете либо загрузить собственное изображение, чтобы сделать его новым фоном, либо выбрать изображение из одной из наших стандартных библиотек. Количество изображений, которые вы можете попробовать, не ограничено, поэтому поиграйте с фоном, пока не найдете идеальное для себя.
Творите со скоростью культуры
Picsart — это полная экосистема бесплатного контента, мощных инструментов и источников вдохновения. С миллиардом загрузок и более чем 150 миллионами активных авторов в месяц Picsart является крупнейшей в мире творческой платформой. Picsart сотрудничает с крупными артистами и брендами, такими как BLACKPINK, Taylor Swift, the Jonas Brothers, Lizzo, Ariana Grande, Jennifer Lopez, One Direction, Sanrio: Hello Kitty, Warner Bros.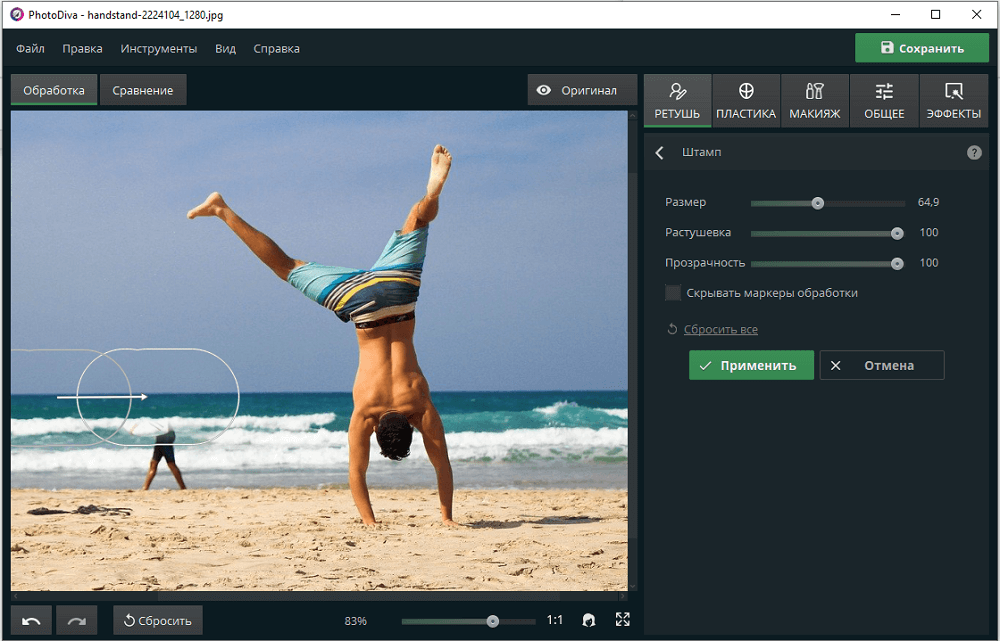 Entertainment, iHeartMedia, Condé Nast и другими. Загрузите приложение или начните редактировать в Интернете сегодня, чтобы улучшить свои фотографии и видео с помощью тысяч быстрых и простых инструментов редактирования, модных фильтров, забавных наклеек и ярких фонов. Дайте волю своему творчеству и обновите до Золотого для премиальных привилегий!
Entertainment, iHeartMedia, Condé Nast и другими. Загрузите приложение или начните редактировать в Интернете сегодня, чтобы улучшить свои фотографии и видео с помощью тысяч быстрых и простых инструментов редактирования, модных фильтров, забавных наклеек и ярких фонов. Дайте волю своему творчеству и обновите до Золотого для премиальных привилегий!
Как удалить каракули на iPhone с изображением?
Моника Кох
Вам когда-нибудь присылали картинку с каракулями, и вы очень хотели посмотреть, что под ней? Или вы просто хотите найти нацарапанное изображение в галерее вашего iPhone? Хорошей новостью (и плохой новостью для других) является то, что вы можете быстро открыть набросанные фотографии на своем iPhone.
В этой статье рассказывается, как удалить каракули с изображения на вашем iPhone.
Содержание
Удаление каракулей на изображении iPhone
С помощью функции клонирования Photoshop вы можете удалять каракули с изображений. Эта утилита заменяет часть изображения, используя информацию из другой части изображения. Чтобы использовать этот инструмент, выберите изображение и нажмите Alt, чтобы выбрать источник клона. Выберите источник клонирования, вставьте снимок экрана и измените содержимое. На этом этапе каракули должны исчезнуть.
Вы можете использовать специализированные приложения или редакторы, включенные в социальные сети и службы обмена сообщениями, для удаления каракулей с изображений. Возможно, вы знаете о Snapseed, популярном графическом редакторе от Google. С помощью этого инструмента вы можете стирать каракули с фотографий, не жертвуя четкостью изображения. Инструмент восстановления также можно использовать на обрезанном изображении.
Обязательно запустите инструмент рисования и продублируйте его, чтобы удалить каракули с изображения iPhone. Используйте инструмент штампа клонирования, чтобы удалить любой текст, который вы непреднамеренно добавили к изображению. Просто нажмите и перетащите указатель мыши на каракули. Помните, что клонирование потребует настойчивости и терпения, так что наберитесь терпения. Повторяйте эту процедуру столько раз, сколько потребуется.
Используйте инструмент штампа клонирования, чтобы удалить любой текст, который вы непреднамеренно добавили к изображению. Просто нажмите и перетащите указатель мыши на каракули. Помните, что клонирование потребует настойчивости и терпения, так что наберитесь терпения. Повторяйте эту процедуру столько раз, сколько потребуется.
Инструмент исправления может быть не лучшим вариантом, если каракули имеют более сложный рисунок или если объект хорошо идентифицирован.
Как удалить разметку с моего iPhone?
Хотя это не очень просто, есть способ упростить удаление разметки с изображений. Вы можете открыть приложение «Настройки» на iOS и выбрать опцию «Клавиатура». Там вы можете выбрать «Замена текста». Выберите символ «+» в верхнем углу после выбора «Разметка». Вы можете ввести «Разметка» в области «Фраза», когда вы находитесь в этом представлении. Чтобы удалить разметку с многочисленных фотографий, вы просто выбираете их все.
Использование бесплатной программы для редактирования фотографий — один из способов избавиться от каракулей на снимке iPhone. Отличным инструментом для стирания каракулей является TouchRetouch. Пользователи Android и iPhone могут использовать это программное обеспечение. Кроме того, он может остановить нежелательные каракули со скриншотов. Позаботьтесь о создании резервной копии исходного кода перед использованием этой техники. Вы можете использовать программу для редактирования фотографий, если ничего не помогает.
Отличным инструментом для стирания каракулей является TouchRetouch. Пользователи Android и iPhone могут использовать это программное обеспечение. Кроме того, он может остановить нежелательные каракули со скриншотов. Позаботьтесь о создании резервной копии исходного кода перед использованием этой техники. Вы можете использовать программу для редактирования фотографий, если ничего не помогает.
Как вы используете ластик объектов iPhone?
Вы должны запустить приложение «Заметки» на своем iPhone, чтобы использовать ластик объектов. Выберите заметку, которую вы хотите удалить после этого. Значок ластика расположен в нижней части экрана. Коснитесь его и удерживайте. Наконец, проведите пальцем по элементу, который хотите удалить.
Как работает Eraser на iPhone?
Вы можете использовать функцию ластика на iPhone для удаления содержимого. Это видно в верхней части экрана и напоминает ластик для карандаша. Просто коснитесь раздела, который хотите удалить, проведите пальцем по экрану, чтобы удалить его, а затем отпустите его.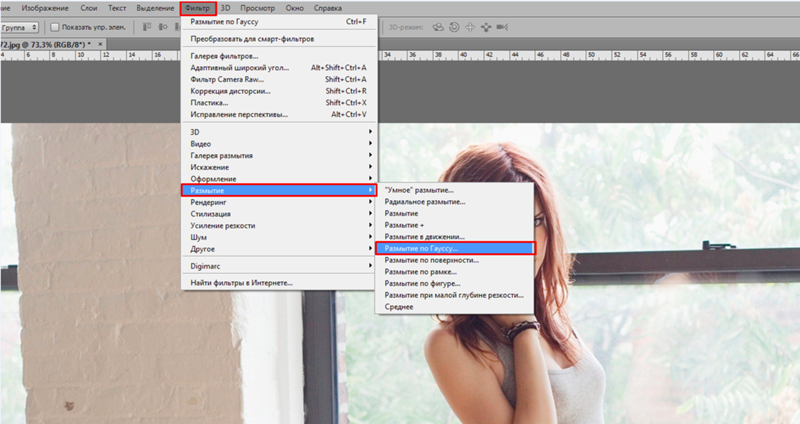
Как можно перевернуть отредактированную фотографию iPhone?
Фото на iPhone можно отменить несколькими способами. Один из способов — нажать «Изменить» после открытия изображения в приложении «Фотографии». Вернуться к оригиналу можно выбрать, нажав стрелку в верхнем левом углу изображения.
Как отменить редактирование фотографий?
Изображение можно отменить несколькими способами. Одним из способов отмены изменений является использование фоторедактора. Исходное изображение также можно восстановить с помощью программы восстановления фотографий.
Как работает Eraser на iPhone?
Вы можете использовать функцию ластика на iPhone для удаления содержимого. Это видно в верхней части экрана и напоминает ластик для карандаша. Просто коснитесь области, которую хотите удалить, проведите пальцем по экрану, чтобы удалить ее, а затем отпустите.
Как просмотреть маркер на моем iPhone?
Вам может быть интересно узнать, как просматривать маркер при создании заметок на iPhone. Существуют различные способы выделения содержимого на вашем iPhone. Вы можете перемещать текст вправо или влево, удерживая палец на экране. Рекомендуемый текст будет отображаться в виде желтой линии. Чтобы изменить цвет или расположение выделенного текста, перетащите ползунок вниз или вверх. Также можно изменить цвет и дизайн хайлайтера.
Существуют различные способы выделения содержимого на вашем iPhone. Вы можете перемещать текст вправо или влево, удерживая палец на экране. Рекомендуемый текст будет отображаться в виде желтой линии. Чтобы изменить цвет или расположение выделенного текста, перетащите ползунок вниз или вверх. Также можно изменить цвет и дизайн хайлайтера.
Можно выделить весь текст, кроме диаграмм и ячеек таблицы. Чтобы выделить текст, вы должны сначала выделить его, а затем дважды коснуться, чтобы удалить его. Владелец документа может удалить выделение. Для защищенных PDF-файлов маскирование можно применять и к физическим бумажным документам.
Кроме того, установка инструмента выделения на 100 % непрозрачности значительно облегчит предотвращение изменения скриншота для раскрытия скрытой информации. Просто коснитесь инструмента, чтобы выбрать его, затем коснитесь его еще раз, чтобы увидеть настройки инструмента в небольшом всплывающем окне. После этого поднимите ползунок непрозрачности до 100.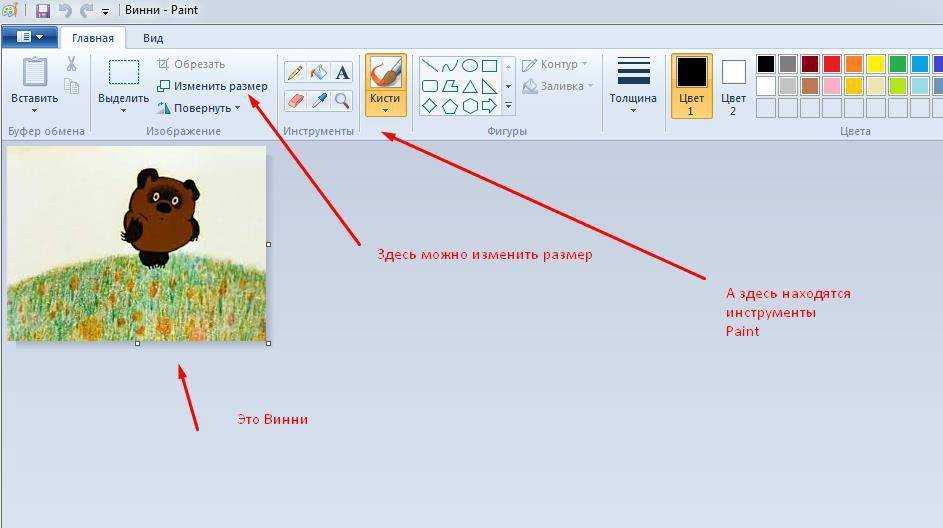

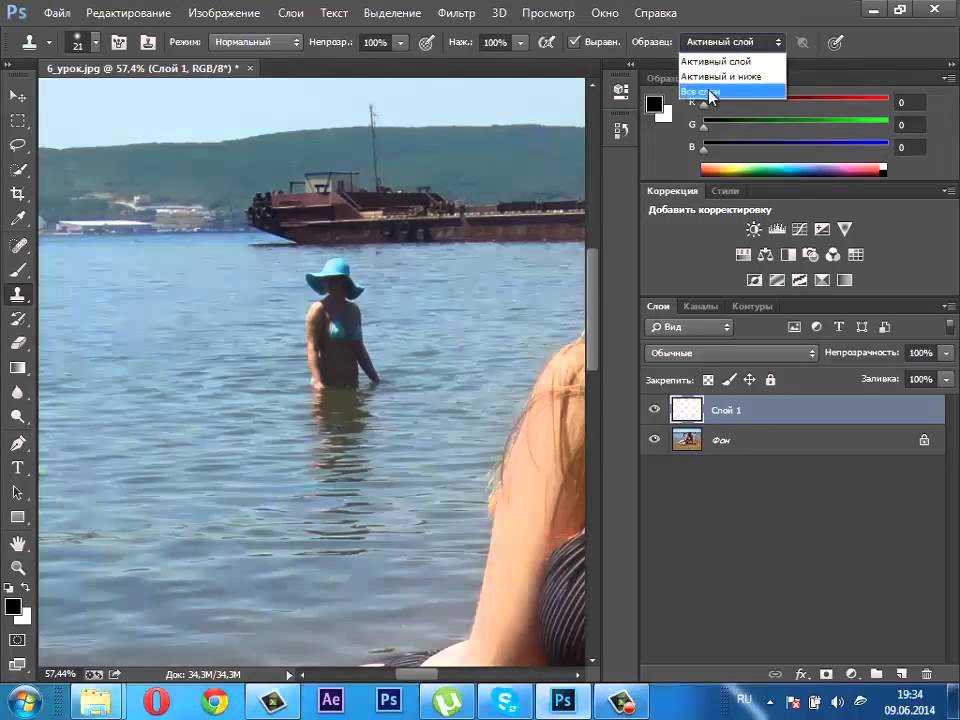 Вы сможете удалить не только мешающую надпись, но и человека! А также поменять фон, нанести макияж, улучшить свето- и цветокоррекцию и многое другое. Попробуйте этот фоторедактор и вы вряд ли захотите искать ему альтернативу.
Вы сможете удалить не только мешающую надпись, но и человека! А также поменять фон, нанести макияж, улучшить свето- и цветокоррекцию и многое другое. Попробуйте этот фоторедактор и вы вряд ли захотите искать ему альтернативу. Зажмите клавишу Ctrl и нажмите левой кнопкой мыши на участок фотографии рядом с надписью, чтобы скопировать его. После этого зажмите левую кнопку мыши и проведите курсором по надписи или дате, чтобы заменить ее скопированной частью изображения. Если надпись находится на неоднородном фоне, повторяйте процесс с разными участками фотографии, пока результат вас не устроит.
Зажмите клавишу Ctrl и нажмите левой кнопкой мыши на участок фотографии рядом с надписью, чтобы скопировать его. После этого зажмите левую кнопку мыши и проведите курсором по надписи или дате, чтобы заменить ее скопированной частью изображения. Если надпись находится на неоднородном фоне, повторяйте процесс с разными участками фотографии, пока результат вас не устроит. Зажмите клавишу Shift и нажмите левой кнопкой мыши на участок фотографии рядом с надписью. После этого зажмите левую кнопку мыши и проведите курсором по надписи или дате, чтобы замаскировать ее. Если надпись находится на неоднородном фоне, повторяйте процесс с разными участками изображения, пока не добьетесь нужного результата.
Зажмите клавишу Shift и нажмите левой кнопкой мыши на участок фотографии рядом с надписью. После этого зажмите левую кнопку мыши и проведите курсором по надписи или дате, чтобы замаскировать ее. Если надпись находится на неоднородном фоне, повторяйте процесс с разными участками изображения, пока не добьетесь нужного результата.