Содержание
Удаление прыщей, пятен и угрей с лица с помощью Photoshop
Автор Дмитрий Евсеенков На чтение 6 мин Просмотров 2.6к.
Обновлено
В этом уроке по ретуши фотографий мы рассмотрим один из самых удивительных и производительных инструментов ретуширования Photoshop — «Точечную восстанавливающую кисть» (Spot Healing Brush). Точечная восстанавливающая кисть впервые была введена в Photoshop CS2 и, как и два других инструмента ретуширования (стандартная «Восстанавливающая кисть» (Healing Brush) и Заплатка (Patch Tool), является, по существу, инструментом замены текстуры, а это означает, что он пытается заменить поврежденную или нежелательную текстуру из одной области в изображении «хорошей» текстурой из другой области этого изображения, без изменения оригинального цвета или яркости значения проблемного района, и, конечно, без швов.
Стандартной «Восстанавливающей кисти» и «Заплатке» необходимо указать, текстурой из какого района мы воспользуемся, чтобы заменить плохую текстуру, но «Точечная восстанавливающая кисть», в отличии от первых двух, принимает это решение самостоятельно.
В большинстве случаев, все, что нужно сделать, это нажать на проблемную область «Точечной восстанавливающей кистью» и Photoshop мгновенно сделает всё сам. Он работает, самостоятельно выбирая новую текстуру из района, прилегающего к пятну, на которое мы нажали. Но чудес ожидать от неё не надо. Точечная восстанавливающая кисть лучше всего работает на небольших по размеру пятнах. В этом уроке мы увидим, как использовать её, чтобы быстро и без усилий удалить прыщи и другие незначительные дефекты кожи, но он также отлично подходит для удаления таких ненужных артефактов, как пыли, грязи и плесени и мелких царапин.
Содержание
Горячие клавиши для «Точечной восстанавливающей кисти»
Как мы сейчас увидим, этот инструмент работает практически мгновенно, но, для более быстрого управления не помешает знать его горячие клавиши:
- Ctrl + пробел + клик мышкой — увеличение изображения
- Alt + пробел + клик мышкой — уменьшение изображения
- Нажатая клавиша пробела — быстрая прокрутка картинки
- левую квадратная скобка ( [ ) — уменьшение диаметра кисти
- правая квадратная скобка ( ] ) — увеличение диаметра кисти
- Ctrl + Z — отменить шаг
- Shift и нажатие клавиш «+» и «-«(минус) — быстрое переключение режимов наложение кисти
Для примера я воспользуюсь этим изображением лица девушки с типично подростковыми проблемами кожи. Результат, получившейся после исправления фотографии Вы можете посмотреть внизу странички:
Результат, получившейся после исправления фотографии Вы можете посмотреть внизу странички:
Давайте приступим!
Открываем фотографию в Photoshop, и в панели слоёв создаём новый пустой слой. Для удобства работы я переименовал это новый слой в «Удаление пятен»:
Выбираем инструмент «Точечная восстанавливающая кисть» (Spot Healing Brush)
В панели инструментов он расположен над обычной кистью, первым в своей группе:
Включаем нужные опции инструмента
По умолчанию «Точечная восстанавливающая кисть» работает только со слоем, который в данный момент выбран на панели слоёв. Это создаст нам некоторые проблемы, т.к. в данный момент у нас активен новый пустой слой, что означает, что выбрать мы сможем только пустые пиксели, т.е. ничего. Чтобы это исправить, следует указать Photoshop`у использовать для образцов фоновый слой. Для этого включаем опцию «Образец со всех слоёв» (Sample All Layers). Кроме того, если Вы используете версию Photoshop CS5 или выше, поставьте галку у опции «С учётом содержимого» (Content-Aware) . Эта функция позволяет «Точечной восстанавливающей кисти» выполнять более грамотную замену текстуры для проблемной области:
Эта функция позволяет «Точечной восстанавливающей кисти» выполнять более грамотную замену текстуры для проблемной области:
В настоящее время у нас активен инструмент «Точечная восстанавливающая кисть», а также выбраны необходимые опции.
Теперь, всё, что нам нужно сделать сейчас, это просто нажать на проблемные зоны в изображении для их исправления! Я увеличу масштаб отображения лица девушки, чтобы я мог видеть прыщи более четко, затем я подведу курсор кисти к проблемной области и с помощью квадратных скобок [ и ] отрегулирую диаметр кисти таким образом, чтобы он был немного больше, чем сам прыщ (на рисунке я обвёл курсор кисти красной окружностью):
Я нажал на прыщ кистью, и он попросту исчез, заменившись хорошей текстурой из прилегающих областей:
Как я упоминал ранее, иногда Кисть может ошибиться, так что, если это произойдет, просто нажмите Ctrl+Z для отмены действия и повторите попытку. Каждый раз, когда вы будете отменять действие и нажимать снова, вы получите другой результат.
Я продолжу удаление других дефектов, перемещая по ним кисть, попутно изменяя её диаметр под размер дефектов:
Теперь давайте перейдём к подбородку. где расположены более крупные проблемные области:
Исправления подбородка я начну с удаления отдельно расположенных (изолированных) мелких прыщей:
Затем, вместо того, чтобы исправлять большие площади кистью большого диаметра с одним нажатием клавиши, я буду делать маски кистью небольшого диаметра с внешней стороны области внутрь. При перетаскивании курсора кисти мазок будет получаться чёрным:
Отпустите клавишу мыши и Photoshop «вылечит» область, по которой Вы провели кистью:
Я буду продолжать, раз за разом протаскивая таким образом курсор по проблемным областям, и уже через пару минут небольших усилий Photoshop проделал значительную работу:
Я сделаю то же самое для области с другой стороны подбородка, используя кисть маленького диаметра и короткие мазки. Вот результат, получившийся уже через пару минут работы:
Таким же образом удаляем прыщи и сыпь под носом.
Использование режима «Замена светлым» (Lighten)
В большинстве случаев, при удалении прыщей, сыпи и исправлении других проблем кожи лица, при использовании «Точечной восстанавливающей кисти» лучшие результаты получаются, если переключить режим наложения кисти с нормального на «Замена светлым» (Lighten):
При включенном режиме наложения «Замена светлым» Photoshop заменит только те пиксели, которые темнее, что подходит для текстуры человеческой кожи. Поскольку прыщи и другие дефекты кожи, как правило, темнее, чем нормальный тон кожи, изменяется сам дефект, оставляя нормальную кожу нетронутой.
Примечание. Как с этим у негров, я не знаю, т.к. негров не фоткал и фотографии их не ретушировал. Да простят меня товарищи негры.
Если же дефект оказался светлее основного тона кожи, используйте режим «Затемнение» (Darken). Вы можете быстро переключаться между режимами наложения кисти, используя горячие клавиши, которые я указал в начале статьи.
Вот результат, получившейся у меня за несколько минут. Для сравнения с исходным фото, наведите мышку на рисунок:
Для сравнения с исходным фото, наведите мышку на рисунок:
За несколько минут работы не плохо, не правда ли?
Как убрать пятно с фото в фотошопе с фотографии
Автор Иван Фролов На чтение 5 мин Просмотров 8.1к. Опубликовано
Обновлено
И снова я приветствую всех, кому не безразлично творчество и удивительный мир обработки фотографий! Сегодня я хочу наглядно продемонстрировать и объяснить как убрать пятно с фото в фотошопе.
Представьте себе: вы создаете семейный фотоархив на компьютере и хотите отсканировать старые снимки. Но на них уже появились некрасивые желтые пятна от старости. Эти фото вам дороги, и вы обязательно добавите их в архив, однако согласитесь – без пятен было бы гораздо лучше.
«Так как же их быстро убрать?» – спросите вы. И сейчас я отвечу на этот вопрос! Мы вместе разберемся в этой, казалось бы, сложной теме и научимся избавляться от всех неприятностей в виде пятен.
Содержание
- Избавляемся от желтых пятен
- Бантик
- Лицо
- Задний фон
- Удаляем пыль, шумы и царапины на фото
Избавляемся от желтых пятен
Это – наша отсканированная старая фотография. Как вы видите, на ней куча желтых пятен, от которых мы и будем избавляться.
Запомните: при работе с любыми фотографиями всегда первым делом создавайте слой-копию, чтобы под рукой был нетронутый оригинал.
Это можно сделать комбинацией клавиш Ctr+J либо, просто щелкнув правой кнопкой мыши по слою и выбрав «Создать дубликат слоя».
Для начала мы немного кадрируем фотографию, чтобы избавить себя от лишней работы. Уберем белую рамку вокруг.
Чтобы убрать пятнышки на одежде, будем использовать инструмент «Штамп» (горячая клавиша S). Для этого укажите область для копирования (участки на одежде без пятен), зажав на клавиатуре Alt и выбрав нужное место.
После этого, как кисточкой, просто закрашивайте места с желтыми пятнами. Для каждого пятнышка выбирайте самую близкую к нему область копирования, чтобы всё получилось аккуратно.
Для каждого пятнышка выбирайте самую близкую к нему область копирования, чтобы всё получилось аккуратно.
Вот, что у нас вышло. На одежде никаких пятен и следов того, что фото кто-то редактировал.
Бантик
С бантиками дело обстоит чуть посложнее. Для начала, инструментом «Перо» (горячая клавиша P) выделим весь бантик с пятнами.
Нажмем правую кнопку мыши и в открывшемся меню выберем «Выделить область» – «ОК». Таким образом мы превратим наш контур в выделение.
1.
2.
3.
Далее, сочетанием клавиш Ctrl+J создадим новый слой с нашим бантиком. Перемещаем его поверх остальных слоёв.
Переходим на только что созданный слой и нажимаем «Создать корректирующий слой». Выбираем «Черно-белое».
Справа показаны параметры корректирующего слоя. Поиграйте с ползунками, выбирая оттенок, посмотрите, как будет лучше. В нашем случае настройки вот такие: красный – 108, желтый – 144, остальные – 0. Обращаю ваше внимание, что рядом со словом «Оттенок» стоит галочка и выбран цвет.
Это нужно для того, чтобы цвет нашего бантика был максимально приближен к оригиналу. Вы также можете поэкспериментировать и выбрать более подходящий вам цвет.
Вот что у нас получилось. Как вы видите, пятна с бантика исчезли, и он ничем не отличается от второго бантика.
Лицо
Теперь разберемся с пятном на лице. Для этого нам понадобится «Точечная восстанавливающая кисть» (горячая клавиша J).
Аккуратно прорабатываем каждый участок. Жесткость кисти лучше установить почти на минимум. Так не будет видно резких переходов.
Пятно на голове убираем таким же способом: с помощью «Точечной восстанавливающей кисти»
Задний фон
Теперь приступим к заднему фону. Его можно почистить с помощью инструмента «Штамп». С которым мы ранее уже работали. И вот что у нас получилось в итоге.
Сравним оригинал с конечным результатом: отредактированное фото выглядит гораздо лучше и теперь его смело можно добавлять в семейный архив!
Удаляем пыль, шумы и царапины на фото
Давайте возьмем другую фотографию. На ней мы видим пятно, мелкие царапинки и засветы. Постараемся это исправить.
На ней мы видим пятно, мелкие царапинки и засветы. Постараемся это исправить.
Как всегда, создаем дубликат оригинала Ctrl+J и работаем на слое-копии. Так же как и в предыдущем примере создаем корректирующий слой «Черно-белое».
Если мы передвинем ползунок, отвечающий за желтый, то увидим как желтое пятно уходит. Для редактирования черно-белых фотографий это очень удобно.
Поставим значения для желтого – 164, для всех остальных – 0.
От пятна избавились, теперь перейдем к царапинкам и засветам. Кликаем на слой-копию и сверху выбираем «Фильтр» – «Шум» – «Пыль и царапины».
Перемещайте ползунки, стараясь найти те значения, при которых не видно царапинки и шумы на фото. Мы видим, что фотография немного размылась, однако все наши недостатки исчезли.
Теперь возьмем инструмент «Ластик» с минимальной жесткостью. Обращаю ваше внимание на то, что размытый слой должен находиться перед оригинальным.
Следующим шагом проходимся ластиком по всем местам, которые должны быть четкими: лица, руки, часть одежды.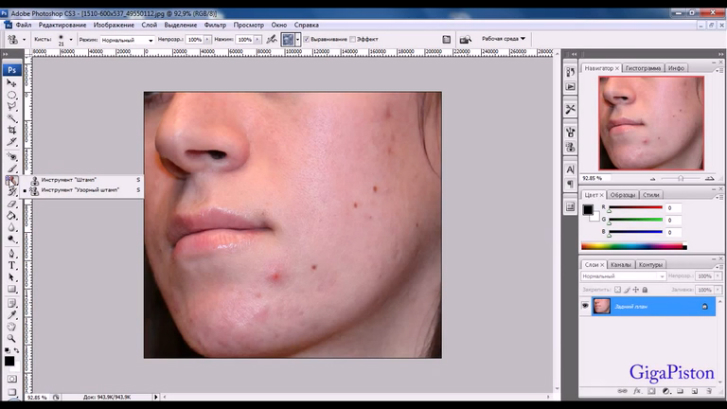 Вот что у нас получилось.
Вот что у нас получилось.
Если на каких-то участках остались недостатки, их можно убрать с помощью «Точечной восстанавливающей кисти».
Теперь давайте сравним фотографию «До» и «После» Не правда ли, удивительно?
Друзья, сегодня мы с вами проделали очень большую работу. Все, что показано в этом уроке пригодится не только при обработке старых фото, но и при работе с современными снимками. Попробуйте сами повторить все действия из урока, и вы удивитесь тому, какие чудеса может творить обработка фотографий.
Спасибо, что вы остаетесь со мной! Как всегда, делитесь уроками в социальных сетях. А чтобы первыми узнать о новых интересных статьях, подписывайтесь на обновления блога. Не забывайте повышать свои навыки в теории и практике.
Пишите в комментариях свои впечатления от этого урока, были ли вам полезны эти знания? А на этом я с вами прощаюсь. До следующих встреч, друзья!
С вами был Иван.
Удаление прыщей и пятен на коже в Photoshop
Узнайте, как удалить прыщи и другие мелкие дефекты кожи с портрета, оставив кожу здоровой, используя точечную восстанавливающую кисть в Photoshop! Точечная восстанавливающая кисть может удалить или исправить все виды мелких дефектов на фотографии, но здесь мы сосредоточимся на том, как использовать ее для ретуширования кожи.
Почему точечная восстанавливающая кисть идеально подходит для удаления пятен
Автор сценария Стив Паттерсон.
Точечная восстанавливающая кисть Photoshop
— это, по сути, 9 баллов.0009 инструмент замены текстур . Он берет поврежденную или нежелательную текстуру из одной области и заменяет ее хорошей текстурой из окружающей области. Затем хорошая текстура смешивается с исходным тоном и цветом проблемной области, чтобы «исцелить» изображение с бесшовным результатом.
Точечная восстанавливающая кисть похожа на своего старшего брата, стандартную восстанавливающую кисть. Но в то время как Восстанавливающая кисть заставляет нас выбирать хорошую текстуру самостоятельно, точечная восстанавливающая кисть выбирает текстуру сама по себе, и это делает ее использование намного быстрее. При ретушировании кожи мы просто нажимаем на пятно с помощью точечной восстанавливающей кисти, и, как по волшебству, пятно исчезает! Давайте посмотрим, как это работает. Я буду использовать Photoshop CC, но этот урок полностью совместим с Photoshop CS6.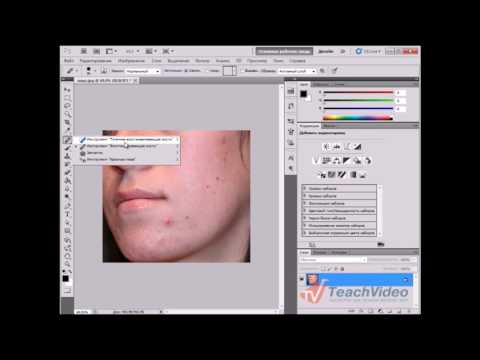 Вы можете получить последнюю версию Photoshop здесь.
Вы можете получить последнюю версию Photoshop здесь.
Чтобы продолжить, вы можете использовать любое изображение, на котором кожа человека нуждается в быстрой ретуши. Я использую это фото, чтобы мы могли увидеть, как с помощью точечной восстанавливающей кисти можно быстро удалить некоторые отвлекающие прыщи с лица молодой женщины (фото прыщей с Shutterstock):
Подросток с типичными подростковыми проблемами кожи.
Вот как будет выглядеть та же фотография после ретуши кожи:
Окончательный результат.
Этот урок является частью нашей коллекции портретной ретуши. Давайте начнем!
Шаг 1. Добавьте новый пустой слой
Когда фотография только что открыта в Photoshop, на панели «Слои» отображается изображение на фоновом слое:
Исходное фото на фоновом слое.
Чтобы отделить ретушь от исходного изображения, добавьте новый слой над изображением, нажав и удерживая клавишу Alt (Win) / Option (Mac) на клавиатуре и щелкнув значок Добавить новый слой :
Добавление нового слоя.
В диалоговом окне «Новый слой» назовите слой «Точечная коррекция» и нажмите «ОК»:
Присвоение имени слою в диалоговом окне «Новый слой».
Новый слой «Точечная коррекция» появляется над фоновым слоем:
Ретушь теперь будет отделена от оригинальной фотографии.
Шаг 2: выберите точечную восстанавливающую кисть
Выберите точечную восстанавливающую кисть на панели инструментов:
Выбор точечной восстанавливающей кисти.
Шаг 3. Выберите параметр «Образец всех слоев»
Выбрав точечную восстанавливающую кисть, включите параметр Sample All Layers на панели параметров. Это позволяет использовать точечную восстанавливающую кисть для выборки текстуры не только из выбранного в данный момент слоя (пустой слой «Точечная восстанавливающая кисть»), но и из изображения ниже:
Параметр «Образец всех слоев».
Шаг 4. Выберите «Контентно-зависимый»
На панели параметров убедитесь, что для Тип установлено значение Content-Aware .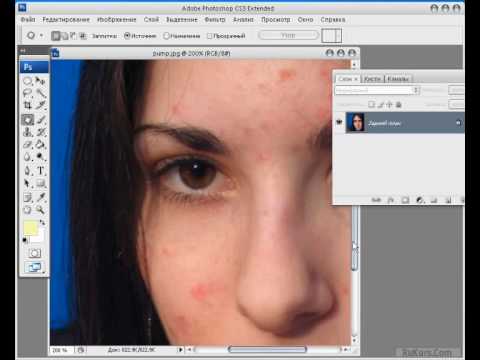 Это позволяет Photoshop принимать более разумные решения при выборе хорошей текстуры для замены:
Это позволяет Photoshop принимать более разумные решения при выборе хорошей текстуры для замены:
«Контентно-зависимый» должен быть выбран по умолчанию.
Шаг 5. Нажмите на дефекты кожи, чтобы их вылечить
Щелкайте по прыщам и другим мелким дефектам кожи точечной восстанавливающей кистью, чтобы быстро их вылечить. Для достижения наилучших результатов держите кисть немного больше пятна. Чтобы изменить размер кисти с клавиатуры, нажмите клавишу в левой скобке ( [ ), чтобы сделать кисть меньше, или клавишу в правой скобке ( ] ), чтобы увеличить ее.
Здесь я расположил кисть над одним из прыщиков и изменил размер кисти так, чтобы курсор (черный круглый контур) был чуть больше самого прыща:
Перемещение точечной восстанавливающей кисти над дефектом.
Я нажму на прыщ точечной восстанавливающей кистью, и он тут же исчезнет! Photoshop заменил его хорошей текстурой кожи из окружающей области:
Щелчок, чтобы удалить пятно и вылечить область.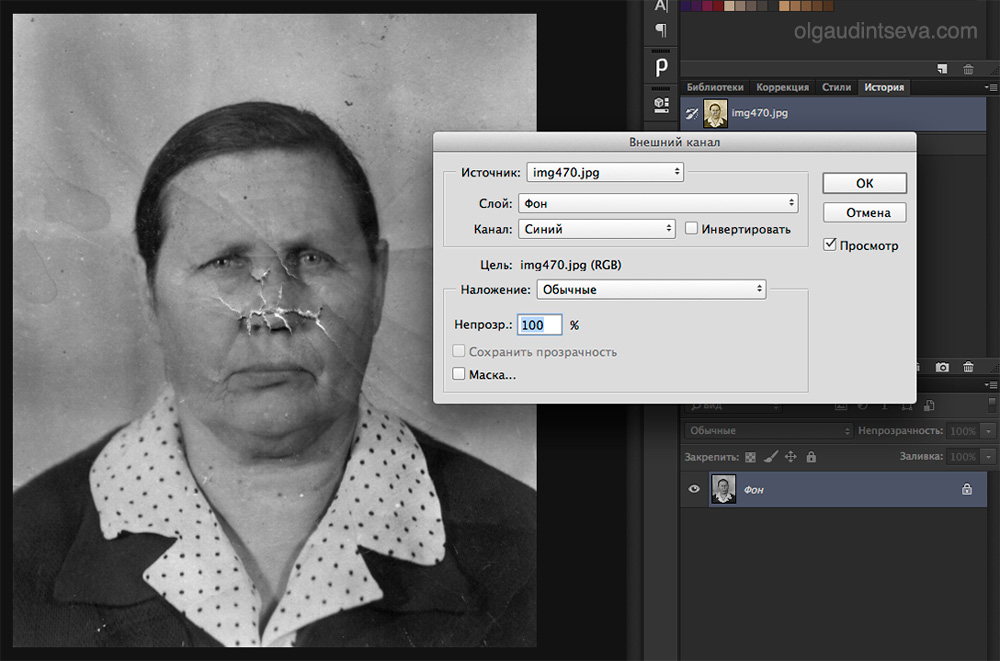
Как исправить ошибки
Если Photoshop допустил ошибку и пятно не исчезло после первой попытки, отмените щелчок, нажав Ctrl+Z (Win) / Command+Z (Mac) на клавиатуре. При необходимости измените размер кисти, а затем щелкните в том же месте, чтобы повторить попытку. Каждый раз, когда вы нажимаете, вы получаете другой результат.
Я продолжу очищать другие прыщики в этой области, перемещая по ним кисть, регулируя ее размер с помощью левой и правой скобок и щелкая. Ее кожа уже выглядит лучше:
Больше прыщей вылечено всего несколькими щелчками мыши.
Ретушь больших участков с помощью точечной восстанавливающей кисти
Давайте перейдем к ее подбородку, где мы видим более серьезные проблемы:
Большие скопления прыщей могут стать проблемой.
Чтобы прояснить более сложные области, подобные этой, сначала решите более простые задачи. Я начну с того, что нажму на маленькие изолированные прыщики Точечной восстанавливающей кистью, чтобы вылечить их и убрать с дороги:
Исцеляйте небольшие области, прежде чем переходить к более крупным.
Затем, вместо того, чтобы пытаться исправить большую область сразу с помощью сверхширокой кисти и одного щелчка, подходите к ней небольшими участками, начиная снаружи и продвигаясь внутрь. Наряду с щелчком, вы также можете щелкнуть и перетащить точечную восстанавливающую кисть короткими штрихами. При перетаскивании мазок кисти будет черным:
.
Проведение короткого мазка кистью по области.
Отпустите кнопку мыши, и Photoshop восстановит область с окружающей текстурой:
Отпустите кисть, чтобы Точечная восстанавливающая кисть сделала свое дело.
Я буду продолжать щелкать и перетаскивать область по одному небольшому участку за раз, возвращаясь к любым проблемным местам по мере необходимости с дополнительными щелчками. После нескольких минут усилий точечная восстанавливающая кисть справилась с задачей довольно хорошо:
.
Область справа теперь выглядит намного лучше.
Я сделаю то же самое для области на другой стороне ее подбородка, используя маленькую кисть и серию щелчков и коротких мазков, чтобы обрабатывать область понемногу.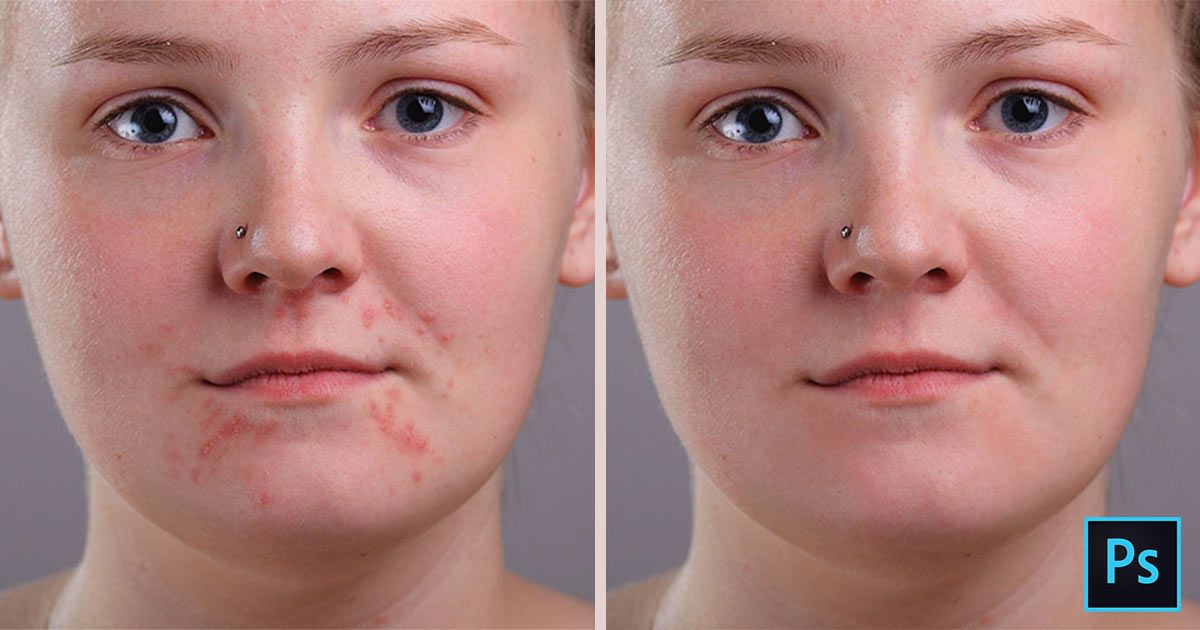 И вот результат:
И вот результат:
На ее подбородке теперь нет прыщей благодаря точечной восстанавливающей кисти.
Удаление оставшихся дефектов
Осталось одно скопление прыщей, прямо под носом:
Осталось удалить еще несколько прыщиков.
Еще раз, я начну с того, что нажму на маленькие изолированные прыщики, чтобы вылечить их, держа кисть немного больше, чем сам прыщ:
Сначала лечите меньшие области.
Затем я воспользуюсь комбинацией нажатия и перетаскивания маленькой кистью, чтобы вылечить оставшуюся область:
Удаление последних прыщей.
Область теперь без прыщей, со здоровой текстурой кожи на своем месте:
Оставшиеся дефекты удалены.
Режимы наложения точечной восстанавливающей кисти
При ретушировании кожи с помощью Точечной восстанавливающей кисти часто можно добиться лучших результатов, изменив режим наложения кисти с Нормального (настройка по умолчанию) на Светлее . Параметр «Режим наложения» находится на панели параметров:
Параметр «Режим наложения» находится на панели параметров:
Режим наложения для точечной восстанавливающей кисти.
Если для режима наложения установлено значение «Светлее», Photoshop заменит только те пиксели, которые на темнее , чем хорошая текстура. Поскольку прыщи и другие дефекты кожи обычно темнее нормального тона кожи, заменяется только сам прыщ или дефект, оставляя большую часть исходной текстуры кожи вокруг него нетронутой. Если пятно светлее нормального тона кожи, попробуйте вместо этого режим Darken .
Чтобы быстро переключаться между режимами наложения для точечной восстанавливающей кисти, нажмите и удерживайте клавишу Shift на клавиатуре, а затем нажмите клавиши + или — .
Сравнение до и после
Чтобы сравнить результат ретуширования с исходным изображением, включите или выключите слой «Точечная коррекция», щелкнув его значок видимости на панели «Слои»:
Значок видимости слоя «Точечная коррекция».
Щелкните один раз, чтобы отключить слой «Точечная коррекция» и просмотреть исходную, неотредактированную версию:
Исходное изображение.
Щелкните еще раз, чтобы снова включить слой «Точечная коррекция» и просмотреть изображение с удаленными дефектами кожи:
Окончательный результат.
И вот оно! Вот как можно удалить прыщи и другие мелкие дефекты кожи с помощью точечной восстанавливающей кисти в Photoshop! Теперь, когда вы знаете, как работает точечная восстанавливающая кисть, поднимите свои навыки на новый уровень, научившись разглаживать кожу на портрете или разглаживать морщины! Еще больше уроков вы найдете в нашем разделе «Ретушь фотографий»!
Как удалить пятна в Photoshop
Ищете руководства по удалению пятен в Photoshop? Это краткое руководство должно помочь вам быстро получить более четкое лицо вашей модели!
Независимо от тона кожи вашего объекта или количества дефектов на нем, Photoshop готов помочь отретушировать вашу портретную фотографию.
У вас нет Photoshop?
Загрузите Adobe Photoshop
Загрузите последнюю версию Adobe Photoshop, чтобы следовать этому простому руководству.
Начните бесплатную 7-дневную пробную версию сегодня
УЗНАТЬ БОЛЬШЕ
Конечно, удаление прыщей не всегда необходимо для портретов, но приятно иметь возможность убрать пятна, будь то в Photoshop или другом редакторе изображений применение.
Содержание
Вариант 1. Инструмент «Точечная восстанавливающая кисть»
Если вам интересно, как удалить прыщи в Photoshop, не говоря уже о родимых пятнах, родинках или сенсорной пыли, проще всего использовать инструмент Точечная восстанавливающая кисть .
Точечная восстанавливающая кисть пробует текстуру вокруг акне, а затем смешивает ее с тоном и цветом области, на которую вы нажимаете, чтобы «исцелить» пятно.
Во многих случаях вам потребуется всего один щелчок, чтобы удалить буквально «пятна» на изображении, особенно если пятно не находится рядом с высококонтрастной областью.
Для начала выберите инструмент «Точечная восстанавливающая кисть» в меню инструментов «Восстанавливающая кисть», которое появляется при щелчке правой кнопкой мыши на лейкопластыре на левой панели инструментов. (Если у вас уже есть настройки восстанавливающей кисти «Точечная восстанавливающая кисть», вы можете просто ввести «j».)
Затем выберите размер кисти, который чуть больше метки, которую вы хотите удалить. В идеале даже меньше, чем тот, который используется ниже.
Щелкните или закрасьте пятно, и оно исчезнет, как по волшебству.
При разумном использовании инструмент «Точечная восстанавливающая кисть» оставляет текстуру изображения практически неповрежденной. Для достижения наилучших результатов пятна, которые вы хотите удалить, должны находиться в равномерно окрашенной области.
Для удаления более сложных пятен или меток в областях, где требуется сохранить градиент, стандартная Восстанавливающая кисть инструмент часто будет лучшим выбором.
- Как изменить цвет кожи в Photoshop
Вариант 2. Инструмент «Восстанавливающая кисть»
из.
Это не так мгновенно, как Точечная восстанавливающая кисть, , так как вам нужно выбирать точки выборки, но это действительно может помочь при работе с большими метками или в областях, где есть градиент тени.
В этом примере метка охватывает довольно большую площадь, и для соответствия теням необходимо иметь точные точки выборки.
Сначала выберите второй из четырех вариантов под значком лечебной кисти слева (лейкопластырь). Опять же, если вы уже выбрали инструмент «Восстанавливающая кисть», вы можете просто нажать «j».
Оттуда выберите точку выборки, с которой вы хотите начать, поместив курсор на точку, а затем нажав Option-щелчок.
На этом фото я решил начать с контрольной точки чуть выше и левее отметки. Затем я осторожно щелкнул пару раз в левом верхнем углу метки.
Если вы рисуете вместо того, чтобы использовать отдельные клики, вы рискуете немного запутаться.
Для нижнего я взял образец непосредственно под меткой, и для нижнего правого я также взял образец соответственно. Убедитесь, что ваши точки выборки находятся как можно ближе к отметке, чтобы все совпало как можно больше.
Сколько времени займет этот процесс, зависит как от сложности области вокруг метки, которую вы пытаетесь стереть, так и от необходимого качества изображения.
Обе эти исцеляющие кисти могут стирать детали/текстуру, если ими пользоваться неосторожно. Обычно это не заметно на изображениях, которые предназначены только для Интернета, но если вы собираетесь печатать, вам нужно быть очень осторожным.
И Восстанавливающая кисть, и Точечная восстанавливающая кисть отлично подходят для удаления всего, что не находится рядом с высококонтрастной областью.
Если вам нужно больше кистей Photoshop, ознакомьтесь с этим руководством, чтобы узнать, где их скачать.
Вариант 3: Используйте Luminar
Если у вас нет копии Photoshop, у вас ограниченное время или вам просто нужен более простой и быстрый способ удаления пятен и ретуширования портретов, вам следует воспользоваться популярным графическим редактором Luminar.
В то время как Photoshop требует знания специальных инструментов (и опыта работы с ними), подход Luminar более удобен для пользователя, с подходом к инструментам, основанным на результатах.
Вместо инструментов с неоднозначными названиями в Luminar вам предоставляется целая панель инструментов под названием «Улучшение портрета». В нем вы можете поиграть с инструментами, помеченными как «удаление эффекта красных глаз», «отбеливание глаз», «удаление темных кругов» и т. д. — все, что вы видите, это то, что вы получаете.
Это делает его идеальным для ретушеров-любителей, которым нужен быстрый и простой способ удаления прыщей и других дефектов кожи на портретных объектах.
Самое приятное в Luminar — это доступная единоразовая цена. Ознакомьтесь с последними предложениями здесь или прочтите более подробную информацию в нашем полном обзоре Luminar.
Заключительные слова
Вот и все. Вот как можно удалить прыщи, родимые пятна, родинки и другие мелкие дефекты кожи с помощью Photoshop и точечной восстанавливающей кисти или ее старшего брата, восстанавливающей кисти.
