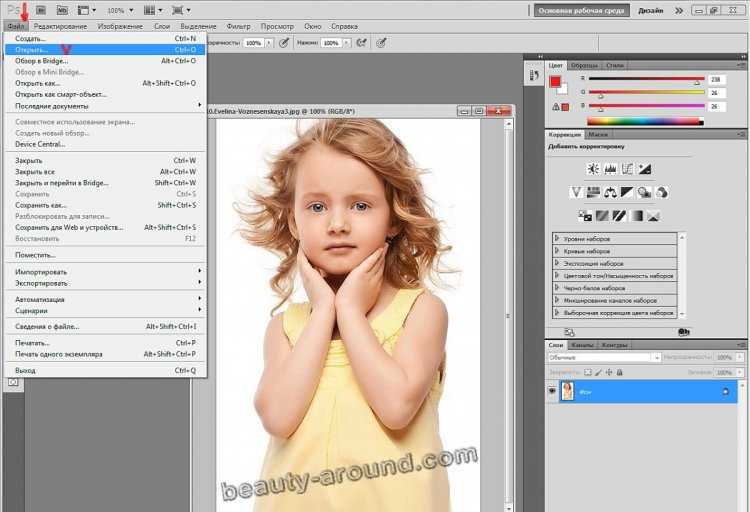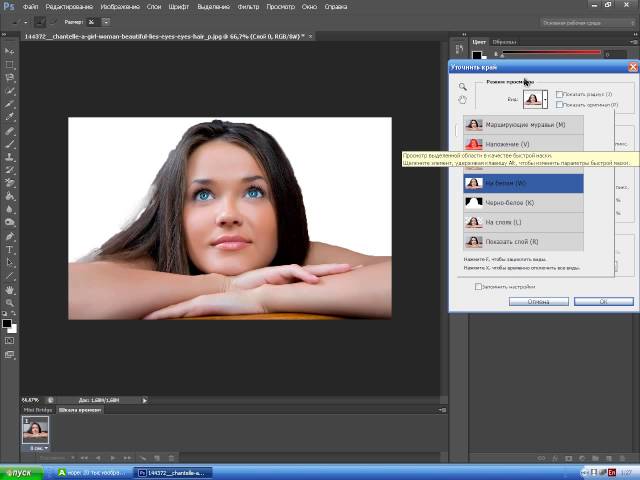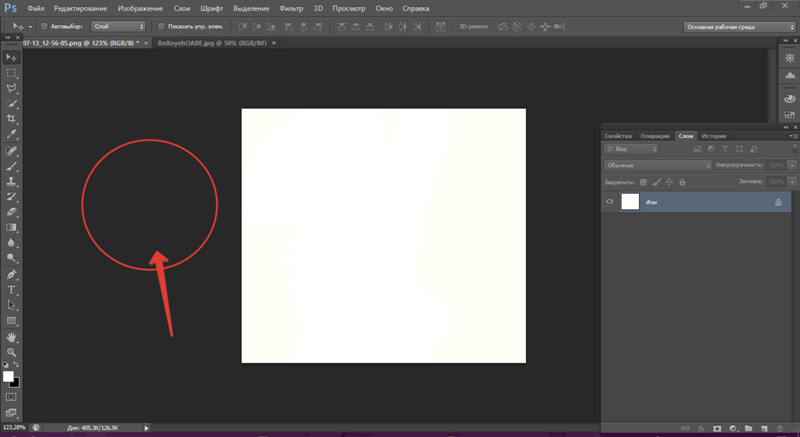Содержание
Удаление фона рисунка в Office
Excel для Microsoft 365 Word для Microsoft 365 Outlook для Microsoft 365 PowerPoint для Microsoft 365 Project Online Desktop Client Excel для Microsoft 365 для Mac Word для Microsoft 365 для Mac Outlook для Microsoft 365 для Mac PowerPoint для Microsoft 365 для Mac Excel 2021 Word 2021 Outlook 2021 PowerPoint 2021 Microsoft® Project профессиональный 2021 Microsoft Project стандартный 2021 Word 2021 for Mac Outlook 2021 for Mac PowerPoint 2021 for Mac Excel 2019 Word 2019 Outlook 2019 PowerPoint 2019 Project профессиональный 2019 Project стандартный 2019 Excel 2019 для Mac Word 2019 для Mac Outlook 2019 для Mac PowerPoint 2019 для Mac Excel 2016 Word 2016 Outlook 2016 PowerPoint 2016 Project профессиональный 2016 Project стандартный 2016 Excel 2016 для Mac Word 2016 для Mac Outlook 2016 для Mac PowerPoint 2016 для Mac Excel 2013 Word 2013 Outlook 2013 PowerPoint 2013 Project профессиональный 2013 Project стандартный 2013 Word 2010 PowerPoint 2010 Word для Mac 2011 Outlook для Mac 2011 PowerPoint для Mac 2011 Word Starter 2010 Еще. ..Меньше
..Меньше
Для изображения в файле Office можно удалить фон из него, чтобы акцентирование темы или удаление отвлекающих сведений.
Как описано ниже, вы начинаете с автоматического удаления фона. Затем при необходимости можно нарисовать линии, чтобы указать области для сохранения и удаления.
Для векторных графических файлов, таких как масштабируемая векторная графика (SVG), Adobe Illustrator Graphics (AI), формат метафайлов Windows (WMF) и файл векторного рисунка (DRW), удаление фона невозможно, поэтому в таких случаях параметр «Удалить фон» неактивен.
Совет. Видео не на вашем языке? Попробуйте выбрать Скрытые субтитры .
Исходный рисунок
Тот же рисунок с удаленным фоном
- org/ListItem»>
-
На панели инструментов выберите » Формат рисунка» > «Удалить фон» или «> «Удалить фон».
Если вы не видите «Удалить фон», убедитесь, что вы выбрали рисунок. Возможно, понадобится дважды щелкнуть изображение, чтобы выбрать его и открыть вкладку Формат рисунка.
-
По умолчанию область фона будет закрашена пурпурным (что показывает, что ее можно удалить), а изображение на переднем плане сохранит естественные цвета.
-
Если части рисунка, которые вы хотите сохранить, являются увеличительной (помечены для удаления), выберите «Пометить области для сохранения» и используйте карандаш для рисования в свободной форме , чтобы пометить области на рисунке, который вы хотите сохранить.
-
Чтобы удалить дополнительные части рисунка, выберите « Пометить области для удаления» и используйте карандаш , чтобы пометить эти области.
Выберите рисунок, из которого нужно удалить фон.
org/ListItem»>
Если область по умолчанию не указана, перейдите к разделу » Удаление фона » > « Работа с рисунками» и выполните одно или оба следующих действия:
org/ListItem»>
По завершении выберите «Сохранить изменения « или «Отменить все изменения».
Чтобы сохранить изображение в отдельном файле для последующего использования, щелкните его правой кнопкой мыши и выберите команду «Сохранить как рисунок».
Вы можете применить творческий эффект или добавить эффекты рисунка, оставшиеся после удаления фона.
Другой вариант удаления фона
Если образ не хранится в файле Office, можно использовать аналогичный процесс с Windows Paint 3D. Дополнительные сведения см. в разделе «Удаление фона фотографии с помощью Paint 3D».
-
Выберите рисунок, из которого нужно удалить фон.

-
В разделе «Работа с рисунками» на вкладке « Формат» в группе « Настройка» выберите » Удалить фон».
-
Щелкните один из маркеров линий области выделения, а затем перетащите линию таким образом, чтобы область содержала часть рисунка, которую необходимо сохранить, и не содержала большую часть областей, которые нужно удалить.
Иногда можно получить нужный результат без дополнительной работы, поэкспериментируйте с положением и размером линий очереди.
Совет: Чтобы отменить помеченные области, выберите «Удалить пометку «, а затем выделите линию.
-
Выберите «Пометить области» для сохранения и использования карандаша , чтобы пометить области на рисунке, который вы хотите сохранить.
-
Выберите «Пометить области» для удаления и используйте карандаш , чтобы пометить эти области для удаления.
-
По завершении выберите «Сохранить изменения « или «Отменить все изменения».

Чтобы сохранить изображение в отдельном файле для последующего использования, щелкните его правой кнопкой мыши и выберите команду «Сохранить как рисунок».
org/ListItem»>
Если область по умолчанию не указана, перейдите к разделу » Удаление фона » > « Работа с рисунками» и выполните одно или оба следующих действия:
Вы можете применить творческий эффект или добавить эффекты рисунка, оставшиеся после удаления фона.
-
Выделите рисунок.
-
На вкладке ленты Формат рисунка нажмите кнопку Удалить фон.
Если вы не видите вкладку «Удалить фон» или «Формат рисунка», убедитесь, что вы выбрали рисунок. Возможно, понадобится дважды щелкнуть изображение, чтобы выбрать его и открыть вкладку Формат рисунка.

-
Фоновая область по умолчанию имеет цветную лупу, чтобы пометить ее для удаления, в то время как на переднем плане сохраняется естественный цвет.
-
Если область по умолчанию не указана, в разделе «Работа с рисунками» на вкладке «Удаление фона» выполните одно или оба действия:
-
Выберите «Пометить области» для сохранения и использования карандаша для рисования в свободной форме чтобы пометить области на рисунке, которые вы хотите сохранить.
org/ListItem»>Выберите «Пометить области» для удаления и используйте карандаш , чтобы пометить эти области для удаления.
-
-
По завершении выберите «Сохранить изменения « или «Отменить все изменения».
Чтобы сохранить изображение в отдельном файле для последующего использования, щелкните его правой кнопкой мыши и выберите команду «Сохранить как рисунок».
Как удалить фон без фотошопа: несколько полезных приемов работы в GIMP для работы с фоном
GIMP является простым, но вместе с тем довольно мощным инструментом для редактирования изображений. Эта бесплатная программа предоставляет сразу несколько вариантов удаления фоновой составляющей картинки, которые вполне могут заменить аналогичные опции в недешевом Adobe Photoshop.
Яблык в Telegram и YouTube. Подписывайтесь! |
♥ ПО ТЕМЕ: Как сделать изображение с прозрачным фоном на Mac в программе Просмотр.
В небольшом руководстве мы рассмотрим шесть простых приемов, которые помогут осуществить поставленную цель – удалить или изменить фон на картинке. Благодаря им можно будет отредактировать фотографию, сделать ее фон прозрачным или вовсе избавиться от него для переноса картинки с переднего плана на другие фотографии. Заметим, что предварительно стоит обновить GIMP хотя бы до версии 2.10.
Скачать GIMP бесплатно для Windows, Mac и Linux
Примечание: во время установки приложения GIMP на Mac, пользователь может столкнуться с сообщением:
«Программу «GIMP» не удается открыть, так как ее автор является неустановленным разработчиком»
О том, как это исправить, мы подробно рассказали в этом материале.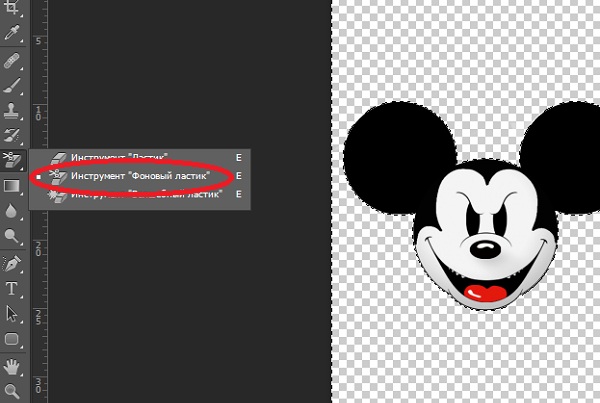
♥ ПО ТЕМЕ: Фотошоп онлайн с эффектами на русском: 3 лучшие бесплатные альтернативы Adobe Photoshop для редактирования фото в интернете.
Какие форматы изображений поддерживают прозрачность?
Начать следует с того, что не каждый формат изображения может быть прозрачным. Это относится и к самым популярным файлам изображений – JPG (JPEG). Из наиболее распространенных форматов картинок лишь PNG и GIF поддерживают прозрачность. Более подробно о различии между графическими форматами JPEG, GIF, PNG, RAW, BMP, TIFF мы рассказали в этом материале.
Исходя из вышесказанного можно сделать вывод, что при открытии в приложении GIMP изображения в формате JPG или JPEG прозрачность по умолчанию поддерживаться не будет. Ее поддержку добавить достаточно просто, после чего картинку необходимо сохранить в формате PNG (рекомендуется) или GIF.
К счастью, конвертировать изображения из одного формата в другой и добавлять прозрачность очень просто. Об этом мы расскажем далее в этом материале.
Об этом мы расскажем далее в этом материале.
♥ ПО ТЕМЕ: Замена лиц, смена пола, прически, макияж, коррекция фигуры, эффекты и маски на фото и видео для iPhone – 20 лучших приложений.
Как в GIMP добавить к изображению поддержку прозрачности (альфа-канал)
Для того чтобы добавить поддержку прозрачности к изображению, необходимо добавить «альфа-канал». Для этой цели графический редактор предлагает пару простых приемов:
Щелкните правой кнопкой мыши по слою с изображением и выберите Добавить альфа-канал или перейдите в меню Слой → Прозрачность → Добавить альфа-канал.
При добавлении изображений в форматах PNG или GIF, альфа-канал в них уже может присутствовать по умолчанию. Соответственно, если нажать правой кнопкой мыши по слою с изображением, то вместо Добавить альфа-канал в контекстном меню будет находиться пункт Удалить альфа-канал.
♥ ПО ТЕМЕ: Darktable – бесплатный фоторедактор – альтернатива Adobe Lightroom для Windows, Mac и Linux.
Как быстро удалить фон (сделать его прозрачным) в GIMP
1. Откройте GIMP и перетащите в окно программы необходимое изображение или воспользуйтесь командой Открыть в меню Файл.
2. Добавьте альфа-канал. Для этого нажмите правой кнопкой мыши по слою с изображением и выберите Добавить альфа-канал или перейдите в меню Слой → Прозрачность → Добавить альфа-канал.
3. На панели инструментов слева выберите Ластик (настройте его размер и форму) и сотрите ненужные фрагменты изображения.
4. Для более точной детализации используйте инструмент Лупа. Для увеличения просто нажмите на экран левой кнопкой мыши, для уменьшения – Левая кнопка мыши + CTRL или Левая кнопка мыши +⌘Cmd на Mac.
При стирании, удаленные фрагменты изображения будут иметь вид сетки-шахматки.
Ниже рассмотрим альтернативные способы, позволяющие редактировать фон в GIMP более тщательно.
♥ ПО ТЕМЕ: Как правильно фотографировать: 12 простых советов для тех, кто хочет улучшить качество своих фотографий.
Как сделать фон прозрачным при использовании инструмента «Выделение переднего плана»
Зачастую изображение имеет довольно четкую границу между передним планом и фоном. GIMP имеет отличные возможности по их разделению и выбора того или иного. В редакторе имеется инструмент Выделение переднего плана, который поможет удалить фон и получить новую картинку без него. Опция позволяет упростить (не во всех случаях) процесс выделения области, содержащей объект на переднем плане с последующим удалением фона.
1. Откройте изображение в приложении GIMP.
2. Добавьте альфа-канал (инструкция выше).
3. Активируйте инструмент Выделение переднего плана. В свою очередь это действие включит опцию Свободное выделение (в других программах она часто называется Лассо).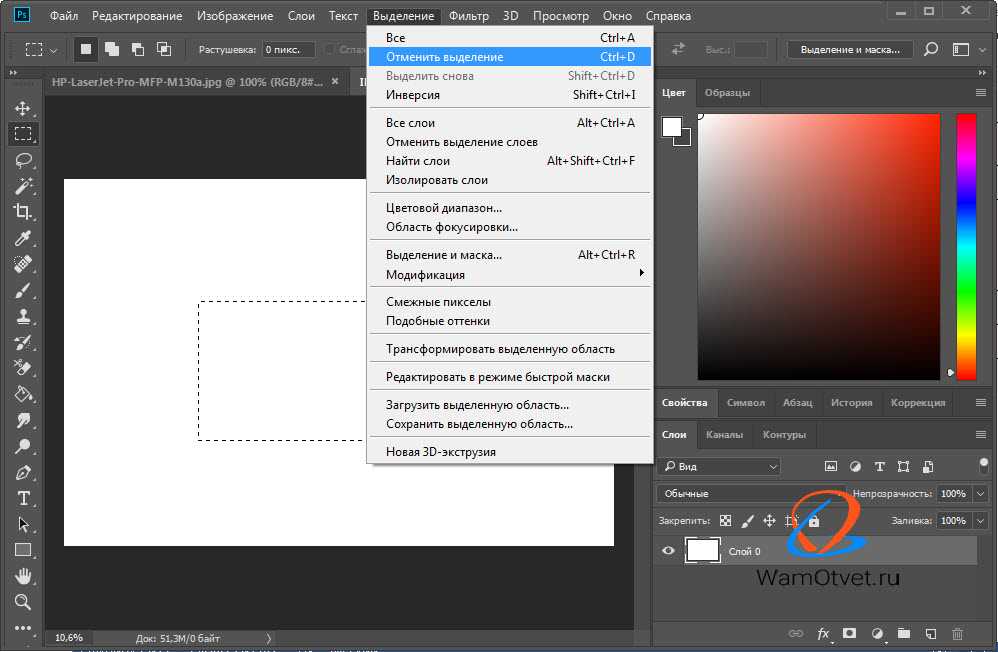
4. Обведите нужный объект. Необязательно четко и единой линией, можно отрезками. Близко придерживаться границ не обязательно, но от точности все-такие будет зависеть качество результата.
5. По завершении нажмите Enter.
6. Область фона будет окрашена в синий цвет и автоматически включится инструмент Кисть (хотя на панели инструментов слева по-прежнему будет активна опция Выделение переднего плана).
7. Закрасьте объект переднего плана крупной одиночной линией, которая бы максимально пересекала наибольшее количество цветов и тонов изображения.
8. По завершении нажмите Enter.
За несколько секунд GIMP проанализирует изображение и создаст выделение главного фрагмента изображения (который не планируется к удалению).
9. Теперь нужно максимально точно выделить главный объект. Для этого нажмите на панели слева инструмент Свободное выделение (иконка с изображением лассо). В зависимости от потребностей установите режим Добавить в текущее выделение или Вычесть из текущего выделения, а затем просто обводите области, требуемые для добавления или удаления.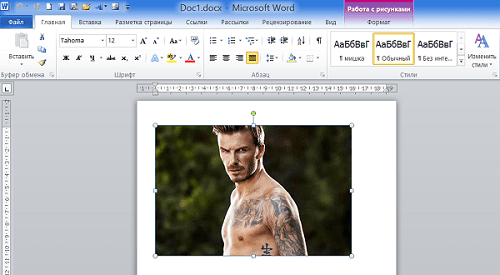
10. По завершении выделения нажмите Ctrl + I (⌘Cmd + I на Mac) или выберите пункт Инвертировать в меню Выделение, чтобы инвертировать выделение, после чего будет выбран лишь фон.
11. Нажмите Delete для удаления фона или воспользуйтесь командой Очистить в меню Правка.
Теперь необходимо правильно сохранить изображение, чтобы не потерять прозрачность, или изменить цвет фона, который окажется под оригинальным изображением. Как это сделать об этом далее.
♥ ПО ТЕМЕ: Оживи фото на Айфоне: приложение Pixaloop анимирует любое фото.
Дополнительные инструменты для удаления фона в GIMP
Присутствуют в GIMP и три других инструмента, которые можно использовать для выбора и последующего удаления фона изображения. Их применение зависит от того, насколько хорошо разделены передний план с фоном, и используется ли при работе графический планшет со стилусом или мышка.
Выделение смежных областей (Волшебная палочка). Этот инструмент позволяет выбрать связанные части изображения, содержащие один и тот же цвет.
1. Откройте изображение в GIMP и добавьте к нему альфа-канал.
2. Выберите инструмент Выделение смежных областей. Просто нажмите на область картинки, которую требуется выбрать и потяните в сторону. Вы увидите, как при этом начнет изменяться площадь выделения.
При желании можно увеличить Порог для включения более широкого диапазона похожих цветов в выбор или понизить его, повысив точность.
3. По завершении выделения нажмите Ctrl + I (⌘Cmd + I на Mac) или выберите пункт Инвертировать в меню Выделение, чтобы инвертировать выделение, после чего будет выбран лишь фон.
4. Удалите выделенный фон при помощи клавиши Delete или команды Очистить в меню Правка.
5. Сохраните изображение в формате PNG, чтобы прозрачность не исчезла (инструкция по сохранению в конце статьи).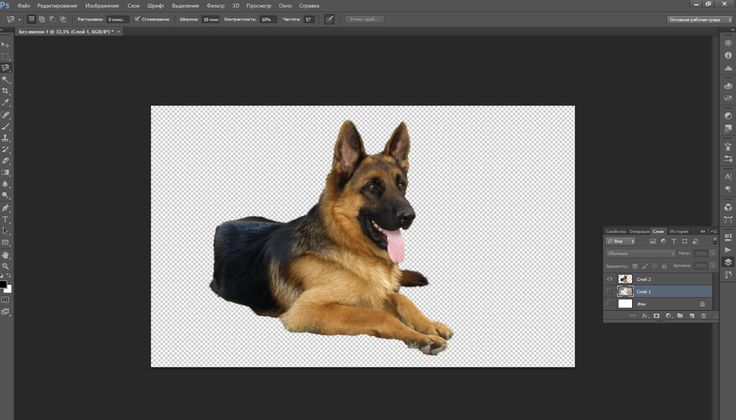
Этот инструмент хорошо работает, когда изображение имеет большие области однородного цвета. Чаще всего это случается с логотипами и иконками, реже с фотографиями.
Умные ножницы. Этот инструмент позволяет в полуавтоматическом режиме выбрать и изолировать предмет на переднем плане от последующего удаления фона.
1. Откройте изображение в GIMP и добавьте к нему альфа-канал.
2. Выберите инструмент Умные ножницы, а потом в его параметрах кликните на опцию Предпросмотр границы.
3. Нажмите на точку с края объекта на переднем плане, который требуется выбрать. Это создаст опорную точку на изображении.
4. Ведите курсор дальше по краю объекта, периодически отпуская и нажимая левую кнопку мыши. При этом будут появляться новые линии, связанные с предыдущими узловыми точками.
Стоит отметить, что Умные ножницы автоматически определяют фон, рисуя линию выделения по его контуру.
Если отрезок прошел через границы выделяемого объекта, отпустите кнопку мыши для создания новой опорной точки.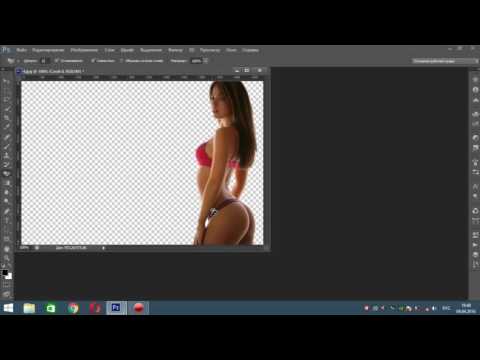 Если линия отклонилась от края, перетащите ее назад или в сторону, пока она не будет расположена в нужном месте. Лучше всего делать промежутки между опорными точками короче, это позволит быстрее достигнуть результата.
Если линия отклонилась от края, перетащите ее назад или в сторону, пока она не будет расположена в нужном месте. Лучше всего делать промежутки между опорными точками короче, это позволит быстрее достигнуть результата.
5. Обведите весь объект по кругу (первая и последняя точки должны сойтись в одном месте) и нажмите Enter.
6. Выберите фон для удаления с помощью комбинации клавиш Ctrl + I (⌘Cmd + I на Mac) или выберите пункт Инвертировать в меню Выделение, после чего удалите его с помощью клавиши Delete.
7. Сохраните картинку в формате PNG (инструкция по сохранению в конце статьи).
Контуры. Подобно инструменту Умные ножницы инструмент Контуры позволяет обозначить объект с помощью создания линии между рядом точек.
1. Откройте изображение в GIMP и добавьте к нему альфа-канал.
2. Выберите инструмент Контуры и щелкните по краю объекта, который надо выделить.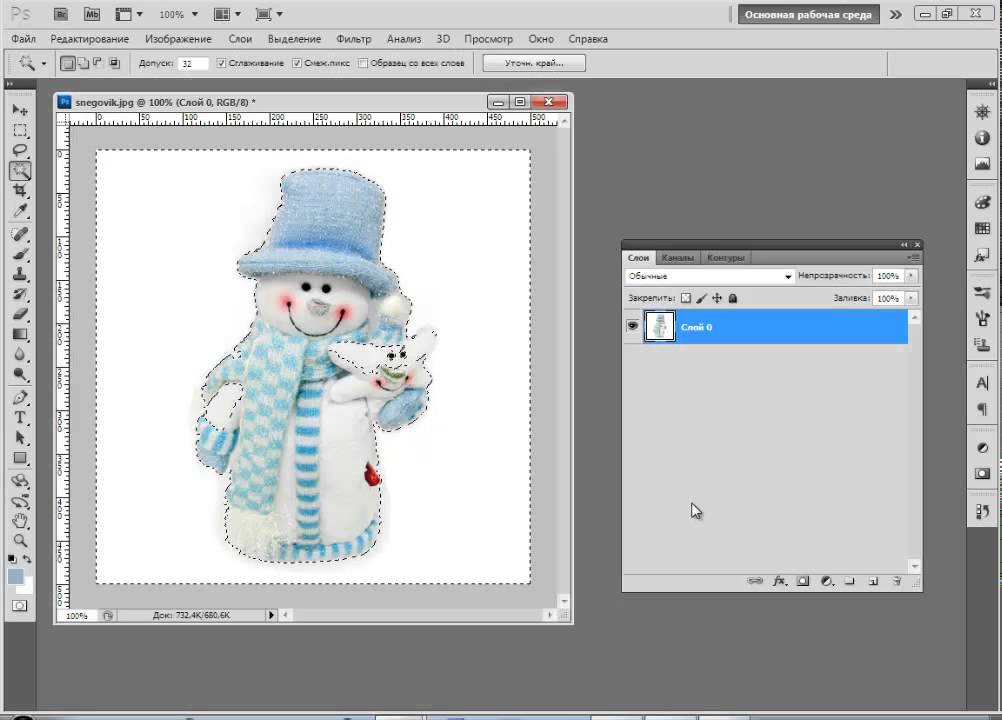 Это позволит создать первую точку.
Это позволит создать первую точку.
3. Курсор переместить дальше по краю объекта и снова нажмите на левую кнопку мыши, чтобы создать новую точку привязки. Движение курсора с зажатой левой кнопкой мыши позволит создать линию для ее последующего изгиба. Угол кривой и ее глубину можно определить направлением движения указателя.
4. Такими действиями предстоит очертить весь объект на переднем плане. После окончания этой работы нажмите Enter.
5. Инвертируйте выделение при помощи комбинации Ctrl + I (⌘Cmd + I на Mac) или выберите пункт Инвертировать в меню Выделение, а потом фон просто удалите фон при помощи клавиши Delete или команды Очистить в меню Правка.
6. Сохраните картинку в формате PNG (инструкция по сохранению в конце статьи).
При выборе использования того или иного инструмента стоит учитывать состояние переднего плана или фона, что позволит минимизировать работу.
♥ ПО ТЕМЕ: Фотоскан от Google для iPhone, или как постить в Instagram старые бумажные фото без бликов.

Удаление белого фона (или любого однородного) в GIMP
В этом графическом редакторе имеется также специальный инструмент, позволяющий удалять однородный фон (по умолчанию – белый). Особенно удобно это делать с графическими элементами – логотипами и значками, где фон обычно является сплошным и однородным.
1. Откройте изображение в GIMP и добавьте к нему альфа-канал.
2. Нажмите на изображении правую кнопку мыши и меню Цвета выберите команду Цвет в альфа-канал. Появится новое диалоговое окно.
3. Рядом с разделом Color нажмите на значок пипетки, а потом щелкните на белый фон в изображении. Это сделает фон прозрачным, чего уже вполне может оказаться достаточным.
В случае, если фон на картинке другого цвета, нажмите на белый фон справа от надписи Color, в появившемся окне нажмите на иконку с изображением пипетки и укажите ей цвет фона на изображении, который необходимо удалить. Нажмите OK.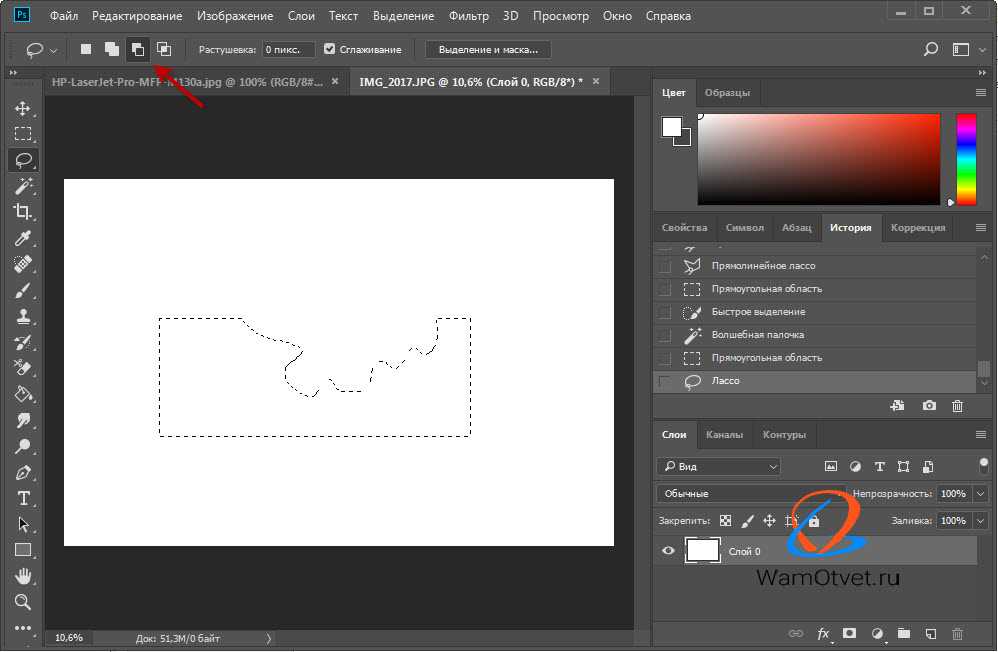
4. Чтобы точно настроить выделение, выберите пипетку рядом с разделом Transparency Threshold (Порог прозрачности) и нажмите на самую темную область фона, который требуется удалить. Такой прием может использоваться для удаления областей с легкой тенью, например, на фотографиях-портретах.
5. Выберите пипетку в разделе Opacity Threshold (Порог непрозрачности) и нажмите на самую светлую область переднего плана. Это гарантирует защиту от удаления нужной части.
6. Нажмите ОК для сохранения результата.
7. Сохраните картинку в формате PNG (инструкция по сохранению в конце статьи).
♥ ПО ТЕМЕ: Как сделать фотоколлаж онлайн: обзор лучших сервисов.
Изменение цвета фона в GIMP
Для изменения цвета фона в редакторе используется аналогичный вышеприведенному алгоритм. Но он потребует одного дополнительного шага.
1. Повторите шаги 1 и 2 инструкции выше.
2. Создайте новый слой, нажатием правой кнопки по панели Слои.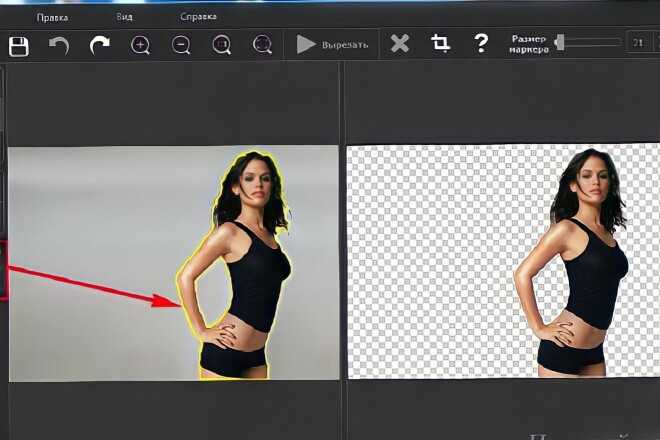
3. Нажмите на инструмент Плоская заливка и выберите нужный цвет.
4. Перетащите полученный цвет на новый созданный слой, который должен быть размещен ниже исходного. Это действие установит новый цвет в качестве фона.
♥ ПО ТЕМЕ: Фоторедактор онлайн бесплатно: 5 сервисов для быстрого редактирования фото online.
Удаление фона в GIMP с помощью масок
При соединении нескольких изображений вместе может понадобиться стереть фон одного из верхних слоев, чтобы показать находящееся под ним. Такая операция может быть осуществлена очень быстро с помощью функции Masks (Маски).
1. Откройте сразу несколько изображений (в нашем случае два) и совместите их слои в одном рабочем окне редактора.
2. Выберите слой, который будет сверху, нажмите на него правой кнопкой мыши и выберите Добавить маску слоя.
3. Нажмите Добавить для добавления маски.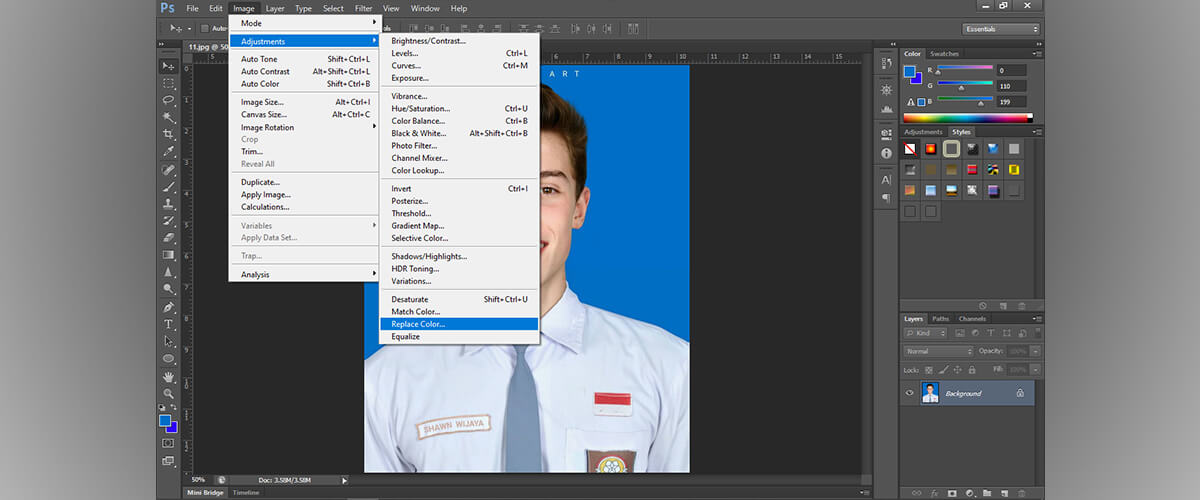
4. Выберите инструмент Кисть с черным цветом.
5. Начните рисовать на верхнем слое. Там, где появится черный цвет, верхний слой будет удален, а нижний станет видимым.
6. Сохраните картинку в формате PNG (инструкция по сохранению ниже).
В случае ошибки надо просто изменить цвет кисти на белый. После закрашивания черных областей маски верхний слой снова станет видимым.
♥ ПО ТЕМЕ: Как правильно фотографировать: 12 простых советов для тех, кто хочет улучшить качество своих фотографий.
Как правильно сохранить изображение, чтобы оно не потеряло прозрачный фон
В начале статьи мы упоминали, что не все форматы изображений поддерживают прозрачный фон. А значит, после удаления фона необходимо сохранить картинку в правильный формат. Для этих целей мы рекомендуем использовать PNG. Итак:
1. Когда все действия по удалению (редактированию) фона были сделаны, перейдите в меню Файл и нажмите Экспортировать как…
2.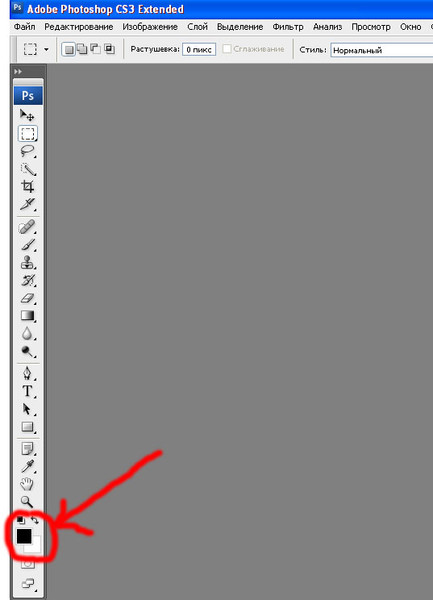 Укажите место (папку) на компьютере для сохранения файла.
Укажите место (папку) на компьютере для сохранения файла.
3. В появившемся окне нажмите кнопку «Выберите тип файла (По расширению)», которая находится в левом нижнем углу.
4. Выберите формат Изображение PNG. Проверьте, чтобы расширение «png» появилось в наименовании сохраняемого изображения.
5. Нажмите кнопку Экспортировать.
Изображение в формате png (с прозрачным фоном) будет сохранено по указанному пути.
Смотрите также:
- Как ускорить Windows 10, 8 или 7, отключив ненужные службы операционной системы.
- Как записать видео с экрана компьютера в GIF (гиф) на Windows и Mac: 6 бесплатных программ.
- Как скачать видео из ВК (ВКонтакте) на iPhone или iPad и смотреть без Интернета.
Пожалуйста, оцените статью
Средняя оценка / 5. Количество оценок:
Оценок пока нет. Поставьте оценку первым.
Руководство по удалению белого фона в Photoshop Tools
Хотите удалить белый фон в Photoshop? Сделай это сам. Это просто. Используйте любой фон в своем изображении и сделайте его привлекательным. Затем вы можете сделать его прозрачным или вырезать объект, чтобы создать композицию.
Это просто. Используйте любой фон в своем изображении и сделайте его привлекательным. Затем вы можете сделать его прозрачным или вырезать объект, чтобы создать композицию.
Однако есть несколько способов убрать белый фон в Adobe Photoshop. Это означает, что существуют разные инструменты для выбора объекта на изображении.
Здесь, в этой статье, я попытаюсь объяснить и проиллюстрировать 5 лучших методов удаления белого фона и замены его любым сплошным цветом или поместить объект на другое изображение.
Кроме того, я дам вам советы о том, «когда и как вы можете использовать эти инструменты для достижения идеального результата».
Удалить белый фон В Photoshop
С помощью Photoshop вы можете быстро удалить любой фон изображения. Но вам нужно знать точный способ сделать это. Итак, здесь я буду обсуждать «как убрать белый фон в фотошопе» по-другому. И позже вы также будете знать, когда нам нужно удалить или не удалить белый фон.
Практические правила удаления фона-
- Вам нужно выбрать объект с помощью инструментов Photoshop (инструмент «Перо», «Лассо», «Волшебная палочка»), а затем инвертировать выделение, чтобы выделить остальную часть изображения и удалить его.

- Или некоторые инструменты позволяют автоматически выбирать объект (Инструменты выбора объектов, Инструменты быстрого выбора) щелчком мыши.
- И последняя группа инструментов (Eraser Tool) напрямую стирает фон.
Вот процесс удаления фона
- Техника обтравочного контура: инструмент «Перо» для идеального выделения пикселей
- Техника маскирования изображения: Инструменты «Ластик для фона» — неразрушающий способ выделения объектов.
- Инструменты «Лассо» — простой метод требует терпения. выберите что-нибудь, но не идеальное.
- Онлайн-инструменты — не отлично, но для этого не нужен фотошоп.
Удаление белого фона с помощью различных инструментов в Photoshop
Удалить фон изображения в Photoshop не так уж и сложно. Когда фон белый, его легко удалить. Вы можете сделать это легко с удовольствием и радостью. Но, конечно, нужна небольшая практика и терпение.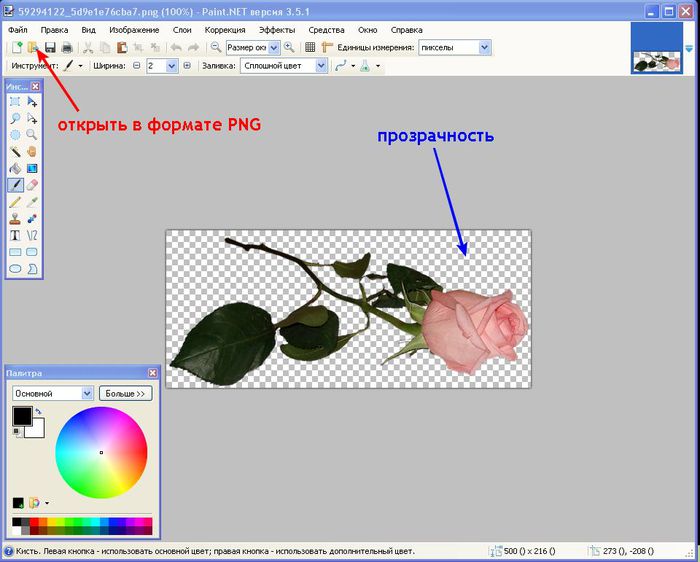 В фотошопе много инструментов. Но лучший инструмент — перо.
В фотошопе много инструментов. Но лучший инструмент — перо.
Иногда требуется ретушь и цветокоррекция, чтобы получить идеальный фон. Большую часть времени мы используем инструмент «Волшебная палочка» или инструмент «Перо» для выполнения такой работы. Итак, вот некоторые отличия и интересные приемы удаления белого фона в фотошопе.
Подобно лассо, выбору объектов, быстрому выбору и многим другим, здесь я опишу все методы/техники, чтобы вы могли удалить белый фон с изображения. Так что следуйте моим Техникам и начинайте практиковаться. Начнем-
Удалить белый фон с помощью Photoshop Pen Tool
Вам нужно открыть изображение в фотошопе. В палитре слоев вы должны выбрать инструмент Pen. При нажатии на контур объекта откроется новый слой. Он называется слоем пути.
Для правильного выбора необходимо увеличить фотографию на 300%, так как это даст вам идеальное представление о контурах объекта. После этого можно сделать идеальный путь для объекта.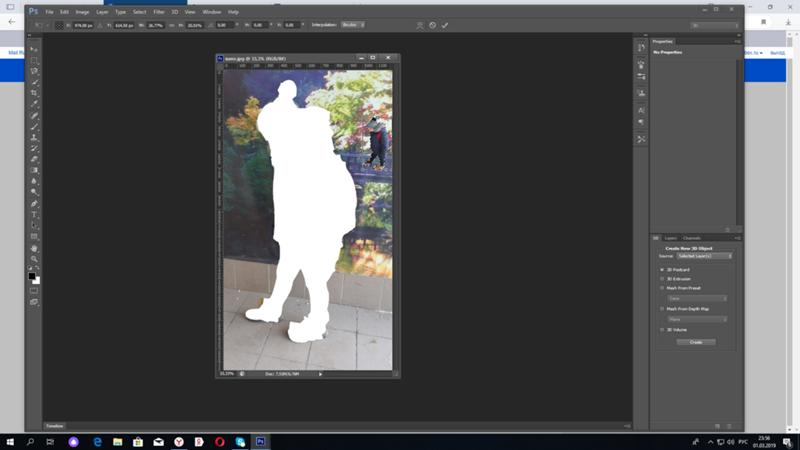
Как пользоваться инструментом «Перо» в Photoshop
Инструмент «Перо» — лучший инструмент для удаления фона. Потому что, когда вы делаете контур с помощью инструмента «Перо», ваш выбор будет идеальным. Здесь я использую простое изображение, чтобы показать вам, как сделать правильный контур с помощью инструмента «Перо». Так что, когда будете практиковаться, постарайтесь выбрать легкую картинку.
Итак, давайте начнем обрисовывать объект. Выполнив набросок еще раз, идите к исходной точке. Когда вы достигнете начальной точки, нажмите Ctrl и линию Path.
Как удалить фон изображения после выбора объекта
Настало время легко придать глянцевый вид для быстрой и свежей трансформации bg. Затем нажмите и удерживайте Shift+F6, чтобы применить растушевку 0,3 пикселя.
После этого вам нужно добавить маску слоя, чтобы удалить белый фон с изображения.
Кроме того, чтобы добавить сплошной цвет позади объектов, вы должны перейти к корректирующему слою. И вы можете выбрать любой прозрачный цвет.
И вы можете выбрать любой прозрачный цвет.
Теперь вы можете использовать фон любого цвета.
Закончив всю работу, нужно проверить все, что вы сделали. Если вы выполните работу правильно, то картинка будет выглядеть красиво.
Удаление белого фона с помощью инструмента «Ластик фона»
Инструмент «Ластик фона» — один из наиболее часто используемых инструментов для удаления сложных белых фонов, таких как волосы, мех, стекло и т. д.
Убедитесь, что панель слоев открыта, если вы не установили панель слоев в правой части экрана. Затем перейдите в верхнюю строку меню и нажмите на опцию окна. Из опции окна вам нужно установить панель слоев.
Защитить основной файл изображения
Перейдите на панель «Слои» и щелкните правой кнопкой мыши фоновый слой. Затем нажмите на дубликат слоя . Для создания дубликата слоя , вы можете быстро начать снова, если допустите какие-либо ошибки.
После этого нажмите значок глаза, чтобы закрыть исходный слой.
Сделать высококонтрастный фон.
Теперь вы должны добавить яркий цвет, чтобы показать это ясно. Вместо того, чтобы использовать белый фон и стирать края, вы можете применить яркий цвет, который покажет области, которые вы начали вырезать. Это работает особенно хорошо, если исходный рабочий фон светлого цвета.
После вырезания всего контура объекта изображения необходимо добавить новый фон. После этого удалите жирный цвет. Итак, нажав значок страницы, создайте новый слой, который отображается на панели слоев.
Вы можете использовать инструмент заливки, чтобы заполнить новый слой ярким цветом. И нажмите на холст, когда вы выбираете новый слой.
Вы должны установить новый сплошной цветной слой под дублирующим слоем изображения. Когда вы начнете редактировать фотографию, она не будет видна невооруженным глазом. Таким образом, вы можете перетащить его с помощью мыши.
Как удалить белый фон с помощью инструмента «Ластик фона»
Перейдите на панель «Инструменты» и выберите инструмент «Ластик фона».
Вы можете использовать методы выборки фона, когда наносите сплошной цвет. Но помните, что вам нужно установить цвет фона рядом с основным фоном. В этом случае можно использовать красный.
Убедитесь, что вам нужно выбрать защиту основного цвета. Параметр Discontigious не позволяет Photoshop смешивать цвета с передним планом. Это помогает разделить два слоя. Кроме того, он не всегда работает сам по себе.
Photoshop разделяет слои, выбирая цвет переднего плана. И подтвердите, что вы не будете вынимать оригинальные фотографии при вырезании фона.
После этого настройка будет основываться на вашей фотографии. Итак, вам нужно начать с настроек кисти в верхней строке меню. А если они не подходят к вашему примеру, то подправьте их.
Допуск является важной настройкой. Например, на этом изображении мы установили допуск на 50 процентов.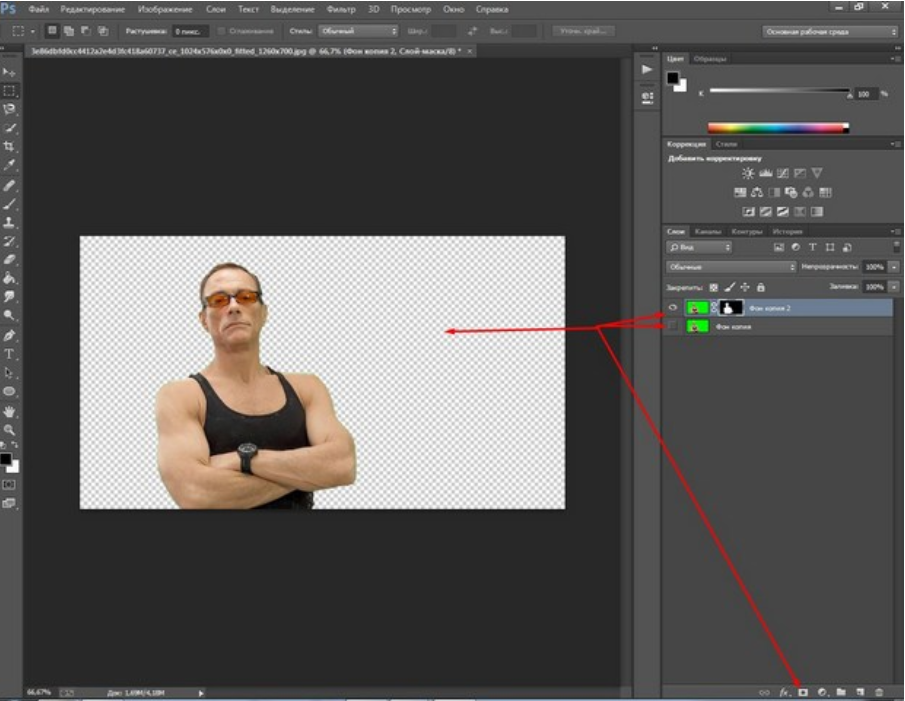 Делая это, вы можете сделать правильный цветовой баланс Bg изображения и контраста объекта.
Делая это, вы можете сделать правильный цветовой баланс Bg изображения и контраста объекта.
Когда вы используете эту кисть, вы должны тщательно удалить контур волос. И вы можете увидеть красный фон слоя, который вы создали ранее. Кроме того, вы можете увидеть шарф. Здесь контраст шарфа гораздо ниже. Для этого нам нужно настроить набор кистей.
Удалите низкоконтрастные области фона, уменьшив настройки допуска
Если вы заметили шарф, его светлый цвет похож на фон и волосы. Вам нужно уменьшить допуск, который находится в верхней строке меню. Установите допуск на 5 процентов, что будет хорошо работать. В этом случае вы можете уменьшить размер кисти. Установите размер кисти на 30. Это позволит вам правильно редактировать.
После установки допуска и размера кисти необходимо увеличить мелкие детали. А также, вам нужно аккуратно удалить объект. Затем вы можете сделать баланс между допуском и размером кисти в разных областях изображения.
Удаление остатка фона
После окончания работы нужно приступить к удалению остатка белого цвета фона. Затем вы можете установить допуск на 50% с большей кистью.
Затем вы можете установить допуск на 50% с большей кистью.
Заменить фон
Теперь вы можете заменить фон другим сплошным или прозрачным цветом.
Теперь вы можете разместить свой объект на любом фоне, который вам нравится.
Удаление белого фона с помощью инструмента выделения объектов
Инструмент выбора объекта — это новый инструмент в Adobe Photoshop. Вы можете получить это в Adobe Photoshop CC. Вы можете использовать этот инструмент выбора объекта, чтобы выбрать объект на изображении. И убрать фон.
Приступим к удалению с помощью инструмента «Выбор объекта»
Сначала вам нужно открыть белое фоновое изображение в Adobe Photoshop. После этого вы должны выбрать инструмент выбора объекта на панели инструментов в левой части экрана.
После выбора инструмента выделения объектов необходимо выбрать настроение. Чтобы выбрать настроение, вам нужно перейти в строку меню в верхней части экрана.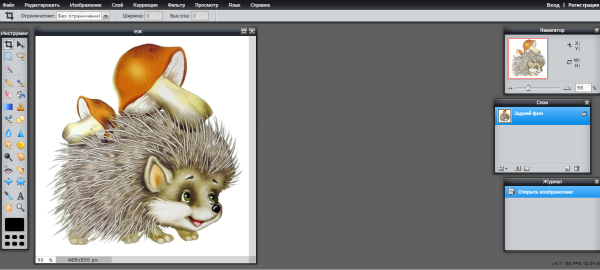 Есть два варианта, один прямоугольный, а другой лассо. Если тему картины выбрать легко, то нужно выбрать прямоугольное настроение.
Есть два варианта, один прямоугольный, а другой лассо. Если тему картины выбрать легко, то нужно выбрать прямоугольное настроение.
И вы также можете использовать настроение лассо, когда на картинке несколько предметов. Итак, для этой картины я выбираю прямоугольное настроение. Потому что на этой картинке я выбираю только один объект. Для этого не нужно задавать настроение. Вы можете увидеть это на картинке, которая приведена ниже.
Далее вам нужно нарисовать свободное выделение вокруг объекта.
Если выбор не идеален, его можно изменить. Вам нужно нажать клавишу Shift, чтобы сделать кусок идеальным. А также, вам нужно держать Ключ опции .
Кроме того, вам нужно выбрать опцию маски в правом нижнем углу экрана вашего компьютера.
Затем ваш выбор объекта сделан. И вы можете легко изменить белый фон.
Удаление белого фона al Использование инструмента «Волшебная палочка»
В основном, инструмент «Волшебная палочка» помогает удалить белый фон изображения, не отвлекая объект, лежащий на фоне. Инструментом «Волшебная палочка» необходимо выделить предметную часть изображения сплошным цветом.
Инструментом «Волшебная палочка» необходимо выделить предметную часть изображения сплошным цветом.
После этого инструмент «Волшебная палочка» поможет вам изменить и удалить выделенную область разными способами. С фона слой снимает блокировку.
Нажмите кнопку «Волшебная палочка» в наборе инструментов
Вам нужно выбрать инструмент «Волшебная палочка» на панели инструментов в левом верхнем углу экрана вашего компьютера. Или вы можете нажать клавишу Shift+w. Если инструмент «Волшебная палочка» не виден, необходимо попытаться найти его под инструментом быстрого выбора.
Для этого вы можете нажать и удерживать Быстрый выбор, пока не появится окно, которое поможет вам выбрать инструмент «Волшебная палочка».
Нажмите один раз на ту область, которую нужно удалить
Если фон вашего изображения белый и вы хотите его удалить, вы можете выбрать фон с помощью инструмента «Волшебная палочка». Затем, еще одним щелчком мыши, вы можете легко инвертировать выбранную область.
Удаление белого фона
При удалении белого фона лучше проверить дубликат слоя. Убедитесь, что вы уже выбрали дубликат слоя.
Далее посмотрите на весь фон и нажмите левую кнопку мыши. Нажмите и удерживайте клавишу Shift и выберите части фона, которые пропустил инструмент «Волшебная палочка», например области теней.
Если вы хотите инвертировать выделение и выделить только объект, нажмите кнопку Shift+Ctrl+I. При выборе bg нажмите кнопку Удалить , чтобы сделать его прозрачным.
Отменить выбранную область
Нажмите на область выбора, выделение которой вы хотите отменить. Теперь вы можете подумать, что Как я могу узнать это? Вы можете определить эту область по границе пунктирной линии.
После этого вам нужно нажать на опцию , выбрать в верхней строке меню. После нажатия опции выбора вы можете увидеть опцию Отменить выбор . Нажмите на опцию «Отменить выбор», чтобы отключить область выбора.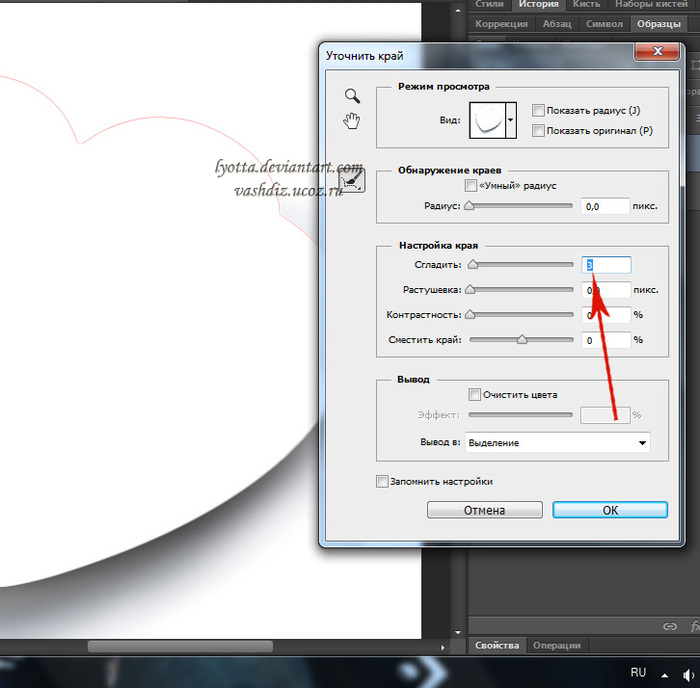
Или, если вы хотите пройти короткий путь, вам нужно нажать кнопку Ctrl +D на клавиатуре. Это приведет к удалению всех выбранных частей вашего изображения.
Для очистки фотографии вы можете использовать инструмент «Ластик»
Если изображение bg имеет интенсивный цвет, вы можете удалить его одним щелчком мыши. Кроме того, с помощью ластика вы можете удалить крошечные элементы. Вы также можете увеличить изображение. Имейте в виду, что вы не сохраняете изображение в формате jpg.
Этот формат заменит фон прозрачным на белый. Это сведет на нет всю цель редактирования изображений. Вместо этого перейдите в «Файл» и сохраните изображение в формате PNG.
Прозрачность фона будет сохранена при сохранении фотографии в формате PNG.
Инструмент «Лассо» для удаления белого фона
В первую очередь могу сказать, что это эффективный инструмент. Вы можете удалить фон с помощью этого инструмента «Лассо». Легко работать со сложными фонами и объектами.
Легко работать со сложными фонами и объектами.
Выберите инструмент «Лассо»
Перейдите на панель инструментов и нажмите на инструмент «Лассо». После этого необходимо добавить инструмент «Лассо», чтобы выделить точку на картинке.
Выберите контур предметов
Этот процесс можно начать, создав дубликат слоя bg, который вы сможете использовать в качестве ориентира позже. Инструмент лассо особенно подходит для выделения сложных фонов и объектов.
Область, которую вы выбрали с помощью инструмента «Лассо», обычно является той, которую вы хотите сохранить. Далее, когда bg пуст, вы можете нажать на Переместите инструмент и отрегулируйте выбранную область.
Создать слой с помощью копирования
Вам нужно перейти в строку меню вверху. В строке меню вы можете увидеть опцию слоя . Нажмите опцию слоя , и вы увидите новую опцию в раскрывающемся списке.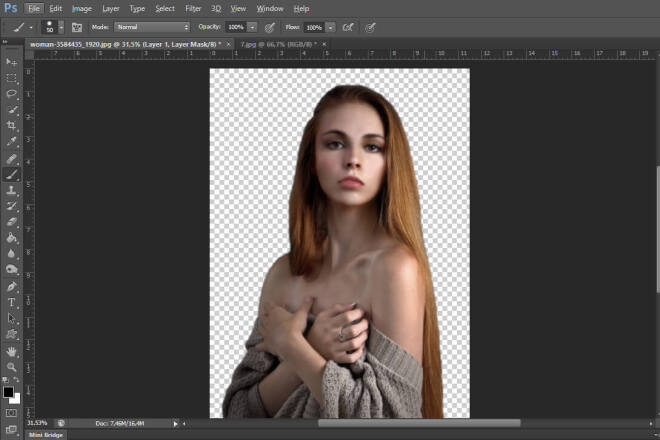 После этого снова нужно нажать на New .
После этого снова нужно нажать на New .
Затем будет открыто другое раскрывающееся меню. Для создания слоя вы можете увидеть слой с помощью параметра «Копировать » в раскрывающемся списке. Нажмите на Слой через копирование .
Или вы можете сделать это, используя параметр команды на Mac и Ctrl для Windows. Нажмите Ctrl+J. Это изменит ваш текущий выбор на новый слой. Вы можете преобразовать, переименовать или настроить вновь созданный слой, не изменяя исходный.
Блокировка нижнего уровня
Чтобы защитить содержимое ваших слоев, вы можете полностью или частично заблокировать слой. Когда слой заблокирован, соответствующий значок отображается справа. После блокировки слоя значок станет цветным.
Но частичная блокировка будет отображаться в его форме. Помните, что вам не нужно сохранять фотографию в формате JPG.
Делает все выборки прозрачными для белого из-за того, как закодирован этот формат.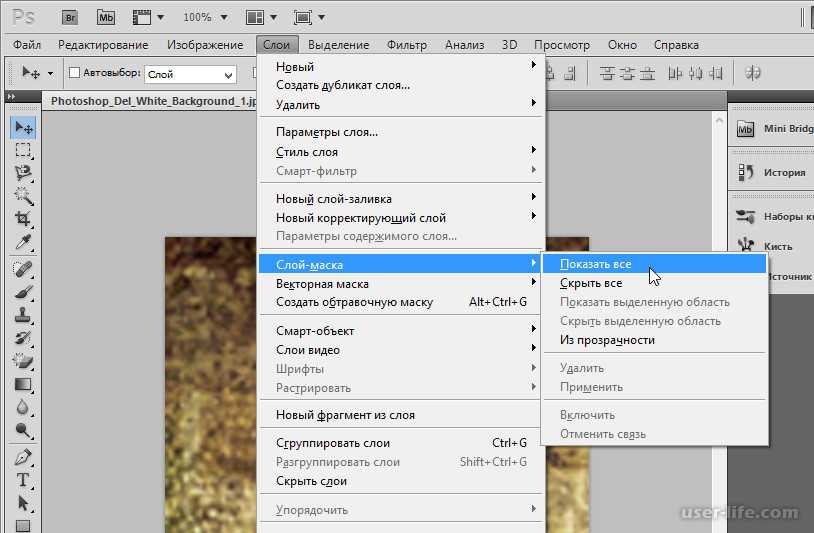 Вы можете навсегда сохранить изображение в формате PNG.
Вы можете навсегда сохранить изображение в формате PNG.
Вы можете найти опцию сохранить как в списке форматов в строке меню. Файл PNG сохраняет свою прозрачность, которую можно использовать для различных целей.
Инструмент быстрого выбора для удаления белого BG
Во-первых, вы должны открыть изображение в Adobe Photoshop, чтобы удалить белый фон. Затем перейдите к опции «файл» .
После выбора файла откроется раскрывающийся список. Затем есть « Open Option». Нажмите на опцию « Открыть» и выберите изображение из папки, в которую вы поместили несколько изображений.
Теперь изображение открыто в фотошопе. Здесь я покажу вам, как удалить белый фон с помощью инструмента быстрого выделения.
Далее вам нужно создать новый файл. Перейдите в меню « файл» и нажмите на опцию « Новый ».
Имейте в виду. В опции содержимого фона вы должны выбрать прозрачно. Затем нажмите «ОК».
Затем нажмите «ОК».
Затем перейдите к исходной фотографии. После этого выберите значок ИНСТРУМЕНТ БЫСТРОГО ВЫБОРА и щелкните по нему . Перетащите курсор на предмет и нажмите на него. Будет выбран весь контур объекта .
Кроме того, вам нужно открыть другой файл рядом. Для этого вам нужно перейти к опции «Окно» в строке меню. И выберите опцию Упорядочить. После этого нажмите на опцию 2-UP Vertical . Затем вы можете увидеть, что два файла открыты на экране вашего монитора.
После этого перейдите на панель инструментов и щелкните значок инструмента Move . Затем нажмите на предмет, который вы выбрали ранее. А затем перетащите тему на созданный файл.
Окончательное изображение
Вот как можно легко удалить белый фон с помощью инструмента быстрого выделения .
Автоматизированные онлайн-инструменты и программное обеспечение:
Вы можете использовать множество автоматизированных онлайн-программ для удаления белого фона. Используя автоматизированный онлайн-инструмент, вы можете удалить белый фон. Однако, используя автоматизированный онлайн-инструмент, вы не можете удалить несколько объектов bg. В этом уроке я использовал только одно предметное изображение.
Используя автоматизированный онлайн-инструмент, вы можете удалить белый фон. Однако, используя автоматизированный онлайн-инструмент, вы не можете удалить несколько объектов bg. В этом уроке я использовал только одно предметное изображение.
Нажмите на кнопку загрузки фото и попробуйте сделать контур и удалить фон. Этот инструмент имеет красную кисть для выбора фона и зеленую кисть для выбора основного объекта. Итак, вам нужно перетащить красную кисть в фоновом режиме.
И перетащите зеленую кисть на фото переднего плана. Как ни странно, вы можете видеть, что основной предмет будет выбран. Но выбор не очень хорош, если вы используете это автоматизированное онлайн-программное обеспечение.
Что лучше всего подходит для удаления белого фона
Вышеописанные инструменты выделения Adobe Photoshop просты в освоении и использовании. Кроме того, вы можете использовать лассо, волшебную палочку, ластик фона, быстрое выделение или инструмент «Перо» для удаления белого фона.
Но у каждого инструмента есть ограничения, и результаты разные. Некоторые из них просты, а некоторые немного сложны в использовании. Итак, здесь мы покажем вам сравнение и сравнение инструментов.
Инструмент «Перо» и инструмент «Ластик для фона».
Чтобы создать выделение для сложных изображений или изображений с острыми краями, таких как мобильный телефон, мяч, тарелка, яйцо, кольцо, одежда, мебель и т. д., мы используем его, в основном известный как обтравочный контур. Это несложно и доступно. Этот инструмент поможет вам сделать хорошую форму объекта. И это позволит вам удалить любой фон.
Инструмент «Ластик для фона» используется для выбора сложных, размытых или прозрачных изображений с мягкими краями, которые не удается выделить с помощью инструмента «Перо»: волосы, муслиновые ткани, мех, стекло, пушистые ткани для кукол и т. д. Выдающийся результат использования инструмента «Ластик» известен как служба маскирования изображений Photoshop.
Инструмент «Перо» и инструмент «Лассо»
В целом необходимо учитывать два набора функций. Первый — это инструмент «Лассо», а второй — инструмент «Перо». С помощью инструмента «Перо» вы можете обрисовать объект. И вы можете придать идеальную форму предмету.
В результате можно легко убрать белый фон. Инструменты «Лассо» помогут вам нарисовать любую форму «вручную». Инструмент «Лассо» помогает нарисовать объект без рамки на изображении. Выбрав объект, вы можете смягчить края с помощью эффекта растушевки.
Инструмент быстрого выбора и инструмент выбора объекта
Инструмент быстрого решения в Photoshop — это полезный инструмент для выбора определенного объекта на изображении. Этот метод удобен для выбора и рисования объекта на картинке. Предположим, вы могли бы использовать этот инструмент для выделения обведенных объектов и удаления фона.
Или отрегулируйте цвет фона, когда на изображении есть объект. Обычно мы не используем этот инструмент для редактирования фотографий. Если вы новичок и хотите работать с этим инструментом, можете попробовать его сами. С другой стороны, выделение объекта — одна из самых ручных задач в Photoshop. Используется для придания формы предмету.
Обычно мы не используем этот инструмент для редактирования фотографий. Если вы новичок и хотите работать с этим инструментом, можете попробовать его сами. С другой стороны, выделение объекта — одна из самых ручных задач в Photoshop. Используется для придания формы предмету.
Мы используем этот инструмент для удаления фона. И эти инструменты обычно используются для выбора объектов. Выбор объекта включает различные недавние изменения, в том числе выбор любого объекта изображения и удаление фона.
Автоматизированный инструмент против. Инструмент «Волшебная палочка»
Автоматизированные инструменты помогают придать форму контуру объекта на изображении. Это простой и легкий процесс удаления белого фона. Но этого инструмента недостаточно, чтобы придать объекту идеальную форму.
А если не получается сделать идеальную форму предмета, то фон убрать можно, но предмет выглядит не так. Вы можете использовать инструмент «Волшебная палочка», чтобы выбрать определенную область изображения. Используя этот инструмент, вы можете удалить фон.
Используя этот инструмент, вы можете удалить фон.
Этот инструмент является одним из старейших инструментов выделения в фотошопе. Иногда трудно очертить объект, и это не создаст правильную форму объекта. Прежде всего, я рекомендую использовать инструмент «Перо», чтобы сделать выделение и форму объекта.
Перо — лучший инструмент для удаления белого bg. Выделение с точностью до пикселя можно создать только с помощью инструмента «Перо». Таким образом, это основной инструмент для любых нужд редактирования в Photoshop.
Какой инструмент идеально подходит для удаления белого фона с области волос
Когда вы удаляете белый фон с изображения, в качестве объекта изображения используется человек. И, очевидно, у субъекта есть волосы. Теперь, какой тип инструмента вы можете использовать, чтобы удалить белый цвет bg?
Для этого типа удаления фона вам необходимо использовать инструмент стирания фона, маскирование изображения. Поскольку у объекта на снимке есть волосы, без ластика Bg вы не сможете правильно удалить область волос с мягкими краями.
Имейте в виду, что расширенное маскирование изображения помогает получить более точные результаты, чем обрезка контура, когда объект имеет мягкие края, такие как волосы. Потому что с обтравочным контуром вы не можете сделать правильный контур вокруг волос или меха. Но с обтравочным контуром вы можете сделать идеальный контур объекта, если у объекта нет меха или волос.
Когда у субъекта есть волосы, вам нужно сконцентрироваться. Инструменты маскирования помогут вам получить реалистичное изображение.
Удаление белого фона для портретной фотографии
Обычно мы используем белый фон для портретных фотографий. Иногда мы используем сплошные или прозрачные цвета. Вы не можете использовать белый фон при съемке модели. В этом случае вам нужно сделать изображение модели естественным.
Таким образом, вы можете удалить белый фон в то время. И поместите сплошной цвет bg на изображение. В результате ваш образ выглядит довольно хорошо. В этом изображении я использую сплошной цвет bg. Потому что на этом снимке, если я использую белый фон, это выглядит не очень хорошо. Вот почему удаление белого фона имеет важное значение.
Потому что на этом снимке, если я использую белый фон, это выглядит не очень хорошо. Вот почему удаление белого фона имеет важное значение.
Удаление белого фона для фото продукта
Если цвет ваших продуктов, одежды и украшений на изображении близок к белому цвету, вам необходимо удалить белый фон. Вам нужно убрать белый фон, потому что эти вещи не выглядят привлекательно. Предположим, вы сфотографировали белую футболку. Вы можете удалить bg в этом случае. И добавьте сплошной цвет. Из-за солидного бг будет приятно глянуть.
Когда нужно удалить белый фон
Если вы хотите использовать любой другой цвет bg, использовать предметные изображения в составном изображении или использовать его для любого другого редактирования в фотошопе, вам нужно удалить белый bg. Если вы получаете свои фотографии на прозрачном фоне, вы можете делать что угодно или изменить фон по мере необходимости. Например, вы хотите использовать серый цвет. Затем вы можете удалить белый фон и поместить на него фон серого цвета.
Когда не следует использовать удаление белого фона?
Когда вы редактируете фотографию для веб-сайтов электронной коммерции, таких как Amazon и eBay, вам не нужно удалять белый фон. Потому что в бизнесе электронной коммерции все всегда используют белый Bg на фотографии продукта. Белый цвет придает изделию привлекательный вид. Это привлекает внимание покупателя.
Более того, если фотография красиво смотрится на белом фоне, то белый фон удалять не нужно. Иногда мы видим, как люди используют разные цвета на фотографиях своих продуктов. Это отвлекает внимание от предмета.
Вот почему клиенты не хотят покупать товары на их сайтах. Используя белый фон, можно отлично показать каждую деталь продукции.
Служба удаления белого фона в Graphic Experts India
Если вы ищете лучшую службу удаления фона, я рекомендую вам доверять Graphic Experts India. Вы можете пройти через сайт. Если вы считаете, что это хороший поставщик услуг редактирования Photoshop и услуги хорошие, вы можете отправить заказ или запросить расценки.
Вы можете получить две бесплатные пробные версии для проверки качества. В результате вы можете наблюдать, хороши ли услуги или нет. Итак, я говорю об услуге удаления белого фона.
В этой компании отлично работают профессиональные фотошоперы. Инструмент пера фотошопа используется здесь, чтобы удалить фон изображения. Кроме того, здесь вы получите качественные услуги, своевременную доставку и гарантию возврата денег.
Заключение
В этом уроке мы научимся удалять белый фон из фотошопа во многих техниках с помощью разных инструментов. И мы обнаружили, что наилучший результат достигается с помощью инструмента «Перо». Поэтому всегда старайтесь удалить белый фон с помощью инструмента «Перо», чтобы добиться лучших результатов. Чтобы узнать больше о работах, связанных с фотошопом, следите за нашим веб-сайтом и оставляйте комментарии, если у вас есть какие-либо вопросы об этом уроке.
Вы также можете прочитать:
Как удалить белый фон в Photoshop — CatCoq
Вы когда-нибудь задумывались, как убрать белый фон или сделать фон прозрачным в Photoshop? В этом уроке вы узнаете мой пошаговый процесс удаления белого фона в Photoshop.
Я лицензирую все свои произведения искусства, что означает, что они воспроизводятся и используются во всех видах продукции. Чтобы превратить мои нарисованные от руки работы в продукты, мне нужно сначала превратить их в цифровой файл.
Изучение того, как удалять белый фон в Photoshop, является ключевым навыком, который необходимо изучить, если вы хотите получить лицензию на свои работы или продавать свои работы в Интернете. И хотя это кажется немного сложным, на самом деле это очень просто, как только вы освоитесь. Мне требуется всего пара минут, чтобы удалить бумажный фон с моих иллюстраций, и, немного потренировавшись, вы тоже сможете быстро удалить фон со своей работы!
Все, что вам нужно для выполнения этого урока, — это отсканированное или сфотографированное произведение искусства (или что-нибудь с белым фоном!) и Photoshop. Хотите узнать, как отсканировать или сфотографировать свое произведение искусства, чтобы это был высококачественный цифровой файл? Выезд этот пост в блоге , чтобы узнать, как это сделать, а затем вернуться к этому, чтобы узнать, как удалить фон!
Если у вас еще нет Photoshop, не беда! Вы можете скачать бесплатную пробную версию здесь.
Первый шаг — просто открыть файл с изображением в Photoshop! Если вы отсканировали свое изображение, оно, вероятно, сохранено на вашем рабочем столе, и вы можете перетащить файл оттуда прямо в Photoshop.
Следующим шагом является определение точки белого. Иногда отсканированные изображения могут быть немного темнее исходной картины, поэтому определение точки белого помогает осветлить цифровое изображение и сделать его более верным своей первоначальной форме. Этот шаг применим только в том случае, если вы удаляете белый фон. Поскольку обычно я рисую на белой акварельной бумаге, я всегда включаю этот этап в свой рабочий процесс!
Для начала откройте уровни с помощью сочетания клавиш cmd + L. Вы также можете попасть туда, нажав Изображение → Настройки → Уровни.
На панели уровней есть три пипетки. Чтобы определить белую точку, выберите белую пипетку справа.
Теперь увеличьте белый фон и просто щелкните один раз в любом месте белой области. Это небольшая разница, но определение этой белой точки осветляет всю композицию и создает более резкий контраст между окрашенными элементами и белым фоном.
Это небольшая разница, но определение этой белой точки осветляет всю композицию и создает более резкий контраст между окрашенными элементами и белым фоном.
Сначала сделайте копию своего графического слоя с помощью сочетания клавиш cmd + j. Это дает нам гибкость при неразрушающем редактировании.
Затем скройте видимость исходного слоя, щелкнув глазное яблоко рядом с миниатюрой слоя.
Теперь, чтобы выбрать фон, используйте инструмент «Волшебная палочка». Вы можете получить это, щелкнув инструмент на панели инструментов или используя сочетание клавиш: w.
Затем установите флажок рядом с «Непрерывный» на панели инструментов в верхней части экрана, чтобы отключить непрерывность. Если смежные области отключены, Photoshop выберет сразу все области одинакового цвета, даже если они не соприкасаются друг с другом.
Теперь вы можете щелкнуть в любом месте на белом фоне с помощью инструмента «Волшебная палочка», и он выделит для вас большую часть белого фона.
Теперь найдите время, чтобы просмотреть свою работу и убедиться, что нет никаких частей фона, которые не попали в выделение. В моем примере на текстуре бумаги есть несколько маленьких серых пятен, которые не попали в выделение.
Причина этого в том, что они были немного темнее, чем белый цвет, который я изначально выбрал с помощью инструмента «Волшебная палочка». Но вы можете легко захватить любые отставшие, удерживая Shift и щелкая по ним, чтобы добавить их в выборку. Когда вы нажимаете на одну из этих небольших областей, она должна автоматически захватывать другие области аналогичного цвета.
В моем примере получилось почти все, но вы можете продолжать удерживать Shift и щелкать в невыбранных областях, пока не будет выделен весь ваш белый фон.
На этом шаге мы внесем несколько небольших изменений, чтобы убедиться, что наша иллюстрация выглядит естественно, когда мы удаляем белый фон.
Во-первых, инвертируйте ваш выбор. Это переворачивает выделение с белого фона на выделение самой иллюстрации. Вы можете попасть туда, нажав Select → Inverse.
Теперь нажмите «Выбрать» → «Изменить» → «Развернуть».
Отсюда увеличьте выделение на 1 пиксель. Это просто добавляет немного больше пространства вокруг иллюстрации, поэтому мы не вырезаем никаких важных деталей.
Теперь нажмите Select → Modify → Feather и растушуйте на 1 пиксель. Возможно, вы не заметите здесь разницы, но растушевка немного размывает края вашей иллюстрации, чтобы она выглядела более естественной и менее «обрезанной».
Теперь пришло время удалить фон! Для этого убедитесь, что ваш слой выбран, и щелкните значок «Добавить маску слоя» в нижней части панели слоев. Это значок прямоугольника с кружком посередине.
Это значок прямоугольника с кружком посередине.
Теперь вы должны увидеть серый и белый клетчатый фон, который в Photoshop обозначает прозрачность. Причина, по которой мы используем маску вместо полного удаления фона, заключается в том, что она дает нам возможность показывать или скрывать части исходной иллюстрации, а не удалять их полностью. Я покажу вам, что я имею в виду, когда мы будем уточнять детали на следующем шаге!
Если вы рисуете акварелью, как и я, есть вероятность, что выделение вырезало некоторые белые области на вашей иллюстрации, а также фон. Когда я увеличил свою иллюстрацию, я увидел клетчатый прозрачный фон, проглядывающий в некоторых местах. Увеличьте иллюстрацию, чтобы увидеть, есть ли на ней подобные области. Если это так, вы можете легко добавить эти области обратно!
Убедитесь, что слой выбран, нажмите кнопку «Эффекты» на панели слоев (значок fx) и выберите «Наложение цвета».
Теперь выберите цвет, который поможет вам увидеть большой контраст между иллюстрацией и фоном.
Обратите внимание, что это не окрашивает вашу иллюстрацию в другой цвет! Вы просто временно используете его, чтобы увидеть, что было вырезано, а что нужно добавить обратно. Когда я увеличиваю свою иллюстрацию, теперь я могу ясно видеть, какие области иллюстрации были вырезаны, и я хочу добавить обратно. .
Теперь, поскольку мы использовали маску, чтобы скрыть белый фон, мы можем закрасить те области, которые были удалены по ошибке. Для этого выберите инструмент «Кисть» (сочетание клавиш: B).
Теперь перейдите на панель слоев и убедитесь, что маска выбрана. Это черно-белая миниатюра рядом с миниатюрой основного слоя.
При использовании маски белый цвет представляет видимые области слоя, а черный — скрытые области. Чтобы выявить скрытые области, убедитесь, что вы рисуете белым цветом. Если ваши цвета не выглядят так, вы можете нажать «D» на клавиатуре, чтобы сбросить их на черный и белый по умолчанию.
Чтобы выявить скрытые области, убедитесь, что вы рисуете белым цветом. Если ваши цвета не выглядят так, вы можете нажать «D» на клавиатуре, чтобы сбросить их на черный и белый по умолчанию.
Теперь вы можете просто закрасить любые области, которые хотите вернуть.
Если есть какие-либо области, которые вы хотите стереть, вы можете использовать тот же метод, но переключите основной цвет на черный с помощью сочетания клавиш «X». В моем примере у меня было несколько случайных брызг краски, которые я хотел удалить. Поэтому я сменил цвет переднего плана на черный и закрасил эти брызги!
Вы можете продолжить выполнение этих шагов, чтобы очистить оставшуюся часть иллюстрации. Мне нравится увеличивать масштаб, чтобы убедиться, что я ничего не упустил, и когда я чувствую, что все вычищено, я перехожу к последнему шагу!
Мы почти закончили! Но если вы похожи на меня, у вас могут быть какие-то затянувшиеся области на заднем плане из-за брызг краски, пыли на сканере или водяных знаков во время рисования. Потребовалось бы много времени, чтобы просмотреть и поймать все это с помощью метода рисования, который мы использовали в последнем шаге, поэтому я покажу вам быстрый способ изолировать вашу иллюстрацию и полностью удалить фон, не беспокоясь об этих маленьких дополнительных кусочках. .
Потребовалось бы много времени, чтобы просмотреть и поймать все это с помощью метода рисования, который мы использовали в последнем шаге, поэтому я покажу вам быстрый способ изолировать вашу иллюстрацию и полностью удалить фон, не беспокоясь об этих маленьких дополнительных кусочках. .
Обратите внимание, что это будет работать только в том случае, если у вас есть оригинальная копия вашего рисунка под слоем, на котором есть маска. Мы продублировали этот слой в предыдущем шаге, поэтому убедитесь, что он у вас есть, прежде чем переходить к этой части.
Теперь наведите указатель мыши на имя слоя (не на миниатюру) замаскированного слоя, щелкните правой кнопкой мыши и выберите «Растрировать стиль слоя». Что это делает, так это сглаживает этот слой со всей проделанной нами работой, такой как маска и наложение цвета на месте. Итак, теперь у нас есть версия с наложением цвета на нашу иллюстрацию, нависающую над исходной иллюстрацией.
Далее мы хотим выделить только основную иллюстрацию, а не лишние отставшие. Для этого мы снова возьмем волшебную палочку (сочетание клавиш: w) и на этот раз убедимся, что contiguous повернут на .
Это означает, что при выборе части иллюстрации будут выбраны только те области, которые касаются выбранной части. Если бы мы отключили непрерывность и попытались выбрать иллюстрацию, она выбрала бы каждую синюю вещь на холсте, которая нам не нужна.
Теперь начните выбирать сегменты вашей иллюстрации один за другим. Обязательно все время удерживайте нажатой клавишу Shift, чтобы каждый щелчок добавлял к предыдущему выбору.
Протестируйте, чтобы убедиться, что у вас все получилось, выбрав «Правка» → «Вырезать». Если вся ваша иллюстрация была удалена, значит, у вас есть все! Затем используйте cmd + z, чтобы отменить вырез и вернуть свой выбор.
Теперь отключите видимость слоя сплошного цвета, включите видимость исходного слоя иллюстрации, а затем используйте комбинацию клавиш cmd + J, чтобы продублировать исходный слой. Это копирует все выделение на новый слой, оставляя нам красивую, чистую версию иллюстрации без фона.
Затем удалите исходный слой иллюстрации и слой маски. Вы можете сказать, какой из них является новым, потому что он будет иметь клетчатый фон, а старый по-прежнему будет иметь белый фон. Итак, теперь у нас есть единственная работа, полностью изолированная от бумажного фона!
Вы можете либо экспортировать файл в формате png, чтобы сохранить прозрачный фон, либо продолжить работу над ним в зависимости от вашей цели.
Вы можете делать гораздо больше со своим произведением искусства после того, как оно будет оцифровано таким образом. Вы можете создавать повторяющиеся узоры, добавлять различные фоны или добавлять металлические акценты в свои картины, и это лишь некоторые из вариантов!
Этот курс представляет собой подробное руководство по всему, что вам нужно знать о превращении ваших картин в продукты.