Содержание
Как в фотошопе размыть края объекта
Главная » Разное » Как в фотошопе размыть края объекта
Как размыть края в Фотошопе
Сегодня перед любым из нас распахнуты двери в волшебный мир компьютерных технологий, теперь не нужно, как раньше, возиться с проявкой и печатью – а потом долго огорчаться, что фото вышло немного неудачным.
Сейчас от удачного момента до запечатления на фотографии достаточно одной секунды, причем это может быть и быстрый кадр для семейного альбома, и высокопрофессиональная съемка, где работа после переноса «пойманного» момента только начинается.
Впрочем, обработка любого графического файла сегодня доступна любому, и научиться делать самому красивые кадры можно очень быстро. Одним из наиболее популярных программ, которые помогают отшлифовать любое фото, конечно же, является Adobe Photoshop.
В этом уроке я покажу, как легко и просто можно делать размытые края в Фотошопе. Думаю, это будет и интересно, и полезно!
Способ номер один
Самый-самый простой способ. Для размытия краев открываем нужное изображение, собственно, в Photoshop, а затем определяемся с зоной, которую хотим увидеть размытой в итоге наших стараний.
Для размытия краев открываем нужное изображение, собственно, в Photoshop, а затем определяемся с зоной, которую хотим увидеть размытой в итоге наших стараний.
Не забывайте, что работаем мы в Photoshop ни в коем случае не с оригиналом! Создаем дополнительный слой всегда, пусть даже вы уже умеете хорошо работать с фото – случайные неудачи не должны испортить исходник ни в коем случае.
На левой небольшой вертикальной панели в Фотошопе кликаем правой кнопкой мышки на инструмент, который зовется «Выделение», а затем выбираем «Овальная область». При помощи его определяем ту область на картинке, которую НЕ нужно размывать, допустим, лицо.
Открываем затем «Выделение», выбираем «Модификация» и «Растушевка».
Должно появиться небольшое новое окошечко с одним-единственным, но нужным, параметром – собственно, выбором радиуса нашего будущего размытия. Здесь пробуем раз за разом и смотрим, что выходит.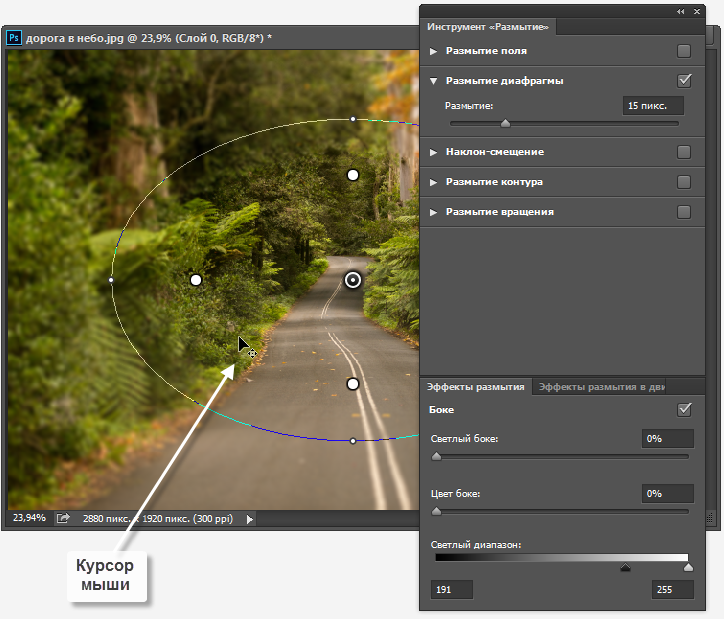 Для начала, скажем, выберите 50 пикселей. Методом проб подбирается требуемый результат.
Для начала, скажем, выберите 50 пикселей. Методом проб подбирается требуемый результат.
Затем инвертируем выделение сочетанием клавиш CTRL+SHIFT+I и нажимаем клавишу DEL, чтобы удалить лишнее. Для того, чтобы увидеть результат, необходимо снять видимость со слоя с исходным изображением.
Способ номер два
Есть ещё один вариант, как размывать края в фотошопе, и он используется намного чаще. Здесь мы будем работать с удобным инструментом по имени «Быстрая маска» — его легко найти почти в самом низу вертикальной панельки программы слева. Можно, к слову, просто нажать Q.
Затем открываем «Фильтр» на панели инструментов, выбираем там строчку «Размытие», а затем «Размытие по Гауссу».
Программа открывает окно, в котором легко и просто мы можем регулировать саму степень размытия. Собственно, здесь и заметно невооруженным глазом преимущество: вы здесь работаете не по какому-то наитию, перебирая варианты, а чётко и ясно определяя радиус. Затем просто нажимаем «ОК».
Затем просто нажимаем «ОК».
Чтобы увидеть, что у нас вышло в итоге, выходим из режима быстрой маски (нажав на ту же кнопку, или Q), затем нажимаем одновременно CTRL+SHIFT+I на клавиатуре, а выделенную область просто удаляем кнопкой DEL
. Завершающий шаг – убираем ненужную линию выделения, нажимая CTRL+D.
Как вы видите, оба варианта совсем простые, однако при помощи их вы сможете легко размыть края изображения в Photoshop.
Удачных вам фотографий! И не бойтесь никогда экспериментировать, именно в этом и таится волшебство вдохновения: иногда из самых, казалось бы, неудачных фото создается настоящий шедевр.
Мы рады, что смогли помочь Вам в решении проблемы.
Опишите, что у вас не получилось. Наши специалисты постараются ответить максимально быстро.
Помогла ли вам эта статья?
ДА НЕТ
Как размыть края в Photoshop
, Александра Бейтман, 24 октября 2020 г.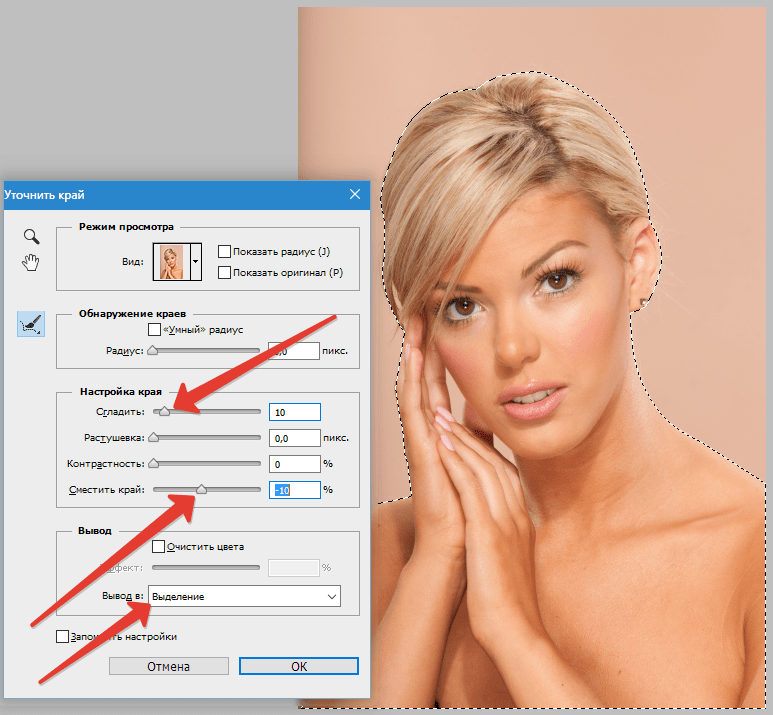
Вы хотите размыть края изображения? Иногда вам может потребоваться отредактировать портрет, чтобы края сливались с белым или прозрачным фоном. В этой статье мы покажем вам, как размыть края в Photoshop.
Хотите размыть края изображения? Вы можете размыть края фотографии, чтобы можно было смешать ее с сплошным или прозрачным фоном или с другой фотографией.В этой статье мы покажем вам, как размыть края в Photoshop, чтобы вы могли добиться идеального смешанного редактирования фотографий.
Конечно, вам необходимо загрузить последнюю версию Photoshop, чтобы вы могли следовать этому руководству. Если у вас его еще нет, вы можете загрузить Photoshop с сайта Adobe здесь.
Без лишних слов, давайте узнаем, как размыть края в Photoshop!
Размытие краев с помощью выделения «Растушевка» в Photoshop
Сначала откройте свое изображение в Photoshop, перетащив файл изображения на значок приложения Photoshop.Вы также можете сначала открыть Photoshop, а затем выбрать «Открыть» на открывшемся главном экране.
Я буду использовать эту портретную фотографию, чтобы продемонстрировать эту технику редактирования:
Фотография Уоррена Вонга через Unsplash
После того, как вы загрузили свое изображение в рабочее пространство Photoshop, выберите инструмент Elliptical Marquee Tool в левой части Photoshop. панель инструментов. Мы воспользуемся этим инструментом выделения, чтобы выбрать ту часть изображения, которую мы хотим сохранить нетронутой во время редактирования.
Другими словами, все, что вы выберете с помощью Elliptical Marquee Tool, не будет размыто на более поздних этапах.
В этом уроке я работаю с портретом, поэтому я выберу лицо и голову модели с помощью инструмента Elliptical Marquee Tool, чтобы она не размывалась.
Имейте в виду, что вы можете использовать любой инструмент выделения, который лучше всего подходит для вашего изображения.
Инструменты выделения Photoshop включают инструмент «Лассо», прямоугольную область выделения, быструю маску, волшебную палочку и другие.
Когда вы закончите, вы увидите, что ваш выбор оцеплен надписью « marching ants ». Мой выбор выглядит так:
Когда вы будете довольны своим выбором, вы можете перейти к следующему шагу.Теперь перейдите к Выберите »Изменить» Feather в верхней строке меню.
Когда вы щелкните Feather , откроется диалоговое окно, в котором можно ввести радиус растушевки . Радиус растушевки определяет, насколько быстро растушевка тускнеет на вашем изображении. Например, радиус растушевки 5 создает более резкое растушевывание, чем радиус растушевки 30 пикселей.
Задайте радиус растушевки в зависимости от ваших вкусов и того, как вы хотите, чтобы ваши конечные результаты выглядели.Я выбрал для этого редактирования радиус растушевки 20 пикселей. После установки радиуса растушевки нажмите ОК .
Затем выберите Quick Mask Mode на левой панели инструментов. Photoshop обозначает этот режим прямоугольником с кружком, взятым из центра, как показано ниже:
При переходе в режим быстрой маски фотография наложится красным.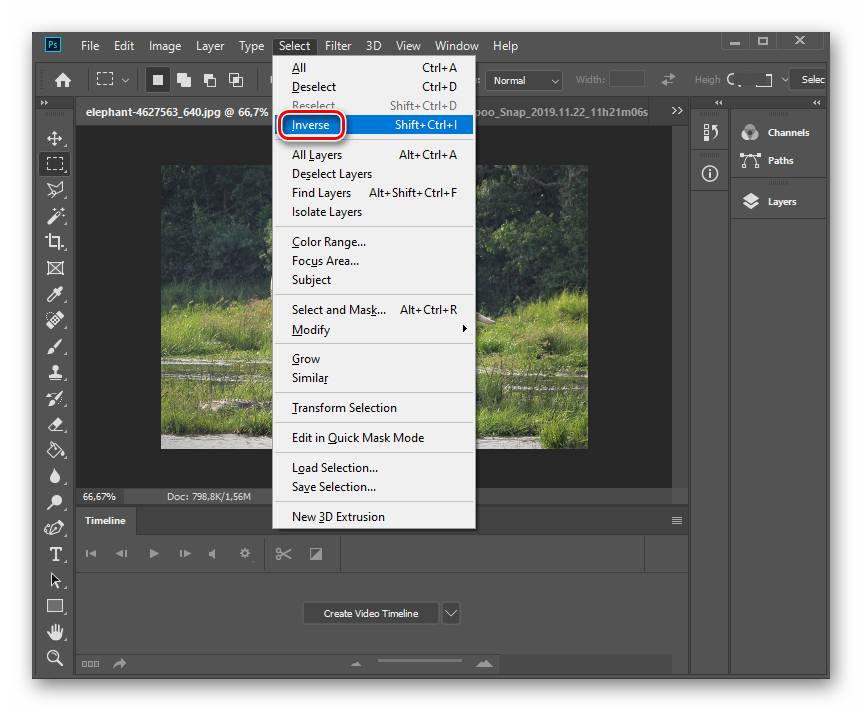 Теперь вы должны увидеть, где вы применили эффект пера.
Теперь вы должны увидеть, где вы применили эффект пера.
Щелкните еще раз по кнопке Quick Mask Mode, чтобы вернуться в нормальный режим просмотра.
Затем перейдите к Select »Inverse , чтобы инвертировать выделение на изображении.
Теперь, когда вы посмотрите на изображение, вы увидите, что внешняя часть фотографии ограничена марширующими муравьями. Вот как вы узнаете, что успешно инвертировали выбор.
Пришло время создать новый фон для вашего изображения, чтобы края были заметны. Перейдите в Слой »Новый» Слой , чтобы добавить новый слой и залейте этот слой цветом по вашему выбору, используя Paint Bucket .
Я выбрал заливку фона белым цветом. Конечно, вы можете разместить свой выбор на любом фоне, который захотите, включая узорчатый фон и даже другие фотографии.
Когда вы будете довольны новым фоном, который вы создали для растушеванного изображения, нажмите Ctrl + D , чтобы удалить выделение.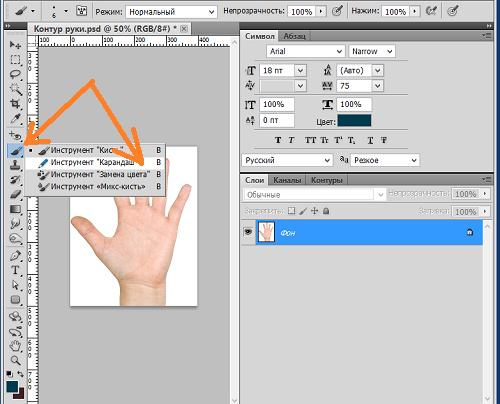
Вот и все! Вот наша последняя редакция:
Мы надеемся, что эта статья помогла вам научиться размывать края в Photoshop. Вы также можете ознакомиться с нашим руководством по действиям Photoshop для размытия фона.
Если вам понравилась эта статья, подпишитесь на нас на Facebook и Twitter для получения дополнительных бесплатных руководств по редактированию фотографий.
Используете WordPress и хотите получить Envira Gallery бесплатно?
Envira Gallery помогает фотографам всего за несколько кликов создавать красивые фото- и видеогалереи, чтобы они могли продемонстрировать и продать свои работы.
.
Как размыть края в Photoshop (+ БЕСПЛАТНЫЕ ДЕЙСТВИЯ)
Хотите размыть края фотографии? Это лучший способ сосредоточить внимание на объекте фотографии, смешав края с белым или прозрачным фоном. Этот простой урок о том, как размыть края в Photoshop, покажет вам, как именно это сделать.
Размытие краев в Photoshop с выделением перьев
Возможно, вам понадобится растушевка краев в фотошопе для достижения нежного и мечтательного эффекта на фотографии.Этот метод хорошо подходит для создания тонкого градиента изображения переднего плана на фоне.
Загрузите Photoshop Free , если вы все еще не установили его.
1. Определите область для растушевки
Панель инструментов> Рамочное меню> Инструмент эллиптической области (M)
Чтобы начать растушевку в Photoshop, найдите инструмент Elliptical Marquee Tool на панели инструментов слева и нарисуйте желаемую форму. Я нарисовал вертикальный овал, окружающий пару на картинке.Как и большинство инструментов PS для выделения, Elliptical Marquee делает выделение с резкими краями. Поэтому, чтобы получить необходимый эффект виньетирования, нужно сделать края немного мягче.
2. Растушевка кромок
Выбрать> Изменить> Растушевка (Shift + F6)
Чтобы сделать края мягкими в Photoshop, нажмите Select> Modify> Feather.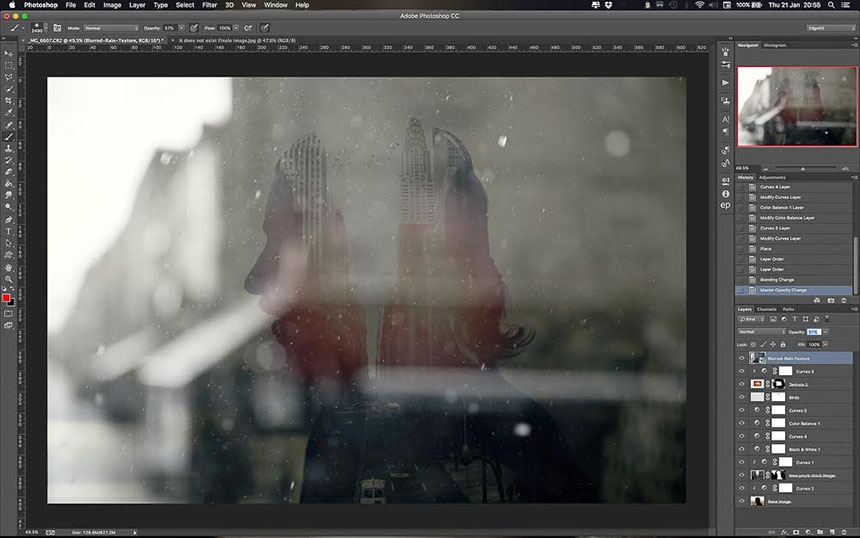 В зависимости от разрешения изображения конечный эффект после применения растушевки будет разным.
В зависимости от разрешения изображения конечный эффект после применения растушевки будет разным.
Установить радиус оперения> OK
Растушевка 20 пикселей в изображении с 72 ppi (пикселей на дюйм) значительно больше, чем растушевка 20 пикселей в изображении 300 ppi.
Панель инструментов> Редактировать в стандартном режиме (Q)
Для получения красивого эффекта виньетирования по краям изображения я рекомендую выбирать значения от 20 до 50 пикселей. Не бойтесь экспериментировать с изображениями, чтобы добиться лучшего результата. Я выбрал перо размером 30 пикселей. Затем нажмите ОК, чтобы применить настройки.
3. Инвертировать выделение
Выбрать> Инвертировать (Shift + Ctrl + l)
Щелкните Select> Inverse, чтобы инвертировать выделение на картинке.Таким образом, вы снимаете выделение с той части, которая была ранее выделена, и выбираете ту, которая ранее не выделялась. В результате вы эффективно меняете выбор.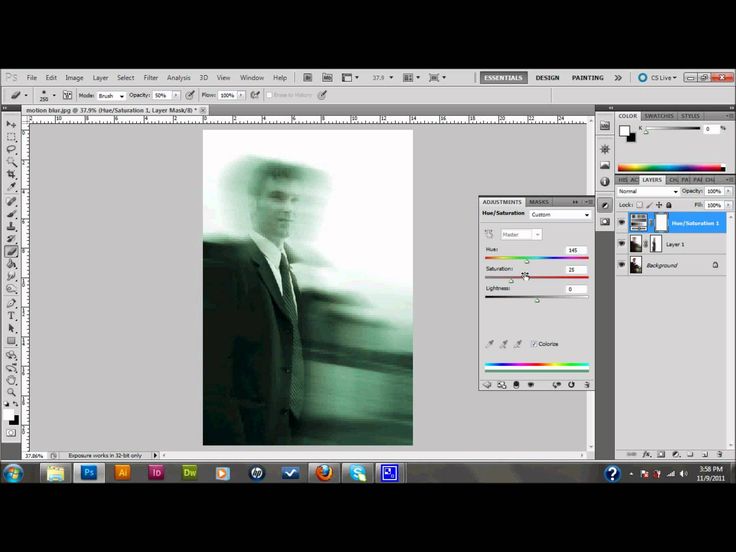
4. Выберите цвет
Настройки> Сплошной цвет
Следующим шагом смешивания краев в Photoshop является выбор цвета этих краев. В меню «Коррекция» в нижней части панели «Слои» выберите «Сплошной цвет».
Выберите Цвет> ОК
Вы увидите окно выбора цвета.Поэкспериментируйте с цветами и оттенками, пока не найдете цветовую схему, подходящую для вашей фотографии. Затем нажмите «ОК».
Теперь вы увидите фотографию со скошенными краями.
Вот что мы видим после размытия краев. Этот красный оверлей означает, что ваш радиус растушевки был добавлен. Выполнено! Теперь вы знаете, как размыть края в Photoshop. При необходимости вы можете настроить результаты: изменить радиус или цвет растушевки.
Размытие краев в Интернете и в приложениях
Если вы предпочитаете редактировать фотографии на ходу, выберите одно из следующих приложений для размытия краев.Обратите внимание, что в некоторых приложениях нельзя регулировать цвет и непрозрачность растушевки. Это действительно снижает ваши шансы на получение реалистичного эффекта виньетирования.
Это действительно снижает ваши шансы на получение реалистичного эффекта виньетирования.
1. Инструменты быстрого просмотра изображений
Размытие краев онлайн
Этот инструмент идеально подходит для размытия краев в кадре. Если размер загружаемого изображения превышает 1500 пикселей, он уменьшается до 1500 пикселей. Возможность выбора формата PNG позволяет получить прозрачный фон. Инструмент поддерживает форматы изображений PNG, JPG и GIF.
2. Последний штрих
Это приложение предлагает все необходимое для эффективного добавления эффекта виньетки и может стать отличной альтернативой инструменту Photoshop «Растушевка». Вы можете выбрать виньетки в форме круга, квадрата или эллипса, изменить положение и поворот виньетки, настроить размер пера. Кроме того, Final Touch предоставляет возможность применять виньетки к изображениям в приложении, которые можно полностью настроить.
3. Тукспи
Размытие краев онлайн
Загрузите снимок на этот сайт и примените виньетку разных цветов. Вы можете настроить уровни постепенного появления изображения вместе с прозрачностью. Чтобы проверить результат, просто увеличьте и уменьшите масштаб изображения.
Вы можете настроить уровни постепенного появления изображения вместе с прозрачностью. Чтобы проверить результат, просто увеличьте и уменьшите масштаб изображения.
4. Фото-Како
Размытие краев онлайн
Вот один из лучших веб-сайтов по обработке изображений, созданных в Японии. Благодаря удобному интерфейсу у вас не возникнет проблем с настройкой скругленных краев. Сайт предлагает различные формы, пороги, радиус, поля и т. Д.
5. Canva
Canva нацелена на упрощение процесса проектирования и базового редактирования изображений.Его эффект виньетки может быть отличным аналогом инструмента «Сглаживание краев» в Photoshop. Виньетка в приложении применяется с помощью ползунков.
Бесплатные программы для редактирования фотографий в Photoshop
Перед использованием инструмента Photoshop «Перо заливки» необходимо улучшить изображение и скорректировать цвета. Загрузите следующие бесплатные экшены и наложения Photoshop, чтобы сделать ваши фотографии яркими в несколько кликов.
Бесплатный PS-оверлей «Lollypop»
Сделайте ваши снимки более увлекательными, применив этот оверлей PS и добавив брызги красочной акварели.Этот оверлей, в частности, добавляет рисунку розовую и персиковую акварель.
Бесплатная накладка для PS «Lights»
Если вам нужно добавить нежности вашим изображениям, этот наложение боке успешно справится с этой задачей, создав мечтательный, более мягкий фон. С помощью этого наложения вы сможете имитировать эффект боке, создаваемый объективами высокого класса.
Бесплатная игра для PS «Круто»
Этот экшен предназначен для добавления холодных оттенков к цветам в кадре и акцентирования внимания на голубых тонах.Кроме того, он помогает устранить желтоватый оттенок, который «портит» общий вид изображения. Ваше изображение будет глубоким и четким.
Бесплатная экшн PS «Матовый эффект»
Это универсальный и уникальный матовый экшн для PS, который идеально подходит для добавления традиционного блеклого вида снимкам всех жанров и стилей. Мягкость придает образу приглушенные и мягкие оттенки.
Мягкость придает образу приглушенные и мягкие оттенки.
Бесплатная игра для PS «Тёплый»
Этот экшен HDR делает изображение более объемным, мягким и светлым, делает акцент на деталях и добавляет розовый оттенок.Применяйте его к изображениям с красочными текстурами, так как им нужен немного расширенный динамический диапазон. В результате изображение становится более привлекательным и привлекающим внимание.
Энн Янг
Привет, я Энн Янг — профессиональный блоггер, прочитайте больше
.
Использование размытия по Гауссу при обработке изображений
В фотографии товаров вы можете направить взгляд зрителя на определенную часть изображения, применив размытие по Гауссу ко всем остальным частям изображения. Глаза людей естественным образом переместятся в самую резкую область. Вы также можете использовать это размытие, чтобы скрыть черты человека, номерного знака или логотипа бренда, на использование которого у вас нет разрешения.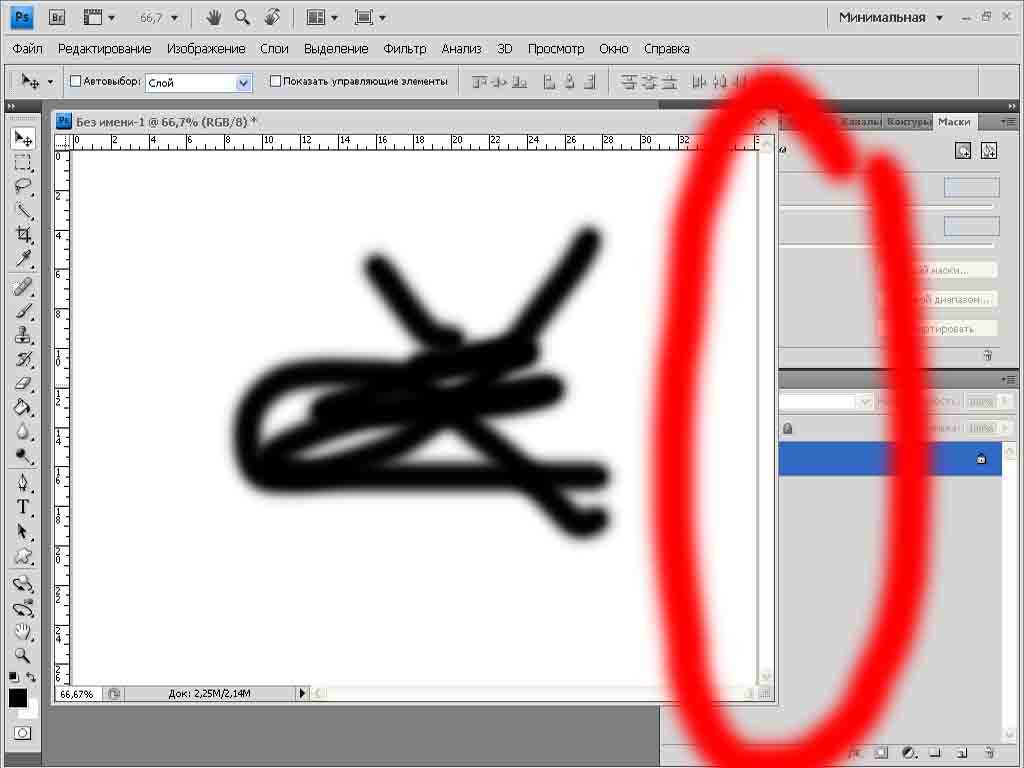
Размытие по Гауссу также полезно для уменьшения хроматической аберрации, этих цветных полос на высококонтрастных краях изображения.Например, если вы сделали пейзажную фотографию далеких пальм на фоне голубого неба, вы можете обнаружить яркие белые или красные линии по краям ваших пальмовых листьев. Применение размытия по Гауссу уменьшит очень яркие пиксели по краям листьев, устраняя эти яркие пятна.
Вы также можете подойти к этому инструменту более творчески. Фотограф Андрес Гонсалес вспоминает, как в своем портретном проекте он использовал фильтр Гаусса для создания сюрреалистического эффекта.В Adobe Photoshop он добавил дублированный слой поверх исходного изображения и применил к нему размытие по Гауссу. Затем он говорит: «Я взял ластик и стер размытие в тех местах, где хотел сфокусироваться. Он создавал этот туманный, матовый вид ».
Как восстановить резкость.
При применении размытия по Гауссу следует помнить, что большая интенсивность размытия приводит к снижению резкости. В случае пейзажной фотографии выше, когда вы применяете фильтр размытия к изображению, белая или красная хроматическая аберрация исчезает, но граница между пальмовыми листьями и небом теряет четкость.
В случае пейзажной фотографии выше, когда вы применяете фильтр размытия к изображению, белая или красная хроматическая аберрация исчезает, но граница между пальмовыми листьями и небом теряет четкость.
Вы можете снова добавить резкости изображению, уменьшив радиус размытия. Он измеряется в пикселях и определяет, сколько соседних пикселей будет учитывать функция Гаусса при вычислении размытия. Вы также можете использовать инструмент обнаружения краев отфильтрованного изображения. Как и в случае с фильтрами размытия в Photoshop, инструмент «Уточнить край» позволяет настраивать радиус для создания гладких, твердых или размытых краев.
.
Как сгладить края в Photoshop (Перо Photoshop)
Иногда ваша задача при редактировании — создать составное изображение из двух разных элементов. Или убрать толпу перед Колизеем. Или создать красивую виньетку с изображением человека, которого вы уважаете.
Во всех этих случаях неизбежно возникает вопрос, как использовать сглаженные края в Photoshop. В частности, это умение необходимо для того, чтобы составное изображение выглядело естественно.(Для тех, кто интересуется забавными стилями коллажей, к вашим услугам базовая функциональность Paint.)
В частности, это умение необходимо для того, чтобы составное изображение выглядело естественно.(Для тех, кто интересуется забавными стилями коллажей, к вашим услугам базовая функциональность Paint.)
Чтобы удовлетворить эту потребность в гладких краях, мы разработали это пошаговое руководство. Проверьте это и узнайте, как использовать сглаженные края в Photoshop (или как растушевать в Photoshop). Для вашего удобства обычно проблемные шаги в разделах о растушевке краев (Photoshop) и уточнении гладких краев (Photoshop) сопровождаются ответами и полезными советами.
Итак, приступим к приятному, творческому и плавному процессу создания размытых краев на ваших фотографиях!
Этап 1.Извлечение фото: основные настройки
Чтобы начать смягчать края, вы должны создать правильное выделение для переднего плана. Для этого подойдет Refine Edge (Photoshop).
Примечание. «Уточнить край» может отсутствовать в более новых версиях Photoshop, поэтому наше руководство включает более сложный путь для доступа к инструменту «Уточнить край».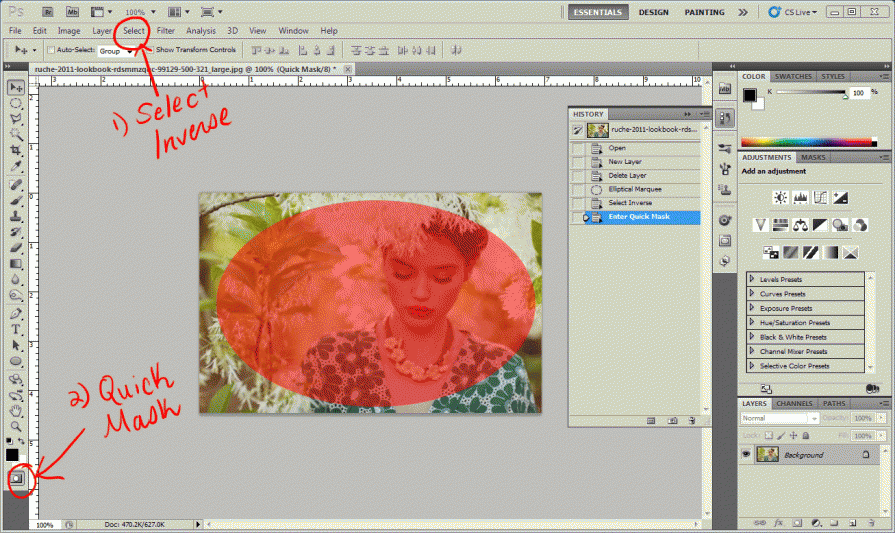 В то же время некоторые люди пропускают этот шаг и сразу переходят к растушевке в Photoshop.
В то же время некоторые люди пропускают этот шаг и сразу переходят к растушевке в Photoshop.
Выбор за вами.Просто имейте в виду, что чем лучше подготовлен исходный материал (в нашем случае выбранное изображение), тем легче вы поместите его в новую фотографию.
Если вы хотите использовать функцию «Уточнить край», выполните следующие действия:
- Выберите меню Select и перейдите к Select and Mask . Или используйте инструмент быстрого выбора (например, Quick Selection, Magic Wand или Lasso ), затем выберите Select and Mask .
- Уточните свой выбор с помощью функций на панели свойств .
- Перейдите в режим просмотра, чтобы выбрать способ представления предварительного просмотра выделения ( Onion Skin , Marching Ants , Overlay , On Black , On White , Black & White или On Layers ) и используйте ползунок Непрозрачность , чтобы отрегулировать его.

- Используйте кисть Quick Selection , чтобы изменить выделение широкой кистью.
- Используйте кисть Refine Edge для точной настройки.
- Добавьте последние улучшения с помощью инструмента Brush .
Этап 2. Растушевка краев (вариант в Photoshop): самый распространенный способ уточнить выделение
Обычно растушевка Photoshop используется для смягчения перехода между выделенной областью и фоном. Этот инструмент прекрасно решает проблему использования гладких краев в Photoshop. Более того, большинство людей используют только этот инструмент и добиваются потрясающих результатов.
Итак, как правильно и эффективно использовать перо в Photoshop? Это простое руководство и есть ответ:
- Первый способ — изменить настройки в Properties Menu после процесса маскирования.
- Вот результат, когда вы вставляете выделение на новый слой:
- Получите доступ к инструменту Marquee , чтобы сделать выделение, которое вы скопируете и вставите на новое изображение позже (завершите этот шаг, если вы пропустили предыдущий этап ).
 Какую форму шатра выбрать? Доступны два типа форм. Для прямоугольного и квадратного выделения лучше выбрать инструмент «Прямоугольная область». Для круглых изображений лучше подойдет вариант Ellipse Marquee.
Какую форму шатра выбрать? Доступны два типа форм. Для прямоугольного и квадратного выделения лучше выбрать инструмент «Прямоугольная область». Для круглых изображений лучше подойдет вариант Ellipse Marquee. - Перетащите курсор вокруг изображения, чтобы создать границу (пространство для этих гладких краев, которые предлагает Photoshop).
- Доступ к инструменту Feather с помощью параметра Изменить в главном меню Выбрать .
- Выберите значение пера в Photoshop в диалоговом окне, введя число в поле Радиус пера .
Хотите знать, как правильно растушевать в Photoshop? Вводимый вами радиус растушевки устанавливает количество пикселей, на которое края вашего выделения будут смягчены.Так что не стесняйтесь играть с этими числами. Для хорошего начала выберите что-нибудь от 20 до 30.
Хотите знать, как лучше использовать гладкие края в Photoshop, если мягкие края становятся слишком широкими? В этом случае просто повторите предыдущий шаг, но теперь введите меньшее число. В противном случае можно оптимизировать слишком узкие края, используя более широкий радиус.
В противном случае можно оптимизировать слишком узкие края, используя более широкий радиус.
В результате этих действий вы получите виньетированное изображение.
В некоторых случаях этого будет достаточно. Однако для большинства целей редактирования требуется дальнейшее ретуширование фотографии после завершения корректировок с помощью пера Photoshop.
Stage 3. Инструмент Photoshop Blur Tool (или как использовать сглаженные края в Photoshop как профессионал)
На продвинутом уровне инструмент размытия Photoshop — лучший метод для создания плавных переходов с точки зрения освещения и точного объединения двух изображений.
Так как же сделать так, чтобы Photoshop размыл края правильно?
1. Определите резкие края, удерживая Alt и используя колесо прокрутки мыши для увеличения. Вы все еще можете создавать размытие краев в Photoshop, если у вас нет мыши. В качестве альтернативы попробуйте инструмент Zoom , чтобы просмотреть края, которые необходимо улучшить.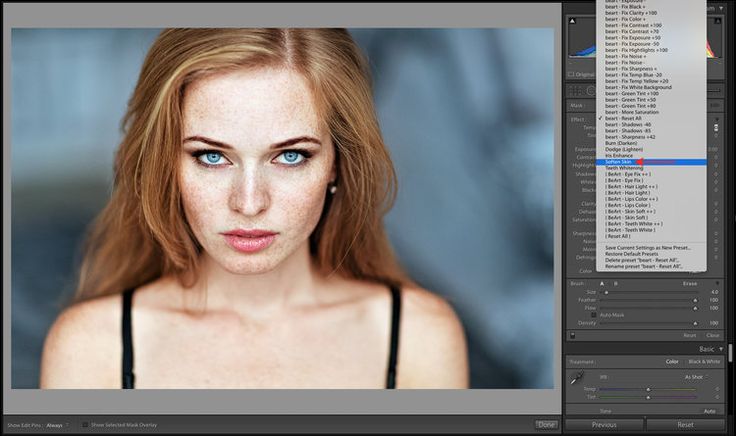
2. Нажмите ] или [, чтобы отрегулировать размер кисти. Начните корректировать неправильные края. Как правильно выбрать размер кисти? Мы советуем выбирать размер, немного превышающий толщину края. Это приведет к точному размытию, не касающемуся окружающей области.
3. Используйте ползунок Strength .Чтобы выбрать значение, примите во внимание следующее: чем выше процент, тем ярче становится приложение инструмента размытия Photoshop.
Этап 4. Оцените результат и подумайте о постобработке
Применяя к фотографии так много фокусов, важно останавливаться и оценивать результат каждого действия. Проверьте, достигли ли вы нужного эффекта на каждом этапе:
Этап 1 : Выбранный вариант полностью присутствует. Другими словами, вы выбрали достаточно области фотографии, чтобы не вырезать что-то важное после всех настроек. Stage 2 : края выделенных фрагментов оптимальной мягкости и не выглядят резкими. Stage 3 : Все детали на размытых краях опущены.
Если все в порядке, рассмотрите возможность постобработки. После того, как вы внесли так много важных изменений, все, что вам нужно, это простое редактирование, которое не повлияет на качество вашей фотографии. Мы рекомендуем проверить этот цветной редактор фотографий. В нем есть все, что вам нужно в бесплатной пробной версии, и множество замечательных идей для ваших фотографий в платной версии продукта.
Люминар 3
Luminar 3 — Время имеет значение
Самый быстрый способ выделить ваши фотографии Сложное редактирование фотографий стало проще с помощью инструментов
AI
- Акцент AI 2.0
- AI Sky Enhancer
- Более 70 мгновенных образов
- Быстро стереть ненужные объекты
- Denoise
- Заточка
- и — более
Этап 5.Если что-то пойдет не так, воспользуйтесь спасательным кругом!
Если вы понимаете, что после того, как потратили столько времени и сил на создание сглаженных краев в Photoshop, результат плохой, не расстраивайтесь слишком рано.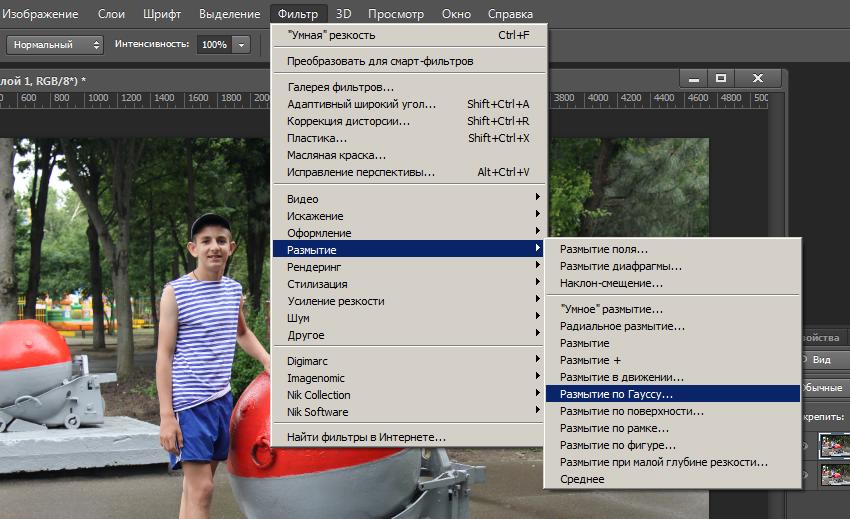 На рынке есть несколько программ, которые проще в использовании и могут создавать плавные края такого же качества.
На рынке есть несколько программ, которые проще в использовании и могут создавать плавные края такого же качества.
Здесь мы представим функциональные возможности Luminar. Фактически, Luminar может справиться со всеми задачами, которые мы описали выше — он даже поставляется с инструментом пера, который очень похож на перо Photoshop.
Среди множества фильтров в Luminar есть фильтр для размытия краев. Точнее, этот фильтр позволяет разделить изображение на слои и применить простые инструменты к каждому из них. Для получения дополнительной информации об этой технике ознакомьтесь с этим обзором.
Более того, в Luminar маскировать намного проще, чем в Photoshop. Чтобы оценить его простоту, прочтите этот обзор.
Покрывая все основные потребности для создания гладких краев, оставаясь простым и удобным, Luminar является спасательным средством для тех, кто борется с Photoshop.Не стесняйтесь использовать!
Люминар 3
Luminar 3 — Время имеет значение
Самый быстрый способ выделить ваши фотографии Сложное редактирование фотографий стало проще с помощью инструментов
AI
- Акцент AI 2.
 0
0 - AI Sky Enhancer
- Более 70 мгновенных образов
- Быстро стереть ненужные объекты
- Denoise
- Заточка
- и — более
.
Как размыть края фотографии в Photoshop
Как размыть края фотографии в Photoshop | ПФРЕ
Искать:
Как партнер Amazon, мы зарабатываем на соответствующих покупках.
Размытие краев изображения, известное как виньетирование, — это эффект, обычно используемый для повышения привлекательности фотографии. Adobe Photoshop CC — лучшее программное обеспечение для редактирования изображений, позволяющее размыть края и сделать фотографию эстетически привлекательной. Изучение того, как размыть края в Photoshop, может помочь смешивать изображения при их объединении в качестве профессионального фотографа.
Быстрая Навигация
- Как размыть края фотографии в Photoshop, используя несколько методов
- Метод первый: настройка растушевки
- Способ второй: виньетка
- Метод третий: размытие по Гауссу
- Метод четвертый: добавьте внутреннее свечение с помощью стиля слоя Photoshop
- Как размыть определенный край изображения
- Использование размытия по Гауссу
- Использование заливки цветом
- Какие еще инструменты можно использовать для размытия краев в Photoshop?
- Заключение
Как размыть края фотографии в Photoshop, используя несколько методов
Для новичков в Photoshop научиться размывать края в Photoshop, как профессиональный фотограф, может показаться сложной задачей.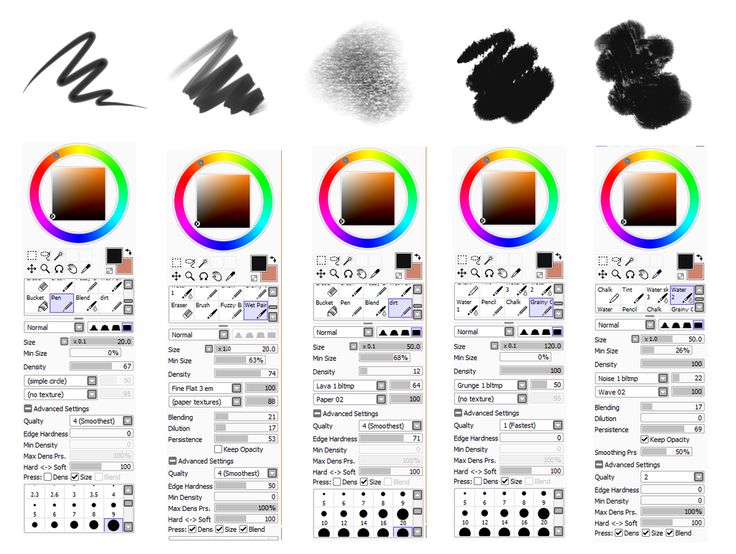 Однако, как только вы освоитесь, вы обнаружите, что это просто, и вы можете использовать различные методы для размытия краев фотографии в Photoshop. То же самое и с размытием краев фотографии.
Однако, как только вы освоитесь, вы обнаружите, что это просто, и вы можете использовать различные методы для размытия краев фотографии в Photoshop. То же самое и с размытием краев фотографии.
Среди нескольких интуитивно понятных способов размытия краев изображения в Photoshop мы сосредоточимся на четырех методах, которые вы можете использовать для создания размытого края фотографии с мечтательным эффектом.
Прежде чем объяснять эти методы, убедитесь, что вы работаете с изображениями с высоким разрешением для достижения наилучших результатов. Давайте сосредоточимся на четырех простых способах размыть края фотографии в Photoshop. Обратите внимание, что в этом руководстве предполагается, что ваши окна Photoshop находятся в обычном режиме просмотра.
Метод первый: настройка растушевки
Настройка растушевки — это широко используемый метод размытия краев изображения в Photoshop, поскольку он позволяет изменять мягкость или жесткость краев.
- Запустите Photoshop, перейдите в «Файл», выберите «Открыть», и появится всплывающее окно.
 Найдите свое изображение в окне проводника, которое открывается при использовании компьютера с Windows, или в средстве поиска Mac при использовании Mac, выберите его и нажмите «Открыть». Либо нажмите Ctrl + O в Windows или Cmd + O в Mac, чтобы открыть расположение файла изображения.
Найдите свое изображение в окне проводника, которое открывается при использовании компьютера с Windows, или в средстве поиска Mac при использовании Mac, выберите его и нажмите «Открыть». Либо нажмите Ctrl + O в Windows или Cmd + O в Mac, чтобы открыть расположение файла изображения. - Дублируйте слой на панели слоев, щелкнув его правой кнопкой мыши и выбрав опцию «Дублировать слой». В качестве альтернативы используйте сочетания клавиш Ctrl + J или Cmd + J.
- Преобразуйте слой в смарт-объект, выбрав его на панели слоев. Щелкните его правой кнопкой мыши и выберите «Преобразовать в смарт-объект».
- Чтобы использовать инструмент «Растушевка», выберите инструмент «Кисть», а затем щелкните правой кнопкой мыши на холсте, чтобы открыть панель «Набор кистей».
- Обычно появляется ползунок жесткости, который вы можете использовать для изменения количества растушевки вашей кисти. Для кисти с мягкими краями установите жесткость на 0%, 50% для кисти среднего размера и 100% для кисти с жесткими краями.

Сделать выбор
- Существуют различные инструменты, которые можно использовать для выделения объектов в Photoshop, такие как инструмент быстрого выделения, инструмент эллиптического выделения или лассо для выделения от руки.
- Обратите внимание, что инструменты «Прямоугольная область» создают прямоугольное выделение, а инструмент «Эллиптическая область» создает овальные и круглые формы на фотографии, к которой вы хотите добавить размытие. Здесь мы используем инструмент Rectangular Marquee для настройки растушевки, чтобы создать прямоугольный эффект размытия. На панели параметров возьмите инструмент с левой панели инструментов и выделите выделение на внутренних участках края изображения.
- (Вы можете выбрать больший или меньший выбор.) Вы увидите пунктирную линию, которая выглядит как линия марширующих муравьев.
Выберите значение растушевки
- Сделав выбор, убедитесь, что слой выбран на панели, так как именно на него вы хотите добавить эффекты растушевки.

- Перейдите в меню «Выбор» и в подменю «Изменить» выберите «Растушевка».
- В инструменте «Область» дважды щелкните, чтобы просмотреть панель «Параметры инструмента», затем выберите «Растушевка» на панели параметров инструмента. Выберите средний уровень радиуса растушевки. Предпочтительно выбирать диапазон от 5 до 10 для достижения наилучших результатов. Обратите внимание, что радиус растушевки определяет размер размытия на краю изображения. Если вы чувствуете, что радиус растушевки недостаточен, вы можете увеличить его позже на сглаженной кромке.
- Нажмите OK, чтобы подтвердить настройки растушевки.
- Ты не будешь увидеть эффект пера тем не менее, поскольку вы не размыли ни одного края. Не волнуйся. Выполните следующие шаги, чтобы завершить процесс растушевки.
Копировать выделение в новый документ
- Теперь вы можете скопировать выделение ребра, которое вы сделали ранее. Нажмите CTRL+C в Windows или CMD+C в Mac.
- Откройте новый документ в Photoshop, выбрав «Файл» в строке меню и выбрав «Новый документ».
 Отрегулируйте настройку в Preset Details перед созданием нового документа.
Отрегулируйте настройку в Preset Details перед созданием нового документа. - Перейдите в раздел «Размер холста» и выберите подходящий размер холста, введя желаемые значения ширины и высоты нового документа.
- Нажмите «ОК», и размер холста обычно изменится без изменения содержимого.
- Вставьте выбранный край для размытия в новый документ, нажав CTRL+V (Windows) или CMD+V (Mac).
Заполнить фон
Перейдите к «Новый слой фильтра» на панели «Слои» и выберите «Сплошной цвет». Ваш выбор с его блеклые края теперь видно. Позже вы можете заполнить его любым сплошным цветом, который вам нравится, используя инструмент градиента.
Способ второй: виньетка
Виньетка — это эффект темной или светлой границы по периметру изображения, который можно настроить с помощью ползунков регулировки. Есть Adobe Camera Raw. вариант виньетирования который может помочь вам размыть края изображения в Photoshop.
- Откройте все изображение на котором вы хотите размыть края в фотошопе.

Преобразование слоя для смарт-фильтров
- В отличие от процесса растушевки, выберите слой. Перейдите в меню «Фильтр» и выберите «Преобразовать для смарт-фильтров». Это позволит вам применить фильтр Camera RAW для виньетки и убедиться, что процесс не является разрушительным.
Открыть фильтр виньетки
- Теперь снова перейдите в строку меню и откройте Camera Raw Filters.
- В открывшемся диалоговом окне выберите FX на панели параметров на правой панели.
- Прокрутите вниз до виньетки после кадрирования.
Изменить настройки виньетки
- В окне «Коррекция объектива» отрегулируйте эффект виньетирования, изменив значение на вкладке «Пользовательский». Просто используйте два ползунка, чтобы отрегулировать количество и среднюю точку на изображении.
Метод третий: размытие по Гауссу
Функция Gaussian Blur Photoshop добавляет блеклые края вашей фотографии. Техника включает в себя три очень простых шага, и вам не нужны дополнительные руководства.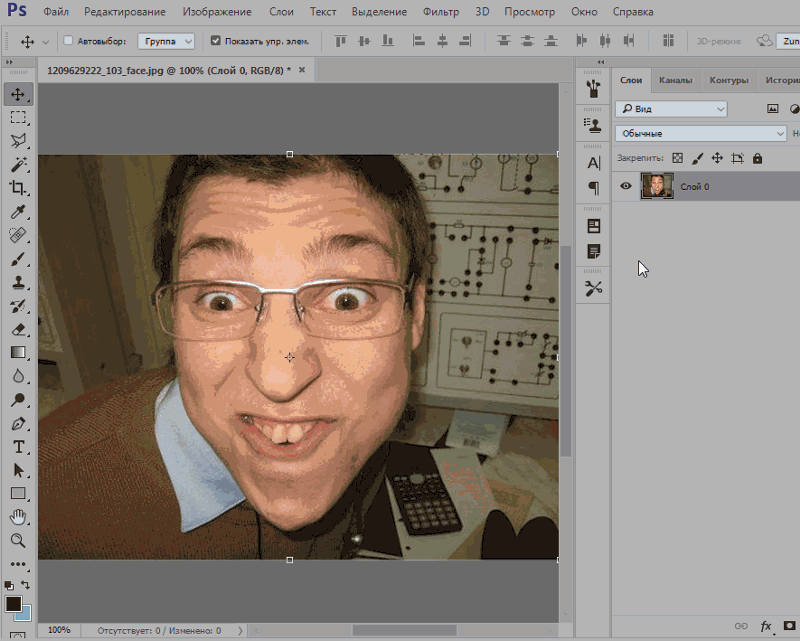 Просто изучите и попрактикуйтесь, чтобы избавиться от жестких краев.
Просто изучите и попрактикуйтесь, чтобы избавиться от жестких краев.
- Импортируйте файл изображения, к которому вы хотите добавить размытие, в Photoshop.
- Дублируйте слой, нажав CTRL + J в Windows или CMD + J в Mac.
- Выберите дубликат на панели.
Выберите краевую область
- Используя инструмент Rectangular Marquee Tool на панели инструментов, создайте выделение области границы края фотографии, которую вы хотите размыть. Вы можете использовать Elliptical Marquee Tool, если вам нужны круглые или овальные выделения. Вы также можете щелкнуть режим быстрой маски, чтобы просмотреть свой выбор. Как правило, режим быстрой маски добавляет красное наложение, чтобы покрыть область за пределами линии марширующих муравьев.
Обратный выбор
- Инвертируйте выделение, чтобы выбрать внешнюю сторону границ вместо внутренней стороны выделения. Нажмите Ctrl + Shift + I, если вы используете компьютер с Windows, или Cmd + Shift + I, если вы используете Mac.
 Удерживая нажатой клавишу Shift, выберите область, в которой вы хотите увеличить выделение границы.
Удерживая нажатой клавишу Shift, выберите область, в которой вы хотите увеличить выделение границы. - Удерживайте Alt на компьютере с Windows или Option, если вы используете Mac, а затем выберите, где вы хотите уменьшить границы.
Применить размытие
- В отличие от метода растушевки, наведите указатель мыши на параметр «Размытие». В подменю выберите Размытие по Гауссу.
- В появившемся диалоговом окне выберите среднее значение, чтобы добавить легкое размытие по краям фотографии. Для сильного эффекта размытия увеличьте значение.
Фильтр размытия по Гауссу добавляет очень плавный переход между краями и фотографией, что делает его идеальным методом для красиво объединить два или более изображений.
Метод четвертый: добавьте внутреннее свечение с помощью стиля слоя Photoshop
Последний метод размытия добавляет белое свечение по краям, придавая изображениям мечтательный эффект.
- Откройте все изображение в Adobe Photoshop CC.

Дублирующий слой
- Создайте дубликат слоя, щелкнув его правой кнопкой мыши и выбрав «Дублировать слой».
- Выберите Дублировать, чтобы смягчить края.
Откройте параметры стиля слоя Photoshop.
- Дважды щелкните дубликат, чтобы открыть панель стилей слоя. Эта панель позволяет добавлять различные эффекты к слоям. В нашем случае это эффект размытия.
Выберите настройки внутреннего свечения
- На панели «Стиль слоя» выберите «Внутреннее свечение» слева.
- Выберите режим наложения «Экран» и увеличьте ползунок «Непрозрачность». Как правило, режим экрана инвертирует, умножает и инвертирует обратно
- В разделе «Элементы» нажмите «Край» и увеличьте ползунок «Размер».
Как размыть определенный край изображения
Если вы хотите добавить размытие, которое добавит мечтательный эффект к вашей фотографии в Photoshop, вам может потребоваться размыть только некоторые определенные края фотографии, а не все изображение. Вы можете изолировать край, который хотите размыть, используя фильтры размытия или заливку сплошным цветом.
Вы можете изолировать край, который хотите размыть, используя фильтры размытия или заливку сплошным цветом.
Использование размытия по Гауссу
В отличие от параметров размытия, использованных выше при размытии всех краев с помощью эффектов Гаусса в Photoshop, вам потребуется преобразовать слой в смарт-объект, если вы хотите размыть определенные края. Смарт-объект в Photoshop — это слой с информацией о фотографии, аналогичной обычному слою, за исключением того, что в нем нет постоянных изменений пикселей, и вы можете отредактировать его позже. Обычно маска слоя помогает скрыть часть изображения, не стирая его.
- Прежде чем редактировать изображение, продублируйте слой, чтобы быть в безопасности в случае ошибки. На панели слоев щелкните правой кнопкой мыши фоновый слой и выберите Дублировать слой.
- Щелкните правой кнопкой мыши слой с фотографией и выберите «Преобразовать в смарт-объект». Смарт-объект позволит вам редактировать и размывать фотографию, не вызывая ее ухудшения.

- Увеличьте изображение, чтобы вы могли четко видеть фотографию при выборе.
- Создайте контур вокруг изображения с помощью любого инструмента выделения Photoshop и увеличьте изображение. В случае ошибки используйте Ctrl + Z для Windows или Cmd + Z для Mac для отмены.
- Перейдите к строке меню и нажмите на Фильтр, укажите пятно и затем выберите Размытие по Гауссу.
- Нажмите клавишу R на клавиатуре, чтобы открыть инструмент радиального градиента. Как правило, радиальный градиент корректирует круглые или овальные контуры на фотографии.
- Изменить Радиус в зависимости от того, насколько сильно вы хотите размыть изображение, используя инструмент радиального градиента. Радиус размытия — это расстояние по длине, на которое размытие отклоняется от функции Гаусса. Если вы не знакомы с параметром радиуса, рекомендуется установить радиус от 45 до 60 пикселей.
- Выберите смарт-маску слоя на значке маски слоя, затем инвертируйте ее, нажав сочетание клавиш Ctrl + I, если вы используете ПК с Windows, или команду + I, если вы используете Mac.
 Как правило, это сделает вашу маску слоя черной, а размытие станет невидимым.
Как правило, это сделает вашу маску слоя черной, а размытие станет невидимым. - Нажмите букву G на клавиатуре, чтобы выбрать инструмент градиента, а затем установите прозрачность переднего плана. Инструмент «Градиент» равномерно смешивает цвета и создает прозрачный фон на маске слоя.
- Выберите белый цвет в качестве цвета переднего плана, а затем выберите линейный градиент.
- Теперь вы можете размыть края фотографии, которую вы хотите, щелкнув и перетащив от определенного края фотографии с выбранной маской слоя интеллектуальных фильтров.
Использование заливки цветом
Вам нужно будет создать новый слой заливки цветом, чтобы размыть определенные края фотографии, используя параметр заливки сплошным цветом.
- Перейдите в Слой, укажите Новый слой заливки и затем выберите Сплошной цвет. Вход в музей Мадам Тюссо желательно переименовать чтобы не запутаться в организации слоев на панели слоев
- Создав слой заливки цветом, выберите нужный цвет в окне палитры цветов.
 Нажмите ОК, чтобы подтвердить
Нажмите ОК, чтобы подтвердить - На панели слоев щелкните и перетащите новый слой заливки цветом и поместите его под слой с фотографией.
- На панели «Слои» выберите слой, а затем щелкните параметр «Добавить маску слоя» на панели параметров. Миниатюра маски белого слоя появится на выбранном слое.
- Как и в случае с фильтром размытия по Гауссу, нажмите букву G на клавиатуре, чтобы выбрать инструмент градиента, а затем установите прозрачность переднего плана.
- Выберите белый цвет в качестве цвета переднего плана, а затем выберите линейный градиент.
- Теперь вы можете размыть края фотографии, которую вы хотите, щелкнув и перетащив от определенного края изображения с выбранной маской слоя интеллектуальных фильтров. Либо используйте инструменты «Лассо» или «Область» в левой части экрана, установите радиус растушевки, а затем настройте эффект размытия на краях изображения.
- Нажмите клавишу Q на клавиатуре, появится окно предварительного просмотра с быстрой маской, показывающей, как будет выглядеть выделение с линией марширующих муравьев.
 Слой-маска смарт-фильтров дает вам контроль над тем, какая часть изображения будет затронута размытием.
Слой-маска смарт-фильтров дает вам контроль над тем, какая часть изображения будет затронута размытием.
Какие еще инструменты можно использовать для размытия краев в Photoshop?
Существуют и другие инструменты Photoshop для создания размытых краев в Photoshop. Например, вы можете использовать ползунок «Непрозрачность» для слоев, чтобы затемнить выделение границы на изображении.
Просто создайте выделение края изображения с помощью таких инструментов, как прямоугольный или эллиптический инструмент, а затем разделите их, используя CTRL + J (Windows) или CMD + J (Mac). После этого уменьшите ползунок непрозрачности, чтобы добавить эффект размытия к границам.
Вы также можете положиться на учебные руководства по как использовать эффект размытия или Медиана для создания размытого эффекта на границах изображения, похожего на графический дизайн.
Заключение
Изучение того, как размыть края в Photoshop, может помочь вам добавить мечтательный эффект к вашим фотографиям интерьера недвижимости.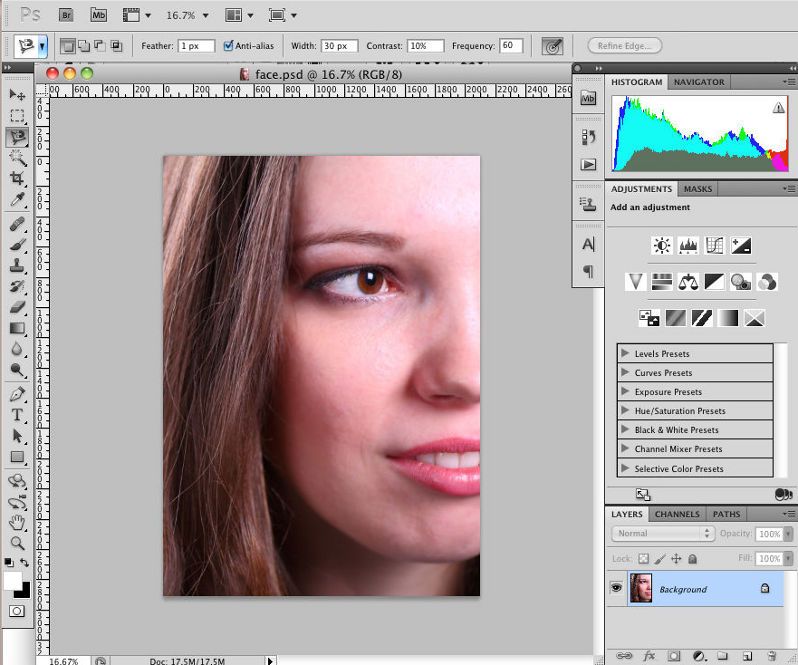 Как правило, вы можете размыть края непосредственно в Photoshop, используя настройку растушевки или размытие по Гауссу, и вы можете размыть косвенно, используя настройки виньетки Adobe Camera Raw.
Как правило, вы можете размыть края непосредственно в Photoshop, используя настройку растушевки или размытие по Гауссу, и вы можете размыть косвенно, используя настройки виньетки Adobe Camera Raw.
- Автор
- Последние посты
Вендоры
Искать:
Темы обучения
53 совета по фотосъемке недвижимости
Изучите более 50 бесплатных советов, которые можно применить во время следующей съемки!
English
стрелка вверхлупапересекатьпоперечный круг
Как использовать размытие контура для добавления движения к фотографии в Photoshop CC
123
SHARES
В этом руководстве показано, как имитировать фотографию движения с медленной выдержкой в Photoshop с помощью размытия контура, добавленного в Photoshop CC.
Как использовать Размытие по контуру в Photoshop Учебное пособие
Я покажу вам, как создать Размытие по пути. Это дополнение к галерее размытия, которое позволяет нам приводить объекты в движение по траекториям в различных формах. На этом фото Лина держит мою гитару Ibanez. Я бы никогда не позволил ей развернуться и начать крушить вещи в студии, но я определенно могу заставить это выглядеть именно так.
Это дополнение к галерее размытия, которое позволяет нам приводить объекты в движение по траекториям в различных формах. На этом фото Лина держит мою гитару Ibanez. Я бы никогда не позволил ей развернуться и начать крушить вещи в студии, но я определенно могу заставить это выглядеть именно так.
Шаг 1
Фильтр > Галерея размытия > Размытие по контуру.
Вы увидите синюю дорожку. Вы можете изменить направление, перетаскивая точки. Он будет размываться в направлении стрелки,
Шаг 2
Вы можете изменить скорость, чтобы усилить эффект размытия. Это также облегчит просмотр того, что мы делаем. (Я также немного изменил направление)
Шаг 3
Давайте создадим впечатление, будто она раскачивает гитару, чтобы вы могли взять центральную точку, и мы можем вытащить ее и создать небольшую кривую.
Уменьшите скорость примерно до 82, чтобы было похоже, что мы немного раскачиваем гитару.
Шаг 4
Включите Edit the Blur Shapes, с помощью Blur Shapes мы можем буквально преувеличить движение, регулируя маленькие красные точки.
Шаг 5
Обратите внимание, как размывается весь фон и все, что с ним связано. Я собираюсь немного снизить его, не много движений, чтобы получить результат, который нам нужен. Я просто хотел немного больше траектории движения для гитары.
Шаг 6
У нас также есть все эти размытия, происходящие с нашей моделью, поэтому сейчас это не слишком полезно. Давайте защитим эту территорию. Щелкните один раз, чтобы добавить новый инструмент, я просто собираюсь использовать его здесь, чтобы защитить остальную часть изображения.
Вот что мы делаем, просматриваем, выбираем. И я нажму клавишу Ctrl, и вы увидите этот маленький символ; двойной щелчок, и это установит его на ноль. Спустимся на дно. Сделайте то же самое, дважды щелкните, и это установит ноль. Итак, что мы сделали сейчас, так это, по сути, защитили остальную часть фотографии.
Шаг 7
Мы можем даже сгибать и перемещать точки, и это выглядит более правдоподобно
Шаг 8
Теперь вы можете вернуться к исходному пути и немного изменить его.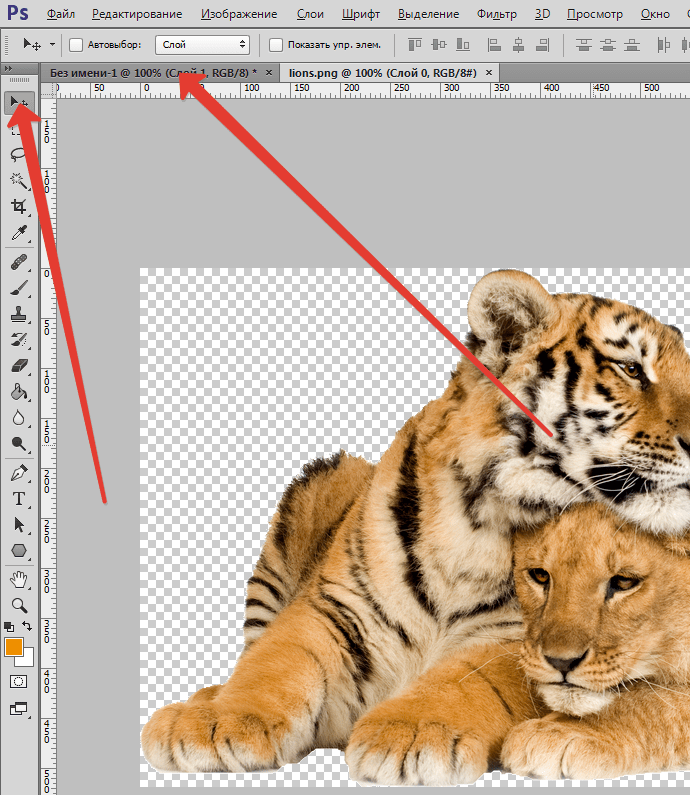
Вы просто хотите немного поэкспериментировать, пока не найдете подходящие настройки. Нажмите OK сейчас и примените это. Мы видим, что это выглядит так, как будто она раскачивает эту гитару, и ни одна гитара не пострадала при создании этого.
Если вы посмотрите видео выше, вы увидите альтернативный метод создания этого эффекта, который дает немного больше контроля. Это немного больше работы, но вы знаете, как это бывает, качели и карусели. Мы можем быстро получить хорошие результаты или потратить немного больше времени для достижения отличных результатов.
Спасибо, что ознакомились с этим руководством! Кстати, это видео — один из многих уроков моего тренинга «Секреты Photoshop: Photoshop CC для цифровых фотографов».
Каждую неделю я добавляю новые уроки здесь, в CAFE.
Колин
Флагманская тренировка Колина Смита!
Это 8-й выпуск этого популярного тренинга. Колин полностью переделал все для Photoshop CC.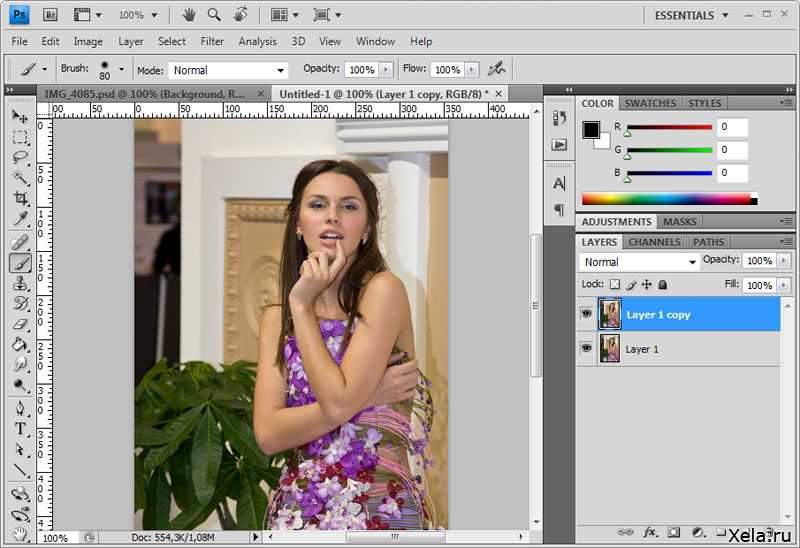 Теперь есть новые и лучшие способы работы. Это видео познакомит вас с правильными рабочими процессами, поэтому вы будете невероятно эффективны, а ваши фотографии будут выглядеть потрясающе! Узнайте секреты профессионалов от отмеченного наградами эксперта, который преуспел в этой области и понимает ваши потребности и сроки. В теплой разговорной манере Колин четко объясняет, что вам нужно знать, не используя пустой жаргон. Вы можете уверенно использовать эти методы, зная, что это новейшие отраслевые методы, дающие профессиональные результаты. Подробно описаны все новые функции CC. Все, что вам нужно знать о Photoshop и фотографиях… Все новое! Автор Колин Смит — отмеченный наградами цифровой художник, автор бестселлеров и тренер. Колин является основателем онлайн-сообщества #1 PhotoshopCAFE, которое посетило более 30 миллионов человек. Колин является автором / соавтором 19книги, в том числе «Видео в Photoshop для фотографов и дизайнеров», «Полный пакет Photoshop для цифровых фотографов», «Новые мастера Photoshop 1 и 2», «Как делать все с помощью Photoshop» и «Photos Most Wanted».
Теперь есть новые и лучшие способы работы. Это видео познакомит вас с правильными рабочими процессами, поэтому вы будете невероятно эффективны, а ваши фотографии будут выглядеть потрясающе! Узнайте секреты профессионалов от отмеченного наградами эксперта, который преуспел в этой области и понимает ваши потребности и сроки. В теплой разговорной манере Колин четко объясняет, что вам нужно знать, не используя пустой жаргон. Вы можете уверенно использовать эти методы, зная, что это новейшие отраслевые методы, дающие профессиональные результаты. Подробно описаны все новые функции CC. Все, что вам нужно знать о Photoshop и фотографиях… Все новое! Автор Колин Смит — отмеченный наградами цифровой художник, автор бестселлеров и тренер. Колин является основателем онлайн-сообщества #1 PhotoshopCAFE, которое посетило более 30 миллионов человек. Колин является автором / соавтором 19книги, в том числе «Видео в Photoshop для фотографов и дизайнеров», «Полный пакет Photoshop для цифровых фотографов», «Новые мастера Photoshop 1 и 2», «Как делать все с помощью Photoshop» и «Photos Most Wanted». Он получил множество наград, в том числе 3 награды Гуру. Он был дважды номинирован в Зал славы Photoshop. Колин был представлен почти во всех крупных журналах, посвященных цифровым изображениям, и пользуется большим спросом в качестве докладчика на Photoshop World, WPPI, PPE, Imaging USA, Adobe MAX, creativeLIVE, Siggraph, PMA, CES и т. д. Он консультирует такие компании, как Edison, ABC Disney, Apple и Adobe. Вы можете уверенно использовать эти методы, зная, что это новейшие отраслевые методы, дающие профессиональные результаты. Это видео с быстрой загрузкой содержит 13 часов четкого HD-видео и 89ролики! Простой в использовании обновленный интерфейс позволяет мгновенно переходить к любому уроку с полным контролем над воспроизведением. Все файлы уроков включены, так что вы можете следовать в своем собственном темпе! Если вы фотограф, дизайнер, любитель, любой, кто работает с изображениями, от новичка до профессионала, этот диск для вас! Все новые и полностью записанные для CC 2015
Он получил множество наград, в том числе 3 награды Гуру. Он был дважды номинирован в Зал славы Photoshop. Колин был представлен почти во всех крупных журналах, посвященных цифровым изображениям, и пользуется большим спросом в качестве докладчика на Photoshop World, WPPI, PPE, Imaging USA, Adobe MAX, creativeLIVE, Siggraph, PMA, CES и т. д. Он консультирует такие компании, как Edison, ABC Disney, Apple и Adobe. Вы можете уверенно использовать эти методы, зная, что это новейшие отраслевые методы, дающие профессиональные результаты. Это видео с быстрой загрузкой содержит 13 часов четкого HD-видео и 89ролики! Простой в использовании обновленный интерфейс позволяет мгновенно переходить к любому уроку с полным контролем над воспроизведением. Все файлы уроков включены, так что вы можете следовать в своем собственном темпе! Если вы фотограф, дизайнер, любитель, любой, кто работает с изображениями, от новичка до профессионала, этот диск для вас! Все новые и полностью записанные для CC 2015
Подробнее см. здесь
здесь
Использование размытия по контуру в Photoshop
Размытие по пути — это четвертый из пяти фильтров размытия в галерее размытия, доступных в Photoshop CC и более поздних версиях. Это позволяет добавлять эффекты движения по пути к изображениям. В этом руководстве показано, как использовать фильтр «Размытие по контуру», чтобы добавить к изображению интересные эффекты движения, а затем мы покажем вам, как использовать несколько контуров с маской интеллектуальных фильтров для создания эффекта ускоренного движения.
Учебные активы
1. Великолепные облака, автор archangel12
2. Автомагистраль между штатами 65, автор hibino
Работа с контуром
ШАГ ПЕРВЫЙ: Откройте изображение славных облаков, щелкните правой кнопкой мыши его фоновый слой и выберите «Преобразовать в смарт-объект». Кроме того, вы можете выбрать этот слой и перейти в «Фильтр»> «Преобразовать для смарт-фильтров». Это необязательный шаг, но смарт-объекты отлично подходят для использования фильтров, так как они позволяют редактировать примененные фильтры в любое время, а также создают маски смарт-фильтров, которые могут помочь в изменении и очистке окончательных результатов.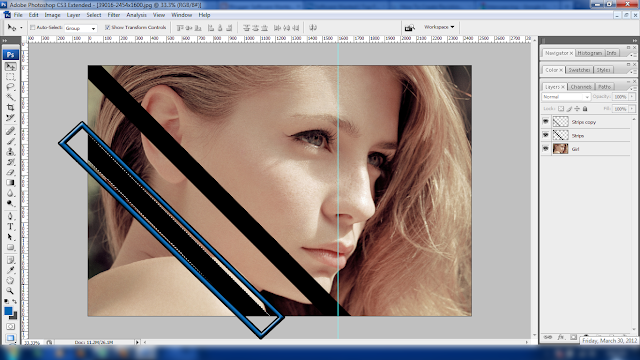
ШАГ ВТОРОЙ: Перейдите в меню «Фильтр»> «Галерея размытия»> «Размытие по контуру», чтобы войти в галерею размытия. Влияние значений фильтра по умолчанию на изображение будет предварительно просмотрено в области предварительного просмотра. К изображению автоматически добавляется путь с двумя конечными точками. Обратите внимание на стрелку на одном конце пути. Стрелка определяет направление размытия.
ШАГ ТРЕТИЙ: В правой части экрана есть две панели: основная панель «Инструменты размытия» вверху с элементами управления и параметрами «Размытие по контуру» и панель «Эффекты размытия в движении» внизу с настройками стробоскопа.
ШАГ ЧЕТВЕРТЫЙ: На панели параметров есть еще несколько элементов управления, которые также могут пригодиться. Высокое качество управляет качеством рендеринга предварительного просмотра. Если этот флажок установлен, предварительный просмотр может отображаться немного медленнее, в зависимости от вашего устройства.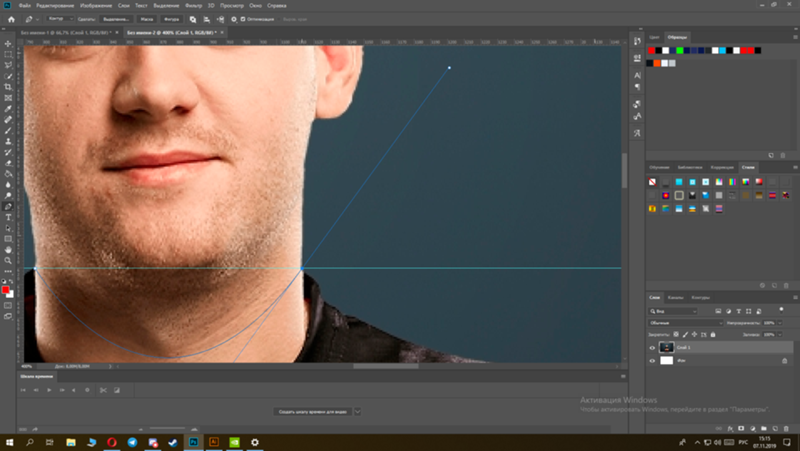 Если флажок установлен, предварительный просмотр показывает результат любых изменений в настройках фильтра размытия. Когда флажок снят, вы можете просматривать исходное изображение без размытия. Совет: Вы можете нажать клавишу P, чтобы включить или выключить предварительный просмотр. Щелкните значок «Удалить все булавки» (изогнутая стрелка) на панели параметров, чтобы удалить все булавки размытия на изображении.
Если флажок установлен, предварительный просмотр показывает результат любых изменений в настройках фильтра размытия. Когда флажок снят, вы можете просматривать исходное изображение без размытия. Совет: Вы можете нажать клавишу P, чтобы включить или выключить предварительный просмотр. Щелкните значок «Удалить все булавки» (изогнутая стрелка) на панели параметров, чтобы удалить все булавки размытия на изображении.
ШАГ ПЯТЫЙ: Вы можете щелкнуть и перетащить конечные точки, чтобы изменить их положение, что приведет к изменению направления размытия. Вы также можете щелкнуть и перетащить среднюю точку, чтобы настроить форму пути, что приведет к настройке формы применяемого движения. Щелкните по пути, чтобы добавить столько точек, сколько хотите. Затем каждую точку можно выбрать и переместить, чтобы настроить форму.
Чтобы удалить точку, щелкните ее, чтобы выбрать, затем коснитесь клавиши Удалить (ПК: Backspace). Если выбрана конечная точка, весь путь будет удален, когда вы нажмете Delete (ПК: Backspace).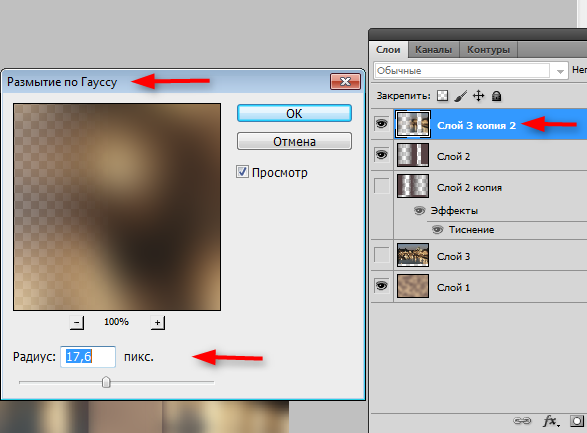
ШАГ ШЕСТОЙ: Чтобы переместить контур, нажмите и удерживайте клавишу Command (ПК: Ctrl), затем щелкните и перетащите контур в нужное место и отпустите все.
ШАГ СЕДЬМОЙ: Значение скорости на панели «Инструменты размытия» определяет степень размытия пути, применяемого к изображению. Важно помнить, что это значение является глобальным, поэтому оно влияет на все пути, которые вы добавляете к изображению. Чтобы изменить значение скорости, перетащите ползунок или введите значение от 0% до 500% вручную.
Taper также оказывает глобальное влияние на изображение. Чем выше значение, тем размытие постепенно исчезает.
Параметр «Размытие по центру» размывает пиксели с обеих сторон, создавая более стабильный эффект.
Однако, если флажок не установлен, вы можете получить более плавный и направленный эффект.
Вы также можете выбрать между применением обычного размытия и размытия с синхронизацией по задней вспышке.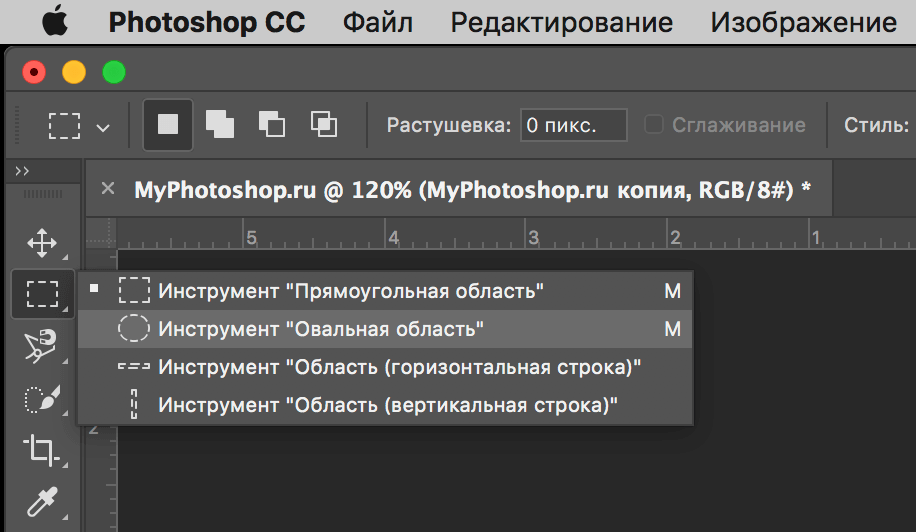 Размытие вспышки с задней синхронизацией имитирует эффект вспышки, срабатывающей в конце экспозиции.
Размытие вспышки с задней синхронизацией имитирует эффект вспышки, срабатывающей в конце экспозиции.
Чтобы применить размытие к фотографии, нажмите OK на панели параметров или нажмите Enter.
Работа с конечными точками
ШАГ ПЕРВЫЙ: Как упоминалось ранее, настройка скорости является глобальной. Что вы можете сделать, чтобы контролировать степень размытия, так это отрегулировать значения End Point Speed. Нажмите на конечную точку, чтобы выбрать ее, затем обязательно установите флажок «Редактировать фигуры размытия» на панели «Инструменты размытия». Вы заметите две красные стрелки на концах пути. Те управляют конечными точками независимо. Чтобы изменить значение скорости конечной точки, перетащите ползунок «Скорость конечной точки» или введите значение вручную.
Вы также можете щелкнуть и перетащить точку красной стрелки, чтобы изменить значение скорости конечной точки.
ШАГ ВТОРОЙ: Чтобы еще больше изменить форму размытия для конечной точки, щелкните и перетащите ее центральную точку.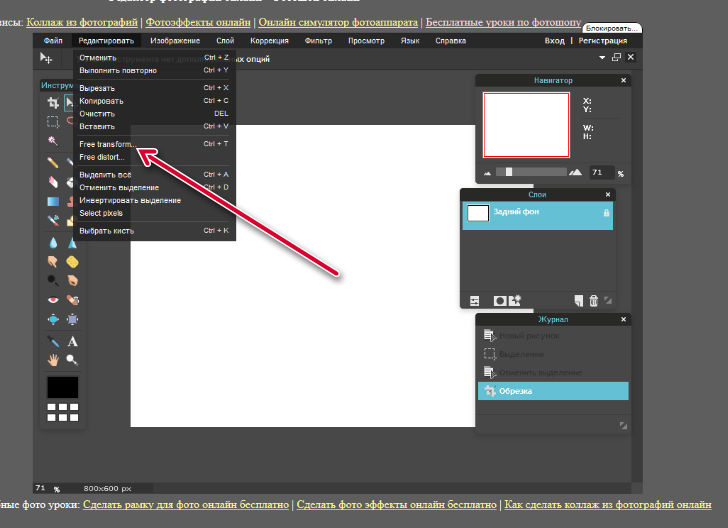 Имейте в виду, что вы не можете добавить больше точек вдоль линии конечной точки, как вы сделали это для основного пути.
Имейте в виду, что вы не можете добавить больше точек вдоль линии конечной точки, как вы сделали это для основного пути.
ШАГ ТРЕТИЙ: Если флажок «Редактировать формы размытия» не установлен, вы можете навести курсор на конечную точку, затем щелкнуть и перетащить появившееся кольцо, чтобы изменить значение скорости конечной точки. Перетаскивание по часовой стрелке увеличит скорость, а против часовой стрелки уменьшит.
Работа с несколькими путями
Вы можете добавить любое количество путей к любому изображению, которое у вас есть. Как правило, пути добавляются либо для получения размытия с другим направлением, либо для ограничения или удаления размытия для определенных областей, либо для того и другого.
ШАГ ПЕРВЫЙ: Чтобы добавить новый путь, поместите курсор туда, где вы хотите, чтобы путь начинался, щелкните один раз, затем переместите курсор мыши и щелкните, чтобы добавить остальные точки пути, пока не получите результат, который вы хочу. Пока вы продолжаете щелкать и перетаскивать, путь будет постоянно изменяться. Чтобы завершить путь, поместите курсор внутрь конечной точки, пока не появится стрелка с булавкой под ней, затем щелкните. Кроме того, вы можете нажать клавишу Esc.
Пока вы продолжаете щелкать и перетаскивать, путь будет постоянно изменяться. Чтобы завершить путь, поместите курсор внутрь конечной точки, пока не появится стрелка с булавкой под ней, затем щелкните. Кроме того, вы можете нажать клавишу Esc.
ШАГ ВТОРОЙ: Создав путь, вы можете настроить конечные точки по своему усмотрению. На этом изображении значения скорости конечной точки для нижних конечных точек каждого пути установлены на 0 пикселей, а для верхних конечных точек установлены значения больше 100 пикселей.
Совет: Нажмите и удерживайте клавишу H, чтобы временно скрыть пути. Отпустите клавишу, чтобы показать их снова. Нажмите клавишу P, чтобы включить или выключить предварительный просмотр.
ШАГ ТРЕТИЙ: На панели эффектов размытия в движении есть еще два параметра. Сила стробоскопа определяет степень размытия изображения между экспозициями стробоскопической вспышки и управляет балансом между окружающим освещением и виртуальной стробоскопической вспышкой.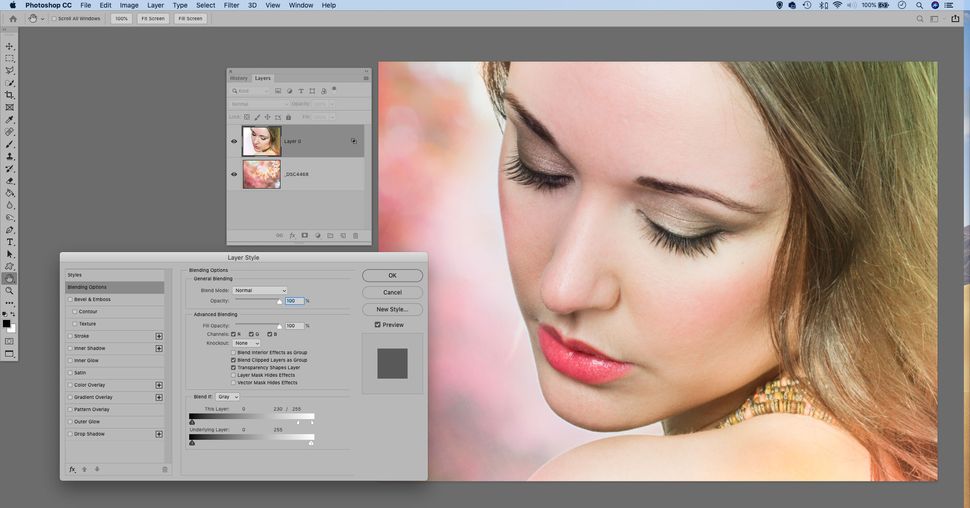 Стробоскопы регулируют количество экспозиций виртуальной стробоскопической вспышки.
Стробоскопы регулируют количество экспозиций виртуальной стробоскопической вспышки.
Если для параметра Strobe Strength установлено значение 0%, отображается только непрерывное размытие. Если установлено значение 100 %, то стробоскопические вспышки производятся с полной силой, но между экспозициями вспышки не отображается непрерывное размытие. Любое другое значение между ними создает смесь отдельных стробоскопических вспышек с непрерывным размытием.
Как видите, существует множество опций для управления эффектом фильтра «Размытие по контуру», что делает его мощным фильтром.
Создание эффекта высокоскоростного движения
ШАГ ПЕРВЫЙ: Откройте изображение Interstate 65 и перейдите в Image>Adjustments>Levels. Щелкните значок белой пипетки, щелкните где-нибудь в области неба на изображении и нажмите OK. Это немного освежит образ. Преобразуйте изображение в смарт-объект.
ШАГ ВТОРОЙ: Перейдите в меню «Фильтр»> «Галерея размытия»> «Размытие по контуру». Теперь нам нужно создать пару путей, чтобы размыть стороны дороги (см. изображение). У вас должны получиться пути, которые начинаются близко друг к другу в центре, а затем расходятся по краям. Хитрость здесь заключается в том, чтобы отрегулировать значения скорости конечной точки этих путей таким образом, чтобы размытие почти отсутствовало в центре, но было довольно сильным по бокам. ( Примечание: Возможно, вам потребуется добавить вертикальный путь в центре и установить оба значения End Point Speed на 0 пикселей.) Нажмите OK на панели параметров или нажмите Enter, чтобы применить синий цвет.
Теперь нам нужно создать пару путей, чтобы размыть стороны дороги (см. изображение). У вас должны получиться пути, которые начинаются близко друг к другу в центре, а затем расходятся по краям. Хитрость здесь заключается в том, чтобы отрегулировать значения скорости конечной точки этих путей таким образом, чтобы размытие почти отсутствовало в центре, но было довольно сильным по бокам. ( Примечание: Возможно, вам потребуется добавить вертикальный путь в центре и установить оба значения End Point Speed на 0 пикселей.) Нажмите OK на панели параметров или нажмите Enter, чтобы применить синий цвет.
ШАГ ТРЕТИЙ: Поскольку размытие затрагивает все изображение, приборная панель автомобиля, с которого была сделана фотография, также размыта. Чтобы исправить это, мы собираемся использовать маску смарт-фильтров. Щелкните миниатюру смарт-фильтров на панели «Слои», выберите инструмент «Кисть» (B) и нажмите D, а затем X, чтобы установить черный цвет переднего плана.


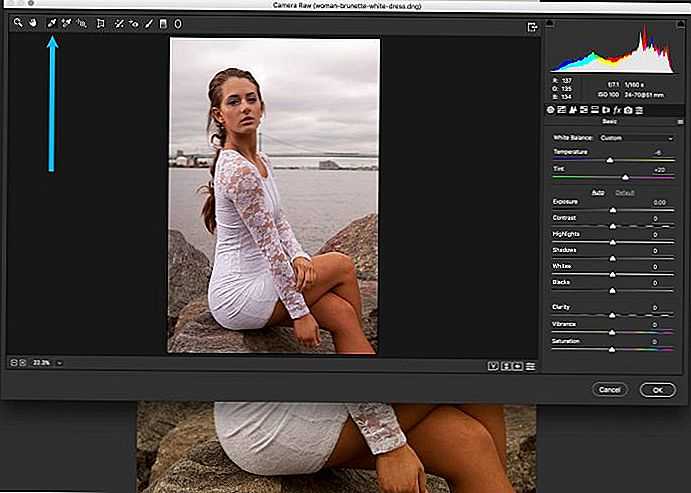 Какую форму шатра выбрать? Доступны два типа форм. Для прямоугольного и квадратного выделения лучше выбрать инструмент «Прямоугольная область». Для круглых изображений лучше подойдет вариант Ellipse Marquee.
Какую форму шатра выбрать? Доступны два типа форм. Для прямоугольного и квадратного выделения лучше выбрать инструмент «Прямоугольная область». Для круглых изображений лучше подойдет вариант Ellipse Marquee. 0
0 Найдите свое изображение в окне проводника, которое открывается при использовании компьютера с Windows, или в средстве поиска Mac при использовании Mac, выберите его и нажмите «Открыть». Либо нажмите Ctrl + O в Windows или Cmd + O в Mac, чтобы открыть расположение файла изображения.
Найдите свое изображение в окне проводника, которое открывается при использовании компьютера с Windows, или в средстве поиска Mac при использовании Mac, выберите его и нажмите «Открыть». Либо нажмите Ctrl + O в Windows или Cmd + O в Mac, чтобы открыть расположение файла изображения. 

 Отрегулируйте настройку в Preset Details перед созданием нового документа.
Отрегулируйте настройку в Preset Details перед созданием нового документа.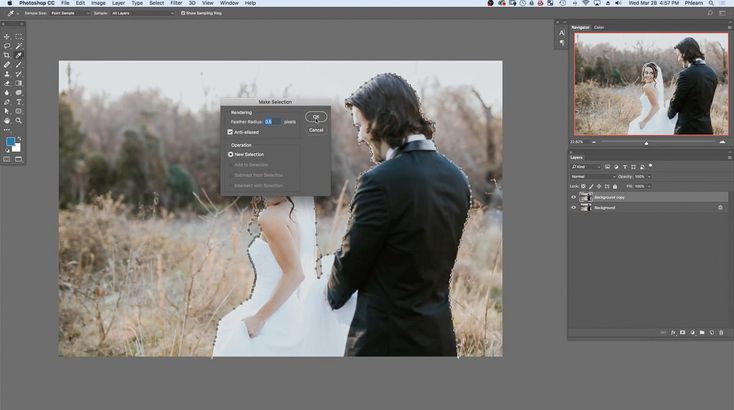
 Удерживая нажатой клавишу Shift, выберите область, в которой вы хотите увеличить выделение границы.
Удерживая нажатой клавишу Shift, выберите область, в которой вы хотите увеличить выделение границы. 

 Как правило, это сделает вашу маску слоя черной, а размытие станет невидимым.
Как правило, это сделает вашу маску слоя черной, а размытие станет невидимым. 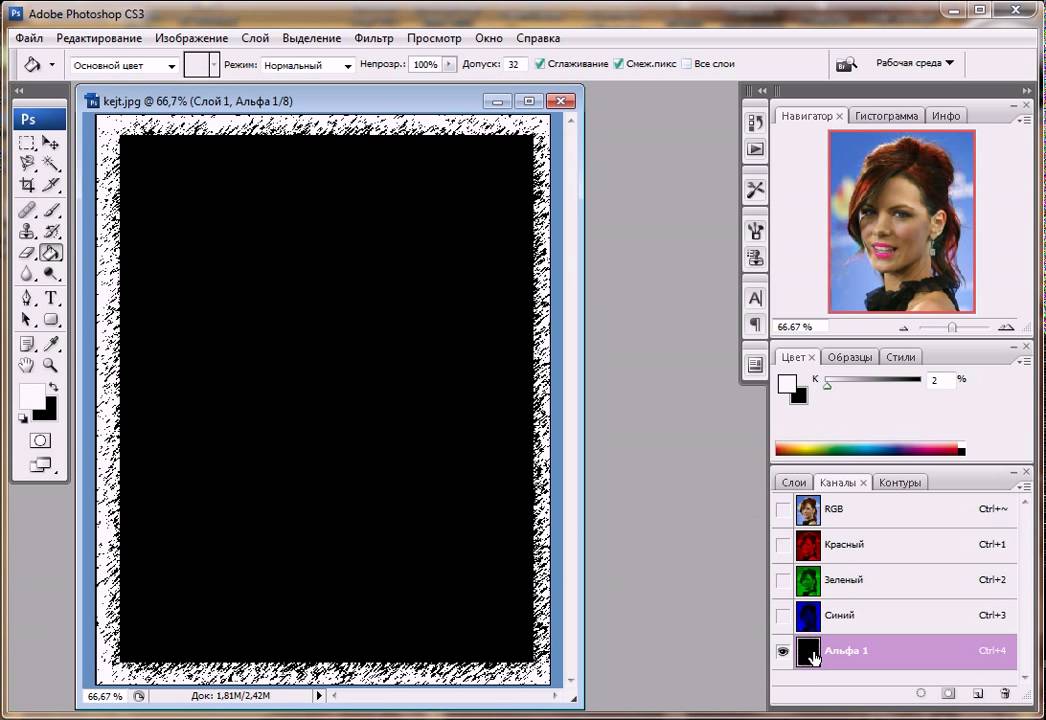 Нажмите ОК, чтобы подтвердить
Нажмите ОК, чтобы подтвердить  Слой-маска смарт-фильтров дает вам контроль над тем, какая часть изображения будет затронута размытием.
Слой-маска смарт-фильтров дает вам контроль над тем, какая часть изображения будет затронута размытием.