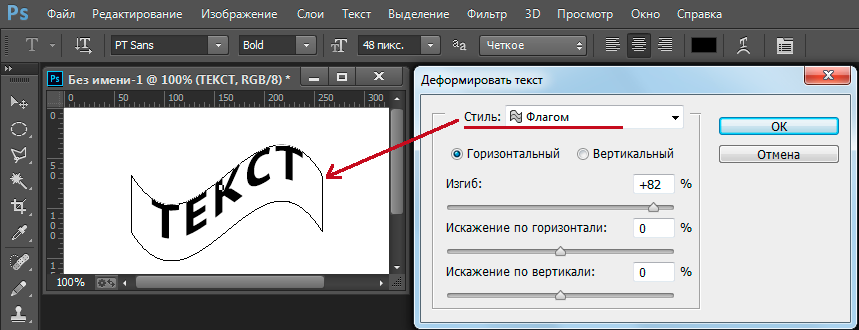Содержание
Как растянуть изображение в Фотошопе CS6 и CC
MyPhotoshop.ru Полезно Масштабирование изображения в Фотошопе
Photoshop предоставляет нам безграничные возможности в плане работы с изображениями. Это касается, конечно же, и функции – “трансформирование изображений”, благодаря которой можно масштабировать, всячески искажать, деформировать и вращать объект в проекте.
В этом уроке мы с вами разберемся, как растянуть фото/изображение в Фотошопе при помощи масштабирования.
Содержание
- Вызов функции
- Практика: масштабирование
Вызов функции
Сперва давайте посмотрим, каким образом можно вызвать функцию “Масштабирование”, которая и понадобится нам для работы.
- Одним из вариантов будет – обращение к функции в главное меню Photoshop. Для этого нужно кликнуть на «Редактирование», затем навести на «Трансформирование», после чего в дополнительном раскрывшемся меню выбираем “Масштабирование”.

Когда мы активируем функцию, вокруг нашей картинки появится рамка с опорными точками по периметру.
Чтобы трансформировать фотографию, достаточно потянуть за любую из точек, как показано на скриншоте. - Альтернативный способ для активации функции масштабирования – нажатие комбинации горячих клавиш – CTRL+T. Благодаря этому методу вы сможете масштабировать, трансформировать и вращать картинку, как вам угодно. Почему появились дополнительные возможности? Дело в том, что эта функция несет название “Свободное трансформирование”.
Практика: масштабирование
Теперь мы знаем, как вызвать функцию. Осталась самая главная часть – применение на практике.
Когда функция активирована, и на изображении появились маркеры, просто наведите курсор на любую опорную точку и потяните, не отпуская левой кнопки мыши. Мы будем уменьшать, поэтому потянем к центру.
Таким образом наше фото уменьшилось, но… Вы могли заметить, что пропорции изображения “поломались”:
Чтобы такого не происходило, при масштабировании объекта, нужно обязательно зажимать клавишу SHIFT.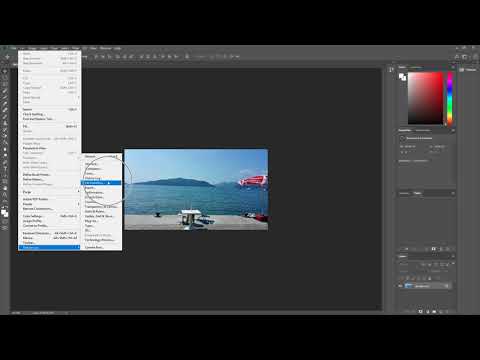
Кстати, благодаря вспомогательному горизонтальному меню, вы сможете ввести необходимые значения в процентах. Это позволит автоматически масштабировать изображение до нужных размеров.
Чтобы объект не исказился, нам нужно сохранить пропорции, нажав на “цепочку”, как показано на скриншоте.
После активации “цепочки”, значения ширины и высоты картинки, которую мы хотим растянуть, будут одинаковыми.
Пожалуй, при работе с любым проектом в Фотошопе, приходится прибегать к функции масштабирования и деформации объекта. Теперь, благодаря этому уроку, и вы знаете, как это сделать.
До встречи в наших следующих уроках.
КУРСЫ:
СМОТРИТЕ ТАКЖЕ
Горячие клавиши в Photoshop
Фоны для Фотошопа: Лес
Фоны для Фотошопа: Черные
Как удалить фон с изображения в Photoshop
Как вырезать объект в Photoshop
Рамки для Фотошопа: Школьные
Урок создания анимации в Фотошопе
Изменяем размер изображения в Photoshop
Урок объединения слоев в Фотошопе
Улучшение качества фото в Фотошопе
Фоны для Фотошопа: Небо
Как рисовать прямые линии в Фотошопе
Замена цвета объекта/изображения в Photoshop на другой
Вставка фотографии в рамку в Photoshop
Наборы кистей для Фотошопа: Текстурные
Урок ретуши лица в Фотошопе для начинающих и не только
Инструмент “Заливка” в Фотошопе: как пользоваться
Двойная экспозиция в Фотошопе
Как создать документ формата А4 в Фотошопе
Замена фона на фотографии в Фотошопе
Уменьшение размера объекта в Фотошопе
Выделение слоя в Фотошопе: как сделать
Рамки для Фотошопа: С днем рождения
Градиент в Фотошопе: как сделать
Включение и настройка сетки в Photoshop
Создание афиши своим руками в Фотошопе
Фоны для Фотошопа: Рамки
Создание контура в Photoshop
Рисование треугольника в Фотошопе: 2 метода
Создание коллажей в Фотошопе: подробное руководство
Как создать слой в Photoshop
Кадрирование фото в Фотошопе
Заливка слоя в Фотошопе
Вставка изображения в Фотошоп: пошаговое руководство
Ретуширование фотографий с помощью частотного разложения в Фотошопе
Как нарисовать прямоугольник в Фотошопе
Вставка лица на фото-шаблон в Фотошопе
Изменение прозрачности слоя в Фотошопе
Отмена выделения в Фотошопе
Как сделать виньетирование фотографий в Photoshop
Наложение текстуры гранита на текст в Фотошопе
Отмена действий в Фотошопе
Как растянуть изображение в Фотошопе
Инструкция как расширить или сжать картинку в Photoshop
Начиная осваивать редактирование в Photoshop, пользователи сталкиваются с его перегруженным
интерфейсом, который осложняет даже базовые действия. Один из частых вопросов — как растянуть
Один из частых вопросов — как растянуть
изображение в фотошопе. Это требуется при фотомонтаже или в ретуши, когда нужно обработать отдельную
область фото. Конечно, это простое действие можно выполнить и в бесплатных программах типа Paint.net. Но для профессиональной работы со
снимками мы рассмотрим в этой статье несколько вариантов масштабирования картинки с деформацией или
без потери качества именно в PS.
Хотите растягивать изображения
без сложного и дорогого Фотошопа?
Попробуйте его многофункциональный аналог прямо сейчас!
Инструкция
Поддержка: Windows 11, 10, 8, 7 и XP
Как растянуть объект в Фотошопе
Сделать объект крупнее можно вручную либо указав нужные размеры числами. Давайте рассмотрим оба
варианта.
Как вызвать функцию «Масштабирование»
Масштабирование позволяет пользователю свободно растянуть изображение до желаемого размера. Вызвать
Вызвать
необходимый инструмент можно через пункт меню «Редактирование», где в списке опций необходимо выбрать
«Трансформирование», а затем «Масштабирование».
Если нужные пункты подсвечены серым цветом и неактивны, значит, слой с нужным объектом заблокирован.
Чтобы снять защиту, кликните по иконке в виде замочка напротив картинки в списке слоев.
После активации масштабирования вокруг изображения появится рамка с квадратными маркерами по краям.
Чтобы растянуть фото, захватите границу курсором и потяните.
Если вы увеличиваете картинку больше основного фона, она может не влезть в кадр. Для отображения всей
области раскройте «Изображение» и кликните «Показать все».
Таким образом можно менять размер не только фотографий, но также добавляемых элементов, например, текст
и буквы.
Как расширить картинку
Другой вариант, как расширить фото в фотошопе – вручную изменить ширину фотографии, указав необходимые
параметры.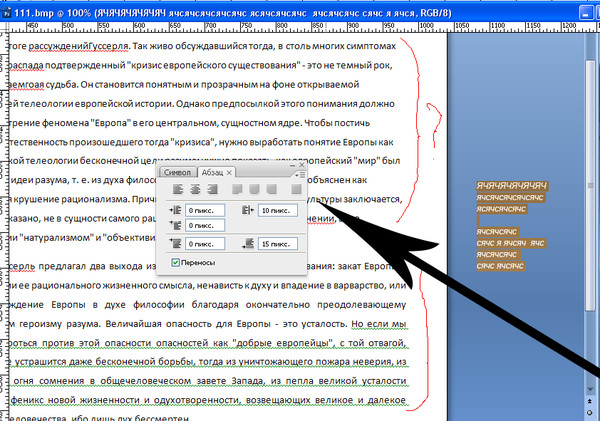 Для этого потребуется вызвать функцию «Размер изображения» через пункт меню «Изображение» или
Для этого потребуется вызвать функцию «Размер изображения» через пункт меню «Изображение» или
кнопками Alt + Ctrl + I.
В окошке с параметрами укажите нужные цифры в поля «Ширина» и «Высота». По умолчанию масштаб меняется
пропорционально. Если вы хотите увеличить кадр только в ширину или в длину, кликните на иконку замочка,
чтобы цепочка «распалась».
Какие есть способы растягивания картинки в Photoshop
В Photoshop имеются различные способы расширения и увеличения фотографий. Они
различаются по качеству
результата и зависят от пользовательских параметров. Разделить их можно на три группы:
Деформируемое увеличение, при котором изменяются оригинальные
параметры;
Пропорциональное, когда пропорции фото остаются равными по отношению
друг к другу;
Дополняющее, при котором изображение делают масштабнее за счет
добавления контента.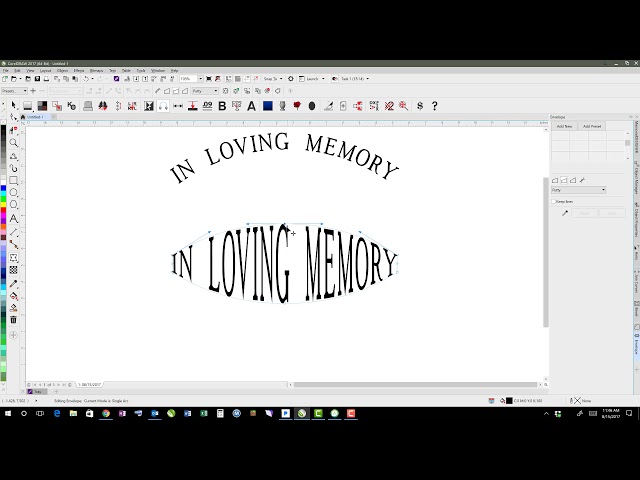
Рассмотрим, как работают все эти типы масштабирования.
Деформирующее растягивание
Иногда бывает нужно знать, как растянуть картинку в фотошопе с изменением пропорций, если встроенный
объект слегка сплющен/расширен, поэтому его нужно деформировать. В этом случае понадобится применить
деформирующее растягивание. Принцип состоит в том, что при увеличении картинка изменяется
непропорционально.
Чтобы вытянуть картинку, вызовите опцию «Масштабирование» или «Свободное трансформирование» и
растягивайте изображение в любую сторону. Картинка будет «тянуться» за направлением мыши, нарушая
оригинальное соотношение сторон.
В ранних версиях Photoshop при растягивании изображение увеличивалось только в одну сторону. В Photoshop CC,
начиная с 2019 года, для деформирующего преображения нужно зажать Shift.
Деформацию часто используют для мемов и забавных картинок, например, если нужно растянуть улыбку на
лице человека.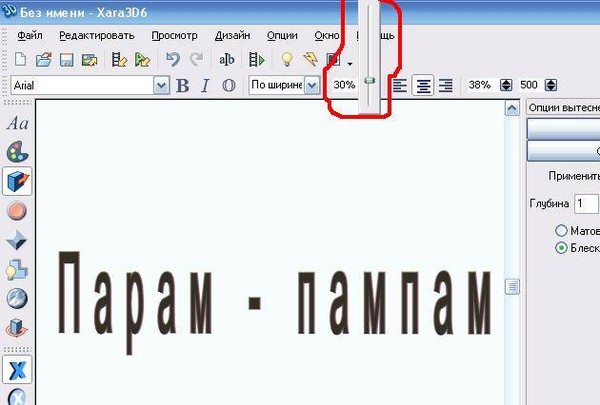 В этом случае предварительно нужно выделить область и затем растягивать в стороны.
В этом случае предварительно нужно выделить область и затем растягивать в стороны.
Пропорциональное
Если вам нужно растянуть файл, сохраняя пропорции, алгоритм действий практически аналогичен. Но в этом
случае растягивать картинку нужно только за угловые маркеры.
В версии Photoshop CC, начиная с 2020 года, картинка растянется без искажения. В более ранних сборках,
например, в версии редактора CS6,
для равномерного увеличения нужно параллельно зажать Shift.
Дополняющее
Что делать, если вам нужно узнать, как расширить картинку в фотошопе с заливкой заднего плана, чтобы
изображение стало шире, но главные элементы не изменились? К примеру, у вас есть фотография, на которой
предметы расположены близко к границе, и вы хотите сделать фон шире. В этом случае используется
дополняющее растягивание.
1. Откройте фоторедактор и в стартовом окне нажмите «Создать».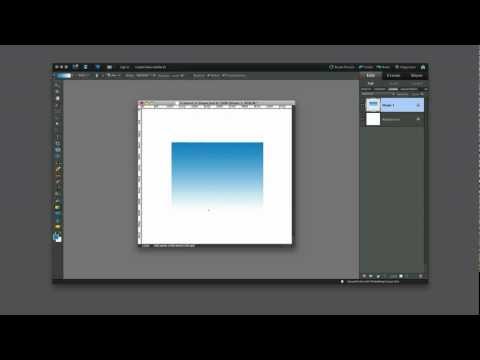 Укажите размеры, под которые вы
Укажите размеры, под которые вы
хотите подогнать основное изображение.
2. Раскройте пункт «Файл», найдите «Поместить встроенные» и загрузите картинку с компьютера.
Либо откройте его обычным способом и перетяните из вкладки на основную рабочую область при помощи
инструмента «Выделение».
3. В панели инструментов выделите «Прямоугольная область» и обрисуйте часть снимка, которой вы
хотите заполнить пустой фон.
4. Нажмите сочетание клавиш Ctrl + T и растяните этот фрагмент до нужного размера.
5. Повторите действие необходимое количество раз. В итоге мы заполнили всю пустоту в кадре.
Этот способ отлично сработал с нашей картинкой, так как объект располагался на однородном фоне. Что
делать, если вы работаете со сложной фотографией с пестрым задним планом? Поможет инструмент
Content-Aware-Scale.
Инструмент Content-Aware-Scale
Content-Aware-Scale, или «Масштабирование на основе содержимого», появился в PS, начиная с версии CS4.
Инструмент расширяет фотографию, основываясь на анализе контента вокруг центрального объекта.
1. Откройте в Фотошопе нужный графический файл. Мы будем работать на примере фотографии чашки
кофе на деревянном текстурном столе, который и будем расширять.
2. Раскройте пункт меню «Изображение» и выберите «Размер холста». Укажите формат, который вы
хотите присвоить редактируемому снимку. Вы также можете отцентрировать главное фото, воспользовавшись
стрелками.
3. Теперь укажите программе образец, на основе которого будет создан фон. Для этого выделите
подходящий участок при помощи инструмента «Прямоугольная область» (клавиша М).
4. Теперь вызовите инструмент «Масштаб с учетом содержимого» через пункт «Редактировать».
5. Растяните выбранный участок с деформацией или без деформации, ориентируясь на поставленную
задачу.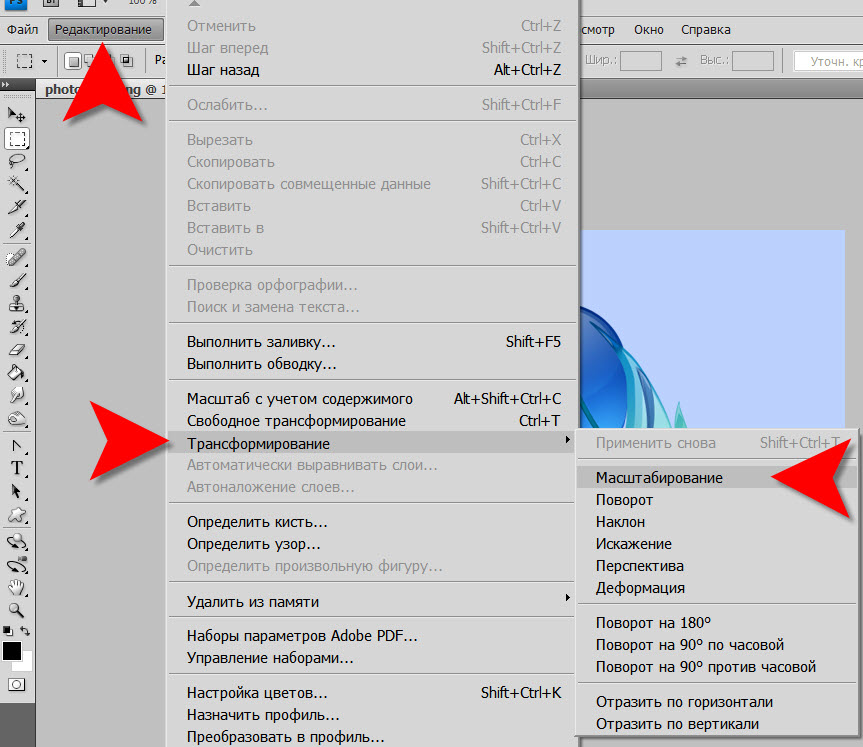 В итоге мы получили картинку с продолжением заднего плана, практически неотличимым от
В итоге мы получили картинку с продолжением заднего плана, практически неотличимым от
оригинального.
Еще один вариант – использовать инструмент «Заливка с учетом содержимого». Она также находится в
категории «Редактировать», только в этом случае вам не нужно растягивать выделенную область – редактор
сделает это сам.
Растягиваем картинку с помощью более простого
и удобного аналога Фотошопа
Теперь вы знаете, как растянуть фото в Фотошопе для любого типа обработки. Однако согласитесь, все эти
действия отнимают не так уж много времени. А если вы работаете за ноутбуком, то вряд ли сможете добиться
от Photoshop стабильной работы.
Если вам нужно ускорить процесс или работать над проектом на слабых устройствах, лучше найти более
простую альтернативу. Советуем установить ФотоМАСТЕР – благодаря удобному
дизайну его легко освоить, он практически не нагружает систему и предлагает ряд автоматизированных
функций, которые облегчают работу новичку.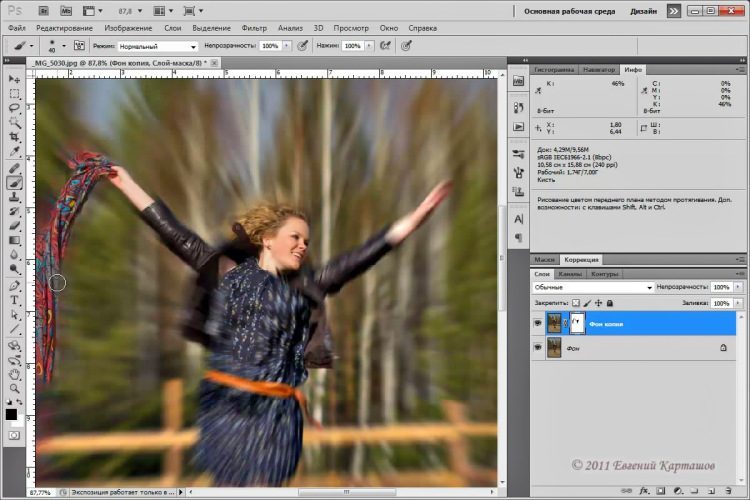
Изменить размер фото в ФотоМАСТЕРЕ можно двумя способами: наложить снимок на подготовленный заранее фон
и растянуть вставку на весь экран или напрямую изменить масштаб изображения. Это удобно, если вы
работаете с фотомонтажом и хотите изменить масштаб отдельного объекта, например, векторной фигуры.
1. Установите ФотоМАСТЕР и импортируйте картинку, кликнув «Открыть фото».
2. В разделе «Инструменты» выберите функцию «Вставка картинки». В списке вариантов кликните
«наложить изображение из файла» и добавьте снимок с компьютера.
3. Растяните новый объект, захватив за границы, при необходимости разверните его на нужный угол
и нажмите «Применить».
4. Раскройте «Файл» и выберите «Изменить размер и сохранить». Укажите ширину и высоту в
соответствующих полях. Кликните на замочек, чтобы включить пропорциональное увеличение.
5. Чтобы сохранить высокое качество, укажите разрешение DPI не менее 300.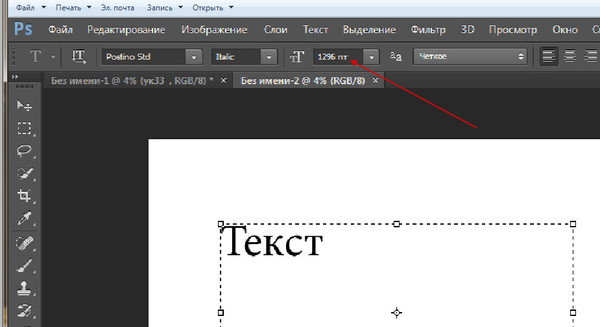 Нажмите «Применить» и
Нажмите «Применить» и
сохраните изображение в нужном формате.
Как видите, этот вариант намного удобнее и быстрее, чем работа в PS. При этом вы можете сразу сжать вес
файла без потери качества для отправки онлайн.
Скачайте лучший аналог Фотошопа прямо сейчас!
Большой выбор встроенных эффектов
Автоматизация обработки
Удобный русскоязычный интерфейс
Ретушь портретов и фотопластика
Скачать бесплатно
Поддержка: Windows 11, 10, 8, 7 и XP
Заключение
Итак, мы рассказали, как растянуть объект в Фотошопе отдельно от остального коллажа или сделать больше
всю картинку. Adobe Photoshop помогает справиться практически с любой задачей в области редактирования и
изменения фотографий.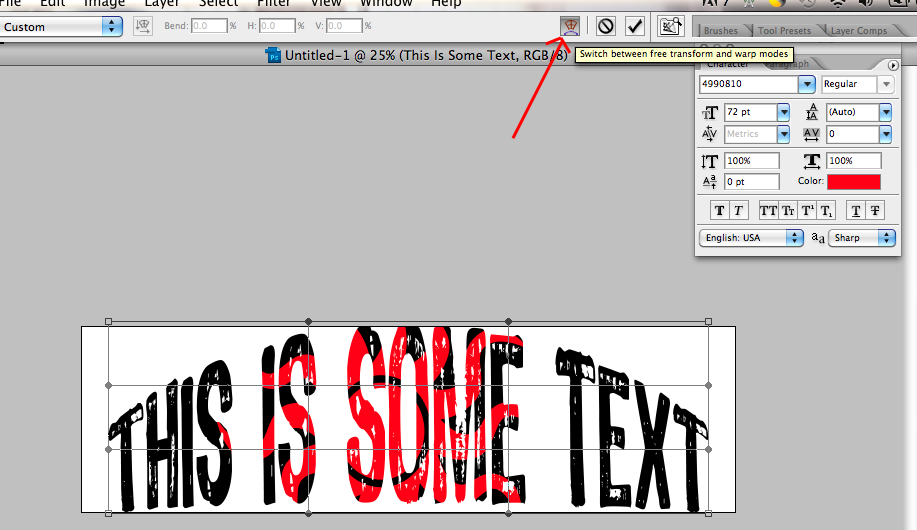 Однако на освоение этого фоторедактора нужно потратить длительное время, поэтому
Однако на освоение этого фоторедактора нужно потратить длительное время, поэтому
если вам нужен быстрый результат, стоит выбрать более простую альтернативу.
В ФотоМАСТЕРЕ можно не только быстро увеличить картинку или отдельный объект, но также улучшить
качество фотографии, обрезать снимок, наложить эффекты и многое другое. Скачайте редактор бесплатно и
убедитесь, что фотомонтаж и фоторедактирование можно освоить в самые кратчайшие сроки.
Как растянуть изображение или слой в Photoshop
Есть несколько методов, которые можно использовать для растягивания изображения или слоя в Photoshop. Растяжение, по сути, изменяет размер изображения, но растяжение отличается от простого масштабирования, поскольку вы изменяете внешний вид изображения, а не только его размер.
Растягивание изображения может дать интересные эффекты, но полезно помнить, что растяжение может добавить ненужную пикселизацию. Это связано с тем, что растяжение изображения за пределы его исходного разрешения приводит к отсутствию пикселей между областями, которые вы растянули, которые затем выглядят размытыми, когда программное обеспечение заполняет пространство.
Однако растянутое изображение может по-прежнему выглядеть хорошо, особенно если это простой узор, фигура или изображение с большим количеством пустого пространства — оно может быть не таким четким, как раньше, из-за потери пикселей. Именно по этой причине вы можете не захотеть растягивать лица, животных, здания или пейзажи с большим количеством деталей, так как растяжение заметно изменит как внешний вид, так и качество этих изображений.
При этом небольшое растяжение не будет проблемой для этих типов изображений. В этом посте вы не только узнаете о нескольких простых способах растягивания слоев в Photoshop, но и получите полезный совет, если хотите расширить изображение, чтобы оно соответствовало вашему холсту.
Чтобы растянуть изображение или слой в Photoshop, сначала выберите инструмент «Перемещение», нажав V и щелкнув нужный слой на панели слоев. Затем нажмите на любую из опорных точек, окружающих ваш слой, удерживая Shift. Теперь, когда вы отрегулируете его размер, он будет растягиваться в направлении, в котором вы перетаскиваете.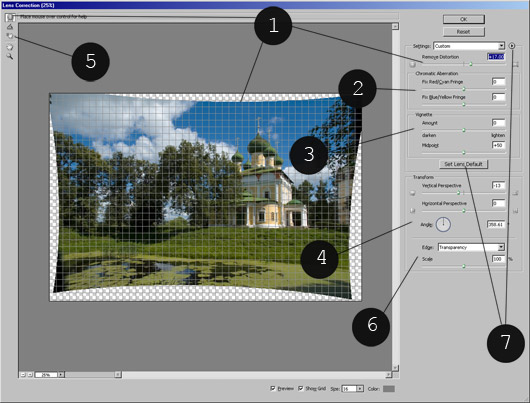
Этот метод с помощью инструмента «Перемещение» и клавиши Shift является одним из самых основных методов растягивания слоев в Photoshop. Однако это часто вызывает проблемы, особенно если размер холста не соответствует размерам нового изображения. Вместо этого 3 других варианта ниже будут более простым способом растягивания ваших изображений.
Вариант 1: увеличение ширины или высоты с помощью размера изображения
Если вы хотите растянуть изображение, имейте в виду, что если ваш холст недостаточно велик, ваше изображение будет обрезано, если вы растянете его за границы холста. Вы можете легко решить эту проблему, увеличив размер холста вместе с размером изображения, что происходит автоматически при растягивании с помощью инструмента «Размер изображения».
Для этого откройте файл, который хотите растянуть, и перейдите в Изображение > Размер изображения .
В появившемся окне сначала щелкните значок Ссылка слева, чтобы убедиться, что он не активен , так как это автоматически изменит ширину, чтобы она соответствовала значению высоты, и наоборот — таким образом, вместо этого изменив размер изображения.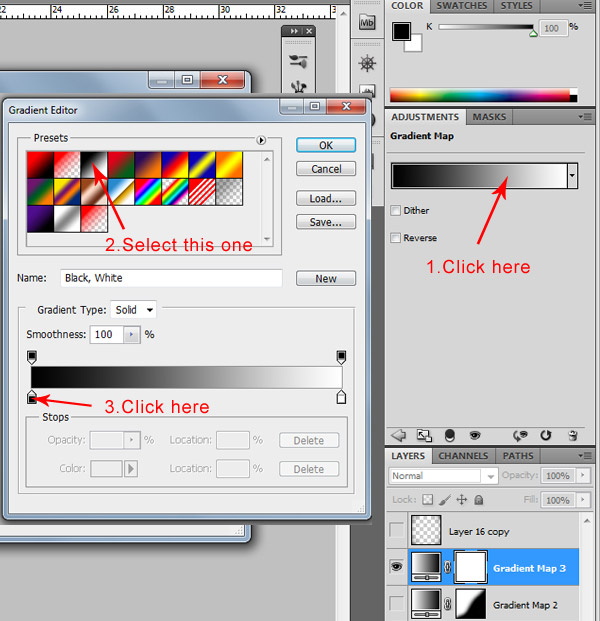 просто растягивая его.
просто растягивая его.
Затем выберите «Процент» в раскрывающемся меню рядом с «Ширина и высота». Введите значение в поле, на которое вы хотите увеличить ширину или высоту, например, 150 процентов. Это означает, что после применения этого растяжения высота моего холста будет на 50% больше, чем ширина.
Имейте в виду, что вы должны использовать значение более 100 процентов, чтобы добавить к изображению; использование значения ниже 100 приведет к искривлению изображения внутрь.
Теперь нажмите OK, и вы увидите, что изображение растянуто в соответствии с установленным вами процентом.
Для моего примера вот исходное изображение:
А вот как выглядит изображение после растяжения по высоте на 150%:
Изображение заметно растянуто, и потому что диалоговое окно Размер изображения изменяет размер холста, чтобы соответствовать изображение, у нас нет обрезки. Чтобы отменить свою работу и попробовать новый процент, перейдите к Edit > Undo и повторяйте процесс, пока не будете довольны растянутым эффектом.
Вариант 2. Используйте инструмент преобразования с настройкой искажения
Инструмент преобразования имеет множество различных применений, от масштабирования изображения до поворота и искажения его различными способами. Использование инструмента «Трансформация» с настройкой «Искажение» позволит вам растянуть изображение в любом нужном вам направлении, деформируя его внешний вид.
Для этого сначала откройте новый документ. В окне «Новый документ» убедитесь, что вы установили размер холста намного больше, чем ваше предполагаемое изображение; в противном случае изображение будет обрезано, если вы растянете его за пределы холста. Я устанавливаю размер 20 × 20 сантиметров, но не стесняйтесь экспериментировать с любым размером, который лучше всего подходит для вашего изображения.
Теперь добавьте свою фотографию на холст, перетащив ее с компьютера. Это добавит изображение в качестве нового слоя, а не фонового слоя. Важно, чтобы ваше изображение существовало как отдельный слой от фона, так как вы не можете использовать инструмент «Преобразование» на фоновом слое; так как он заблокирован. Хотя вы можете разблокировать фоновый слой, проще просто добавить свое изображение в существующий проект, перетащив его.
Хотя вы можете разблокировать фоновый слой, проще просто добавить свое изображение в существующий проект, перетащив его.
После импорта изображения убедитесь, что оно выбрано на панели слоев.
Затем выберите инструмент «Перемещение» ( V ).
Теперь перейдите к Edit > Transform > Distort.
Затем щелкните и перетащите любую опорную точку в поле преобразования, чтобы растянуть эту часть изображения. Настройки Distort позволят вам свободно растягивать изображение по вертикали, горизонтали или диагонали.
Еще один быстрый способ растянуть изображение с помощью того же инструмента — перейти к Edit > Free Transform или с помощью Control + T (ПК) или Command + T (Mac). Когда инструмент преобразования активен, вы можете щелкнуть правой кнопкой мыши слой и выбрать «Искажение» в появившемся меню.
Free Transform действительно отличается от Distort только при перемещении угловой опорной точки.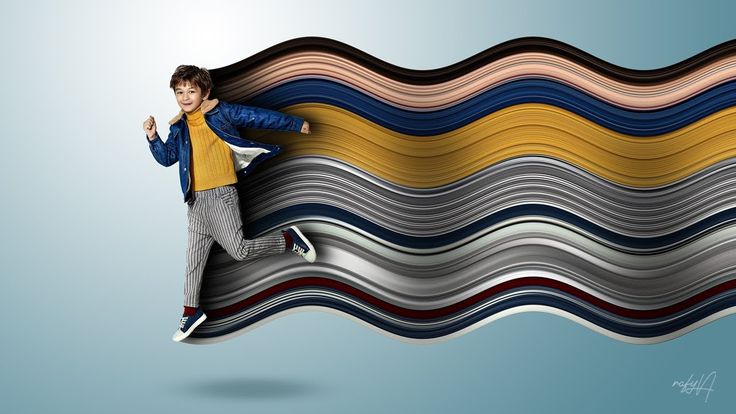 Free Transform перемещает стороны и углы вашего изображения вместе с тем, которое вы щелкаете и перетаскиваете. Между тем, параметр «Искажение» удерживает все стороны на месте и растягивает изображение только на основе одного угла, который вы растягиваете.
Free Transform перемещает стороны и углы вашего изображения вместе с тем, которое вы щелкаете и перетаскиваете. Между тем, параметр «Искажение» удерживает все стороны на месте и растягивает изображение только на основе одного угла, который вы растягиваете.
Однако, удерживая Alt (ПК) или Option (Mac) и перетаскивая одну из опорных точек, изображение будет одинаково искажаться на противоположной стороне.
Ju st помните, что инструмент преобразования работает только тогда, когда активен инструмент перемещения. Убедитесь, что вы выбрали инструмент «Перемещение» ( V )!
Вариант 3: Растянуть изображение с помощью масштабирования с учетом содержимого
Использование масштабирования с учетом содержимого позволяет растянуть изображение в соответствии с указанным соотношением сторон, но может защитить определенные области изображения от искажения в процессе растяжения. .
Прежде чем начать, ваш слой не может быть смарт-объектом. Если это так, вы не сможете использовать Content-Aware Scale, так как он будет неактивен. К счастью, вы можете исправить это, щелкнув правой кнопкой мыши смарт-объект и выбрав Растеризовать слой.
Если это так, вы не сможете использовать Content-Aware Scale, так как он будет неактивен. К счастью, вы можете исправить это, щелкнув правой кнопкой мыши смарт-объект и выбрав Растеризовать слой.
После растрирования используйте инструмент «Обрезка» ( C ), чтобы растянуть холст до размера, на который вы хотите растянуть изображение. Вы можете расширять одну сторону за раз или удерживать клавишу Alt/Option, чтобы расширить обе стороны холста одновременно. Так как я хочу сделать этот портретный снимок горизонтальным, я расширил холст наружу в этом направлении.
Теперь пришло время использовать Content-Aware Scale, что означает, что вы должны сначала выбрать инструмент Move.
Затем перейдите к Edit > Content-Aware Scale.
В верхней панели настроек вы можете ввести новую ширину и высоту изображения или просто использовать якорь, чтобы растянуть изображение, чтобы заполнить прозрачные области холста.
Обратите внимание: несмотря на то, что мы растянули фон, человек в центре не выглядит растянутым. Это делает масштабирование с учетом содержимого отличным вариантом для растягивания изображений с сохранением части информации. Content-Aware Scale имеет много преимуществ для растягивания изображений без искажения объекта. Я объясню больше об этой технике и ее недостатках в этом уроке по расширенному фону в Photoshop.
Растягивание изображения не должно быть сложным, при этом оно не должно деформировать все изображение и приводить к низкому качеству. Эти методы позволят вам растягивать объекты в Photoshop, сохраняя большую часть качества и получая при этом желаемый эффект.
Удачного редактирования!
2 способа растянуть изображение в Photoshop (шаг за шагом)
Настройка размера изображения — одно из самых простых действий, которые вы можете выполнять в Photoshop. Обычно рекомендуется сохранять существующее соотношение сторон при изменении размера изображения, чтобы предотвратить его искажение, но бывают случаи, когда вам может понадобиться исказить изображение, растянув его.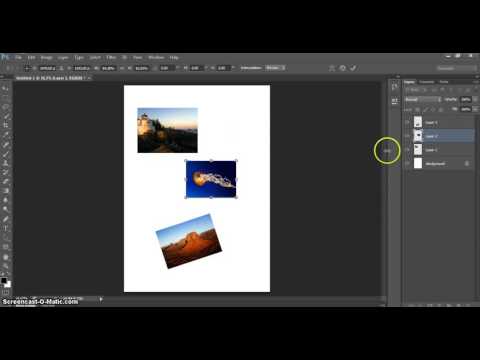 Не знаю когда именно, но это ваше дело 😉
Не знаю когда именно, но это ваше дело 😉
Например, если размер вашего изображения 300 пикселей в ширину и 200 пикселей в высоту, вы можете масштабировать его до 150 x 100 или даже 600 x 400 без искажения. Но если вы масштабируете его до 300 х 300, изменяя только размер высоты, вы очень заметно растянете изображение.
Содержание
- Краткое руководство по растягиванию изображения в Photoshop
- Подробное руководство по растягиванию изображения в Photoshop
- Шаг 1. Меню размера изображения
- Шаг 2. Отключение соотношения сторон
- Расширенный метод: растяните изображение в Photoshop с помощью заливки с учетом содержимого
- Шаг 1. Расширьте холст
- Шаг 2. Заливка с учетом содержимого
- Заключение
Изображение в Photoshop
- Шаг 1: Откройте меню Изображение и выберите Размер изображения .
- Шаг 2: Убедитесь, что соотношение сторон не связано, сняв выделение со значка цепочки.

- Шаг 3: Введите новые размеры в пикселях и нажмите OK .
Вот и все! Конечно, я не уверен, когда вам действительно захочется растянуть такое изображение, но теперь вы знаете, как это сделать. Если вам непонятны шаги или то, как работают соотношения сторон, читайте более подробное руководство по растягиванию изображения в Photoshop.
Но если вы хотите получить необычное изображение и растянуть его, не искажая его, прочитайте последний раздел, чтобы узнать о расширенном методе, который использует заливку с учетом содержимого для создания новых областей вашего изображения.
Подробное руководство по растягиванию изображения в Photoshop
Примечание. Это руководство предназначено для пользователей, которым не важно искажение изображения. Если вы хотите растянуть изображение, не искажая его, ознакомьтесь с описанной ниже продвинутой техникой!
Шаг 1: Меню размера изображения
Открыв изображение в Photoshop, откройте меню Изображение и выберите Размер изображения .
Неудивительно, что Photoshop откроет Размер изображения 9диалоговое окно 0012.
Шаг 2. Отключение соотношения сторон
По умолчанию Photoshop предполагает, что вы хотите сохранить соотношение сторон изображения, поэтому, когда вы вносите изменения в высоту или ширину, другое значение также автоматически масштабируется, чтобы сохранить ту же высоту до отношение ширины.
Единственная реальная уловка для растягивания вашего изображения состоит в том, чтобы убедиться, что размеры ширины и высоты не связаны между собой. Между строками Ширина и Высота находится небольшой значок звена цепи, который Photoshop использует, чтобы показать, что два значения связаны друг с другом.
Два значения в настоящее время связаны
Когда я ввожу 3000 в поле Ширина , значение Высота автоматически корректируется, поскольку значения связаны. Просто щелкните значок звена цепочки (выделено выше), и вы сможете редактировать два значения независимо друг от друга.
Когда значения не связаны, вы уже можете видеть искажение, возникающее в окне предварительного просмотра изображения.
Нажмите кнопку, и ваше изображение растянется до новых указанных вами размеров.
Как видите, искажение не очень заметно, но это в основном из-за предмета. Если вы проделаете это с изображением людей или текста, ваш мозг уловит искажение гораздо быстрее и скажет вам, что что-то серьезно не так.
Усовершенствованная техника: растягивание изображения в Photoshop с использованием заливки с учетом содержимого
Компания Adobe недавно разработала несколько действительно потрясающих функций редактирования на основе машинного обучения, но одна из самых полезных функций известна как Заполнение с учетом содержимого .
Как можно догадаться из названия, эта функция позволяет Photoshop автоматически заполнять область изображения компьютерным содержимым, полученным из остальной части изображения.
Звучит совершенно потрясающе, и так оно и есть — по крайней мере, когда работает исправно.
Комбинируя заливку с учетом содержимого и инструмент преобразования размера холста, можно растянуть изображение в Photoshop, фактически не искажая его содержимое. Этот метод не будет работать идеально на каждом изображении, но если у вашего изображения довольно простой фон, Photoshop обычно может создать для вас больше.
Чувствуете себя немного сбитым с толку? Давайте посмотрим, как работает процесс, используя эту мою фотографию.
Исходное изображение, нерастянутое
Шаг 1. Расширьте холст
Открыв изображение в Photoshop, откройте меню «Изображение» и выберите «Размер холста». В диалоговом окне «Размер холста» увеличьте высоту или ширину изображения. Размер холста позволяет настроить размеры документа без изменения содержимого изображения.
В этом примере я хочу создать новые дополнительные фоновые области по обеим сторонам острова, поэтому я изменю ширину от 2000 до 3000 пикселей.
Как вы можете видеть ниже, это делает размеры изображения шире, фактически не искажая исходное изображение.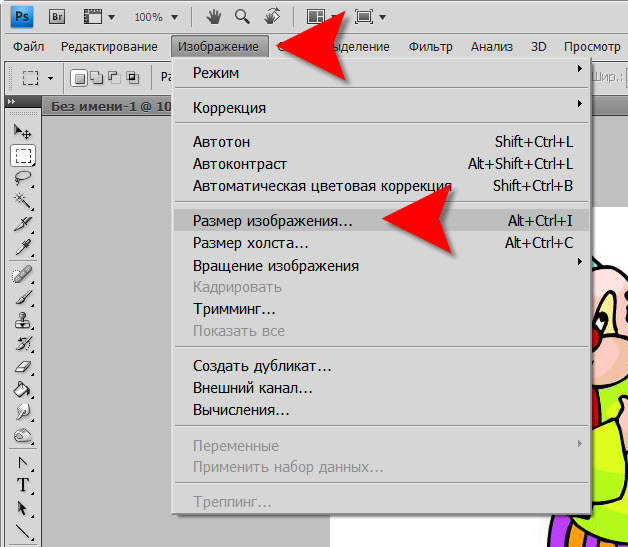 Но мне нужно будет заполнить эти пустые места по обе стороны от исходного изображения, а делать это с помощью инструмента клонирования будет вечно. Наверное, это тоже выглядело бы ужасно!
Но мне нужно будет заполнить эти пустые места по обе стороны от исходного изображения, а делать это с помощью инструмента клонирования будет вечно. Наверное, это тоже выглядело бы ужасно!
Шаг 2. Заливка с учетом содержимого
Чтобы начать использовать заливку с учетом содержимого, необходимо создать выделение. Поскольку мне нужно заполнить две пустые области по обе стороны холста, я буду использовать инструмент «Волшебная палочка» с допуском, установленным на 0, чтобы быстро выделить их обе.
Затем откройте меню Edit и выберите Content-Aware Fill .
Поскольку эти области выделения определяют области, которые должны быть заполнены, Photoshop почти идеально справляется с обработкой фотографии без моей помощи.
Зеленые области указывают, какие части исходного изображения Photoshop будет использовать в качестве исходного материала для создания нового содержимого изображения. Как видите, было сделано несколько странных выборов, но результат в предварительном просмотре изображения выглядит достаточно хорошо, чтобы двигаться дальше.
Модифицированное изображение на самом деле выглядит неплохо!
Photoshop даже помещает только что созданный контент на отдельный слой, готовый к любому дополнительному редактированию, которое может потребоваться.
Важно помнить, что эта техника работает не во всех ситуациях. Чем сложнее фон, тем заметнее будет сгенерированный Photoshop контент, но попробовать всегда стоит! Иногда это на самом деле выглядит еще круче, когда совершает ошибку 😉
Заключительное слово
Это все, что нужно знать о том, как растянуть изображение в Photoshop! Если вы не пытаетесь быть глупым (читай: создавать мем), обычно не рекомендуется растягивать ваши изображения до такой степени, что они выглядят искаженными.
Если вы используете расширенную технику заливки с учетом содержимого, вы можете растягивать изображения, не искажая их!
О Томасе Болдте
Томас начал свою карьеру в Photoshop еще в 2000 году. После изучения Photoshop 5.