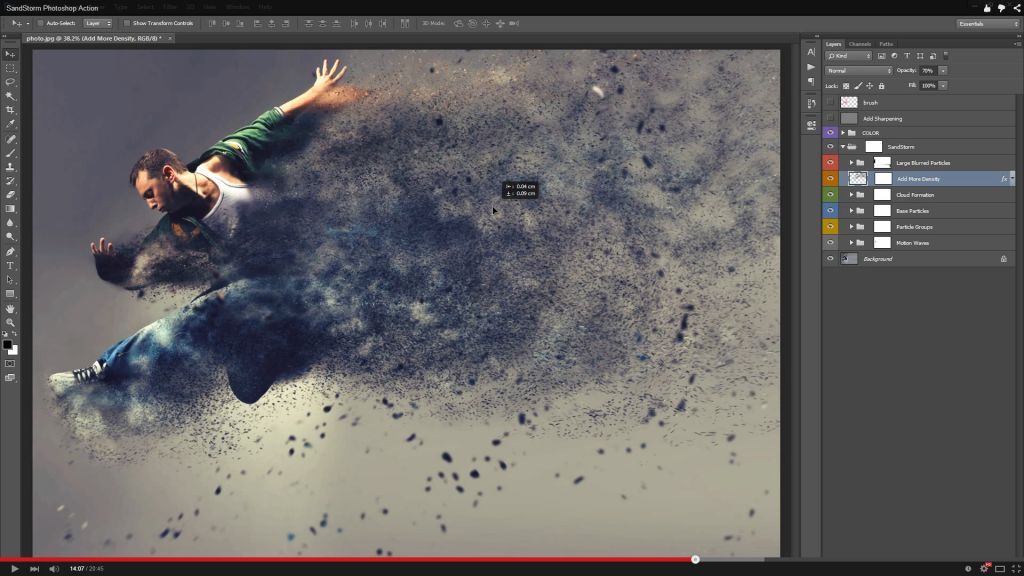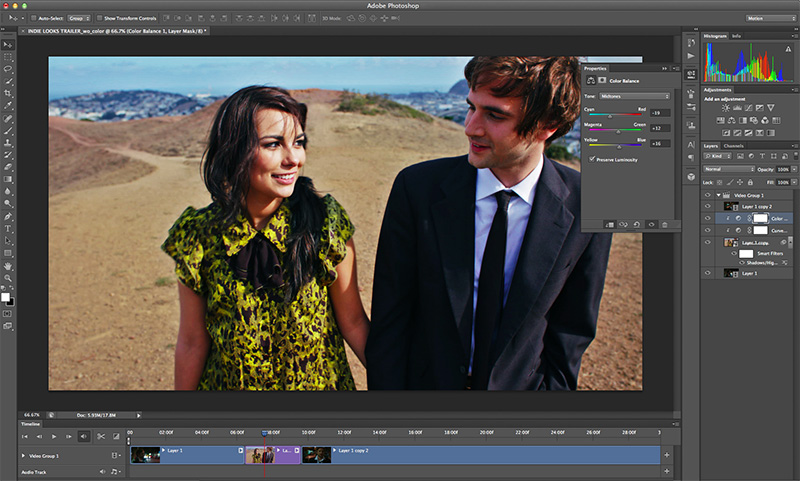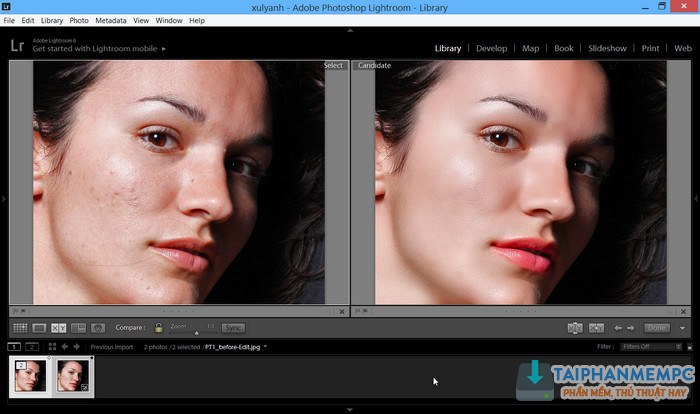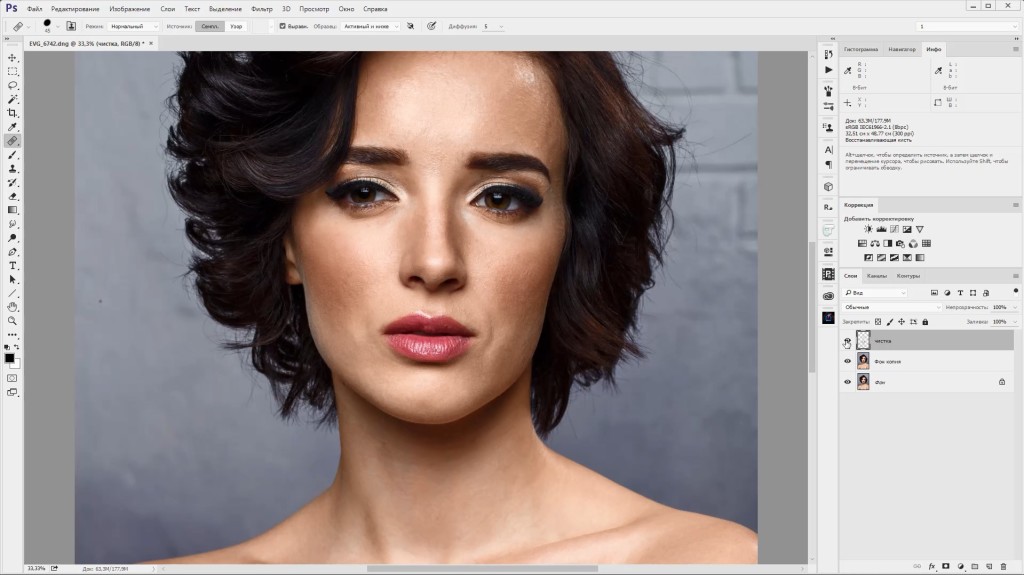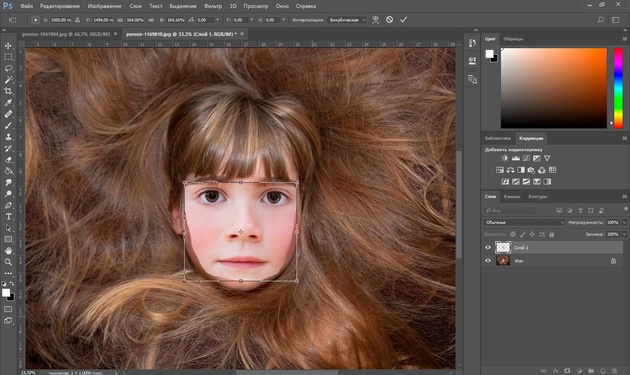Содержание
Как пользоваться Фотошопом: установка и начало работы
Как использовать Фотошоп
Как установить Фотошоп
Как установить Photoshop CS6
Как включить Фотошоп
Как настроить Фотошоп
Как редактировать в Фотошопе
Как изменить язык в Фотошопе
Как изменить картинку в Фотошопе
Как обработать фото в Фотошопе
Как изменить размер в Фотошопе
Как удалить Фотошоп
|
|
|
Как использовать Фотошоп
|
|
|
|
Как установить Фотошоп
|
Как установить Photoshop CS6
|
|
|
|
Как включить Фотошоп
|
Как настроить Фотошоп
|
|
|
|
Как редактировать в Фотошопе
|
Как изменить язык в Фотошопе
|
|
|
|
Как изменить картинку в Фотошопе
|
Как обработать фото в Фотошопе
|
|
|
|
Как изменить размер в Фотошопе
|
Как удалить Фотошоп
|
|
Как пользоваться Фотошопом
Введение.
 Что такое Фотошоп и с чем его едят?
Что такое Фотошоп и с чем его едят?
Вам наверняка известно для чего предназначено программное обеспечение под громким названием Adobe Photoshop. Это не просто приложение для редактирования изображений — Фотошоп является огромной площадкой для идей и творчества, связанных с файлами картинок, фотографий и рисунков. Здесь вы можете не только изменять уже существующие файлы, но и создать совершенно новый и уникальный продукт.
Добро пожаловать в Adobe Photoshop!
Действительно, Photoshop используют практически все дизайнеры: от простых рисунков к контенту до полноценного снабжения иллюстрациями книг, игр и других продуктов. На радость пользователям разработчики постоянно улучшают программу, добавляя в неё новые функции и возможности. Поэтому важно следить за обновлениями, которые выпускаются компанией Adobe. Теперь, после небольшой экскурсии, давайте узнаем, как пользоваться Фотошопом.
Откуда взять программу?
Вы можете скачать электронную версию ПО на официальном сайте компании Adobe на странице загрузки https://creative.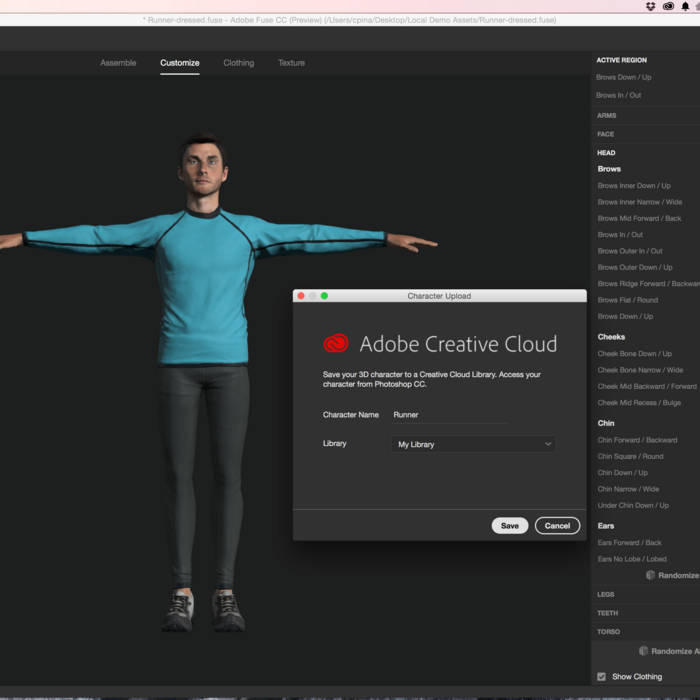 adobe.com/ru/products/download/photoshop?promoid=61PM825Y&mv=other. Здесь вы должны сначала зарегистрироваться в системе Адоб для получения AdobeID. Затем заполните поля, которые предлагает страница загрузка и, после входа в систему, скачайте установочный файл и пройдите процедуру инсталляции. Важно отметить, что первые 30 дней вы можете пользоваться вашей копией приложения бесплатно. После чего, опробовав продукт, вам будет предложено приобрести лицензию.
adobe.com/ru/products/download/photoshop?promoid=61PM825Y&mv=other. Здесь вы должны сначала зарегистрироваться в системе Адоб для получения AdobeID. Затем заполните поля, которые предлагает страница загрузка и, после входа в систему, скачайте установочный файл и пройдите процедуру инсталляции. Важно отметить, что первые 30 дней вы можете пользоваться вашей копией приложения бесплатно. После чего, опробовав продукт, вам будет предложено приобрести лицензию.
Разработчик предоставляет несколько вариантов пользования программой
Adobe предлагает своим пользователям довольно приемлемые цены для своих продуктов. Так, вы можете приобрести Фотошоп за определённую цену в месяц, то есть по подписке. Такой же вариант предлагается для комплекта CreativeCloud, в который входит несколько программ Adobe. Стоимость и состав комплекта стоит всегда уточнять на официальном сайте, так как они могут меняться. Также обратите внимание на то, что в системе действуют специальные условия для обучающихся и преподавателей, а также корпоративных клиентов. Так, вы сможете сэкономить приличную сумму при использовании сервисов Adobe.
Так, вы сможете сэкономить приличную сумму при использовании сервисов Adobe.
Первый запуск программы
После установки следует запустить приложение с ярлыка, созданного на рабочем столе. При первом открытии появится окно с описанием программы и уведомлением о начале пробного 30-дневного периода. Кликните на «Начать пробный период» и дождитесь, пока откроется программа. Теперь перейдём непосредственно к тому, как работать в Фотошопе.
Рабочая область очень удобна и её можно настроить под себя
Основное меню Фотошопа
Наверху находится основное меню со следующими пунктами:
- Файл. Здесь вы можете совершить все операции по сохранению файла, созданию нового, печати фотографий, импорта.
- Редактирование. Как понятно из названия в этом пункте располагаются инструменты для изменения различного рода настроек, каковых там огромное количество. Например, здесь вы сможете поменять настройку цветов. Тут же находится функция «Шаг назад», которая ответить на ваш вопрос о том, как отменить действие в Фотошопе.

- Изображение. Здесь расположены такие параметры, как коррекция цветов картинки, тримминг, его вращение, кадрирование и многое другое.
- Слои. Вообще, если редактируемый файл содержит множество различных элементов, то каждый из них делается на отдельном слое. Например, если поверх рисунка поставить текст, то он автоматически создаться на новом слое. Они расположены справа внизу. Пункт же верхнего меню «Слои» управляет всеми настройками касаемо обсуждаемого вопроса по слоям. Здесь можно создать новый, удалить существующий, добавить на него эффекты и так далее.
- Текст. Из названия понятно, что именно регулируется этой вкладкой. Все операции над добавленным текстовым полем управляются в этом пункте.
- Выделение. Тут вы можете выделять различные объекты (например, слои). Это тоже важно знать для того, чтобы изучить, как работать в Фотошопе cs6.
- Фильтр. Все фильтры и эффекты наподобие размытия, искажения и других расположены здесь. Также вы можете найти другие фильтры в интернете, нажав соответствующий пункт меню «Фильтр».

- 3D. Здесь вы можете настроить 3D слои и сцены для фотографии или любого другого изображения.
- Меню «Просмотр» располагает всеми параметры отображения информации на экран: тут вам и показ вспомогательных элементов (сетка, линейка и другие), и настройка направляющих.
- «Окно» позволяет вам добавлять новые панели на рабочую область. Например, если вам нужна гистограмма, то вам нужно просто поставить галочку возле соответствующего пункта меню «Окно».
- Ну и последний пункт «Справка». Здесь расположена вся информация о продукте, центр поддержки, а также вкладка для входа в AdobeID для получения дополнительных возможностей.
Доступ к основным функциям осуществляется через иерархию меню
Панель инструментов
Следующее, что вы видите ниже основного меню — это поле с настройками инструмента, который выбран в данный момент. Эти инструменты располагаются на левой панели. Давайте рассмотрим каждый из них. В скобках указана кнопка для быстрого доступа к функции (все буквы английские). Также описываются дополнительные возможности при нажатии правой кнопки мыши.
Также описываются дополнительные возможности при нажатии правой кнопки мыши.
- Перемещение (V). Позволяет перемещать выделенный объект или область в любом направлении. Также с помощью него можно крутить этот объект, вращать, отражать.
- Прямоугольная область (M). Выделяет в форме прямоугольника. Также можно выделять в форме овала, горизонтальной и вертикальной строк.
- Лассо (L). Также является инструментов выделения. Можно выбрать среди обычного лассо, прямолинейного и магнитного лассо.
- Волшебная палочка (W). Выделяет область в особых рамках. Имеется также быстрое выделение.
- Рамка (С). Кадрирование изображения. Также здесь расположены раскройка, кадрирование перспективы и выделение фрагмента.
- Пипетка (I). Распознает цвет при нажатии на фото (учитывается пиксель, на который вы попали). Есть ещё линейка, комментарий, счётчик, цветной эталон и пипетка 3D материала.
- Восстанавливающая кисть (J). Также здесь располагаются точечный вариант инструмента, заплатка, перемещение с учётом содержимого и инструмент, позволяющий убрать эффект красных глаз.

- Кисть (B). Она позволяет рисовать поверх фотографии или же может помочь вам при создании нового изображения. Имеет достаточно гибкие настройки. Помимо кисти здесь представлены карандаш, микс-кисть и замена цвета.
- Штамп и узорный штамп (S).
- Архивная кисть (Y).
- Ластик (E) стирает область, по которой вы водите. Фоновый ластик убирает всё, включая фон (то есть, при сохранении в определённых форматах фон будет прозрачным).
- Градиент (G) и заливка заполняют выделенный фрагмент цветом или градиентом.
- Действие инструментов размытие и резкость понятно из их названий, палец же двигает область как пластилин. Можете, например, передвинуть бровь повыше или опустить глаза.
- Как и в предыдущей случае, названия инструментов совпадают с их прямым назначением: осветлитель, затемнитель и губка. Быстрый доступ к ним можно получить, нажав на клавиатуре букву O.
- Перо (P) в различных вариациях располагается ниже осветлителя. Помогает при рисовании, корректировке и других операциях, выполняемых над изображением.

- Далее располагается инструмент для добавления текстового поля. Является неотъемлемой частью того, чтобы понять, как пользоваться Adobe Photoshop.
- Выделение контура (А).
- Инструмент с различными фигурами позволяют добавить на новом или существующем слое объект любой формы, которые имеются в коллекции программы.
- Далее представлена «Рука», которая даёт возможность двигать фотографию. Например, если вы увеличили зум и хотите в таком приближённом виде редактировать изображение, то для перехода, к примеру, от одного глаза к другому вам поможет как раз-таки этот инструмент.
- Лупа увеличивает зум на фотографии.
- Два квадрата с чёрным и белым цветом это цвета, которые регулируются в данный момент. То есть, если в ближайшем квадрате красный цвет, то кисть из пункта восемь будет рисовать красным цветом. Дальний же квадрат отвечает за цвет обычного ластика.
Многие инструменты содержат подинструменты
Как видите, инструментов очень много и все их изучить сразу достаточно сложно.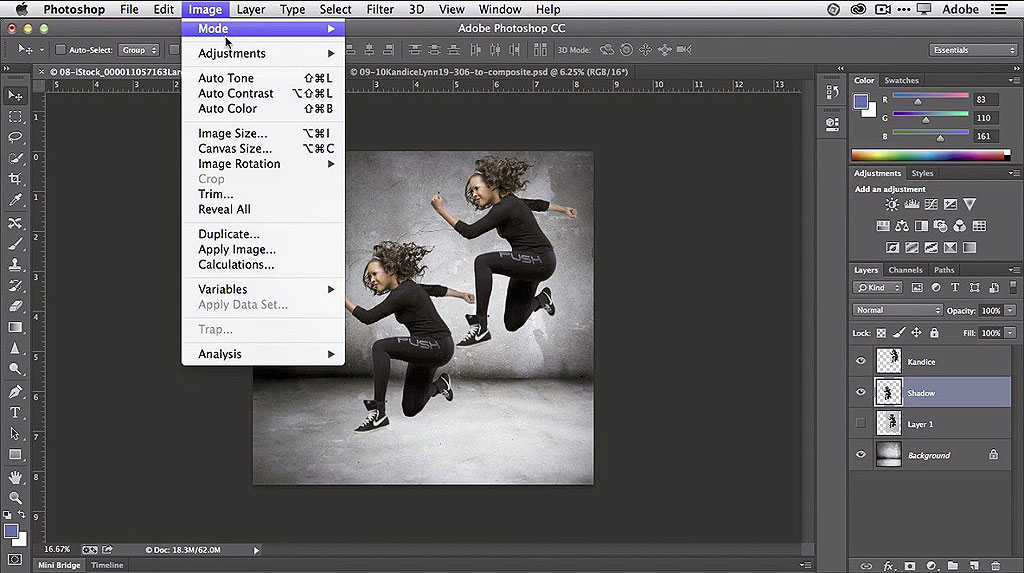 Поэтому постарайтесь уделить некое время каждому из них. Тогда вы будете знать, как работать с Фотошопом cs6, например.
Поэтому постарайтесь уделить некое время каждому из них. Тогда вы будете знать, как работать с Фотошопом cs6, например.
Правая область программы
Эта область рабочего пространства регулируется с помощью специальной вкладки, где по умолчанию написано «Основная рабочая среда». Здесь будет цветовая палитра, поле с коррекцией и стилями, а также окно со слоями, каналами и контурами. Среду вы можете поменять на пространство под фотографию, рисование, движение и другие регулировки.
Дополнительные панели для работы
Итоги
Теперь вы знаете, как работать в Фотошопе и изучили основные инструменты программы. И с этого момента вы можете полноценно пользоваться различными инструкциями в интернете, где описываются множество интересных уроков по созданию удивительных эффектов. Отныне ваша фантазия будет работать на вас, и все ваши идеи найдут своё воплощение в жизнь.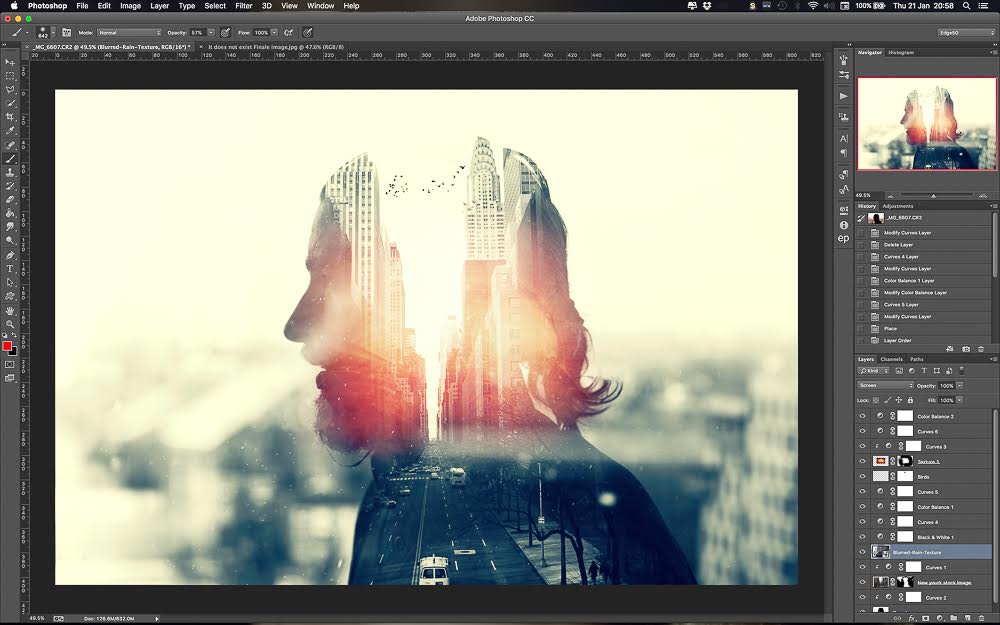 Делитесь своими первыми работами в комментариях. Плодотворной работы, дорогие друзья!
Делитесь своими первыми работами в комментариях. Плодотворной работы, дорогие друзья!
Как пользоваться Photoshop: 5 основных шагов по редактированию фотографии
Maria Diaz/ZDNET
Многие из нас, от профессиональных фотографов до начинающих, хотят попробовать свои силы в Photoshop. Кем бы вы ни были, вас не должна пугать перспектива редактирования в Photoshop; требуется всего несколько шагов, чтобы ваши фотографии выглядели великолепно.
Adobe Photoshop предлагает пользователям бесконечные возможности редактирования фотографий и создания графики, поэтому на протяжении многих лет он стал моим личным выбором. Есть несколько способов редактирования в Photoshop. Какие из них вы выберете, будет зависеть от предпочтений. Мы рассмотрим очень простой метод редактирования фотографии в следующих шагах.
Как пользоваться Photoshop
youtube.com/embed/M_ifsGyno2k?start=0″>
Шаг 1: Откройте изображение в Photoshop
Изображение: Maria Diaz / ZDNet
Откройте Adobe Photoshop и перейдите к File в меню в верхней части экрана. Нажмите на Открыть для просмотра файлового браузера и выберите изображение, которое вы хотите отредактировать. Я выбрал фотографию, которую сделал мой пятилетний ребенок.
Ниже показано окно Photoshop: Инструменты находится в левой части экрана, Options находится вверху, а Adjustments и Layers справа.
Photoshop позволяет пользователям выбирать макет рабочего пространства. Это макет Essentials, который используется по умолчанию.
Изображение: Мария Диаз / ZDNet
Photoshop работает со слоями, поэтому, когда вы выполняете настройку яркости и контрастности, вы добавляете корректирующий слой поверх изображения. Если вы решите удалить этот слой позже, настройки яркости и контрастности будут удалены вместе с ним.
Всегда держите слой изображения ниже корректирующих слоев.
Изображение: Мария Диаз / ZDNet
Также важно помнить о порядке слоев. Если вы редактируете фотографию, это изображение должно быть первым слоем. Все, что ниже этого слоя изображения, не будет видно, если вы не сотрете часть изображения (вырезав, используя инструмент «Ластик» или удалив его), чтобы показать то, что находится под ним.
Шаг 2. Обрезка и выпрямление
Инструмент «Обрезка» находится в левой части окна.
Maria Diaz/ZDNET
Выберите инструмент Crop tool . Затем подумайте о фотографии как о холсте. Первое, что я делаю, когда открываю изображение в Photoshop, — настраиваю свой холст в соответствии с размером и композицией, которые мне нужны. Просто нажмите на углы рамки обрезки и перетащите ее, чтобы отрегулировать размер. Когда вы довольны новым кадрированием, вы можете поместить курсор сразу за любой край ограничительной рамки инструмента кадрирования, пока не увидите, что он превращается в изогнутую двустороннюю стрелку.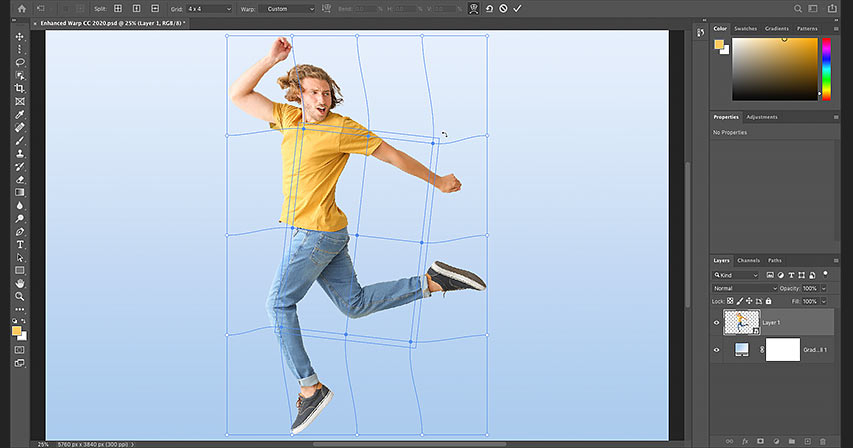 Щелчок и удержание позволит вам переместить рамку, чтобы повернуть и выровнять изображение.
Щелчок и удержание позволит вам переместить рамку, чтобы повернуть и выровнять изображение.
Композиция изображения — это то, что фотограф принимает во внимание при съемке фотографии, но вы также должны помнить об этом при кадрировании. Это гарантирует, что элементы, которые вы хотите включить, не будут обрезаны, а также сохранит хорошую композицию.
Используйте линии в качестве ориентира, чтобы фотография была прямой.
Maria Diaz/ZDNET
Выпрямление — ключ к хорошей фотографии. Хорошее эмпирическое правило — всегда использовать линию горизонта в качестве ориентира для выравнивания изображений. Если у вас есть определенная линия горизонта, которую вы хотите использовать, вы можете нажать Выпрямить в разделе Опции. Это позволит вам нарисовать линию, на которую мгновенно повернется изображение. Однако не все фотографии должны быть прямыми, и вы можете выбрать наклонную композицию в качестве художественной свободы. Поиграйте немного, чтобы увидеть, что вам нравится.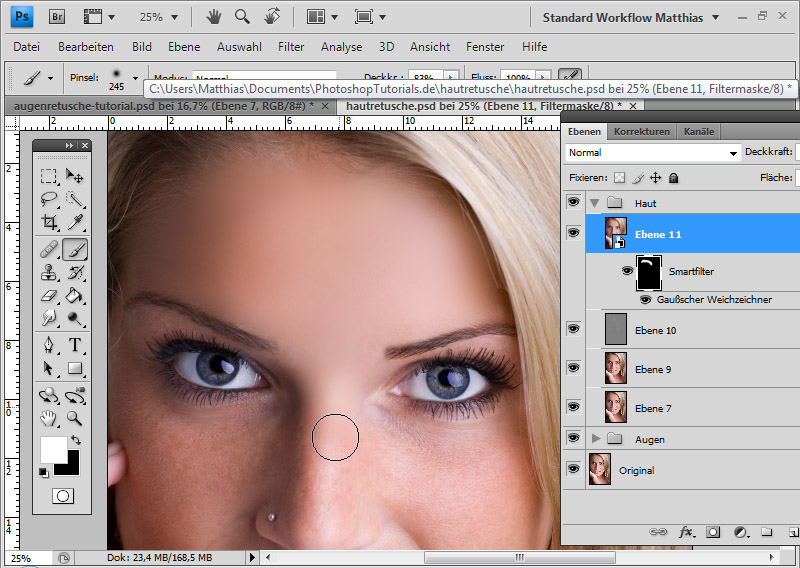
Если вас устраивает обрезка и поворот изображения, нажмите галочку на панели параметров или нажмите Введите на клавиатуре, чтобы применить изменения.
Шаг 3: Поиграйте с уровнями
Maria Diaz/ZDNET
Выберите Levels под Adjustments , чтобы добавить слой поверх вашего изображения, что позволит вам поиграть с уровнями и ознакомиться с гистограммой. С помощью уровней можно настроить экспозицию и сделать фотографии ярче или темнее.
Регулировка Уровни отобразит гистограмму фотографии, которая по существу является графиком, представляющим уровни освещенности изображения. Левая часть гистограммы соответствует черному цвету, а правая — белому. Регулировка стрелок индикатора, показанных ниже, может резко изменить уровни темного и светлого на фотографии.
Стрелки индикатора можно перемещать вправо или влево для настройки теней и светлых участков фотографии.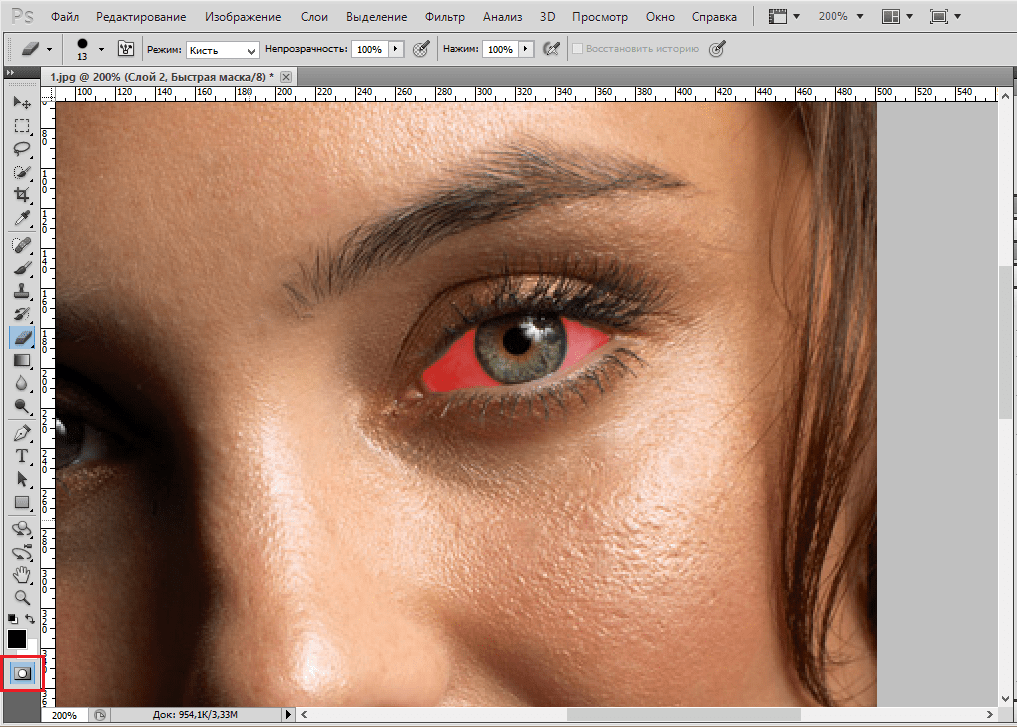
Изображение: Мария Диас / ZDNet
Оба конца волн на гистограмме теоретически должны равномерно сужаться до плоского состояния; если кривая резко обрывается с одной стороны, это указывает на то, что изображение может быть переэкспонировано или недоэкспонировано. Тем не менее, для отличной фотографии кривые на гистограмме не должны сужаться. Если снимок был сделан в темноте, гистограмма может выглядеть, например, больше как та, что слева внизу. Это сводится к тому, что гистограмма является просто инструментом, позволяющим увидеть, как свет ведет себя на фотографии.
Гистограмма слева — снимок, сделанный ночью; середина — полуденное фото; а то, что справа, — это фото, которое мы сейчас редактируем.
Maria Diaz/ZDNET
Чтение гистограммы — это еще многое другое, но это то, с чего стоит начать новичкам в Photoshop. Настройка уровней — это более продвинутый способ редактирования фотографии, но он помогает новичкам познакомиться с гистограммой.
Шаг 4. Настройка цветового баланса
Изображение: Мария Диас / ZDNet
В разделе Adjustments выберите Color Balance , чтобы добавить корректирующий слой, позволяющий изменять цвета на фотографии.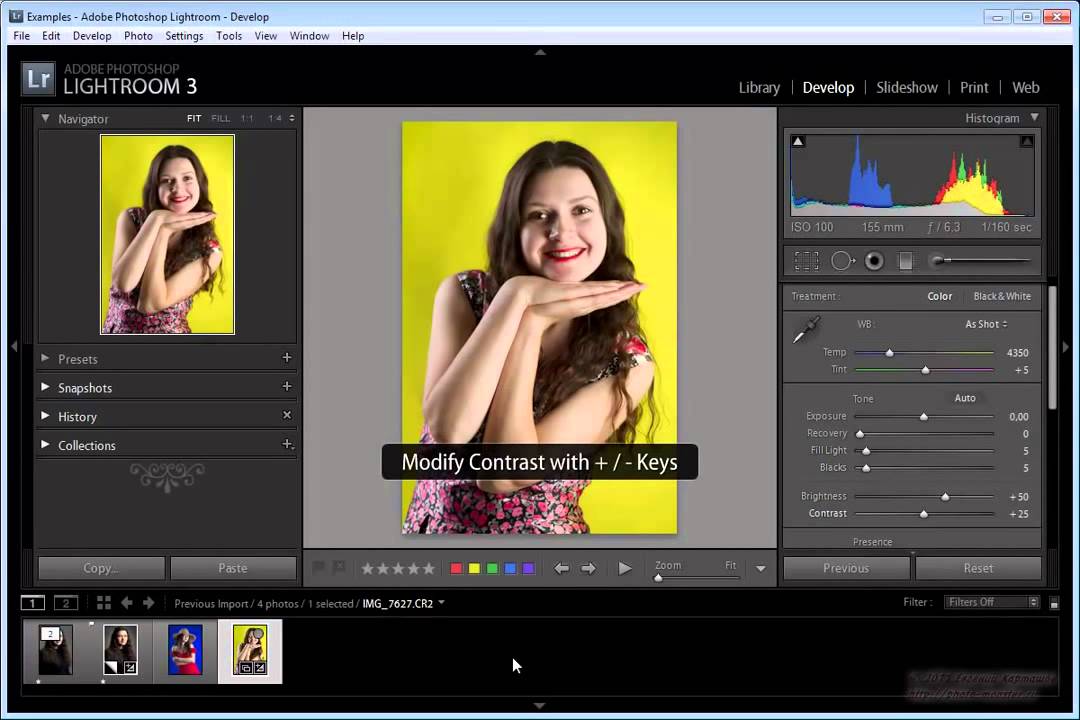 Выбранное мной изображение имеет красный оттенок, так как мой пятилетний ребенок не умеет настраивать баланс белого на фотоаппарате. Я буду использовать слой Color Balance , чтобы он выглядел так, как если бы он выглядел невооруженным глазом.
Выбранное мной изображение имеет красный оттенок, так как мой пятилетний ребенок не умеет настраивать баланс белого на фотоаппарате. Я буду использовать слой Color Balance , чтобы он выглядел так, как если бы он выглядел невооруженным глазом.
Я убрал красноватый оттенок на фотографии, чтобы сделать цвет кашпо таким, каким он кажется невооруженным глазом.
Мария Диаз/ZDNET
Это не всегда необходимо, так как многие камеры автоматически настраивают баланс белого при съемке фотографии, особенно камеры смартфонов. Но это отличный инструмент для обучения на тот момент, когда он понадобится.
Шаг 5: Удалите все нежелательные пятна
Это был очень популярный запрос в то время, когда я использовал Photoshop и занимался фотографией. Есть несколько способов удаления пятен, но один из самых простых использует кисть Spot Healing и кисть 9.0007 Инструмент Clone Stamp .
Инструмент «Точечная восстанавливающая кисть»
Я удалил мелкие потертости и водяные пятна с кашпо.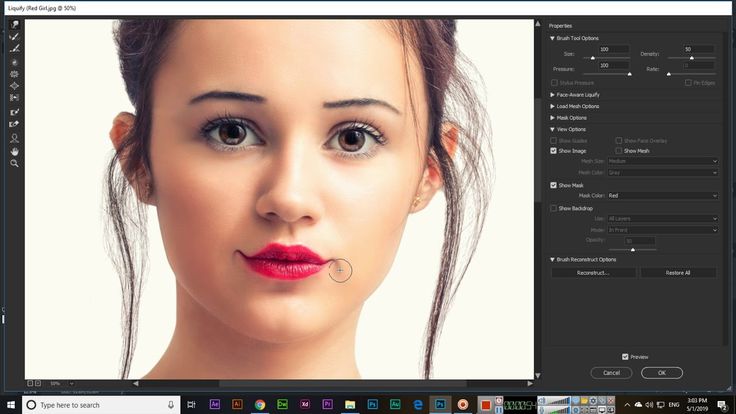
Изображение: Мария Диаз / ZDNet
Точечная восстанавливающая кисть — это автоматический инструмент для удаления следов и пятен простым нажатием на них. Он удаляет выдающиеся оценки, основываясь на исправлении того, что находится вокруг выбранного вами места. Чтобы использовать его, сначала выберите инструмент Spot Healing Brush Tool на панели инструментов слева.
Одним из способов удаления нежелательных пятен на фотографии является использование инструмента «Точечная восстанавливающая кисть».
Изображение: Maria Diaz / ZDNet
Убедитесь, что справа выбран слой с фотографией, а не корректирующий слой, такой как «Уровни» или «Цветовой баланс», и при необходимости растрируйте слой ( щелкните правой кнопкой мыши по слою с фотографией, выберите Растрировать слой ). Затем просто нажмите на пятна, которые нужно удалить на фотографии.
Инструмент Clone Stamp
До и после удаления больших потертостей и водяных знаков на фотографии.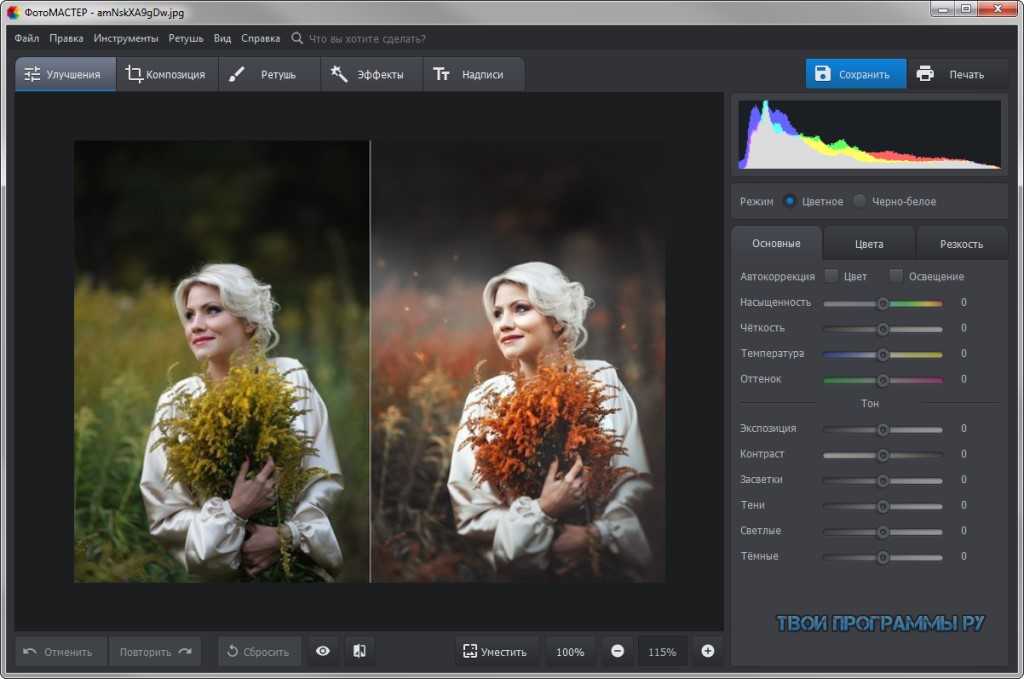
Изображение: Мария Диас / ZDNet
Инструмент «Штамп» удобен для удаления крупных меток, особенно на гладком фоне. Убедитесь, что слой с фотографией выделен и растеризован, и выберите Clone Stamp Tool .
Выберите инструмент «Штамп» в левой части окна.
Изображение: Мария Диас / ZDNet
На фото найдите место, которым вы хотели бы заменить пятно. Если это гладкая область, я обычно выбираю место рядом с дефектом, чтобы избежать проблем с тенями и бликами. Затем нажмите на него, удерживая нажатой Alt или Alt Opt , и это клонирует пятно. Наведите курсор на дефект, который хотите удалить, и нажмите, чтобы поставить на нем штамп.
Я удалил некоторые потертости на изображении выше, но оставил более крупные следы капель для простоты. Это добавляет характер, если вы спросите меня.
Очевидно, что это краткое введение в очень обширную программу, но оно поможет вам ознакомиться с инструментами Photoshop и навигацией. Надеюсь, это практическое руководство вдохновит вас открыть для себя другие настройки в Photoshop.
Надеюсь, это практическое руководство вдохновит вас открыть для себя другие настройки в Photoshop.
Часто задаваемые вопросы
Инновации
Учебное пособие по Photoshop для начинающих, которое можно добавить в закладки
Когда вы впервые открываете Adobe Photoshop, легко в течение минуты щелкать в замешательстве, а затем вместо этого тянуться к номеру телефона вашего фрилансера. Поверьте нам, вы не одиноки в этом.
Это невероятно мощное программное обеспечение для проектирования, в котором много всего, включая множество инструментов, которые временами могут показаться ошеломляющими. Но Photoshop не только для профессионалов.
С небольшой помощью вы легко научитесь использовать его для создания красивой и привлекательной графики. Все, что требуется, — это введение в основные элементы на простом английском языке.
Для начала мы выбрали 12 самых полезных инструментов Photoshop и объяснили, что они делают, где их найти, как их использовать, а также несколько советов и приемов, как максимально эффективно их использовать.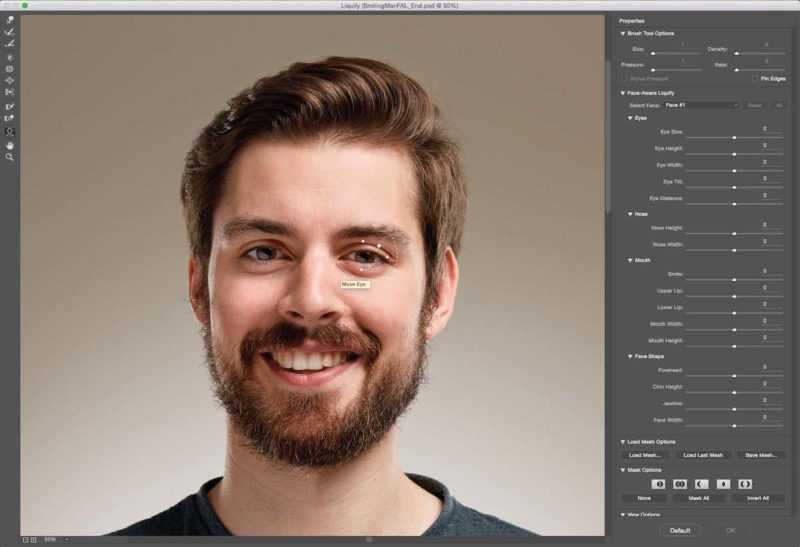 Мы также включили туда несколько отличных ресурсов на случай, если вы захотите узнать об инструменте более подробно.
Мы также включили туда несколько отличных ресурсов на случай, если вы захотите узнать об инструменте более подробно.
Что он делает: Слой можно использовать для изображения, текста, мазков кисти, цветов фона, узоров и фильтров.
Мне нравится думать о слоях как о листах стекла, уложенных друг на друга, которые вы будете использовать для создания конечного продукта. Каждый лист можно изменить по отдельности, не затрагивая проект в целом, что может сэкономить массу времени при редактировании отдельных элементов графики.
Слои, безусловно, самый важный элемент Photoshop, и, по моему мнению, они являются одной из причин, по которой многие люди в отчаянии опускают руки. Но как только вы поймете, как они работают, я обещаю, что они сделают вашу жизнь намного проще.
Где находится: По умолчанию у него есть собственный модуль в правом нижнем углу экрана Photoshop. Вы также можете получить к нему доступ, нажав «Слой» в верхней строке меню.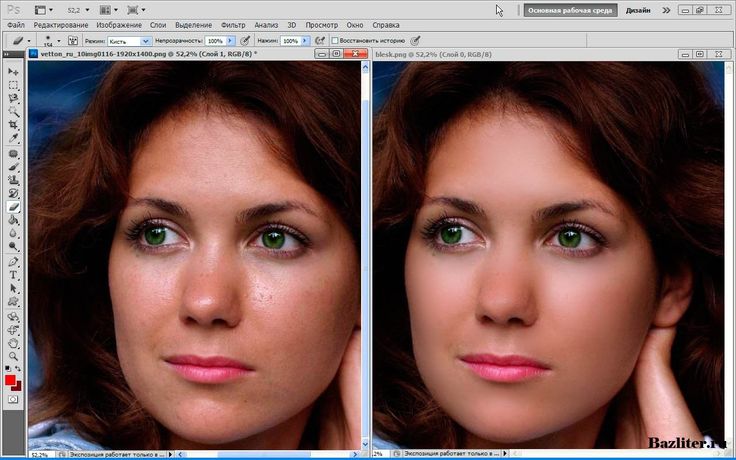
Совет профессионала: Всегда называйте свои слои. Поддержание их организованности поможет вам оставаться в здравом уме, особенно если вы работаете над проектом с большим количеством слоев.
Выбранный слой выделяется синим цветом. Чтобы отредактировать определенную часть изображения, вам нужно выбрать этот конкретный слой.
Вы также заметите, что рядом с каждым слоем есть символ «глаз». Нажмите на этот символ, чтобы включить или выключить глаз, тем самым переключая видимость этого слоя во время работы.
Сначала выберите слой или группу на панели «Слои». Затем либо перетащите слой или группу на кнопку «Создать новый слой», либо щелкните слой правой кнопкой мыши, чтобы выбрать «Дублировать слой» или «Дублировать группу». Введите имя слоя или группы и нажмите OK.
Совет профессионала: Со слоями можно делать всевозможные крутые штуки — и, хотите верьте, хотите нет, создание анимированных GIF-файлов — одна из них.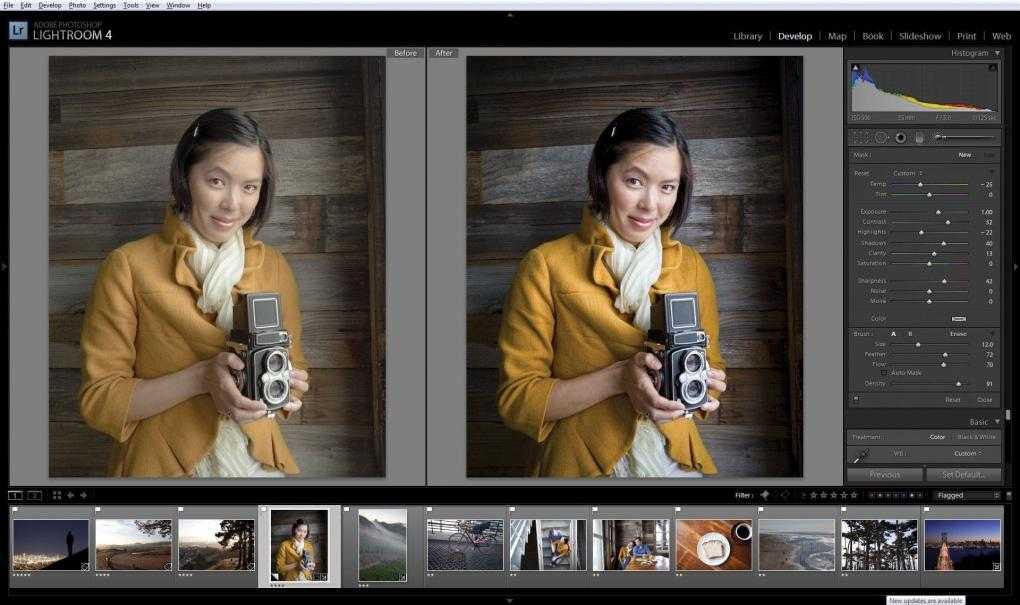 Ознакомьтесь с нашим пошаговым руководством здесь.
Ознакомьтесь с нашим пошаговым руководством здесь.
Чтобы узнать больше о добавлении, удалении и дублировании слоев в Photoshop, посмотрите этот видеоурок.
2. Инструмент «Цвет и образцы»
Назначение: Инструмент «Цвет и образцы» позволяет использовать, изменять, копировать и сохранять пользовательские цвета для контента. Хотя это может показаться довольно очевидным элементом, на самом деле он обладает мощными функциями, которые сделают ваш визуальный контент ярким и унифицируют ваши цветовые схемы.
Где находится: По умолчанию у него есть собственный модуль в правом верхнем углу экрана Photoshop.
Еще одно место, где можно найти инструмент «Цвет», находится в нижней части панели инструментов слева, обозначенной двумя перекрывающимися прямоугольниками:
Чтобы создать собственный цвет: в верхнем поле либо в модуле «Цвет», либо в этом меню слева.
Оттуда вы увидите вертикальный спектр цветов с ползунком, который вы можете настроить, чтобы создать свой собственный цвет.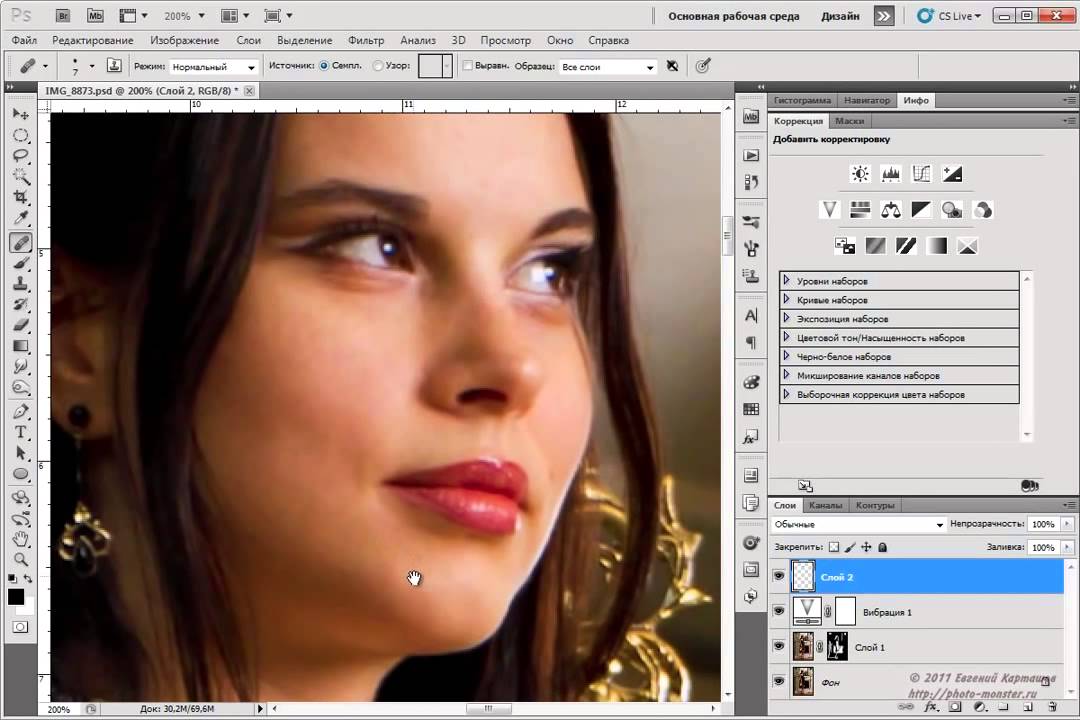 В качестве альтернативы, если у вас уже есть определенный цвет, для которого вы знаете шестнадцатеричное значение (например, #1fb1ee), введите его в соответствующее поле, чтобы найти этот цвет автоматически. Вы также можете выбрать образец цвета на основе значений RGB или CMYK.
В качестве альтернативы, если у вас уже есть определенный цвет, для которого вы знаете шестнадцатеричное значение (например, #1fb1ee), введите его в соответствующее поле, чтобы найти этот цвет автоматически. Вы также можете выбрать образец цвета на основе значений RGB или CMYK.
Любые созданные вами цвета можно добавить в ваши «Образцы», если вы нажмете «Добавить в образцы».
Совет для профессионалов: Возьмите цвета вашей компании и сохраните их как «Образцы», чтобы вы могли ссылаться на них и использовать их повторно при разработке визуального контента.
3. Пользовательские шрифты и инструмент «Текст»
Что он делает: Инструмент «Текст» позволяет добавлять пользовательские шрифты в базу данных и дает доступ к расширенным настройкам шрифтов, которые придают вашему тексту серьезный стиль.
Где находится: Панель инструментов слева внизу.
После того, как вы щелкнете значок инструмента «Текст», все настройки и параметры шрифта появятся в верхней части экрана.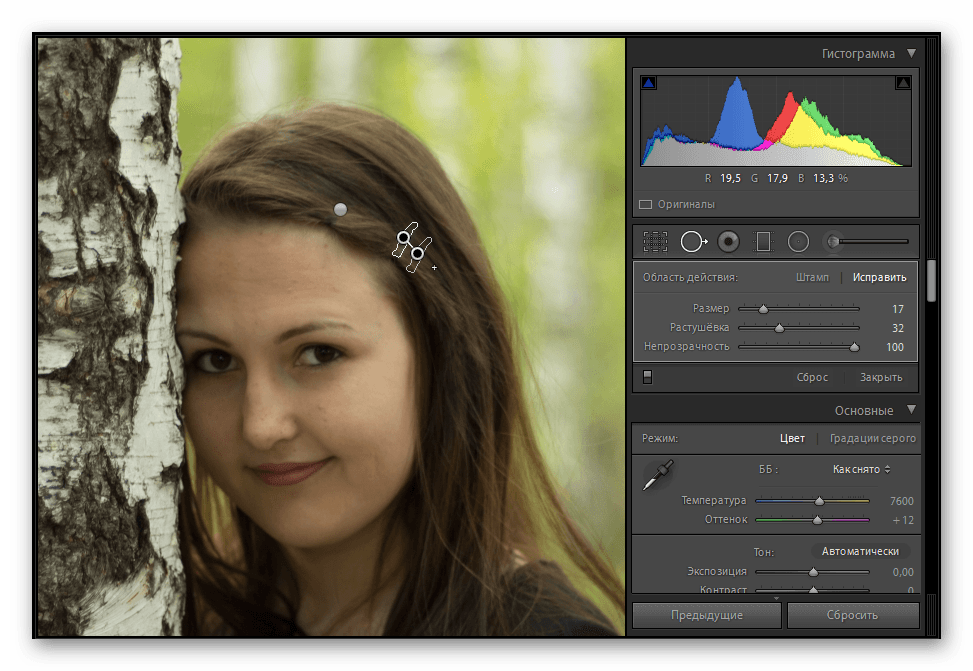 Эти настройки позволяют изменить шрифт, размер шрифта и расстояние между символами, высоту, ширину, цвет и стиль. Обязательно выберите слой нужного текста, чтобы отредактировать его.
Эти настройки позволяют изменить шрифт, размер шрифта и расстояние между символами, высоту, ширину, цвет и стиль. Обязательно выберите слой нужного текста, чтобы отредактировать его.
Чтобы добавить текст к изображению:
Текстовый инструмент работает так же, как и любой другой текстовый инструмент, который вы использовали. Щелкните значок «T» на левой боковой панели, перетащите текстовое поле в любую конкретную область, в которой должен отображаться текст, и все готово.
Всякий раз, когда вы создаете текстовое поле, Photoshop создает для него слой. Вы можете выбрать цвет, размер, обводку, стиль шрифта и множество других параметров, чтобы изменить ситуацию.
Совет профессионала: Хотя Photoshop предлагает широкий выбор шрифтов, вы также можете установить свои собственные шрифты. Прочтите этот пост в блоге со списком из 35 красивых шрифтов, которые вы можете скачать бесплатно, а затем прочитайте этот пост, чтобы узнать, как установить новые шрифты в Photoshop, чтобы вы могли приступить к их использованию.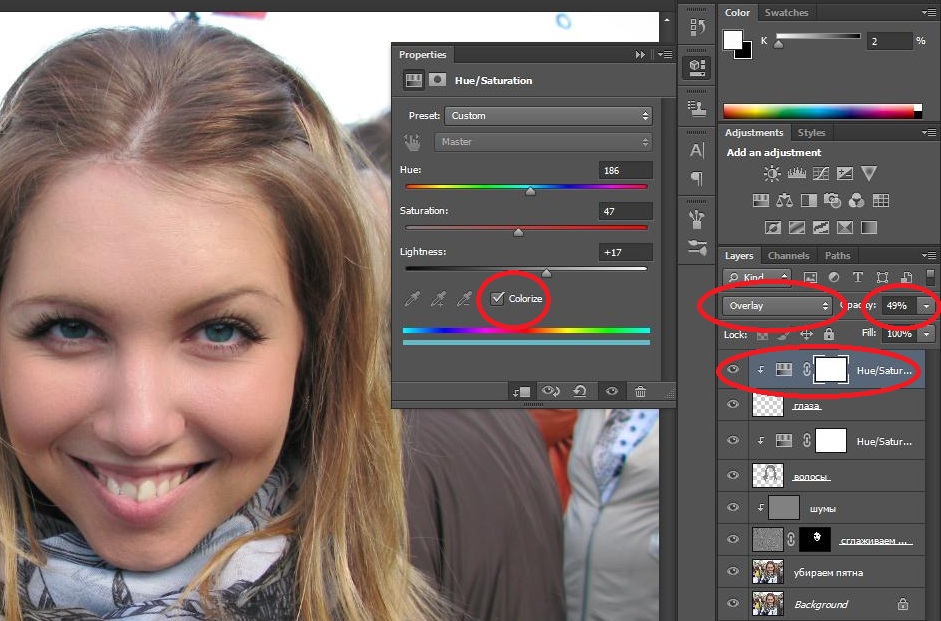
Чтобы узнать больше о шрифтах и инструменте «Текст», посмотрите этот видеоурок.
4. Пользовательские кисти и инструмент «Кисть»
Что он делает: Как и в случае со шрифтами, вы можете добавлять свои собственные бесплатные настраиваемые кончики кистей. С помощью настроек кисти вы можете изменить размер, форму и прозрачность мазков кисти, чтобы добиться различных визуальных эффектов.
Кисти — отличный способ расставить визуальные акценты в вашем контенте. Photoshop начинается с хорошего набора кончиков кистей, которые можно использовать для очистки графики и создания некоторых основных визуальных эффектов.
Где находится: Панель инструментов слева.
После того, как вы щелкнете значок инструмента «Кисть», все настройки и параметры кисти появятся в верхней части экрана. Эти настройки позволяют изменить размер кисти, непрозрачность, поток и т. д. Вы найдете множество предустановленных наконечников кистей, а также любые настраиваемые наконечники кистей, которые вы устанавливаете в Photoshop.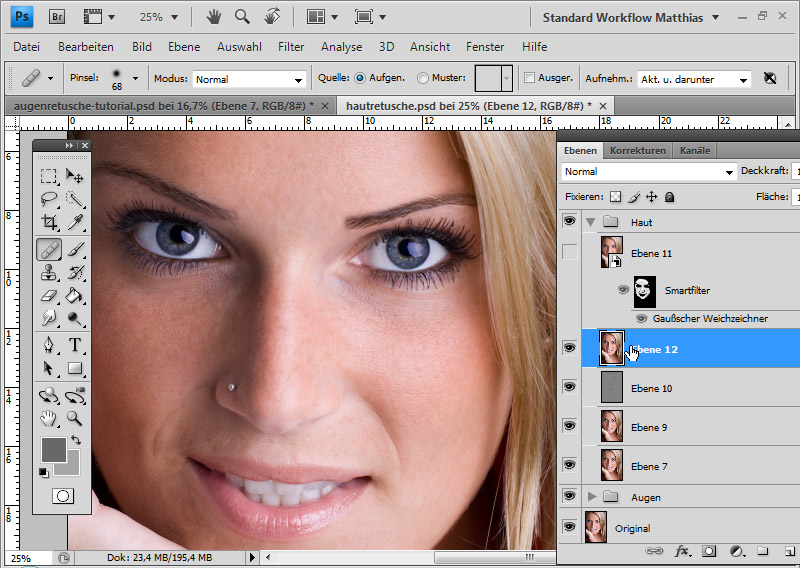 (Вы можете найти бесплатные кисти на сайте www.brusheezy.com, если хотите проявить творческий подход.)
(Вы можете найти бесплатные кисти на сайте www.brusheezy.com, если хотите проявить творческий подход.)
Чтобы использовать инструмент «Кисть»:
Инструмент «Кисть» идеально подходит для добавления дизайнерских акцентов к контенту. При использовании инструмента «Кисть» я всегда предлагаю добавить новый слой для работы, чтобы вы не закрашивали какие-либо другие элементы. Вы можете выбрать цвета из своей библиотеки образцов или использовать собственный цвет.
Изменение настроек кисти может придать вашей кисти совершенно другой вид и стиль. Не бойтесь немного поиграть со всеми вашими пользовательскими кистями.
5. Инструмент выбора
Что это такое: При правильном использовании этот инструмент позволит вам выбрать отдельные элементы, всю графику и определить, что копируется, вырезается и вставляется в вашу графику.
Где находится: Панель инструментов слева.
Инструмент «Выделение» известен как один из самых простых, но разочаровывающих инструментов в Photoshop.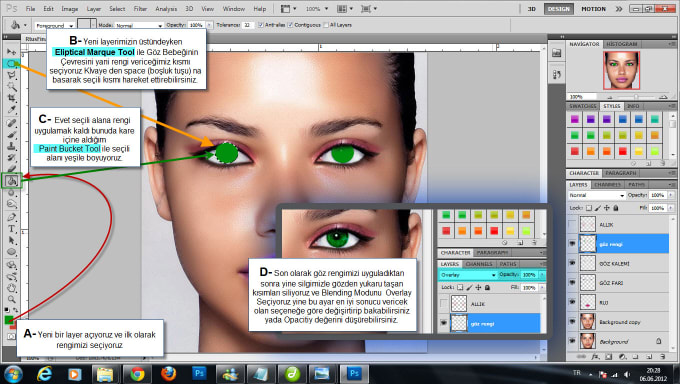 Первое, что вы должны знать, это то, что это будет работать, только если слой выделен. Итак, если я хочу вырезать или скопировать часть слоя 4, слой 4 должен быть выделен на панели инструментов моего слоя. Выделенные области обозначены мигающей пунктирной линией.
Первое, что вы должны знать, это то, что это будет работать, только если слой выделен. Итак, если я хочу вырезать или скопировать часть слоя 4, слой 4 должен быть выделен на панели инструментов моего слоя. Выделенные области обозначены мигающей пунктирной линией.
Как только вы не забудете обратить внимание на то, с каким слоем вы работаете, инструмент «Выделение» станет намного проще в использовании.
Сначала выделите нужную область. Затем просто щелкните правой кнопкой мыши и решите, что вы хотите сделать, в раскрывающемся меню. Например, вы можете вырезать объекты из текущего слоя и создать собственный слой.
Как выбрать изображение для вставки в графику:
Откройте изображение, которое вы хотите использовать в Photoshop, и используйте инструмент «Выбор», чтобы определить, какую часть изображения вы хотите скопировать. После того, как вы выбрали область изображения, просто скопируйте область.
Затем откройте вкладку текущего проекта и вставьте его как новый слой.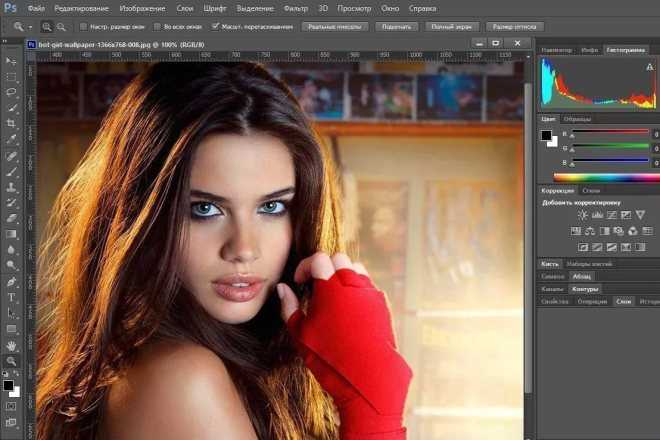 Выделите слой объектов, которые вы хотите выделить. Вы можете перемещать несколько объектов одновременно, выделяя несколько слоев.
Выделите слой объектов, которые вы хотите выделить. Вы можете перемещать несколько объектов одновременно, выделяя несколько слоев.
Затем щелкните правой кнопкой мыши выбранный объект, после чего у вас появится несколько вариантов, в том числе:
A) Выбор «Слой через копирование», чтобы скопировать объект(ы) из этого слоя и создать собственный слой.
Совет для профессионалов: Чтобы выбрать всю графику и включить все слои, выделите все слои, а затем используйте инструмент «Выбор». После того, как вы определили область для копирования, используйте строку меню вверху и нажмите «Редактировать»> «Копировать объединенные». Это скопирует всю графику, чтобы вы могли вставить ее как отдельный слой.
B) Выбор «Свободное преобразование» для масштабирования, поворота, перемещения и отражения выделенного. (Если вам нужна дополнительная помощь, обратитесь к инструменту «Перемещение» в следующем разделе этого поста.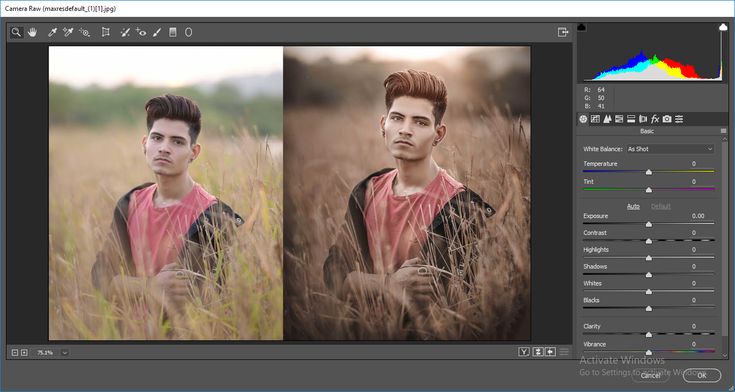 ) 3D-изображение, подобное приведенному ниже для нашей вводной электронной книги Pinterest. Вы можете найти визуальный обзор шагов ниже, но прочитайте этот пост в блоге для пошагового руководства.
) 3D-изображение, подобное приведенному ниже для нашей вводной электронной книги Pinterest. Вы можете найти визуальный обзор шагов ниже, но прочитайте этот пост в блоге для пошагового руководства.
Чтобы узнать больше обо всех инструментах выделения, доступных в Photoshop, посмотрите этот видеоурок.
6. Инструмент «Перемещение»
Что он делает: Это довольно простой инструмент, который позволяет вам перемещать отдельные элементы вашей графики.
Инструмент «Перемещение» работает как с отдельными слоями, так и с графикой в целом — если (помните, как это сделать?) выделить все слои. Это удобно, когда вы пытаетесь изменить положение изображений, текста и других элементов дизайна.
Где находится: Панель инструментов слева вверху.
Чтобы использовать инструмент «Перемещение»:
Щелкните значок «Перемещение» в левой строке меню и просто перетащите объект (объекты), который вы хотите переместить.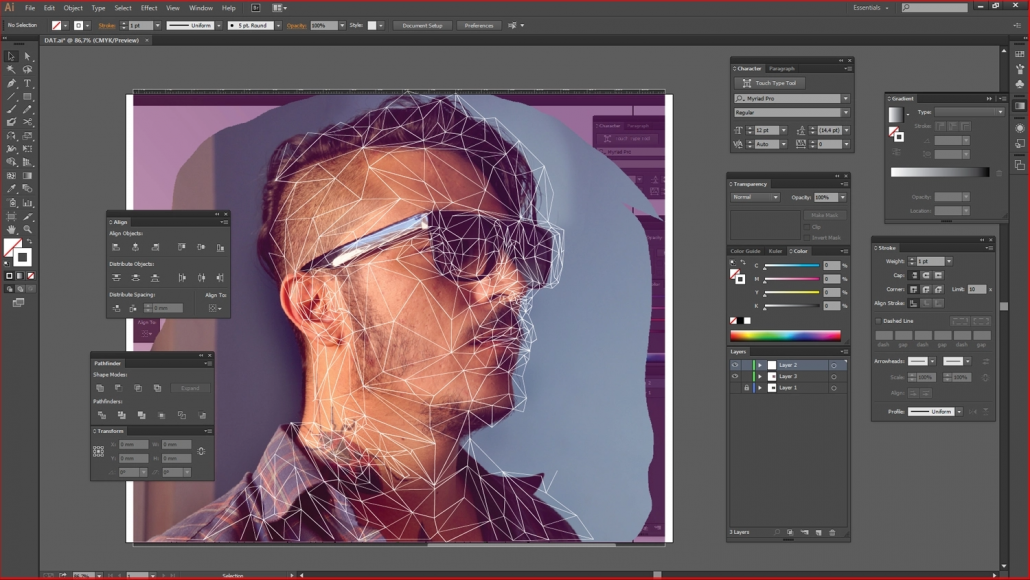 Чтобы переместить все объекты в одном слое, просто выделите слой и используйте инструмент «Перемещение». Вы также можете щелкнуть объект правой кнопкой мыши, чтобы открыть дополнительные параметры.
Чтобы переместить все объекты в одном слое, просто выделите слой и используйте инструмент «Перемещение». Вы также можете щелкнуть объект правой кнопкой мыши, чтобы открыть дополнительные параметры.
Чтобы масштабировать, вращать, перемещать и отражать объекты:
Инструмент «Свободное преобразование» позволяет масштабировать, вращать, перемещать и отражать любой элемент в выбранном слое или слоях. Используйте ярлык CTRL + T или Command + T (для Mac), чтобы начать Свободное преобразование, и проверьте параметры, которые появляются в верхней части экрана. Удерживайте клавишу SHIFT во время преобразования, чтобы сохранить пропорции ваших элементов.
7. Инструмент «Масштаб»
Что он делает: Инструмент «Масштаб» позволяет приближать определенные области изображения и уменьшать его, чтобы получить больше информации о происходящем с высоты птичьего полета.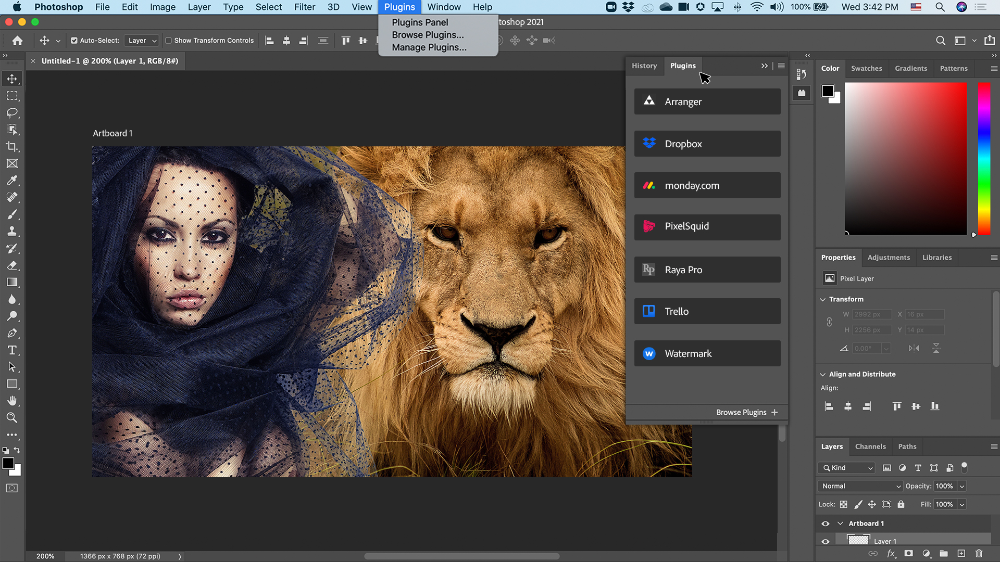
Где находится: В верхней строке меню выберите Вид > Увеличить или Вид > Уменьшить.
Чтобы использовать инструмент масштабирования:
Либо выберите параметры масштабирования в меню «Вид» (как показано выше). Чтобы использовать сочетание клавиш, удерживайте ALT (ПК) или Command (Mac) и нажмите +, чтобы увеличить масштаб, и ALT (ПК) или Command (Mac) и нажмите -, чтобы уменьшить масштаб.
8. Ластик
Назначение: Базовый ластик во многом похож на кисть. Вы можете изменить размер и твердость кончика ластика, чтобы добиться различных эффектов, таких как смешивание и затухание. Фоновый ластик использует различия в цвете, чтобы помочь вам стереть ненужные области фона с ваших изображений.
Ластик — один из самых полезных инструментов в Photoshop.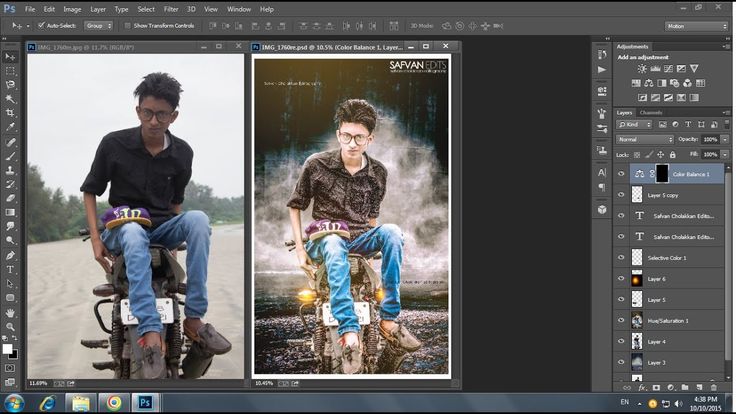 Да, я понимаю, что технически это просто ластик, но вы никогда не пользовались таким ластиком.
Да, я понимаю, что технически это просто ластик, но вы никогда не пользовались таким ластиком.
Где находится: Панель инструментов слева.
Чтобы использовать базовый ластик:
После того, как вы щелкнете значок ластика, все настройки появятся в верхней части экрана. Эти настройки позволяют изменить размер ластика, жесткость и другие параметры инструмента.
Как и большинство инструментов в Photoshop, ластик работает только на специально выбранном слое. Прежде чем начать стирание, убедитесь, что выбран нужный слой.
Чтобы использовать фоновый ластик:
Этот чудо-инструмент экономит время. Вы можете видеть, как легко он удаляет фоновые цвета с изображений. Это особенно полезно, если вам нужен объект с прозрачным фоном.
Чтобы использовать фоновый ластик, нажмите и удерживайте значок ластика, пока не появится выдвижное меню. Выберите «Фоновый ластик».
Теперь вы готовы к серьезному стиранию.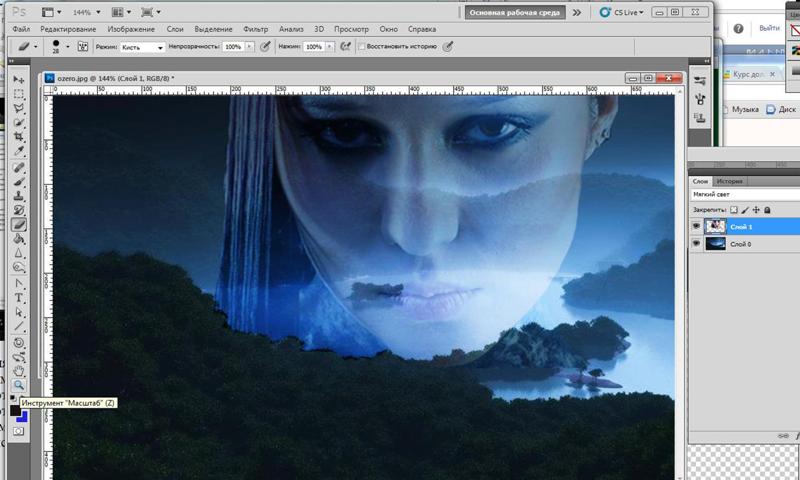 Отрегулируйте размер фонового ластика и просто щелкните цвет, который вы хотите удалить из выбранного слоя. Не забудьте выбрать слой, на котором вы хотите стереть.
Отрегулируйте размер фонового ластика и просто щелкните цвет, который вы хотите удалить из выбранного слоя. Не забудьте выбрать слой, на котором вы хотите стереть.
Совет для профессионалов: Не бойтесь использовать большой ластик для фонового ластика. Поскольку он работает путем удаления определенных цветов из изображения, он не удалит цвета, которые не выбраны.
Чтобы узнать больше о том, как удалить фон фотографии в Photoshop или PowerPoint, ознакомьтесь с этим пошаговым руководством.
9. Инструмент кадрирования
Назначение: Инструмент кадрирования позволяет обрезать изображение. Он работает как любой инструмент кадрирования, с которым вы когда-либо сталкивались: просто выберите область и обрежьте ее.
Я знаю, что это базовый инструмент, но вы обнаружите, что используете его так же часто, как и любой другой инструмент в Photoshop, особенно когда вы закончили свою графику и вам нужно очистить свободное пространство по краям.:format(png)/8ec6660d1a12111.s.siteapi.org/img/1f8c415e7504f7642541f1bc303b4752ad5d7b3f.jpg)
Где находится: Панель инструментов слева.
Чтобы использовать инструмент обрезки:
Выберите значок, указанный на снимке экрана, в боковой панели меню и перетащите рамку на область, которую вы хотите обрезать. Чтобы настроить рамку обрезки, просто нажмите и перетащите маленькие опорные рамки по бокам и углам рамки обрезки.
Совет профессионала: Вы можете увеличить размер холста, чем необходимо, чтобы у вас было больше места для перемещения элементов дизайна, а затем обрезать его до нужного размера.
Прочтите этот пост в блоге, чтобы узнать, как обрезать изображения в Photoshop до определенного соотношения. Если вы хотите научиться некоторым приемам кадрирования, например, как повернуть изображение с помощью инструмента «Кадрирование», ознакомьтесь с этой статьей от Школы цифровой фотографии.
10. Инструмент заливки
Назначение: Инструмент «Заливка», ранее известный как «Ведро с краской», заполняет любую сплошную область цветом по вашему выбору.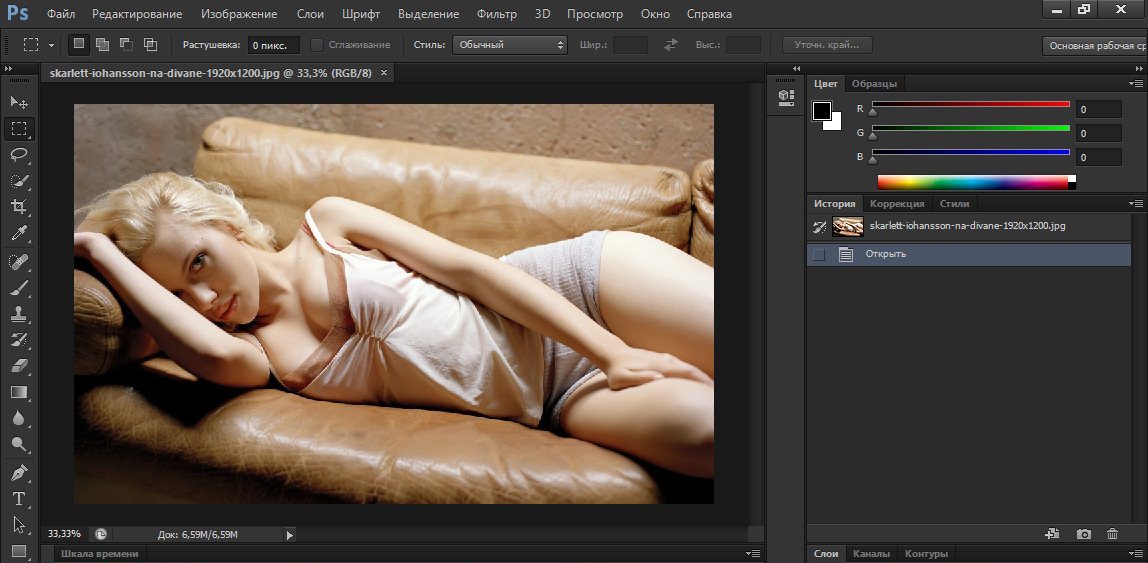 Он отлично подходит для однотонного фона или окрашивания больших площадей. Его также можно использовать для применения шаблонов к вашим изображениям. Инструмент «Градиент» в инструменте «Заливка» позволяет создать красивый размытый фоновый эффект цвета по вашему выбору.
Он отлично подходит для однотонного фона или окрашивания больших площадей. Его также можно использовать для применения шаблонов к вашим изображениям. Инструмент «Градиент» в инструменте «Заливка» позволяет создать красивый размытый фоновый эффект цвета по вашему выбору.
Где находится: В верхней строке меню выберите Layer > New Fill Layer. Здесь вы можете выбрать «Сплошной цвет», «Градиент» или «Узор».
Чтобы заполнить сплошную область цветом:
Сначала выберите слой, который вы хотите залить сплошным цветом. Затем в верхней строке меню выберите Слой > Новый слой-заливка > Сплошной цвет… Оттуда появится окно «Новый слой», в котором вам будет предложено назвать новый слой заливки цветом. Не беспокойтесь о выборе нужного цвета прямо сейчас — просто назовите слой и нажмите «ОК».
Затем появится окно выбора цвета. Здесь вы можете выбрать, какой сплошной цвет вы хотите заполнить.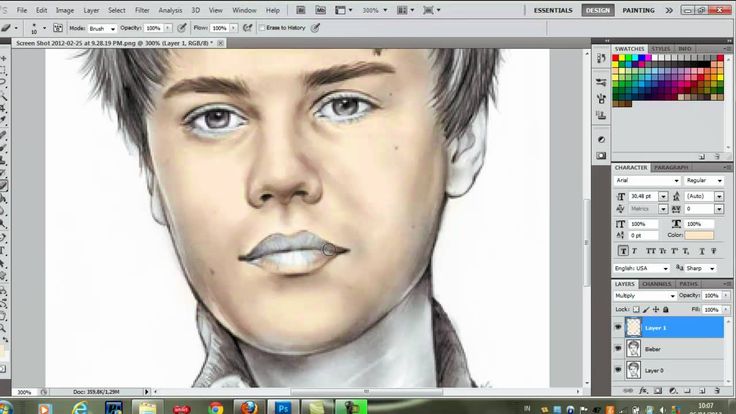 Поскольку я выбрал фоновый слой для заливки (то есть цвет неба на графике), цвет, который я выбираю в палитре цветов, определяет цвет неба:
Поскольку я выбрал фоновый слой для заливки (то есть цвет неба на графике), цвет, который я выбираю в палитре цветов, определяет цвет неба:
Чтобы применить шаблоны к вашим изображениям:
Эти шаблоны можно создать вручную, если у вас есть время и терпение, или вы можете найти множество бесплатных шаблонов, доступных для загрузки с помощью обычного поиска Google.
Чтобы применить узор, сначала выберите слой, который вы хотите заполнить узором. Затем в верхней строке меню выберите Layer > New Fill Layer > Pattern. .. Оттуда появится окно «Новый слой», в котором вам будет предложено назвать новый слой заливки цветом. Не беспокойтесь о выборе нужного цвета прямо сейчас — просто назовите слой и нажмите «ОК».
Далее вы увидите всплывающее окно «Заливка узором». Оттуда вы можете выбрать шаблон и его масштаб. Поскольку я выбрал фоновый слой для заливки (т. е. цвет неба на графике), узор, который я выбираю в Заливке узором, изменяет небо:
.
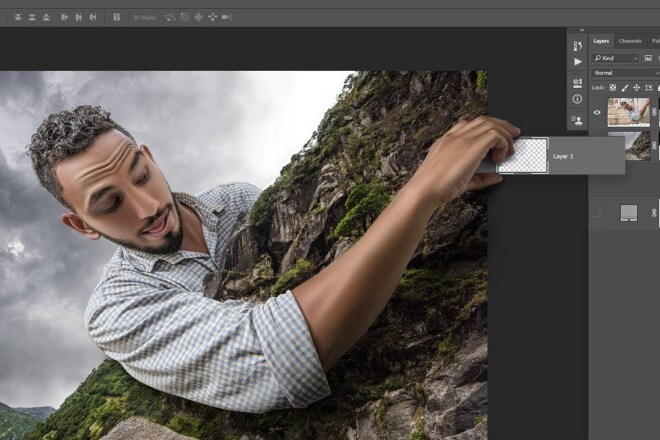 Чтобы использовать инструмент «Градиент»: Градиент, сначала выберите слой, который вы хотите заполнить узором. Затем в верхней строке меню выберите Layer > New Fill Layer > 9.0007 Градиент. .. Оттуда появится окно «Новый слой», в котором вам будет предложено назвать новый слой заливки цветом. Не беспокойтесь о выборе нужного цвета прямо сейчас — просто назовите слой и нажмите «ОК».
Чтобы использовать инструмент «Градиент»: Градиент, сначала выберите слой, который вы хотите заполнить узором. Затем в верхней строке меню выберите Layer > New Fill Layer > 9.0007 Градиент. .. Оттуда появится окно «Новый слой», в котором вам будет предложено назвать новый слой заливки цветом. Не беспокойтесь о выборе нужного цвета прямо сейчас — просто назовите слой и нажмите «ОК».
Далее появится окно «Градиентная заливка». Поэкспериментируйте с этими параметрами, включая стиль, угол и масштаб. Чтобы выбрать градиент, отличный от того, который предлагается по умолчанию, щелкните стрелку справа от градиента по умолчанию, чтобы открыть редактор градиентов, как показано ниже:
11. Пипетка
Что она делает: Этот удобный маленький инструмент позволяет извлекать и использовать любой цвет из любого изображения в Photoshop.
Где находится: Панель инструментов слева.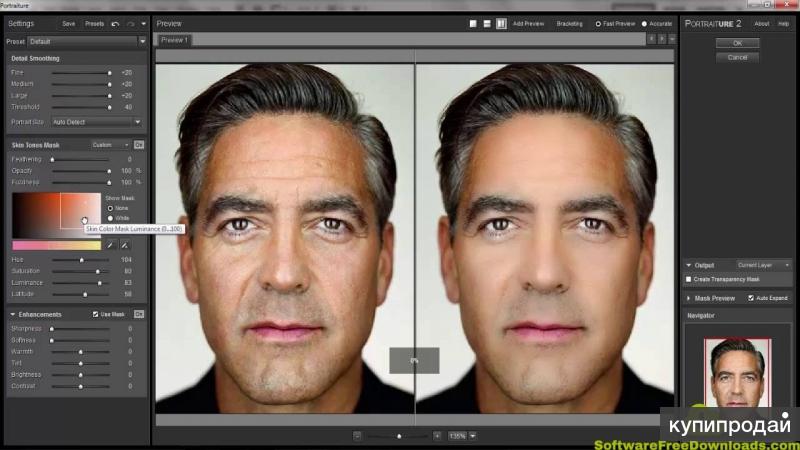
Чтобы использовать инструмент «Пипетка»:
Выберите значок на боковой панели. Затем найдите тот цвет, который вы хотите извлечь, и просто щелкните эту область, чтобы клонировать цвет.
После того, как вы извлекли цвет, вы увидите его обозначение как в модуле «Цвет» в правом верхнем углу экрана, так и в нижней части левой боковой панели. Вы можете дважды щелкнуть это поле цвета, чтобы вызвать расширенную палитру цветов, где вы можете затем настроить и сохранить цвет в образце для будущего использования.
12. Параметры наложения
Что он делает: Параметры наложения включают целый ряд функций для улучшения внешнего вида или графики. Например, вы можете использовать эффект «Внешнее свечение», чтобы буквы выглядели так, как будто они светятся. Или вы можете использовать эффект «Тень», чтобы добавить тень к своим буквам. Потратьте некоторое время, чтобы поиграть со всеми эффектами слоя и выяснить, какие из них щекочут ваше воображение.
Где находится: В верхней строке меню выберите Слой > Стиль слоя > Параметры наложения… Вы также можете дважды щелкнуть любой слой, чтобы вызвать параметры для этого конкретного слоя.
Чтобы использовать параметры наложения:
Сначала выберите слой, к которому вы хотите применить параметры наложения и эффекты. Затем откройте параметры смешивания и выберите тот, который вы хотите применить. Благодаря множеству доступных опций вы можете добиться ряда отличных эффектов для завершения вашей графики. Развлекайтесь с ними и экспериментируйте с разными слоями, изображениями и текстами. Вот посмотрите, что предлагается:
Например, на изображении ниже я выбрал свой текстовый слой и выбрал «Bevel & Emboss». Выглядит довольно круто, а?
Прежде чем мы отправим вас в путь, стоит отметить, что если вы работаете с ограниченным бюджетом и плотным графиком, вы можете сэкономить массу времени и денег, используя бесплатных стоковых фотографий без лицензионных отчислений.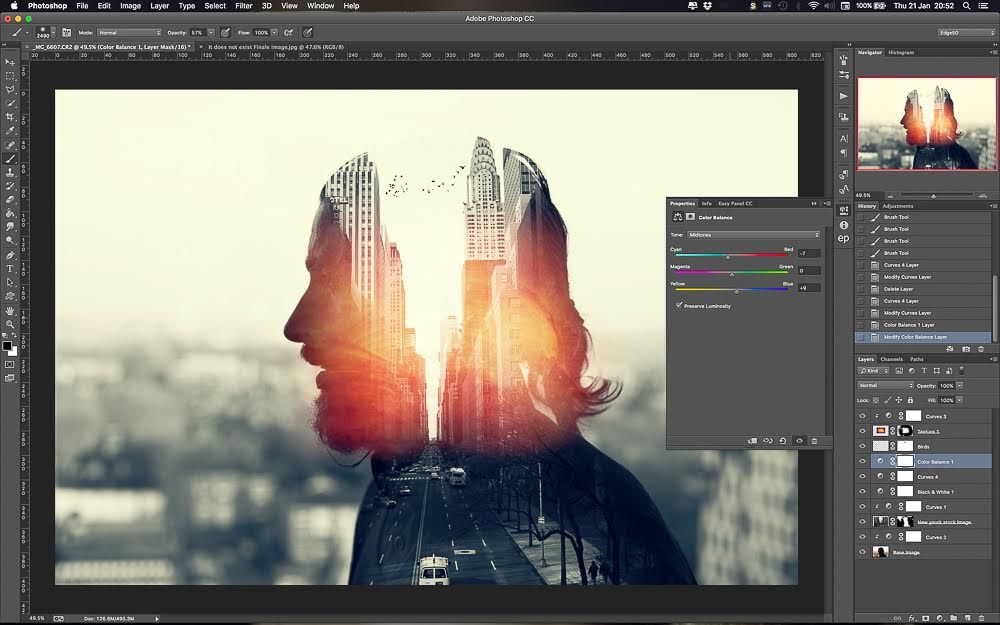


 Чтобы начать использовать редактор, необходимо приобрести лицензионную версию, которая доступна у нас в виде подписки.
Чтобы начать использовать редактор, необходимо приобрести лицензионную версию, которая доступна у нас в виде подписки.
 Для запуска приложения нужно открыть вкладку «Apps» и выбрать «Открыть». Так же, открыть приложение можно как и любое другое, с рабочего стола либо папки, в которую оно было установлено.
Для запуска приложения нужно открыть вкладку «Apps» и выбрать «Открыть». Так же, открыть приложение можно как и любое другое, с рабочего стола либо папки, в которую оно было установлено.
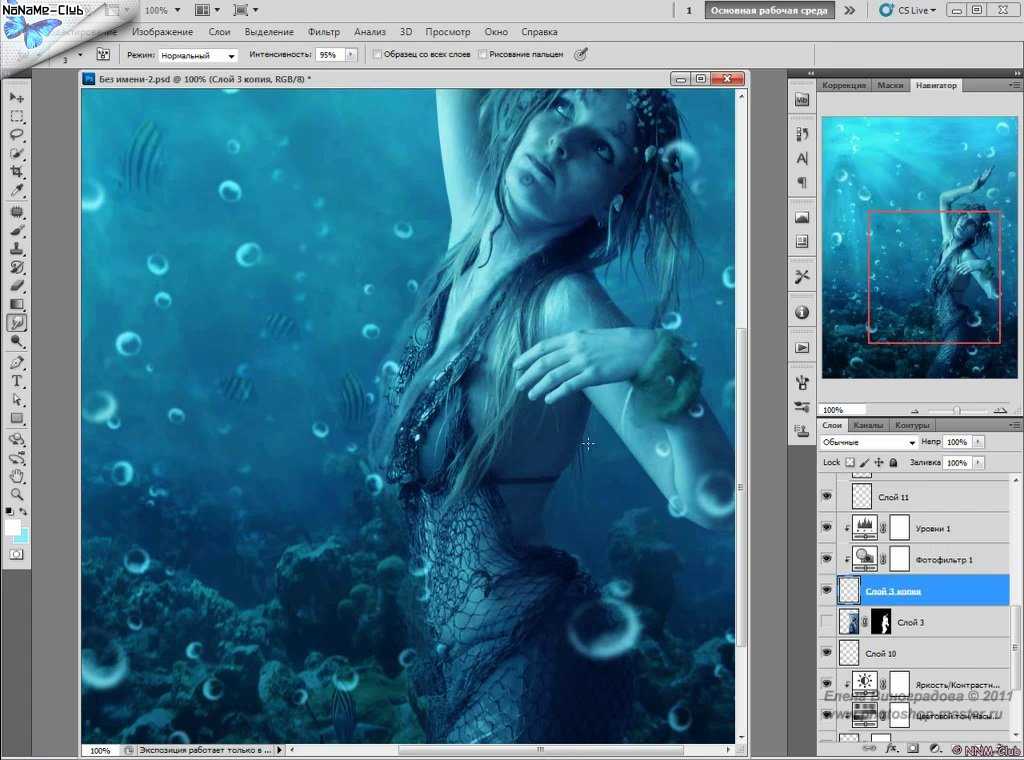 Для корректной работы редактора необходима лицензионная версия продукта и ключи для регистрации.
Для корректной работы редактора необходима лицензионная версия продукта и ключи для регистрации.
 Если ваш компьютер подтормаживает при работе с редактором, во вкладке «Производительность» вы можете сами указать объем оперативной памяти, который можно выделить для работы. Есть возможность выбрать рабочий диск, на который будут сохраняться все файлы, с которыми работают. Чтобы отрегулировать параметры настройки цвета необходимо во вкладке «Редактирование» выбрать «Настройки цветов».
Если ваш компьютер подтормаживает при работе с редактором, во вкладке «Производительность» вы можете сами указать объем оперативной памяти, который можно выделить для работы. Есть возможность выбрать рабочий диск, на который будут сохраняться все файлы, с которыми работают. Чтобы отрегулировать параметры настройки цвета необходимо во вкладке «Редактирование» выбрать «Настройки цветов».
 Доступны все инструменты для трансформирования фото: поворот, отражение, изменение масштаба и перспективы. Также вы можете настроить верхнее меню инструментов для удобной работы с программой.
Доступны все инструменты для трансформирования фото: поворот, отражение, изменение масштаба и перспективы. Также вы можете настроить верхнее меню инструментов для удобной работы с программой.
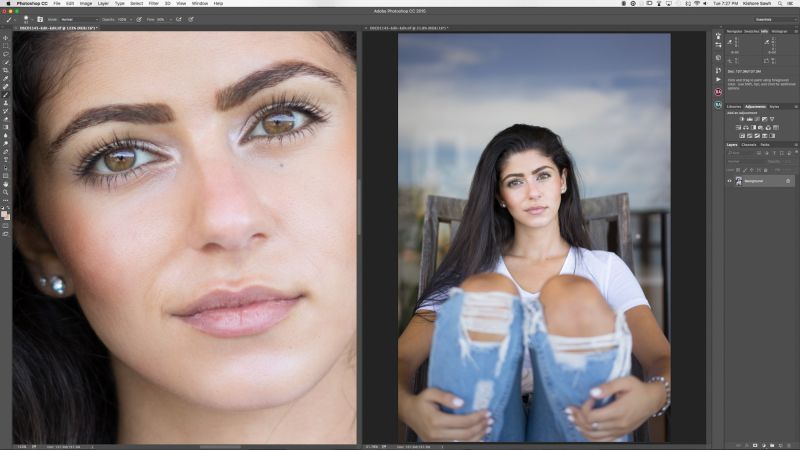 Чтобы изменить размер фото, угол наклона или кадрировать его, воспользуйтесь вкладкой «Редактирование». Вы можете поработать с цветопередачей на изображении, настроив яркость, контрастность и другие параметры.
Чтобы изменить размер фото, угол наклона или кадрировать его, воспользуйтесь вкладкой «Редактирование». Вы можете поработать с цветопередачей на изображении, настроив яркость, контрастность и другие параметры.
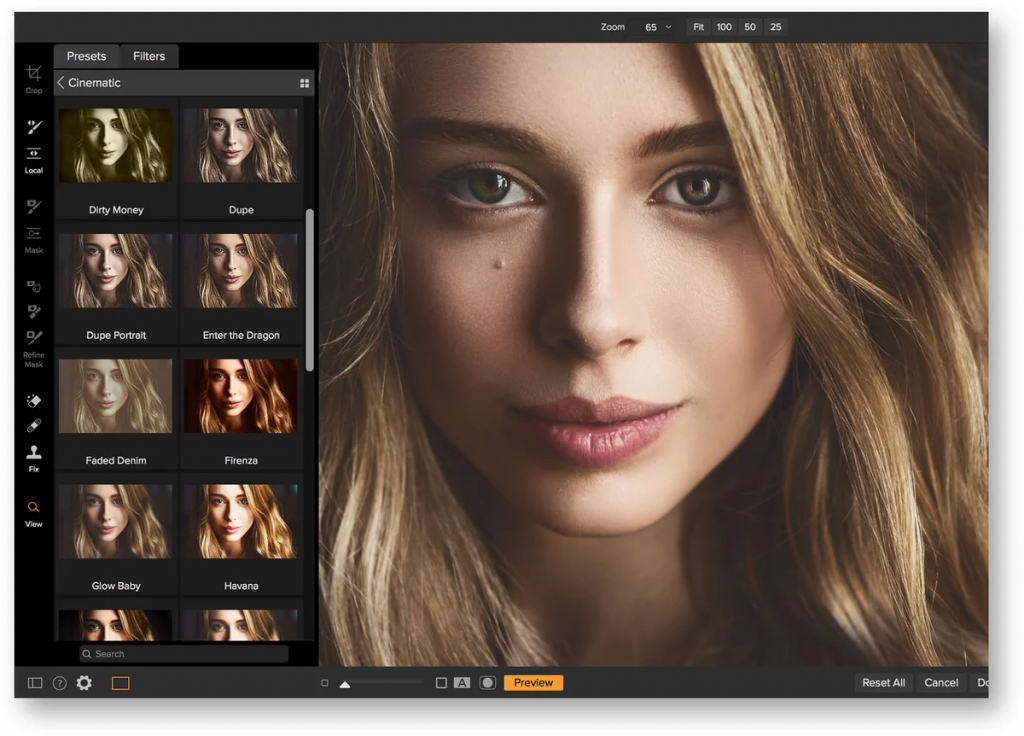 Вы можете изменить размер изображения, не только применяя масштабирование, но и самостоятельно меняя размер в пикселях дюймах или сантиметрах. Для работы с веб, можете изначально установить в основных настройках «Единицы измерения».
Вы можете изменить размер изображения, не только применяя масштабирование, но и самостоятельно меняя размер в пикселях дюймах или сантиметрах. Для работы с веб, можете изначально установить в основных настройках «Единицы измерения».