Содержание
Как отсканировать подпись и вставить в документ
Подпись — это то, что может обеспечить неповторимый вид любому текстовому документу, будь то деловая документация или художественный рассказ. Среди богатого функционала программы Microsoft Word возможность вставки подписи тоже имеется, причем, последняя может быть как рукописной, так и печатной.
В этой статье мы расскажем обо всех возможных методах поставить подпись в Word, а также о том, как подготовить для нее специально отведенное место в документе.
Создание рукописной подписи
Для того, чтобы добавить в документ рукописную подпись, сначала ее необходимо создать. Для этого вам понадобится белый лист бумаги, ручка и сканер, подключенный к компьютеру и настроенный.
Вставка рукописной подписи
1. Возьмите ручку и распишитесь на листе бумаги.
2. Отсканируйте страницу со своей подписью с помощью сканера и сохраните ее на компьютер в одном из распространенных графических форматов (JPG, BMP, PNG).
Примечание: Если у вас возникают сложности с использованием сканера, обратитесь к прилагаемому к нему руководству или посетите веб-сайт производителя, где тоже можно найти детальные инструкции по настройке и использованию оборудования.
- Совет: Если у вас нет сканера, заменить его может и камера смартфона или планшета, но в данном случае, возможно, придется хорошенько постараться над тем, чтобы страница с подписью на фото была белоснежной и не выделялась в сравнении со страницей электронного документа Ворд.
3. Добавьте изображение с подписью в документ. Если вы не знаете, как это сделать, воспользуйтесь нашей инструкцией.
4. Вероятнее всего, отсканированное изображение необходимо обрезать, оставив на нем только ту область, в которой располагается подпись. Также, вы можете изменить размер изображения. Наша инструкция вам в этом поможет.
5. Переместите отсканированное, обрезанное и приведенное к необходимым размерам изображение с подписью в нужное место документа.
Если вам необходимо добавить к рукописной подписи машинописный текст, прочтите следующий раздел данной статьи.
Добавление текста к подписи
Довольно часто в документах, в которых необходимо поставить подпись, помимо самой подписи, нужно указать должность, контактные данные или какую-либо другую информацию. Для этого необходимо сохранить текстовые сведения вместе с отсканированной подписью в качестве автотекста.
1. Под вставленным изображением или слева от него введите нужный текст.
2. Используя мышку, выделите введенный текст вместе с изображением подписи.
3. Перейдите во вкладку “Вставка” и нажмите кнопку “Экспресс-блоки”, расположенную в группе “Текст”.
4. В выпадающем меню выберите пункт “Сохранить выделенный фрагмент в коллекцию экспресс-блоков”.
5. В открывшемся диалоговом окне введите необходимую информацию:
- Имя;
- Коллекция — выберите пункт “Автотекст”.

- Остальные пункты оставьте без изменений.
6. Нажмите “ОК” для закрытия диалогового окна.
7. Созданная вами рукописная подпись с сопровождающим текстом будет сохранена в качестве автотекста, готового для дальнейшего использования и вставки в документ.
Вставка рукописной подписи с машинописным текстом
Для вставки созданной вами рукописной подписи с текстом, необходимо открыть и добавить в документ сохраненный вами экспресс-блок “Автотекст”.
1. Кликните в том месте документа, где должна находиться подпись, и перейдите во вкладку “Вставка”.
2. Нажмите кнопку “Экспресс-блоки”.
3. В выпадающем меню выберите пункт “Автотекст”.
4. Выберите в появившемся списке нужный блок и вставьте его в документ.
5. Рукописная подпись с сопровождающим текстом появится в указанном вами месте документа.
Вставка строки для подписи
Помимо рукописной подписи в документ Microsoft Word можно также добавить и строку для подписи.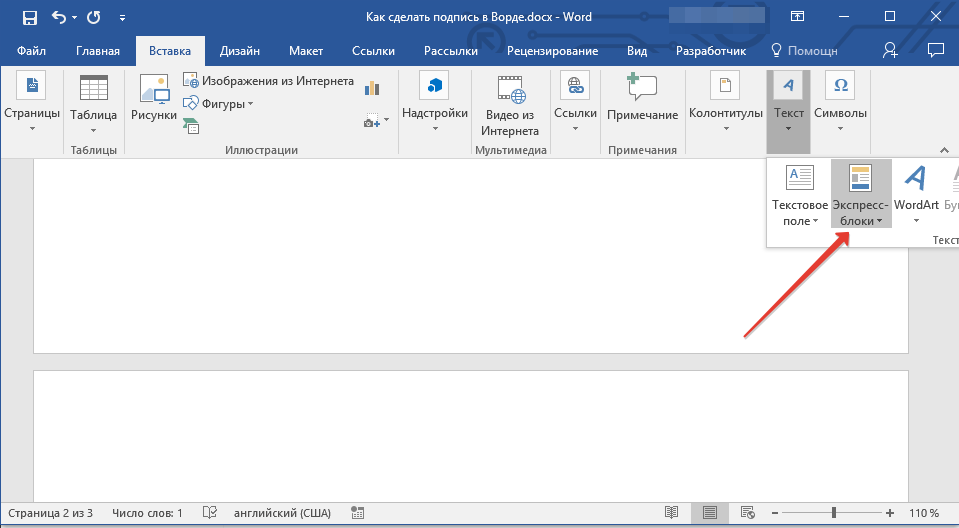 Последнее можно сделать несколькими способами, каждый из которых будет оптимальным для конкретной ситуации.
Последнее можно сделать несколькими способами, каждый из которых будет оптимальным для конкретной ситуации.
Примечание: Метод создания строки для подписи зависит еще и от того, будет ли документ выводиться на печать или нет.
Добавление строки для подписи путем подчеркивания пробелов в обычном документе
Ранее мы писали о том, как в Ворде подчеркнуть текст и, помимо самих букв и слов, программа позволяет также подчеркивать и пробелы между ними. Непосредственно для создания строки подписи нам понадобится подчеркнуть только пробелы.
Для упрощения и ускорения решения задача вместо пробелов лучше использовать знаки табуляции.
1. Кликните в том месте документа, где должна находиться строка для подписи.
2. Нажмите клавишу “TAB” один или более раз, в зависимости от того, какой длины строка для подписи вам нужна.
3. Включите режим отображения непечатаемых знаков, нажав на кнопку со знаком “пи” в группе “Абзац”, вкладка “Главная”.
4. Выделите знак или знаки табуляции, которые нужно подчеркнуть. Они будут отображаться в виде небольших стрелок.
5. Выполните необходимое действие:
- Нажмите “CTRL+U” или кнопку “U”, расположенную в группе “Шрифт” во вкладке “Главная”;
6. На месте установленных вами пробелов (знаков табуляции) появится горизонтальная линия — строка для подписи.
7. Отключите режим отображения непечатаемых знаков.
Добавление строки для подписи путем подчеркивания пробелов в веб-документе
Если вам необходимо создать строку для подписи посредством подчеркивания не в документе, готовящемся к печати, а в веб-форме или веб-документе, для этого необходимо добавить ячейку таблицы, в которой видимой будет только нижняя граница.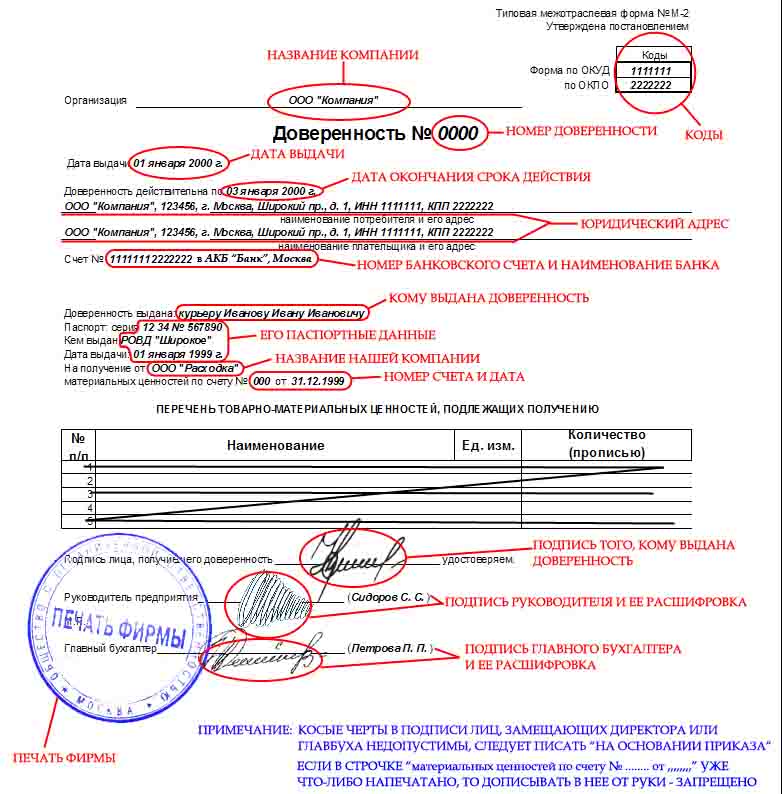 Именно она и будет выступать в качестве строки для подписи.
Именно она и будет выступать в качестве строки для подписи.
В данном случае при вводе текста в документ, добавленная вами линия подчеркивания будет оставаться на своем месте. Линия, добавленная таким образом, может сопровождаться вводным текстом, к примеру, “Дата”, “Подпись”.
Вставка линии
1. Кликните в том месте документа, где нужно добавить строку для подписи.
2. Во вкладке “Вставка” нажмите кнопку “Таблица”.
3. Создайте таблицу размером в одну ячейку.
4. Переместите добавленную ячейку в нужное место документа и измените ее размер в соответствии с необходимым размером создаваемой строки для подписи.
5. Кликните правой кнопкой мышки по таблице и выберите пункт “Границы и заливка”.
6. В открывшемся окне перейдите во вкладку “Граница”.
7. В разделе “Тип” выберите пункт “Нет”.
8. В разделе “Стиль” выберите необходимый цвет линии строки для подписи, ее тип, толщину.
9. В разделе “Образец” кликните между маркерами отображения нижнего поля на диаграмме, чтобы отобразить только нижнюю границу.
Примечание: Тип границы изменится на “Другая”, вместо ранее выбранного “Нет”.
10. В разделе “Применить к” выберите параметр “Таблица”.
11. Нажмите “ОК” для закрытия окна.
Примечание: Для отображения таблицы без серых линий, которые не будут выведены на бумагу при печати документа, во вкладке “Макет” (раздел “Работа с таблицами”) выберите параметр “Отобразить сетку”, который расположен в разделе “Таблица”.
Вставка линии с сопровождающим текстом для строки подписи
Этот метод рекомендован для тех случаев, когда вам нужно не только добавить строку для подписи, но и указать возле нее пояснительный текст. Таким текстом может быть слово “Подпись”, “Дата”, “ФИО”, занимаемая должность и многое другое. Важно, чтобы этот текст и сама подпись вместе со строкой для нее, находились на одном уровне.
Таким текстом может быть слово “Подпись”, “Дата”, “ФИО”, занимаемая должность и многое другое. Важно, чтобы этот текст и сама подпись вместе со строкой для нее, находились на одном уровне.
1. Кликните в том месте документа, где должна находиться строка для подписи.
2. Во вкладке “Вставка” нажмите на кнопку “Таблица”.
3. Добавьте таблицу размером 2 х 1 (два столбца, одна строка).
4. Измените местоположение таблицы, если это необходимо. Измените ее размер, потянув за маркер в правом нижнем углу. Отрегулируйте размер первой ячейки (для пояснительного текста) и второй (строка подписи).
5. Кликните правой кнопкой мышки по таблице, выберите в контекстном меню пункт “Границы и заливка”.
6. В открывшемся диалоговом окне перейдите во вкладку “Граница”.
7.В разделе “Тип” выберите параметр “Нет”.
8. В разделе “Применить к” выберите “Таблица”.
9. Нажмите “ОК” для закрытия диалогового окна.
10. Кликните правой кнопкой в том месте таблицы, где должна находиться строка для подписи, то есть, во второй ячейке, и снова выберите пункт “Границы и заливка”.
11. Перейдите во вкладку “Граница”.
12. В разделе “Стиль” выберите подходящий тип линии, цвет и толщину.
13. В разделе “Образец” кликните по маркеру, на котором отображено нижнее поле, чтобы сделать видимой только нижнюю границу таблицы — это и будет строка для подписи.
14. В разделе “Применить к” выберите параметр “Ячейка”. Нажмите “ОК” для закрытия окна.
15. Введите необходимый поясняющий текст в первой ячейке таблицы (ее границы, в том числе и нижняя линия, не будут отображаться).
Примечание: Серая пунктирная граница, обрамляющая ячейки созданной вами таблицы, на печать не выводится.
Чтобы скрыть ее или, наоборот, отобразить, если она скрыта, нажмите на кнопку “Границы”, расположенную в группе “Абзац” (вкладка “Главная”) и выберите параметр “Отобразить сетку”.
Вот, собственно, и все, теперь вы знаете обо всех возможных методах поставить подпись в документе Microsoft Word. Это может быть как рукописная подпись, так и строка для добавления подписи вручную на уже распечатанном документе. В обоих случаях подпись или место для подписи могут сопровождаться пояснительным текстом, о способах добавления которого мы вам тоже рассказали.
Отблагодарите автора, поделитесь статьей в социальных сетях.
Для создания уникального документа можно использовать подпись. Эта функция важна в деловой переписке или юридических вопросах и она, конечно же, присутствует в текстовом редакторе от майкрософт. В этой статье рассмотрим вопрос, как сделать подпись в ворде.
Подпись от руки
Чтобы сделать такой автограф нужно провести подготовительную работу:
- Расписаться на листе белой бумаги.

- Сфотографировать лист на мобильный телефон или планшет и передать на компьютер.
Конечно, для выполнения пункта 2, можно воспользоваться сканером, но не у каждого дома или на работе есть такая оргтехника. Поэтому предпочтение отдано смартфонам, ведь эти устройства всегда под рукой.
- Вставляете фотографию в документ (раздел Вставка) и обрезаете рисунок до нужных размеров (выделяете картинку и открываете вкладку Формат)
После всех операций получается примерно следующее:
Электронная цифровая подпись (ЭЦП)
Чтобы сделать электронную подпись внизу текста в word существует два пути:
Первый:
- Во вкладке Вставка в блоке Текст ищете Строка подписи и нажимаете
- Соглашаетесь с информацией в диалоговом окне.
- Вписываете необходимые сведения и нажимаете ОК.
- В итоге получаете вот такое место для автографа, где можно подписывать документ:
Соответственно ставите подпись над чертой. Можно добавить картинку из Способа №1, предварительно сохранив её на компьютере, при помощи настроек. И тогда получится вот так:
Можно добавить картинку из Способа №1, предварительно сохранив её на компьютере, при помощи настроек. И тогда получится вот так:
Второй путь:
- В левом верхнем углу нажимаете на характерную кнопку, ищете строку Подготовить и в выпадающем списке выбираете Добавить цифровую подпись
- Соглашаетесь с информацией в диалоговом окне.
- В следующем окне выбираете второй пункт и подтверждаете
- Далее нажимаете Подписать
- Если все сделано верно, то справа появится окно, в котором отображается информация о подписях документа.
Создания места для подписи
При помощи таблицы
- Вставляете таблицу с одной ячейкой.
- В меню Границы и заливка убираете все границы, кроме нижней
- И получаете такую линию: ____________
- Убрав верхнюю или нижнюю границу можно поставить подпись под чертой или над чертой.
 Если нужно добавить текст, то создаете таблицу с нужным количеством ячеек и удаляете ненужные границы известным способом.
Если нужно добавить текст, то создаете таблицу с нужным количеством ячеек и удаляете ненужные границы известным способом.
При помощи клавиатуры
Также можно добавить черту для подписи при помощи клавиатуры и знаков табуляции. На клавиатуре одновременно зажимаете Shift и знак минус в цифровом блоке и получаете следующее: ____________
При помощи клавиши Tab добавляете знаки табуляции и перемещаете черту в нужное место.
Настройки шрифта
Добавляете знаки табуляции, нажимаете кнопку «p» в блоке абзац, выделяете нужное место, нажимаете сочетание клавиш Ctrl+U и убираете видимость скрытых символов.
Как видите, майкрософт ворд позволяет делать как цифровые, так и рукописные подписи документов. Функция ЭЦП позволяет обеспечить электронный документооборот и ускоряет согласование важных документов. А место для таких целей можно сделать несколькими способами без каких-либо затруднений.
Поделись с друзьями!
Жми «Нравится» и получай только лучшие посты в Facebook ↓
Примечание: Мы стараемся как можно оперативнее обеспечивать вас актуальными справочными материалами на вашем языке. Эта страница переведена автоматически, поэтому ее текст может содержать неточности и грамматические ошибки. Для нас важно, чтобы эта статья была вам полезна. Просим вас уделить пару секунд и сообщить, помогла ли она вам, с помощью кнопок внизу страницы. Для удобства также приводим ссылку на оригинал (на английском языке).
Введенная от руки подпись придает вашему документу индивидуальность. Вы можете отсканировать свою подпись, сохранить ее как рисунок, а затем вставлять в документы.
Можно также вставить в документ строку подписи в том месте, где нужно будет расписаться.
Создание и вставка рукописной подписи
Для выполнения описанных ниже действий вам потребуется сканер.
Распишитесь на листе бумаги.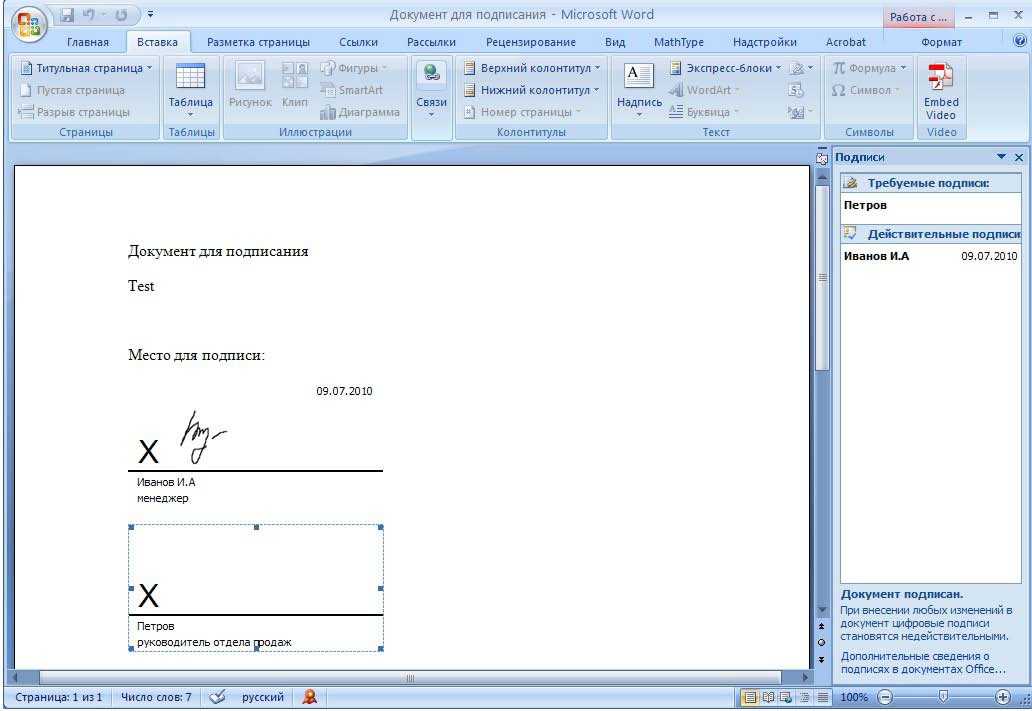
Отсканируйте страницу и сохраните ее на компьютере в популярном формате, таком как BMP, GIF, JPG или PNG.
Инструкции по использованию сканера см. в прилагаемом к нему руководстве или на веб-сайте изготовителя.
Откройте файл изображения.
Чтобы обрезать изображение, щелкните его, чтобы открыть вкладку Работа с рисунками | Формат, выберите команду обрезать, а затем обрезать изображение.
Щелкните изображение правой кнопкой мыши и выберите команду Сохранить как рисунок, чтобы сохранить его в виде отдельного файла.
Чтобы добавить подпись в документ, на вкладке Вставка нажмите кнопку Рисунки.
Добавление машинописного текста к подписи
Если нужно сделать частью подписи должность, номер телефона, адрес электронной почты или другие сведения, сохраните их вместе с изображением как автотекст.
Введите нужный текст под вставленным изображением.
Выделите изображение и введенный текст.
На вкладке Вставка нажмите кнопку Экспресс-блоки.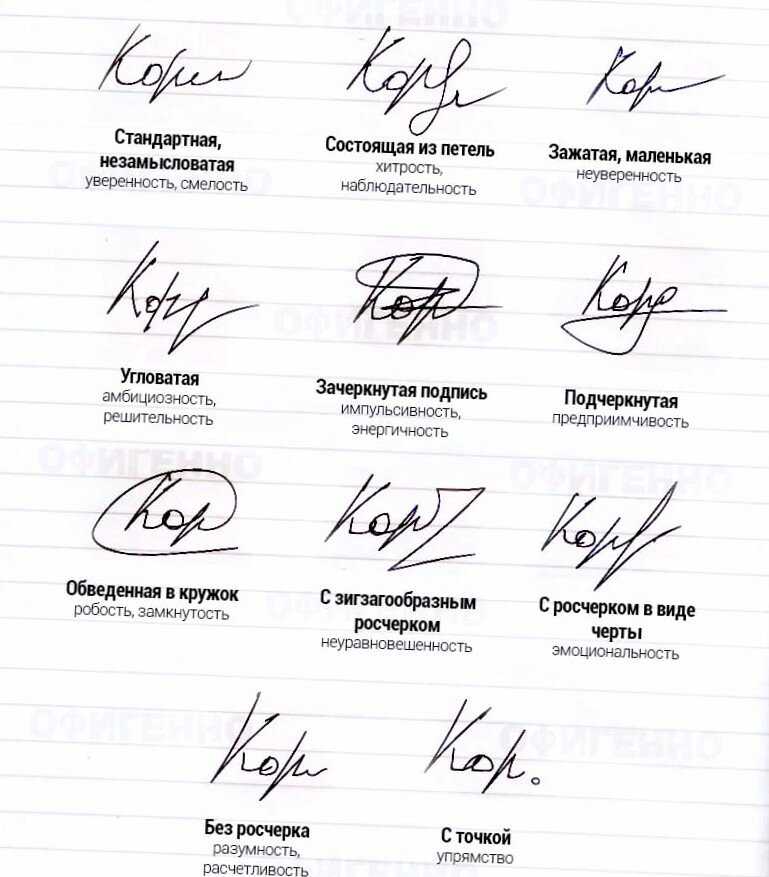
Выберите команду Сохранить выделенный фрагмент в коллекцию экспресс-блоков. Откроется окно Создание нового стандартного блока.
В поле Имя введите имя блока подписи.
В списке Коллекция выберите пункт Автотекст.
Нажмите кнопку ОК.
Когда нужно будет использовать подпись, расположите точку вставки там, где нужно вставить блок подписи.
На вкладке Вставка нажмите кнопку Экспресс-блоки, выберите пункт Автотекст и щелкните имя нужного блока подписи.
Вставка строки подписи
Чтобы добавить в документ строку подписи со знаком X, показывающим, где нужно расписаться, воспользуйтесь командой Строка подписи.
Щелкните в том месте, где нужно поместить строку подписи.
На вкладке Вставка нажмите кнопку Строка подписи
Щелкните Строка подписи Microsoft Office.
В окне Настройка подписи можно ввести имя в поле Предлагается для подписания. Кроме того, можно добавить должность в поле Должность предложенного подписывающего.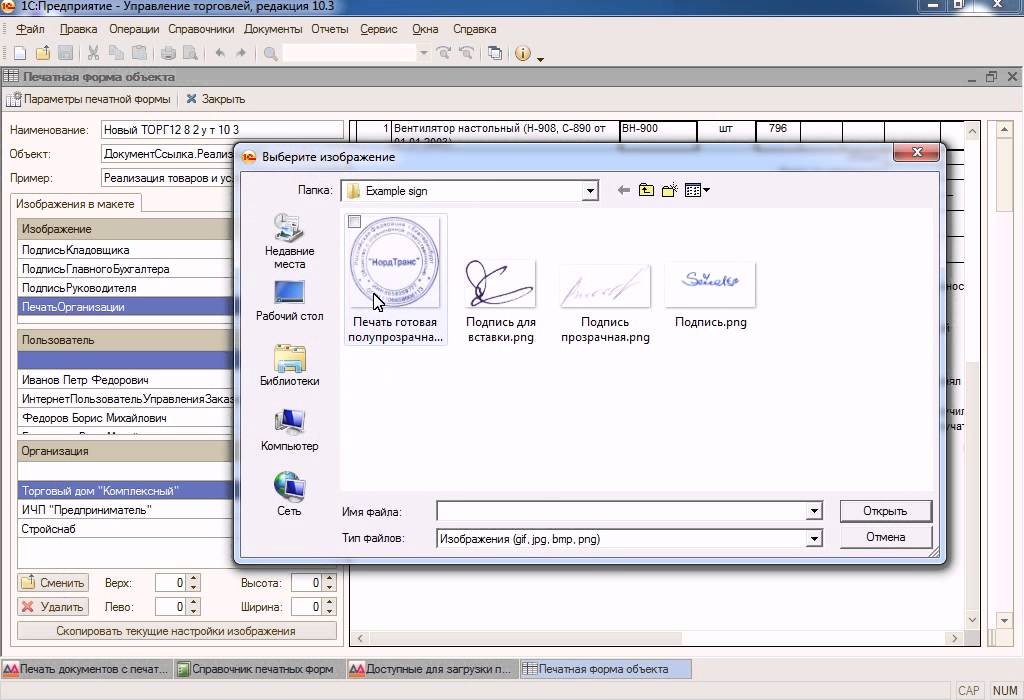
Нажмите кнопку ОК. Строка подписи появится в документе.
Введенная от руки подпись придает вашему документу индивидуальность. Вы можете отсканировать свою подпись, сохранить ее как рисунок, а затем вставлять в документы Word.
Сканирование и вставка рисунка написанной от руки подписи
Для выполнения описанных ниже действий вам потребуется сканер.
Распишитесь на листе бумаги.
Отсканируйте страницу и сохраните ее на компьютере в стандартном формате, например BMP, GIF, JPG или PNG.
Совет: Инструкции по использованию сканера см. в прилагаемом к нему руководстве или на веб-сайте изготовителя.
На вкладке Вставить щелкните Рисунки > Рисунок из файла.
Найдите рисунок, который нужно вставить, выделите его и нажмите кнопку Вставить.
Щелкните рисунок, чтобы открыть вкладку Формат рисунка.
На вкладке Формат рисунка щелкните Обрезка и обрежьте изображение подписи.
Щелкните изображение правой кнопкой мыши и выберите команду Сохранить как рисунок, чтобы сохранить его в виде отдельного файла, который можно использовать в других документах.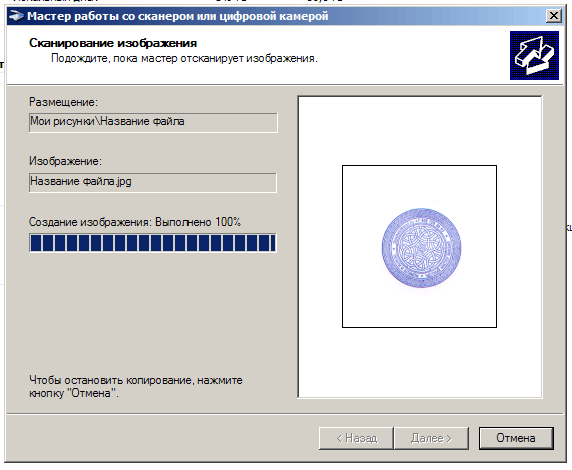
Добавление текста в многоразовую подпись
Если вы хотите включить в подпись свою должность, номер телефона, адрес электронной почты или другие сведения, сохраните их вместе с изображением в качестве автотекста.
Введите нужный текст под вставленным изображением.
Выделите изображение и введенный текст.
В меню Вставка выберите Автотекст > Создать.
«Создать».» />
Откроется диалоговое окно создания автотекста.
В поле Имя введите имя блока подписи и нажмите кнопку ОК.
Когда нужно будет использовать подпись, расположите точку вставки там, где нужно вставить блок подписи.
На вкладке Вставка выберите Автотекст > Автотекст и щелкните имя своего блока подписи.
Удаленная работа: как подписать документ Word
Одним из важных шагов к созданию по-настоящему безбумажного офиса является электронная подпись в приложении Word.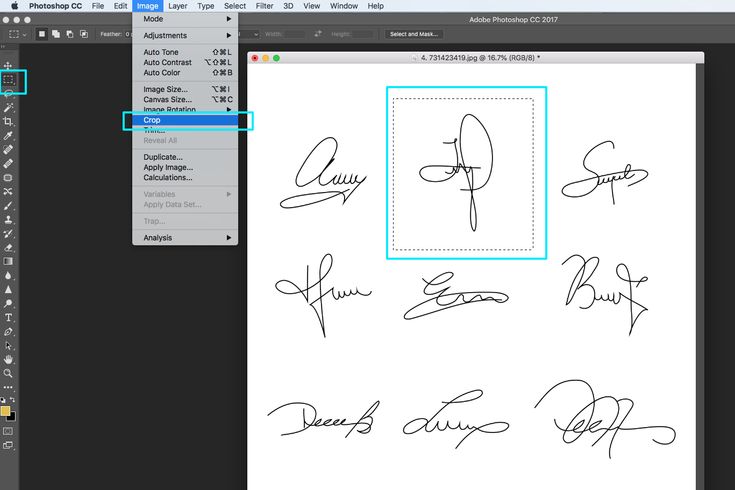 Распечатывание документа, затем его подписание, а потом еще и сканирование – дело трудоемкое и совсем не обязательное. Существует два способа создания подписи в Word, о которых мы сейчас расскажем.
Распечатывание документа, затем его подписание, а потом еще и сканирование – дело трудоемкое и совсем не обязательное. Существует два способа создания подписи в Word, о которых мы сейчас расскажем.
Два способа подписания документа Word
Для вставки своей подписи в документ Word можно воспользоваться одной из двух возможностей:
- отсканировать подпись,
- создать подпись прямо в приложении Word. Например, при помощи пера Wacom.
Перо Wacom представляется наиболее удобным решением, особенно если потребность в подписании документов в электронном виде возникает часто. К тому же, перо можно использовать и для других целей, таких как создание электронных пометок в Word или рисование. Ниже мы объясним обе возможности подписания документа Word.
Подписание в Word с помощью пера Wacom
Для подписания документа Word можно воспользоваться графическим планшетом или интерактивным дисплеем Wacom. В этом случае подписание происходит естественным образом, как на листе бумаги, только в цифровом формате.
В этом случае подписание происходит естественным образом, как на листе бумаги, только в цифровом формате.
Чтобы подписать документ Word при помощи пера Wacom, выполните следующие действия:
- Откройте документ в приложении Word.
- Чтобы вставить подпись, нажмите опцию «Draw (Рисовать)» на панели инструментов.
- Выберите подходящее перо.
- Выберите относительно тонкую линию для подписи.
- Выберите подходящий цвет; особенно хорошо смотрятся черный и темно-синий.
- Теперь, когда соответствующие настройки пера Wacom выполнены, поместите перо в поле для подписи и поставьте подпись точно так же, как и на обычном листе бумаги.
- Сохраните подписанный документ.
Для создания подписи можно, конечно, воспользоваться вместо пера Wacom мышью или указательным пальцем на сенсорной панели. Однако зачастую это выглядит довольно-таки неразборчиво и непрофессионально.
Рекомендуем на этом этапе сохранить документ в формате pdf, чтобы позже его нельзя было изменить.
Преимущество по сравнению с отсканированной подписью совершенно очевидно: подпись с помощью пера выглядит гораздо более достоверной.
Как вставить подпись в приложении Word при помощи скана
Второй вариант состоит в том, чтобы сфотографировать или отсканировать сделанную на бумаге оригинальную подпись и сохранить ее на компьютере в виде файла изображения. Убедитесь, что размер конечного изображения приемлем. При использовании этого варианта нужно выполнить следующие шаги:
- Если возможно, поставьте свою подпись на чистом листе бумаги.
- Отсканируйте этот лист и сохраните как документ в формате GIF, JPG или PNG.
- Откройте файл изображения и нажмите на панели инструментов опцию «Crop (Обрезать)».

- Выберите (обрежьте) область с изображением так, чтобы она была как можно меньшего размера. Но при этом подпись должна быть видна полностью.
- Нажмите «Save (Сохранить)».
- Откройте документ Word, в который нужно вставить подпись.
- Поместите курсор в соответствующую область и нажмите «Insert (Вставить)» > «Images (Изображения)».
- Выберите изображение, которое ранее было сохранено как подпись.
- Перетаскиванием изображения мышью можно изменить размер и положение подписи.
Преимущество этого метода заключается в том, что отсканировать и подготовить подпись придется всего один раз. Таким образом можно постоянно иметь под рукой свою электронную подпись в Word и оперативно использовать ее по мере необходимости. Недостаток этого метода состоит в том, что результат зачастую выглядит не совсем профессионально. Это происходит из-за того, что вместе с подписью фотографируется также бумага, на которой она сделана. Таким образом, подпись, вставленная в виде изображения, почти наверняка будет выделяться на фоне документа. Часто подписи получаются извилистыми, наклонными, карабкающимися вверх или ползущими вниз, выходящими за линии. Такая индивидуальность в этом варианте теряется. Поэтому для обрезания отсканированной подписи потребуется определенный навык.
Таким образом, подпись, вставленная в виде изображения, почти наверняка будет выделяться на фоне документа. Часто подписи получаются извилистыми, наклонными, карабкающимися вверх или ползущими вниз, выходящими за линии. Такая индивидуальность в этом варианте теряется. Поэтому для обрезания отсканированной подписи потребуется определенный навык.
Как вырезать электронную подпись в приложении Word
Чтобы отделить подпись от фона, необходимо сделать следующее:
- Сохраните отсканированную подпись в виде файла PNG.
- Откройте подпись в приложении Word.
- Щелкните правой кнопкой мыши по изображению и выберите опцию «Format graphic (Форматировать графику)».
- В опции «Format graphic (Форматировать графику)» появятся четыре иконки. Нажмите крайнюю справа, на которой изображены горы и солнце.

- Теперь внизу появляется опция «Recolour (Перекрасить)».
- Чтобы сделать фон невидимым, выберите «black and white (черно-белое) — 50%».
Пользователь, имеющий некоторый опыт работы с графическими программами, может с их помощью создать прозрачный фон после обрезки подписи. В этом случае можно воспользоваться следующими настройками, чтобы эстетично разместить подпись над текстом или на строке:
- Отметьте мышью изображение подписи.
- Нажмите поле «Image options (Параметры изображения)» в строке меню.
- Выберите «text wrap (обтекание текстом)» > «in front of text (перед текстом)».
- Теперь можно расположить подпись на строке или над текстом с помощью перетаскивания мышью.
Правовой статус электронной подписи
В отношении документа, снабженного подписью в электронной форме, особую важность приобретает аспект безопасности и подлинности. Подделка подписи на электронных документах представляется чрезвычайно легкой.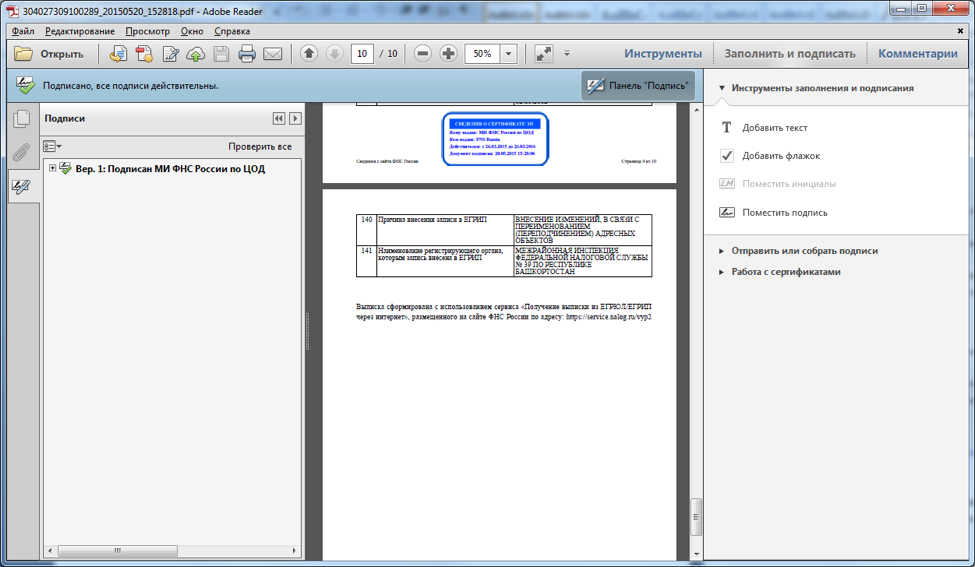 В принципе, любой человек, у которого имеется Ваша собственноручная подпись, взятая из любого документа, может сфотографировать ее и вставить в документ Word в электронном формате. По этой причине в сфере электронных подписей существует множество уровней безопасности. Наиболее безопасной является цифровая подпись с сертификатом. Для некоторых документов наличие сертификата в принципе необходимо для того, чтобы подпись считалась действительной. Для прочих документов, таких как заявление о приеме на работу или отмена подписки, достаточно цифровой подписи в Word, созданной путем вставки изображения, или подписания сразу же пером Wacom. Программное обеспечение для цифровых чернил Wacom основано на технологии Wacom Ink Layer Language (WILL). С помощью этой технологии Ваша подпись с биометрической точностью отображается в самых разных устройствах и приложениях.
В принципе, любой человек, у которого имеется Ваша собственноручная подпись, взятая из любого документа, может сфотографировать ее и вставить в документ Word в электронном формате. По этой причине в сфере электронных подписей существует множество уровней безопасности. Наиболее безопасной является цифровая подпись с сертификатом. Для некоторых документов наличие сертификата в принципе необходимо для того, чтобы подпись считалась действительной. Для прочих документов, таких как заявление о приеме на работу или отмена подписки, достаточно цифровой подписи в Word, созданной путем вставки изображения, или подписания сразу же пером Wacom. Программное обеспечение для цифровых чернил Wacom основано на технологии Wacom Ink Layer Language (WILL). С помощью этой технологии Ваша подпись с биометрической точностью отображается в самых разных устройствах и приложениях.
Распространяйте документ только в формате pdf
Ни в коем случае не распространяйте свою электронную подпись в формате Word. В том случае, когда содержащий Вашу подпись документ Word не снабжен защитой от записи, его чрезвычайно легко изменить и злоупотребить им в недобросовестных целях. Поэтому для сохранения документа пользуйтесь исключительно форматом pdf. Распространение документа также производите только в формате pdf.
В том случае, когда содержащий Вашу подпись документ Word не снабжен защитой от записи, его чрезвычайно легко изменить и злоупотребить им в недобросовестных целях. Поэтому для сохранения документа пользуйтесь исключительно форматом pdf. Распространение документа также производите только в формате pdf.
Помимо цифровой подписи: множество возможностей для пера Wacom
Конечно же, пером Wacom можно не только подписывать документы, но и выполнять множество полезных функций. Например, с его помощью можно делать примечания на полях, выделять фрагменты текста, создавать ассоциативные карты в цифровом формате и даже рисовать портреты и пейзажи. В этой связи Вам могут быть интересны наши учебные курсы «Как нарисовать собаку» или «Как нарисовать женское лицо». Итак, пользоваться пером Wacom можно точно так же, как обычным карандашом или перьевой авторучкой, но с тем преимуществом, что результат доступен в цифровом формате.
Подписание документов Word. Начало работы с Wacom One.
Wacom One создает ощущение работы пером по бумаге благодаря 13,3-дюймовому экрану с естественным трением поверхности и минимальным отражающим эффектом. Перо в Вашей руке ощущается легким и естественным, а в выбранной Вами программе превращается в карандаш, кисть или мел. Его даже можно использовать как ластик. Идеально подходит для подписания документов. В комплект поставки входит программное обеспечение для решения творческих задач, а также возможность подключения к Mac или PC и некоторым устройствам на базе Android.
Wacom One 13
Подписывайте документы и занимайтесь творчеством прямо на экране с высоким разрешением при помощи особо точного пера.
Купить Wacom One 13
Это может Вам понравиться
Узнайте больше
Посмотреть все семейства продуктов Wacom
Графические планшеты
Делайте наброски, рисуйте и редактируйте изображения с помощью высокочувствительного блокнота и точного пера и наблюдайте за своими работами на экране.
Купить сейчас
Интерактивные дисплеи
Рисуйте, занимайтесь дизайном и творите прямо на экране с высоким разрешением при помощи точного пера.
Купить сейчас
Графические компьютеры
Творите безо всяких ограничений благодаря повышенной производительности устройства, точному перу и потрясающему дисплею.
Купить сейчас
Планшеты Smartpad
Пишите пером по бумаге и конвертируйте свои рукописные заметки в цифровой формат.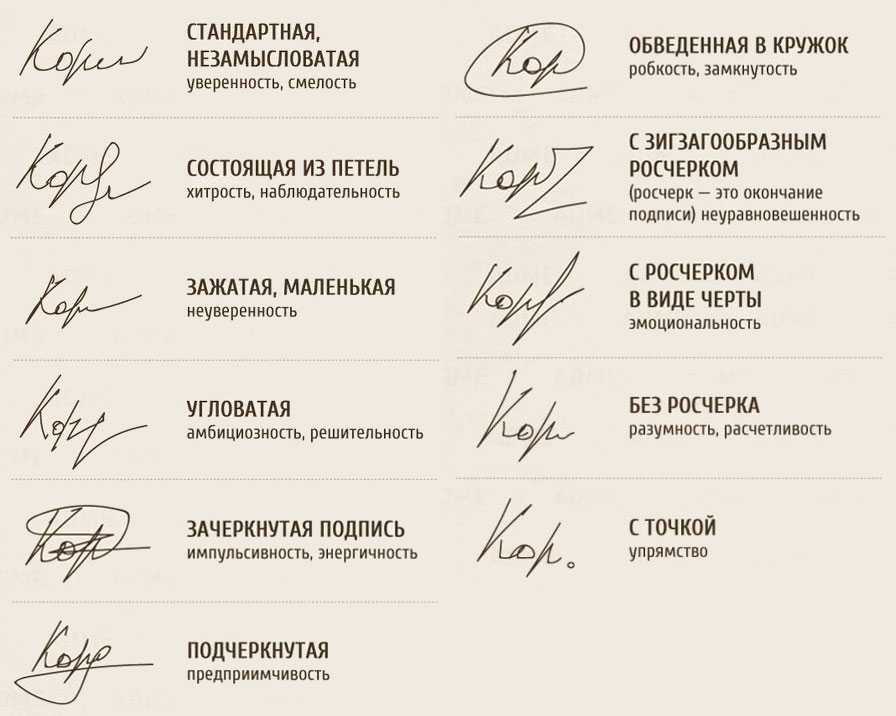
Купить сейчас
Стилус
Ведите записи и быстро фиксируйте идеи на своем мобильном устройстве при помощи стилуса Wacom.
Купить сейчас
Информация о Wacom
Wacom ставит своей глобальной целью сближение людей и технологий с помощью естественного интерфейса. Эта концепция сделала компанию ведущим мировым производителем интерактивных графических планшетов и интерактивных дисплеев, а также цифровых стилусов и решений для сохранения и обработки цифровых подписей. Высокие технологии, которые легли в основу интуитивных устройств ввода Wacom, используются для создания превосходных работ цифрового искусства, фильмов, спецэффектов, разработок в области моды и дизайна по всему миру, а также позволяют индивидуальным и корпоративным пользователям выразить свою индивидуальность с помощью одной из лучших технологий интерфейсов. Компания Wacom, основанная в 1983 году, является международной компанией с головным офисом в Японии (Токийская фондовая биржа 6727) и имеет дочерние и аффилированные компании по всему миру, которые занимаются маркетингом и продажами более чем в 150 странах.
Компания Wacom, основанная в 1983 году, является международной компанией с головным офисом в Японии (Токийская фондовая биржа 6727) и имеет дочерние и аффилированные компании по всему миру, которые занимаются маркетингом и продажами более чем в 150 странах.
Узнать больше о Wacom
Back to top
A+
A—
Как сканировать подпись
Сканированные подписи — популярная альтернатива личному подписанию контрактов. Но как сканировать подпись и лучший ли это способ подписать контракт в цифровом виде? Узнайте в этом практическом руководстве.
Что такое отсканированная подпись?
Отсканированная подпись представляет собой цифровую копию рукописной подписи , обычно захваченную в виде изображения. Чтобы создать отсканированную подпись, подписывающий должен нарисовать свою подпись вручную на бумаге и использовать какое-либо устройство для преобразования рукописной подписи в цифровой формат, такой как PDF, JPEG или PNG.
Поскольку основной целью отсканированной подписи является подписание цифровой версии документа, отсканированные подписи часто путают с электронными подписями. Но это не одно и то же.
В чем разница между отсканированной подписью и электронной подписью?
Основное различие между электронной подписью и отсканированной подписью заключается в способе их создания .
Электронная подпись создается на электронном устройстве путем рисования подписи пальцем или ввода имени. Между тем, отсканированная подпись первоначально рисуется на бумаге (также известная как подпись мокрыми чернилами) и сканируется с помощью устройства, что позволяет добавить вашу рукописную подпись в цифровой документ или контракт.
Есть также несколько других различий между электронной подписью и отсканированной подписью, в том числе:
- Насколько легко их создать
- Насколько они безопасны
- Как они выглядят
Но мы рассмотрим эти более подробно далее в этом посте. Во-первых, давайте поговорим о том, почему люди вообще сканируют подпись.
Во-первых, давайте поговорим о том, почему люди вообще сканируют подпись.
Зачем сканировать подпись?
Сканирование подписи может быть основным способом удаленной подписи документов . Для предприятий, которые хотят заключать сделки и подписывать контракты без личной встречи, отсканированная подпись является хорошим способом сделать это.
Отсканированные подписи также полезны, поскольку их можно многократно использовать повторно.
Вместо того, чтобы вручную рисовать, сканировать и сохранять рукописную подпись каждый раз, когда вам нужно подписать контракт, вы можете отсканировать подпись один раз, сохранить ее и загрузить в разные документы, например, в Word.
Как сканировать подпись
Существует два основных способа сканирования подписи. Вы можете либо отсканировать подпись с помощью сканера, либо сфотографировать подпись с помощью телефона и загрузить ее.
Прочтите пошаговое руководство по выполнению обоих действий.
Стоит отметить, что вы сможете сканировать подпись первым способом только при наличии сканирующего устройства под рукой. Если нет, вам лучше отсканировать свою подпись с помощью iPhone или Android.
Как сканировать подпись с помощью сканера
- Сначала поставьте свою подпись на листе бумаги . Для достижения наилучших результатов используйте белый лист бумаги и ручку с черными чернилами. Таким образом, между ручкой и бумагой будет лучший контраст, что сделает его более четким после сканирования.
- Далее, используйте сканер для сканирования подписи на листе бумаги . Обычно это так же просто, как включить сканер, поместить бумагу в устройство подачи бумаги и выбрать «Сканировать». Все сканеры разные, но все они довольно просты в использовании.
- После того, как вы успешно отсканировали лист бумаги, используйте сканер, чтобы обрезать изображение , чтобы включить только вашу подпись.
 Если на вашем сканере такой возможности нет, не волнуйтесь. Вы сможете обрезать цифровую копию подписи, как только загрузите ее на другое устройство.
Если на вашем сканере такой возможности нет, не волнуйтесь. Вы сможете обрезать цифровую копию подписи, как только загрузите ее на другое устройство.
- Теперь сохраните изображение вашей рукописной подписи в формате PNG или JPG на любом устройстве по вашему выбору.
- Затем откройте свой контракт и вставьте изображение вашей отсканированной подписи в место, отведенное для подписей. Это может быть немного неудобно в зависимости от типа используемого файла, поскольку большинство контрактов создаются в Word, который не предназначен для обработки контрактов.
Как сканировать подпись на iPhone
Также можно сканировать рукописную подпись с помощью iPhone, что является альтернативой рисованию подписи с помощью iPhone. Сканирование рукописной подписи с помощью iPhone возможно несколькими способами.
- Во-первых, нарисуйте свою рукописную подпись на белом листе бумаги, используя черную ручку .
 Как мы упоминали ранее, этот контраст цветов улучшит качество вашей подписи при сканировании.
Как мы упоминали ранее, этот контраст цветов улучшит качество вашей подписи при сканировании.
- Теперь у вас есть несколько вариантов:
Вы можете использовать свой iPhone, чтобы сфотографировать рукописную подпись, что означает, что вам также нужно будет сохранить ее в формате PNG или JPG и обрезать, как с сканер.
Или вы можете загрузить приложение для iPhone, которое сканирует документы для вас, например CamScanner, Adobe Scan или Scanner Pro. Каждое из этих приложений можно использовать для сканирования документов на высоком уровне. Однако многие из них должны быть платными, чтобы разблокировать лучшие функции, или бесплатны только в течение пробного периода.
- Какой бы способ вы ни выбрали, вам нужно будет вручную добавить изображение вашей отсканированной подписи к контракту , который вы хотите подписать. Как и при использовании сканера, этот процесс может быть немного затруднительным, когда дело доходит до форматирования.
 Но это возможно.
Но это возможно.
Каковы недостатки использования отсканированной подписи?
Теперь, когда мы обсудили, что такое сканированная подпись и как сканировать подпись, поговорим о том, стоит ли это вообще делать. Стоит отметить несколько существенных недостатков использования отсканированных подписей.
1. Не так надежны, как электронные подписи
Отсканированные подписи не так надежны, как электронные подписи.
Некоторые компании хотят, чтобы подписи, созданные в цифровом виде, могли быть однозначно связаны с подписывающей стороной и чтобы эта подписывающая сторона могла быть официально идентифицирована.
Это называется расширенной электронной подписью (AdES) в соответствии с правилами eIDAS, и это эффективный способ убедиться, что используемая подпись является подлинной.
Это не обязательно может быть достигнуто с помощью отсканированной подписи, поскольку нет цифровой отметки времени, показывающей, когда контракт был фактически подписан, и нет четкого контрольного следа, чтобы определить, кто подписал документ, откуда он подписал его, и являются ли они уполномоченными подписчиками.
Это делает отсканированные подписи менее привлекательными для контрагентов при заключении сделок, поскольку они не имеют таких же функций безопасности, как, например, расширенная электронная подпись Juro.
2. Они не всегда выглядят цельными
Одним из недостатков использования отсканированных подписей является то, что они не всегда выглядят так профессионально и безупречно, как электронные подписи.
Это связано с тем, что трудно гарантировать, что цвет фона (от бумаги) точно соответствует документу, который вы подписываете онлайн. Если вы не используете сканер с высоким разрешением, вы также можете обнаружить, что ваши отсканированные подписи размыты или имеют пикселизацию.
Электронные подписи не создают этой проблемы, поскольку они вписаны непосредственно в контракт и понятны.
3. Сканирование подписи — не самый простой вариант
Хотя это звучит удобно по сравнению с подписанием контракта лично, сканирование подписи — не самый быстрый и простой способ подписать цифровой контракт. Ведь вам еще нужно нарисовать подпись, отсканировать ее, обрезать, сохранить и загрузить в документ.
Ведь вам еще нужно нарисовать подпись, отсканировать ее, обрезать, сохранить и загрузить в документ.
Этот процесс слишком медленный, слишком ручной и слишком громоздкий, чтобы его можно было использовать в больших масштабах для компаний, которым необходимо подписывать десятки или даже сотни контрактов каждый месяц.
Электронная подпись, с другой стороны, намного проще и может выполняться в любом масштабе. Собственная функция электронной подписи Juro позволяет пользователям подписывать контракты в своих браузерах всего за несколько кликов.
Электронные подписи Juro автоматически встраиваются в контракт и могут быть добавлены практически на любое устройство, от настольного до мобильного. Все, что нужно сделать подписавшим, — это напечатать или нарисовать свою подпись в поле для подписи.
Пользователи Juro могут даже массово подписывать контракты, используя массовые действия. Это идеально подходит для команд, которым необходимо подписывать простые контракты в масштабе, такие как письма с предложениями, адаптационные документы и соглашения о неразглашении.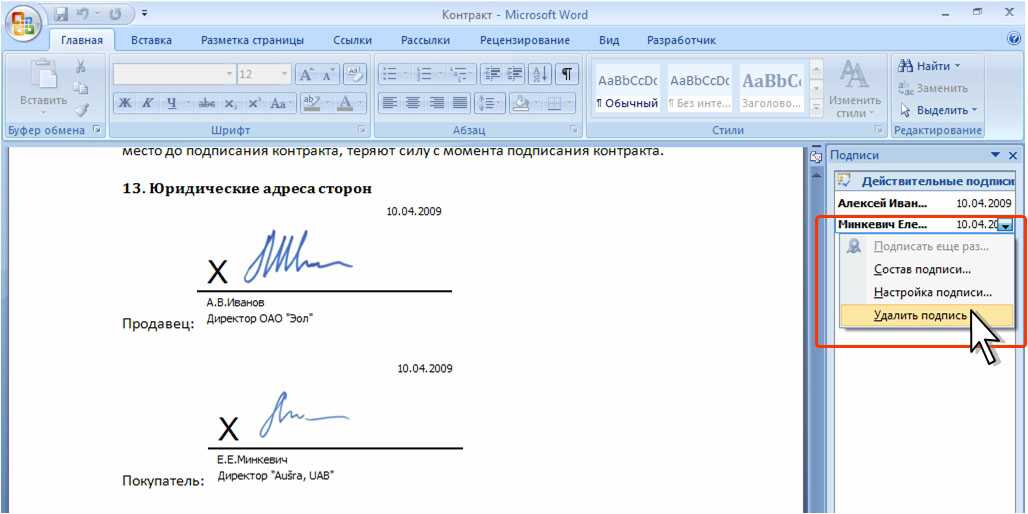
Есть ли лучший способ подписывать контракты онлайн?
Хотя можно подписать контракт отсканированной подписью, это, безусловно, не самый быстрый и безопасный способ подписания контракта.
Сканирование подписи и добавление ее в договор онлайн часто означает переключение между различными инструментами, что может вызвать трения в процессе подписания.
Если вам нужно подписывать контракты быстрее, вам нужен инструмент, позволяющий подписывать контракты там же, где вы их создаете. Juro — это универсальная платформа автоматизации контрактов, которая в стандартной комплектации предоставляет встроенную функциональность электронной подписи. Это означает, что пользователи Juro могут создавать, просматривать, обсуждать, подписывать и управлять своими контрактами в одном месте.
Расширенные электронные подписи Juro также полностью соответствуют положениям законов eIDAS, E-SIGN и UETA, что делает их более безопасным способом подписания контрактов.
Juro также позволяет пользователям массово подписывать контракты, отправлять напоминания о подписании и настраивать рабочие процессы подписания.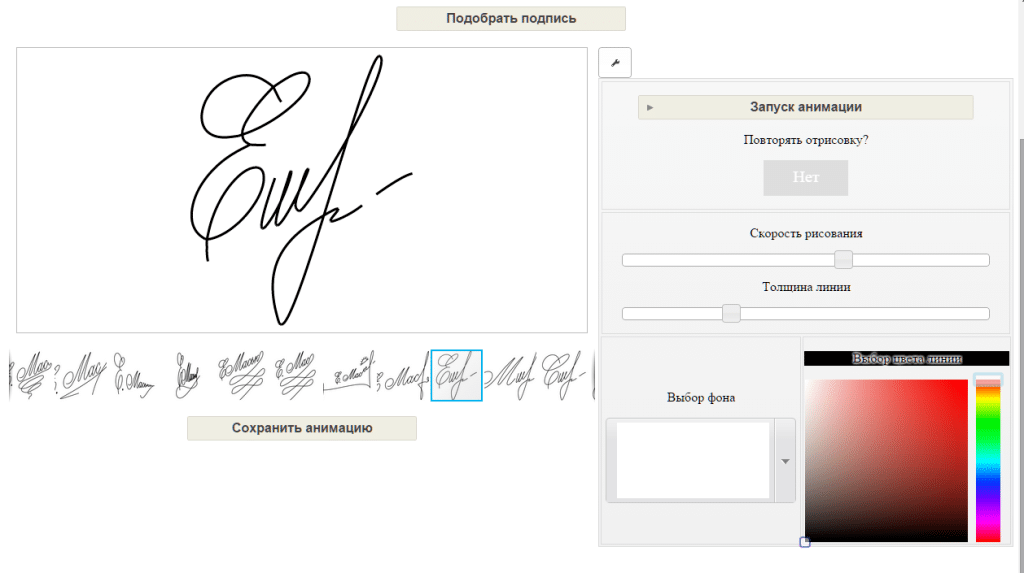 Это дает юридическим и коммерческим командам возможность подписывать контракты без разногласий.
Это дает юридическим и коммерческим командам возможность подписывать контракты без разногласий.
Чтобы узнать больше о том, как Juro может упростить подписание контрактов, заполните форму ниже.
Как сканировать подпись с изображения в телефоне
1. Найдите свою подпись на изображении
Из последних фотографий или из галереи телефона выберите изображение, содержащее вашу подпись. Убедитесь, что он виден и четок, чтобы вы могли получить высококачественный результат.
2. Выбрать приложение сканера
Прежде чем сканировать подпись с фотографии, нужно сначала поискать отличный сканер. Мы уже выбрали лучшие приложения для сканирования с мощными функциями редактирования и технологией оптического распознавания символов, чтобы обеспечить наилучшие впечатления. Все они являются сканерами с самым высоким рейтингом, из которых вы можете выбрать.
- Сканер Apowersoft
С помощью этого лучшего сканера подписи вы можете легко оцифровать любой документ и даже подпись с помощью сканера Apowersoft. Он оснащен технологией OCR, которая обеспечивает отсканированную подпись профессионального качества и позволяет извлекать текст из изображений. Таким образом, вы можете скопировать или поместить это в файл Word или PDF, не повреждая его исходную форму.
Он оснащен технологией OCR, которая обеспечивает отсканированную подпись профессионального качества и позволяет извлекать текст из изображений. Таким образом, вы можете скопировать или поместить это в файл Word или PDF, не повреждая его исходную форму.
- CamScanner
Camscanner — еще одно интуитивно понятное приложение для сканирования, которое мгновенно превращает документы в цифровые. Вы можете добавить волшебные цветовые эффекты к своей отсканированной подписи и интегрированы с Adobe PDF и MS Office. Однако его пакетная обработка и функция автоматической обрезки работают плохо и ухудшают качество обработанного вывода или изображения.
По этой причине пользователи начинают находить приложения, похожие на CamScanner, чтобы упростить сканирование. Мы перечислили 5 лучших замен CamScanner, которые вы должны попробовать и которые, несомненно, имеют те же функции, что и это приложение, или даже лучше. Вам больше не о чем беспокоиться, потому что мы заверяем вас, что эти программы надежны и безопасны в использовании.
- Genius Scan
Если вам нужен простой в использовании сканер, позволяющий оцифровывать бумажный документ, Genius Scan — это решение, которое вы также можете использовать. Он также позволяет выполнять пакетное сканирование, добавлять фильтры и удалять тени из оцифрованной подписи. С другой стороны, эта программа может не давать превосходного качества вывода, как это делает Apowersoft Scanner.
| Apowersoft Scanner | CamScanner | Genius Scan |
| Excellent auto-correction feature | Auto-remove messy background | Auto-remove shadows |
| OCR | OCR | |
| Без водяных знаков | | Без водяных знаков |
| Ограничено | Limited | Unlimited |
| High-quality | Low-quality | Low-quality |
| Offer Free and Premium | Offer Free and Premium | Offer Free and Premium |
3.
 Отсканируйте изображение
Отсканируйте изображение
Если вы нашли фотографию со своей подписью и выбрали нужный инструмент, теперь вы можете перейти к следующему шагу. Например, вы попробуете Apowersoft Scanner, все, что вам нужно сделать, это перейти к его основному интерфейсу и выбрать параметр «Рукописный ввод». Вы можете сделать рукописную подпись или добавить снимок экрана/изображение из своей галереи. Он мгновенно превратит его в цифровой формат, особенно благодаря функциям оптического распознавания символов и автоматического распознавания.
4. Обрезать отсканированное изображение
После сканирования вы можете остаться неудовлетворенными краями обработанного документа. В отличие от других приложений, Apowersoft Scanner позволяет обрезать соответствующую часть отсканированного документа и уделить больше внимания подписи. Вы можете использовать обрезку с 8 краями и даже поворачивать изображение влево или вправо. Кроме того, вы можете добавить фильтр к своей подписи, чтобы сделать ее более реальной и заметной.
5. Использовать отсканированную подпись
Чтобы сохранить все изменения, внесенные в отсканированную подпись, нажмите Готово. Однако, если вы все еще хотите преобразовать его в текст или изображение, вы можете нажать кнопку OCR. Вы можете либо скопировать/сохранить содержимое отсканированного изображения, либо экспортировать его в нужном формате через Facebook, электронную почту, Whatsapp и т. д.
Уровень безопасности отсканированной подписи
Отсканированная подпись считается копией, а не подлинной подписью. При этом цифровая подпись не имеет никакого юридического значения и не подлежит никаким обязательствам, связанным с документом. Таким образом, отсканированная подпись не является единственным способом легко забыть подпись.
Электронные подписи ИЛИ отсканированные подписи?
Прежде чем выбирать между двумя вариантами, вы должны знать их разницу. Электронная подпись также известна как «цифровая подпись», которую можно использовать для проверки подлинности сообщений и документов.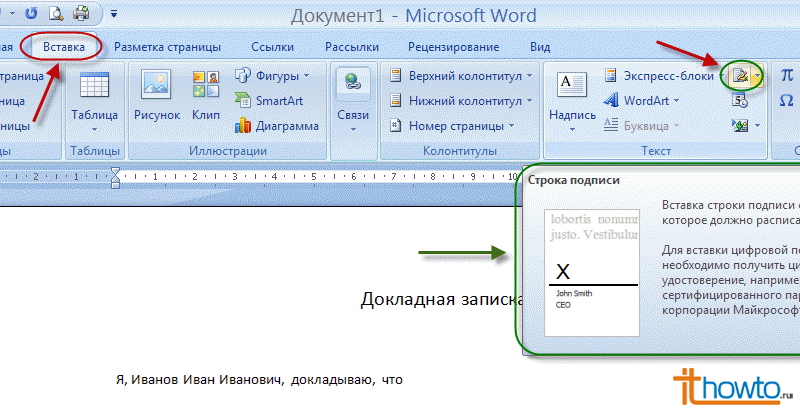 С его помощью вы можете рисовать или печатать подпись, а также настраивать ее стиль и цвет. При этом сканируется подпись, известная как «оцифрованная подпись». Это позволяет вам захватывать вашу рукописную подпись и превращать ее в цифровую. Самое лучшее в этом то, что вы можете использовать его в любое время, пока у вас есть мобильный телефон. Это ускоряет весь процесс подписания.
С его помощью вы можете рисовать или печатать подпись, а также настраивать ее стиль и цвет. При этом сканируется подпись, известная как «оцифрованная подпись». Это позволяет вам захватывать вашу рукописную подпись и превращать ее в цифровую. Самое лучшее в этом то, что вы можете использовать его в любое время, пока у вас есть мобильный телефон. Это ускоряет весь процесс подписания.
Мы не можем отрицать, что эти два решения полезны для цифровой подписи документа. Однако, когда дело доходит до безопасности, электронная подпись может иметь некоторый риск в отношении ее подлинности на законных основаниях и может быть использована против вас без ведома. Тем не менее, использование отсканированной подписи может быть безопаснее для предотвращения любых юридических проблем и мошенничества.
Заключение
В наше время удобно сканировать изображение и превращать его в цифровую подпись. Нет сомнений в том, что при правильном решении вы сможете быстро и эффективно подписывать свои документы.

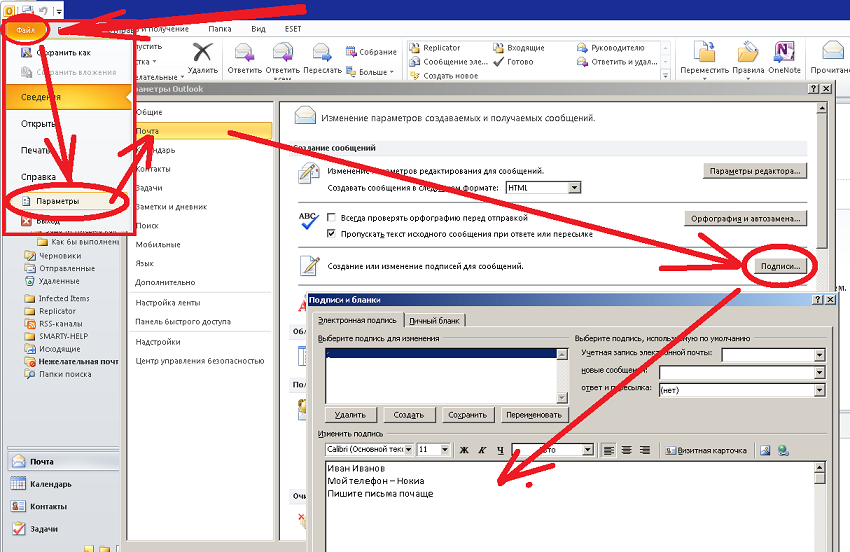
 Чтобы скрыть ее или, наоборот, отобразить, если она скрыта, нажмите на кнопку “Границы”, расположенную в группе “Абзац” (вкладка “Главная”) и выберите параметр “Отобразить сетку”.
Чтобы скрыть ее или, наоборот, отобразить, если она скрыта, нажмите на кнопку “Границы”, расположенную в группе “Абзац” (вкладка “Главная”) и выберите параметр “Отобразить сетку”.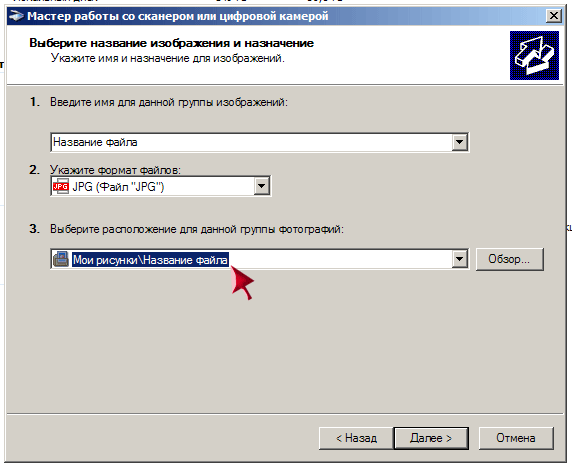
 Если нужно добавить текст, то создаете таблицу с нужным количеством ячеек и удаляете ненужные границы известным способом.
Если нужно добавить текст, то создаете таблицу с нужным количеством ячеек и удаляете ненужные границы известным способом.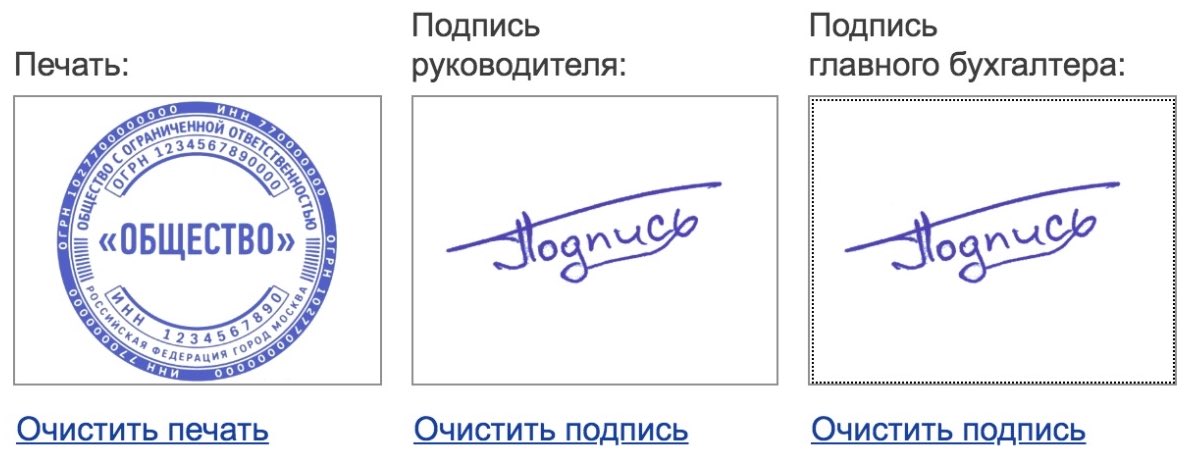

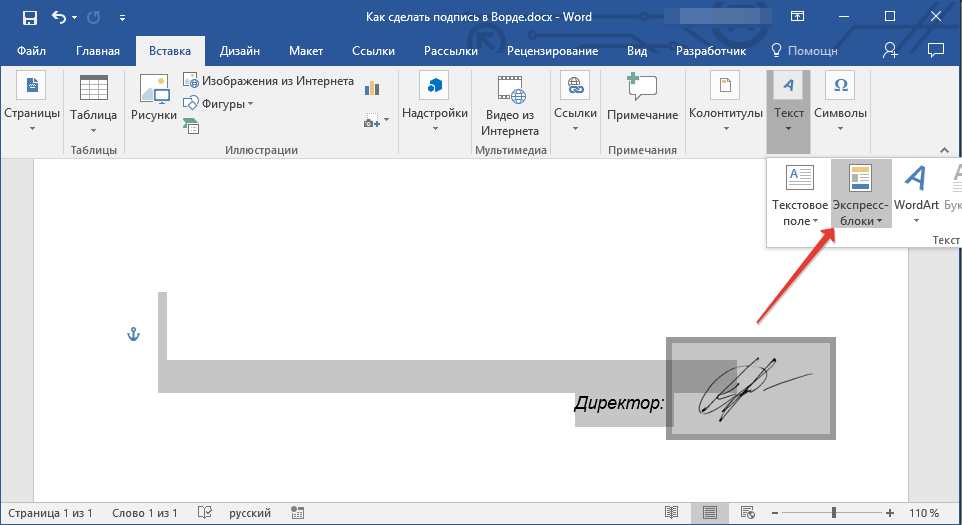 Если на вашем сканере такой возможности нет, не волнуйтесь. Вы сможете обрезать цифровую копию подписи, как только загрузите ее на другое устройство.
Если на вашем сканере такой возможности нет, не волнуйтесь. Вы сможете обрезать цифровую копию подписи, как только загрузите ее на другое устройство. Как мы упоминали ранее, этот контраст цветов улучшит качество вашей подписи при сканировании.
Как мы упоминали ранее, этот контраст цветов улучшит качество вашей подписи при сканировании. Но это возможно.
Но это возможно.