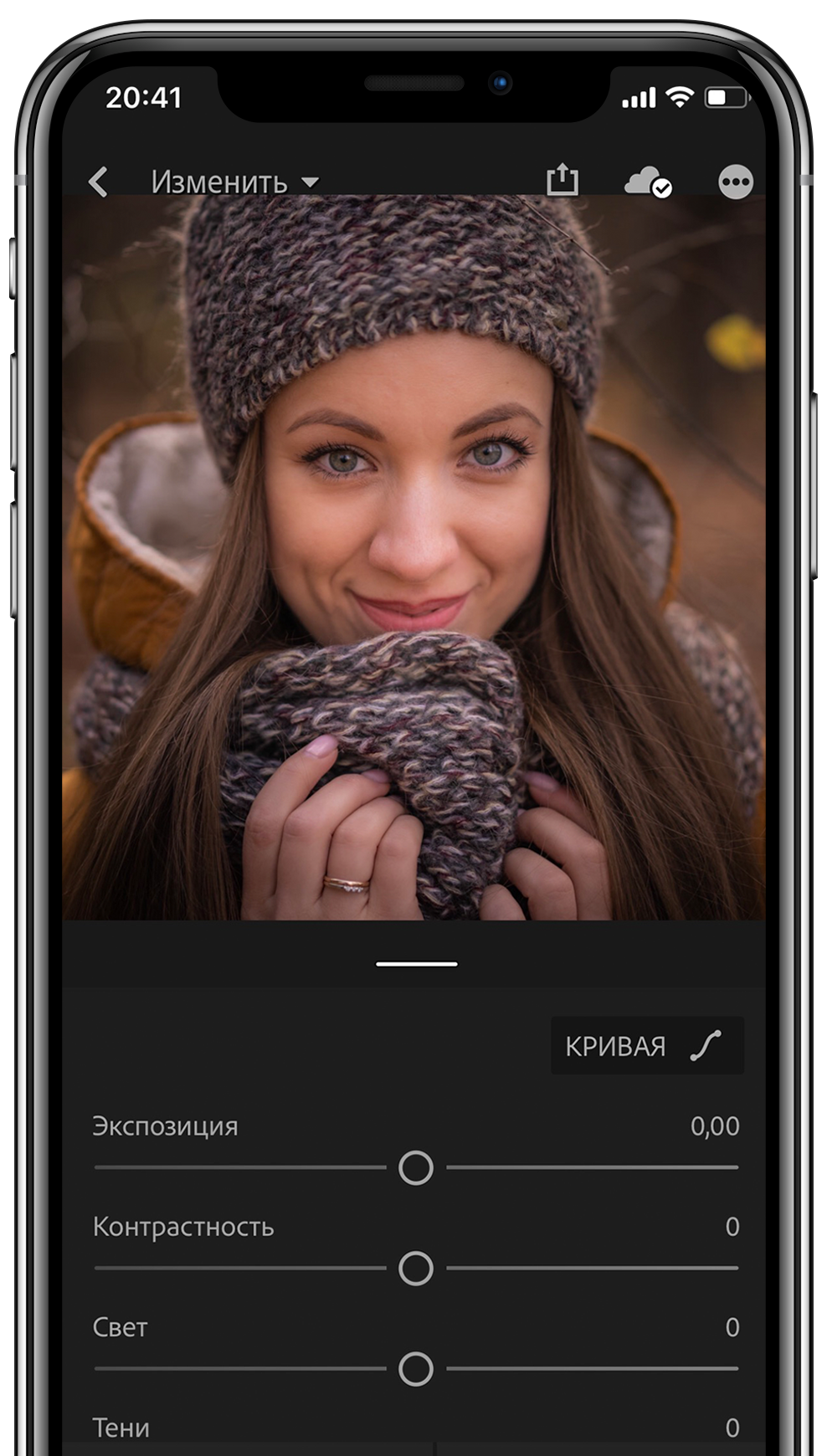Содержание
Учимся обрабатывать фото на iPhone в стандартном приложении Камера
Каждый день многие снимают фотографии окружающего нас мира. Раньше нам приходилось брать с собой фотоаппараты, чтобы сделать красивые снимки. Но мир изменился, теперь фотоаппарат в телефоне и всегда с Вами. Камеры все лучше, а фотографии радуют глаз.
Но одной съемки порой не достаточно, всегда есть люди, желающие отредактировать различные параметры, и если до этого приходилось фотографии скидывать на компьютер, чтобы изменить и улучшить наши фото, то сейчас технологии убежали далеко вперед, и мы можем сделать это прямо в телефоне.
Apple не отстает от прогресса и регулярно совершенствует свое ПО в iPhone. Уже с прошивки iOs 8.0 стандартное приложение умеет делать многие полезные вещи, о которых мы Вам сегодня и расскажем.
Учимся редактировать фото в стандартном приложении Камера.
Для доступа к режиму редактирования изображения следует нажать на кнопку «Изменить» в стандартном приложении Фото. Элементы интерфейса смотрятся не очень элегантно на экране iPhone 5/5s — дизайн явно рисовали под большие дисплеи iPhone 6 и iPhone 6 Plus, но на работоспособность это никак не влияет. Из главного меню доступны три инструмента: 1 — обрезка/наклон, 2 — фильтры и 3 — цветокоррекция.
Элементы интерфейса смотрятся не очень элегантно на экране iPhone 5/5s — дизайн явно рисовали под большие дисплеи iPhone 6 и iPhone 6 Plus, но на работоспособность это никак не влияет. Из главного меню доступны три инструмента: 1 — обрезка/наклон, 2 — фильтры и 3 — цветокоррекция.
Первый полезный инструмент про который многие не знают, это автоматическое выравнивание горизонта. Буквально одно нажатие и заваленный горизонт превращается в приятный глазу кадр. Конечно, можно подрегулировать горизонт и самому.
Здесь же доступна и стандартная функция обрезки кадра, которая имеется еще со старых прошивок. Она отлично работает при выравнивании горизонта, позволяя сразу отрезать углы от поворота фотографии.
Переходим к цветокоррекции. Инструменты разделены на группы:
Свет — экспозиция, светлые участки, тени, яркость, контраст, точка черного
Цвет — насыщенность, контраст, оттенок
ЧБ — интенсивность, нейтральные, тон, зерно
В основном эти термины отлично знают художники и фотографы.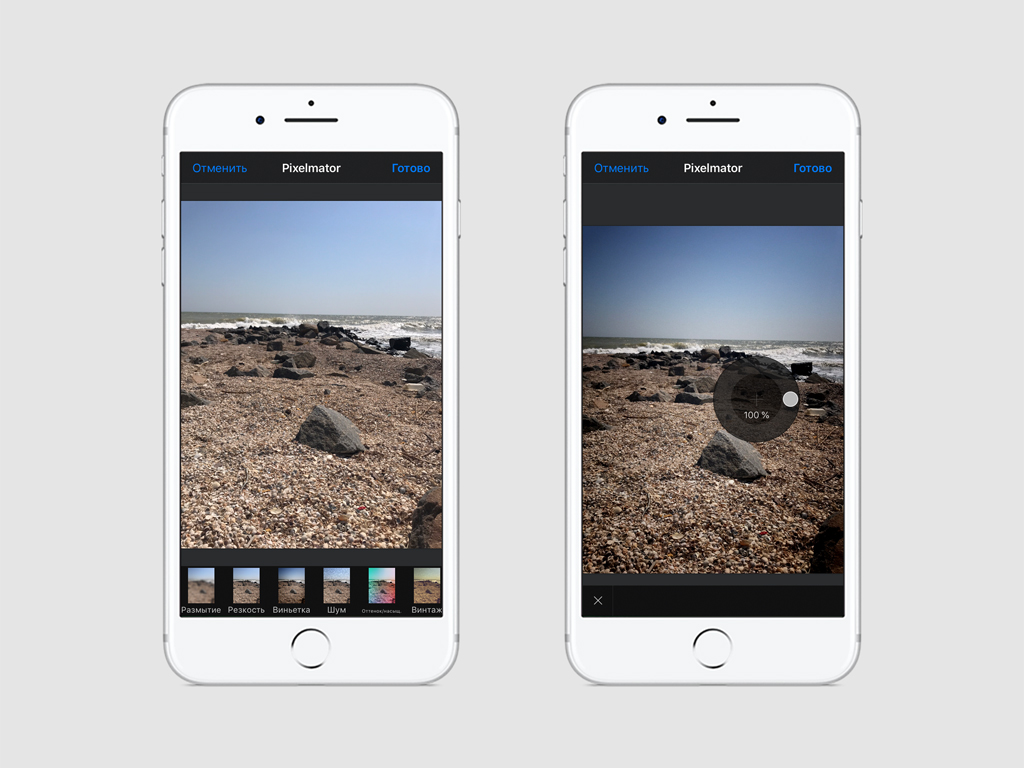 Меняя данные параметры, можно буквально на глазах спасти кадр или сильно его улучшить. Не бойтесь поэкспериментировать на своих фотографиях. Интерфейс сделан очень удобно, позволяя налету посмотреть, на что влияет тот или иной параметр, и как поведет себя фотография при изменении регулятора в большую или меньшую сторону.
Меняя данные параметры, можно буквально на глазах спасти кадр или сильно его улучшить. Не бойтесь поэкспериментировать на своих фотографиях. Интерфейс сделан очень удобно, позволяя налету посмотреть, на что влияет тот или иной параметр, и как поведет себя фотография при изменении регулятора в большую или меньшую сторону.
И напоследок фильтры, которые появились с версии iOS 7.0. Это очень удачные цветовые решения, чтобы добавить дополнительную цветовую эмоцию в фотографии. Здесь Apple, конечно же, взял идею у Instagram. Многие уже давно ими пользуются. В списке представлены наиболее знаменитые цветовые решения. Хотя каждое такое цветовое решение можно сделать и руками, используя настройки цветокоррекции.
Удачных Вам снимков 🙂
Присоединяйтесь к нам в ВК, Instagram, Одноклассники, Twitter, чтобы быть в курсе последних новостей из мира Apple и нашей компании.
Всегда Ваш i-Сервис
Программы для обработки фотографий на айфоне — Монтаж видео на телефоне на vc.
 ru
ru
Чтобы добавить своей страничке в инстаграм стиля, стоить немного сделать акцент на фотографиях: усилить яркость, сделать акцент на деталях, убрать лишнее, добавить красок — в этом вам помогут программы для редактирования фотографий. Которые уже ждут тебя ниже.Не старайся сделать свой профиль однотонным, а то в скором времени ты захочешь изменить стиль и придётся менять выкладку. Старайся делать свои качественные фотографии и делить их фотографиями с деталями или локациями из жизни.
1374
просмотров
- 1. Snapseed
Snapseed — популярное приложение с функциями фотошопа для Айфона от компании Google. Snapseed содержит более 29 инструментов и фильтров:
- Обработка RAW. Не нужно предварительно переводить файлы в формат JPEG, можно сразу же приступить к редактированию.
- Коррекция и кривые. Ручная настройка яркости, контрастности, насыщенности, светового баланса и других параметров.

- Резкость и зернистость. Улучшение качества изображения за счет увеличения резкости. Создание эффекта фотопленки или старого экрана за счет зернистости.
- Баланс белого. Изменение температуры и оттенка фотографии.
- Точечная коррекция и кисть. Они позволят аккуратно затемнить или высветлить только определенные участки изображения.
- Перспектива и расширение. Эти инструменты помогут исправить искажения на фотографии. Приложение самостоятельно заполнит пустые края снимка.
- Двойная экспозиция. Возможность объединить две картинки на одном снимке.
- Ретушь лица. Сглаживание кожи, добавление определенного освещения.
В программе можно сохранить фильтры для обработки серии снимков, что является очень полезной функцией для блогеров, оформляющих свои ленты в едином стиле. На всех этапах редактирования возможен просмотр и отмена изменений. Перечисленные функции делают Snapseed одним из лучших приложений на Айфон для блогеров.
Перечисленные функции делают Snapseed одним из лучших приложений на Айфон для блогеров.
Интерфейс Snapseed
2. PhotoDiva
PhotoDiva — мощная программа с возможностями фотошопа на Айфон от отечественного разработчика AMS Software. Оно ориентировано на работу с портретами и предлагает широкий функционал для качественного улучшения фотографий:
- Полноценная ретушь лица: разглаживание кожи, отбеливание зубов, удаление тёмных кругов, повышение чёткости глаз.
- Быстрое улучшение портрета: готовые пресеты, позволяющие за клик устранить блеск, добавить загар, придать яркости губам, сделать комплексное улучшение.
- Наложение фильтров. Программа предлагает более 30 вариантов, включая винтаж, цветовое тонирование, стилизацию под фильмы.
- Тонкая цветокоррекция: регулируйте теплоту, тон, сочность, насыщенность.
- Работа с освещением снимка: легко и удобно настраивайте экспозицию и контраст, убирайте засветки и глубокие тени.

- Инструменты обработки: кадрирование, выравнивание горизонта.
- Украшение снимка. Добавьте солнечные лучи, цветовые блики, виньетку.
Редактор PhotoDiva – отличное решение, если вы любите делать селфи. Каждый портрет можно довести до совершенства всего за 5 минут.
Интерфейс PhotoDiva
3. Adobe Lightroom
Adobe Lightroom — бесплатная мобильная версия популярного редактора, обладающая всеми преимуществами программы для ПК. Приложение поддерживает работу с облачным хранилищем аккаунта Adobe, что существенно экономит память устройства. Также есть возможность перенести любимые пресеты с компьютера на свой iPhone или iPad, что делает обработку снимков максимально простой.
В приложении можно:
- применить стили к фотографиям,
- настроить кривые,
- скорректировать и улучшить цвета,
- добавить резкости и текстуры.

Если базовых функций недостаточно, программа предложит премиум инструменты.
Интерфейс Adobe Lightroom
4. Photoshop Express
Photoshop Express — это компактная версия самой известной программы для обработки фотографий и один из лучших фоторедакторов для айфон. Приложение бесплатное, но пользователи могут получить расширенный инструментарий при подключении аккаунта Adobe Creative Cloud. В программе есть все необходимые функции для редактирования снимков:
- кадрирование и поворот изображения,
- выравнивание,
- зеркальное отображение,
- размытие и резкость,
- удаление шума,
- настройка экспозиции, контрастности и баланс белого.
Также имеется ряд готовых фильтров, позволяющих придать определенный стиль фотографиям. Главной особенностью Adobe Photoshop является встроенная функция автокоррекции снимков, доведенная создателями до высочайшего уровня. Именно она делает приложение одним из самых популярных фоторедакторов iOS.
Именно она делает приложение одним из самых популярных фоторедакторов iOS.
Интерфейс редактора Photoshop Express
5. VSCO
VSCO — мощный многофункциональный редактор для Айфона. Приложение расширяет функции встроенной камеры, позволяя улучшить качество снимков, а затем наложить эффекты. В базовой версии программы можно настроить такие параметры, как:
- экспозиция,
- контраст,
- насыщенность,
- резкость,
- зерно,
- высветление или затемнение,
- баланс белого.
Помимо стандартных инструментов, доступных пользователю после скачивания приложения, VSCO предоставляет расширенную коллекцию фильтров по платной подписке. В программе также доступен обмен фотографиями, конкурсы внутри сообщества пользователей и эксклюзивные задания для фотографов.
6. Moldiv
Хороший фоторедактор на айфон, ставший популярным, благодаря огромному набору бесплатных эффектов и необычных функций.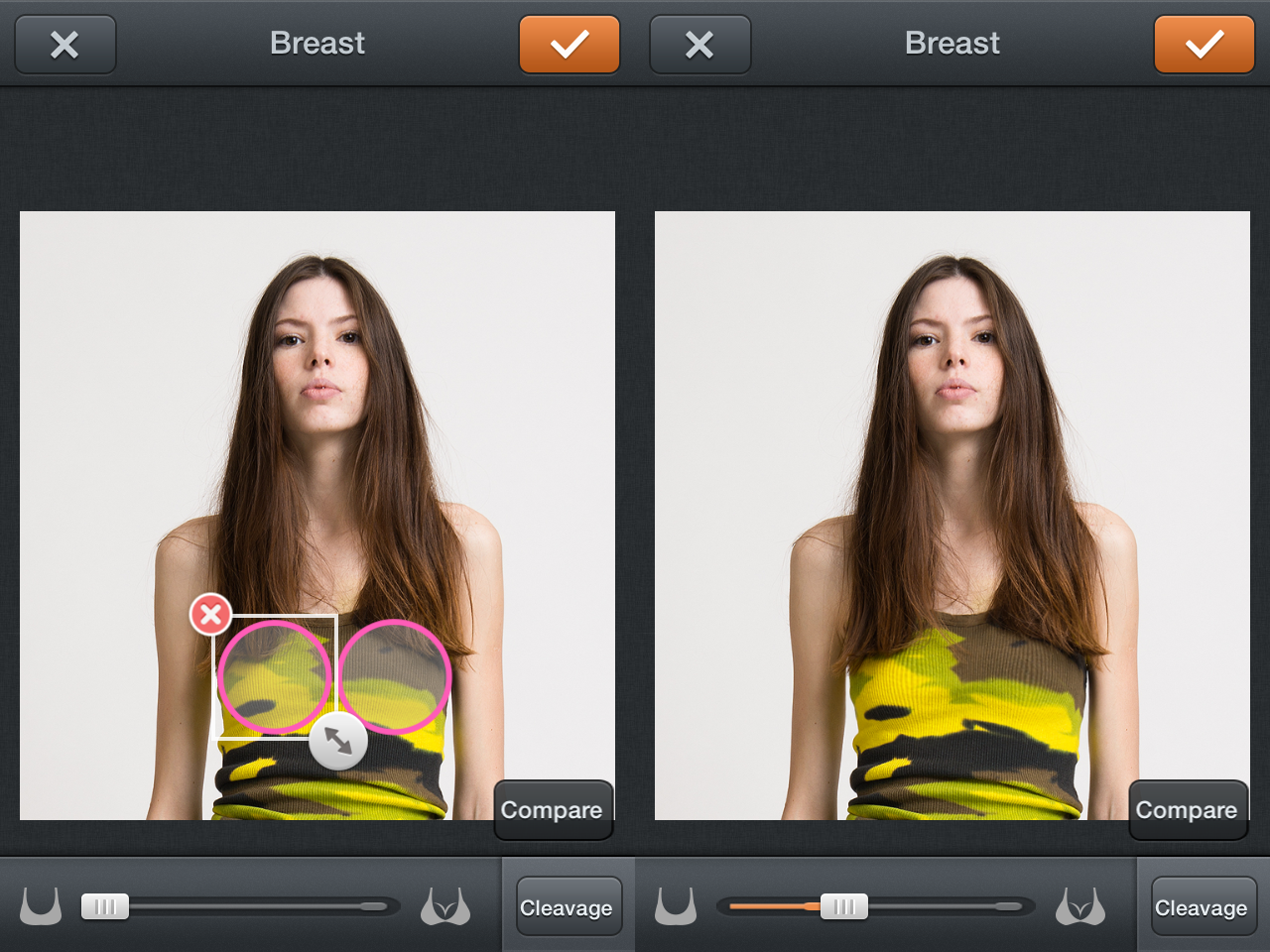 Приложение содержит:
Приложение содержит:
- более 200 фильтров и тем,
- около 700 декоративных элементов, таких как наклейки и узоры,
- 310 рамок и более 100 журнальных шаблонов для создания коллажей.
Самой интересной особенностью является возможность создания и редактирования селфи. Moldiv разгладит кожу, скорректирует овал лица и даже увеличит глаза. Всё это делает его одним из самых модных фоторедакторов.
Интерфейс Moldiv
7. Phonto
Крутой фоторедактор для добавления текстов на снимки. Приложение содержит более четырехсот шрифтов, доступных сразу после скачивания с iTunes. Если их не хватает, то Phonto предлагает приобрести дополнительные.
Интерфейс Phonto
Приложение обладает всеми необходимыми инструментами для редактирования различных текстов: изменение цвета, размера, добавление теней и объема. Примененные эффекты сразу отображаются на экране.
8. Squaready
Squaready — модное приложение для блогеров.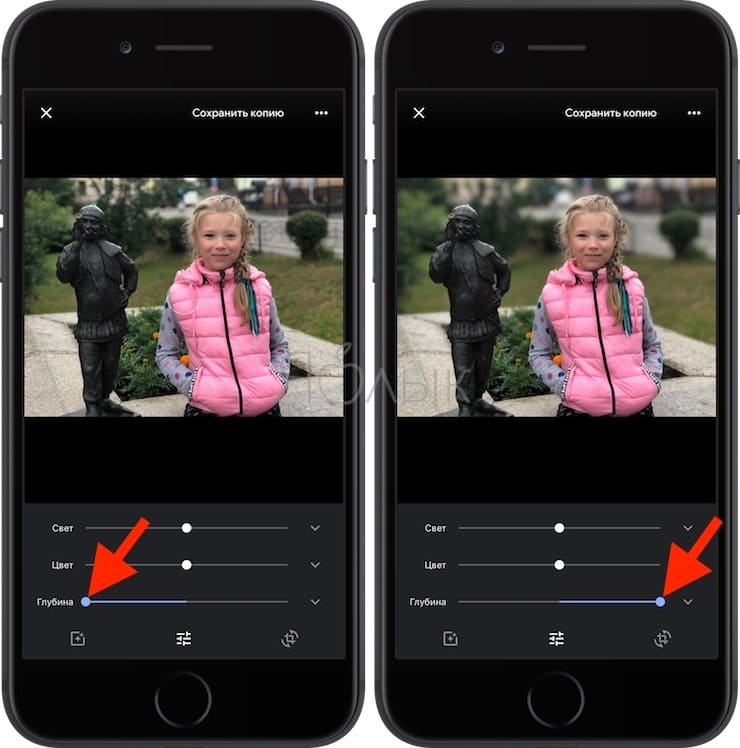 Это лучший фотошоп на Айфон, способный придать квадратную форму любым снимкам без их обрезки, независимо от ориентации исходного фото. Приложение делает эту процедуру автоматически при загрузке изображения. Остаётся только выбрать цвет рамки и повернуть фотографию на нужный угол. С Squaready вести блог станет намного легче.
Это лучший фотошоп на Айфон, способный придать квадратную форму любым снимкам без их обрезки, независимо от ориентации исходного фото. Приложение делает эту процедуру автоматически при загрузке изображения. Остаётся только выбрать цвет рамки и повернуть фотографию на нужный угол. С Squaready вести блог станет намного легче.
Также в приложении можно:
- добавить фильтры к фотографии,
- применить размытие,
- добавить виньетку.
Интерфейс Squaready
9. Afterlight
Afterlight — хорошее приложение, способное конкурировать с профессиональными редакторами для ПК. Несмотря на отсутствие русскоязычного интерфейса, это одна из топовых программ для обработки фотографий. Меню включает пять категорий:
- ручная корректировка,
- настройка контрастности,
- фильтры и эффекты,
- обрезка и рамки.

После обработки снимка приложение Afterlight предложит выбрать уровень качества для сохранения: максимальный, средний или низкий.
Интерфейс Afterlight
10. Darkroom – Photo Editor
Универсальный редактор, благодаря которому пользователям больше не потребуется использовать несколько приложений для редактирования фото на Айфон. Darkroom обладает полным набором всех необходимых возможностей:
- поддержка RAW,
- работа с кривыми,
- пакетная обработка,
- встроенные фильтры,
- обрезка, поворот и выбор правильной перспективы,
- работа с насыщенностью, яркостью и контрастом.
Возможность пакетной обработки и сохранения собственных фильтров сэкономит ценное время. Также программа самостоятельно задает цвет рамки к каждому снимку.
Интерфейс Darkroom
«Фото на документы Профи»
Если помимо обычной обработки изображений вам требуется подготовка снимков на паспорт или визу, непременно стоит попробовать данное приложение. «Фото на документы Профи» имеет удобный список готовых форматов для более 100 типов документов. Интуитивно понятный интерфейс дает возможность сделать фотографии на визу, паспорт или удостоверение за считанные минуты прямо на телефоне.
«Фото на документы Профи» имеет удобный список готовых форматов для более 100 типов документов. Интуитивно понятный интерфейс дает возможность сделать фотографии на визу, паспорт или удостоверение за считанные минуты прямо на телефоне.
При съемке из приложения экран будет размечен специальной сеткой, благодаря которой соблюдаются все требования к фото. Готовый снимок можно отредактировать, изменив контрастность, яркость, насыщенность и баланс белого. В этом редакторе фото для айфона изображение можно сохранить, выбрав формат бумаги и число фотографий.
Интерфейс «Фото на документы Профи»
Как редактировать фотографии на iPhone
Когда вы покупаете по ссылкам на нашем сайте, мы можем получать партнерскую комиссию. Вот как это работает.
(Изображение предоставлено Константином Савусией / Shutterstock)
Знание того, как редактировать фотографии на iPhone, позволит вам точно настроить внешний вид ваших фотографий, сделать их более привлекательными и выделить в социальных сетях.
Как фотограф, который регулярно использует одно из лучших программ для редактирования фотографий, я до сих пор нахожу удивительным, что iPhone поставляется с таким великолепным приложением для редактирования фотографий, встроенным прямо в приложение «Фотографии», которое позволяет мне настраивать экспозицию, блики и тени. и цветовые профили моих изображений.
На самом деле, если вы хотите быстро добавить фон к изображению, вы также можете научиться добавлять фон в Photoshop.
Конечно, редактор приложения «Фотографии» не является заменой Adobe Lightroom. Он не подходит для редактирования RAW-файлов высокого разрешения с моей беззеркальной камеры до выставочного уровня. Тем не менее, для быстрой настройки и улучшения моих быстрых снимков с помощью великолепной камеры на моем iPhone 13 Pro Max это фантастика, и, на мой взгляд, это большая часть того, что делает iPhone одним из лучших телефонов (и, безусловно, лучший телефон для мне).
Если вы еще не использовали фоторедактор или коснулись поверхности только с помощью основных функций кадрирования и автоматического ретуширования, мысль об использовании более подробных ползунков может показаться вам немного пугающей.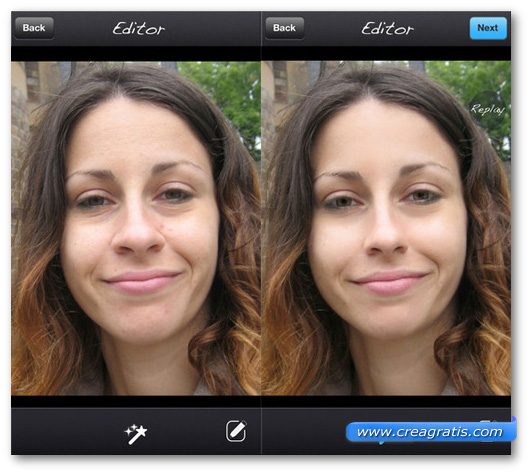 Что ж, не бойтесь, мы здесь, чтобы рассказать вам об использовании редактора фотографий в полной мере, объяснив теорию, лежащую в основе того, что вы будете делать. В кратчайшие сроки вы будете редактировать свои фотографии как профессионал. И если вы окажетесь недовольны тем, как выглядит изображение, не волнуйтесь, так как есть простой способ отменить все внесенные вами изменения.
Что ж, не бойтесь, мы здесь, чтобы рассказать вам об использовании редактора фотографий в полной мере, объяснив теорию, лежащую в основе того, что вы будете делать. В кратчайшие сроки вы будете редактировать свои фотографии как профессионал. И если вы окажетесь недовольны тем, как выглядит изображение, не волнуйтесь, так как есть простой способ отменить все внесенные вами изменения.
Чтобы не ходить вокруг да около, вот как можно редактировать фотографии на iPhone.
Как редактировать фотографии на iPhone
Первое, что вам нужно сделать, это найти изображение для редактирования, а затем открыть функцию редактирования.
1. Откройте фотографии и , найдите изображение для редактирования .
(Изображение предоставлено Future)
2. Нажмите на изображение , затем нажмите Edit .
(Изображение предоставлено Future)
Разберитесь с меню редактирования
Как только вы нажмете «Редактировать», вы попадете в приложение для редактирования изображений.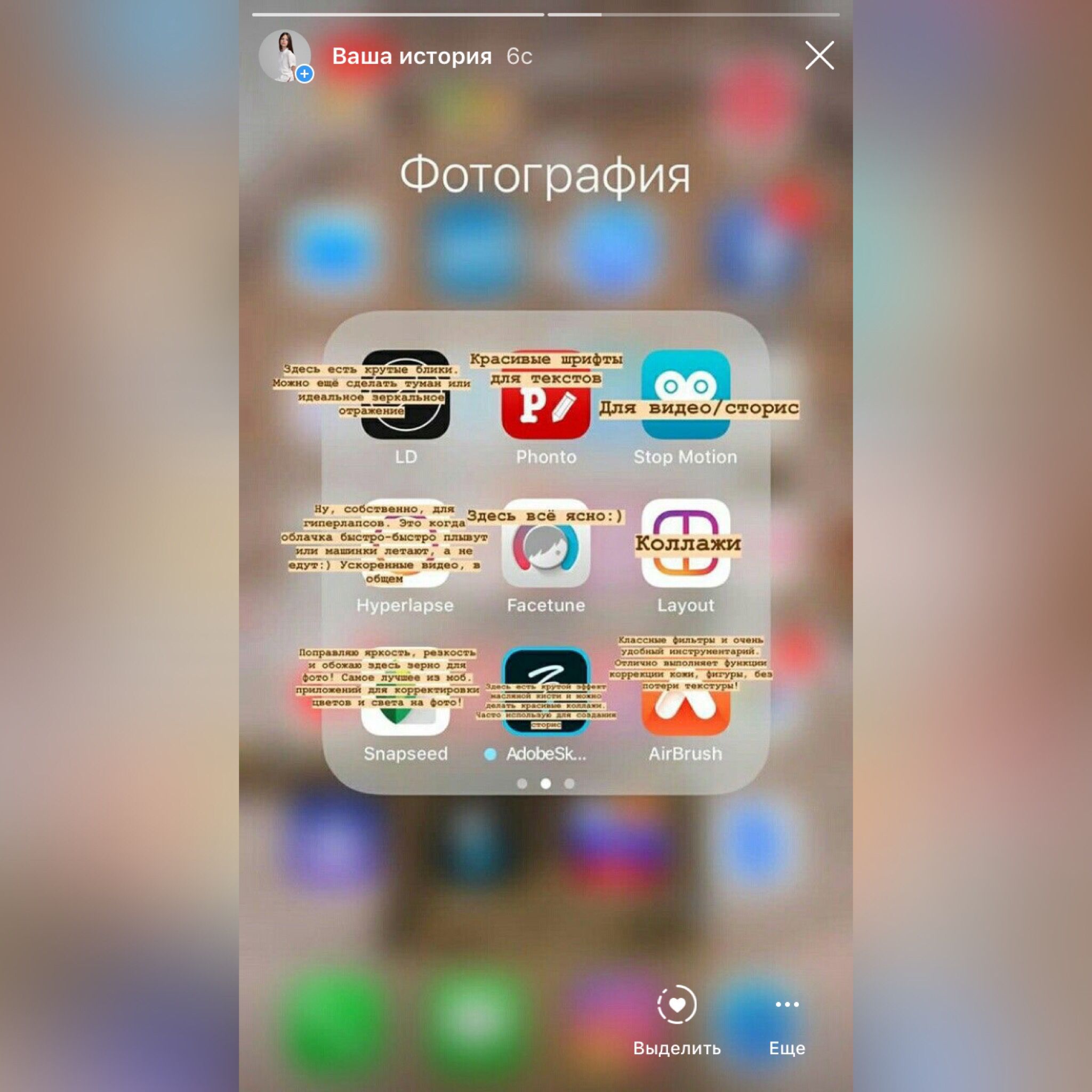 Мы рассмотрим это здесь снизу вверх.
Мы рассмотрим это здесь снизу вверх.
В самом низу экрана вы увидите три варианта для различных основных панелей редактирования. (Если вы сделали снимок в портретном режиме, будет четвертое меню для освещения, но здесь мы просто сосредоточимся на трех основных панелях редактирования.) Значок циферблата представляет панель «Настройка», где вы можете редактировать отдельные атрибуты. изображения. Три круга представляют собой панель «Фильтры», где вы можете применять различные фильтры, чтобы изменить общее впечатление от вашего изображения. Значок «Обрезка» представляет собой панель преобразования, где вы можете обрезать, поворачивать и отражать изображения.
Над этими меню находится ползунок, который выглядит как линейка. Таким образом вы будете масштабировать настройки и увеличивать или уменьшать интенсивность фильтров или преобразований.
Над ползунком находится набор значков, представляющих различные имеющиеся у вас параметры, будь то настройки, фильтры или преобразования.
Вот основы. Теперь мы собираемся более подробно остановиться на том, как использовать каждую панель.
(Изображение предоставлено Future)
Использование панели настройки
Если вы хотите редактировать свои фотографии на iPhone, вам нужно ознакомиться с ползунками настройки и понять, что они делают. Это основа редактирования изображений, и то, что вы здесь делаете, действительно очень похоже на то, как профессионал редактирует свои изображения в Adobe Lightroom или аналогичном программном обеспечении.
Однако сначала нужно разобраться с несколькими вещами. Во-первых, вы должны понимать, что ваше изображение состоит из множества различных тональных диапазонов. Есть блики, которые представляют собой самый светлый диапазон тонов на вашем изображении. Есть белые или огни, которые являются более светлыми тонами. Есть тени, которые являются более темными частями вашего изображения, затем есть черные, которые являются самыми темными частями. Ваше изображение, если оно цветное, также содержит цвета, попадающие в указанные выше диапазоны тонов.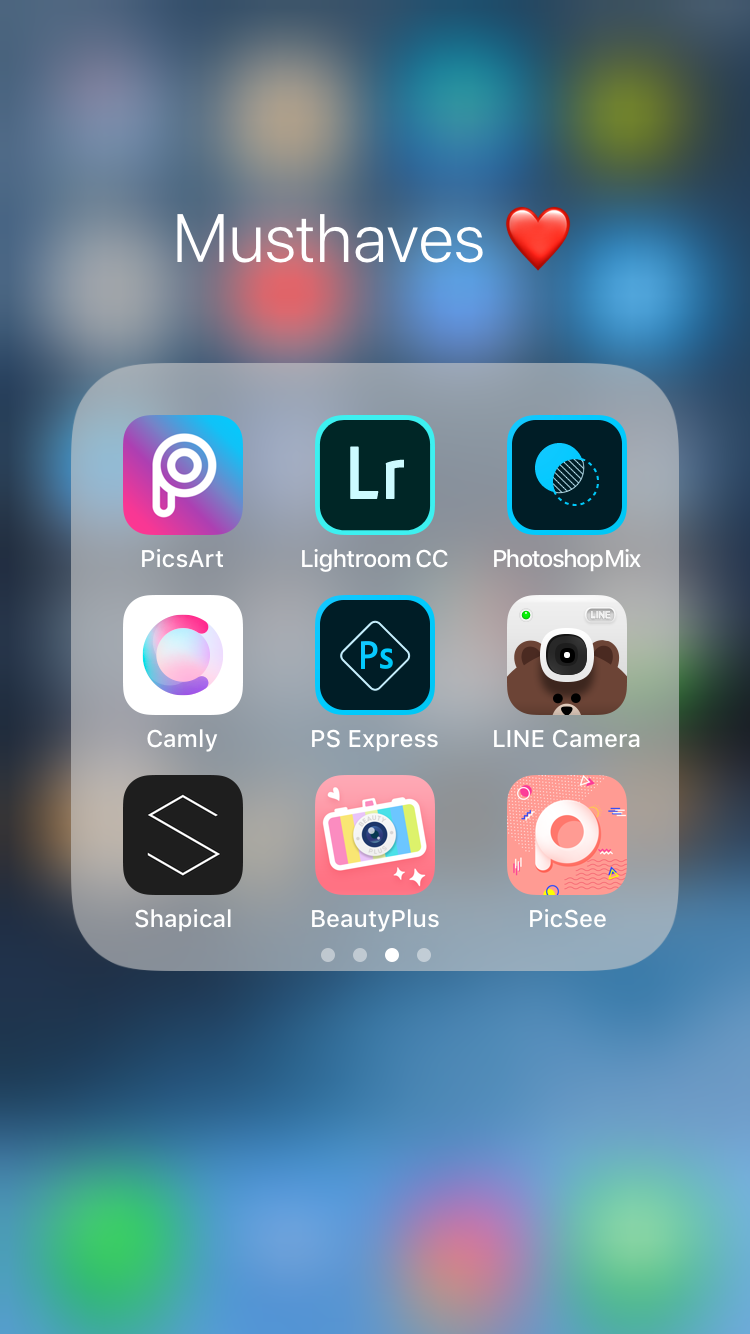 Теперь пришло время заняться редактированием.
Теперь пришло время заняться редактированием.
Настройка изображения: Авто
Коснитесь параметра «Авто» (значок в виде волшебной палочки), чтобы автоматически настроить изображение на панели инструментов внизу — это отлично подходит для быстрых исправлений на ходу. Используйте ползунок с по , чтобы настроить интенсивность автоматического редактирования . Чтобы отменить какие-либо изменения, нажмите «Отмена» , затем нажмите «Отменить изменения» .
(Изображение предоставлено Future)
Если вы предпочитаете больший контроль над тем, как вы редактируете свое изображение, попробуйте редактировать разные параметры по отдельности. Нажмите «Авто» еще раз , чтобы удалить автоматические исправления, затем проведите пальцем влево по панели инструментов и коснитесь отдельных круглых значков , чтобы переключиться на другие области редактирования. Мы рассмотрим их один за другим.
Мы рассмотрим их один за другим.
(Изображение предоставлено: Future)
Настройка вашего изображения: Экспозиция
Первая область редактирования — Экспозиция, которая является наиболее общим ползунком, регулирующим яркость всего вашего изображения путем повышения яркости всех тонов в равной степени от ярких до черных. Экспозиция — это фотографический термин, по сути означающий, как долго датчик вашей камеры подвергался воздействию света, поэтому насколько ярким или темным будет изображение. Переместите ползунок вправо , чтобы увеличить экспозицию и сделать изображение ярче, если оно слишком темное. Отрегулируйте его влево , чтобы уменьшить экспозицию и затемнить изображение, если оно слишком яркое.
Это немного тупой инструмент, поэтому, если на вашем изображении уже есть яркие пятна, поднятие ползунка экспозиции может их убрать.
(Изображение предоставлено Future)
Настройка изображения: Яркость
Следующая область для настройки — Яркость.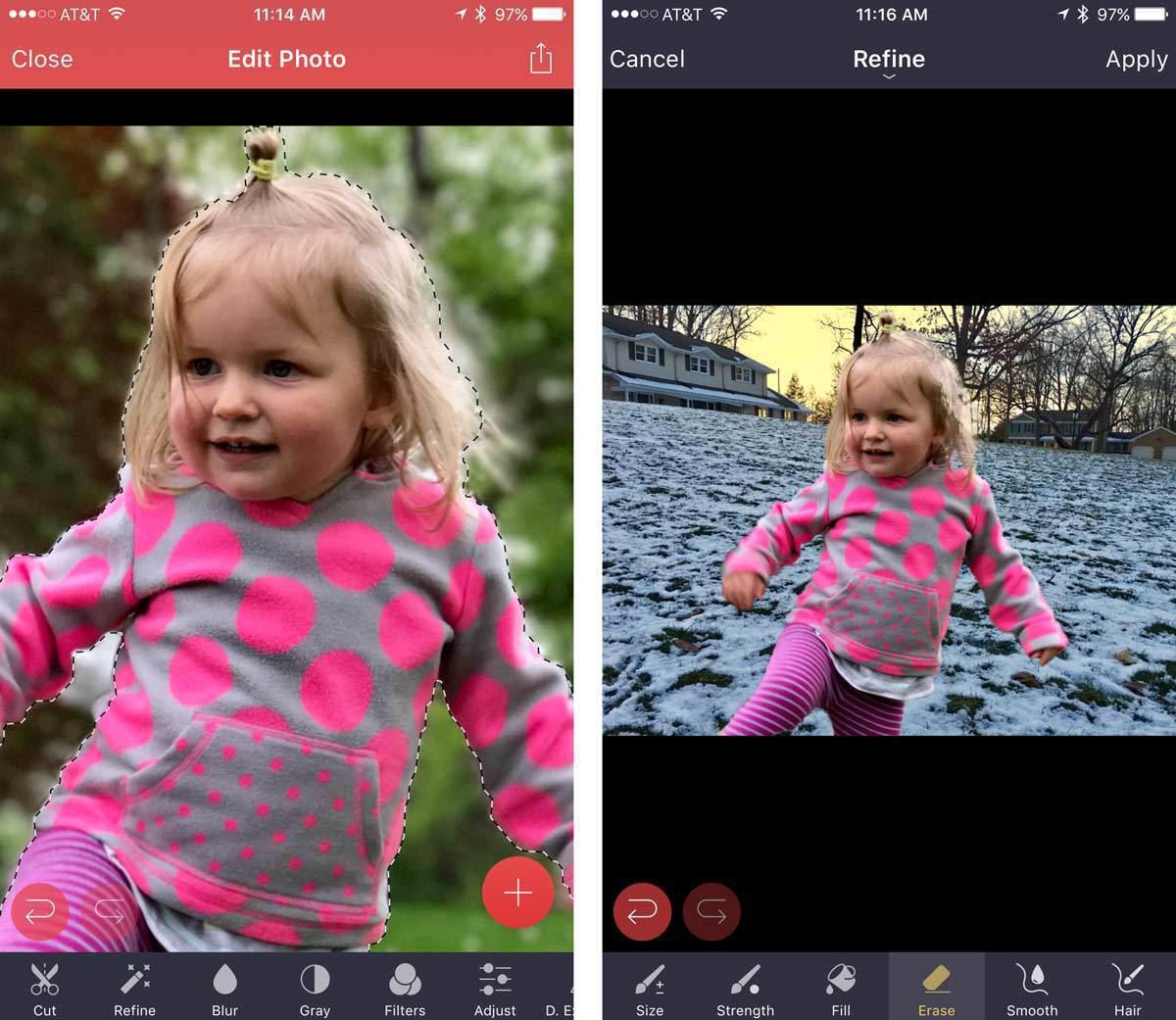 Переместите ползунок «Яркость» вправо , чтобы добавить контраста, одновременно осветляя темные области изображения и уменьшая яркость светлых участков. Этот слайдер — простой способ сделать фотографию более яркой.
Переместите ползунок «Яркость» вправо , чтобы добавить контраста, одновременно осветляя темные области изображения и уменьшая яркость светлых участков. Этот слайдер — простой способ сделать фотографию более яркой.
(Изображение предоставлено Future)
Настройка изображения: блики
Светлые участки часто бывают слишком яркими по сравнению с остальной частью фотографии, например, если вы сделали снимок при ярком свете. Потяните ползунок светлых участков вправо , чтобы ослабить светлые участки и приглушить любые чрезмерно яркие участки отдельно от остальной части изображения. Вы определенно захотите сделать это, если на вашем изображении есть яркие пятна, но вам нужно увеличить экспозицию вашего изображения, чтобы осветлить другие темные области. В противном случае, когда вы увеличиваете экспозицию, вы можете «сдуть» блики (см. ниже). Поднятие бликов не так распространено, но вам может понадобиться, если светлые тона на вашем изображении можно поднять.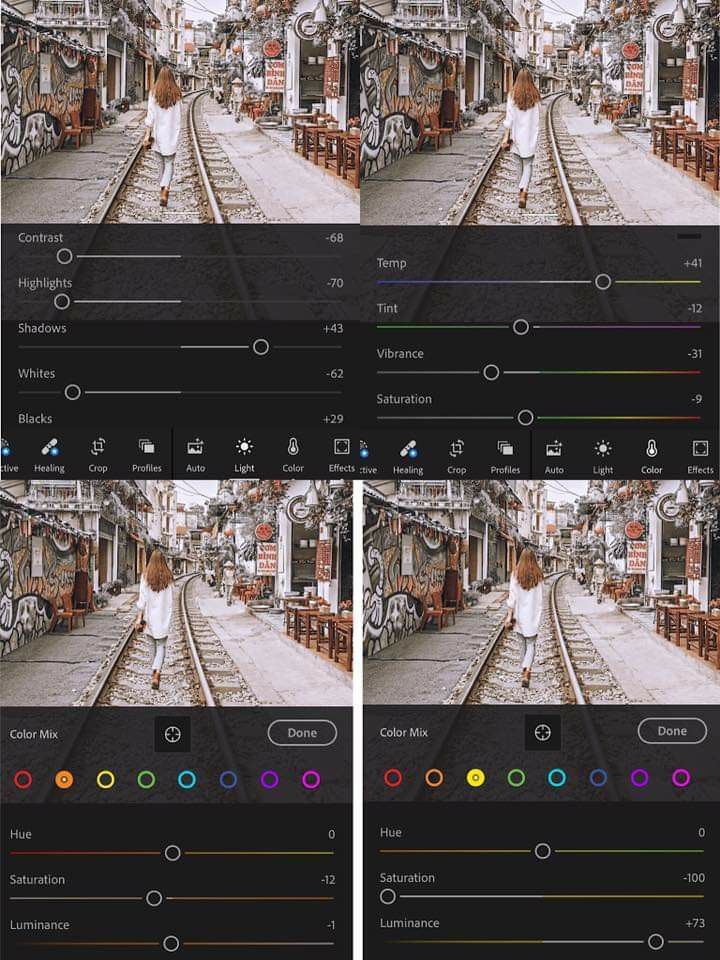 Потяните ползунок влево , чтобы поднять блики.
Потяните ползунок влево , чтобы поднять блики.
(Изображение предоставлено Future)
Что такое «растянутые» блики?
Пересветы описывает ситуацию, когда в области фотографии так много света, что ничего в этой области невозможно разобрать, а детали теряются. Это похоже на то, когда вы смотрите на яркий свет и ничего не можете разобрать вокруг него. На изображении ниже вы заметите, что свет лампы настолько яркий, что вы не можете увидеть внутреннюю часть абажура или различить какие-либо детали лампочки. В этой области блики затемнены. Если это происходит в камере, вы мало что можете с этим поделать, даже если при редактировании вы опустите блики, как показано на снимке экрана, где для бликов установлено значение -100. В этих случаях единственное исправление — переснять изображение .
(Изображение предоставлено Future)
Корректировка изображения: Тени
Поднятие теней осветляет более темные области вашего изображения, уравновешивая тональный вид вашего изображения.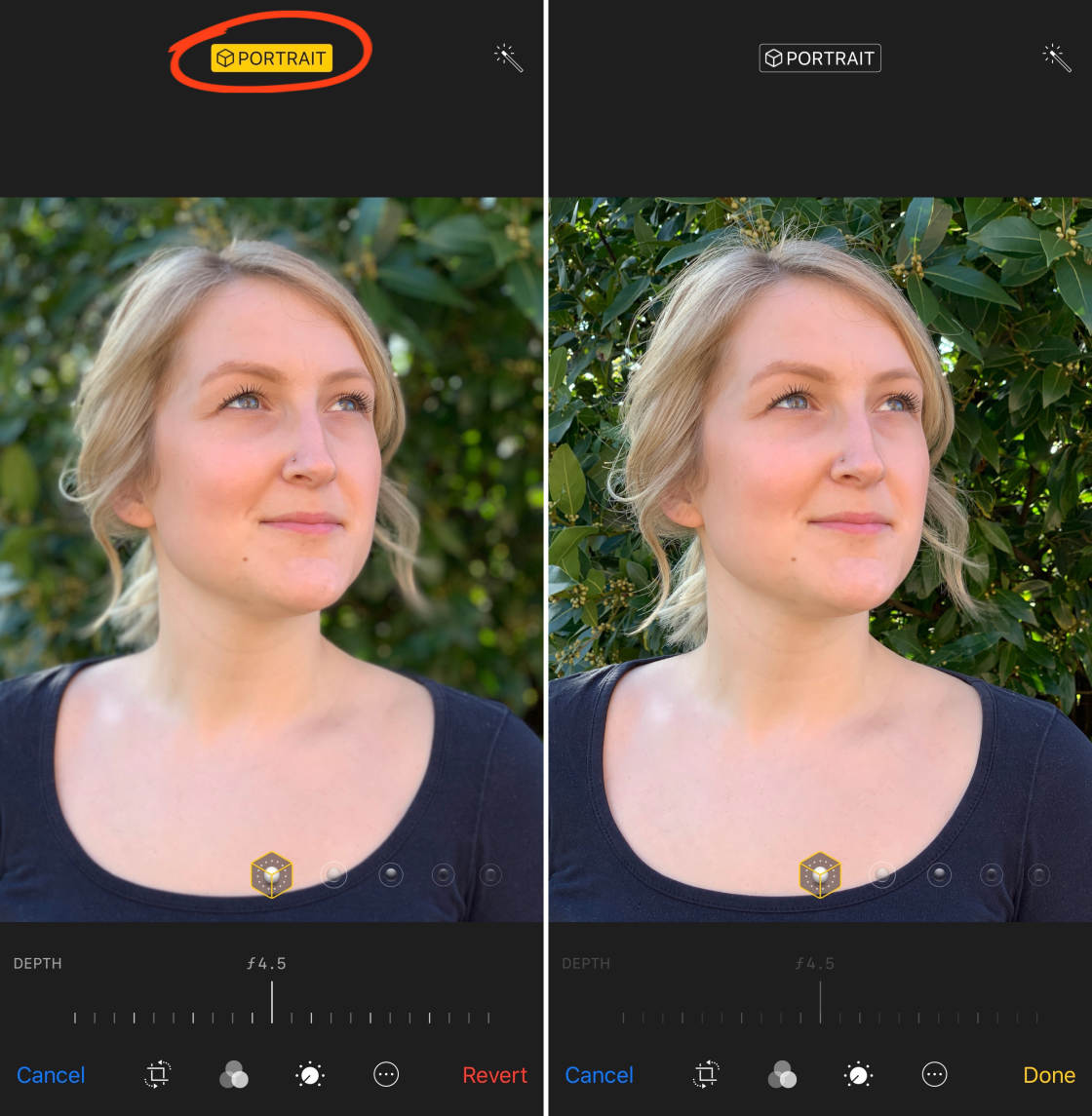 В отличие от пересветов, если область изображения выглядит слишком темной, детали часто не теряются. Это означает, что поднятие теней иногда может выявить скрытые вещи, которые были скрыты темнотой до редактирования изображения. Потяните ползунок влево , чтобы поднять тени, и вправо , чтобы опустить их тени.
В отличие от пересветов, если область изображения выглядит слишком темной, детали часто не теряются. Это означает, что поднятие теней иногда может выявить скрытые вещи, которые были скрыты темнотой до редактирования изображения. Потяните ползунок влево , чтобы поднять тени, и вправо , чтобы опустить их тени.
(Изображение предоставлено Future)
Настройка изображения: контрастность
Повышение контрастности увеличивает разницу между тонами изображения, делая отдельные тона отличными друг от друга и создавая более драматический эффект. Понижение контраста делает наоборот, создавая более мягкий и эфирный эффект. Потяните ползунок влево , чтобы увеличить контраст, и вправо , чтобы уменьшить его, в зависимости от предпочтений.
Помните, что добавление слишком большого контраста может привести к тому, что изображение будет выглядеть искусственным (изображение слева) или «перередактированным», в то время как слишком сильное его снижение может привести к тому, что изображение будет выглядеть размытым (изображение справа).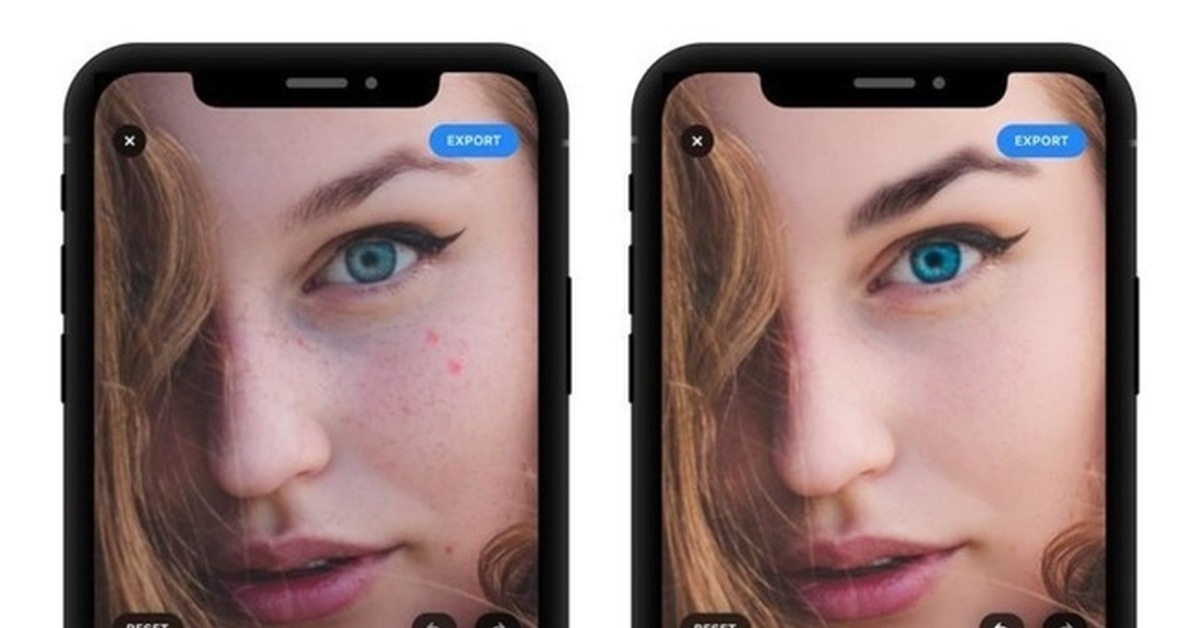 Попробуйте найти баланс , но помните, что редактирование изображений зависит от личных предпочтений, поэтому делайте то, что вы считаете хорошим .
Попробуйте найти баланс , но помните, что редактирование изображений зависит от личных предпочтений, поэтому делайте то, что вы считаете хорошим .
(Изображение предоставлено Future)
Настройка изображения: Яркость
Настройка яркости очень похожа на экспозицию, поскольку она сделает ваше изображение ярче. Однако Яркость не поднимает самые яркие блики, поэтому регулировка Яркости в сторону повышения не рискует засветить блики так сильно, как добавление Экспозиции. Потяните ползунок вправо , чтобы уменьшить яркость, и влево, , чтобы увеличить ее.
(Изображение предоставлено Future)
Настройка изображения: точка черного
Установка более высокого значения точки черного добавит затемнения темным частям вашего изображения, придав им большую глубину и повысив контрастность изображения. Потяните ползунок влево, чтобы поднять черную точку и затемнить уже темные области, и вправо , чтобы опустить черную точку и сделать их ярче.
(Изображение предоставлено Future)
Настройка изображения: Насыщенность
Увеличивая насыщенность изображения, вы увеличиваете интенсивность цветов в нем. Потяните ползунок «Насыщенность» влево , чтобы увеличить насыщенность, и вправо, , чтобы уменьшить ее. Слишком большая насыщенность будет выглядеть искусственно (левое изображение), а слишком низкая — размытой (правое изображение). Попробуйте найти баланс , но помните, что редактирование изображений зависит от личных предпочтений, поэтому делайте то, что, по вашему мнению, выглядит хорошо .
(Изображение предоставлено Future)
Настройка изображения: Яркость
Ползунок «Яркость» добавляет насыщенности изображению только в тех частях, где цвета еще не насыщены. Таким образом, увеличение яркости может выглядеть более естественно, чем увеличение насыщенности, и оно немного более щадящее. Потяните ползунок «Яркость» влево , чтобы увеличить яркость, и справа , чтобы уменьшить его.
(Изображение предоставлено Future)
Настройка изображения: Теплота
Добавляя теплоту, вы придаете изображению более теплый оттенок, окрашивая изображение в желтый цвет. Удаляя тепло, вы вместо этого придаете изображению ощущение холода с синим оттенком. Переместите ползунок «Тепло» влево , чтобы добавить желтый оттенок, и вправо, , чтобы добавить синий оттенок. Эти настройки обычно используются экономно, чтобы избежать слишком желтого (левое изображение) или синего изображения (правое изображение). Еще раз: помните, что редактирование изображений зависит от личных предпочтений, поэтому делай то, что считаешь красивым .
(Изображение предоставлено Future)
Настройка изображения: оттенок
Подобно ползунку «Тепло», ползунок «Оттенок» окрашивает изображение в красный или зеленый цвет. Вы можете применить оттенки, чтобы изменить внешний вид оттенков кожи, например, если у кого-то красный оттенок, который выглядит неестественно на вашем изображении, вы можете слегка подкрасить изображение в зеленый цвет, чтобы противодействовать этому.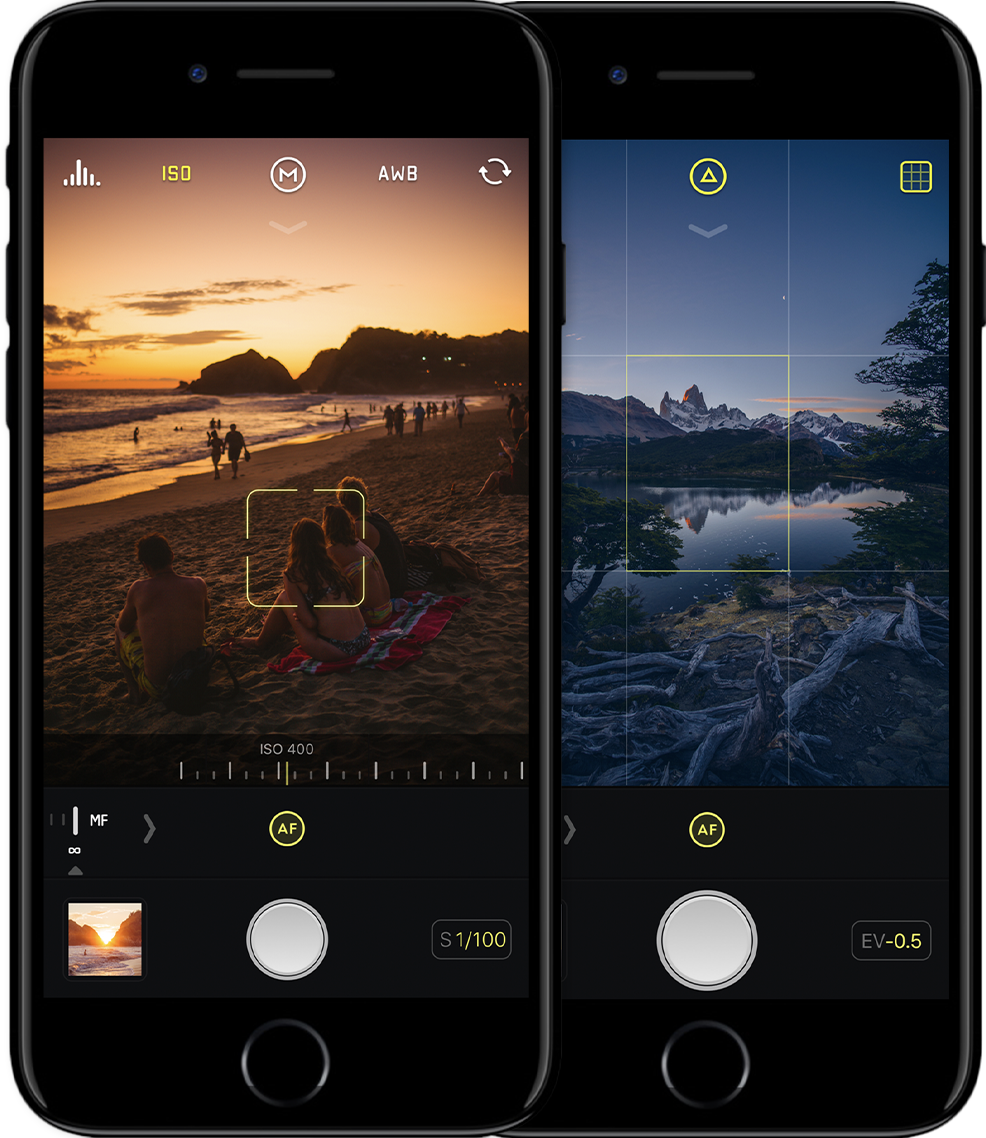 Вы также можете использовать оттенки, чтобы усилить похожие цвета. Например, зеленый оттенок увеличит насыщенность любых зеленых цветов в изображении. Недостатком является то, что оттенки применяются по всему изображению, поэтому вам следует подкрашивать только экономно, если вы не хотите, чтобы все выглядело зеленым или красным. Потяните ползунок «Оттенок» влево , чтобы применить красный оттенок, и вправо, , чтобы применить зеленый оттенок. Опять же, крайностей часто избегают, но просто стремитесь к применить оттенок, который, по вашему мнению, выглядит круто .
Вы также можете использовать оттенки, чтобы усилить похожие цвета. Например, зеленый оттенок увеличит насыщенность любых зеленых цветов в изображении. Недостатком является то, что оттенки применяются по всему изображению, поэтому вам следует подкрашивать только экономно, если вы не хотите, чтобы все выглядело зеленым или красным. Потяните ползунок «Оттенок» влево , чтобы применить красный оттенок, и вправо, , чтобы применить зеленый оттенок. Опять же, крайностей часто избегают, но просто стремитесь к применить оттенок, который, по вашему мнению, выглядит круто .
(Изображение предоставлено Future)
Настройка изображения: резкость
Добавление резкости создает впечатление, что изображение выглядит более четким за счет увеличения контрастности, регулировки темных и светлых тонов, чтобы подчеркнуть появление текстур и краев на фотографии. По умолчанию резкость будет равна 0. Потяните ползунок «Резкость» влево , чтобы добавить резкости. Поскольку этот инструмент использует контраст, применение большого количества может сделать изображение неестественным, поэтому делайте его светлым.
Поскольку этот инструмент использует контраст, применение большого количества может сделать изображение неестественным, поэтому делайте его светлым.
(Изображение предоставлено Future)
Настройка изображения: разрешение
Определение делает фотографию более четкой, делая формы и контуры изображения более определенными за счет увеличения контраста и насыщенности. Определение также будет установлено на 0 по умолчанию. Потяните ползунок «Определение» влево , чтобы добавить определение. Опять же, поскольку этот инструмент использует контраст, лучше добавить немного четкости, чем много, чтобы изображение не выглядело искусственно.
(Изображение предоставлено Future)
Настройка изображения: шумоподавление
Когда вы делаете снимок при слабом освещении, датчик камеры вашего iPhone увеличивает свою чувствительность, чтобы уловить как можно больше света. Это приводит к шуму изображения, который выглядит как зернистость изображения. Инструмент Noise Reduction сгладит и уменьшит появление шума, в результате чего изображение станет более чистым. Однако зайдите слишком далеко, и ваше изображение будет выглядеть размытым. Шумоподавление будет установлено на 0 по умолчанию. Потяните ползунок влево , чтобы уменьшить шум изображения.
Инструмент Noise Reduction сгладит и уменьшит появление шума, в результате чего изображение станет более чистым. Однако зайдите слишком далеко, и ваше изображение будет выглядеть размытым. Шумоподавление будет установлено на 0 по умолчанию. Потяните ползунок влево , чтобы уменьшить шум изображения.
(Изображение предоставлено Future)
Настройка изображения: Виньетка
Ползунок Виньетка затемняет или осветляет углы изображения. Некоторые объективы применяют виньетку из-за своей конструкции, и вы можете применить белую виньетку, чтобы противодействовать этому на изображении (на самом деле это не проблема с объективами камеры iPhone). Вы можете применить темную виньетку, чтобы затемнить углы изображения и привлечь внимание к середине. Однако нанесите слишком много, и ваше изображение будет выглядеть так, как будто оно из 19-го века.й век. Потяните ползунок Vignette влево , чтобы применить темную виньетку, и вправо, , чтобы применить белую виньетку.
(Изображение предоставлено: Будущее)
Использование панели «Фильтры»
1. Чтобы применить фильтр к изображению, выберите меню «Фильтры» в нижней части экрана.
2. Пролистайте различные фильтры и выберите тот, который вам больше всего нравится .
3. Отрегулируйте интенсивность фильтра с помощью ползунка под плитками фильтров. Потяните ползунок влево , чтобы увеличить его интенсивность, и вправо, , чтобы уменьшить его интенсивность.
(Изображение предоставлено: Future)
Использование панели преобразования
1. Чтобы преобразовать изображение, перейдите в меню преобразования внизу, коснувшись символа кадрирования .
(Изображение предоставлено: Будущее)
2. Выбрав круглый значок, потяните ползунок, чтобы повернуть изображение по часовой стрелке или против часовой стрелки .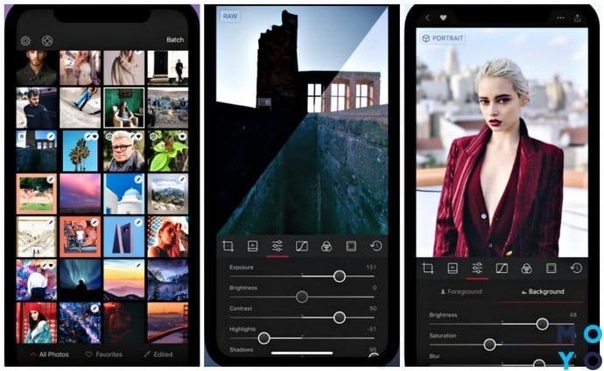
(Изображение предоставлено: Будущее)
3. Выберите значок вертикальной трапеции и потяните ползунок , чтобы отрегулировать перспективу изображения по вертикали.
(Изображение предоставлено: Будущее)
4. Выберите значок трапеции сбоку и потяните ползунок , чтобы отрегулировать перспективу изображения по горизонтали.
(Изображение предоставлено Future)
5. Коснитесь треугольного значка в левом верхнем углу, чтобы перевернуть изображение по вертикали.
(Изображение предоставлено Future)
6. Коснитесь квадратного значка в левом верхнем углу, чтобы повернуть изображение на 90 градусов.
(Изображение предоставлено Future)
7. Коснитесь значка шаблона кадрирования в правом верхнем углу, чтобы выбрать предустановленный коэффициент кадрирования для вашего изображения или кадрировать в произвольной форме.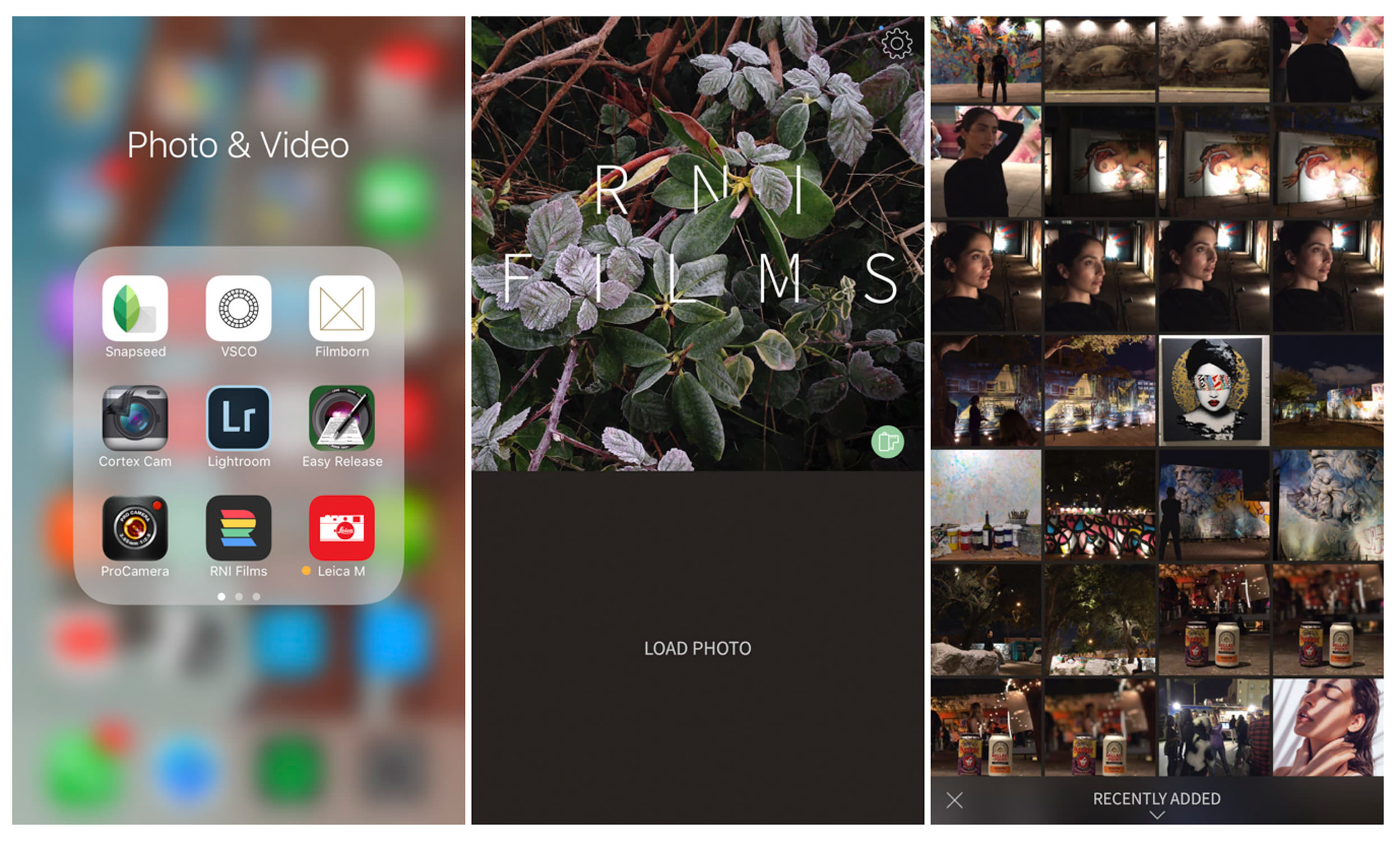 Перетащите поле обрезки , чтобы получить желаемый урожай.
Перетащите поле обрезки , чтобы получить желаемый урожай.
(Изображение предоставлено Future)
Когда вы закончите редактирование, сколько бы вы ни решили сделать, нажмите Готово внизу слева, и вы успешно отредактировали фотографию на iPhone. Если вы хотите отменить все сделанные вами изменения, просто коснитесь СБРОС вверху, чтобы вернуться к настройкам по умолчанию, или коснитесь внизу слева, чтобы прекратить редактирование.
(Изображение предоставлено Future)
Вы также можете проверить этот удивительный совет TikTok для iPhone, который позволяет вам фотографировать звезды.
Теперь, когда вы знаете, как редактировать фотографии на iPhone, почему бы не ознакомиться с другими нашими руководствами на тему Apple, в том числе о том, как переключить Apple ID на iPhone и iPad и как изменить свой Apple ID. Если вы видеооператор, узнайте, как редактировать видео на iPhone и как записывать стереозвук на iPhone.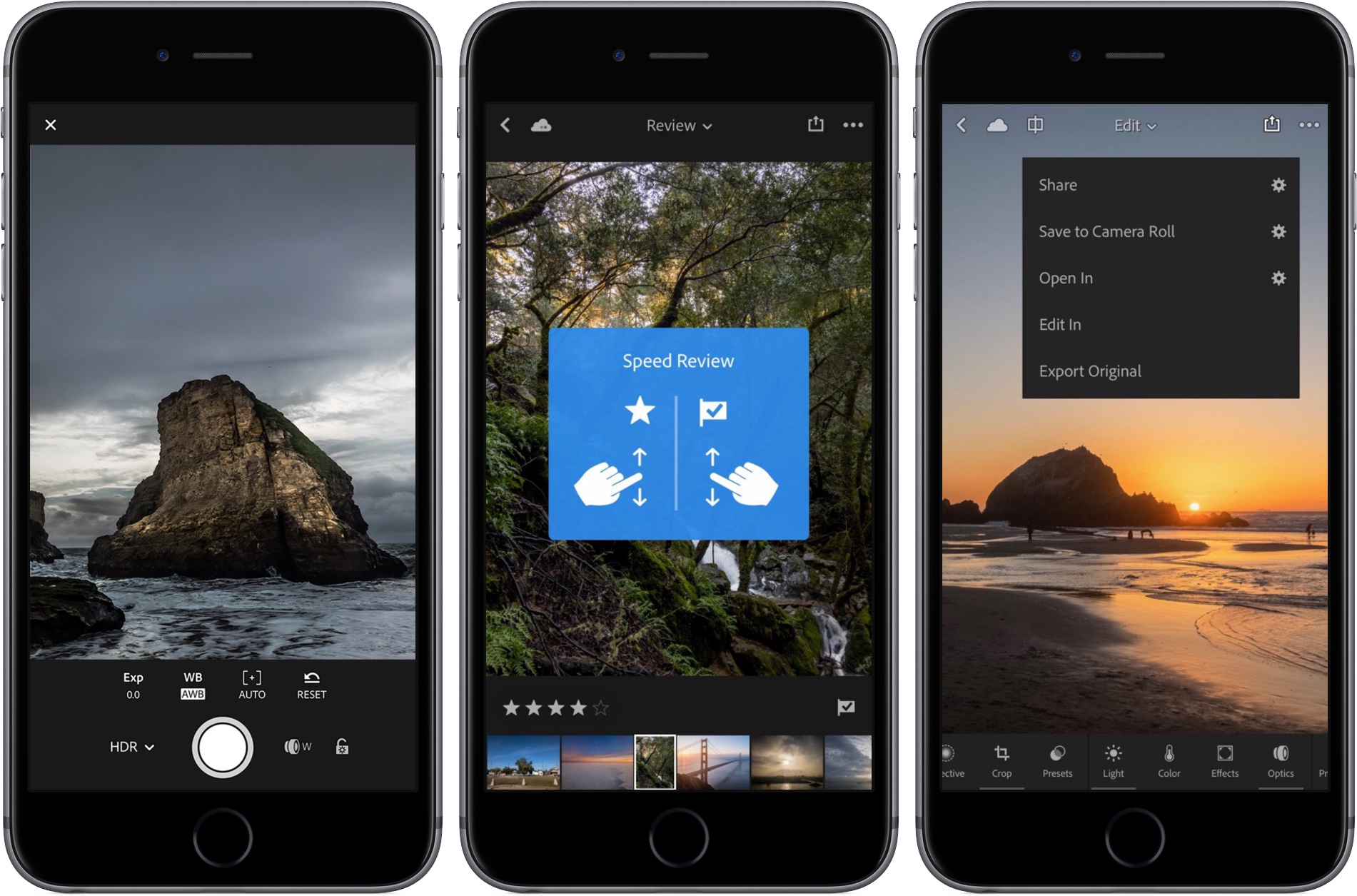 Если вы хотите поднять редактирование изображений на новый уровень с помощью профессионального программного обеспечения, мы предоставим вам ряд руководств по Photoshop, в том числе, как удалить фон в Photoshop, как добавить тень в Photoshop, как как добавить фон в фотошопе и как добавить рамку в фотошопе. Если вы хотите, чтобы технологии создавали для вас что-то прекрасное, почему бы не научиться создавать собственное искусство ИИ.
Если вы хотите поднять редактирование изображений на новый уровень с помощью профессионального программного обеспечения, мы предоставим вам ряд руководств по Photoshop, в том числе, как удалить фон в Photoshop, как добавить тень в Photoshop, как как добавить фон в фотошопе и как добавить рамку в фотошопе. Если вы хотите, чтобы технологии создавали для вас что-то прекрасное, почему бы не научиться создавать собственное искусство ИИ.
Лучший на сегодня чехол для Apple iPhone 13 с предложениями MagSafe
49 $
27,99 $
Посмотреть предложение
59 $
29,95 $
Посмотреть предложение 9 0003
Показать больше предложений
Получите мгновенный доступ к последним новостям, самым горячим обзорам, выгодным предложениям и полезным советам.
Свяжитесь со мной, чтобы сообщить о новостях и предложениях от других брендов Future. Получайте электронные письма от нас от имени наших надежных партнеров или спонсоров.
Питер — редактор разделов «Как сделать» и «Камера» в Tom’s Guide. Как писатель он освещает такие темы, как технологии, фотография, игры, аппаратное обеспечение, автомобили, еда и напитки. Вне работы он заядлый фотограф, специализирующийся на архитектурной и портретной фотографии. Когда он не снимает на свою любимую камеру Fujifilm, его обычно можно увидеть, рассказывая всем о своих борзых, одержимо детализируя свою машину, выжимая как можно больше кадров в секунду из компьютерных игр и совершенствуя свои снимки эспрессо.
Как писатель он освещает такие темы, как технологии, фотография, игры, аппаратное обеспечение, автомобили, еда и напитки. Вне работы он заядлый фотограф, специализирующийся на архитектурной и портретной фотографии. Когда он не снимает на свою любимую камеру Fujifilm, его обычно можно увидеть, рассказывая всем о своих борзых, одержимо детализируя свою машину, выжимая как можно больше кадров в секунду из компьютерных игр и совершенствуя свои снимки эспрессо.
Темы
iPhone
Смартфоны
Как редактировать фотографии на iPhone, чтобы они выглядели так, как вы хотите
Ни для кого не секрет: мы верим в силу фотографий. Напоминать, восстанавливать, подчеркивать творческий потенциал так, как мало что еще может. И мы знаем, что как только вы нажмете «Захват», начнется настоящее веселье. Имея это в виду, мы составили девять быстрых советов о том, как редактировать фотографии на вашем iPhone, от знакомства с новыми встроенными функциями приложения до изучения фотоэффектов iPhone.
(Pssst…. камера кажется неорганизованной? Сначала начните с этих советов по организации фотографий на телефоне.)
Наконечник 01
Выберите кадры из живых фотографий
Live Photo, функция iPhone, которая создает 3-секундный видеоклип, — это удобная функция для захвата нужного момента. Это удобно, когда вы предпочитаете не рассчитывать на одну миллисекунду для своей фотографии, а вместо этого выбираете один кадр из ряда выражений лица или движений. iPhone Photos автоматически выбирает кадр среди «клипа» Live Photo, но вы также можете вручную выбрать свой собственный и преобразовать его в отдельный кадр.
Как редактировать живые фотографии:
Поднимите живое фото, перейдите в режим редактирования, затем выберите значок «Живое» в виде трех концентрических кругов. Внизу вы увидите серию рамок, которые вы можете перемещать, чтобы выбрать понравившуюся. После того, как вы нажмете «Сделать ключевое фото», вы также можете нажать желтую кнопку «Живое» вверху, чтобы отключить режим «Живое фото», превратив выбранный кадр в одно изображение.
После того, как вы нажмете «Сделать ключевое фото», вы также можете нажать желтую кнопку «Живое» вверху, чтобы отключить режим «Живое фото», превратив выбранный кадр в одно изображение.
Наконечник 02
Думай ярко
Мы большие поклонники «яркой кнопки». Этот инструмент, также известный как экспозиция, является секретом выделения ваших изображений на экране (и в печати). Потому что после осветления ваша фотография оживает. Будьте осторожны, чтобы не переусердствовать, так как вы рискуете переэкспонировать и потерять визуальную информацию в светлых участках (см. совет 06). Обратите внимание, что осветление является основой для всех других правок, а иногда и 9.0416 увеличение экспозиции — это все, что вам нужно .
Как настроить экспозицию на iPhone:
Находясь в режиме редактирования, нажмите кнопку «Настроить» в фотопленке (обозначается круглым значком циферблата).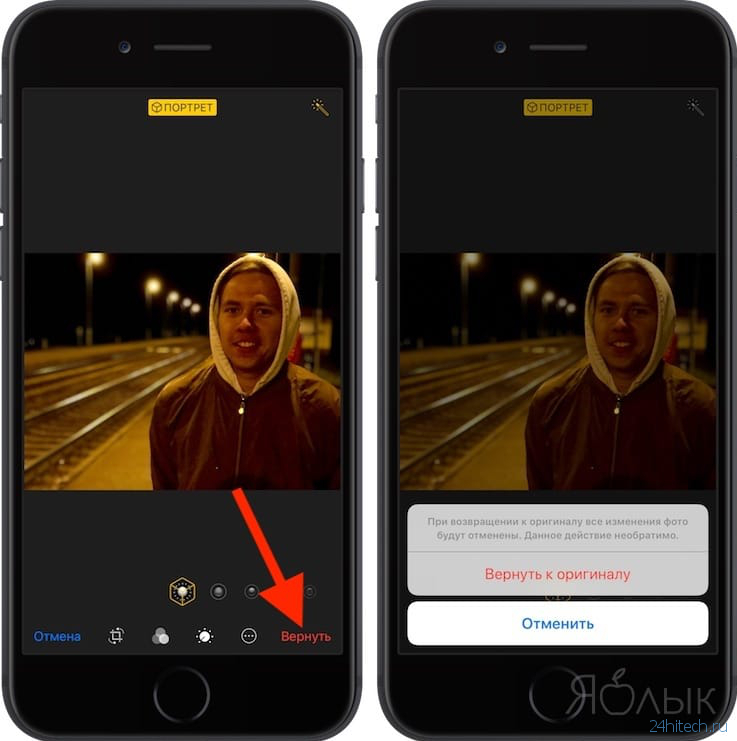 Коснитесь значка плюс/минус и, в зависимости от исходной темноты фотографии, перетащите переключатель вверх примерно на 1/3–1/2 пути.
Коснитесь значка плюс/минус и, в зависимости от исходной темноты фотографии, перетащите переключатель вверх примерно на 1/3–1/2 пути.
Наконечник 03
Создать контраст
Контраст придает вашей фотографии глубину и освещает детали. По своей сути этот эффект затемняет ваши тени и выделяет остальные. Это может быть мощный инструмент, поэтому, как и все советы по редактированию iPhone, применяйте его постепенно, пока не получите желаемый результат.
Как изменить контрастность на iPhone:
Выполните те же действия, что и выше, чтобы войти в режим редактирования. В разделе настройки вы найдете параметр «контрастность» со значком полузаполненного круга. Поиграйте со скользящей шкалой ровно настолько, чтобы сделать вашу фотографию эффектной (мы предлагаем примерно на полпути).
Наконечник 04
Обрезать
Обрезка меняет все: она привлекает внимание к изображению, подчеркивает детали сцены и вырезает отвлекающие факторы.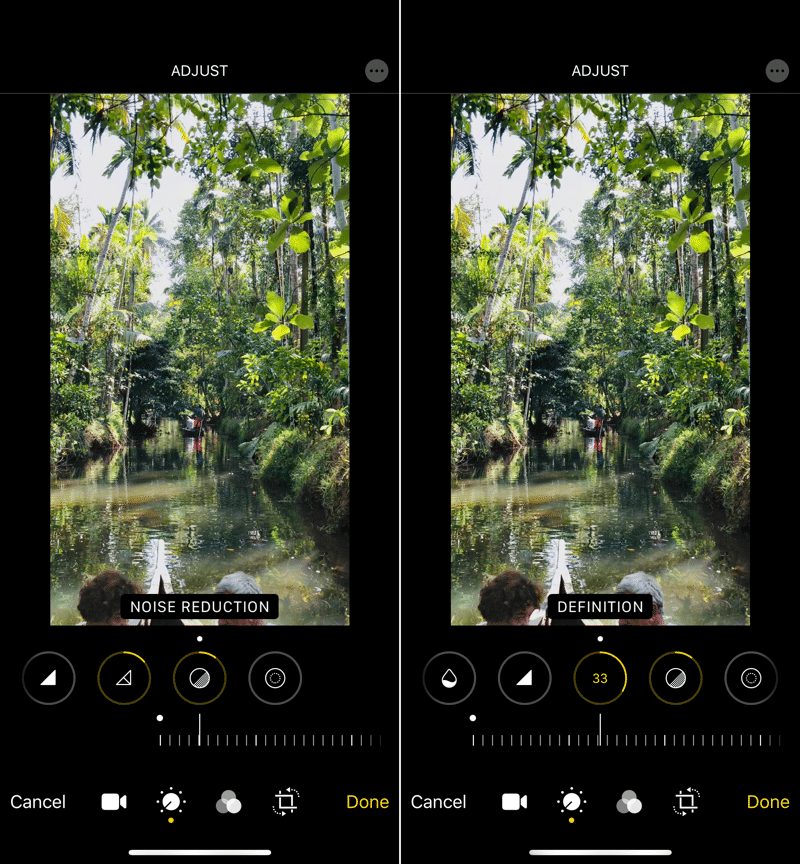 Хотите убрать занятость с изображения? Создать пространство? Выделите одну часть? Обрезать. Это верный способ добавить художественный элемент к вашему изображению, и он сразу создает фокус. Чтобы узнать, как добиться этого во время фотосъемки, посетите наш путеводитель по правилу третей.
Хотите убрать занятость с изображения? Создать пространство? Выделите одну часть? Обрезать. Это верный способ добавить художественный элемент к вашему изображению, и он сразу создает фокус. Чтобы узнать, как добиться этого во время фотосъемки, посетите наш путеводитель по правилу третей.
Как обрезать фотографии на iPhone:
В режиме редактирования нажмите квадратную кнопку слева, затем перетащите края, чтобы обрезать их так, как вы хотите. Совет для профессионалов: попробуйте несколько вариантов (плотно обрезать, обрезать разные объекты и т. д.), чтобы увидеть, что вам больше нравится.
Наконечник 05
Улучшение цвета
Насыщенность или интенсивность цветов влияет на то, насколько яркими или приглушенными они выглядят на вашей фотографии. Ключом к редактированию насыщенности является внесение небольших пошаговых корректировок, чтобы просто улучшить или даже приглушить цвета, сохраняя при этом их реалистичность в соответствии с тем, что действительно видел ваш глаз.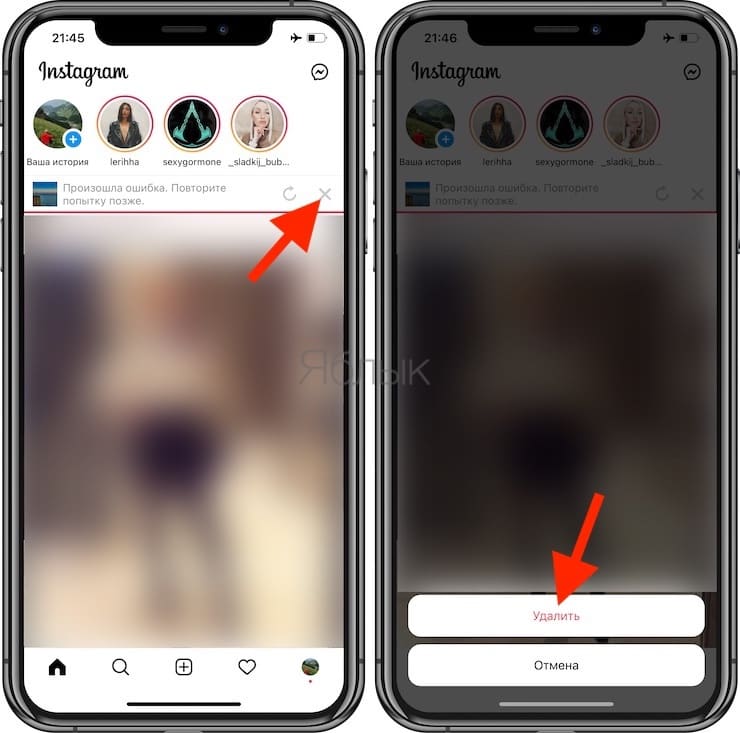 Это относится к любому эффекту при обучении редактированию фотографий на iPhone — начните с малого, чтобы избежать чрезмерного изменения.
Это относится к любому эффекту при обучении редактированию фотографий на iPhone — начните с малого, чтобы избежать чрезмерного изменения.
Как изменить насыщенность на iPhone:
Войдите в режим редактирования и перейдите на вкладку «Настройка», обозначенную значком круглого циферблата. Прокрутите вправо до значка сплошного радужного круга, указывающего насыщенность, и отрегулируйте скользящую шкалу, чтобы либо приглушить цвета для успокаивающего эффекта, либо сделать их более яркими, чтобы оживить фотографию.
Наконечник 06
Настройка основных моментов
Области на вашей фотографии, на которые падает больше всего света, называются «бликами». Если эти пятна потеряли детализацию из-за передержки или, наоборот, выглядят слишком тусклыми, им может помочь корректировка светлых участков.
Как настроить основные моменты на iPhone:
На вкладке «Настройка» в режиме редактирования прокрутите вправо до значка круга с линиями и сплошной белой заливкой.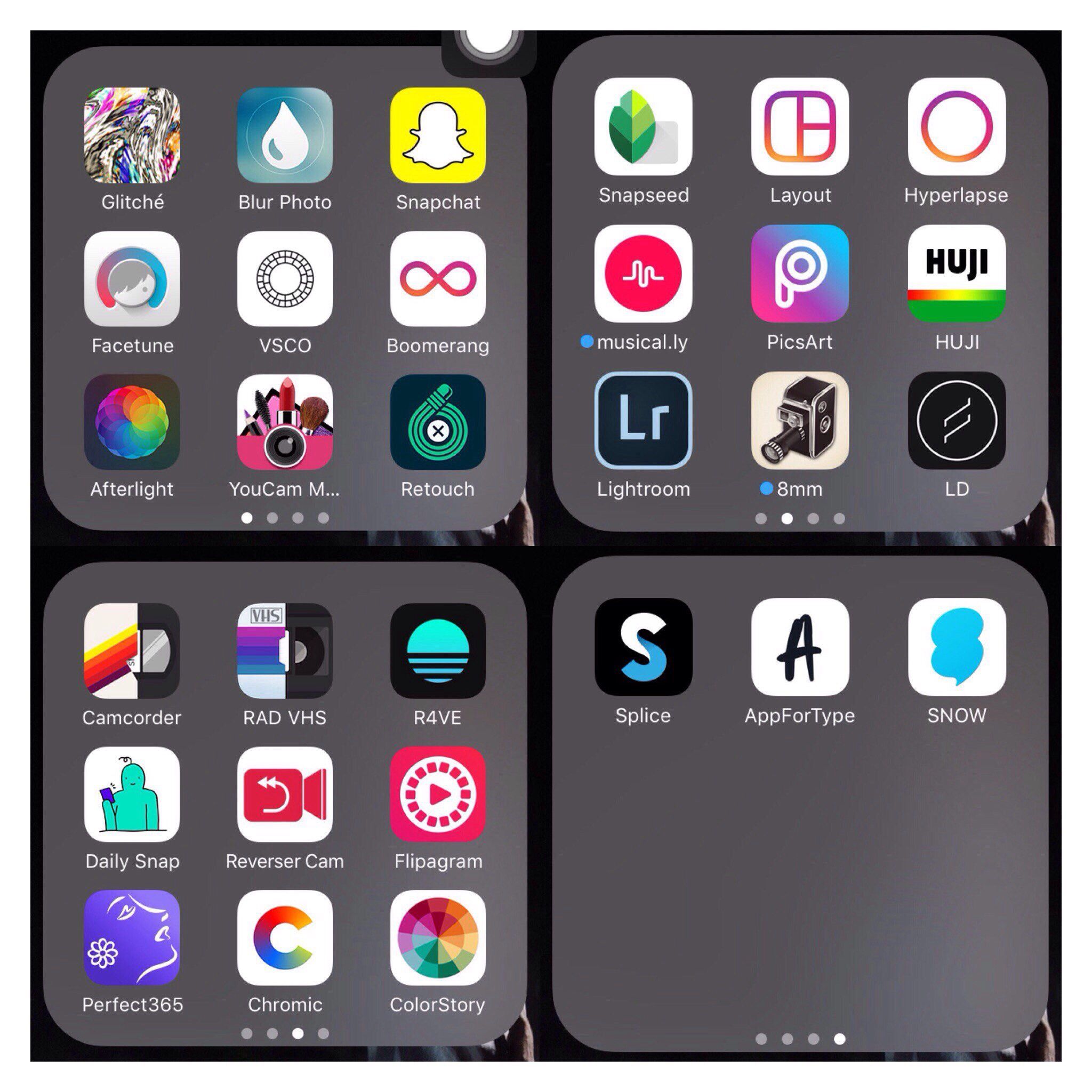 Оттуда переместите скользящую шкалу вправо, чтобы увеличить или влево, чтобы уменьшить экспозицию в самых светлых областях вашей фотографии.
Оттуда переместите скользящую шкалу вправо, чтобы увеличить или влево, чтобы уменьшить экспозицию в самых светлых областях вашей фотографии.
Наконечник 07
Точная настройка теней
В отличие от бликов, тени — это области на фотографии с наименьшим количеством света, экспонирующим их. Этим пятнам может не хватать визуальных деталей, если они слишком темные, или им может не хватать контраста, если они слишком светлые по сравнению с окружающей средой. При правильном балансе интенсивность теней может придать фотографии больше глубины и объема.
Как точно настроить тени на iPhone:
Снова на вкладке «Настроить» в режиме редактирования прокрутите вправо до значка круга со сплошной черной заливкой и линиями. Используйте скользящую шкалу, чтобы осветлить (вправо) или затемнить (влево) любые затененные участки, обращая особое внимание на то, чтобы тени не затмевали лица, присутствующие на фотографии.
Наконечник 08
Применить фильтры
Фильтры служат удобной опцией для простого и универсального редактирования любой фотографии. В приложении iPhone Photos есть девять фильтров по умолчанию, от ярких до монохромных, и применять их очень просто. Одна приятная особенность применения фильтров заключается в том, что это действие является «неразрушающим», то есть оно просто добавляет эффект, наложенный на вашу фотографию, не изменяя структуру самого исходного файла. Это позволяет вам удалить или отредактировать его в том же приложении позже!
Хотите больше разнообразных пресетов? Есть несколько приложений, которые вы можете загрузить, чтобы расширить параметры фильтра, включая VSCO. (Направляйтесь сюда, чтобы ознакомиться с нашими советами по редактированию VSCO.)
Как использовать фильтры на iPhone:
Найдите значок из трех пересекающихся кругов в режиме редактирования, прокрутите по горизонтали параметры фильтра и коснитесь, чтобы выбрать его для текущей фотографии. Если выбранный вами эффект фильтра слишком выражен, вы можете использовать индикатор скользящей шкалы под фильтром, чтобы отрегулировать его интенсивность вниз (справа налево) для тонкости.
Если выбранный вами эффект фильтра слишком выражен, вы можете использовать индикатор скользящей шкалы под фильтром, чтобы отрегулировать его интенсивность вниз (справа налево) для тонкости.
Наконечник 09
Акт Натуральный
Независимо от того, какие инструменты и эффекты вы используете для своей фотографии, помните одно: сохраняйте естественность. Будь то применение фильтра, фокусировка на одном цвете или обесцвечивание другого, вспомните, что вы видели, когда делали снимок — как солнце отражалось от здания, каким синим был океан. Редактирование может показаться методом проб и ошибок, чтобы найти правильное соответствие тому, что лучше всего представляет момент, каким он был на самом деле. Но все эти тонкости складываются в фотографию, которая каждый раз возвращает вас назад.
Как добиться этого в родном приложении камеры iPhone:
При редактировании вы всегда можете нажать на фотографию, чтобы мельком увидеть оригинал и визуально сравнить, где вы его сделали.