Содержание
27 советов по обработке фото в Фотошопе для начинающих
Что главное при обработке фото в Фотошопе? Главное — это результат, и величие Adobe Photoshop в том, что одной и той же картинки можно добиться абсолютно разными способами. Обрабатывая фотографию в Фотошопе, вы рискуете засесть с одним эффектом на час, или же прийти к финишу всего через пару минут. 🥳
Именно детали работы в photoshop, мелочи — это то, чего так не хватает в обработке фото новичкам, что нарабатывается только опытом и грамотными советами. Что-ж, с опытом у меня порядок, и я покажу, как работать в фотошопе для начинающих, и какие нюансы при работе с Adobe Photoshop действительно важны. 💪
Ниже вы найдёте список 27 действительно полезных советов по работе в Фотошоп для начинающих. Поехали 🚀
Настройка Adobe Photoshop: что включить для комфортной работы
Обработка фотографий в Фотошопе — процесс, хоть и увлекательный, но во многом рутинный. И чтобы вашему творчеству ничего не мешало, фотошоп летал, а глаза не вглядывались в мелкие детали, я всегда советую начинать настройку Photoshop с интерфейса и производительности.
- С вероятностью близкой к 100%, на компьютере, где вы будете учится обработки фото в Фотошоп, будет графическое ядро. Что это такое, нам сейчас не важно, важно чтобы оно всегда было включено. Даже на очень древнем ПК это сильно поможет производительности Adobe Photoshop, что заметно снизит вашу нервозность. Пройдите в настройки, и проверьте заветную галочку: Редактирование — Установки — Производительность. ?
- Не портите глаза — подберите оптимальный масштаб интерфейса. В Adobe Photoshop эта настройка находится в меню Редактирование — Установки — Интерфейс.
Там же вы можете настроить цвет окна Adobe Photoshop. Модный нынче тёмный вариант хорош — я сам им пользуюсь, и при обработке фото люблю чтобы Фотошоп не отвлекал от фотографии слишком яркими меню. Однако помните, что в условиях офисного, или любого яркого освещения, вашим глазам будет легче со светлым вариантом интерфейса.
При желании, я мог бы написать книгу, сколько всего можно настроить в Фотошопе перед началом работы. Но — мы ведь здесь не за этим? Так или иначе, для обучению обработки фотографий, нужно начать. Взаимодействие панелей, настроек, тонкости настройки палитр, цветов, и рабочей среды — всё это придёт с пониманием механики работы графического редактора.
Adobe Photoshop для начинающих: работа со слоями
Если меня спросят, что такое самое главное, отличает Фотошоп от любого редактора в вашем мобильнике, например, от того же Snapseed, я без колебаний отвечу — продвинутая работа со слоями.
- Выучите клавиатурные сокращения Adobe Photoshop. Лень учить все? Запомните тогда пока только Ctrl + J — эта команда дублирования активного слоя. Уже одна она значительно ускорит обработку каждой фотографии в фотошопе. Обычно это первое действие, которое я совершаю, приступая к обработке фото в photoshop.
В этом руководстве я показываю всё на примере русской версии Adobe Photoshop, однако по факту сам всегда пользовался только английской.
Имейте в виду, если вы, как и я, решитесь изучить фотошоп в оригинале — горячие клавиши будут работать только при английской раскладке. То же касается и обработки фото в лайтруме.
- Вам не обязательно учить все типы масок сразу. Более того, для обработки фото в фотошопе вам вообще не обязательно уметь пользоваться масками слоёв. Выкиньте этот пункт из своего обучения.
- Помните о существовании корректирующих слоёв. На мой вкус — они только замедляют работу, но, думаю, это потому что я отлично представляю себе в уме результат, который хочу добиться при обработке фото в фотошопе.
Для начинающих же, работать в фотошопе будет удобнее, имея возможность внести изменения к какую-то настройку не отматывая весь прогресс работ. Именно для этого и предназначены корректирующие слои. Это позволяет экспериментировать с фото и находить нужное вам видение результата.
- Режим смешения слоёв — очень важная и полезная штука. Если вы поймёте принцип работы разных наложений — сможете добиваться затейливых эффектов в Photoshop буквально в пару кликов.
 Рекомендую начать с изучения режимов Перекрытие (Overlay), Умножение (Multiply), и Экран (Screen).
Рекомендую начать с изучения режимов Перекрытие (Overlay), Умножение (Multiply), и Экран (Screen).
Кстати, по статистике, я редко ставлю для режима смешения слоев прозрачность в 100% — обычно это значения от 5 до 75 процентов.
Обработка фото в фотошоп: вырезание объектов
Зачем вообще обрабатывать фотографии в Фотошоп? Есть же Lightroom, там всё специально заточено для «цифровой проявки» ваших снимков, есть фильтры в соцсетях, множество другого софта?
В большинстве случаев Photoshop используют для глубокой обработки фото, или же различной обработки разных его частей, создания коллажей и комплексных эффектов.
Я сам выгружаю из Lightroom несколько вариантов фотографии, а потом собираю их воедино в Adobe Photoshop. Это получается быстрее и намного качественнее, а для меня важно, чтобы увеличив фотографию, вы не обнаружили изъянов. Лучшая обработка фотографии в фотошоп — это та обработка, которой не видно.
Ну да я отвлёкся — суть сказанного в том, что для любого из этих действий, вам потребуется вырезать объект, его часть, или элемент. И это тоже своего рода искусство.
И это тоже своего рода искусство.
- Не вырезайте пером! Все без исключения курсы, которые я видел, говорят вам вырезать объекты пером, и только им. Почему? А потому что эти ребята просто переписывают друг у друга, чтобы продать курс вам! На самом деле научится вменяемо управлять пером довольно сложно, а для новичка в Фотошопе так это вообще непосильная задача. ?
Что же делать? Включите лассо, поставьте в режим углов и задайте растушевку краёв, в среднем от 1 до 3 пикселей. Всё, выделяйте и вырезайте. Так вы создадите по сути простую маску, даже без слоя для неё, а вам именно это и нужно.
- Не борщите с волшебной палочкой. Да, этот инструмент позволяет быстро выделить область со схожими цветами, но им нужно пользоваться умело, иначе вы получите очень острые края выделений, и это будет бросаться в глаза после обработки. Избегайте крайних значений для параметра схожести пикселей.
- Не используйте плагинов для вырезания, пока не научитесь вырезать без их применения.
 Думаю, тут комментарии излишни — сначала нужно понять базовую механику, а потом уже лезть в дебри.
Думаю, тут комментарии излишни — сначала нужно понять базовую механику, а потом уже лезть в дебри. - Помните, я говорил, что маски вам не понадобятся? Я несколько слукавил — серьезные маски не понадобятся, а вот «режим быстрой маски» очень даже полезен при обработке фото в фотошопе. Он позволяет проверить наглядно, какой объект вы выделили, каковы границы размытия. Нажмите Q на клавиатуре, область выделения станет красной, это и есть ваша быстрая маска. С этим режимом можно придумать немало быстрых и эффективных фокусов, но, пожалуй — это тема для отдельной статьи.
Обработка фото в фотошоп: фильтры и цвета
На заре цифровой фотографии, пятнадцать — двадцать лет назад, фильтры в фотошоп были самым популярным способом обработать свои фото. Забавно что их основной комплект и образ действия за эти 20 лет нисколько не изменились. ?
Фильтры в Adobe photoshop: зачем нужны и как использовать
- Забудьте про большинство фильтров. Это не значит, что в фильтры не нужны вовсе, нет.
 Но зачастую при обработке фото в фотошопе я задействую всего несколько, и они прямо направленны на использование при ретуши или улучшение качества фотографии. Это фильтры групп Размытие (Blur), Резкость (Shaprness), и Шум (Noise).
Но зачастую при обработке фото в фотошопе я задействую всего несколько, и они прямо направленны на использование при ретуши или улучшение качества фотографии. Это фильтры групп Размытие (Blur), Резкость (Shaprness), и Шум (Noise). - Размытие по Гауссу — наверное мой любимый фильтр. Однако для разных случаев нужны разные типы размытия. Это как раз то, чем работа с Фотошоп отличается от обработки фото в Лайтруме. В Lightroom тип размытия всего один и его настройки сильно ограничены, а в фотошоп только стандартных насчитывается дюжина, а ведь в них еще и разные настройки. ??
- Резкость. Совет — увеличьте изображение вдвое, а потом уже настраивайте резкость. При обработке фото в фотошопе важно не только не потерять детали, но и не сделать хуже чем было до. Применяйте фильтры для повышения резкости только в случаях если без этого не обойтись.
- Фильтр генерации шумов в фотошопе я бы вообще не советовал начинающим. Без опыта вы рискуете не добавить фотографии фактурности, а просто свести его к более низкому качеству.

Настройка цвета в фотошопе
Если говорить о настройке цвета в Photoshop, то тут есть пара важных аспектов. Это совсем не то, что волнует начинающего, но, думаю, эта информация будет полезна:
- Вы слышали по CMYK, HSL, или про RGB? Про цветовую модель HSL я даже писал в отдельной статье. Это тип цветового профиля, который берет своё начало в принципах принтерной печати. Не вдаваясь в подробности, скажу: при обработке фото в фотошопе, всегда используйте цветовой режим RGB.
- В случае, если вам нужно выбрать цветовой профиль для работы в фотошоп, выбирайте sRGB, иногда ещё его называют sRGB IE-что-то-там. Никогда не выбирайте цвета Adobe RGB. Не смотря на то что он носит то же название что и Adobe Photoshop, это не тот профиль, который вам нужен, хотя в плане совместимости я бы поставил его на почетное второе место.
Обработка фото в Photoshop Camera Raw
Говоря об обработке фото в фотошопе, сложно не упомянуть и один из его компонентов, тем более что и начинающие фотографы на сегодня могут снимать в raw формате. ?
?
Конечно, это тема для отдельной статьи, но вот пара пунктов которые новичкам нужно знать об обработке фото в Photoshop Camera Raw:
- Adobe Photoshop Camera Raw — то самый известный плагин для фотошопа, без всяких преувеличений. Разрабатывает и поддерживает его Adobe. Это своего рода «проявочная» студия для цифровых фотографий и работает он с специальным форматом файла — raw. В нём сохраняется очень много настроек, и это даёт больший простор для манёвров на пост-обработке.
- Большой брат Camera Raw — это конечно же Лайтрум, у меня про него есть немало статей. Если вы фотограф, или собираетесь им стать, знайте — и camera raw, и Adobe Lightroom дают примерно одни и те же инструменты, и овладев одним, вы без труда разберетесь и со вторым.
Продуктивная работа в Adobe Photoshop
Ваша работа в Фотошопе должна во-первых, вам нравиться. Во-вторых — нравиться другим. Можно фантастически обработать фото в фотошоп, но, что-то напутать, и выходной файл можно будет разве что поставить на заставку в apple watch или каком-нибудь фитнес-браслете с дисплеем в 2 дюйма. Или же сделать всё хорошо и качественно, но убить на это половину недели. ⏱️
Или же сделать всё хорошо и качественно, но убить на это половину недели. ⏱️
В идеале работа в фотошоп, даже если вы начинающий, не должна вас отягощать, но при этом быть эффективной. Вот еще несколько советов как этого добиться:
- Полюбите Смарт-обьекты. Они позволят вам сохранить максимальное качество фотографии минимальными усилиями. Чаще я использую смарт-объекты в дизайне, при вёрстке макетов это более оправдано. Но и при обработке фотографий, или тем более создании коллажей, они очень пригодятся и не дадут пропасть качеству.
- Не заморачивайтесь с Кривыми. Правда, не надо. Есть множество способов сделать то же самое, что и через инструмент кривых, только более понятным новичкам способом. Фотошоп для начинающих не должен быть слишком сложен.
- Научитесь пользоваться клавиатурными сокращениями и полюбите их. ⌨️ Я уже упоминал несколько, и вот вам еще одно сочетание из разряда маст-хэв. Space (он же пробел), нажав и удерживая который вы сможете перемещать рабочую плоскость мышкой.
 Этот совет помогает про детальной обработке фото в фотошоп — вы сможете работать при высоком масштабе, не отвлекаясь и просто прокручивая фото.
Этот совет помогает про детальной обработке фото в фотошоп — вы сможете работать при высоком масштабе, не отвлекаясь и просто прокручивая фото. - Всегда, без исключений, знайте с каким размеров фотографии вы работаете. Думайте, в каком разрешении и каком качестве вам нужен выходной файл. Нет смысла обрабатывать фото в фотошопе до мельчайших деталей, если результат планируется только для размещения в сторис в инстаграме. В идеале вообще, уменьшите фото перед началом работы до размера, в два раза (но не больше) превышающего нужный результат.
- Не заморачивайтесь алгоритмами пережатия при изменении размера фото. Чем бикубический ресамплинг отличается от билинейного я даже писать не буду — скука смертная. Пусть всегда стоит авто — так вы сэкономите время и душевные силы.
- Ещё один совет по работе — по возможности уменьшайте и увеличивайте на кратные величины, 25% 50%, 100%, 200% — так фотография будет более плавной.
- Работайте в полноэкранном (развёрнутом не на часть экрана) режиме.
 Казалось бы, для софта по обработке фотографий, вещь весьма очевидная — вы должны иметь возможность разглядеть как можно больше деталей. Однако — может для кого это будет открытием.
Казалось бы, для софта по обработке фотографий, вещь весьма очевидная — вы должны иметь возможность разглядеть как можно больше деталей. Однако — может для кого это будет открытием. - Меньше теории — больше практики. Старайтесь чаще обрабатывать фото в фотошопе, пусть Adobe Photoshop станет своего рода вашей «настольной книгой». У меня фотошоп вообще не закрывается, и всегда висит свёрнутым.
- Фотошоп принадлежит к семейству программ Adobe, которые распространяются по ежемесячной, или ежегодной подписке. Существуют способы, как фотографам, даже начинающим, заполучить бесплатный доступ, я об этом писал.
Кроме того, вам не обязательно платить и за Лайтрум — возьмите подписку только с Adobe Photoshop, в нём по умолчанию уже будет Camera Raw. Научитесь обрабатывать фото в фотошоп и Camera Raw — значит будете уметь это и в Лайтруме — там одни и те же инструменты и одинаковый интерфейс.
Пошаговая обработка фото в Фотошопе
Помню, один друг, зная о моей работе и увлечениях, как-то спросил:
— Вань, а можно я рядом посижу, пока ты фотки обрабатывать будешь?
Я весьма удивился, говорю: — А зачем, собственно?
— Ну, посмотрю, как ты это делаешь. Что нажимаешь, и всё такое.
Что нажимаешь, и всё такое.
Особенно моего друга привлекала обработка портретов, ну и красивые женские фигурки. Действительно, сомневаюсь, заинтересовал ли бы его процесс подбора цветов для крыльев чайки, или оттенок оранжевого для брёвен в пейзаже.
И в общем-то я его не виню, обработка женских портретов в фотошопе — едва-ли не самое частое его применение.
Мой порядок обработки фото в фотошоп
- Ctrl+J — скопируем главный слой с фото, так мы будем производить манипуляции не с основной картинкой, но с её копией, и сможем быстро отследить как изменилась картинка или задать нужный процент совмещения для всех изменений вкупе.
- Ctrl + L — настроим уровни яркости, точки белого и черного. Это тоже обязательный пункт для меня при обработке фото в фотошопе — я хочу быть уверен что изображение не слишком светлое и не слишком тёмное. Для этого также можно использовать кривые, но дело вкуса и привычки.
- Shift+Ctrl+B — автоматическая цветовая коррекция никогда не бывает лишней.
 Проверьте, может быть с новым балансом белого будет интереснее?
Проверьте, может быть с новым балансом белого будет интереснее?
Дальше следуют все остальные манипуляции — будь то ретушь, работа с фоном, размытием или даже искусственные солнечные блики (которые кстати до сих пор еще в моде).
Adobe Photoshop: обработка фото и Creative Cloud
Я не люблю писать «заключения» или выводы для статей, это получается так, как будто мне надоедает рассказывать, а ведь это не так. Но об обработке фотографий в фотошопе написана ни одна книга, и в одну статью, это, увы, не вместить.
Подытожив, я скажу что Adobe Photoshop CC — это действительно грандиозный программный комплекс нашего времени, в нём сочетаются передовые идеи и тренды, классическая математика, пухлые губы моделей и сухие цифры оттенков этих губ.
Фильтр размытия Гауса, например, основан на функции авторства одноимённого математика, который родился еще при Римской Империи. При этом он отлично работает с 100-мегапиксельными фото сверхсовременных камер, а большинство новейших графических планшетов 2021 года подключаются к Adobe Photoshop просто на лету.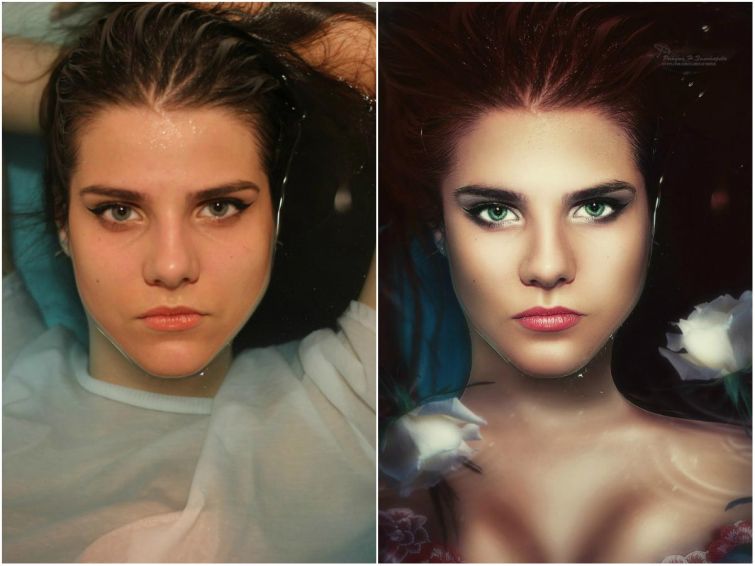
Ещё важно то, что компания Adobe с каждым годом совершенствует свои сервисы, и сегодня вы можете пользоваться всеми плюсами Adobe Creative Cloud, а это целая экосистема, не только для обработки фото в Photoshop или Лайтрум, но и для комфортного скачивания фото в компьютер, синхронизации всех файлов, настроек photoshop, скачивания пресетов, кистей и фильтров.
Например, снять фото на мобильную версию Adobe Photoshop Lightroom, и тут же обработать фото на компьютере, потом взять планшет и применить настройки обработки или что-то докрутить пока вы в дороге.
Мобильная фотография, мобильная обработка фото, скоро станет единым целым с фотографией на привычные большие камера, хотим мы этого или нет. И лучше быть на гребне перемен, чем остаться за бортом.
Ждите статьи на эту тему в ближайшее время.
А пока — все советы по обработке фото были вам понятны? Вас интересует обработка фото в фотошопе на настольном ПК, или же мне написать про приёмы работы, например с Adobe Photoshop на планшете?
Оставляйте своё мнение и комментарии чуть ниже статьи, я буду рад помочь.
10 приемов обработки фотографий в Photoshop
Статья предназначена для тех, кто редко пользуется Adobe Photoshop или только начинает его осваивать.
Даже если вы не связаны с дизайнерской деятельностью, время от времени появляется необходимость «отфотошопить» фотографию. Можно попросить знакомого, но обычно дизайнеры ужасно заняты, поэтому проще самому освоить несколько простых приемов.
10 примеров, когда проще обратиться к программе, чем идти за помощью
Предположим, у вас есть фотографии из путешествия. Снимки неплохие, но пока сырые: где-то горизонт завален, где-то нужно подтянуть контраст или хочется обобщить колорит, чтобы можно было выложить в Instagram или сделать красивый альбом.
Для решения этой задачи рассмотрим серию из 6 фотографий Рима.
В них последовательно поправим:
- горизонт, кадрирование, перспективу
- контраст
- яркость и насыщенность
- резкость
- колорит
- пакетно обработаем остальные схожие фотографии
А еще:
- изменим пропорции фото без обрезания картинки
- уберем лишний предмет на снимке
- сделаем художественное черно-белое фото из цветного
- поменяем фон объекта на снимке
До обработки фото в Photoshop:
После:
Для начала нужно открыть файл в Фотошопе и разблокировать слой фотографии, нажав на «замочек» рядом с изображением на панели «Cлои».
1. Горизонт, кадрирование, перспектива
Комбинацией клавиш «Ctrl / Cmd + t» вызываем инструмент трансформации и, удерживая клавишу Shift (для сохранения пропорций), тянем за уголок сетки фото, кадрируя его до нужного размера. Затем отпускаем мышку и клавишу Shift (именно в такой последовательности) и, когда курсор изменится на полукруглую стрелочку, кликаем и вращаем фото до нужного нам выравнивания. Как только добиваемся нужного результат, нажимаем Enter.
Чтобы изменить перспективу или выровнять завалившееся здание, нужно в том же режиме трансформации удерживать клавишу Ctrl. Удерживая клавишу, тянем за уголок трансформирующей сетки до тех пор, пока горизонталь или вертикаль не выровняется. Не забывайте при этом удерживать Shift, чтобы при необходимости точно зафиксировать направление движения.
2. Контраст
Для повышения контраста в окне Layers (слои) выбираем функцию Levels (уровни). В новом окне Properties двигаем ползунки вправо и влево. Крайний левый отвечает за темные участки изображения, средний за полутона, а крайний правый за света. Делая свет более активным, мы влияем и на средние тона. Поэтому, чтобы избежать пересветов, средний ползунок можно сдвинуть правее, затемнив полутона.
В новом окне Properties двигаем ползунки вправо и влево. Крайний левый отвечает за темные участки изображения, средний за полутона, а крайний правый за света. Делая свет более активным, мы влияем и на средние тона. Поэтому, чтобы избежать пересветов, средний ползунок можно сдвинуть правее, затемнив полутона.
P.S. здесь и в следующих корректирующих инструментах используется недеструктивный метод воздействия, то есть мы не меняем изображение, а накладываем на него корректирующие слои, настройки которых можно изменить в любой момент, не влияя на исходную картинку.
Очевидно, что небо и здание контрастны по тону, при затемнении неба архитектура становится слишком темной. Чтобы это исправить, нужно отдельно поменять контрастность каждого объекта в отдельности. Для этого тем же способом создаем второй корректирующий слой Levels (уровни) называем его «Небо», он будет влиять только на небо.
Отключаем «глазом» второй и устанавливаем нужный нам контраст неба, не обращая внимание на архитектуру.
В нашем случае нужно сделать небо значительно темнее, поэтому ползунок слева (отвечающий за темные участки) сдвигаем правее. Так же поступаем со средним ползунком.
Чтобы отделить зоны влияния, в корректирующем слое «Небо» кликаем на белое окно. Это маска: когда она выделена, мы находимся в режиме маски. Ее задача убрать с определенных мест воздействие корректирующего слоя. Чтобы это сделать, закрасим черной кистью те участки, которые нам не нужны. В нашем примере — архитектуру. Кисть — клавиша B.
Рисуя в масках, мы можем влиять на контраст отдельных участков.
3. Яркость и насыщенность
Самый простой способ добавить или убрать насыщенность — настройка Hue/Saturation (Цветовой тон/Насыщенность). В окне Layers выбираем функцию Hue/Saturation и ползунками воздействуем на цвет. Первый ползунок отвечает за распределение цвета на картинке. Перемещая его, можно одновременно изменить все цвета на изображении по всему цветовому спектру — от красного до синего. Так можно экспериментировать с цветом, делать общий тон изображения темнее или холоднее.
Так можно экспериментировать с цветом, делать общий тон изображения темнее или холоднее.
Второй ползунок меняет насыщенность. Двигая его, можно обесцветить изображение или сделать его более ярким. Третий влияет на общий тон, ползунок левее — все становится более темным, правее — равномерно светлее.
4. Четкость
Если изображение выглядит мутным, можно добавить четкости. Для этого выбираем нужный слой с изображением и в верхней панели меню в разделе Filter находим Smart sharpen. Первыми двумя ползунками можно установить силу воздействия фильтра на все изображение.
Ниже — расширенные настройки Shadow/Highlights (Тени/Света) для ослабления воздействия фильтра на светлые и темные участки изображения. Этот метод является деструктивным, так как меняет само изображение и отменить внесенные коррективы будет невозможно.
5. Колорит
Колорит
Популярность того или иного цветового решения в графике зависит от популярных приемов кинематографа. Чем больше снимок похож на кино, тем атмосферней и привлекательней он выглядит. В Photoshop существует большое количество разнообразных фильтров, пресетов, которые можно скачать из сети. Есть так называемые LUT — Color Lookup, их используют для обработки видео и статичных изображений. LUT — это набор корректирующих слоев с заданными настройками. Изначально корректирующих слоев может быть любое количество, одни воздействуют на свет, другие — на цвета, к примеру, подкрашивая синий в зеленый оттенок, а теплый красный меняют на холодный. Используя LUT для похожих фотографий, мы можем задать определенный вектор атмосферы через цвет и тон.
Популярный и хороший, но платный набор Lut’ов
Установка подобных дополнений обычно не вызывает проблем и имеет схожий сценарий. В директории, где установлен Photoshop, нужно найти папку с родными пресетами программы и скопировать туда скачанные на выбор LUT’ы. После запуска Photoshop список пресетов увеличится.
После запуска Photoshop список пресетов увеличится.
Однако не стоит злоупотреблять количеством дополнительных пресетов, так как это значительно снижает скорость загрузки программы.
Итак, мы решили использовать один LUT для всех фотографий.
После применения появляется корректирующий слой, и фотография, расположенная на нижнем слое, меняется. При необходимости можем ослабить воздействие корректирующего слоя, уменьшив значение FILL.
Таким образом, поправив каждое фото, мы получаем геометрически ровный, красивый по цвету и композиции снимок. Теперь фотографии превратились в полноценную серию, объединенную колоритом. Обработка фото в Photoshop окончена.
6. Пакетная обработка
Отфотошопить фото можно пакетом. Когда фотографий много, нет необходимости менять геометрию и достаточно поправить контраст, повысить резкость или только применить LUT, можно записать Action и в автоматически применять его ко всем фотографиям.
Для этого на панели Actions нужно создать новое действие и назвать его. Нажав на кнопку Rec аккуратно произвести нужные действия, после нажать «Stop». Action записан.
Actions записываются и сохраняются. При переходе в другую фотографию можно выбрать нужный Action, нажать Play, и все записанные действия воспроизведутся автоматически.
Actions хорошо работают для фотографий со сходными параметрами, но всегда можно записать новый либо скорректировать исходный.
7. Изменение пропорций фото без обрезания картинки
Дополнительная функция трансформирования Сontent-aware scale позволяет изменить пропорции фото, не обрезая его и не деформируя объекты.
при использовании Сontent-aware scale (Масштаб с учетом содержимого) Photoshop сжимает и разжимает фотографию с учетом содержимого. Фотошоп анализирует изображение, находит на нем основные объекты и «защищает» их от деформации
8. Ретушь, убирание лишних элементов
Ретушь, убирание лишних элементов
Чтобы избавиться от нежелательного объекта на снимке, понадобится всего пара инструментов. Для начала слева в панели инструментов находим Лечащую кисть. Она выглядит как пластырь и имеет две разновидности. Если кисти слева нет, в нижней части панели есть выпадающее меню с невошедшими инструментами. Находим Healing Brush Tool.
Меняя размер кисти клавишами «{ / х« и «} / ъ» проводим кистью по нежелательным объектам.
9. Черно-белое фото из цветного
Эффектные черно-белые снимки выглядят потрясающе. Разберемся, как обесцветить снимок, чтобы он стал не серым, а именно черно-белым художественным фото.
Можно использовать уже знакомый прием с LUT’ами, для этого нужно скачать и установить новый или найти в уже имеющихся нужный.
Или перевести изображение в другую цветовую схему вручную с помощью корректирующих слоев.
В окне «Слои» находим режим Black and White, появляется окно с настройками. Этот метод отличается от автоматического обесцвечивания (desaturate) тем, что можно влиять на тональность каждого цвета, делая, к примеру, небо более или менее контрастным к земле. Автоматический перевод не меняет тональность, в итоге картинка часто выглядит равномерно серой.
Автоматический перевод в ч/б (desaturate)
Через корректирующий слой с ручными настройками для каждого цвета
10. Замена цвета объекта
Мама сказала красить стены в желтый, папа просит бледно-фиолетовый. У каждого в голове своя картина реальности, но есть смысл для начала прикинуть в Photoshop, как это получится, а затем принимать решение.
Открываем нужное изображение и находим в разделе меню Image — Adjustments — Replace color. Функция, с помощью которой можно выборочно менять цвет объектов на изображении.
В появившемся меню выбираем инструмент «Пипетка» и кликаем в тот цвет на картинке, который мы хотим заменить. Первый ползунок позволяет выбрать разброс оттенка, отображая его в черно-белой миниатюре. Нижние ползунки отвечают за выбор цвета, его насыщенность и тон. Так, двигая их вправо и влево, мы находим искомый цвет.
Первый ползунок позволяет выбрать разброс оттенка, отображая его в черно-белой миниатюре. Нижние ползунки отвечают за выбор цвета, его насыщенность и тон. Так, двигая их вправо и влево, мы находим искомый цвет.
В статье использованы фото Валерия Мороза.
Как редактировать фотографии: пошаговое руководство
Вы когда-нибудь смотрели на красивую фотографию в Интернете и задавались вопросом, как можно сделать такие же потрясающие изменения самостоятельно? Программное обеспечение для редактирования фотографий и бесплатные приложения для редактирования фотографий упрощают преобразование фотографий и разработку собственного уникального стиля редактирования.
Существует множество способов научиться редактировать фотографии в Google Фото, в Photoshop, на iPhone или Macbook, и это лишь некоторые из них. Для начинающих, которые просто хотят узнать, что делает хорошую фотографию, для более продвинутых редакторов, формирующих свои фотографии на ходу с помощью Lightroom Mobile CC, есть программное обеспечение для редактирования фотографий для всех и любой ситуации. Вот наше пошаговое руководство по редактированию фотографий с полезным программным обеспечением и приложениями, которые следует учитывать при начале работы.
Вот наше пошаговое руководство по редактированию фотографий с полезным программным обеспечением и приложениями, которые следует учитывать при начале работы.
Редактирование может превратить ваши фотографии из хороших в великолепные.
7 лучших способов редактирования фотографий
Фотографии, которые вы видите в Интернете, в журналах и практически везде, были каким-то образом отредактированы или улучшены. Но какой лучший способ редактирования фотографий? Опытный фэшн- и портретный фотограф Джастин Бриджес обучает основам редактирования фотографий — он охватывает все, от исправления экспозиции и баланса белого до редактирования яркости и выполнения простых настроек. Как только вы поймете основы, вы сможете применить эти методы к любой фотографии в любом программном обеспечении для редактирования. Вот некоторые из его советов, которые должен знать каждый фоторедактор, будь вы новичок или профессионал.
1. Импорт и выбор фотографий
Выберите свои любимые фотографии для редактирования.
После того, как вы сделали снимки, извлеките их из карты памяти камеры (или iPhone) и перенесите на любое устройство, на котором вы будете редактировать. Если вы работаете с настольного компьютера или ноутбука, создайте отдельные папки для редактирования и пометьте каждое изображение, чтобы они были отделены от оригиналов, организованы и готовы к редактированию. Затем сделайте выбор — просмотрите все сохраненные изображения, чтобы определить, какие из них наиболее достойны редактирования. Как объясняет Бриджес: «Вы хотите поделиться своими лучшими работами, а не всей своей работой».
2. Задайте план игры
Прежде чем приступить к каким-либо корректировкам, подумайте, что нужно отредактировать на вашей фотографии. Как выразился Бриджес, есть только две причины для редактирования фотографии: «Во-первых, чтобы технически исправить то, что было не так, когда был сделан снимок, и, во-вторых, интересно творчески подойти к фотографии и действительно воплотить ее в жизнь. ” Обратите внимание на технические аспекты, такие как коррекция цвета и баланс белого, прежде чем приступить к творчеству, которое вы хотите применить. Бриджес предлагает трехсторонний подход: точность (редактирование реалистичных аспектов изображения), креативность (игра с цветом и другими уникальными приемами) и настроение (применение вашего вкуса и желания к тому, как выглядит фотография). Оттуда вы будете настроены на успех, чтобы достичь результатов, которые вы ищете.
” Обратите внимание на технические аспекты, такие как коррекция цвета и баланс белого, прежде чем приступить к творчеству, которое вы хотите применить. Бриджес предлагает трехсторонний подход: точность (редактирование реалистичных аспектов изображения), креативность (игра с цветом и другими уникальными приемами) и настроение (применение вашего вкуса и желания к тому, как выглядит фотография). Оттуда вы будете настроены на успех, чтобы достичь результатов, которые вы ищете.
3. Выпрямите, поверните и обрежьте изображение
Теперь пришло время привести изображение в порядок, чтобы подготовить его к более техническим и творческим изменениям. Если что-то выглядит не так, выпрямите их — в буквальном смысле. Начните с выпрямления фотографии для создания гладкой композиции, а затем решите, требуется ли дополнительная обрезка или изменение положения для получения чистого конечного продукта.
4. Внесение технических исправлений и регулировок
Настройка баланса белого делает ваши фотографии более реалистичными.
Когда дело доходит до технического редактирования фотографий, баланс белого обычно является первым делом. Баланс белого позволяет исправить любые тона, которые могут показаться вам неестественными (включая тона кожи). Большинство приложений для редактирования фотографий и программного обеспечения для редактирования фотографий позволяют выбирать из множества предустановленных режимов для точной калибровки фотографии в соответствии с условиями освещения исходного изображения. Многие из самых лучших приложений для редактирования фотографий также предлагают ползунок «температура» и «оттенок», с которыми вы можете играть, чтобы точно настроить общее ощущение изображения.
5. Отрегулируйте яркость и насыщенность
После того, как вы настроили баланс белого, дополнительно уточните цвета на фотографии с помощью элементов управления насыщенностью и яркостью. Насыщенность увеличивает интенсивность мягких цветов, а насыщенность делает все цвета в кадре более яркими.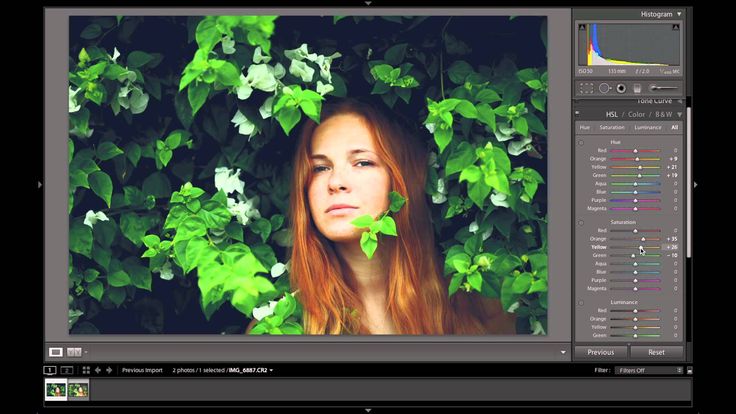 В обоих случаях вам нужно найти баланс — не оставляйте фотографию слишком скучной и не перенасыщайте ее до такой степени, что она кажется нереалистичной. Во многих случаях уменьшение насыщенности и увеличение яркости создают гармоничное изображение.
В обоих случаях вам нужно найти баланс — не оставляйте фотографию слишком скучной и не перенасыщайте ее до такой степени, что она кажется нереалистичной. Во многих случаях уменьшение насыщенности и увеличение яркости создают гармоничное изображение.
6. Улучшение света и теней
Настройки экспозиции, известные как «яркость», сделают вашу фотографию светлее или темнее. Вы также можете улучшить блики и тени на фотографии с помощью инструмента экспозиции. «Обычно фотография должна быть ярче, чем вы думаете», — предлагает цифровой художник Шон Фельгер в своем курсе Skillshare о редактировании фотографий от начала до конца. С другой стороны, контраст изменит диапазон тонов на фотографии. Высокая контрастность обычно приводит к экстремальному редактированию, в то время как слишком низкая контрастность оставляет плоское изображение, которое кажется скучным и безжизненным. Ваш лучший выбор — попасть где-то посередине, основываясь на изображении.
7.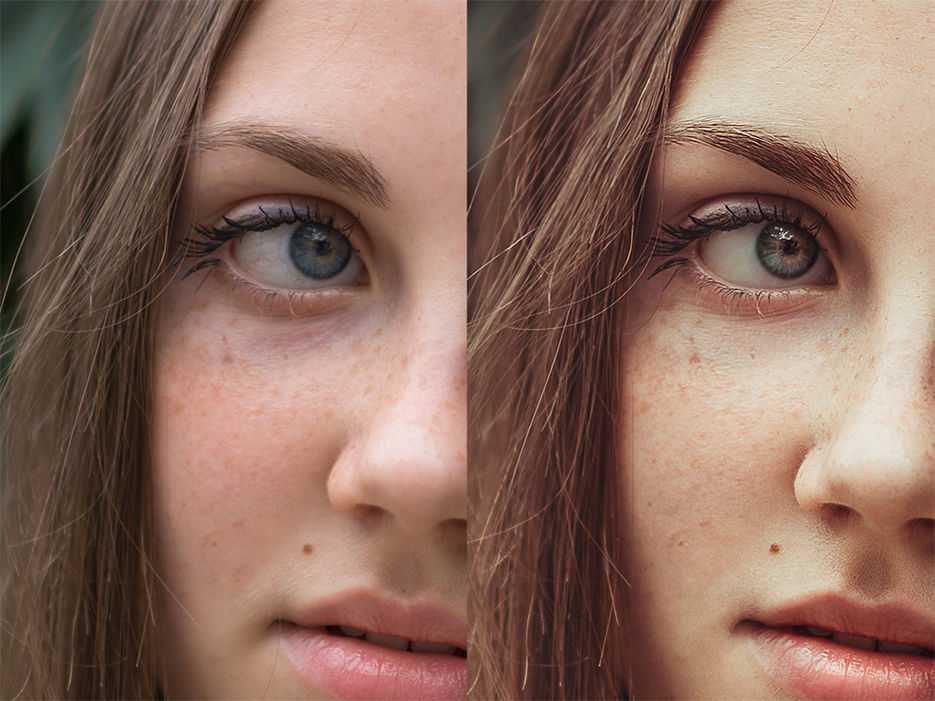 Добавьте последние штрихи и поделитесь
Добавьте последние штрихи и поделитесь
После того, как ваши технические настройки были обработаны и творческие изменения были добавлены, посмотрите на свое преобразование свежим взглядом, чтобы определить, нужно ли делать какие-либо дополнительные настройки. Затем добавьте любые пресеты или фильтры, которые вы хотели бы задать для общего настроения вашей фотографии, и будьте готовы поделиться своим отредактированным шедевром! Когда вы будете готовы, сохраните полностью отредактированный файл в формате JPEG, чтобы его можно было отправить по электронной почте, тексту или в социальных сетях (или даже распечатать). Независимо от того, как вы планируете делиться, не забудьте нажать «Сохранить» при окончательных изменениях — если вы когда-нибудь решите вернуться и изменить что-то, вы не хотите потерять свою работу!
Как редактировать как профессиональный фотограф
Профессиональные фотографы знают, как поднять качество редактирования на новый уровень, сочетая творчество и фундаментальные методы с использованием профессионального программного обеспечения.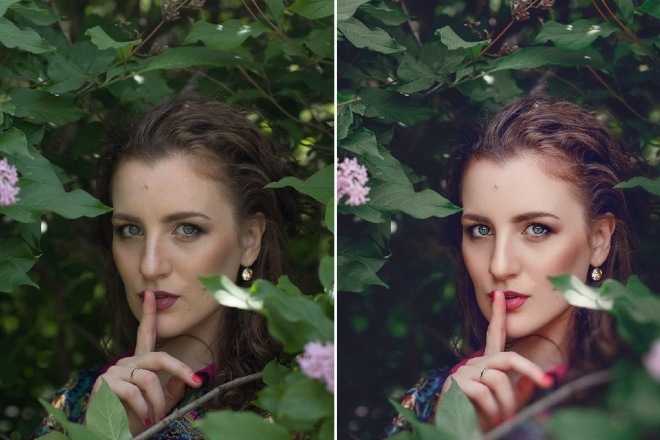 Независимо от того, используете ли вы изображения, снятые на iPhone или цифровую зеркальную камеру, редактирование является неотъемлемой частью процесса профессиональной фотографии. Итак, как это делают профессионалы?
Независимо от того, используете ли вы изображения, снятые на iPhone или цифровую зеркальную камеру, редактирование является неотъемлемой частью процесса профессиональной фотографии. Итак, как это делают профессионалы?
Используйте профессиональное программное обеспечение
Для фотографа и дизайнера Софии Кэри редактирование фотографий является ожиданием мастерства в фотографии. Таким образом, имея лучшие инструменты для редактирования фотографий и немного уверенности в себе, вы сможете реализовать более сложные методы редактирования, такие как исправление (исправление недостатков), клонирование объектов (замена информации из другой области), исправление (исправление больших областей) и т. д. кривые (переназначение тональности изображения). Вот четыре профессиональных программы для редактирования, которые стоит рассмотреть:
1. Adobe Photoshop
Различные фотографии, обработанные в Photoshop
Adobe Photoshop — это обряд посвящения для всех профессиональных фотографов и мощный инструмент, который может многое предложить.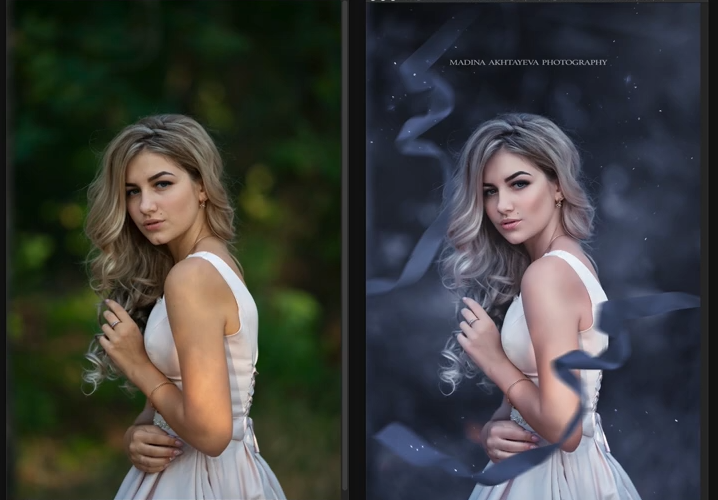 Как только вы поймете все тонкости основ редактирования, это программное обеспечение позволит вам реализовать свой творческий потенциал. Его надежный набор инструментов поставляется практически с любыми улучшениями редактирования, о которых вы только можете подумать. С таким количеством возможностей не существует универсального подхода, поэтому вам нужны знания и практика, чтобы по-настоящему раскрыть весь его потенциал. (Хорошие новости: на курсе Easy Photo Editing от Skillshare вы узнаете, как редактировать фотографии в Photoshop.)
Как только вы поймете все тонкости основ редактирования, это программное обеспечение позволит вам реализовать свой творческий потенциал. Его надежный набор инструментов поставляется практически с любыми улучшениями редактирования, о которых вы только можете подумать. С таким количеством возможностей не существует универсального подхода, поэтому вам нужны знания и практика, чтобы по-настоящему раскрыть весь его потенциал. (Хорошие новости: на курсе Easy Photo Editing от Skillshare вы узнаете, как редактировать фотографии в Photoshop.)
2. Adobe Lightroom
Редактирование в Adobe Lightroom
Adobe Lightroom — это эффективное программное обеспечение для редактирования, позволяющее найти свой собственный уникальный стиль редактирования. Оно предлагает простые в использовании инструменты, которые можно выполнять одним касанием. Независимо от того, редактируете ли вы портрет или хотите выделить свои городские пейзажи, Lightroom позволяет вам выйти за рамки только экспозиции и насыщенности и использовать четкость, кривые, устранение дымки и многое другое.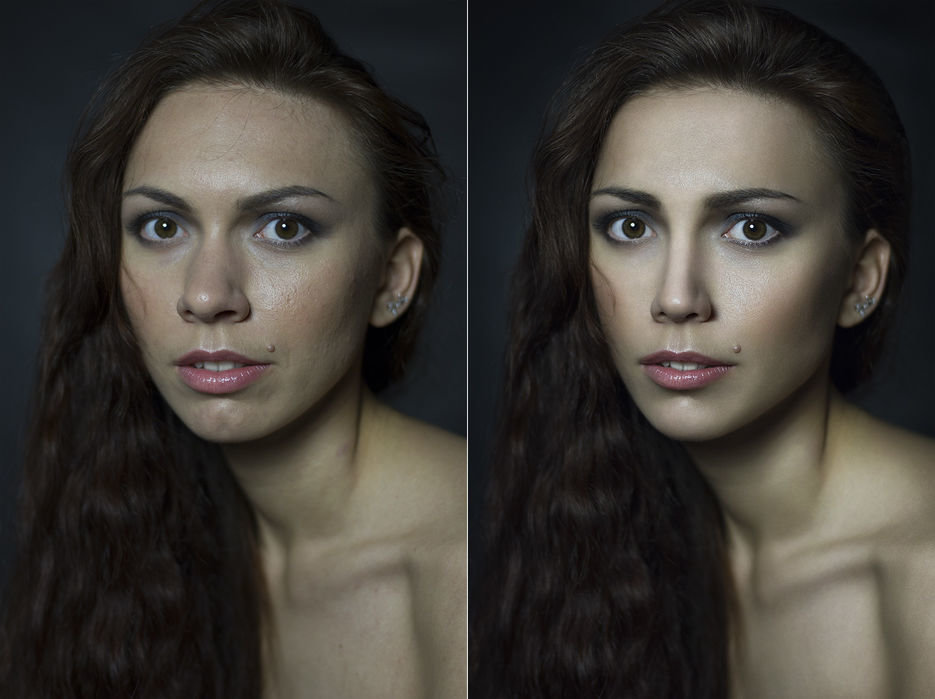 Здесь вы можете изучить свои вкусы редактирования и применить их к широкому спектру изображений — от темных и угрюмых до светлых и ярких.
Здесь вы можете изучить свои вкусы редактирования и применить их к широкому спектру изображений — от темных и угрюмых до светлых и ярких.
3. Corel Paintshop Pro
Источник: https://www.paintshoppro.com/en/products/paintshop-pro/standard/ Параметры редактирования в Corel PaintShop Pro.
Для профессиональных фотографов с ограниченным бюджетом Corel является достойной альтернативой Photoshop, которая удобно предлагается по единовременной цене (а не по подписке, как это делают продукты Adobe). Он включает в себя полный спектр мощных инструментов редактирования, рисования и исправления, и вы можете настроить свое рабочее пространство в соответствии с вашими требованиями к редактированию. Для обычных фотографов это определенно стоит попробовать.
4. Skylum Luminar
Источник: https://skylum.com/luminar. и фильтры. Благодаря более чем 40 интеллектуальным фотофильтрам, использующим искусственный интеллект для быстрого устранения проблем, эта программа за меньшее время превращает ваши фотографии в профессиональные изображения.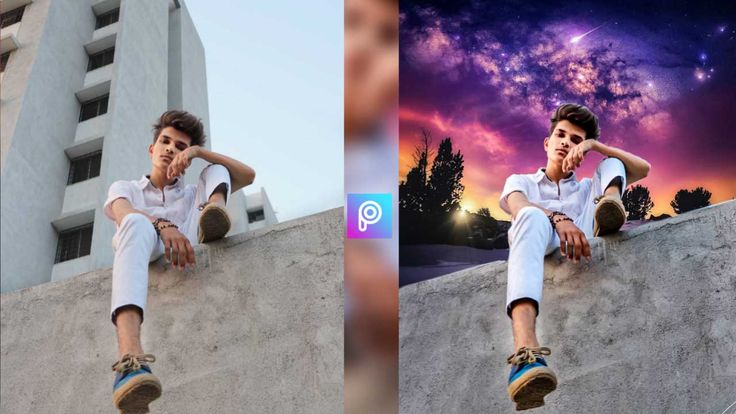
3 приложения для редактирования фотографий, которые нужно знать
Иногда вам может понадобиться — или вы захотите — отредактировать свои фотографии на лету. В этом случае используйте возможности этих приложений для редактирования фотографий, которые вы можете использовать прямо со своего телефона.
1. Lightroom Mobile CC
Источник: https://apps.apple.com/us/app/adobe-lightroom-photo-editor/id878783582 Приложение Adobe Photoshop Lightroom
Lightroom Mobile CC— версия приложения для настольных компьютеров — это инструмент для управления фотографиями и редактирования фотографий в одном полезном приложении. Большинство функций Lightroom доступны бесплатно на iOS и Android (или вы можете заплатить 4,9 доллара США).9 в месяц за полный набор функций). В приложении вы не найдете эффектных анимаций или фильтров, но у вас будет полный контроль над редактированием фотографий и рабочим процессом.
2. Snapseed
Источник: https://apps.apple.com/us/app/snapseed/id439438619 Приложение Snapseed для iOS
потрясающее приложение для редактирования… действительно универсальный инструмент». На курсе Skillshare от Уитли он научит вас, как редактировать фотографии на iPhone, чтобы играть с тенями, насыщенностью и многим другим — все для достижения оптимального успеха в Instagram. Если другие инструменты для редактирования фотографий кажутся вам пугающими, вы можете быстро освоить этот. От настройки, инструментов выборочного редактирования и баланса белого до улучшения композиции путем обрезки, поворота и очистки фотографий для безупречного редактирования — Snapseed делает все это. Звезде Instagram Дэну Рубину Snapseed пригодится для мобильного редактирования изображений, которые требуют немного дополнительной любви и внимания. Самое приятное, что это совершенно бесплатно.
3. VSCO
Источник: https://apps. apple.com/us/app/vsco-photo-video-editor/id588013838 Возможности приложения VSCO
apple.com/us/app/vsco-photo-video-editor/id588013838 Возможности приложения VSCO
Меньше подробностей Cam — это цветовые фильтры и базовые инструменты редактирования, такие как баланс белого и тени. Это последний шаг во всех изображениях Рубина и одно из его любимых приложений для редактирования фотографий для общей постобработки, а широкий набор предустановок VSCO (включая некоторые, предназначенные для имитации старинных рулонов пленки) делает его отличным выбором для тех, кто хочет поэкспериментировать. с цветом и фильтрами. Если вы хотите использовать мрачный монохромный снимок, яркий привлекательный стиль или классическую черно-белую фотографию, это фаворит среди пользователей Instagram. Приложение можно загрузить бесплатно и стоит 19 долларов.0,99 в год за полный доступ ко всем доступным фильтрам.
Хотите улучшить свою игру для редактирования фотографий?
Основы редактирования фотографий.
Пройти курс
Как редактировать в Photoshop
Хотите научиться редактировать в Photoshop?
Вот в чем дело. Во время нашей последней фотосессии для Blomverket я и мои невестки (также известные как мои деловые партнеры и правые руки) сняли сцену «завтрак в постель», которая послужила бы рекламой ко Дню святого Валентина. (Отвечая на ваш вопрос: да, это было так же мило и весело, как звучит! 😜)
Во время нашей последней фотосессии для Blomverket я и мои невестки (также известные как мои деловые партнеры и правые руки) сняли сцену «завтрак в постель», которая послужила бы рекламой ко Дню святого Валентина. (Отвечая на ваш вопрос: да, это было так же мило и весело, как звучит! 😜)
В любом случае, мне лично понравилось, как это получилось, и я хотел написать небольшой пошаговый гайд, демонстрирующий, как я создал атмосферу для сцены, после чего применил свою *магию* в Photoshop к фотографиям и применил кое-что очень полезное. советы и приемы, которые я узнал на этом пути. Давайте приступим!
Установка
Для этой конкретной сцены мы хотели, чтобы она выглядела так, как будто фотографии были сделаны в постели. Свет в моей спальне просто не собирался его резать, поэтому мы просто взяли постельное белье и придвинули его как можно ближе к окну, чтобы запечатлеть сияние какого-нибудь старого доброго 9.0006 естественный дневной свет .
При настройке фона мы позаботились о том, чтобы он выглядел удобным и естественным. Те из вас, кто прошел мой мастер-класс по фотографии и стилю, знают, как важно создавать глубину на фотографиях, ОСОБЕННО при съемке плоскостей! Фотографии, сделанные сверху, часто выглядят скучными и двухмерными, поэтому позвольте мне пойти дальше и дать вам дерзкий трюк: сложите и согните ткань так, чтобы она не только создавала красивые тени, но и давала «постель» подлинный вид того, что на самом деле был уложен. Я имею в виду, просто посмотрите на разницу, которую он делает на этих двух фотографиях! Я прав или прав?! 😜
Те из вас, кто прошел мой мастер-класс по фотографии и стилю, знают, как важно создавать глубину на фотографиях, ОСОБЕННО при съемке плоскостей! Фотографии, сделанные сверху, часто выглядят скучными и двухмерными, поэтому позвольте мне пойти дальше и дать вам дерзкий трюк: сложите и согните ткань так, чтобы она не только создавала красивые тени, но и давала «постель» подлинный вид того, что на самом деле был уложен. Я имею в виду, просто посмотрите на разницу, которую он делает на этих двух фотографиях! Я прав или прав?! 😜
Кроме того, если вы взглянете на этот набор фотографий, вы можете заметить еще один классный трюк, который я применил: я поместил пустую карточку в сцену, чтобы потом добавить любой текст, который захочу. Подлый, да? 😉
Редактировать и ретушировать в
Photoshop
Теперь, когда мы закончили с настройкой, давайте рассмотрим, как я сделал эти фотографии по-настоящему ПОПУЛЯРНЫМИ с помощью Photoshop (… эй, это рифмовано!). Иногда я делаю большую часть редактирования непосредственно в Camera RAW или Lightroom, так как это проще и быстрее. Тем не менее, я уже освещал эту тему в своем бесплатном 5-дневном курсе фотографии, так что давайте на этот раз подойдем к ней с другой точки зрения, где мы редактируем в Photoshop, не так ли?
Тем не менее, я уже освещал эту тему в своем бесплатном 5-дневном курсе фотографии, так что давайте на этот раз подойдем к ней с другой точки зрения, где мы редактируем в Photoshop, не так ли?
1. Дублирование фона
Первое, что я делаю, прежде чем делать ЧТО-НИБУДЬ дальше, это дублирую исходный слой, чтобы я мог вернуться и сравнить свои изменения с исходной версией в любое время. Я делаю это, перетаскивая первый слой (который будет помечен как «Фон») на значок (+) в правом нижнем углу.
2. Изменить перспективу
Хорошо. Мы можем официально, ОФИЦИАЛЬНО начать. Далее я немного изменяю пропорции фотографии, так как кажется, что кровать немного наклонена. Для этого я иду в верхнее меню и выбираю Edit -> Transform -> Perspective. Затем я перетаскиваю синие линии и/или белые точки, пока не буду доволен тем, как это выглядит.
3. Увеличить контрастность
Затем, чтобы сделать фотографию более темной и интимной, я решил увеличить контрастность.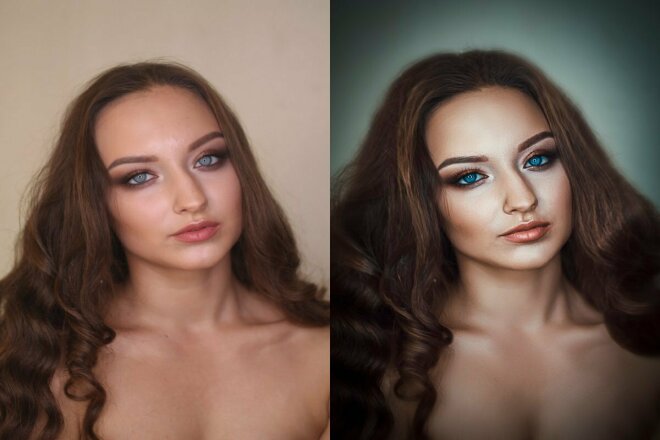 Чтобы добиться этого, я перехожу к «Корректирующим слоям». (Примечание: если вы раньше не слышали о корректирующих слоях или не использовали их, я настоятельно рекомендую вам потратить некоторое время на его изучение! Это такой мощный инструмент, и, в конце концов, я могу на 100% гарантировать, что он будет стоить часа. или два вашего времени. Вы можете найти очень полезный учебник по этому вопросу здесь). Чтобы создать новый «корректирующий слой», щелкните значок в правом нижнем углу и выберите «Яркость/Контрастность». В моем случае я создаю новый слой и устанавливаю контрастность на 15.
Чтобы добиться этого, я перехожу к «Корректирующим слоям». (Примечание: если вы раньше не слышали о корректирующих слоях или не использовали их, я настоятельно рекомендую вам потратить некоторое время на его изучение! Это такой мощный инструмент, и, в конце концов, я могу на 100% гарантировать, что он будет стоить часа. или два вашего времени. Вы можете найти очень полезный учебник по этому вопросу здесь). Чтобы создать новый «корректирующий слой», щелкните значок в правом нижнем углу и выберите «Яркость/Контрастность». В моем случае я создаю новый слой и устанавливаю контрастность на 15.
4. Отретушируйте капучино
Затем я хочу, чтобы моя чашка кофе выглядела как капучино (потому что что может сказать «милое свидание на День святого Валентина» лучше, чем капучино?). Во время фотосессии я пыталась добиться закрученного, пенного образа, но, как видите, у меня это полностью не получилось — где же бариста, когда он нужен?! 😉 Как бы то ни было… вот тут-то и пригодится небольшой читерство в Photoshop! Итак, когда я выполняю подобную ретушь, я обычно выбираю гонорарную фотографию с таких сайтов, как Pexels или Unsplash (это изображение, которое я использовал на этот раз). Затем я выбираю часть фотографии, которую хочу, и копирую ее на свою фотографию в качестве нового слоя, который я называю «капучино».
Затем я выбираю часть фотографии, которую хочу, и копирую ее на свою фотографию в качестве нового слоя, который я называю «капучино».
Затем я добавляю маску слоя к слою «капучино», щелкнув значок в правом нижнем углу. Затем я выбираю инструмент «Кисть» и черный цвет, чтобы закрасить области в маске слоя, которые мне не нужны на моей фотографии.
Я перемещаю капучино в нужное место и изменяю его размер с помощью «Свободного преобразования» (в меню «Правка» или сочетания клавиш: Cmd + T), чтобы он соответствовал кофейной чашке. Затем я немного уменьшаю непрозрачность, чтобы он лучше сливался.
5. Напишите что-нибудь на карточке
Следующий шаг — написать что-нибудь на пустой карточке. (Помните, как я оставил это поле пустым по какой-то причине?). Для этого я использую «Текстовый инструмент». Затем я масштабирую и поворачиваю текст с помощью «Свободного преобразования» (Cmd + T), чтобы он хорошо и плотно прилегал к карте. Я имею в виду, да ладно… мы можем поговорить о том, насколько реально это выглядит?! 😉
6.
 Используйте карту градиента, чтобы изменить атмосферу
Используйте карту градиента, чтобы изменить атмосферу
Этот следующий шаг придает моей фотографии дополнительный импульс, в котором она нуждается. Я хочу добавить новый корректирующий слой/карту градиента (от черного к белому), чтобы действительно изменить атмосферу, чтобы лучше соответствовать интимному, романтическому видению, которое я пытаюсь создать. Просто имейте в виду, что сначала изображение выглядит черно-белым, но после того, как я изменю режим наложения с «Обычный» на «Мягкий свет», оно быстро вернет этот всплеск цвета. Затем, чтобы убедиться, что эффект не слишком сильный, я немного уменьшаю непрозрачность слоя.
7. Окончательная настройка цвета
Вот и все — обработка в Photoshop почти завершена! В качестве последнего шага я могу настроить цветовой баланс (корректирующий слой), чтобы убедиться, что он идеально сочетается с моей лентой в Instagram (… потому что, ДУХ — эстетика! 😉).
Добавьте немного
повествования
Просто потому, что я знаю, что вы все хотели выйти на бис 😉, позвольте мне добавить еще несколько пикантных моментов, которые я мог бы включить в фото, чтобы привлечь внимание моей аудитории даже далее .
На моем мастер-классе по фотографии и стилю я учу нескольким приемам использования фотографии, чтобы рассказать историю. Один из самых верных способов добиться этого — заставить зрителя почувствовать, что он находится прямо на сцене. Да, я буквально имею в виду прямо здесь. Человек, смотрящий на вашу фотографию, должен чувствовать, что он плюхнулся в центр фотографии, воспринимая пейзаж всеми своими чувствами. Вдыхая все ароматы, пробуя на вкус все угощения, ощущая все ощущения. Все. Эффективный способ – расположить торт так, как будто кто-то откусывает от него прямо во время съемки. Вот так…
Другой способ — включить руки кого-то, кто просто , который собирается сделать приятный, теплый глоток о-о-о-о-о-о-о-о-о-о-о-о-о, этого капучино. Почему, спросите вы? Потому что человеческий элемент на фотографии — это всегда отличный способ помочь зрителю представить себя главным героем истории, которую вы рассказываете.
Ну вот и все на этот раз! Оставьте комментарий ниже, если вы нашли мои советы и рекомендации полезными по редактированию в Photoshop ИЛИ если есть что-то конкретное, что вы хотели бы получить в следующий раз! Удачной обработки в Photoshop! 😊
Узнайте больше о том, как редактировать в Photoshop
Если вы хотите редактировать свои фотографии в Photoshop, но у вас нет Adobe Photoshop, вы можете подписаться на бесплатную пробную версию здесь.


 Имейте в виду, если вы, как и я, решитесь изучить фотошоп в оригинале — горячие клавиши будут работать только при английской раскладке. То же касается и обработки фото в лайтруме.
Имейте в виду, если вы, как и я, решитесь изучить фотошоп в оригинале — горячие клавиши будут работать только при английской раскладке. То же касается и обработки фото в лайтруме. Рекомендую начать с изучения режимов Перекрытие (Overlay), Умножение (Multiply), и Экран (Screen).
Рекомендую начать с изучения режимов Перекрытие (Overlay), Умножение (Multiply), и Экран (Screen). Думаю, тут комментарии излишни — сначала нужно понять базовую механику, а потом уже лезть в дебри.
Думаю, тут комментарии излишни — сначала нужно понять базовую механику, а потом уже лезть в дебри. Но зачастую при обработке фото в фотошопе я задействую всего несколько, и они прямо направленны на использование при ретуши или улучшение качества фотографии. Это фильтры групп Размытие (Blur), Резкость (Shaprness), и Шум (Noise).
Но зачастую при обработке фото в фотошопе я задействую всего несколько, и они прямо направленны на использование при ретуши или улучшение качества фотографии. Это фильтры групп Размытие (Blur), Резкость (Shaprness), и Шум (Noise).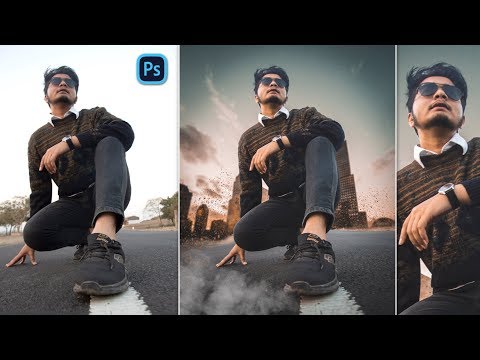
 Этот совет помогает про детальной обработке фото в фотошоп — вы сможете работать при высоком масштабе, не отвлекаясь и просто прокручивая фото.
Этот совет помогает про детальной обработке фото в фотошоп — вы сможете работать при высоком масштабе, не отвлекаясь и просто прокручивая фото. Казалось бы, для софта по обработке фотографий, вещь весьма очевидная — вы должны иметь возможность разглядеть как можно больше деталей. Однако — может для кого это будет открытием.
Казалось бы, для софта по обработке фотографий, вещь весьма очевидная — вы должны иметь возможность разглядеть как можно больше деталей. Однако — может для кого это будет открытием. Проверьте, может быть с новым балансом белого будет интереснее?
Проверьте, может быть с новым балансом белого будет интереснее?