Содержание
Фотошоп онлайн на русском бесплатно
Создание фото сегодня стало достаточно простым процессом, а теперь еще и профессиональной обработкой фотографий сможет заниматься любой желающий.
Программа фотошоп онлайн — это удобный сервис для обработки и коррекции фотографий, изображений и клипартов. Программа довольно простая, все управление производится на интуитивном уровне, но самое главное — конечный результат работы сможет восхитить любого, ведь здесь все зависит от фантазии и мастерства пользователя.
фотошоп онлайн очень похож на популярный графический редактор известной графической программы, панель управления и логика работы идентичны, но главным плюсом онлайн-редактора является то, что он не требует специальной установки на компьютер и серьезных мощностей, все работы можно выполнить непосредственно в браузере, что очень удобно для непрофессионалов, работающих на обычных нетбуках, планшетах и прочих устройствах.
Начать работу в фотошоп онлайн
Инструкция по работе редактора фотошоп онлайн:
Для того, чтобы начать работать в программе фотошоп онлайн, необходимо ознакомиться с основными элементами управления. Отметим, что большинство кнопок и пунктов меню повторяют обычный фотошоп, поэтому, если у вас уже есть опыт работы с данной программой, то вы легко разберетесь и с его онлайн версией.
Отметим, что большинство кнопок и пунктов меню повторяют обычный фотошоп, поэтому, если у вас уже есть опыт работы с данной программой, то вы легко разберетесь и с его онлайн версией.
Итак, надпись «Главное меню» указывает на основное меню, которое позволяет открыть документ, сохранить его, а также выполнить всевозможные команды по применению фильтров и прочих эффектов.
Пункт «Файл» выполняет стандартные функции: создать новый документ, открыть, сохранить, печать, завершить и так далее. Удобно то, что в данном меню есть пункт «открыть с URL «, что позволяет открыть изображение, не загружая его себе на компьютер, а работая исключительно в браузере.
Думаем, что работа с этой частью меню не вызовет больших затруднений, так как каждый пункт меню означает конкретное действие, понятное любому пользователю, но тем не менее, расскажем коротко о каждом из них и какие возможности у данных пунктов есть:
Новый: данный пункт создаст чистое изображение, т.е. пустой холст.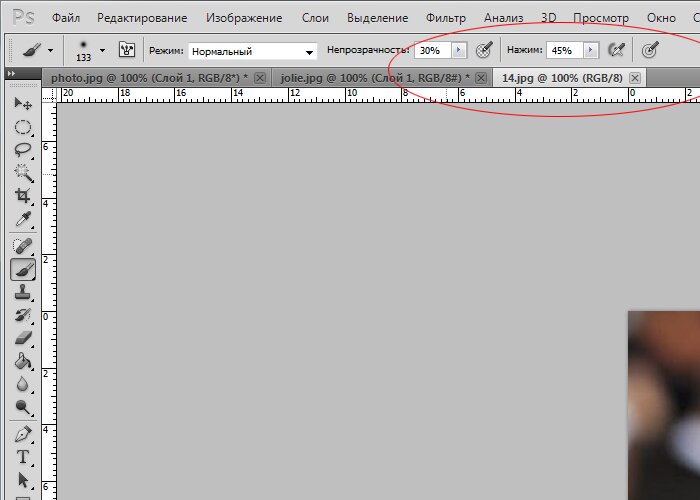 Вам предлагается указать размеры пустого изображения в пикселях, а также указать свойство прозрачности холста.
Вам предлагается указать размеры пустого изображения в пикселях, а также указать свойство прозрачности холста.
Открыть: стандартная функция открытия изображения с Вашего компьютера. Выбрав данный пункт, откроется стандартное окошко, в котором Вам необходимо выбрать файл для загрузки в фотошоп онлайн и редактирования.
Открыть с URL: отличительная особенность данного пункта что картинку загружаете не со своего компьютера, а из сети, указав ссылку на изображение. Изображение автоматом будет загружено по указанной ссылке в онлайн фотошоп.
Сохранить: как и в случае работы в обычной версии известной графической программы, данный пункт предлагает сохранить редактируемое в фотошопе онлайн изображение, на ваш компьютер виде графического файлика.
Печать: выбрав данный пункт, Ваше изображение будет распечатано.
Закрыть: пункт закрывает текущее окно в котором производится редактирование изображения, в случае если Вы забыли сохранить Ваше изображение, то фотошоп онлайн предложить это сделать. Онлайн фотошоп продолжит работать и не закроется.
Онлайн фотошоп продолжит работать и не закроется.
Завершить: работа редактором онлайн будет завершена. Закроется текущее окно или вкладка браузера. В случае, если Вы забыли сделать сохранение изображения, онлайн редактор предложит это сделать перед закрытием.
Следующий пункт меню, требующий детального рассмотрения, — это пункт «Правка», позволяющий редактировать выбранное изображение:
Данный пункт содержит очень важные составляющие: инструменты «Отмена последнего действия» и «Повтор последнего действия». В фотошоп онлайн эти инструменты также можно выбрать при помощи горячих клавиш, аналогичных обычному фотошопу. Сочетание горячих клавиш указано справа от соответствующего пункта в меню. Также можно воспользоваться инструментом «История», который позволит удалить давно совершенную манипуляцию, для этого ее только необходимо выбрать и переместить в корзину.
Работа с фото предполагает частые изменения произведенных действий, ведь применение любого эффекта может привести к не тому результату, которого добивался редактор фото.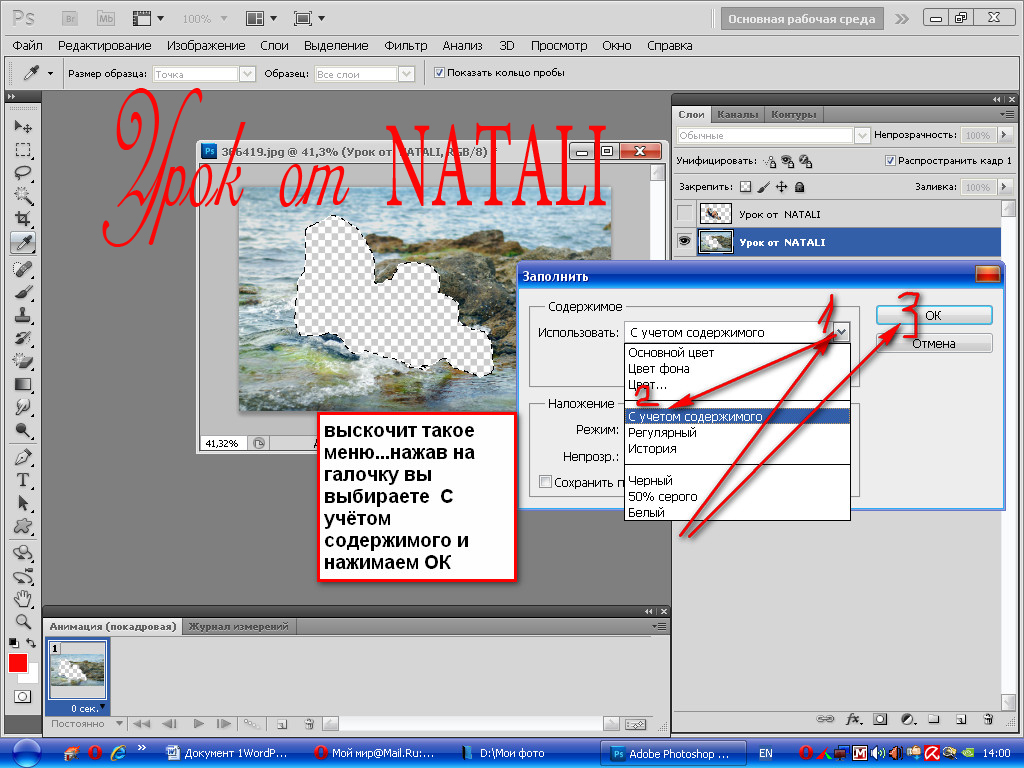 Особенно отмена действия бывает удобной и необходимой во время образки фото и удаления заднего фона.
Особенно отмена действия бывает удобной и необходимой во время образки фото и удаления заднего фона.
При работе с изображением также могут понадобиться инструменты «вырезать», «копировать», «вставить», они также находятся в меню «правка». Часто этими инструментами пользуются во время дублирования какой-либо части изображения или, наоборот, удаления ненужных деталей.
Инструмент «свободное преобразование» делает возможным поворот изображение, его увеличение или уменьшение, как пропорциональное, так и хаотичное. Зажав клавишу Shift, вы сможете изменять размер картинки или ее отдельной части пропорционально каждой стороне, клавиша Alt делает возможным изменение пропорций картинки, а также ее искажение. Это очень полезный и нужный инструмент в программе фотошоп онлайн, его использование открывает большие возможности во время редактирования фото или картинок.
Пункт меню «Изображение» позволяет редактировать параметры изображения: его цветовое значение (градации серого, CMYK, RGB и так далее). Отметим, что значение CMYK обычно используется при работе с полиграфической продукции, которую печатают типографии, значение RGB соответствует любому цветному фотопринтеру. Отображение цвета при печати во многом зависит от выбранного значения, поэтому прежде, чем отправлять изображение на печать, ознакомьтесь с каким цветовым значением работает ваш принтер. Кроме этого, большинство мониторов настроены на отображение RGB.
Отметим, что значение CMYK обычно используется при работе с полиграфической продукции, которую печатают типографии, значение RGB соответствует любому цветному фотопринтеру. Отображение цвета при печати во многом зависит от выбранного значения, поэтому прежде, чем отправлять изображение на печать, ознакомьтесь с каким цветовым значением работает ваш принтер. Кроме этого, большинство мониторов настроены на отображение RGB.
Размер изображения также можно менять при помощи редактора фотошоп онлайн. Здесь можно обозначить не только высоту и ширину изображения, но и установить необходимое значение пикселей. Для использования фото в Сети его размер не должен превышать 600-800 пикселей, так как слишком тяжелые фото могут не приниматься многими интернет-хранилищами, социальными сетями и прочими ресурсами. Кроме этого, при недостаточной скорости Интернета большие фотографии могут грузиться очень долго. Очень важным параметром, особенно при работе с типографиями, является значение dpi, которое в идеале должно составлять 300, но для любительской обработке фото это значение почти неважно. Вообще, следует отметить, что в глубоких настройках размеров и значения цвета не стоит копаться, если вы не уверены в том, что вы делаете. Для редактирования фото для соцсетей и интернета эти значение почти неважны.
Вообще, следует отметить, что в глубоких настройках размеров и значения цвета не стоит копаться, если вы не уверены в том, что вы делаете. Для редактирования фото для соцсетей и интернета эти значение почти неважны.
Пункт «Вращение изображения» дает возможность отразить фото по горизонтали или по вертикали, повернуть его на 90, 180 градусов. Это бывает необходимо при создании коллажей или для того, чтобы выровнять линию горизонта при неудачно сделанном фото (обычно такое случается, если работаешь без штатива).
«Слой» — это следующий рассматриваемый пункт главного меню:
Что за зверь: слой в фотошопе?
Те, кто хотя бы немного знакомы с принципами работы онлайн или привычной программы фотошоп, конечно же, знают и о существовании слоев. Для тех же, кто работал в редакторе изображений, этот инструмент является одним из самых важных. Ведь именно благодаря слоям мы можем работать отдельно с различными параметрами изображения (яркостью, цветностью, насыщенностью, четкостью и т.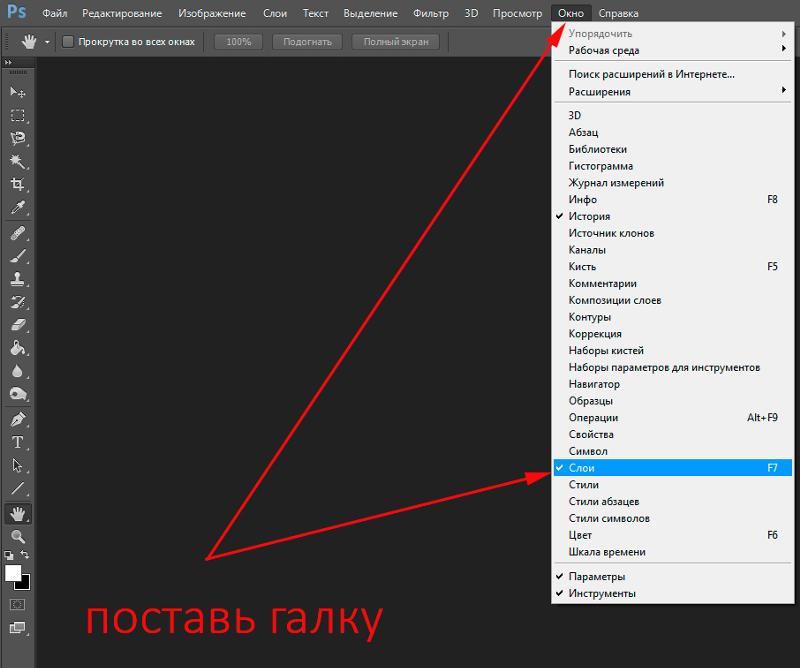 п.), не меняя при этом не только остальных параметров, но и исходного изображения.
п.), не меняя при этом не только остальных параметров, но и исходного изображения.
Давайте попробуем разобраться в вопросе подробнее и рассмотрим, принцип, лежащий в основе инструмента «Слои» в программе фотошоп онлайн.
Слой можно сравнить с тонкой калькой или прозрачной бумагой, которая находится над изображением. На каждой из таких «калек» содержится определенная информация. К примеру, одна из них темная, она уменьшает яркость. Если вместо темной кальки положить светлую (в терминах фотошопа – сделать корректирующий слой ярче), то видимая нами картинка также станет ярче. При этом исходное изображение, лежащее под слоем-калькой, никак не измениться.
Слоев, которые перекрывают изображение, может быть несколько и каждый из них будет выполнять свою функцию. Изменяя их расположение относительно друг друга, регулируя их свойства, условия наложения и другие параметры, можно менять вид изображения.
Также фотошоп онлайн предлагает пользователям специальные свойства слоев: корректировку, заливку, изменение стиля.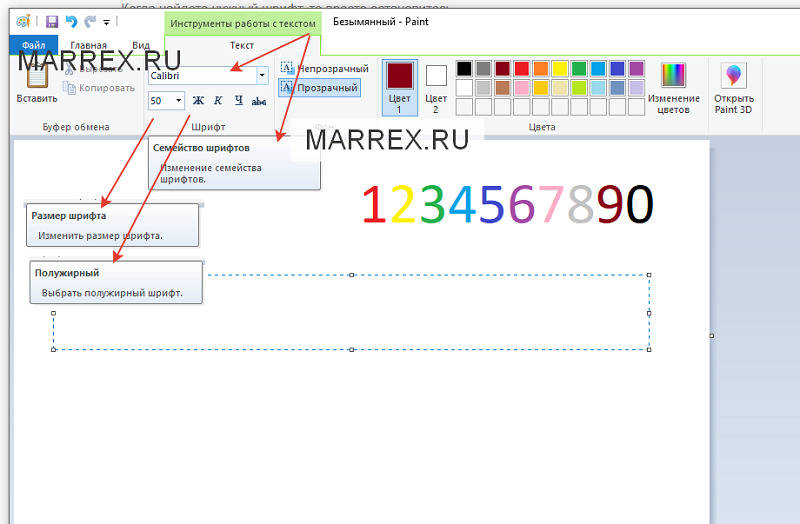 Все эти параметры позволят быстро добиться нужных результатов.
Все эти параметры позволят быстро добиться нужных результатов.
Для одних типов работ может хватить и 1-2 слоев, для других нужно быть готовыми оперировать и десятками вспомогательных изображений. Каждый слой можно менять, сохранять или удалять за ненадобностью.
На изображении ниже показано как выглядит окно «Слои», в нем отражаются все доступные для работы «кальки».
Для изменения расположений слоев относительно друг друга есть специальный инструмент. Также опционально можно изменять прозрачность, насыщенность, делать слои видимыми или невидимыми, копировать и удалять. Чтобы скрыть слой, не удаляя (сделать невидимым) нужно нажать «галочку», которая есть рядом с каждым из них. Параметр «видимость» часто применяют в тех случаях, когда текущий слой мешает дальнейшей редакции изображения.
В фотошопе онлайн, так же, как и в привычном нам продукте Adobe, есть опция «Стиля слоя». С помощью него вы сможете менять вид изображения. Сейчас доступны следующие режимы: тень (внутренняя или внешняя), скос, свечение (внутреннее или внешнее).
«Коррекция» – важное меню для профессионалов и любителей:
Если вы хотите завязать тесное знакомство с этим редактором фотографии, или, тем более, подружиться, то изучить особенности работы пункта меню «Коррекция» — просто необходимо.
Здесь находятся одни из важнейших настроек изображения: яркость, насыщенность, цветность, палитра RGB, с помощью которой вы отдельно будете изменять яркость, оттенок и насыщенность каждого из основных цветов.
В этой вкладке есть и настройки, которые понравятся начинающим редакторам фото, благодаря которым вы сможете легко сделать из изображения негатив, старое фото (сепиа и ч.б.), изменить общий тон картинки. Также для новичков, которые не знают как правильно откоррективровать фотографию, есть режим «Автоуровни». В таком случае все вопросы освещения программа решит за вас.
Также для обработки изображения и создания специальных эффектов можно воспользоваться параметром «Фильтр». Здесь вы сможете найти большой выбор автофильтров, которые придадут вашему фото интересные эффекты.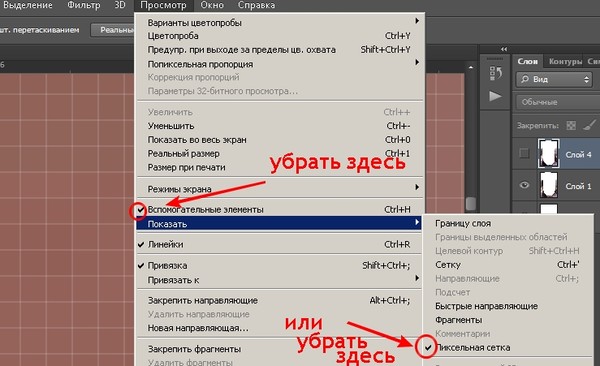 Поэкспериментируйте – результат обязательно понравится вам!
Поэкспериментируйте – результат обязательно понравится вам!
Кроме изменения цвета, фильтры помогут размыть или наоборот сделать изображение более четким, очень популярен и параметр «Растр». Впрочем, рассказывать о каждом из них – дело неблагодарное, здесь лучше попробовать все самому и найти собственные оригинальные решения обработки фото.
Сделать работу в онлайн фотошоп удобнее: панели «Вид», «Обзор» и «Язык»:
Итак, будем последовательны и начнем знакомство по порядку – вкладка «Вид». Она поможет работать со всем изображением или его частью и отразит то изображение, которое вы видите в основном окне редактора. С помощью панели вы можете добавлять или убирать инструменты с экрана. Они будут появляться или исчезать слева и справа от изображения.
Также поможет изменить вид основного окна и панель «Обзор», которую стоит искать в верхнем правом углу редактора. По многим функциям панель «Обзор» похожа на вкладку «Вид». На картинке ниже вы можете увидеть, как выглядит эта панелька в фотошоп онлайн.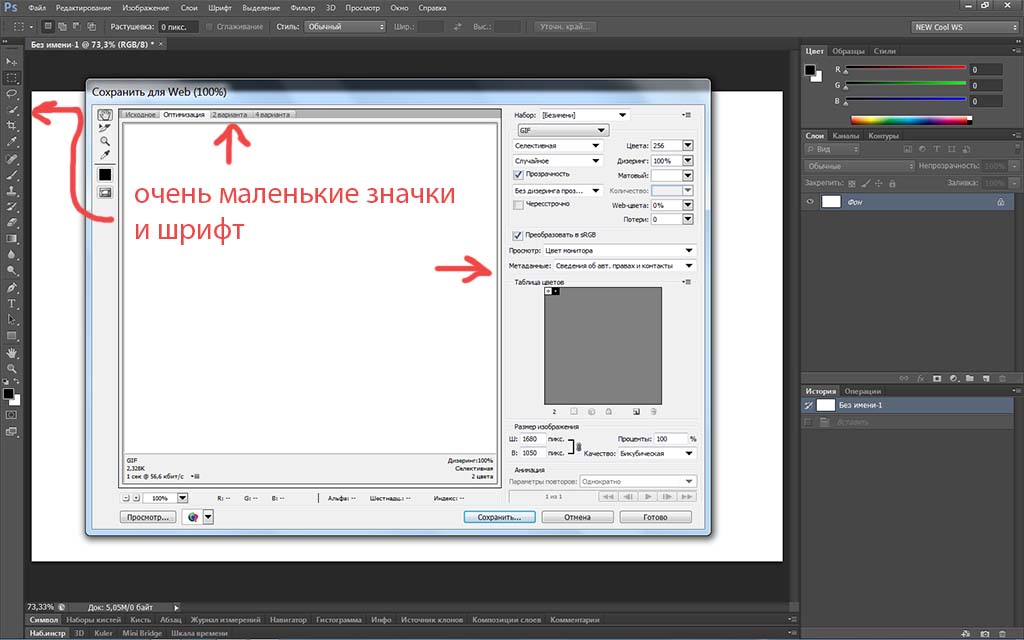
Для чего нужно окошко «Обзор» ?
С помощью «Обзора» можно быстро уменьшить\увеличить изображение или его часть. Сделать это можно с помощью ползунка или, указав требуемые размеры в пикселях, в специальном окне.
Увеличивать изображение можно ползунком, плавно его перемещая при помощи мыши, но можно и сразу указать в пикселях размер изображения.
Последний пункт меню, как явно следует из его названия – «Язык» — отвечает за то, на каком языке будет разговаривать программа. С ее помощью легко изменить язык интерфейса на английский или любой другой из возможных. Вот так выглядит эта вкладка:
Данный пункт позволяет Вам сменить язык интерфейса онлайн редактора.
В одно касание, без перезагрузки окна браузера, интерфейс сменит язык на выбранный Вами.
Панель инструментов:
В левой части экрана программы онлайн фотошоп можно найти и еще одного помощника – панель инструментов, без которой трудно представить себе дружбу с этой программой.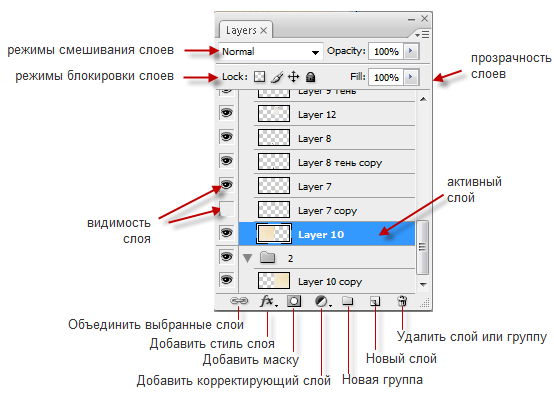 Здесь находятся основные нужные для работы инструменты:
Здесь находятся основные нужные для работы инструменты:
- рамка, которая поможет быстро обрезать изображение до нужного размера;
- лассо, с помощью которого легко выделить фрагмент изображения;
- штамп – близкий друг ретушеров, который позволяет перенести один маленький кусочек изображения в другое место;
- карандаш и кисть для рисования;
- палитра цветов;
- инструмент для работы с надписями и текстами;
- точечные размытие и резкость;
- «умная» пипетка, которая поможет быстро определить цвет в любой точке картинки
- ластик
А также множество других полезных инструментов, с которыми вы обязательно подружитесь во время работы
Работа программе фотошоп онлайн очень похожа на работу в популярном фотошопе, но главным его преимуществом является то, что он не требует инсталяции на компьютер и привязки к какому-то конкретному месту, очень удобно, что все работы можно сохранять как на жестком диске своего компьютера, так и на виртуальном диске. созданном в сети Интернет.
созданном в сети Интернет.
Работать в программе фотошоп онлайн гораздо проще, чем в обычном фотошопе, хотя при этом в ней остаются все необходимые функции, фильтры и инструменты для работы. Здесь главное — разобраться с каждым инструментом и понять логику слоев, применения фильтров, кистей и так далее.
Хорошего настроения, побольше новых идей и вдохновения!
Начать работу в фотошоп онлайн
App Store: Photoshop Express-Фоторедактор
Описание
Простое внесение сложных правок. Инструменты для внесения любых правок: от аппликаций до корректировки макетов и слоев. Вносите правки и делитесь результатом в соцсетях.
ОБРАБОТКА ФОТО — ВЕСЕЛО. ПРОСТО. ДЛЯ ВСЕХ
Дайте волю своему творчеству с Photoshop Express — фоторедактором, которым пользуются миллионы творческих людей. Простые инструменты обработки фото на мобильном устройстве.
Photoshop Express – это широкий выбор функций и эффектов.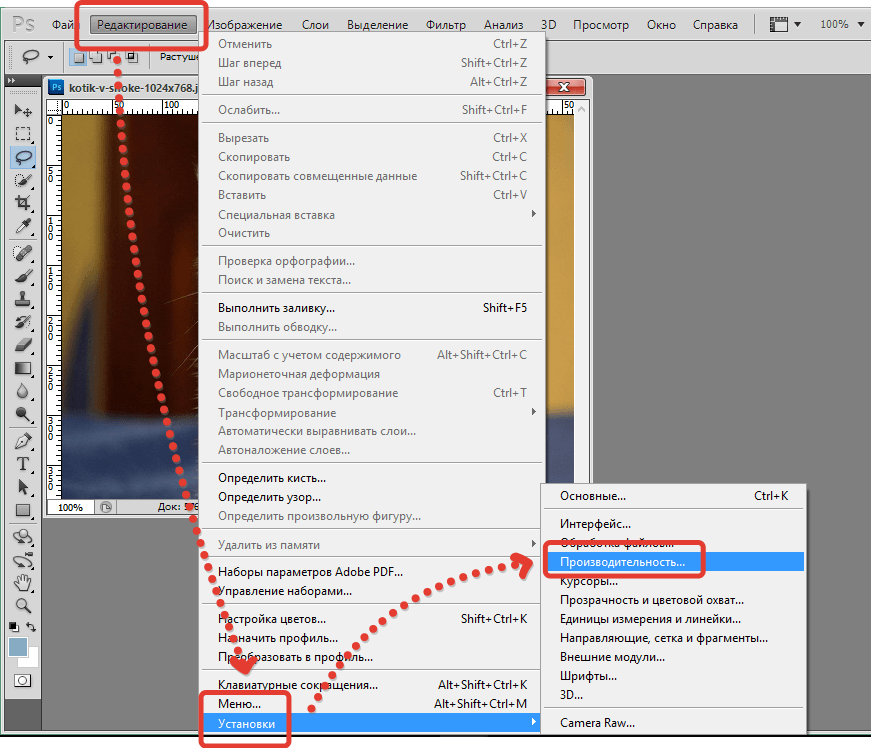
Откройте неограниченные возможности с Photoshop Express Premium!
ОСОБЕННОСТИ PHOTOSHOP EXPRESS
ФИЛЬТРЫ ДЛЯ ФОТО
— Все необходимое в одном месте
— Размытие: полное или радиальное размытие, смещение фокуса на конкретные объекты
— Fused Looks: Новейшая функция наложения двух фильтров на одно фото.
— Всего один инструмент для улучшения фото
— Удаление дымки, красных глаз у людей или животных, а также яркие и эффектные фильтры
— Изменение размеров фото, исправление кривизны или искажения углов камеры
— Удаление фонового шума и сглаживание недостатков
УЛУЧШЕНИЕ ФОТО И ФОТОКОЛЛАЖ
— Улучшение внешнего вида кожи и удаление пятен
— Ретушь и быстрое исправление портретов и селфи
— Фотоколлажи с компоновкой фото в виде сетки
— Превращение фото в коллажи в виде цифрового альбома
ИНДИВИДУАЛЬНОЕ ОФОРМЛЕНИЕ ИЗОБРАЖЕНИЙ
— Несложные и настраиваемые инструменты для редактирования фото
— Добавление текста к фото из широкого выбора шрифтов и макетов
— Придание фото индивидуальности
— Стикеры и надписи для настройки изображений
— Создание собственных мемов
— Дизайн фото с помощью штампов, пользовательских водяных знаков и т.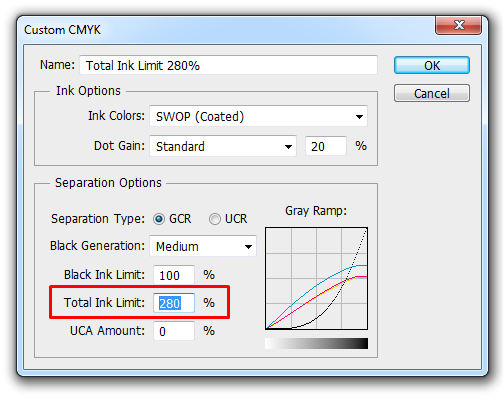 д.
д.
ЛЕГКАЯ ЗАГРУЗКА И ПУБЛИКАЦИЯ ФОТО
— Простой обмен и загрузка фото
— Загрузка изображений в различных форматах (в т.ч. RAW и TIFF).
— Приложение как редактор для соцсетей и Instagram
— Загрузка фото для соцсетей и по всем любимым каналам
— Загрузка фото в электронную почту, TikTok, WhatsApp, Facebook Messenger, Telegram, Signal и Line.
PREMIUM
Photoshop Express Premium – это доступ к дополнительным, эксклюзивным функциям и более точным средствам редактирования.
Photoshop Express —фоторедактор для пользователей любого уровня. Создавайте волшебные фото с помощью Photoshop Express от Adobe — легендарного создателя Photoshop.
Условия использования:
Использование данного приложения регулируется Общими условиями использования http://www.adobe.com/go/terms_linkfree_ru и Политикой конфиденциальности Adobe http://www.adobe.com/go/privacy_policy_linkfree_ru
Запрет на продажу и передачу личной информации www.adobe.com/go/ca-rights-linkfree
000Z» aria-label=»19 декабря 2022 г.»>19 дек. 2022 г.
Версия 22.50.0
Новые фильтры в «Редакторе»: представляем фильтры, которые можно применять отдельно к объекту и фону на фотографии одним касанием. Выберите стиль «Модный», «Эстетика 90-х» или «Тепло и холодно». Нажмите один раз, и — вуаля!
Новый инструмент Draw в «Ретуши»: во время ретуширования селфи используйте предустановки для рисования, создавайте граффити или раскрашивайте и выделяйте области, чтобы создать уникальный вид.
Градиентные фоны в Mix: теперь вы можете использовать бесплатные градиенты в качестве фона. При замене фона или редактировании слоев используйте слой «Градиент» из инструмента «Фон».
Новые фоны в коллаже: оцените более 350 новых обоев в различных категориях, таких как «Музыка», «Весна», «Облака», «Праздники», «Школа» и др.
Новые темы и рамки в Collage: откройте для себя более 150 новых интересных тем и более 500 рамок в различных категориях, включая «Цветовой элемент», «Винтаж», «Школа» и др.
Режимы наложения в «Редакторе» и «Ретуши»: при редактировании фотографий и селфи используйте «Затемнение», «Умножение», «Жесткий свет», «Экран» и многие другие режимы наложения в инструменте «Наложение» для достижения как натурального, так и творческого результата.
Кроме того, мы исправили ошибки, упростили пользовательский интерфейс и повысили стабильность и производительность работы приложения, чтобы обеспечить удобство работы с ним.
Оценки и отзывы
Оценок: 89,1 тыс.
Ps
Весь функционал бесплатного редактора от профессионалов
Второе бесполезное приложение. Просто и ясно — хлам
А теперь снова по существу, а не ваши накрученные отзывы.
Мало того что для проверки функционала я танцевал с бубном чтобы войти в аккаунт, чуть не оплатил какой то пробный период и прочий бред, так оно ещё и не работает как надо.
Те же проблемы:
Приложение не несёт в себе уникальности и вообще никакой пользы. Не удобное, однотипное прочим убогим приложениям обрабатывающим фотографии. Верните старое доброе 32х битное приложение с кучей функций. Почему вы его убрали? Я не обновлял телефон два года чтобы оно не пропало. Купил второй телефон для обновлённых приложений, ради вашей первое версии фотошопа. А сейчас телефон умер, и нет у меня ни приложения, ни возможности скачать его на любое другое устройство, так как его НЕТ В ЭПЛ СТОР! Все о чем вас прошу — снесите эту пародию на фотошоп и верните пользователям хорошее грамотное приложение!
Кстати да, окей, тут есть перенос фотки в оригинальный стационарный фотошоп. Браво. Но кому тогда нужен на телефоне, КОГДА ФУНКЦИОНАЛА НИКАКОГО?!?!?!? ЭФФЕКТ НАЛОЖИТЬ? ПУЗЫРИКИ? ВЫ С УМА СОШЛИ? Ребята, прекращайте смешить. Я такие шедевры на старом приложении делал, а тут я даже обвести кистью ЛАССО не могу, о каких слоях и редактировании речь…
😞
После обновления все действия стали платные😞 было очень крутое приложение
Подписки
Premium (Yearly)
Adobe Photoshop Express Premium Features
Пробная подписка
Разработчик Adobe Inc.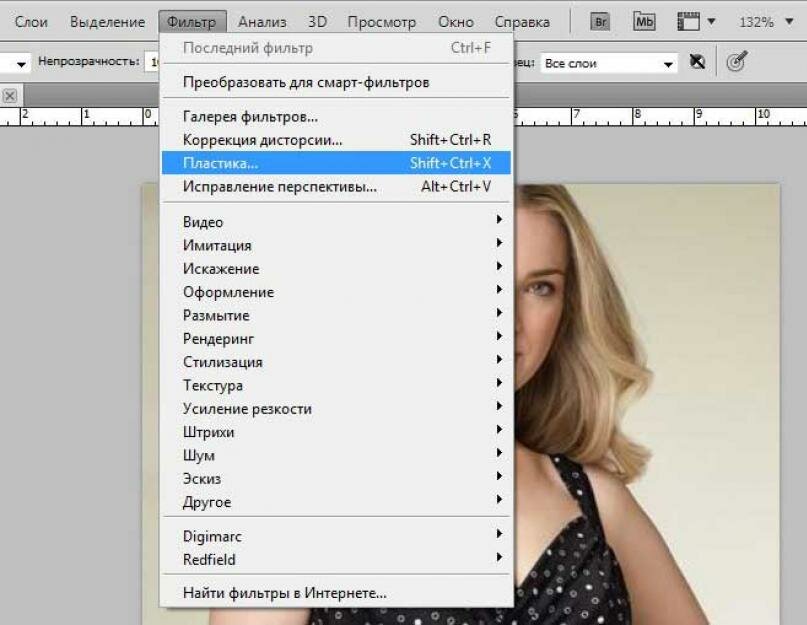 указал, что в соответствии с политикой конфиденциальности приложения данные могут обрабатываться так, как описано ниже. Подробные сведения доступны в политике конфиденциальности разработчика.
указал, что в соответствии с политикой конфиденциальности приложения данные могут обрабатываться так, как описано ниже. Подробные сведения доступны в политике конфиденциальности разработчика.
Связанные
с пользователем данные
Может вестись сбор следующих данных, которые связаны с личностью пользователя:
Геопозиция
Контактные данные
Пользовательский контент
Идентификаторы
Данные об использовании
Диагностика
Другие данные
Конфиденциальные данные могут использоваться по-разному в зависимости от вашего возраста, задействованных функций или других факторов.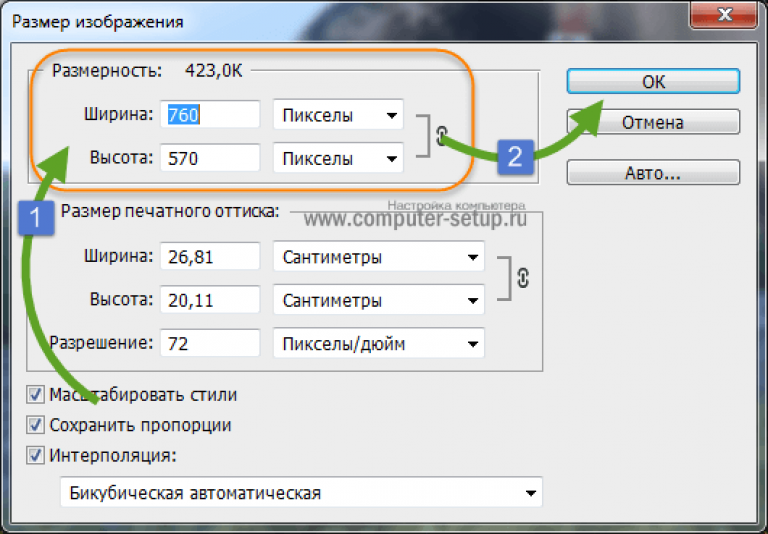 Подробнее
Подробнее
Информация
- Провайдер
- ADOBE SYSTEMS SOFTWARE IRELAND LIMITED
- Размер
- 326,6 МБ
- Категория
Фото и видео
- Возраст
- 4+
- Copyright
- ©2009-2022 Adobe. All Rights Reserved.
- Цена
- Бесплатно
Поддержка приложения
Политика конфиденциальности
Другие приложения этого разработчика
Вам может понравиться
Как поместить изображение в текст с помощью Photoshop CC и CS6
youtube.com/embed/YRFxm3IfrI8″ frameborder=»0″ allow=»autoplay; encrypted-media» allowfullscreen=»»>
Автор сценария Стив Паттерсон.
В этом уроке мы узнаем как поместить изображение в текст , один из самых популярных и классических эффектов Photoshop. Как мы увидим, благодаря силе обтравочных масок размещение изображения внутри текста с помощью Photoshop становится простым и легким. Здесь я буду использовать Photoshop CS6, но этот урок полностью совместим с последней версией Photoshop до 2023 года. Если вы используете более старую версию Photoshop, обязательно ознакомьтесь с моим оригинальным уроком «Размещение изображения в тексте».
Вот изображение, которое я использую (фото заката на тропическом пляже из Adobe Stock):
Исходное изображение.
А вот как это же изображение будет выглядеть, если его поместить внутрь текста:
Окончательный результат.
Начнем!
Шаг 1: Дублируйте фоновый слой
Откройте изображение, которое хотите поместить внутрь текста.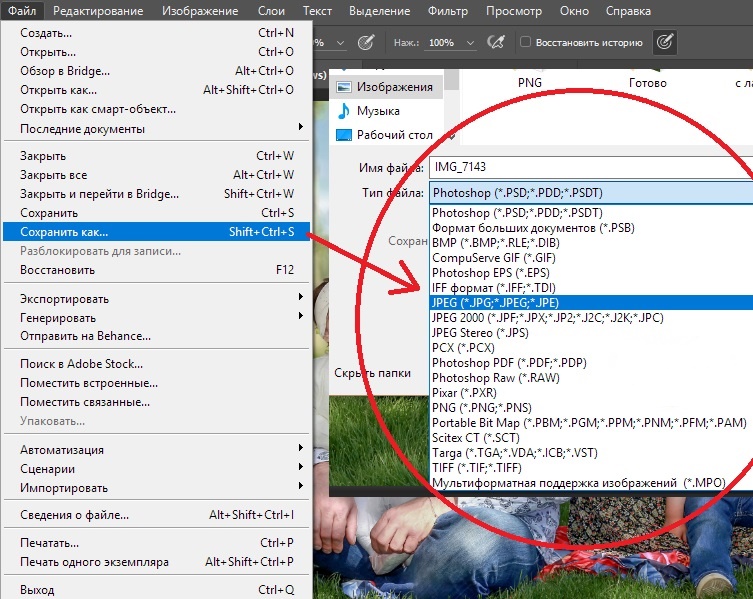 С только что открытым изображением, если вы посмотрите на панель «Слои», вы увидите изображение, расположенное на фоновом слое, который в настоящее время является единственным слоем в документе:
С только что открытым изображением, если вы посмотрите на панель «Слои», вы увидите изображение, расположенное на фоновом слое, который в настоящее время является единственным слоем в документе:
Панель «Слои», показывающая изображение на фоновом слое.
Нам нужно сделать копию этого слоя. Перейдите к меню Layer в строке меню в верхней части экрана, выберите New , затем выберите Layer через Copy . Или вы можете выбрать эту же команду с клавиатуры, нажав Ctrl+J (Win) / Command+J (Mac):
Переход к Слою > Создать > Слой через копирование.
Photoshop создает копию слоя, называет ее «Слой 1» и размещает непосредственно над фоновым слоем:
Копия слоя появляется над оригиналом.
Шаг 2: Добавьте слой-заливку белого сплошного цвета
Теперь давайте добавим один из слоев заливки сплошным цветом Photoshop, чтобы использовать его в качестве фона для нашего эффекта. Щелкните значок New Fill или Adjustment Layer в нижней части панели слоев:
Щелкните значок New Fill или Adjustment Layer в нижней части панели слоев:
Щелчок по значку «Новый слой-заливка» или «Корректирующий слой».
Выберите сплошной цвет в верхней части появившегося списка:
Выбор слоя заливки сплошным цветом.
Photoshop откроет палитру цветов , чтобы мы могли выбрать цвет, которым мы хотим заполнить слой. Я собираюсь использовать белый для цвета фона, введя значение 255 в поля R , G и B :
.
Значение 255 для значений R, G и B дает нам белый цвет.
Нажмите OK, чтобы закрыть палитру цветов. Вернувшись на панель «Слои», мы видим белый слой заливки сплошным цветом (названный «Цветная заливка 1»), расположенный над двумя слоями изображения:
Панель «Слои», показывающая слой «Заливка сплошным цветом».
И поскольку слой заливки находится над обоими слоями изображения, документ теперь временно заполнен белым цветом:
Изображение временно скрыто слоем-заливкой.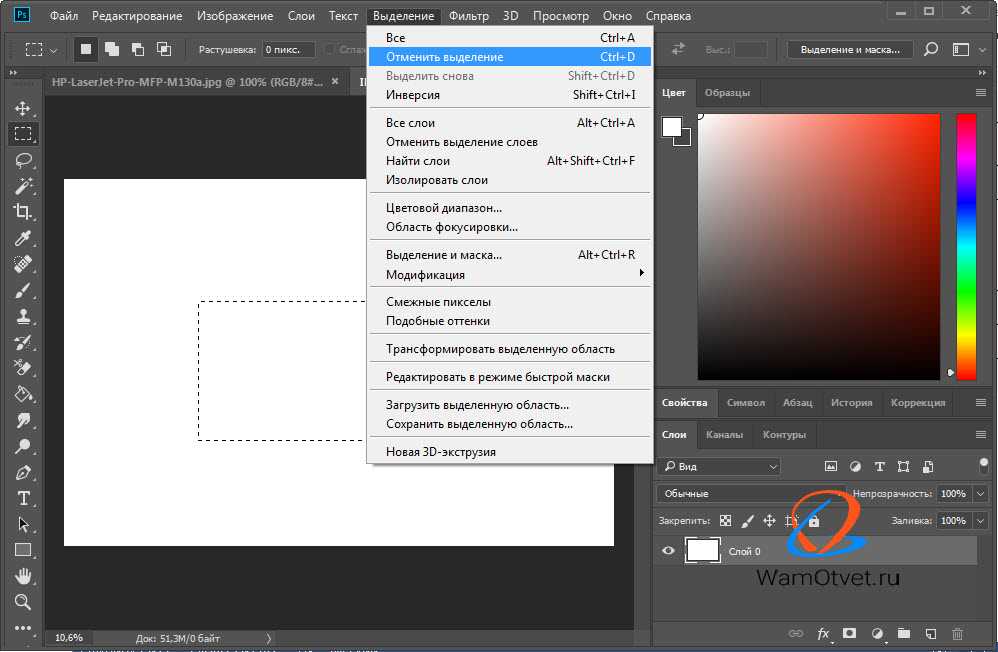
Шаг 3. Перетащите слой заливки сплошным цветом под слой 1
Нам нужно переместить слой «Заливка сплошным цветом» ниже слоя 1. Щелкните слой «Заливка сплошным цветом» (убедитесь, что вы нажали на его маленькую иконку с образцом цвета 9).0008 слева, , а не , значок маски слоя справа), и, удерживая нажатой кнопку мыши, перетащите слой вниз, пока не увидите полосу выделения , появившуюся между фоновым слоем и слоем 1:
Перетаскивание слоя заливки между фоновым слоем и слоем 1.
Отпустите кнопку мыши, когда появится полоса выделения, чтобы поместить слой заливки на место между двумя слоями изображения. Ваше изображение снова появится в окне документа:
Слой заливки теперь находится между двумя слоями изображения.
Шаг 4: Выберите слой 1
Нажмите на верхний слой ( Layer 1 ) на панели слоев, чтобы выбрать его:
Выбор слоя 1.
Шаг 5. Выберите инструмент «Текст»
Мы готовы добавить наш текст.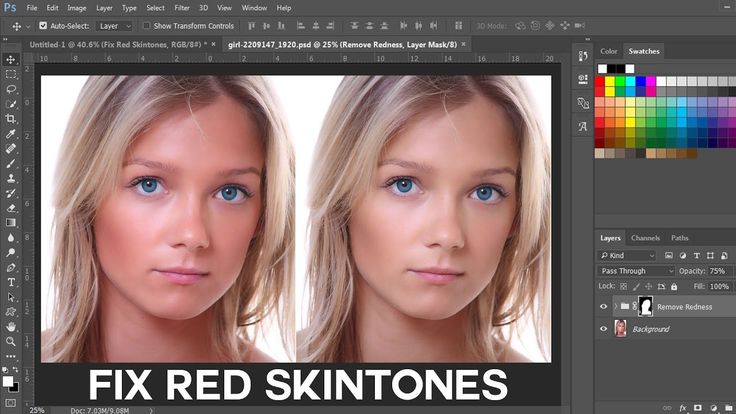 Выберите Photoshop Type Tool на панели инструментов в левой части экрана. Вы также можете выбрать инструмент «Текст», просто нажав букву T на клавиатуре:
Выберите Photoshop Type Tool на панели инструментов в левой части экрана. Вы также можете выбрать инструмент «Текст», просто нажав букву T на клавиатуре:
Выбор инструмента «Текст».
Шаг 6. Выберите шрифт
Выбрав инструмент «Текст», перейдите к панели параметров в верхней части экрана и выберите шрифт. Поскольку наша цель — поместить изображение в текст, обычно лучше всего подходят шрифты с толстыми буквами. Я выберу Arial Black, но, конечно, вы можете выбрать любой понравившийся вам шрифт. Пока не беспокойтесь о размере шрифта. Позже мы изменим размер шрифта вручную:
.
Выбор шрифта на панели параметров.
Шаг 7. Установите белый цвет шрифта
Этот следующий шаг не является абсолютно необходимым, но чтобы помочь нам увидеть текст по мере его добавления, давайте установим цвет шрифта на белый . Если цвет вашего шрифта уже установлен на белый (или какой-либо другой цвет, который вы можете легко увидеть перед своим изображением), вы можете пропустить этот шаг.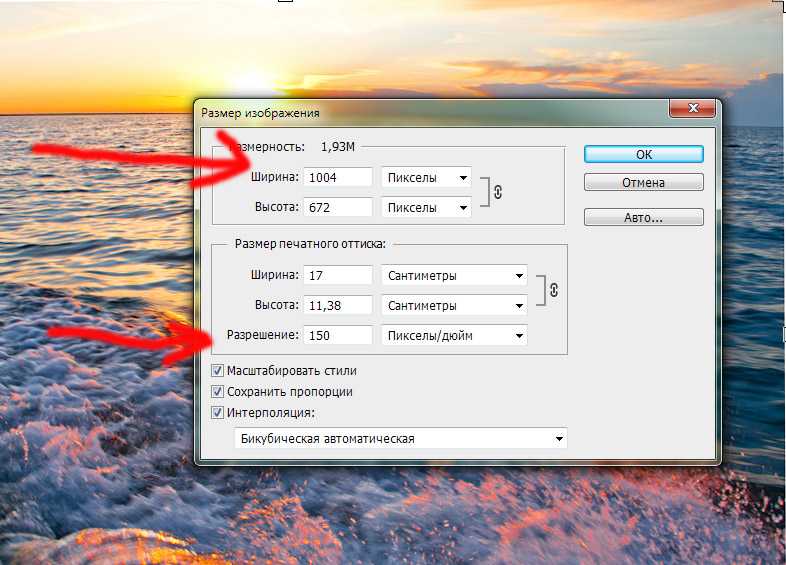 Чтобы изменить цвет шрифта, щелкните образец цвета на панели параметров:
Чтобы изменить цвет шрифта, щелкните образец цвета на панели параметров:
Нажатие на образец цвета.
Это снова открывает Палитра цветов . Я выберу белый, как и раньше, введя значение 255 для параметров R , G и B . Нажмите OK, когда закончите, чтобы закрыть палитру цветов:
.
Установка значений R, G и B на 255.
Шаг 8: Добавьте свой текст
Выбрав инструмент «Текст», выбранный шрифт и белый цвет шрифта, щелкните внутри документа и добавьте текст. Я наберу слово «HAWAII»:
Добавляю свой текст.
Щелкните галочку на панели параметров, когда закончите, чтобы принять текст и выйти из режима редактирования текста:
Нажатие галочки.
Узнайте все о работе со шрифтом в Photoshop с помощью нашего учебника Photoshop Type Essentials!
Шаг 9: Перетащите текстовый слой ниже слоя 1
Если мы посмотрим на панель «Слои», мы увидим наш недавно добавленный слой «Текст», расположенный над слоем 1, поэтому текст появляется перед изображением в документе:
Слой «Тип» в настоящее время находится над изображением.
Нам нужно переместить его ниже слоя 1. Щелкните слой «Тип» и, удерживая нажатой кнопку мыши, перетащите его вниз, пока не увидите полосу выделения , которая появится между слоем 1 и слоем сплошной заливки:
Перетаскивание слоя «Тип» ниже слоя 1.
Отпустите кнопку мыши, когда появится полоса выделения, чтобы переместить слой «Тип» на место:
Слой «Тип» теперь находится ниже слоя 1.
Шаг 10: снова выберите слой 1
Нажмите еще раз на Слой 1 , чтобы выбрать его и сделать активным:
Щелкните слой 1, чтобы выбрать его.
Шаг 11. Создание обтравочной маски
Выбрав слой 1, щелкните маленький значок меню в правом верхнем углу панели «Слои»:
Щелкните значок меню панели «Слои».
Выберите Создать обтравочную маску из появившегося меню:
Выбор команды «Создать обтравочную маску».
Этот обрезает изображение на слое 1 с текстом на слое типа под ним, что означает, что только область изображения, которая находится непосредственно над фактическим текстом на слое типа, остается видимой, создавая иллюзию того, что изображение находится внутри текст.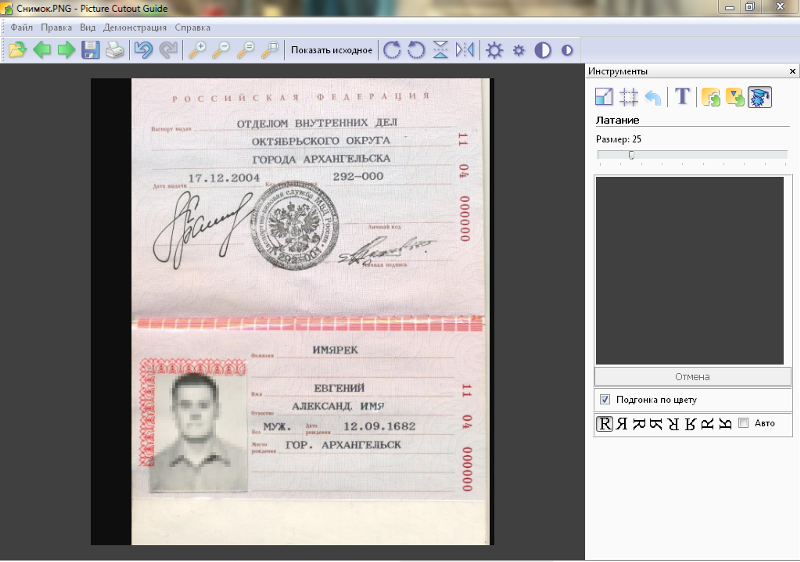 Остальная часть изображения теперь скрыта от глаз, а на ее месте мы видим сплошной белый слой-заливку:
Остальная часть изображения теперь скрыта от глаз, а на ее месте мы видим сплошной белый слой-заливку:
.
Только область изображения, расположенная непосредственно над текстом, остается видимой.
Если мы снова посмотрим на панель «Слои», то увидим, что Слой 1 смещен вправо, а маленькая стрелка указывает вниз на слой «Тип» под ним. Вот как Photoshop сообщает нам, что слой «Тип» используется в качестве обтравочной маски для слоя 1: 9.0005
Панель «Слои», показывающая слой 1, обрезанный по слою «Тип».
Учебник по теме: Как работают обтравочные маски Photoshop
Шаг 12: Выберите слой типа
Щелкните слой Type , чтобы выбрать его и сделать активным:
Выбор слоя «Тип».
Шаг 13. Изменение размера и положения текста
Все, что осталось сделать сейчас, это переместить и изменить размер шрифта, и мы можем сделать обе эти вещи, используя команду Free Transform в Photoshop. Выбрав слой «Тип», перейдите на уровень 9. 0007 Меню Edit в верхней части экрана и выберите Free Transform . Или нажмите Ctrl+T (Win) / Command+T (Mac) на клавиатуре, чтобы выбрать «Свободное преобразование» с помощью сочетания клавиш:
0007 Меню Edit в верхней части экрана и выберите Free Transform . Или нажмите Ctrl+T (Win) / Command+T (Mac) на клавиатуре, чтобы выбрать «Свободное преобразование» с помощью сочетания клавиш:
.
Переход к редактированию > Свободное преобразование
Это помещает поле Free Transform, а обрабатывает (маленькие квадратики) вокруг текста. Чтобы изменить его размер, просто нажмите и перетащите любой из маркеров. Если вы хотите изменить размер шрифта без искажения исходной формы букв, нажмите и удерживайте Удерживая клавишу Shift , перетащите любой из четырех угловых маркеров . Вы также можете изменить размер текста от его центра, удерживая клавишу Alt (Win) / Option (Mac) при перетаскивании. Наконец, чтобы переместить текст, щелкните внутри поля «Свободное преобразование» и перетащите его в нужное положение с помощью мыши:
.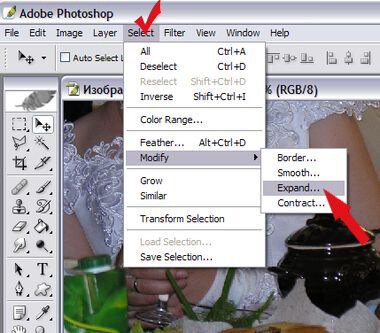
Перемещение и изменение размера текста с помощью Free Transform.
Когда вы закончите, нажмите Введите (Win) / Верните (Mac), чтобы принять преобразование и выйти из Free Transform:
Эффект после перемещения и изменения размера шрифта.
Шаг 14. Добавьте тень (необязательно)
Этот последний шаг не является обязательным, но для завершения эффекта я добавлю тень. Если вы хотите продолжить, когда слой «Тип» все еще активен, щелкните значок Стили слоя (значок «fx») в нижней части панели «Слои»:
Щелкните значок Стили слоя.
Выберите Drop Shadow в нижней части появившегося списка:
Выбор эффекта слоя «Тень».
Откроется диалоговое окно «Стиль слоя» с параметрами «Тень» в среднем столбце. Я уменьшу Opacity тени со значения по умолчанию 75% до 50% , чтобы уменьшить ее интенсивность, затем я установлю Angle тени на 120° .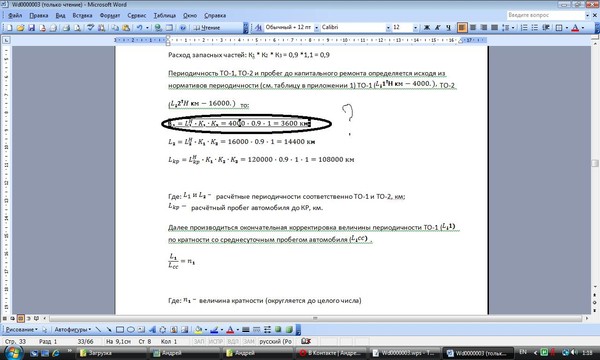 Я увеличу значение Distance до 30px и Size до 40px , но эти два значения во многом зависят от размера вашего изображения, поэтому вам, возможно, придется поиграть с ними самостоятельно, чтобы найти настройки, которые работают лучше всего:
Я увеличу значение Distance до 30px и Size до 40px , но эти два значения во многом зависят от размера вашего изображения, поэтому вам, возможно, придется поиграть с ними самостоятельно, чтобы найти настройки, которые работают лучше всего:
Параметры тени.
Нажмите «ОК», чтобы закрыть диалоговое окно «Стиль слоя». Готово! Вот, после добавления тени к буквам, мой окончательный результат «изображение в тексте»:
Финальный эффект.
И вот оно! В этом уроке мы узнали, как разместить изображение в одном слове или в одном текстовом слое. В следующем уроке вы узнаете, как разместить изображение сразу в нескольких текстовых слоях! Или посетите наши разделы «Текстовые эффекты» или «Фотоэффекты», чтобы узнать больше об уроках по эффектам Photoshop!
Обрезка до точного размера в Photoshop, полный учебник по обрезке в Photoshop
177
SHARES
Недавно, проводя тур по семинарам по Photoshop, я понял, что многие люди спотыкаются о простой инструмент обрезки.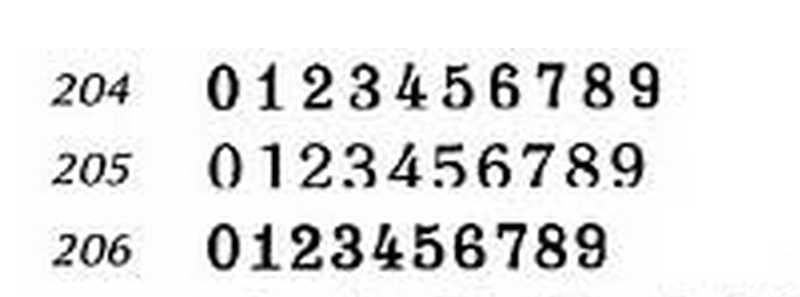 Дело не в том, что люди не знают, как обрезать изображение, а в том, что они не знают, как это сделать, чтобы получить желаемые результаты. Казалось, трудность заключается в том, чтобы обрезать изображение до точного размера, необходимого для печати или вывода мультимедиа.
Дело не в том, что люди не знают, как обрезать изображение, а в том, что они не знают, как это сделать, чтобы получить желаемые результаты. Казалось, трудность заключается в том, чтобы обрезать изображение до точного размера, необходимого для печати или вывода мультимедиа.
В этом уроке я покажу вам несколько приемов работы с инструментом обрезки, покажу, как автоматически обрезать до нужного размера без математических вычислений, а затем дам несколько практических советов по обрезке в Photoshop. Это в значительной степени учебник для начинающих по инструменту кадрирования в Photoshop.
7 Советы по обрезке в Photoshop
Обрезку можно выполнить по двум причинам:
1. Чтобы изменить физический размер или соотношение сторон холста для печати, использования в мультимедиа и т. д.
2. Чтобы изменить композицию изображение: чтобы сосредоточиться на части фотографии, не отвлекаясь при этом.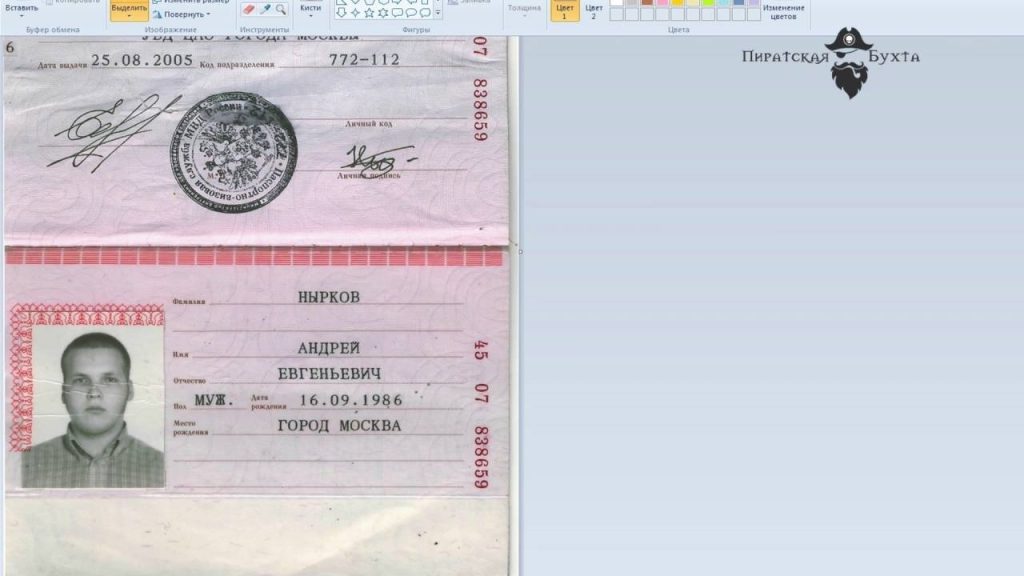 Цифровое увеличение; Это именно то, что делает цифровой зум на вашей камере, и поэтому я рекомендую его отключить. В фотошопе можно сделать лучше.
Цифровое увеличение; Это именно то, что делает цифровой зум на вашей камере, и поэтому я рекомендую его отключить. В фотошопе можно сделать лучше.
В Photoshop CC инструмент обрезки был изменен, чтобы предложить больше возможностей (не волнуйтесь, пользователи CS6, это руководство по-прежнему для вас). Когда это произошло впервые, это вызвало некоторое замешательство. Давайте исправим это прямо сейчас. (Вы также можете вернуться к старому способу использования инструмента кадрирования, выбрав параметр «Наследие» на панели параметров).
Шаг 1.
Выберите инструмент обрезки на панели инструментов или нажмите клавишу C.
Вы увидите границы обрезки, которые можно выбрать и перетащить. (удерживая нажатой клавишу Shift, форма будет ограничена)
© Фото Колина Смита | PhotoshopCAFE.com
Шаг 2.
На панели параметров инструмента в верхней части измените параметр на Ш x В x Разрешение. (ширина, разрешение по высоте).
Шаг 3.
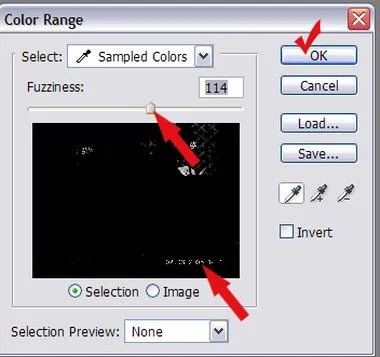
Теперь вы можете ввести желаемое соотношение сторон или размер. Я набрал 8 дюймов x 10 дюймов. Я добавил «дюймы», чтобы установить шкалу в дюймах. Вы также можете использовать символ дюймов.
Если вы ничего не вводите в поле разрешения, будет просто установлено соотношение сторон без какого-либо разрешения (окончательный размер). Вот и путаются люди. Форма, но не размер.
В качестве разрешения введите желаемое окончательное разрешение. Для печати это обычно 300ppi (DPI при печати). Для онлайна обычно используется 72. Также 180 или 360 хорошо подходят для принтеров Epson.
Теперь, когда вы меняете область обрезки, она остается заблокированной с соотношением сторон 8 × 10: 8 (дюймов) x 10 (дюймов). Неважно, какого размера вы сделаете обрезанную область, она всегда будет 8х10 (или сколько вы ввели в поля).
Шаг 4
Нажмите клавишу Enter (или галочку на панели инструментов), чтобы применить обрезку.
Обратите внимание, что это ровно 8×10 дюймов. Это из-за настройки разрешения.
Это из-за настройки разрешения.
Если вы измените область обрезки и примените ее, она все равно будет иметь размер 8 дюймов на 10 дюймов при разрешении 300 пикселей на дюйм.
Как видите, это действительно полезно для подготовки файлов без необходимости слишком много думать или заниматься математикой.
Экстра Кредит
Создание пресета кадрирования
Давайте сохраним эти настройки как пресет, чтобы нам не приходилось вводить его каждый раз.
В раскрывающемся списке выберите New Crop Preset
Photoshop назовет его за вас, или вы можете добавить свое собственное имя, если хотите.
Когда вы открываете раскрывающееся меню на панели параметров, пресет всегда будет доступен в нижней части меню для приложения в 1 клик.
Изменение ориентации инструмента обрезки
Обратите внимание, что до сих пор наша обрезка выполнялась в портретной ориентации. Если вы хотите изменить его на альбомную ориентацию, просто нажмите инструмент с двойной стрелкой, который изменит настройки.
Если вы хотите изменить его на альбомную ориентацию, просто нажмите инструмент с двойной стрелкой, который изменит настройки.
Их также можно вводить в поля по-разному, помня, что первое число всегда будет шириной, а второе — высотой.
Очистка инструмента обрезки
Если вы хотите вернуться к обрезке произвольной формы (без ограничений), нажмите кнопку очистки, и все настройки будут удалены.
Неразрушающая обрезка
Когда вы применяете инструмент обрезки, по умолчанию он удаляет области, которые были обрезаны. Однако, если вы отключите параметр «Удалить обрезанные пиксели», Photoshop создаст новый слой и изменит размер холста, чтобы скрыть пиксели, не удаляя их, чтобы впоследствии вы могли изменить изображение.
Правило третей и направляющие композиции (наложения)
При кадрировании для композиции есть несколько инструментов, помогающих визуализировать кадрирование в Photoshop. Вы увидите 6 различных опций, которые будут отображать различные наложения при использовании инструмента кадрирования. Вы можете нажать клавишу «o», чтобы просмотреть их.
Вы увидите 6 различных опций, которые будут отображать различные наложения при использовании инструмента кадрирования. Вы можете нажать клавишу «o», чтобы просмотреть их.
Золотая спираль, показанная здесь
Это правило третей, это наиболее распространенный тип помощи композиции.
При съемке и обработке глазу приятно, когда важные части изображения попадают на эти 3-и строки, а не просто бьют все посередине.
Важные детали могут приходиться даже на точку пересечения горизонтальной и вертикальной линий.
Еще больше вещей, которые вы можете сделать.
Еще одна вещь об инструменте кадрирования, он не только для обрезки изображения. Вы можете перетащить инструмент обрезки за пределы области изображения на холст, чтобы увеличить область холста.
Хотите верьте, хотите нет, но есть еще много вещей, которые может сделать инструмент обрезки. Если вы хотите узнать больше и более подробно изучить все инструменты Photoshop, ознакомьтесь с основным учебным курсом Photoshop для цифровых фотографов (у нас есть версии от Photoshop CS до последней версии CC).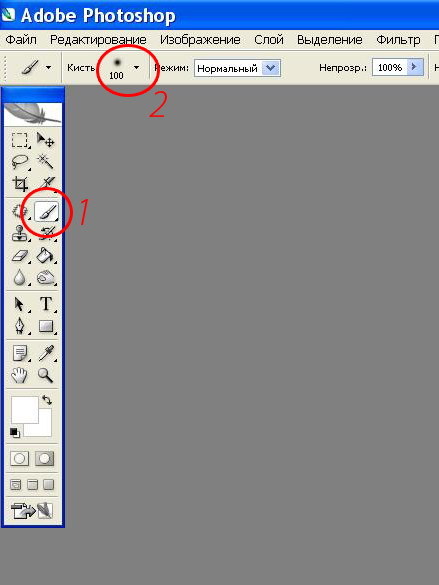

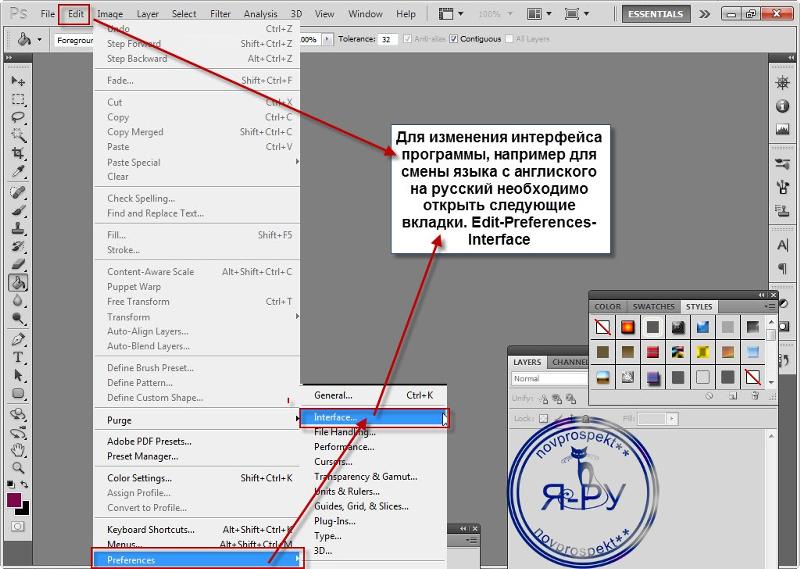 Те же проблемы:
Те же проблемы: