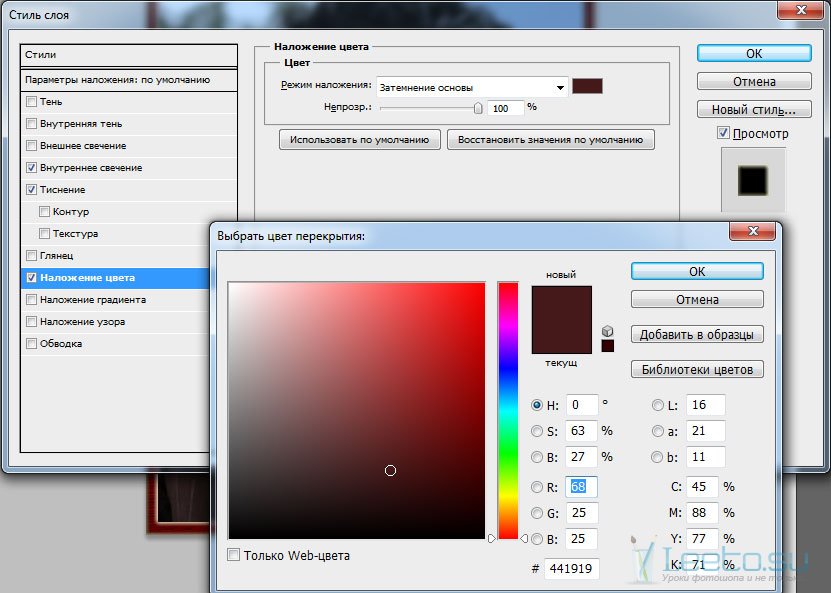Содержание
Перенос стилей в Photoshop CC
Стили — это коллекции элементов и значений, применяемых к графическому объекту, которые могут быть сохранены, загружены или замены в любое время. Двумя примерами являются кисти и комбинации клавиш. Photoshop поставляется с готовыми стилями, но можно также создавать свои собственные.
Настройки — это фактические значения, которые в данный момент загружены в Photoshop. Они управляют различными элементами и инструментами в приложении, такими как ваша текущая кисть и все ее значения.
Коллекции пользовательских стилей, а также некоторые стили Photoshop можно переносить из одной версии Photoshop в другую на этом же компьютере. Процесс аналогичен переносу стилей в Photoshop CS6. Если вы переносили стили в Photoshop CS6, ниже представлены некоторые изменения в автоматизированной функции переноса стилей.
Также можно переносить пользовательские стили на другие компьютеры, используя функцию экспорта/импорта стилей. Экспорт/импорт стилей не ограничен компьютерами с приложениями Creative Cloud.
Примечание. Убедитесь, что вы используете одну и ту же структуру папок при перемещении действий на новый компьютер. В противном случае некоторые действия могут работать неправильно.
Перенос настроек из более ранней версий при установке Photoshop CC
Во время установки Photoshop CC Creative Cloud по умолчанию переносит стили и пользовательские настройки из более ранних версий. Чтобы не переносить наборы настроек и установки, снимите флажок «Дополнительные параметры» > «Импортировать настройки и установки предыдущей версии» в диалоговом окне подтверждения, которое появляется после нажатия кнопку Обновить в приложении Creative Cloud для настольных компьютеров.
Если вы решили не переносить свои настройки при установке Photoshop CC или если вы переходите на Photoshop CC с более ранней версии Photoshop, то можете выбрать «Редактирование» > «Наборы» > «Перенести наборы», чтобы в любое время выполнить перенос наборов настроек и установок.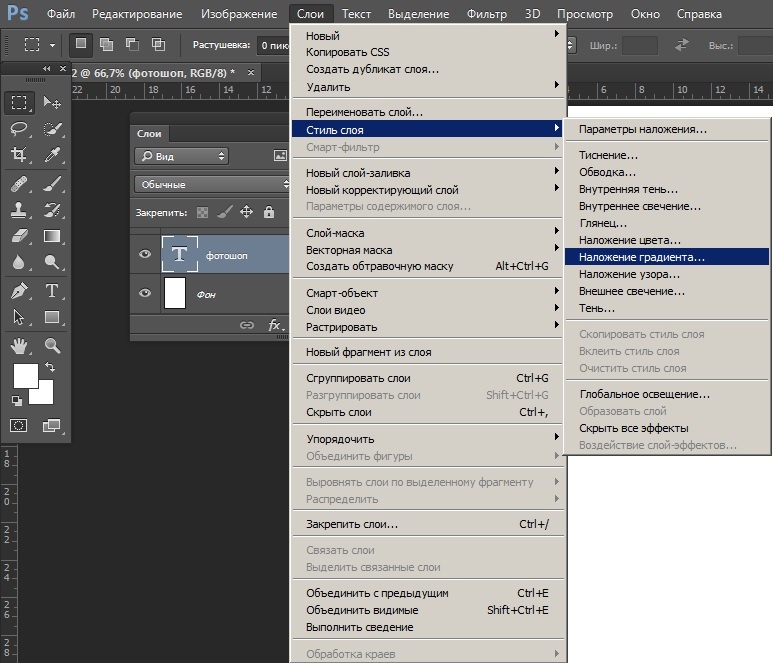
Примечание.
Основной файл установок не переносится при выборе команды меню Перенести наборы.
Перенос стилей и настроек после установки
Можно переносить стили и некоторые настройки из Photoshop CS6 в Photoshop CC или копировать их на другой компьютер. Параметры стилей доступны при первом запуске Photoshop CC и в дальнейшем в меню «Редактирование» > «Стили из Photoshop».
При первом запуске Photoshop появляется «Управление наборами». Здесь предлагается перенести все стили, перечисленные ниже, из Photoshop CS6 (или самой поздней установленной версии Photoshop).
Внесены некоторые изменения по сравнению с процедурой переноса в Photoshop CS6:
- Диалоговое окно переноса стилей, которое отображается при первом запуске Photoshop CC, больше не появляется после сброса установок с помощью клавиш Shift + Ctrl + Alt (Windows) или Shift + Opt + Cmd (Mac OS).
 Для переноса после первого запуска выберите «Редактирование» > «Стили» > «Перенести стили».
Для переноса после первого запуска выберите «Редактирование» > «Стили» > «Перенести стили». - Перезапуск Photoshop после переноса стилей больше не требуется.
- Стили переносятся из последней версии, установленной до Photoshop CC, вплоть до Photoshop CS3. Для переноса из нескольких версий Photoshop выполняйте перенос стилей по одной версии за раз.
Можно перенести следующие стили:
- Операции
- Черно-белый (коррекция)
- Кисти
- Микширование каналов (коррекция)
- Цветовой диапазон
- Образцы цветов
- Контуры
- Кривые (коррекция)
- Заказные фигуры
- Дуплексы (моно, дуо, три, квад)
- Экспозиция (коррекция)
- Градиенты
- Тонирование HDR (коррекция)
- Цветовой тон и насыщенность (коррекция)
- Комбинации клавиш
- Уровни (коррекция)
- Эффекты освещения
- Свет (3D)
- Материалы (3D)
- Настройка меню
- Узоры
- Настройки рендеринга (3D)
- Штамповка (3D)
- Выборочная коррекция цвета (коррекция)
- Стили
- Инструменты
- Тома (3D)
Можно перенести следующие настройки:
- Actions Palette.
 psp
psp - Brushes.psp
- Contours.psp
- CustomShapes.psp
- Default Type Styles.psp
- Gradients.psp
- Patterns.psp
- Styles.psp
- Swatches.psp
- ToolPresets.psp
Экспорт и импорт стиля
При необходимости переноса стилей с одного компьютера на другой или на компьютер, отключенный от сети, вручную экспортируйте, а затем импортируйте стили.
На компьютере, который содержит стили, которые необходимо перенести:
- Откройте Photoshop.
- Выберите «Редактирование» > «Стили» > «Экспорт/импорт стилей».
- Выберите «Экспорт стилей».
- Выберите стили, которые необходимо перенести.
- Нажмите «Экспорт стилей».
- Выберите папку для экспорта стилей. Выберите папку, которую можно использовать для передачи файлов с помощью накопителя USB, по сети или через онлайн-хранилище.

- На компьютере, куда необходимо импортировать настройки, выберите «Редактирование» > «Стили» > «Экспорт/импорт стилей из Photoshop».
- Выберите папку импорта и стили, которые необходимо импортировать.
Можно вручную импортировать установки из Photoshop CS6 в Photoshop CC с помощью команды «Экспорт/импорт стилей»:
- Выберите «Редактирование» > «Стили» > «Экспорт/импорт стилей».
- Выберите «Импорт стилей».
- Выберите стили, которые необходимо импортировать, и нажмите «Добавить все».
- Если вы сохранили стили в папку, отличную от папки по умолчанию, выберите «Выбрать папку импорта» и укажите соответствующую папку.
- Нажмите «Импорт стилей».
Вход в учетную запись
Войти
Управление учетной записью
Как сделать стили в фотошопе?
Статьи Теория
0 Comment
Дмитрий Веровски
Этой статьей я открываю новый цикл заметок на сайте hronofag.ru, посвященных Стилям в Фотошопе. Что такое стили? Зачем они нужны? Что с ними можно сделать? Какие стили существуют и как их применять? На все эти вопросы можно будет найти ответы в этом цикле статей. Я так же пройдусь по каждому из эффектов стилей и разберу все основные настройки.
Что такое стили?
Стили, в целом, созданы исключительно для веб. Этакий аналог символов, только в Фотошопе. Появились стили как ответ на стили в другой, некогда конкурирующей программе Macromedia Fireworks, которая заточена исключительно под веб графику. Затем Adobe купила Macromedia и конкуренция закончилась. А стили остались.
Затем Adobe купила Macromedia и конкуренция закончилась. А стили остались.
Самое лучшее в стилях то, что они не применяются намертво, как Фильтры. Они «натягиваются» в виде своего рода «кожи» на графические элементы. Стили представляют собой живые эффекты, в которые всегда можно зайти и подкрутить настройки. Стили можно сохранять. Их даже нужно сохранять, в этом их основной смысл: создание стиля, сохранение и последущее применение ко всем однотипным объектам.
Получается аналог Appearance в Иллюстраторе, кроме того, что Styles в Фотошопе появились на лет 10-15 раньше.
Где находятся стили в Фотошопе?
Стили находятся во множестве мест, меню и панелях. Чтобы применить к слою стиль, достаточно зайти в меню Layer > Layer Style и выбрать нужный стиль. В этом же меню находятся и другие настройки стилей о которых я расскажу позже.
Другой и самый частый способ применения стилей — панель слоев Layers, которую можно открыть через Windows > Layers.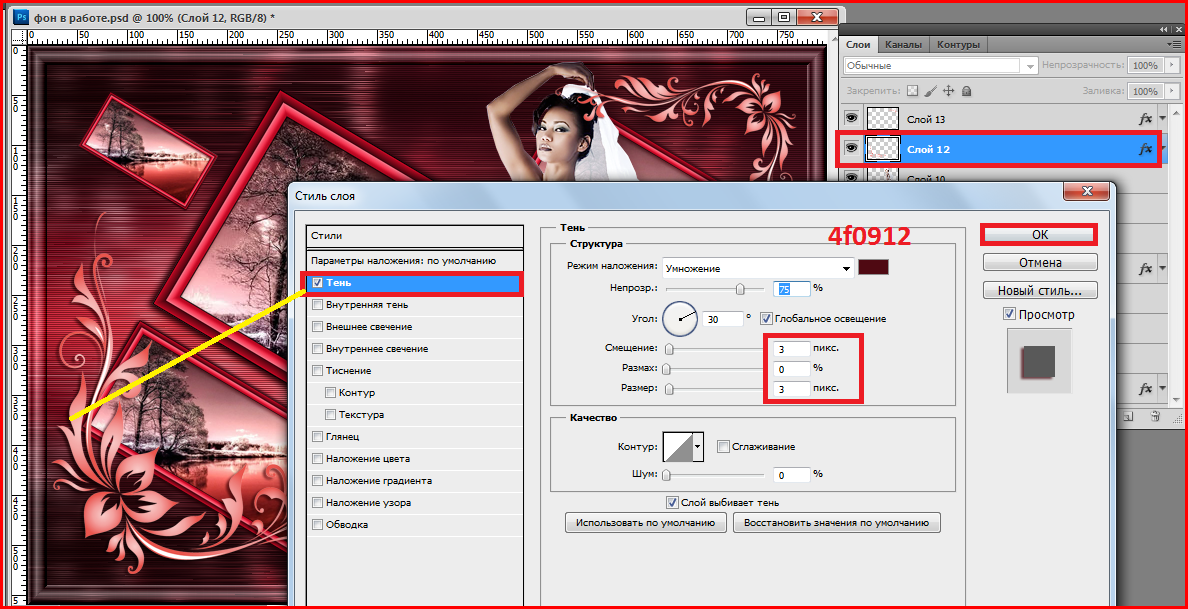 Как пользоваться? Можно сделать двойной клик средней части слоя, или открыть выпадающее меню на дне панели — иконка с надписью fx. Это ещё один способ воспользоваться стилем.
Как пользоваться? Можно сделать двойной клик средней части слоя, или открыть выпадающее меню на дне панели — иконка с надписью fx. Это ещё один способ воспользоваться стилем.
Воспользоваться стилями можно и из панели стилей Style. Открыть её можно через Windows > Styles. Эта панель содержит все загруженные на данный момент стили Фотошопа. Так же через неё можно создавать новые стили. А старые удалять. Если вы никогда не работали со стилями, то у вас скорее всего в ней содержатся дефолтные стили. Эти коллекции находятся в Фотошопе по умолчанию. Дефолтные стили можно смело удалять, при необходимости вернуть их можно одним кликом из выпадающего меню в этой же панели Стилей.
Ещё один способ управлять стилями — Preset Manager. Это диалоговое окно является менеджером настроек. Не сложно догадаться что оно управляет сохраненными настройками. Например стилями. А так же кистями, фигурами, кривыми и большей частью того, что в Фотошопе можно сохранить как шаблонную настройку. Preset Manager — достаточно древнее диалоговое окно. Его преимущество перед той же панелью стилей Styles в том, что через Preset Manager можно совершать групповые операции. Например выделить группу стилей и сохранить их как единую коллекцию.
Preset Manager — достаточно древнее диалоговое окно. Его преимущество перед той же панелью стилей Styles в том, что через Preset Manager можно совершать групповые операции. Например выделить группу стилей и сохранить их как единую коллекцию.
Стили содержатся во всех панелях настроек всех векторных примитивов. Например в настройках инструмента Rectangle Tool или Custom Shape Tool. Дело в том что Стили как раз и задуманы для использования вместе с этими инструментами. Поэтому они и находятся в их панелях настроек. Можно выбрать инструмент Rectangle Tool и сразу прицепить к нему стиль. Затем начать рисовать кнопочки для сайта. Для этого стили и создавались.
Как пользоваться стилями?
Стиль можно применить к чему угодно и как угодно. К векторному объекту, к растровому объекту, к шрифту, к смарт слою или к полноценной фотографии, хотя в последнем нет никакого смысла.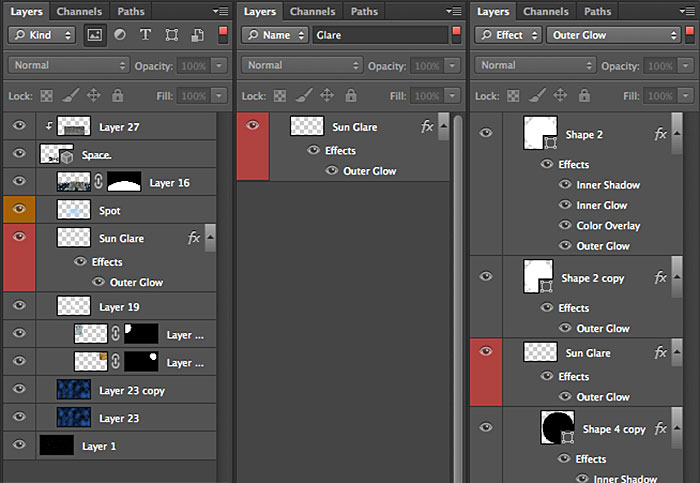 Стили решают несколько иные задачи. В общем, стиль можно применить к совершенно любому слою, даже к слоям заливки и слоям цветокоррекции, однако к ним его можно применить только в совокупности с маской. Почему?
Стили решают несколько иные задачи. В общем, стиль можно применить к совершенно любому слою, даже к слоям заливки и слоям цветокоррекции, однако к ним его можно применить только в совокупности с маской. Почему?
Слой цветокоррекции и слой заливки представляют из себя бесконечное полотно, расширяющееся во все стороны. Когда мы применяем к этим слоям маску, слой получают форму. А вместе с формой мы получаем возможность видеть стили. Аналогия — пустой слой. К нему тоже можно прицепить стили, но эффект будет виден только когда на слое появятся хоть какие-то пиксели.
Самый простой способ воспользоваться стилями: выберите инструмент Type Tool и напечатайте любой текст. Откройте Стили слоев любым из вышеописанных способов. Например из панели слоя — иконка fx. или двойной клик по слою или в меню — Layer > Layer Style. Появится диалоговое окно Стилей слоя Layer Style.
В диалоговом окне 3 области:
- Меню стилей — левая узкая область.
 Здесь находится список всех стилей для слоя, а так же настройки наложения слоя и окно стилей.
Здесь находится список всех стилей для слоя, а так же настройки наложения слоя и окно стилей. - Настройки стилей — средняя крупная область. Здесь находятся настройки для конкретного выбранного стиля.
- Кнопки — правая узкая область. Здесь можно утвердить слой, сохранить его в стили или отменить результат настроек, а так же небольшое превью окошко, в котором виден итоговый стиль.
Выберите любой стиль, например Drop Shadow — тень, поставьте галочку в левом меню, покрутите настройки, нажмите ОК. И ваш первый стиль готов.
Панель стилей Styles
Поговорим о панели стилей Styles. Возможностей у этой панели, мягко говоря, не много. Она, по сути, красиво отображает загруженные стили, позволяя выбирать и «надевать» нужные на слои в Фотошопе. В дефолтной раскладке панель содержит стандартные стили, и белую перечеркнутую иконку — очищение от стиля Clear Style.
Дело вот в чем. Стиль надевается на слой и отображается на панели слоев. Но даже отключив все эффекты стиля, стиль не пропадает. Он просто невидим. Настройки остались, стиль остался, просто он не активен. Длинные прикрепленные списки эффектов стиля к тем слоям где стиль не нужен порой раздражают. Но очистить слой от стиля можно только выбрав из меню Clear Layer Style. Или кликнув по белой иконке с красной чертой.
В нижней части панели знакомые функции:
- Clear Layer Style — очищает слой от всех стилей.
- Create New Style — иконка с листиком создает новый стиль с нуля. Так же стиль можно создать просто кликнув по пустой части панели Стилей.
- Delete Style — чтобы удалить стиль, по нему нужно щелкнуть и перетянуть на иконку с мусорным ведром.
В верхнем правом углу панели находится иконка выпадающего меню, в котором до кучи разного и полезного. Меню разделено на подгруппы по смыслу.
В первой группе единственная опция — Create New Style, она же создает новый стиль.
Во второй группе способ отображения стилей на панели. Списком, иконками, маленькими или большими.
Третья Preset Manager, которая вызывает менеджер настроек, о котором шла речь выше.
В следующей группе операции, управляющие стилями.
- Reset Styles — возвращает стили к дефолтному состоянию
- Save Styles — сохраняет стили панели стилей в спец фаил. Этот же фаил можно загрузить назад.
- Load Styles — загружает стили из спец фаила. Делается это для того чтобы не перегружать стилями панель, а напротив сохранять все однотипное по фаилам.
В пятой группе находится список шаблонных стилей для фотошопа. Загрузить их в панель стилей можно просто выбрав любой из списка. Далее нажать кнопочку OK, это заменит стили панели на новые. Или Apprend — это добавит стили к имеющимся.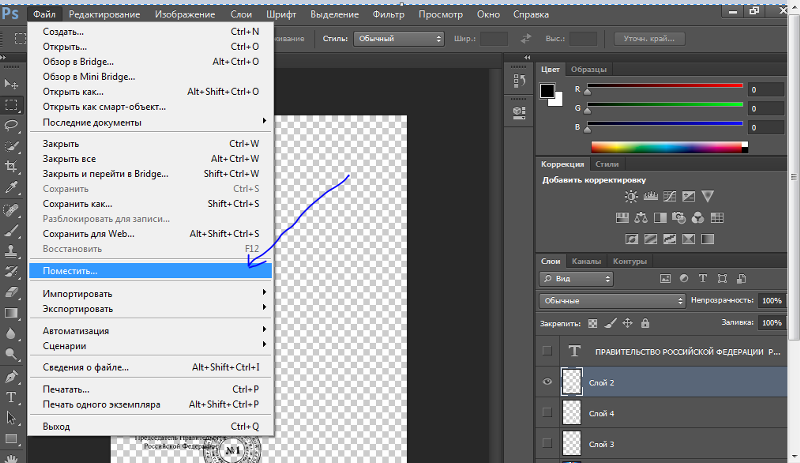
Последняя группа закрывает панель стилей Styles.
Как использовать панель Стилей?
Чтобы воспользоваться сохраненными стилями нужно создать любой слой — изображение или надпись. Слой нужно выделить, а на панели стилей кликнуть по нужному стилю.
Стили в диалоговом окне Layer Styles
Мало кто знает, но стили можно выбрать и из диалогового окна Стилей слоев. Находятся они в верхней части меню. Их легко не заметить, так как вкладка похожа на название списка, а не на один из его разделов. По сути это та же панель стилей, только встроенная в диалоговое окно Layer Styles. Ведет она себя точно так же как и панель стилей. Идентичное все, даже выпадающее меню.
Как добавить стили в Фотошоп
Загрузить готовые стили в Фотошоп очень просто. Во первых, весь инет наполнен подобными коллекциями стилей на все случаи жизни. Во вторых, можно создать собственные стили и сохранить их подобный фаил. Сохраняются стили в формат ASL.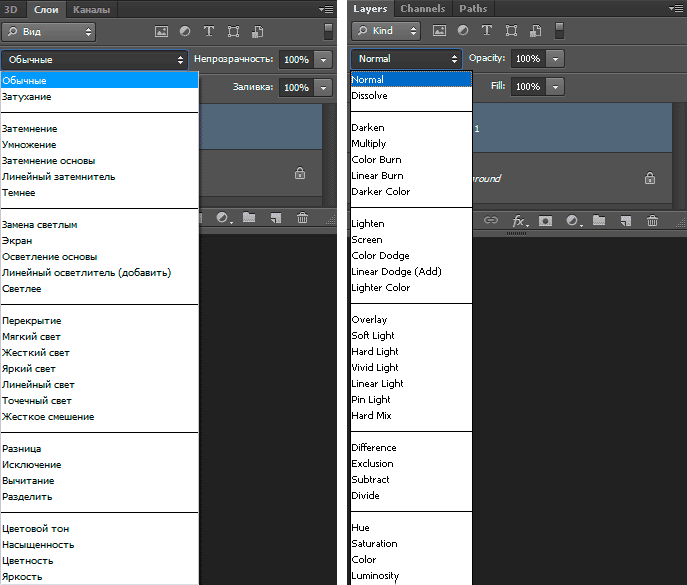 Чтобы загрузить стили, откройте панель стилей Style и в верхнем правом углу нажмите иконку выпадающего меню. Из меню выберите Load Styles, чтобы загрузить стили в панель. При нажатии OK стили из панели будут заменены на новые. При нажатии Apprend новые стили будут добавлены к старым.
Чтобы загрузить стили, откройте панель стилей Style и в верхнем правом углу нажмите иконку выпадающего меню. Из меню выберите Load Styles, чтобы загрузить стили в панель. При нажатии OK стили из панели будут заменены на новые. При нажатии Apprend новые стили будут добавлены к старым.
Второй способ загрузить стили — диалоговое окно стилей слоя Layer Style в вкладке Styles. Этот раздел представляет из себя ту же панель стилей, но встроенную в это диалоговое окно. Load Styles надо опять же выбрать из выпадающего меню.
Третий способ добавить стили через панели настроек векторных инструментов. В настройках любого векторного примитива рисования есть вкладка стилей. Представляет она из себя все ту же панель стилей Styles. На этот раз она встроена в настройки векторных инструментов. Способ тот же. В верхнем правом углу кнопочка выпадающего меню в котором нужно выбрать Load Styles.
И на этом я завершу первый обобщенный разбор стилей в Фотошопе. В следующих статьях я буду описывать работу и настройки каждого стиля отдельно.
WRITTEN BY
TAGS
Adobe Photoshop уроки
Использование стилей слоя в Photoshop Elements
Руководство пользователя
Отмена
Поиск
- Руководство пользователя Photoshop Elements
- Введение в Photoshop Elements
- Что нового в Photoshop Elements
- Системные требования | Элементы Фотошопа
- Основы рабочего пространства
- Ведомый режим
- Создание фотопроектов
- Рабочее пространство и среда
- Знакомство с главным экраном
- Основы рабочего пространства
- Инструменты
- Панели и ящики
- Открыть файлы
- Линейки, сетки и направляющие
- Расширенный быстрый режим
- Информация о файле
- Пресеты и библиотеки
- Поддержка мультитач
- Скретч-диски, плагины и обновления приложений
- Отмена, повтор и отмена действий
- Просмотр изображений
- Исправление и улучшение фотографий
- Изменение размера изображений
- Обрезка
- Обработка необработанных файлов изображений камеры
- Добавить размытие, заменить цвета и клонировать области изображения
- Настройка теней и света
- Ретушь и корректировка фотографий
- Повышение резкости фотографий
- Трансформация
- Автоматический интеллектуальный тон
- Перекомпоновка
- Использование действий для обработки фотографий
- Photomerge Compose
- Создать панораму
- Перемещение наложений
- Подвижные элементы
- Добавление фигур и текста
- Добавление текста
- Редактировать текст
- Создание фигур
- Редактирование фигур
- Обзор окраски
- Малярные инструменты
- Щетки для настройки
- Узоры
- Заливки и штрихи
- Градиенты
- Работа с азиатским типом
- Управляемое редактирование, эффекты и фильтры
- Управляемый режим
- Фильтры
- Управляемый режим редактирования Photomerge
- Управляемый режим Основные правки
- Регулировочные фильтры
- Эффекты
- Управляемый режим Забавные правки
- Управляемый режим Специальные правки
- Художественные фильтры
- Управляемый режим Редактирование цвета
- Управляемый режим черно-белого редактирования
- Фильтры размытия
- Фильтры мазка кистью
- Фильтры искажения
- Прочие фильтры
- Помехоподавляющие фильтры
- Фильтры визуализации
- Эскизные фильтры
- Стилизовать фильтры
- Текстурные фильтры
- Пиксельные фильтры
- Работа с цветами
- Понимание цвета
- Настройка управления цветом
- Основы коррекции цвета и тона
- Выберите цвет
- Настройка цвета, насыщенности и оттенка
- Исправить цветовые оттенки
- Использование режимов изображения и таблиц цветов
- Цвет и камера RAW
- Работа с выборками
- Сделайте выбор в Photoshop Elements
- Сохранение выбора
- Изменение выбора
- Перемещение и копирование выделенного
- Редактировать и уточнить выборки
- Сглаживание краев выделения со сглаживанием и растушевкой
- Работа со слоями
- Создание слоев
- Редактировать слои
- Скопируйте и расположите слои
- Корректирующие слои и слои-заливки
- Обтравочные маски
- Маски слоя
- Стили слоя
- Непрозрачность и режимы наложения
- Создание фотопроектов
- Основы проекта
- Создание фотопроектов
- Редактирование фотопроектов
- Сохранение, печать и обмен фотографиями
- Сохранение изображений
- Печать фотографий
- Поделиться фотографиями в Интернете
- Оптимизация изображений
- Оптимизация изображений для формата JPEG
- Дизеринг веб-изображений
- Управляемое редактирование — панель «Поделиться»
- Предварительный просмотр веб-изображений
- Использовать прозрачность и матовость
- Оптимизация изображений для формата GIF или PNG-8
- Оптимизация изображений для формата PNG-24
- Сочетания клавиш
- Клавиши для выбора инструментов
- Клавиши для выбора и перемещения объектов
- Клавиши для панели «Слои»
- Клавиши для отображения или скрытия панелей (экспертный режим)
- Ключи для рисования и кисти
- Клавиши для использования текста
- Ключи для фильтра Liquify
- Ключи для трансформации выделений
- Клавиши для панели «Образцы цвета»
- Ключи для диалогового окна Camera Raw
- Ключи для галереи фильтров
- Ключи для использования режимов наложения
- Клавиши для просмотра изображений (экспертный режим)
О стилях слоя
Слой
стили позволяют быстро применять эффекты ко всему слою.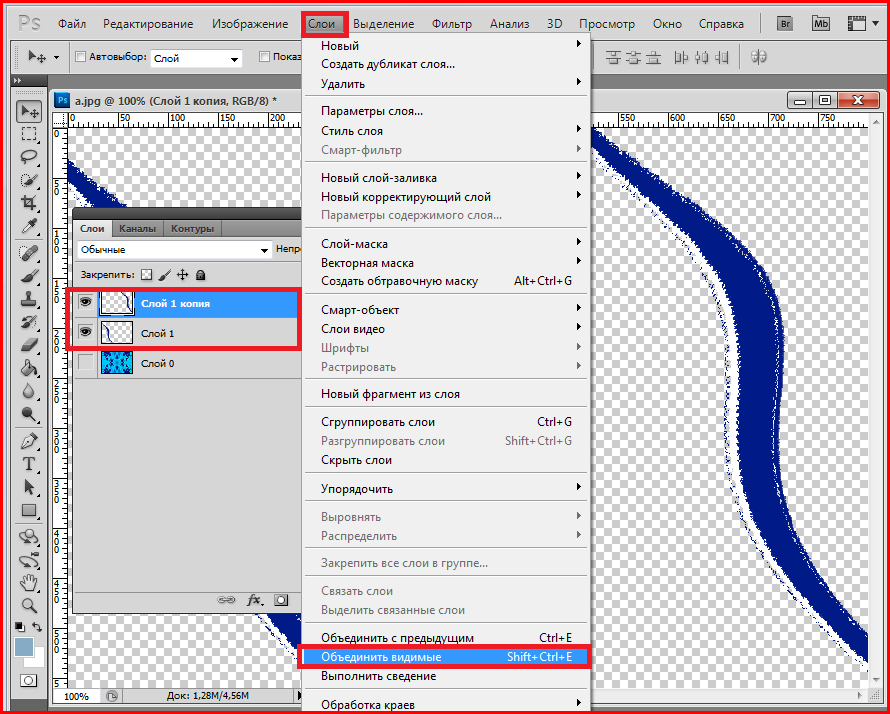 в
в
Панель «Эффекты» позволяет просматривать различные предустановленные стили слоя.
и примените стиль одним щелчком мыши.
К тексту применены три разных стиля слоя
. Границы эффекта автоматически обновляются, когда вы
отредактируйте этот слой. Например, если вы примените стиль тени к
текстовый слой, тень изменяется автоматически, когда вы редактируете
текст.
Стили слоев являются накопительными, что означает, что вы можете создавать
сложный эффект путем применения нескольких стилей к слою. Ты можешь
применить один стиль из каждой библиотеки стилей на слой. Вы также можете
измените настройки стиля слоя, чтобы настроить окончательный результат.
Когда вы применяете стиль к слою, значок стиля появляется на
справа от имени слоя на панели «Слои». Стили слоя
связаны с содержимым слоя. Когда вы перемещаете или редактируете содержимое
слоя, эффекты изменяются соответствующим образом.
После выбора «Слой» > «Стиль слоя» >
Настройки стиля, вы можете редактировать настройки стиля слоя или
применить другие настройки стиля или атрибуты, доступные в диалоговом окне
коробка.
Угол освещения
Определяет угол освещения, при котором применяется эффект
к слою.
Тень
Определяет расстояние тени от слоя
содержание. Вы также можете установить размер и прозрачность с помощью ползунков.
Свечение (внешнее)
Задает размер свечения, исходящего снаружи
края содержимого слоя. Вы также можете установить прозрачность с помощью
ползунок.
Свечение (внутреннее)
Задает размер свечения, исходящего изнутри
края содержимого слоя. Вы также можете установить прозрачность с помощью
ползунок.
Размер скоса
Указывает размер скоса вдоль внутренних краев
содержимое слоя.
Направление скоса
Определяет направление скоса вверх или вниз.
Размер хода
Задает размер штриха.
Непрозрачность обводки
Задает непрозрачность штриха.
Работа со стилями слоя
К слою можно применять специальные эффекты,
скрыть или показать стили в слое и даже изменить масштаб
стиль слоя (например, уменьшить или увеличить размер свечения
эффект). Легко скопировать стиль с одного слоя на другой.
Применить стиль слоя
Выбрать
слой на панели «Слои».На панели Эффекты выберите Стили слоя из категории
меню.Выполните одно из следующих действий:
Выберите стиль и нажмите «Применить».
Дважды щелкните стиль.
Перетащите стиль на слой.
Значок стиля указывает, что к слою применен стиль слоя.
Если
вам не нравится результат, нажмите Ctrl+Z (Command + Z в Mac OS)
чтобы удалить стиль, или выберите «Правка» > «Отменить».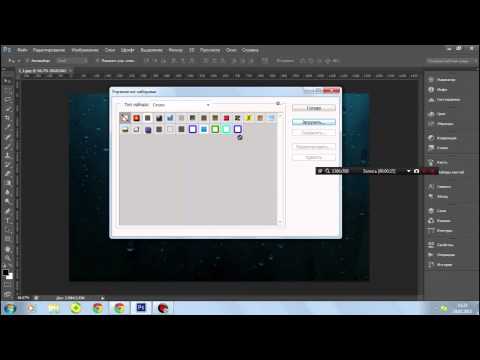
Примечание:
Вы также можете перетащить стиль на изображение, где
он применяется к выбранному слою.
Скрыть или показать все стили слоя в
изображение
Выберите один из следующих вариантов:
Редактирование настроек стиля слоя
Вы
можно изменить настройки стиля слоя, чтобы настроить эффект. Ты можешь
также копировать настройки стиля между слоями и удалять стиль из
слой.
Выберите «Слой» > «Стиль слоя» >
Настройки стиля.Чтобы просмотреть изменения в вашем изображении, выберите Предварительный просмотр.
Отрегулируйте один или несколько параметров стиля слоя или добавьте
новые и нажмите OK.
Изменение масштаба стиля слоя
На панели «Слои» выберите слой, содержащий
эффекты стиля, которые вы хотите масштабировать.
Выберите «Слой» > «Стиль слоя» >
Масштабный эффект.Чтобы просмотреть изменения в вашем изображении, выберите Предварительный просмотр.
Укажите, насколько вы хотите масштабировать эффекты. Например,
если вы увеличиваете размер внешнего свечения, 100% — это текущий
шкала; 200% удваивает размер свечения. Затем нажмите ОК.
Копировать настройки стиля между слоями
На панели «Слои» выберите слой, содержащий
настройки стиля, которые вы хотите скопировать.Выберите «Слой» > «Стиль слоя» >
Скопируйте стиль слоя.Выберите целевой слой на панели «Слои» и
выберите «Слой» > «Стиль слоя» > «Вставить слой».
Стиль.
Удалить стиль слоя
В
на панели «Слои» выберите слой, содержащий нужный стиль.
удалять.Выберите «Слой» > «Стиль слоя» >
Очистить стиль слоя.
Больше похожего
Использование панели «Эффекты»
Войдите в свою учетную запись
Войти
Управление учетной записью
Стили Photoshop: что это такое и как их использовать
Стили Photoshop — это произведения искусства, которые можно применять к тексту, объектам, векторным фигурам, иллюстрациям или фотографиям. В отличие от стилей Microsoft, которые в основном представляют собой просто набор атрибутов (таких как жирный шрифт, курсив, подчеркивание) и второстепенных эффектов (таких как тени, отражения, светящиеся ореолы), Photoshop использует слои для содержания текста и изображений, и эти слои могут быть « украшенный» со стилем.
Стили Photoshop доступны через панель «Стили», которую можно добавить на рабочий стол Photoshop через вкладку «Окно»: выберите Окно > Стили и появится панель. Я объединяю панель «Стили» с панелью «Слои» и всегда оставляю обе открытыми. Обратите внимание, что Photoshop предоставляет 20 «бесплатных» стилей в четырех категориях (базовый, натуральный, мех и ткань), которые помогут вам начать работу.
Я объединяю панель «Стили» с панелью «Слои» и всегда оставляю обе открытыми. Обратите внимание, что Photoshop предоставляет 20 «бесплатных» стилей в четырех категориях (базовый, натуральный, мех и ткань), которые помогут вам начать работу.
Как импортировать/загружать дополнительные стили Photoshop
Если на вашем компьютере установлены более старые версии Photoshop, вы можете импортировать все стили из других коллекций стилей и создать свою библиотеку. Щелкните значок меню (четыре сложенные строки) в правом верхнем углу панели «Стили», затем перейдите к Adobe > Photoshop > Пресеты > Стили папка.
Расширение для стилей: .asl . Вы не можете использовать Ctrl + A, чтобы выбрать их все из списка файлов — вы должны импортировать их по одному. Итак, выбираем первый и нажимаем кнопку Load . Следуйте этой же процедуре, чтобы импортировать любые другие стили, которые вы хотите. Вы можете легко удалить стили и загрузить новые в любое время.
Дж. Д. Сартейн / IDG
Как получить доступ к импорту загрузки стилей Photoshop
Как использовать стили Photoshop
Использовать стили Photoshop очень просто. Как только вы узнаете, как работают эффекты стиля, вы сможете улучшить свой текст и изображения, чтобы они выделялись на странице или экране. Редактировать стили немного сложнее, но все же не слишком сложно.
Для начала убедитесь, что на экране отображаются комбинированные панели «Слои» и «Стили».
1. Откройте файл Photoshop 8×10 x 300 ppi.
2. Используйте инструмент «Текст» и введите Стили Photoshop 9.0491 сверху. Используйте толстый шрифт, такой как Impact, Gil Sans Ultra Bold, Broadway, Franklin Gothic Heavy или Rockwell Extra Bold, и размер его до 60 пунктов. Эти шрифты поставляются вместе с Adobe, поэтому они должны быть в вашей системе.
3. Продублируйте три раза и сделайте два из них заглавными.
4. Поместите курсор на первую фразу «Стили Photoshop» на панели «Слои», затем щелкните вкладку Стили .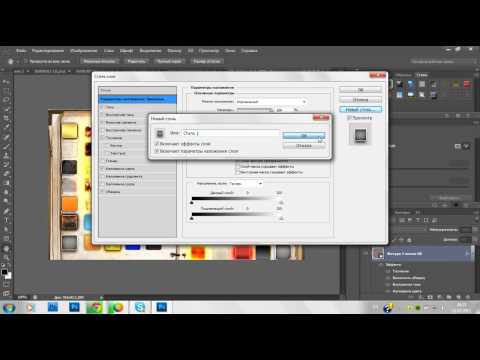
5. Просмотрите различные значки стилей и выберите один из них, чтобы попробовать, или используйте наши примеры ниже.
JD Сартейн / IDG
Как использовать стили Photoshop
Как редактировать стили Photoshop
Для первого выберите стиль под названием «Плитка». Обратите внимание, что текст имеет скульптурный трехмерный вид, но цвет белый, как и фон.
1. Изменим Цвет:
a. Перейдите на вкладку Слои . Щелкните правой кнопкой мыши слой с именем Стили Photoshop (в нижнем регистре) и выберите Параметры наложения из выпадающего списка.
б. На левой панели щелкните слово Color . В диалоговом окне Color Picker выберите приятный темно-синий цвет, затем нажмите OK .
в. Затем сдвиньте полосу Opacity с 31% до 100% и нажмите OK .
2. Теперь давайте изменим тень:
a. Щелкните вкладку Layers еще раз. Щелкните правой кнопкой мыши слой с именем Photoshop Styles2 (в нижнем регистре) и выберите Параметры наложения из выпадающего списка.
б. На левой панели щелкните слова Drop Shadow . В центре панели переместите ползунок Distance с 7 на 20 пикселей. Затем переместите Spread с 13 до 23 процентов. И, наконец, переместите размер с 16 на 10.
c. Снимите флажок Use Global Light и измените Angle на 120 градусов, затем нажмите OK .
3. Теперь давайте изменим Bevel & Emboss:
a. Щелкните вкладку «Слои» еще раз. Щелкните правой кнопкой мыши слой с именем 9.0472 PHOTOSHOP STYLES (заглавными буквами) и выберите Параметры наложения из выпадающего списка.
б. На левой панели щелкните слова Bevel & Emboss . На центральной панели в разделе Структура > Стиль выберите Тиснение из раскрывающегося списка и нажмите OK .
4. И последнее, давайте изменим Stroke (или Outline):
a. Щелкните вкладку Layers еще раз. Щелкните правой кнопкой мыши слой с именем 9. 0472 PHOTOSHOP STYLES2 (заглавными буквами) и выберите Параметры наложения из выпадающего списка.
0472 PHOTOSHOP STYLES2 (заглавными буквами) и выберите Параметры наложения из выпадающего списка.
б. На левой панели щелкните слово Stroke . На центральной панели под Обводка > Структура, измените Размер с 8 до 6 пунктов и измените Положение с Снаружи на Внутри .
в. В разделе Обводка > Тип заливки измените Тип заливки на Цвет и измените цвет на черный и нажмите ОК .
Дж. Д. Сартейн / IDG
Как редактировать стили Photoshop
Как сохранить отредактированные стили Photoshop
Отредактируйте существующий стиль (как мы сделали выше), затем сохраните стиль под другим именем. Например:
1. Щелкните правой кнопкой мыши первый слой с названием Photoshop Styles (нижний регистр) и выберите Параметры наложения .
2. Нажмите кнопку Новый стиль в диалоговом окне Стиль слоя и дайте новому стилю имя, например «Синяя плитка».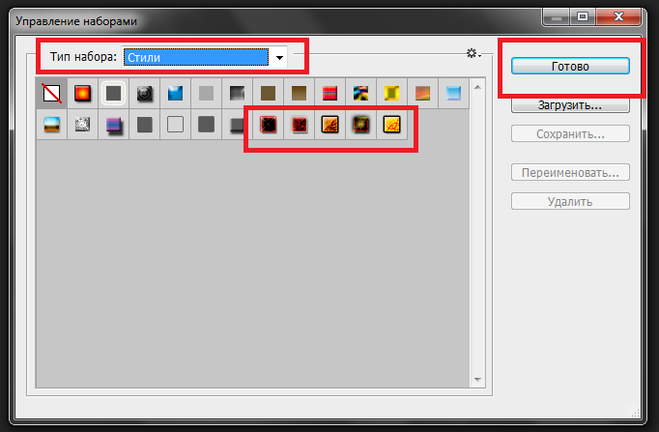 Нажмите ОК , ОК (дважды).
Нажмите ОК , ОК (дважды).
3. Повторите этот процесс для остальных трех текстовых слоев. Для Photoshop Styles2 (нижний регистр) назовите стиль: Cheetah3. Для СТИЛЕЙ PHOTOSHOP (все прописные) назовите стиль: Brushstrokes2. А для слоя PHOTOSHOP STYLES2 (все заглавные буквы) назовите его Bright Red Bevel2.
Как создавать собственные стили Photoshop
Существует четыре способа создания нового стиля, но только один из них позволяет сделать это с нуля. Другие три метода требуют, чтобы вы выбрали существующий пустой стиль, который не имеет функций или эффектов, и отредактировали его (как показано выше).
1. Откройте новый файл 8×10 x 300 ppi и введите Create Custom Style 1 , затем продублируйте слой и назовите его «Create Custom Style 2». Убедитесь, что выбран слой Create Custom Style 1 , затем переключитесь на вкладку Styles .
2. В нижней части щелкните крошечный значок папки и в диалоговом окне Имя группы введите имя папки, в которой вы хотите сохранить пользовательские стили, например «Custom1».
3. Для начала переместите (перетащите) четыре новых стиля, которые вы только что отредактировали и сохранили, в свою папку.
4. Затем выберите Слои > Параметры наложения > Новый стиль и введите имя, например Базовый (для вашего базового пустого стиля). Обратите внимание, что все эффекты на панели «Стили» слева пусты и не отмечены флажками. Нажмите OK , и теперь у вас есть база/фундамент, на котором можно строить новые стили.
5. Выберите базовый стиль на панели «Стили», после чего будет работать любой из следующих трех вариантов.
а. Выберите Новый стиль в меню панели «Стили».
б. Нажмите кнопку Создать новый стиль в нижней правой части панели «Стили».
в. Щелкните в любом месте пустой области на панели «Стили».
6. Перейдите на вкладку Layers , щелкните правой кнопкой мыши один из слоев и, когда появится диалоговое окно Layer Style, начните добавлять эффекты к новому стилю. Если вы добавляете что-то, что вам не нравится, просто удалите это, сняв флажок для этого эффекта.
Если вы добавляете что-то, что вам не нравится, просто удалите это, сняв флажок для этого эффекта.
7. Например, мой новый стиль имеет следующее:
а. Скос и тиснение: стиль = гладкий; Техника = Гладкая; Глубина = 125%; Режим выделения = растворение; Непрозрачность = 75%; Режим тени = Растворение; Непрозрачность = 75%.
б. Наложение цвета: Pantone 287c
c. Тень: Режим наложения = Умножение; Непрозрачность = 100%; Угол = 140 градусов; Расстояние = 30 пикселей; Спред = 30%; Размер = 15 пикселей.
д. Нажмите кнопку New Style еще раз, назовите ее Frosty и нажмите OK , OK (дважды). Нажмите Стили и обратите внимание на новый стиль в папке Custom1.
эл. Следуйте приведенным выше инструкциям, чтобы создать свой собственный новый стиль.
Дж. Д. Сартейн / IDG
Как создавать пользовательские стили Photoshop
Как добавлять узоры в стили Photoshop
Добавлять узоры в стили очень просто.![]()

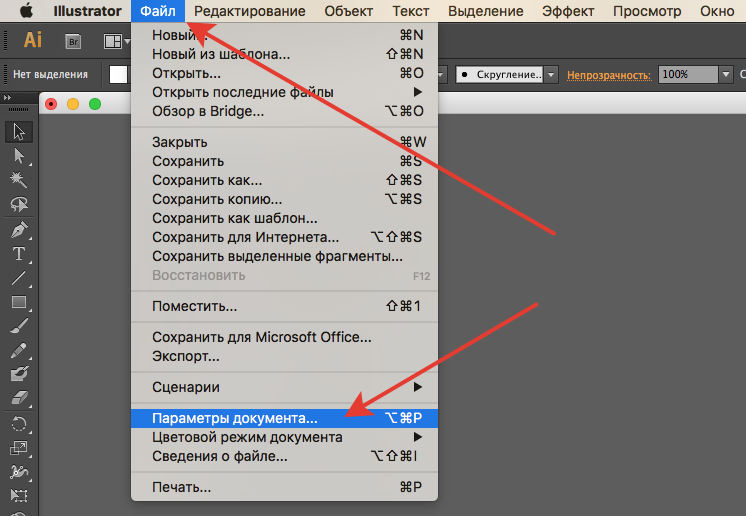 Для переноса после первого запуска выберите «Редактирование» > «Стили» > «Перенести стили».
Для переноса после первого запуска выберите «Редактирование» > «Стили» > «Перенести стили».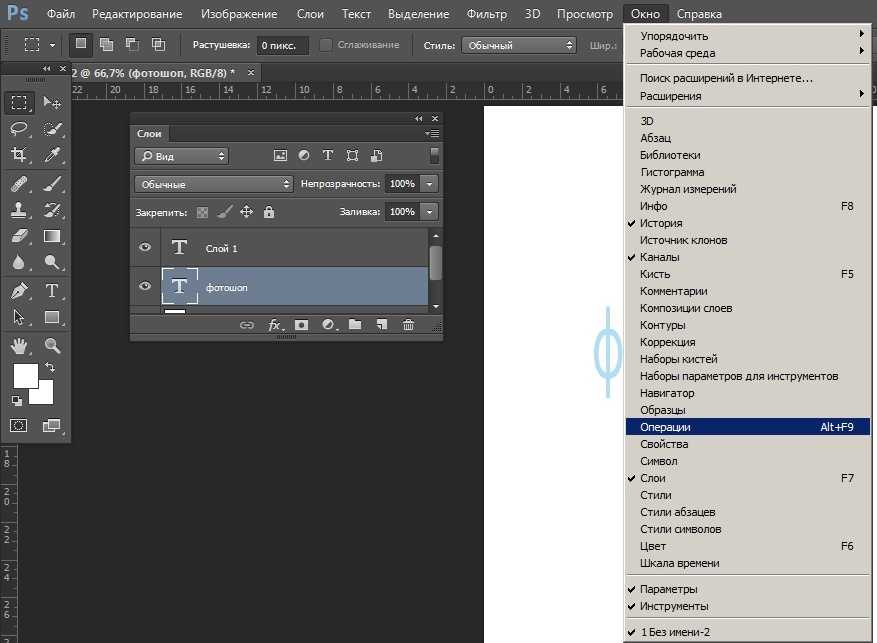 psp
psp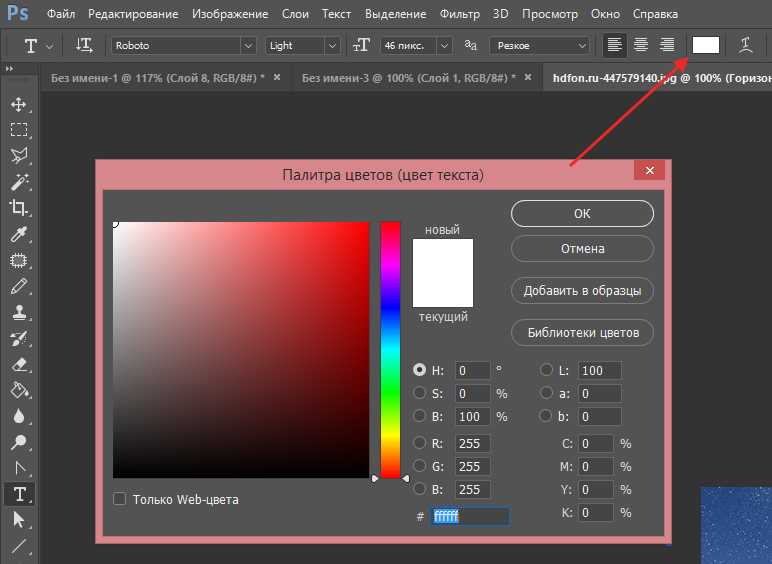
 Здесь находится список всех стилей для слоя, а так же настройки наложения слоя и окно стилей.
Здесь находится список всех стилей для слоя, а так же настройки наложения слоя и окно стилей.