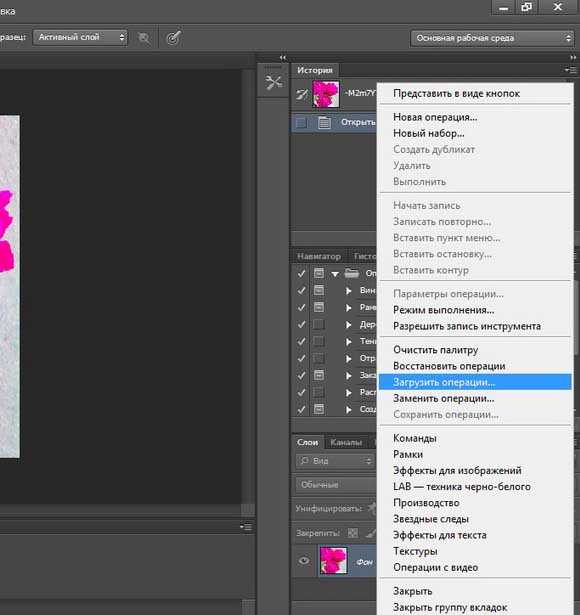Содержание
Как установить экшен в Фотошоп • ARTshelter
Янв 2019
03
Что такое экшен в Фотошоп? Это инструмент, включающий в себя набор заранее записанных действий, который можно применить к изображению и за несколько секунд получить тот или иной эффект. В этом уроке вы узнаете, как установить экшен в Фотошоп.
Весь процесс я покажу на примере экшена с ретро-эффектами, который вы можете скачать по ссылке.
Ниже кратко описан порядок установки экшена.
- Скачиваем его и извлекаем из архива.
- Открываем Adobe Photoshop и переходим Window – Actions (Окно – Операции), чтобы открыть панель операций.
- В верхнем правом углу панели нажимаем на кнопку меню и выбираем Load Actions (Загрузить операции).
- Находим скачанный экшен с расширением .ATN.
- Повторяем процесс, если необходимо установить больше экшенов.

Шаг 1
Теперь подробнее о том, как скачать, распаковать и установить экшен.
В этом уроке мы воспользуемся экшеном с ретро-эффектами с сайта Spoon Graphics.
А сам эффект будем применять к фото с котиком.
Вот так выглядит результат до.
Переходим по ссылке, опускаемся в самый низ страницы и нажимаем на кнопку Download the retrofilters photo effect pack.
Шаг 2
Скачанный файл запакован в ZIP-архив, внутри которого находится экшен.
Кликаем по нему правой кнопкой мышки и выбираем Извлечь все. Также для извлечения можно использовать архиватор WinRar (пример показан на скриншоте).
В результате мы получаем папку, внутри которой находится всего лишь один файл .ATN. Это и есть экшен.
Также в архиве может быть файл справки, в котором автор дает какие-либо инструкции, например, советы по выбору фото, которое подойдет для экшена. В моем случае внутри архива был только файл ATN. Но на скриншоте ниже вы можете увидеть пример такого файла.
Но на скриншоте ниже вы можете увидеть пример такого файла.
Шаг 3
Теперь переходим к установке.
Открываем Photoshop и с помощью верхнего меню Window – Actions (Окно – Операции) открываем панель Actions (Экшены).
На панели экшенов мы нажимаем на кнопку меню в правом верхнем углу и выбираем команду Load Actions (Загрузить операции).
В открывшемся диалоговом окне находим файл ATN и жмем на кнопку Загрузить.
Шаг 4
Далее мы попробуем применить добавленный экшен.
Как видите, на панели операций появился новый список загруженных экшенов.
Выбираем любой из них, например, Daydream, и в нижней части панели жмем на кнопку в виде треугольника Play (Выполнить активную операцию).
Обратите внимание, что в процессе работы некоторые экшены попросят подтвердить те или иные действия в программе. В этом случае просто нажимайте кнопку Продолжить или ОК.
В этом случае просто нажимайте кнопку Продолжить или ОК.
В результате работы экшена на панели слоев появится набор различных слоев и папок. Если вам не нравится результат, вы можете удалить их клавишей Delete и тогда восстановится исходный результат.
Обычно, работа экшена занимает буквально пару секунд. Но иногда процесс может затянуться, в зависимости от сложности экшена.
Закончив, получаем вот такой результат.
На этом все! Теперь вы знаете, как установить экшен в Фотошоп. Приятного творчества!
Тоже интересно
Наверх
Как установить и пользоваться экшенами в Фотошопе
В Adobe Photoshop существует особая функция — экшен. С её помощью можно значительно сократить время работы над макетом. Если вам, к примеру, надо повторять одни и те же действия, их можно «запомнить» в программе благодаря этой опции. Тогда вам не придётся много раз кликать, выбирая фильтры и эффекты. Достаточно будет нажать одну кнопку. Разберитесь, как установить экшен в Фотошоп, как его включить, как создать самостоятельно и что, вообще, он из себя представляет.
Достаточно будет нажать одну кнопку. Разберитесь, как установить экшен в Фотошоп, как его включить, как создать самостоятельно и что, вообще, он из себя представляет.
Его можно сделать или скачать из сети, а потом добавить в Photoshop. Эта функция пригодится при работе с масштабными проектами. Она также будет полезна, если вам нужно отредактировать большое количество изображений.
Экшены сэкономят вам кучу времени при роботе с Photoshop
Что такое экшен?
Экшен (Action) — это определённый набор действий и команд, который сохранён в файле. Он имеет расширение .ant. Его можно загрузить в Photoshop и использовать при необходимости.
Например, вам надо изменить несколько рисунков или фотографий. Наложить текстуру, сделать тень, добавить градиент, настроить контрастность. Если вручную делать это с каждым изображением, уйдёт много времени. Чтобы не тратить его, надо узнать, как пользоваться экшенами в Фотошопе. Тогда вы примените все параметры мгновенно, просто выбрав нужную функцию.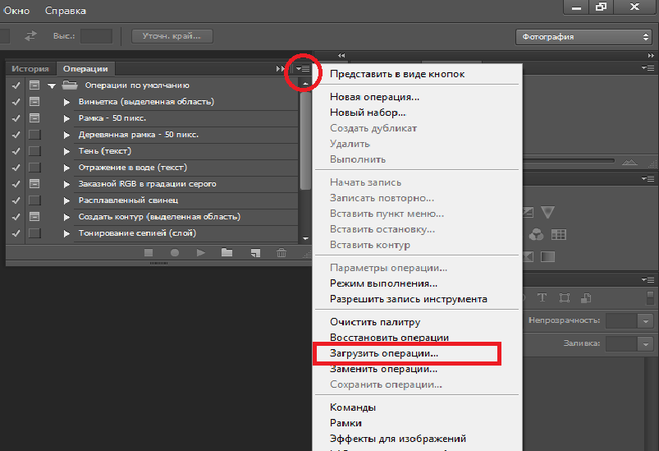
Action можно записать самостоятельно, если знать последовательность команд. Также подобные файлы есть в интернете на специализированных сайтах. Чтобы их найти, введите в любой поисковик запрос «скачать экшены для Photoshop». Посмотрите, есть ли в результатах поиска то, что вам нужно. Или установите сразу коллекцию данных файлов.
Можно взять, например, action, который превращает фото в рисунок. Или делает из обычной надписи мерцающую вывеску. Или создаёт из монохромного листа интересный и необычный фон.
Зачем подбирать, какой диапазон задать свечению, если можно взять опыт дизайнеров и художников? Вы пропустите долгие часы обработки и сразу получите итоговый результат. И для этого не надо учиться пользоваться графическими редакторами.
Как установить экшен?
Вот как загрузить экшены в Фотошоп:
- Откройте меню «Окно» («Window») и кликните на «Операции» («Actions»). Появится одноимённая панель. Также её можно вызвать сочетанием клавиш Alt+F Эти кнопки и включают, и выключают инструмент.

- В нём уже могут быть предустановленные функции. Их список находится в разделе «По умолчанию».
- Нажмите на маленькую пиктограмму, которая похожа на несколько горизонтальных линий с чёрной стрелкой. Она в правом верхнем углу инструмента. Не перепутайте её с иконкой, напоминающей кнопку перемотки в плеере. Они располагаются рядом.
- Выберите пункт «Загрузить» («Load»).
- Укажите папку, в которой находится ant-файл.
- Подтвердите установку.
- Можете просто перетащить Action в окно Photoshop.
Экшен появится в списке. Им сразу можно пользоваться. Если он не отображается, попробуйте перезапустить программу.
Как использовать экшен?
Эти функции активируются в той же панели «Операции», в которой их можно было загрузить.
- Кликните на слой.
- Включите панель «Операции».
- В списке экшенов выберите нужный.

- Нажмите на кнопку «Выполнить активную операцию или команду». Она похожа на значок «Пуск» или «Play» — треугольник, вершиной указывающий вправо.
- Подождите, пока применятся все настройки.
Как сделать свой экшен?
Вот как записать экшен в Фотошопе:
- Откройте панель «Операции».
- Нажмите на кнопку с горизонтальными полосками. Она справа вверху. Появится меню операций.
- Кликните на «Новая операция» («New Action»).
- В поле «Имя» («Name») напишите название будущего экшена.
- В списке «Набор» выберите, в каком каталоге должен находиться action.
- Чтобы создать свой раздел, в меню операций заранее выберите пункт «Новый набор».
- Можете задать клавиатурные сокращения для вызова этой функции.
- Когда всё настроите, нажмите «Записать» («Record»).
- Начните выполнять команды и действия для экшена. Добавьте уровни, маски, корректирующие слои. Сделайте то, что планировали.
- После этого нажмите на кнопку «Остановить» («Stop»).
 Она похожа на квадрат. Находится внизу панели. Аналогичная опция находится в меню операций.
Она похожа на квадрат. Находится внизу панели. Аналогичная опция находится в меню операций. - Сохраните обработанный рисунок. Перейдите в Файл — Сохранить для Web (File — Save for Web).
- Сам экшен будет помещён в основную директорию программы в подкаталог \Presets\Actions.
- Его можно убрать или избавиться от отдельных его частей. Для этого в списке операций выделите нужный action или команду внутри его и кликните на изображение мусорной корзины. Это нельзя сделать во время записи.
Полезно узнать, как добавить экшен в Фотошоп. С ним вы намного быстрее закончите макет или рисунок. Не надо будет тратить время на одни и те же команды. Вы сможете сразу увидеть результат, не подбирая параметров самостоятельно. Зачем заниматься скучной и монотонной работой? Если вы не нашли подходящий экшен, или у вас слишком специфический набор действий, его можно записать как action-файл и полноценно использовать.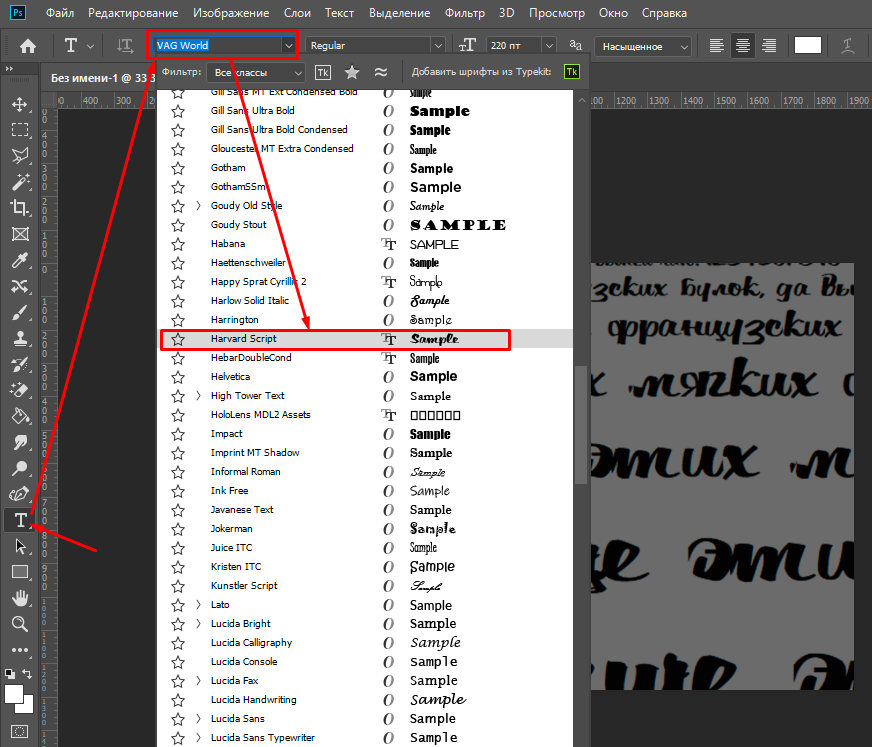
Как создавать экшены Photoshop для обмена или продажи
Экшены Photoshop — это набор предустановленных команд, которые можно добавить к одному или нескольким файлам в Adobe Photoshop. Подобно ярлыку, действие помогает пользователям ускорить процесс редактирования или добавить эффекты простым движением более автоматизированным способом. Экшены Photoshop также устраняют необходимость повторного редактирования большого количества фотографий.
В этом примере мы добавим легкости и воздушности этой фотографии ребенка и создадим для нее действие. По сути, мы создадим фильтр, который мы сможем сохранить как предустановку и применить его к другим фотографиям.
Шаг 1: Перейдите на панель «Действия», нажмите «Создать новую операцию».
Если панель «Действия» не отображается в правой части окна Photoshop, перейдите в меню и выберите «Окно» . В раскрывающемся меню выберите Действия ; это заставит панель действий появиться справа.
В раскрывающемся меню выберите Действия ; это заставит панель действий появиться справа.
Изображение: Maria Diaz / ZDNet
Затем нажмите кнопку Create New Action в нижней части панели Actions.
Кнопка «Создать новое действие» имеет значок «плюс» и расположена в нижней части панели «Действия»
Изображение: Мария Диаз / ZDNet
Шаг 2: Назовите свое действие и назначьте горячую клавишу
Изображение: Мария Диаз / ZDNet
Попробуйте придумать наиболее эффективный и прямой способ добиться того, чего вы хотите от своего действия. Я добавлю к этой фотографии кривые, яркость и контрастность, цветовой баланс и выборочные цветовые слои. Вы можете переименовать свое действие во что-то легко запоминающееся.
На этом этапе вы также можете назначить горячую клавишу для своего действия, но я оставлю свою без нее.
Шаг 3: Нажмите Запись
Когда во всплывающем окне появится вся необходимая информация, нажмите Запись .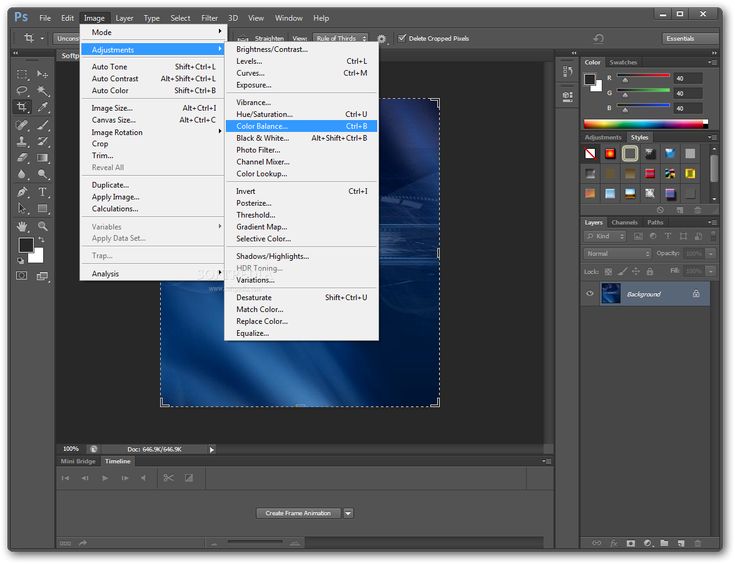 Когда вы начнете запись, кнопка записи станет красной.
Когда вы начнете запись, кнопка записи станет красной.
Изображение: Мария Диаз / ZDNet
Шаг 4: Выполните действие
Действие! Выполните действие, чтобы оно было записано. Это означает, что вы добавите корректирующие слои, фильтры и любые другие изменения, необходимые для вашей фотографии, а Photoshop запишет их как пресет.
Красная точка в нижней части панели «Действия» указывает на то, что идет запись.
Изображение: Мария Диаз / ZDNet
Шаг 5: Остановить запись
Вырезать! Нажмите клавишу Esc или кнопку «Стоп» после того, как вы выполнили команды для своего действия, и фотография выглядит так, как вы хотите.
Шаг 6: Проверьте свое действие
Чтобы проверить свое действие, вы можете открыть другую фотографию и использовать выбранную горячую клавишу, чтобы повторить предустановку, или просто нажмите «Воспроизвести», выбрав действие, чтобы добавить изменения к изображению.
Большая привлекательность экшенов Photoshop заключается в возможности делиться ими с другими бесплатно или за плату.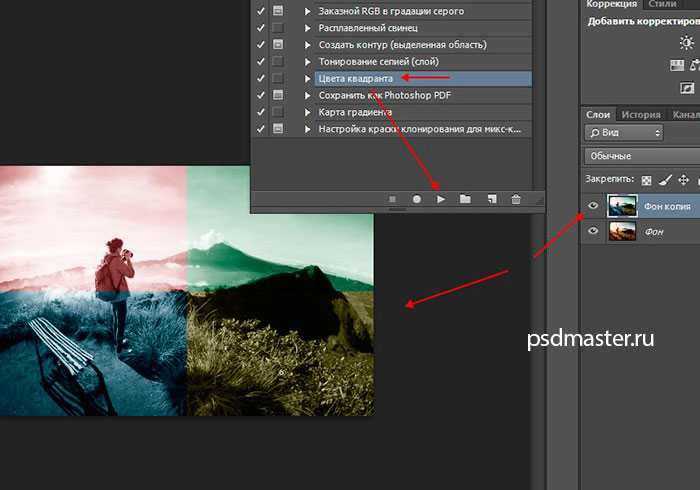 Действия можно импортировать в Photoshop и экспортировать из них, поэтому, если у вас есть представление о том, что вы хотите сделать со своей фотографией, но не знаете, как этого добиться, вы, вероятно, найдете действие для этого в Интернете. Это означает, что вы также можете продавать их таким же образом.
Действия можно импортировать в Photoshop и экспортировать из них, поэтому, если у вас есть представление о том, что вы хотите сделать со своей фотографией, но не знаете, как этого добиться, вы, вероятно, найдете действие для этого в Интернете. Это означает, что вы также можете продавать их таким же образом.
Шаг 7: Поместите свое действие в набор
Создайте новый набор или папку для размещения вашего действия. Щелкните папку в нижней части панели действий или выберите Новый набор в меню действий.
Изображение: Мария Диас / ZDNet
Переименуйте новый набор. Это может быть описательное имя того, что делает действие, или общее имя. Это создаст файл, чтобы его можно было переименовать позже.
Я назвал этот набор «Мои действия»
Изображение: Мария Диас / ZDNet
Шаг 8: Сохраните действие
Изображение: Мария Диас / ZDNet
Поместите действия, которые вы хотите экспортировать, в новый набор, который вы только что создали, и убедитесь, что набор выбран.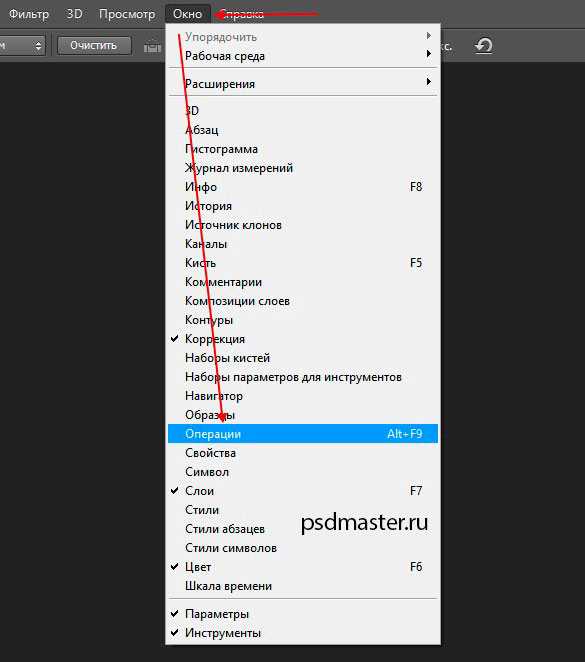 Перейдите в меню Действия, выберите Сохранить действия , чтобы экспортировать их.
Перейдите в меню Действия, выберите Сохранить действия , чтобы экспортировать их.
Шаг 9: Выберите место для сохранения действий
Просмотрите свой компьютер, чтобы выбрать место для сохранения действий
Изображение: Maria Diaz / ZDNet
Действия в наборе будут сохранены на вашем компьютере в виде файлов .atn. Ими можно поделиться с другими, которые могут загрузить их в Photoshop.
Экшены сохраняются как файлы .atn и могут быть импортированы в Photoshop другими пользователями. , например Etsy, Envato, The Luxe Lens или Creative Market.
Дополнительные инструкции
Как установить экшены Photoshop и добавить экшены в Photoshop
Как установить экшены Photoshop в Photoshop
Установить экшены Photoshop в Photoshop очень просто, и это займет всего около минуты.
- Сохраняйте свои действия в легкодоступном месте на вашем компьютере.
- Откройте Photoshop и перейдите на панель «Действия».
 Примечание. Если панель действий не отображается, перейдите в «Окно», затем нажмите «Действия» в раскрывающемся списке.
Примечание. Если панель действий не отображается, перейдите в «Окно», затем нажмите «Действия» в раскрывающемся списке. - В правом верхнем углу панели «Действия» нажмите на маленькую иконку, содержащую 4 горизонтальные линии.
- В раскрывающемся меню выберите «Загрузить действия».
- Вернитесь туда, где вы сохранили действия, и выберите файл, оканчивающийся на «.atn».
- Нажмите «Открыть», и ваши действия будут загружены на панель действий. Примечание. Когда действия загружены на панель действий, они останутся, если вы не удалите исходную папку, в которой вы сохранили действия.
Видео: Как установить экшены в Photoshop CS2 – CS6
Как использовать экшены Photoshop в Photoshop
Чтобы правильно запускать и использовать экшены Photoshop, сначала убедитесь, что палитра «Действия» открыта и видна.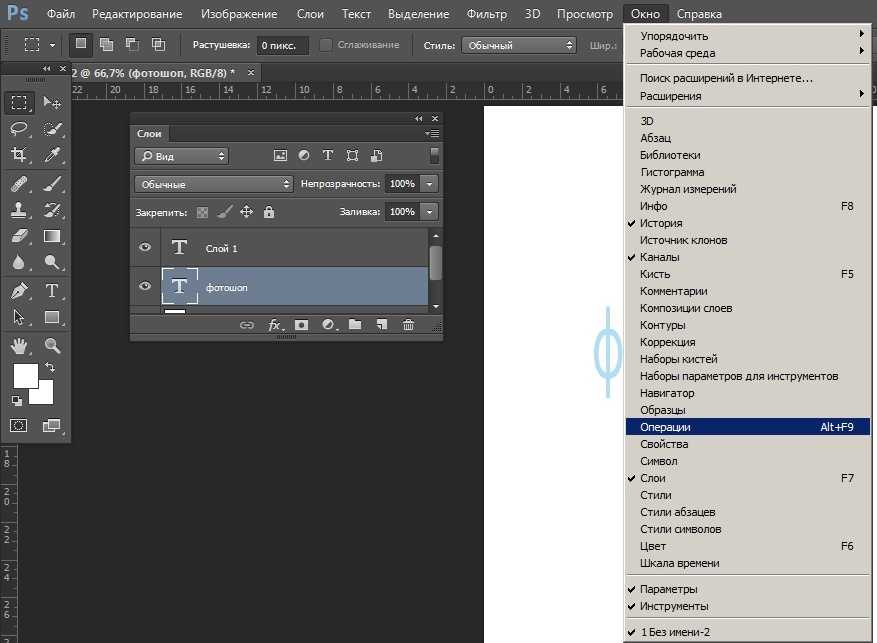 Если он не виден, перейдите в «Окно» и нажмите «Действия» в раскрывающемся меню. Открыв палитру «Действия» и уже загрузив действия «Больше, чем Гэтсби», выполните следующие простые шаги.
Если он не виден, перейдите в «Окно» и нажмите «Действия» в раскрывающемся меню. Открыв палитру «Действия» и уже загрузив действия «Больше, чем Гэтсби», выполните следующие простые шаги.
- Нажмите на действие, которое хотите запустить.
- Перейдите к Нижнему палитре Действия.
- Найдите кнопку в форме треугольника, лежащую на боку.
- Нажмите кнопку «Играть» и дождитесь завершения действия.
После завершения действия вы можете щелкнуть «глазное яблоко» рядом с только что созданным слоем и увидеть эффект с применением действия и без него.
В качестве дополнительного бонуса действия Greater Than Gatsby включают в себя простые в использовании объяснения и руководства, встроенные в каждое действие, которые становятся видимыми в виде всплывающего окна сообщения при запуске действия.
Как изменить эффект экшена Photoshop в Photoshop
Все изображения разные, и в большинстве случаев настройки по умолчанию для экшена необходимо изменить, чтобы добиться идеального вида вашей фотографии. Существует два основных способа изменить или настроить экшен Photoshop после его применения.
Существует два основных способа изменить или настроить экшен Photoshop после его применения.
Наиболее распространенный метод настройки эффекта действия Photoshop — настройка непрозрачности всей группы слоев. Вы можете выбрать группу слоев, щелкнув значок «папка» рядом с уже запущенным действием в палитре слоев. После того, как группа слоев выбрана, вы можете настроить непрозрачность, увеличив или уменьшив интенсивность эффекта.
Более подробный метод настройки эффекта действия заключается в настройке отдельных слоев в группе слоев. Это требует более глубокого понимания различных компонентов в группе слоев, но метод настройки непрозрачности остается прежним. Просто выберите отдельный слой из группы и отрегулируйте непрозрачность по мере необходимости.
Примечание: Действия всегда будут лучше работать с изображениями RAW просто потому, что имеется больше информации и данных для обработки. Когда действия применяются к изображению в формате JPEG, эффект иногда может быть подавляющим. Когда это происходит, вы можете просто уменьшить непрозрачность слоя действия, чтобы успокоить эффект.
Когда это происходит, вы можете просто уменьшить непрозрачность слоя действия, чтобы успокоить эффект.
Как установить действия Photoshop в Photoshop Elements
Существует несколько способов установки действий Photoshop в Photoshop Elements.
Самый простой способ:
- Просто дважды щелкните файл .atn.
- Примечание. При перезагрузке компьютера действия, установленные таким образом, имеют тенденцию исчезать.
Лучший способ (чтобы ваши действия закрепились):
- Сохраните свои действия в легкодоступном месте на вашем компьютере.
- Откройте Photoshop Elements и убедитесь, что вы находитесь в режиме Expert .
- Перейти к палитре действий.
- Если палитра действий не отображается, перейдите в «Окно», затем нажмите «Действия» в раскрывающемся списке.
- В правом верхнем углу палитры действий щелкните маленькое поле, содержащее перевернутый треугольник и 4 горизонтальные линии.





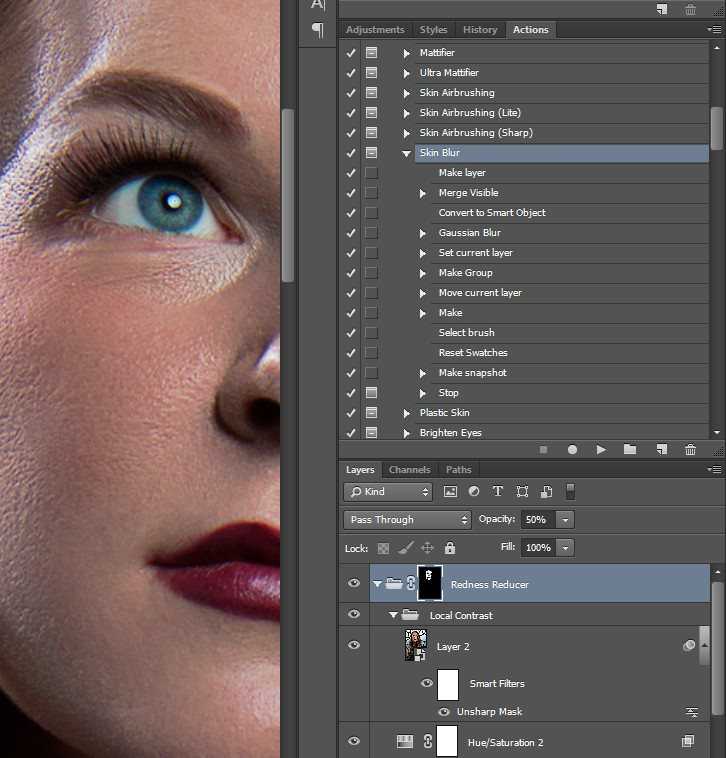 Она похожа на квадрат. Находится внизу панели. Аналогичная опция находится в меню операций.
Она похожа на квадрат. Находится внизу панели. Аналогичная опция находится в меню операций.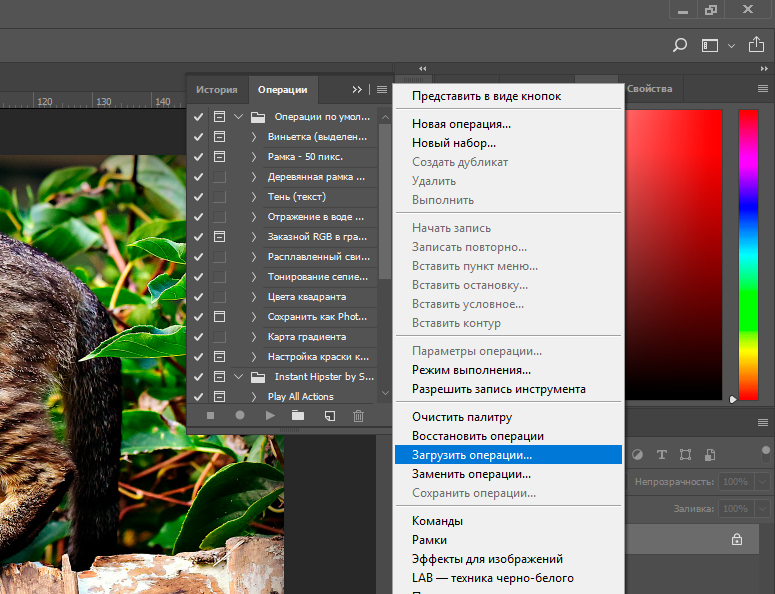 Примечание. Если панель действий не отображается, перейдите в «Окно», затем нажмите «Действия» в раскрывающемся списке.
Примечание. Если панель действий не отображается, перейдите в «Окно», затем нажмите «Действия» в раскрывающемся списке.