Содержание
Фоторедактор онлайн бесплатно — редактор фото с возможностью изменить размер, сделать надпись и оформить красивый фотоэффект на русском языке
Возможности фоторедактора Prostudio
Если вам нужно выполнить качественную обработку фото онлайн без особых усилий и затрат времени, значит вы попали на нужную страницу. Опробуйте уникальные и необыкновенные фотоэффекты Prostudio, разработанные нашей командой специально для вас. Безграничный спектр возможностей нашего редактора фотографий принесет немного волшебства и хорошего настроения в ваши фото.
В нашем фоторедакторе вы легко сможете убрать все недочеты и усовершенствовать качество вашей фотографии, поскольку именно у нас есть все необходимые фильтры для редактирования фото, с которыми вы можете ознакомиться ниже.
Фотоэффекты
С помощью инструмента «фотоэффекты» вы сможете произвести коррекцию яркости и контраста изображения, более того отредактировать его цветовой фон, температуру, тени и насыщенность. Хотелось бы отметить, что данная опция очень проста в использовании, другими словами, вам не придется тратить свое время и силы на то, чтобы изучить тонкости данного фильтра понять как он работает. Более того, это далеко не все возможности данного инструмента.
Более того, это далеко не все возможности данного инструмента.
Чтобы узнать больше, вам следует лишь загрузить любое желаемое фото и воспользоваться этой опцией. Поверьте всего-лишь пара манипуляций и ваше фото значительно преобразится.
Поворот, изменение размера и обрезка
Одними из самых популярных эффектов на сегодняшний день, являются такие возможности, как изменение размера, обрезка и поворот изображения. Именно по этой причине мы разработали очень простые и опции для осуществления данных задач. Используя инструмент «Обрезка», вы сможете обрезать изображение, от вас потребуется только задать желаемый размер. А «Поворот» дает возможность вращать фото в любую сторону.
Изменение размера даст вам возможность редактировать ширину или высоту изображения. Любая из этих работ выполняется очень быстро и без каких-либо значительных усилий.
Рисование, добавление текста, фигур или стикеров
В нашем онлайн-фоторедакторе у вас появится уникальная возможность создавать интересные и жизнерадостные картинки, с помощью добавления веселых стикеров.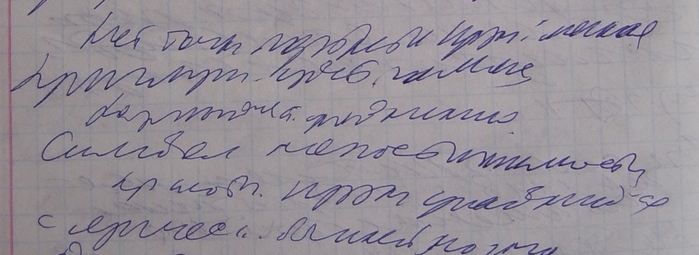 Также вы сможете делать свою фотографию особенной или даже персонализированной, используя функцию написания текста или наложение фигур. Однако, для самых изобретательных, мы включили возможность рисования на фото.
Также вы сможете делать свою фотографию особенной или даже персонализированной, используя функцию написания текста или наложение фигур. Однако, для самых изобретательных, мы включили возможность рисования на фото.
То есть вы сможете обрамлять свои изображения красивыми и уникальными стикерами, фигурами или авторским текстом и не стоит забывать о возможности создания собственных рисунков.
Рамки, добавление фона и скругление
Следует отметить, что многие недооценивают важность и существенность обрамления картинки в рамку или соответсвующий фон, а также прочий функционал дающий возможность значительно улучшить изображение, однако это является серьезной ошибкой. Так как с помощью опции «Рамки» вы сможете превратить свою фотографию в нечто сакральное и ценное обрамив картину в выбранную вами оправу.
Также для более пущего эффекта вы можете отредактировать фон или воспользоваться скруглением изображения. В результате вы получите потрясающий фотопродукт или изображение.
Мы кратко описали перечень возможностей нашего редактора, однако на деле он может намного больше, чем описано в тексте для того, чтобы весь его спектр, стоит лишь выбрать любое фото и приступить к его усовершенствованию.
Инструкция по работе с редактором фото
Обрезать фото онлайн
Чтобы обрезать фото, вам следует:
- Загрузить изображение, которое считаете нужным;
- В панели инструментов выбрать команду «Обрезка» и кликнуть на нее;
- Задать желаемый диапазон изображения;
- Кликнуть на команду «Применить».
Вот такой простой алгоритм по работе с редактором фотографий онлайн. Теперь давайте рассмотрим, как работать с текстом на фото онлайн.
Надпись на фото онлайн
Чтобы сделать надпись на фото онлайн, вам необходимо:
- В панели инструментов выбрать команду «Текст» и кликнуть на нее.
- Выбрать желаемую область, где вы хотите написать текст.

- Затем нажать на иконку «Добавить текст».
- Создать текст, то есть добавить надпись на фото.
- Кликнуть на команду «Применить».
Более того, вы можете обрамить ваш текст красивым шрифтом и желаемым цветом.
Как подписать свое фото красиво
Чтобы написать текст на фото онлайн красивым шрифтом, вам нужно:
- В панели инструментов выбрать команду «Текст» и кликнуть на нее.
- Затем нажать на иконку «Добавить текст».
- Выбрать желаемую область, где вы хотите написать текст.
- Выбрать стиль шрифта и его цвет в настройках, расположенных над изображением.
- Написать текст.
- Кликнуть на команду «Применить».
Фоторедактор рамки
Для того, чтобы сделать рамку для фото в нашем редакторе изображений онлайн, вам следует:
- В панели инструментов выбрать команду «Рамки» и кликнуть на нее.

- Настроить ширину и цвет рамки в панели инструментов.
- Кликнуть на команду «Применить».
- В панели инструментов выбрать команду «Рамки» и кликнуть на нее.
Обрезать фото по кругу онлайн
Чтобы обрезать фото по кругу, вам нужно:
- В панели инструментов выбрать команду «Скругление» и кликнуть на нее.
- Задать желаемый радиус скругления.
- Кликнуть на команду «Применить».
Что такое фоторедактор онлайн
Давайте кратко рассмотрим что именно из себя представляет данный сервис и зачем он нужен. Существует множество инструментов для редакции фото, однако каждый из них по своему уникален и отмечает определенным требованиям и запросам.
Фоторедактор онлайн с эффектами — это специализированная программа, которая позволяет производить различные манипуляции с изображением, например:
- обрезать фото онлайн;
- вставлять текст на фото и писать любую надпись;
- обрамлять фото в рамку;
- редактировать фон;
- рисовать на фото, а также вставлять различные фигуры.

Как правило, вышеуказанные опции являются базовыми для простого онлайн-редактора изображений, однако на деле, далеко не в каждом сервисе они присутствуют. Если вам интересно какие эффекты включает в себя наш онлайн-фоторедактор и какие у него существенные преимущества, вы можете ознакомиться с данными сведениями в разделе «Возможности».
Наш бесплатный графический онлайн-фоторедактор изображений на русском языке очень прост в использовании, однако если вы ни разу не делали редактирование фото, данная инструкция сможет вам помочь в получении базовых навыков, таких как: сделать красивую надпись на фото или создать любой текст на изображении в принципе.
Часто задаваемые вопросы и подсказки
Почему у вас самый лучший фоторедактор?
Давайте разберем какие фотоэффекты онлайн вы можете использовать в нашем фоторедакторе изображений и какие преимущества выделяют редактор фотографий Prostudio из серой массы.
Если вы перешли к нам по запросу «лучшие фоторедакторы», то вы не прогадали, поскольку пользоваться нашим онлайн-фоторедактором на русском языке с множеством эффектов, можно абсолютно бесплатно.
Программа нашего фоторедактора позволит вам:
- оформить фото в красивый фотоэффект бесплатно;
- изменить размер фото через онлайн-редактор размера изображения;
- надпись на фото онлайн бесплатно;
- вставить своё фото в картинку онлайн бесплатно;
- обрезать изображение классическим методом;
- обрезать фото по кругу онлайн;
- изменить фон фотографии через редактор фона на фото онлайн;
- обрамить картинку через фоторедактор рамки;
- склеить несколько фотографий или вставить одну картинку в в другую через онлайн-редактор;
- вставить смайлики, фигуры и надписи под фото или в нем.
Помимо этого, онлайн-редактор размера изображения позволит увеличивать или уменьшать ширину и высоту картинки, которую вы редактируете. Также хочется уделить отдельное внимание редактору текста на фото — мы добавили в сервис как можно больше стилей текста и опцию, дающую возможность самостоятельно настраивать его цвет. Поэтому вы сможете не просто создать фото с надписью онлайн, но и подписать фотку красиво.
 Разумеется, вы можете сделать надпись на фото на английском.
Разумеется, вы можете сделать надпись на фото на английском.По большому счету наш фоторедактор самый простой из всех, однако, как вы могли заметить, прост он далеко не из-за отсутствия каких-либо опций, поскольку мы озадачились его максимальным наполнением. Его простота заключается в том, что мы продумали механизм взаимодействия посетителя с каждым инструментом таким образом, чтобы у пользователя не возникло вопросов.
Оставляет ли ваш онлайн-редактор фото водяной знак?
На многих фоторедакторах вы можете обработать фото онлайн бесплатно с эффектами, например, обрезать изображение, добавить иконку или наложить текст на фото онлайн, однако после редактирования, на картинку накладывается водяной знак сервиса, через который вы совершали данные работы, в результате, система обязует вас зарегистрироваться или купить подписку.
Так вот следует отметить, что у нас нет никакого водяного знака, вы можете пользоваться нашим фоторедактором без регистрации и абсолютно бесплатно.

Требуется ли мне скачивать фоторедактор для работы с ним?
Если вы хотите вставить фото через наш фоторедактор онлайн бесплатно с дальнейшими эффектами, вам не потребуется скачивать данную программу — вы просто загружаете изображение и можете приступать к работе в фоторедакторе без регистрации.
Должен ли я платить за использование программы редактора фотографий?
Наш фоторедактор является абсолютно бесплатным, то есть вы можете добавлять текст на фото онлайн и производить все прочие манипуляции на нашем редакторе фото совершенно бесплатно.
Фоторедактор онлайн. Обрезать фото. Рамки, эффекты и фильтры
- Обрезка
- Поворот
- Экспозиция
- Цвета
- Резкость
- Стикеры
- Текст
- Эффекты
- Рамки
- Textures
Выровнять
0
+
−
С сохр. пропорций
пропорций
Ширина:
Высота:
Размер
Обводка
off
Фон
off
Тень
off
Тень
Прозрачность
0%
+
−
Сдвиг по оси Х
0
+
−
Сдвиг по оси Y
0
+
−
Размытие
0
+
−
Цвет
Прозрачность
Яркость
0
+
−
Контраст
0
+
−
Коррекция светов
0
+
−
Коррекция теней
0
+
−
Насыщенность
0
+
−
Тон
0
+
−
Температура
0
+
−
Red
0
+
−
Green
0
+
−
Blue
0
+
−
Режим рисования
Настройка резкости
0
+
−
Режим рисования
Размер
100%
+
−
Прозрачность
0%
+
−
Обратный эффект
Ластик
Кисть
Размер кисти
15
+
−
Bokeh
Bokeh 1
- Settings
- Positioning
Blend mode
Screen
Toning
Прозрачность
50%
+
−
Насыщенность
100%
+
−
Режим рисования
Scale
100%
+
−
Bokeh 2
Bokeh 3
Bokeh 4
Bokeh 5
Bokeh 6
Bokeh 7
Bokeh 8
Bokeh 9
Bokeh 10
Bokeh 11
Bokeh 12
Light Trails
Light Trails 1
Light Trails 2
Light Trails 3
Light Trails 4
Light Trails 5
Light Trails 6
Light Trails 7
Light Trails 8
Light Trails 9
Light Trails 10
Light Trails 11
Сменить фото
Сохранить и поделиться
Изменить
Средний размер, хорошее качество
1260х560 px, JPG 80%, (512 Кb)
Формат и качество
Высокое (80%)
Размер
Средний
x
(512Kb)
- Скачать
- Получить ссылку
- Dropbox
- Google +
- VK
с компьютераЗагрузка: 0%
из FacebookЗагрузка. ..
..
или выберите одно из этих изображений:
Картинки-примеры
×
Выберите фотографию из ваших альбомов
Выберите альбом
Выберите фото
Назад к альбомам
Как оцифровать почерк | Сделайте это с помощью Adobe Creative Cloud
Иногда проще спроектировать, нарисовать или написать что-то на бумаге. Если у вас нет под рукой сканера, вот простой способ научиться редактировать рукописный текст и переносить нарисованные от руки элементы в Photoshop.
Есть много причин, по которым дизайнер может захотеть добавить рукописный текст в Photoshop. Может быть, вы что-то нарисовали на бумаге, и вам это так понравилось, что вы не захотели перерисовывать это в цифровом виде. Возможно, у вас нет iPad или планшета для рисования, и вы используете бумагу для каллиграфии в дизайне (как я делал много лет). Может быть, вы хотите превратить старый клочок бумаги в татуировку. Независимо от причины, очень легко перенести изображение рукописного текста в Adobe Photoshop и превратить его в редактируемый элемент дизайна!
Может быть, вы хотите превратить старый клочок бумаги в татуировку. Независимо от причины, очень легко перенести изображение рукописного текста в Adobe Photoshop и превратить его в редактируемый элемент дизайна!
Как оцифровать почерк
- Напишите слово, сделайте снимок и откройте его в Photoshop.
Для этого урока я нарисовал число 50. Я использовал обычный черный маркер на листе бумаги. Вы можете использовать любой инструмент для рисования: краску, ручку, мелок, маркер и т. д. Лучше всего использовать обычную белую бумагу, но подойдет и любой другой. Затем сделайте простую фотографию на телефон и откройте ее в Photoshop. - Используйте панель уровней, чтобы придать контрастность, достойную сканирования.
Первый шаг: давайте сделаем это изображение таким, как будто мы его отсканировали. Нажмите command + L (ctrl + L на ПК) или перейдите в Image > Adjustments > Levels. Вы должны увидеть график света на изображении. «Холм» слева показывает, сколько черного в изображении, а холм справа показывает, сколько белого в изображении. (Изображения рукописного текста обычно более белые.)
(Изображения рукописного текста обычно более белые.)Ваша цель — переместить крайний правый ползунок в начало «холма» в правой части графика. Это сгладит весь белый цвет на изображении, чтобы он стал чисто белым, вместо того, чтобы давать оттенки серого. (Если вы использовали цветной маркер вместо черного, переместите черный ползунок в самую дальнюю точку черного холма, чтобы сделать его еще более интенсивным.) Вы должны увидеть, как ваше изображение превращается из фотографии в четкое изображение, которое выглядит так, как будто вы его отсканировали!
- Удалите фон с помощью инструмента цветового диапазона и маски.
Если вы не использовали бумагу с отрывными листами, вы, вероятно, можете пропустить этот шаг, но вам все равно придется это сделать, если вы хотите, чтобы у изображения был прозрачный фон! Перейдите в Select> Color Range и нажмите на надпись на вашем изображении. Отрегулируйте размытость до тех пор, пока все, что вы можете видеть в предварительном просмотре, не будет вашим текстом (для меня я удостоверился, что не видны линии отрывных листов). Затем нажмите кнопку маски, чтобы сделать остальную часть изображения прозрачной. Вы должны видеть только оцифрованный почерк.
Затем нажмите кнопку маски, чтобы сделать остальную часть изображения прозрачной. Вы должны видеть только оцифрованный почерк. - Раскрасьте почерк с помощью фильтра Colorize.
Если вам не нужен простой черный текст, вы можете добавить цвет! Перейдите в «Изображение» > «Коррекция» > «Цветовой тон/Насыщенность». В этом окне установите флажок рядом со словом «раскрасить». Отсюда вы можете выбрать любой цвет и увеличить насыщенность и яркость, пока не раскрасите свой почерк.
И вуаля! Здесь у вас есть редактируемый слой фотошопа для вашего почерка. Отсюда вы можете сохранить его в формате .png и использовать в других программах, показать тату-мастеру или даже импортировать в Illustrator и проследить его изображение, чтобы превратить его в вектор. Возможности почти безграничны — надеюсь, это руководство вдохновит вас чаще использовать цифровой почерк в дизайне.
Хотите использовать этот же навык для подписи документов без сканера? Узнайте, как сделать документ похожим на отсканированный.
Вы действующий студент? Посмотрите, как вы можете сэкономить более 60%.
ПОХОЖИЕ…НО СОВЕРШЕННО РАЗНЫЕ
Как организовывать и комментировать заметки
6 ключевых команд Adobe, найденных случайно Использование оптического распознавания символов
Вам нужно оцифровать рукописные заметки, чтобы редактировать или индексировать их? Или вы хотите скопировать текст с картинки рукописной цитаты? Вам нужно нечто, называемое инструментом оптического распознавания символов (OCR).
Инструменты OCR
анализируют рукописный или напечатанный текст на изображениях и преобразуют его в редактируемый текст. Некоторые инструменты даже имеют средства проверки орфографии, которые оказывают дополнительную помощь в случае неузнаваемости слов. Мы протестировали шесть лучших инструментов OCR для преобразования рукописного текста в текст.
1. Microsoft OneNote
Доступность: Windows, Mac, Интернет, iOS и Android
Microsoft OneNote — это программа для создания цифровых заметок, которая одновременно служит довольно хорошим приложением для распознавания рукописного текста. Щелкните правой кнопкой мыши импортированное изображение, и вы увидите параметр Копировать текст с изображения . Используйте эту команду, чтобы извлечь буквы из изображения и преобразовать их в текст, который вы можете редактировать. Эта опция работает за секунды.
Щелкните правой кнопкой мыши импортированное изображение, и вы увидите параметр Копировать текст с изображения . Используйте эту команду, чтобы извлечь буквы из изображения и преобразовать их в текст, который вы можете редактировать. Эта опция работает за секунды.
Как и во всех приложениях распознавания рукописного ввода, результаты могут иногда быть неоднородными. В целом, однако, это работает довольно хорошо даже с трудным для чтения текстом. Пишите заметки прописными буквами, и вы обнаружите, что это более чем полезный инструмент.
Microsoft OneNote — это бесплатная облачная программа, которую можно использовать на различных устройствах, включая смартфоны, планшеты и компьютеры. Если вам интересно узнать больше, в нашем руководстве по часто задаваемым вопросам OneNote есть вся необходимая информация.
Загрузить: Microsoft OneNote для Android | iOS | Рабочий стол (бесплатно)
2. Google Диск и Google Документы
Доступность: Интернет, Android и iOS
У Google есть несколько инструментов, которые могут превратить рукописный текст в текст, и, скорее всего, они у вас уже есть.
Первый — Google Диск. Откройте приложение на своем телефоне, нажмите значок + в нижнем углу и выберите Сканировать . Сохраненные PDF-файлы нельзя редактировать на самом Диске, но они доступны для поиска. Если у вас есть рукописные заметки, которые нужно просто проиндексировать, это идеальное решение.
Но когда вам нужно также преобразовать рукописные заметки в редактируемый текст, сочетание Диска с Документами Google — то, что вам нужно.
Сначала отсканируйте заметку, чтобы создать PDF-документ, как и раньше. Затем перейдите на рабочий стол и откройте Google Диск. Найдите отсканированный файл, щелкните правой кнопкой мыши и выберите Открыть с помощью > Документы Google . Это открывает PDF-файл как текстовый файл в Документах, и вы можете редактировать или копировать и вставлять текст в другой документ. Он также автоматически сохраняет редактируемую версию на Диске.
Есть и третий вариант. Приложение Google Lens (это часть Google Фото на iOS) позволяет искать объекты реального мира, наводя на них камеру. С текстом тоже работает. Наведите камеру телефона на печатный или рукописный текст и подождите несколько секунд, пока он расшифруется. Затем нажмите, чтобы завершить поиск.
С текстом тоже работает. Наведите камеру телефона на печатный или рукописный текст и подождите несколько секунд, пока он расшифруется. Затем нажмите, чтобы завершить поиск.
Благодаря мощному машинному обучению у Google есть одни из лучших инструментов распознавания текста для рукописного ввода.
Загрузить: Google Диск для Android | iOS (бесплатно)
Загрузить: Google Lens для Android | iOS (бесплатно)
3. Простое распознавание символов
Наличие: Только настольный компьютер
Этот бесплатный инструмент распознает около 120 000 слов и позволяет вам добавлять новые слова в свой словарь. Обладая точностью до 99%, SimpleOCR даже идентифицирует форматированный текст, и его также можно настроить на игнорирование форматирования. Для большей точности вы можете использовать despeckle или зашумленный документ функция, если почерк, который вы конвертируете, грязный.
SimpleOCR — это быстрый инструмент, тем более что вы можете настроить его на расшифровку целых документов, их частей или нескольких документов в пакетах. Однако вышеупомянутый рейтинг точности явно относится к печатному тексту на картинках и в меньшей степени к рукописным носителям. Сравнивая SimpleOCR с инструментами Microsoft или Google, вы, вероятно, обнаружите, что последние работают лучше.
Скачать: SimpleOCR (бесплатно)
4. Онлайн-распознавание символов
Наличие: Интернет
Этот простой веб-сайт позволяет пройти процесс загрузки изображения, выбора выходного формата и загрузки готового файла менее чем за минуту. Для базового использования этого бесплатного сайта регистрация не требуется. Вам останется только ввести капчу.
Тем не менее, во время проверки фотографии PNG с рукописным текстом в формате TXT, Online OCR выдал случайную тарабарщину, которая вообще не соответствовала почерку, поэтому используйте этот инструмент с недоверием. Поскольку он дешев и прост в использовании, нет ничего плохого в том, чтобы посмотреть, получите ли вы лучшие результаты. Одним из возможных преимуществ Online OCR является распознавание многих языков.
Поскольку он дешев и прост в использовании, нет ничего плохого в том, чтобы посмотреть, получите ли вы лучшие результаты. Одним из возможных преимуществ Online OCR является распознавание многих языков.
Если вы предпочитаете не использовать приложение, ознакомьтесь с другими бесплатными инструментами распознавания текста, которые можно найти в Интернете.
Попробуйте: Online OCR (бесплатно)
5. TopOCR
Наличие: Только Windows
TopOCR — одна из лучших программ для распознавания рукописного ввода.
Используя исходное изображение, снятое сканером или цифровой камерой, TopOCR предлагает формат с двумя панелями, в котором исходное изображение отображается слева, а преобразованное — справа. Ожидайте, что он будет работать достаточно хорошо, если ваш рукописный текст будет отображаться слева направо. Если в нем есть столбцы, программа, скорее всего, не будет точной.
TopOCR эффективен, поддерживает 11 языков и имеет функцию экспорта в PDF. Условно-бесплатное приложение, бесплатная версия которого достаточно функциональна, чтобы вы могли легко проверить, будет ли оно работать для ваших нужд, и принять решение о покупке полной программы с разблокированными функциями. Одним из ограничений TopOCR является то, что он работает только на компьютерах с Windows.
Условно-бесплатное приложение, бесплатная версия которого достаточно функциональна, чтобы вы могли легко проверить, будет ли оно работать для ваших нужд, и принять решение о покупке полной программы с разблокированными функциями. Одним из ограничений TopOCR является то, что он работает только на компьютерах с Windows.
Скачать: TopOCR (бесплатная пробная версия или $4,99 за полную программу)
6. FreeOCR
Доступность: Только Windows
Сделано для платформы Windows, FreeOCR работает с изображениями и PDF-файлами. Он не обновлялся много лет, поэтому, хотя время конвертации очень быстрое, точность удручающая.
Исходная технология, на которой работает FreeOCR, никогда не предназначалась для преобразования отсканированного рукописного текста в текст. Однако некоторые пользователи говорят, что после того, как они использовали программу для этой цели неоднократно и тщательно следовали инструкциям в руководствах пользователей и на форумах, точность стала лучше.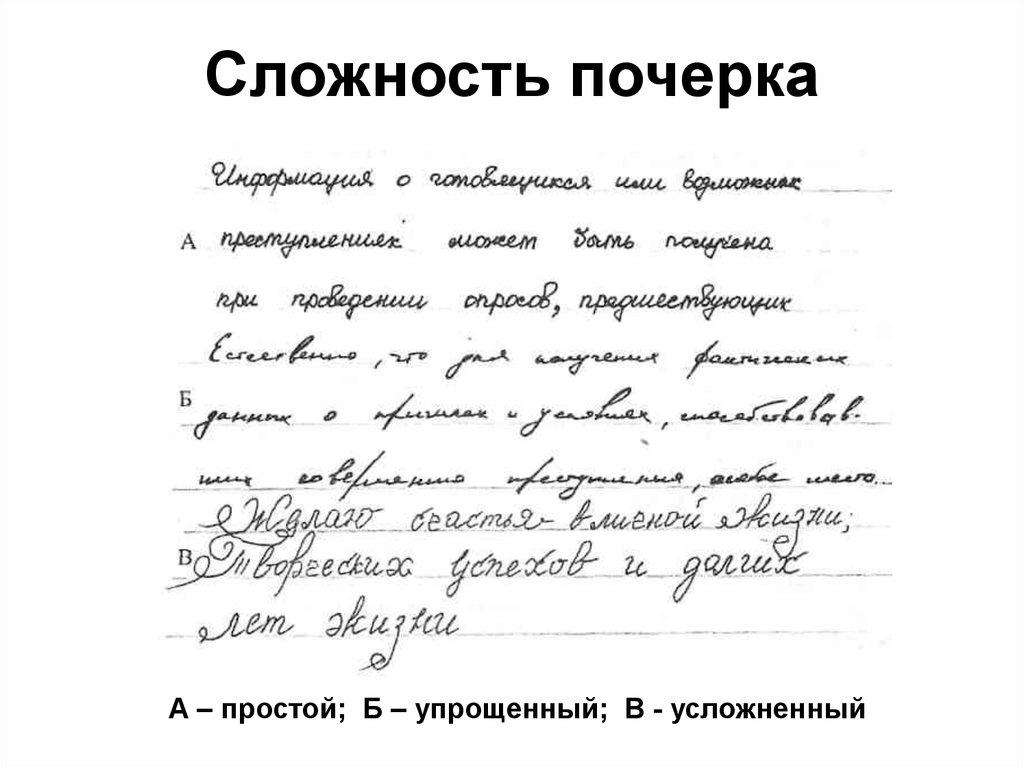





 Разумеется, вы можете сделать надпись на фото на английском.
Разумеется, вы можете сделать надпись на фото на английском.
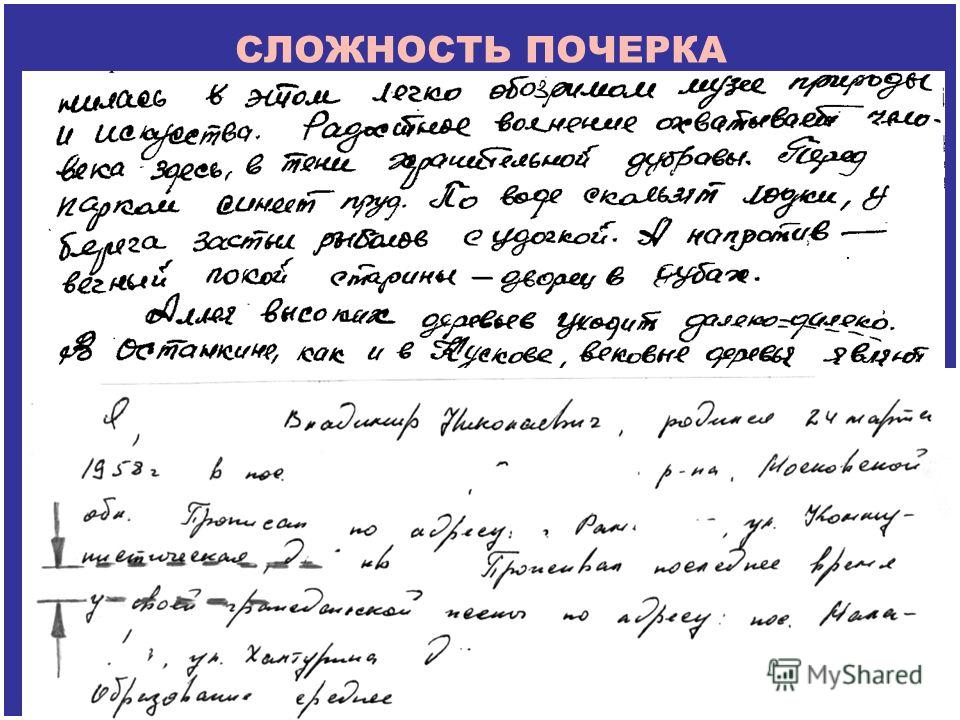 (Изображения рукописного текста обычно более белые.)
(Изображения рукописного текста обычно более белые.) Затем нажмите кнопку маски, чтобы сделать остальную часть изображения прозрачной. Вы должны видеть только оцифрованный почерк.
Затем нажмите кнопку маски, чтобы сделать остальную часть изображения прозрачной. Вы должны видеть только оцифрованный почерк.