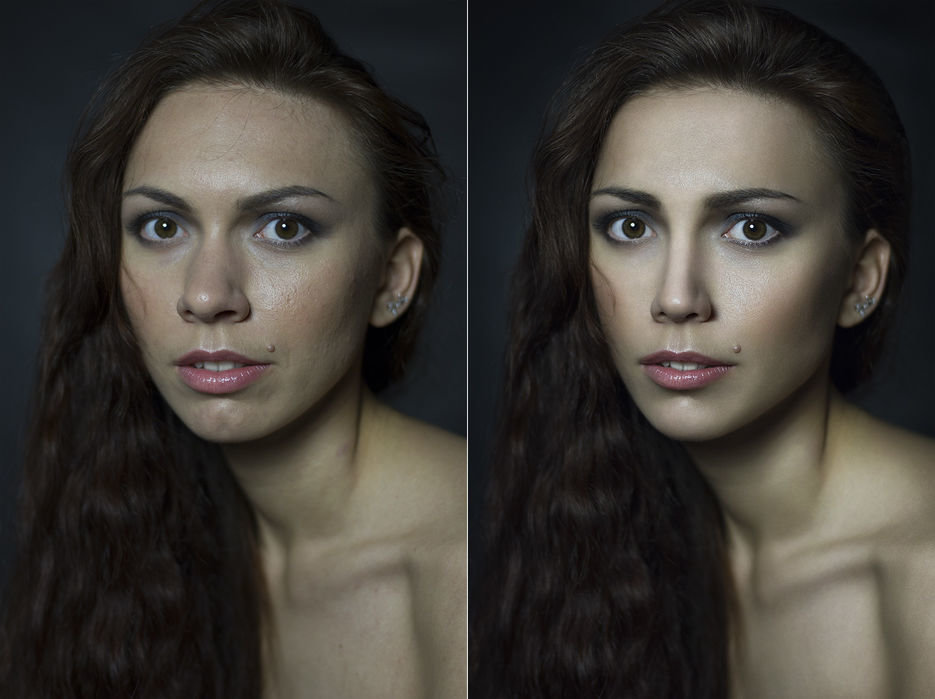Содержание
Пакетная обработка фотографий в Photoshop
В этой статье вы узнаете, как происходит пакетная обработка фотографий и как применить ее для множества изображений.
- Что будем создавать
- Ресурсы
- Шаг 1
- Шаг 2
- Шаг 3
- Шаг 4
- Шаг 5
- Шаг 6
- Шаг 7
- Шаг 8
- Шаг 9
- Шаг 10
- Шаг 11
- Шаг 12
Мы создадим операцию Photoshop, которая изменяет длину наших изображений до 1000 пикселей, и затем применим эту операцию одновременно к нескольким изображениям. Такие функции автоматизации Photoshop, как операции и пакетная обработка, стали доступны уже давно, поэтому вы сможете выполнить урок в Photoshop CS3 и более новых версиях:
Изображения для обработки «Distressed Paint Overlays for Your Graphics»
Сначала создадим новый документ размером 2000 на 1500 пикселей. Это даст нам рабочее пространство для создания операции для пакетной обработки фотографий в Фотошоп:
Это даст нам рабочее пространство для создания операции для пакетной обработки фотографий в Фотошоп:
Перейдите в меню Окно > Операции (Window > Actions), чтобы открыть панель операций. Нажмите на иконку в виде папки «Создать новый набор» (Create New Set) в нижней части панели операций и назовите набор «Resizing Actions». Вы можете перемещать наборы и операции на панели, нажимая и перетаскивая их:
Нажмите на созданный набор, чтобы выделить его. Мы будем создавать нашу операцию внутри этого набора, чтобы сохранить его для последующего использования. Нельзя сохранять операции вне Photoshop и открыть их на другом компьютере, если они не находятся в наборе.
Нажмите на кнопку «Создать новую операцию» (Create New Action) и назовите операцию «1000PX Wide» («Ширина 1000 пикселей»):
Нажмите «Запись» (Record), чтобы начать записывать вашу операцию в этой программе для пакетной обработки фотографий. Все, что вы делаете сейчас, будет записано пооперационно для последующего использования в пакетной обработке. Перейдите в меню Изображение > Размер изображения и задайте ширину 1000 пикселей. Убедитесь, что стоят галочки напротив полей «Масштабировать стили» (Scale Styles), «Сохранить пропорции» (Constrain Proportion), «Интерполяция» (Resample Image).
Перейдите в меню Изображение > Размер изображения и задайте ширину 1000 пикселей. Убедитесь, что стоят галочки напротив полей «Масштабировать стили» (Scale Styles), «Сохранить пропорции» (Constrain Proportion), «Интерполяция» (Resample Image).
Установите в выпадающем меню ресамплинга значение «Бикубическая автоматическая» (Bicubic Automatic). Нажмите OK. Не беспокойтесь за настройки размера документа, так как операция записывает значения только для полей с метками, значение ширины, которое мы изменили, и настройки ресамплинга в выпадающем меню:
Теперь нам нужно сохранить наше изображение в операцию, которую мы записываем. В другом случае мы бы не стали записывать команду «Сохранить как» (Save As) в операции, но пакетная обработка требует этого, чтобы экспортировать корректный тип файла. Перейдите в меню Файл > Сохранить как и сохраните пустой документ как JPEG. Поставьте галочку в поле «Встроить цветовой профиль» (Embed Color Profile). Нажмите «Сохранить» (Save).
Неважно, где вы сохраните изображение во время записи операции, потому что мы определим папку назначения, где будет сохранен пакет изображений позднее, но вы обязательно должны нажать кнопку «Сохранить», чтобы определить тип файла в операции для пакетной обработки фотографий Photoshop:
Вернитесь обратно на панель операций и нажмите на иконку «Стоп» (Stop).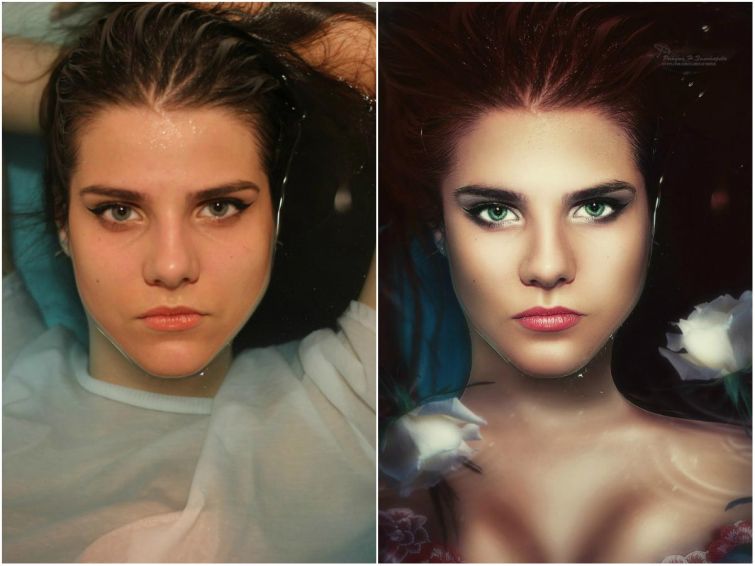 Наша операция готова! Видите последовательность действий по изменению размера изображения и сохранению, которую мы выполнили? Все просто:
Наша операция готова! Видите последовательность действий по изменению размера изображения и сохранению, которую мы выполнили? Все просто:
Перейдите в Файл > Автоматизация > Пакетная обработка, чтобы открыть окно пакетной обработки. Выберите «Resizing Actions» из выпадающего меню «Набор» (Set) и «1000PX Wide» из меню «Операция» (Actions):
Нажмите «Выбрать» (Choose) под пунктом «Источник: папка» (Source: Folder) и выберите папку Distressed Paint Overlays там, где вы ее сохранили. Мы будем изменять размер этих изображений:
Оставьте поле «Игнорировать команды «Открыть» (Override Action “Open” Commands) неотмеченным, поскольку мы не открывали никакие файлы в процессе записи нашей операции. Поле «Включить все вложенные папки» (Include All Subfolders) также оставьте неотмеченным, так как в стоковом пакете, который мы используем, нет подпапок.
Поля «Подавить диалоги параметров открытия файлов» (Suppress File Open Options Dialogs) и «Запретить сообщения системы управления цветом» (Suppress Color Profile Warnings) должны быть отмечены, чтобы не подтверждать изменения параметров для каждого изображения в пакете.
Большинство JPEG изображений будут иметь встроенный цветовой профиль sRGB, который является рабочим RGB в Photoshop по умолчанию, поэтому в любом случае не должно быть никаких предупреждений системы управления цветом. Если изображение не имеет встроенного профиля, Photoshop может установить для него рабочий профиль sRGB. Важно, чтобы во время пакетной обработки фотографий отсутствовали всплывающие диалоговые окна, иначе все цели автоматизации будут провалены:
Создайте новую папку на рабочем столе. Назовите ее Batch Process Images Resized. Вернитесь назад и в окне пакетной обработки в Photoshop установите ее как папку назначения. Убедитесь, что поле «Игнорировать команды «Сохранить как» (Override Action Save As Commands) отмечено:
Выберите «Именование файлов» (File Naming Template) для ваших экспортируемых изображений. Пока что мы можем остановиться на шаблоне по умолчанию. Убедитесь, что поля совместимости для Windows и Mac OS отмечены. Из выпадающего меню «Ошибки» (Errors) выберите «Останавливаться при возникновении ошибок» (Stop for Errors):
Нажмите OK в диалоговом окне пакетной обработки.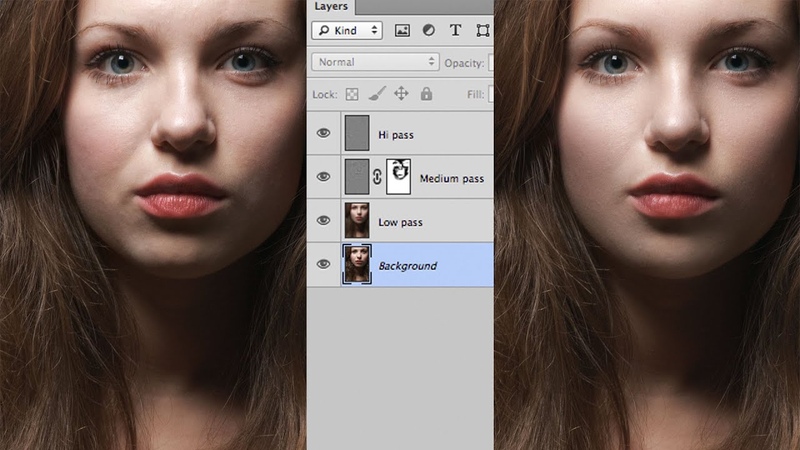 Изображения откроются, их ширина изменится до 1000 пикселей, и они сохранятся прямо на ваших глазах.
Изображения откроются, их ширина изменится до 1000 пикселей, и они сохранятся прямо на ваших глазах.
Финальный результат пакетной обработки фотографий в Фотошоп:
МЛМария Логутенкоавтор-переводчик статьи «How to Edit Thousands of Images at Once in Photoshop with Batch Processing»
Пакетная обработка фотографий в Photoshop
В этой статье вы узнаете, как происходит пакетная обработка фотографий и как применить ее для множества изображений.
- Что будем создавать
- Ресурсы
- Шаг 1
- Шаг 2
- Шаг 3
- Шаг 4
- Шаг 5
- Шаг 6
- Шаг 7
- Шаг 8
- Шаг 9
- Шаг 10
- Шаг 11
- Шаг 12
Мы создадим операцию Photoshop, которая изменяет длину наших изображений до 1000 пикселей, и затем применим эту операцию одновременно к нескольким изображениям. Такие функции автоматизации Photoshop, как операции и пакетная обработка, стали доступны уже давно, поэтому вы сможете выполнить урок в Photoshop CS3 и более новых версиях:
Такие функции автоматизации Photoshop, как операции и пакетная обработка, стали доступны уже давно, поэтому вы сможете выполнить урок в Photoshop CS3 и более новых версиях:
Изображения для обработки «Distressed Paint Overlays for Your Graphics»
Сначала создадим новый документ размером 2000 на 1500 пикселей. Это даст нам рабочее пространство для создания операции для пакетной обработки фотографий в Фотошоп:
Перейдите в меню Окно > Операции (Window > Actions), чтобы открыть панель операций. Нажмите на иконку в виде папки «Создать новый набор» (Create New Set) в нижней части панели операций и назовите набор «Resizing Actions». Вы можете перемещать наборы и операции на панели, нажимая и перетаскивая их:
Нажмите на созданный набор, чтобы выделить его. Мы будем создавать нашу операцию внутри этого набора, чтобы сохранить его для последующего использования. Нельзя сохранять операции вне Photoshop и открыть их на другом компьютере, если они не находятся в наборе.
Нажмите на кнопку «Создать новую операцию» (Create New Action) и назовите операцию «1000PX Wide» («Ширина 1000 пикселей»):
Нажмите «Запись» (Record), чтобы начать записывать вашу операцию в этой программе для пакетной обработки фотографий.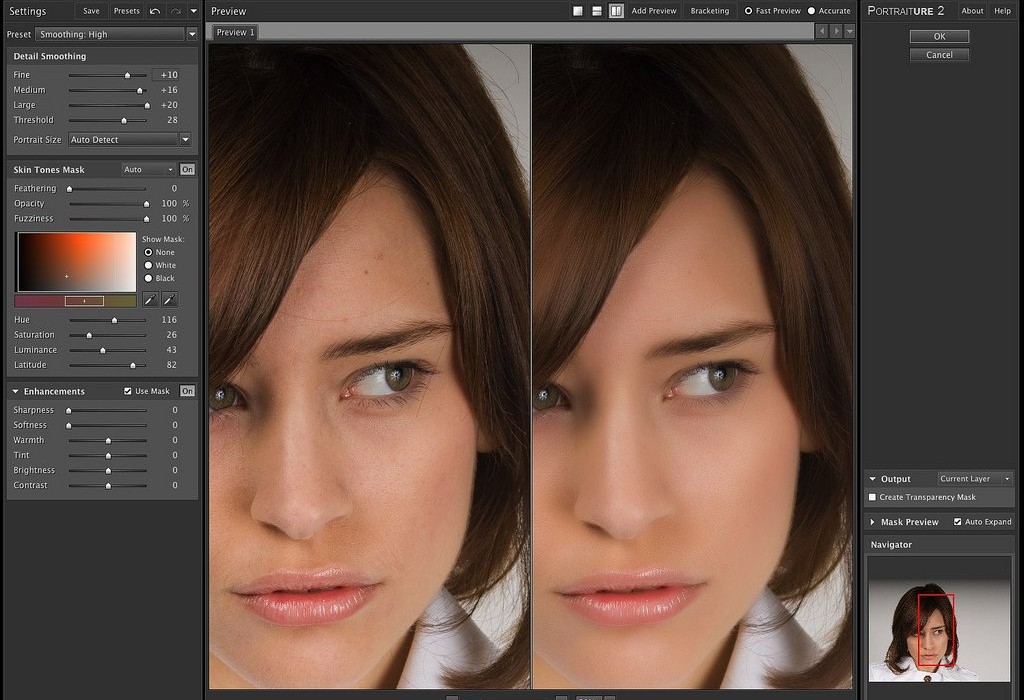 Все, что вы делаете сейчас, будет записано пооперационно для последующего использования в пакетной обработке. Перейдите в меню Изображение > Размер изображения и задайте ширину 1000 пикселей. Убедитесь, что стоят галочки напротив полей «Масштабировать стили» (Scale Styles), «Сохранить пропорции» (Constrain Proportion), «Интерполяция» (Resample Image).
Все, что вы делаете сейчас, будет записано пооперационно для последующего использования в пакетной обработке. Перейдите в меню Изображение > Размер изображения и задайте ширину 1000 пикселей. Убедитесь, что стоят галочки напротив полей «Масштабировать стили» (Scale Styles), «Сохранить пропорции» (Constrain Proportion), «Интерполяция» (Resample Image).
Установите в выпадающем меню ресамплинга значение «Бикубическая автоматическая» (Bicubic Automatic). Нажмите OK. Не беспокойтесь за настройки размера документа, так как операция записывает значения только для полей с метками, значение ширины, которое мы изменили, и настройки ресамплинга в выпадающем меню:
Теперь нам нужно сохранить наше изображение в операцию, которую мы записываем. В другом случае мы бы не стали записывать команду «Сохранить как» (Save As) в операции, но пакетная обработка требует этого, чтобы экспортировать корректный тип файла. Перейдите в меню Файл > Сохранить как и сохраните пустой документ как JPEG. Поставьте галочку в поле «Встроить цветовой профиль» (Embed Color Profile). Нажмите «Сохранить» (Save).
Поставьте галочку в поле «Встроить цветовой профиль» (Embed Color Profile). Нажмите «Сохранить» (Save).
Неважно, где вы сохраните изображение во время записи операции, потому что мы определим папку назначения, где будет сохранен пакет изображений позднее, но вы обязательно должны нажать кнопку «Сохранить», чтобы определить тип файла в операции для пакетной обработки фотографий Photoshop:
Вернитесь обратно на панель операций и нажмите на иконку «Стоп» (Stop). Наша операция готова! Видите последовательность действий по изменению размера изображения и сохранению, которую мы выполнили? Все просто:
Перейдите в Файл > Автоматизация > Пакетная обработка, чтобы открыть окно пакетной обработки. Выберите «Resizing Actions» из выпадающего меню «Набор» (Set) и «1000PX Wide» из меню «Операция» (Actions):
Нажмите «Выбрать» (Choose) под пунктом «Источник: папка» (Source: Folder) и выберите папку Distressed Paint Overlays там, где вы ее сохранили. Мы будем изменять размер этих изображений:
Оставьте поле «Игнорировать команды «Открыть» (Override Action “Open” Commands) неотмеченным, поскольку мы не открывали никакие файлы в процессе записи нашей операции. Поле «Включить все вложенные папки» (Include All Subfolders) также оставьте неотмеченным, так как в стоковом пакете, который мы используем, нет подпапок.
Поле «Включить все вложенные папки» (Include All Subfolders) также оставьте неотмеченным, так как в стоковом пакете, который мы используем, нет подпапок.
Поля «Подавить диалоги параметров открытия файлов» (Suppress File Open Options Dialogs) и «Запретить сообщения системы управления цветом» (Suppress Color Profile Warnings) должны быть отмечены, чтобы не подтверждать изменения параметров для каждого изображения в пакете.
Большинство JPEG изображений будут иметь встроенный цветовой профиль sRGB, который является рабочим RGB в Photoshop по умолчанию, поэтому в любом случае не должно быть никаких предупреждений системы управления цветом. Если изображение не имеет встроенного профиля, Photoshop может установить для него рабочий профиль sRGB. Важно, чтобы во время пакетной обработки фотографий отсутствовали всплывающие диалоговые окна, иначе все цели автоматизации будут провалены:
Создайте новую папку на рабочем столе. Назовите ее Batch Process Images Resized. Вернитесь назад и в окне пакетной обработки в Photoshop установите ее как папку назначения.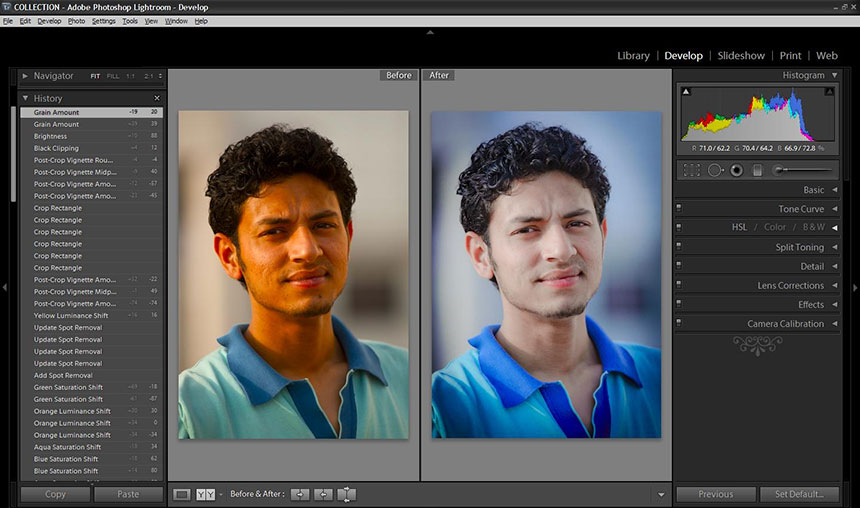 Убедитесь, что поле «Игнорировать команды «Сохранить как» (Override Action Save As Commands) отмечено:
Убедитесь, что поле «Игнорировать команды «Сохранить как» (Override Action Save As Commands) отмечено:
Выберите «Именование файлов» (File Naming Template) для ваших экспортируемых изображений. Пока что мы можем остановиться на шаблоне по умолчанию. Убедитесь, что поля совместимости для Windows и Mac OS отмечены. Из выпадающего меню «Ошибки» (Errors) выберите «Останавливаться при возникновении ошибок» (Stop for Errors):
Нажмите OK в диалоговом окне пакетной обработки. Изображения откроются, их ширина изменится до 1000 пикселей, и они сохранятся прямо на ваших глазах.
Финальный результат пакетной обработки фотографий в Фотошоп:
МЛМария Логутенкоавтор-переводчик статьи «How to Edit Thousands of Images at Once in Photoshop with Batch Processing»
Как выполнять пакетное редактирование в Photoshop: пошаговое руководство
– ShootDotEdit
Будь то фотографии первого взгляда или танец отца и дочери, как свадебный фотограф, вы всегда в поиске всех особых моментов, которые составляют свадьбу. И не только это, вы также стремитесь получить идеальное фото с каждого занятия! Результат? Несколько фотографий одного и того же места. И даже после отбраковки у вас все еще остаются сотни фотографий в похожей обстановке, которые нужно редактировать таким же образом, но по отдельности. Именно здесь вступает в игру пакетное редактирование, также известное как пакетная обработка. Функция пакетного редактирования в Photoshop позволяет применять определенный набор действий редактирования к группе файлов одним щелчком мыши, помогая вам сэкономить много времени в рабочем процессе постобработки. В этом блоге мы расскажем вам, как выполнить пакетное редактирование в Photoshop, чтобы ускорить рабочий процесс.
И не только это, вы также стремитесь получить идеальное фото с каждого занятия! Результат? Несколько фотографий одного и того же места. И даже после отбраковки у вас все еще остаются сотни фотографий в похожей обстановке, которые нужно редактировать таким же образом, но по отдельности. Именно здесь вступает в игру пакетное редактирование, также известное как пакетная обработка. Функция пакетного редактирования в Photoshop позволяет применять определенный набор действий редактирования к группе файлов одним щелчком мыши, помогая вам сэкономить много времени в рабочем процессе постобработки. В этом блоге мы расскажем вам, как выполнить пакетное редактирование в Photoshop, чтобы ускорить рабочий процесс.
Что такое пакетное редактирование?
Пакетное редактирование — это автоматизированный процесс, который записывает шаги, которые вы предприняли для редактирования конкретной фотографии, и сохраняет их как действие, которое вы можете применить к другим фотографиям. Проще говоря, это позволяет ускорить редактирование, помогая копировать и вставлять одни и те же действия редактирования с одного изображения на несколько других. Одним из преимуществ пакетного редактирования в Photoshop является то, что вы можете применять изменения к пакету фотографий, даже не открывая их.
Одним из преимуществ пакетного редактирования в Photoshop является то, что вы можете применять изменения к пакету фотографий, даже не открывая их.
Когда использовать функцию пакетного редактирования?
Преимущества пакетного редактирования требуют предостережения. Несмотря на то, что было бы заманчиво использовать функцию пакетного редактирования в Photoshop довольно часто, это решение подходит не для всех изображений. Этот автоматический процесс редактирования следует использовать только в том случае, если у вас есть пакет файлов изображений, сфотографированных с одинаковыми настройками, то есть с настройками местоположения и освещения. Например, определенные свадебные портреты, фотографии деталей свадебного платья, фотографии церемоний и т. д. Кроме того, если изображения требуют сложного редактирования — даже если это возможно — рекомендуется просмотреть файлы, прежде чем применять действие ко всем из них.
Как выполнить пакетную обработку в Photoshop?
Ниже перечислены шаги, которые помогут вам выполнить пакетную обработку нескольких файлов в Photoshop.
1. Создайте новое действие и запись
Изображение предоставлено @lovebyjoemac
Чтобы начать процесс пакетного редактирования, нам нужно создать новое действие. Для этого откройте одно из изображений из папки в Photoshop, а затем перейдите в «Окно» и установите флажок «Действия». В правой части экрана появится всплывающее меню. Перейдите на вкладку «Действия», затем щелкните строку меню (горизонтальную линию) и выберите «Новое действие». Затем назовите свое действие. Если вы хотите назначить конкретную клавишу в качестве ярлыка для выполнения этого действия, вы можете сделать это с помощью функциональной клавиши и нажать «Запись». Будьте описательными, называя свое действие, чтобы его функция была четко обозначена для будущего использования. Когда вы нажимаете запись, обратите внимание, что красная точка, установленная для записи, загорится.
2. Начать редактирование
Теперь, когда вы нажали кнопку «Запись», вы можете начать редактирование изображения — повышение резкости, обрезку, цветокоррекцию — все, что требуется для изображения. Обратите внимание, что опубликовав этот пункт, каждый ваш шаг будет записан как действие. Поэтому вносите только те изменения, которые вы хотите применить к другим изображениям в папке.
Обратите внимание, что опубликовав этот пункт, каждый ваш шаг будет записан как действие. Поэтому вносите только те изменения, которые вы хотите применить к другим изображениям в папке.
Рекомендуем прочитать: 10 лучших исправлений при редактировании фотографий, о которых просили невесты
3. Остановить запись действия
После внесения всех необходимых изменений в изображение перейдите на панель «Действие» и нажмите значок остановки (квадрат рядом с кнопкой записи). Это остановит запись ваших действий.
4. Примените свое действие к папке
Изображение предоставлено @lovebyjoemac
Для последнего шага пакетной обработки все, что вам нужно сделать, это запустить действие, которое вы только что записали, с изображениями в папке. Для этого перейдите в «Файл», выберите «Сценарии», а затем нажмите «Обработчик изображений». Затем, когда появится новое окно, нажмите «Выбрать папку», чтобы выбрать папку с изображениями, которые вы хотите отредактировать, а затем выберите другую папку, чтобы выбрать место для сохранения обработанных изображений. После этого перейдите в меню «Настройки» внизу и установите флажок «Выполнить действие», затем выберите «Действия по умолчанию» в первом раскрывающемся меню, а во втором поле выберите действие, которое вы записали, и нажмите «Выполнить». Это запустит пакетную обработку всех изображений в выбранной папке.
После этого перейдите в меню «Настройки» внизу и установите флажок «Выполнить действие», затем выберите «Действия по умолчанию» в первом раскрывающемся меню, а во втором поле выберите действие, которое вы записали, и нажмите «Выполнить». Это запустит пакетную обработку всех изображений в выбранной папке.
Другой способ сделать это, если у вас уже открыты выбранные файлы изображений, — нажать «Файл», выбрать «Автоматизировать», а затем выбрать «Пакетная обработка». В появившемся окне меню перейдите в «Действие» и выберите действие, которое вы только что записали, в раскрывающемся меню. И убедитесь, что для параметра «Источник» установлено значение «Открытые файлы» (это действие будет применяться только к открытым файлам). Затем перейдите к месту назначения и выберите желаемый результат для отредактированных изображений. В раскрывающемся меню есть три варианта. Это — «Нет» (отредактированные изображения останутся открытыми в Photoshop), «Сохранить и закрыть» (они будут сохранены, а Photoshop закроется) и «Папка» (они вообще будут сохранены в отдельной папке). После того, как вы выбрали место назначения, нажмите OK. Как только вы нажмете OK, все выбранные действия будут выполнены для всех фотографий, которые вы открыли.
После того, как вы выбрали место назначения, нажмите OK. Как только вы нажмете OK, все выбранные действия будут выполнены для всех фотографий, которые вы открыли.
Дополнительная информация: Как удалить блики от стекла с фотографий в Photoshop
Пакетное редактирование в Photoshop — отличный способ ускорить редактирование изображений. Как и любая другая функция в Photoshop, получение максимальной отдачи от нее требует практики и проб и ошибок. Хотя частое использование этой функции может показаться заманчивым, вы все равно должны быть осторожны с ней. В стремлении сэкономить больше времени вы можете в конечном итоге применить одно и то же редактирование к группе фотографий, которые не подходят для этого конкретного редактирования, что только увеличит вашу нагрузку на постобработку. Дополнительные советы по постобработке см. в разделе Lightroom и Photoshop. Если вы нашли этот блог полезным или у вас есть какие-либо вопросы, сообщите нам об этом в разделе комментариев ниже.
В ShootDotEdit мы предлагаем профессиональные услуги по редактированию фотографий, которые помогут упростить рабочий процесс постобработки. Чтобы узнать больше о том, как мы можем помочь вашему бизнесу в области свадебной фотографии, ознакомьтесь с нашими тарифными планами.
Редактирование необработанных фотографий с помощью Adobe Photoshop
Вам когда-нибудь приходилось просматривать и переименовывать огромное количество файлов, включая необработанные фотографии? Или, возможно, вы хотели попробовать разные виды редактирования одной фотографии. Хотите научиться пакетному редактированию в Photoshop?
Ознакомьтесь с полной статьей о том, как выполнять пакетное редактирование в Adobe Photoshop!
Содержание:
- Что такое пакетное редактирование?
- Как пакетно редактировать необработанные фотографии
- Что делать, если вы хотите вернуться к исходному изображению?
- Как сохранить отредактированные фотографии в формате JPG?
- Заключение
Что такое пакетное редактирование?
Пакетное редактирование в Adobe Photoshop — это способ одновременного применения одного и того же действия или эффекта к нескольким фотографиям. Это отличный трюк, если у вас есть много фотографий, к которым вы хотите применить одно и то же базовое редактирование от начала до конца.
Это отличный трюк, если у вас есть много фотографий, к которым вы хотите применить одно и то же базовое редактирование от начала до конца.
Предположим, у вас есть несколько изображений, снятых в одно и то же время дня или при одинаковых условиях освещения. В этом случае это отличный быстрый и простой способ отредактировать все ваши фотографии и быстро придать вашим фотографиям профессиональный вид.
Пакетное редактирование необработанных фотографий
Выберите файлы изображений, которые вы хотите отредактировать, нажав «Открыть» на главном экране.
Редактор Camera Raw сразу автоматически открывается при использовании необработанных изображений.
Отредактируйте первую фотографию в последовательности. Это применимо к остальным фотографиям в последовательности, поэтому очень важно правильно подобрать первую.
Не забудьте проверить До и После, щелкнув значок в нижней левой части экрана.
После того, как вы удовлетворены редактированием, прокрутите до последней фотографии в последовательности и щелкните, удерживая нажатой клавишу Shift, чтобы выбрать все фотографии. Затем щелкните правой кнопкой мыши или используйте сочетание клавиш Option-S, чтобы открыть диалоговое окно синхронизации.
Затем щелкните правой кнопкой мыши или используйте сочетание клавиш Option-S, чтобы открыть диалоговое окно синхронизации.
Это позволит вам скопировать и вставить все ваши настройки с первой фотографии. Нажмите «ОК», и он обработает все фотографии в последовательности с теми же настройками, что и первая начальная фотография, которую вы отредактировали.
Что делать, если вы хотите вернуться к исходному изображению?
Если вы хотите вернуть одну из фотографий в исходное состояние, выберите фотографию и нажмите «Сброс» в нижней левой части окна Adobe Camera Raw.
Как сохранить отредактированные фотографии в формате JPG?
Если вы хотите сохранить необработанные отредактированные изображения в формате JPG, выберите все, как и раньше, и щелкните значок сохранения.
Здесь вы можете выбрать все виды опций; имя файла, размер файла, размер по умолчанию и разрешение.
Нажмите «Сохранить», и все выбранные изображения будут сохранены в нужную папку.