Содержание
Наборы градиентов для PhotoshopDesigne-R
Градиенты для фотошоп стали очень популярными в дизайне. Переход цвета — чудесный способ изобрести «новый цвет» и сделать его узнаваемым и эксклюзивным. В веб-дизайне градиенты также пользуются большой популярностью. Сегодня мы собрали классные бесплатные градиенты для Photoshop, которые вы можете использовать в ваших работах.
Рекомендуем также посмотреть:
- Огромная подборка Фотошоп Экшенов для ваших фотографий
- Подборка полезный и качественных PSD файлов
- Бесплатные Mockups файлы реалистичных баннеров
1. Набор градиентов для фотошоп
Скачать
2. Градиенты для фотошоп
Скачать
3. Градиенты # 028
Скачать
4. Градиенты # 024
Скачать
5. Синие градиенты
Скачать
6. Градиенты
Скачать
7. Градиенты неба
Скачать
8. Симпатичные градиенты
Скачать
9.
 Коллекция градиентов
Коллекция градиентов
Скачать
10. Пастельные градиенты для фотошоп
Скачать
11. Набор градиентов
Скачать
12. Весенний градиент
Скачать
13. Яркие градиенты для фотошоп
Скачать
14. 20 пурпурных градиента
Скачать
15. Набор градиентов
Скачать
16. 45 бесплатных градиентов для фотошоп
Скачать
17. Градиенты
Скачать
18. Летние градиенты фиолетового цвета
Скачать
19. Набор градиентов
Скачать
Статьи по теме
- Лучшие бесплатные PSD макеты iPhone 4
- 10 бесплатных мокапов
- 6 бесплатных макетов PSD кофейных упаковок
Узнать больше интересного:
Найкращі кольорові схеми та естетичні ідеї Instagram
Photoshop Action, щоб додати старовинні ефекти до вашої фотографії
Векторная коллекция на тему Рыбалки
Потужний набір спортивних іконок
Затишні осінні візерунки для поповнення вашої колекції
Найкращі шрифти трафарету для дизайнерів (безкоштовно та преміум)
Як створити власний шрифт: поради, підказки та ресурси
Повна колекція генераторів CSS
Екстравагантна колекція квіткових візерунків для дизайнерських потреб
Створіть колаж з 3D -ефектом в Adobe Photoshop
Конфіденційність і файли cookie: цей сайт використовує файли cookie. Продовжуючи використовувати цей веб-сайт, ви погоджуєтесь на їх використання.
Продовжуючи використовувати цей веб-сайт, ви погоджуєтесь на їх використання.
Щоб дізнатися більше, включно з тим, як контролювати файли cookie, див. тут:
Політика використання файлів Cookie
Новые статьи
Работа с градиентами в Adobe Photoshop.
 » Adobe Photoshop
» Adobe Photoshop
В этом уроке мы рассморим работу с градиентами.
Под градиентом в графике подразумевают плавный переход от одного цвета к другому, как правило, через промежуточные оттенки этих цветов. Например, градиентом можно считать цветовую гамму, которая начинается с красного цвета, далее следуют белее светлые оттенки красного пока всё это дело не перейдёт в белый цвет. Такой градиент называется переходом от красного до белого цвета.
Работа с градиентами.
Под градиентом в графике подразумевают плавный переход от одного цвета к другому, как правило, через промежуточные оттенки этих цветов. Например, градиентом можно считать цветовую гамму, которая начинается с красного цвета, далее следуют белее светлые оттенки красного пока всё это дело не перейдёт в белый цвет. Такой градиент называется переходом от красного до белого цвета. Например:
В данном случае, для наглядности я использовал небольшое количество переходных цветов, но для красоты этого мало (хотя иногда бывает и необходимость и в таких грубых переходах). На самом деле подобный переход, только имеющий большее количество промежуточных оттенков, выглядит намного привлекательнее.
На самом деле подобный переход, только имеющий большее количество промежуточных оттенков, выглядит намного привлекательнее.
Обращаю ваше внимание на то, что практически любой, вернее сказать любой графический редактор, имеет инструментарий градиентов. Можно смело выделить общие принципы градиентов, а затем перейти к частностям и особенностям градиентов в Photoshop.
Для градиентов всегда общей чертой являлся
тип градиента
. В понятие «типа градиента», прежде всего, входят несколько основополагающих соглашений. В качестве первого соглашения принято выделять
стартовые и конечные точки градиента
. Под стартовой точной принято понимать цвет с которого начинается переход, под конечной точкой – цвет к которому происходит переход. Кроме того положение этих цветов на рисунке также играет немаловажную роль, но об этом позже.
Итак, первый тип градиента, который носит название
линейный переход
. Это классический случай, иллюстрацию которого можно наблюдать на рисунках выше. Смысл перехода заключается в том, что оттенки меняются вдоль прямой линии, проложенный от стартовой до конечной точки.
Далее следует следующий тип перехода –
радиальный переход
. В данном случае цвета меняются от стартовой точки до конечной, но по всем направлениям. Линия от стартовой до конечной точки является радиусом радиального перехода.
Потом переход, который носит название
конического или углового
. В данном случае направление перехода лежит на окружности, а стартовая точка по местоположению на изображении совпадает с конечной. Первая иллюстрация показывает принцип, а вторая реальность.
Первая иллюстрация показывает принцип, а вторая реальность.
В качестве последнего распространённого типа градиента можно назвать
ромбический (квадратный, square) или diamond (рука не поворачивается озвучить это по русски) переход. В данном случае трудно озвучить принцип на основании предидущих определений. В этом случае мы имеем дело не со стартовой точкой, а с стартовой фигурой в виде прямоугольника. Преобразование цвета происходит от центра фигуры к краям. При небольшом количестве промежуточных цветов зрелище довольно жуткое, однако в полноценной палитре такой градиент приобретает интересный вид благодаря которому возникло название diamond (бриллиант).
Градиенты могут состоять не только из двух основных цветов. В одном переходе может содержаться разумно большое количество
ключевых промежуточных цветов
. Применение в одном градиенте нескольких цветовых переходов позволяет создавать очень интересные эффекты.
Применение в одном градиенте нескольких цветовых переходов позволяет создавать очень интересные эффекты.
Переход с несколькими ключевыми цветами бывает не только линейного типа. Такую возможноть можно реализовать и во всех остальных перечисленных выше типах градиентов.
Градиенты в Photoshop
Photoshop предоставляет специальный инструмент для работы с градиентами. Он находится на панели инструментов в одной группе с инструментом Paint Bucket. Для того, что бы воспользоваться этим инструментом нужно совершить ряд действий.
- Выбрать инструмент Gradient на панели инструментов.
- Щёлкнуть мышкой на том месте изображения,где вы хотите поставить стартовую точку вашего градиента.

- Не отпуская кнопку мыши, протяните направление градиента.
- Там, где будет отпущена кнопка мыши вы установите конечную точку градиента.
Обязательно обратите внимание на следующую особенность градиента. Цветовой переход происходит от стартовой до конечной точки. Но на изображении может быть и область, которая находится
до
стартовой точки и
после
конечной точки. В этом случае эффект будет несколько неожиданный. Та часть изображения которая находится
до
стартовой точки окрасится в стартовый цвет градиента, а та часть изображения, которая идёт
после
конечной точки окрасится в конечный цвет градиента, соответствено между этими точками и будет находится сам градиент.
Данная особенность свойстенна всем типам градиентов и варьируется в зависимости от типа градиента. В случае градиентов у которых переход цвета присходит от центра (радиальный и ромбический) весь рисунок, начиная от конечной точки будет заполнен конечным цветом градиента.
Управление градиентом, как и любым инструментом находится на палитре Options.
Photoshop имеет ряд заготовок градиентных переходов. Заготовка включает в себя понятие заранее созданного набора параметров для градиента, т.е. количества ключевых точек, цвета ключевых точек расстояние между ключевыми точками и многие другие, пока неизвестные нам параметры. Если щёлкнуть на треугольничке выпадающего меню заготовок, то можно узреть весь список заготовок, предоставленных нам создателями Photoshop. Этот список можно редактировать, удаляя и добавляя свои заготовки. Справа находится кнопочка [
Справа находится кнопочка [
] для получения дополнительного меню. Разберём подробнее:
- Команда
New Gradient
вызывает окно редактирования параметров градиента - Команда
Rename Gradient
даёт новое название старым заготовкам градиентов. - Команда
Delite Gradient
удаляет заготовку. - Команда
Text Only
включяет режим палитры, при котором вместо иконок будут только подписи. - Команда
Small Tambnails
включяет режим палитры, при котором в палитре будет отображено содержимое в виде небольших по размеру иконок .
- Команда
Large Tambnails
включяет режим палитры, при котором в палитре будет отображено содержимое в виде больших по размеру иконок . - Команда
Small list
включяет режим палитры, при котором в палитре будет отображено содержимое в виде небольших иконок и текстовой информации. - Команда
Large list
включяет режим палитры, при котором в палитре будет отображено содержимое в виде больших иконок и текстовой информации. - Команда
Preset Manager
вызывает менеджер (интерфейс) позволяющий загрузить заготовки из файлов, сохранить в виде файлов, перименовать и удалить.
- Команда
Reset Gradients
сбрасывает изменённые настройки заготовок до начальных згначений параметров. - Команда
Load Gradients
загружает заготовки из файла. Полезно сохранять удачно получившиеся градиенты для дальнейшего использования. - Команда
Save Gradients
сохраняет настройки градиента в виде заготовки. - Команда
Repalce Gradients
змещает существующий градиент загружаемым. - Команда
Color Harmonis 1
загружает набор градиентов, который создатели Photoshop считают гармоничным по цветовой гамме.
- Команда
Color Harmonis 2
загружает набор градиентов, который создатели Photoshop считают гармоничным по цветовой гамме. Серия №2. - Команда
Metals
загружает набор градиентов, иммитирующмх всевозможные металлические блески. - Команда
Noise Samples
загружает градиенты с некоторым цветовым «шумом». - Команда
Pastels
загружает градиенты пастельных тонов. - Команда
Simple
загружает совершенно простые градиенты. - Команда
Special Effects
загружает нечто визуально приятное.
- Команда
Spectrums
загружает градиенты спектральных цветов.
Набор готовых градиентов это здорово, но порою нужно что-то особенное, своё. Для этого существует конструктор градиентов. Вызывается он просто — достаточно щёлкнуть по иконке заготовки на панели Options при выбранном инструменте Gradient. Вашему виду откроется следующее диалоговое окно.
Настроить градиент можно на основании заготовок, для этого они и приведены, но это называется не настройка, а подстройка. Займёмся серьёзным делом. Для этого наберём какое-либо своё имя в поле имени и нажмём кнопку NEW. В результате этого действия возникнет новый градиент, являющийся полной копией старого, но имеющий своё название. Теперь поработаем над цветом. Для начала выделим статовый стопор (ползунок слева внизу), который отвечает за цвет стартовой точки.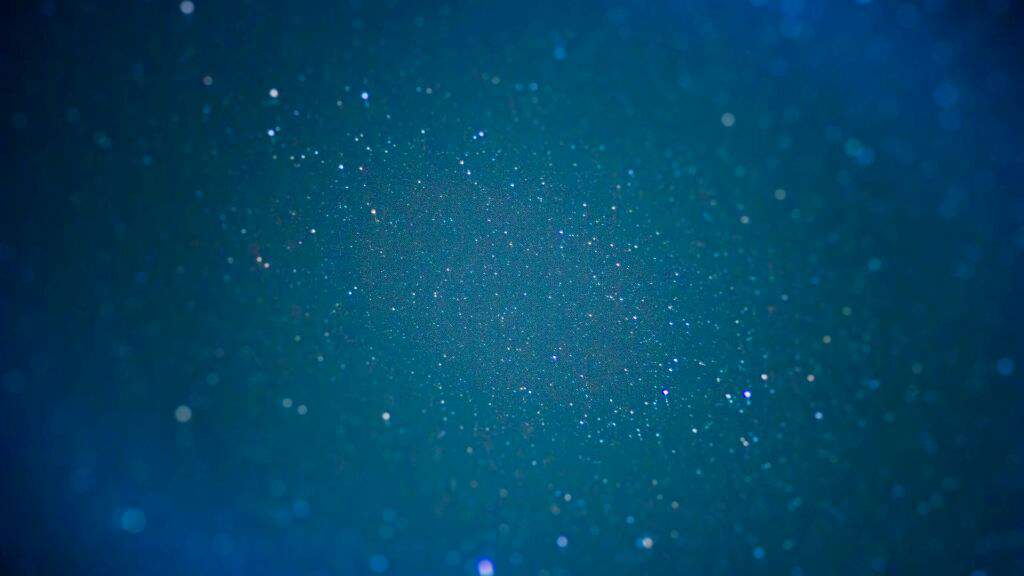 В нижней части окна станет активным маленькое окошко выбора цвета. У этого окошка есть меню, которое позволяет сделать следующее:
В нижней части окна станет активным маленькое окошко выбора цвета. У этого окошка есть меню, которое позволяет сделать следующее:
-
Foregraund Color
— Установить в качестве стартового цвета основной цвет (выбирается на панели инструментов). Это означает, что стартовый цвет вашего градиента всегда будет такой же, как и выставленный вами основной цвет. -
Background Color
— Установить в качестве стартового цвета фоновый цвет (выбирается на панели инструментов). Это означает, что стартовый цвет вашего градиента всегда будет такой же, как и выставленный вами фоновый цвет. -
User Color
— Вы устанавливаете фиксированный стартовый цвет, который можно выбрать в открывшемся диалоговом окне если щёлкнуть по пиктограмме цвета.
Если вы устанавливаете в качестве стартового цвет Foreground или Background, то получаеете возможность в дальнейшем изменять цвета градиента не углубляясь в столь серьёзные настройки. Достаточно выбрать вашу заготовку в списке заготовок градиентов, затем установить основной или фоновый цвет (в зависимости от того, какие настойки вы задали в заготовке), и ваша заготовка возмёт цвета из палитры инструментов.
Точно таким же образом вы сможете установить цвет конечной точки градиента. Только вместо левого нижнего ползунка нужно выделить правый нижний.
Для добавления промежуточных ключевых цветов нужно просто щёлкнуть мышкой между ползунками стартового и конечного цвета. Затем выбираем цвет точно такиже образом как для стартовой и конечной точки.
Для промежуточных ключевых точек существует ещё несколько характеристик. Параметр Location (поле этого параметра расположено так же внизу диалогового окна) указывает на расстояние между этой точкой и стартовой точкой градиента. Это расстояние измеряется в процентах, а за 100% процентов принимается расстояние между стартовой и конечной точкой.
Параметр Location (поле этого параметра расположено так же внизу диалогового окна) указывает на расстояние между этой точкой и стартовой точкой градиента. Это расстояние измеряется в процентах, а за 100% процентов принимается расстояние между стартовой и конечной точкой.
Вы наверное обратили внимание на появившиеся под образцом градиента маленькие ромбики. Эти ромбики показывают где находится середина перехода. Передвигая эти ромбики вы можете акцентировать переход на том или ином цвете. Добавлять ключевые точки можно в неограниченном количестве. Для того, что бы удалить промежуточный цвет нужно просто перетащить ползунок цвета за пределы окна.
Теперь настало время немного попрактиковаться. Попробуйте повторить созданные ниже рисунки.
После того, как это у вас получится, сохрание результат и предъявите преподавателю.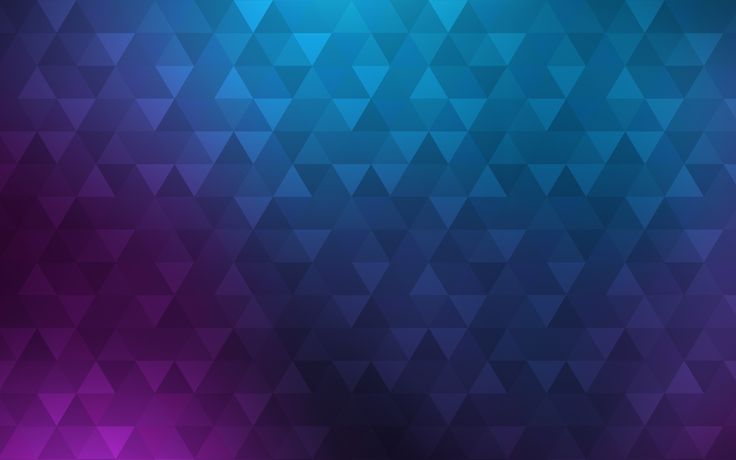 Это
Это
часть вашего домашнего задания.
Есть ещё одно очень полезное свойство у градиента в Photoshop — это локальная, градиентная прозрачность. Название я выдумал жуткое, но на самом деле всё относительно просто. Для проведения эксперемента проведём следующие подготовительные действия. Откройте любой документ (рисунок). Далее создадим новую заготовку градиента нажав кнопочку NEW в редакторе (конструкторе градиентов). У нас будет всего 2 ключевые точки — стартовая и конечная. Задайте обоим точкам одинаковый цвет, к примеру чёрный. Теперь обратите внимание на ползунки
над
образцом градиента. Это стартовая и конечная точка управления локальной прозрачностью или точнее говоря непрозрачностью. Щёлкните на левом верхнем ползунке (стартовая прозрачность градиента).
В нижней части окна станет доступным поле Opacity. По умолчанию этот параметр равен 100%, т.е. абсолютно непрозрачно. Установите значение opacity для стартовой точки равным 0. Теперь У вас появились шашечки которые свидетельствуют о том, что прозрачность появилась. Если применить полученный градиент в «линейном типе» слева направо, то получится следующая картина:
По умолчанию этот параметр равен 100%, т.е. абсолютно непрозрачно. Установите значение opacity для стартовой точки равным 0. Теперь У вас появились шашечки которые свидетельствуют о том, что прозрачность появилась. Если применить полученный градиент в «линейном типе» слева направо, то получится следующая картина:
Точно также как и в случае с ключевыми цветами, вы имеете возможность расставлять ключевые прозрачности в неограниченном количесве. Для этого достаточно просто щёлкнуть мышкой между стартовой и конечной прозрачностью, а затем задать необходимый вам параметр opacity для этой промежуточной ключевой точки. Основываясь на этом примере прошу повторить следующие картинки:
Для получения резких границ можно использовать по две ключевые точки в одном месте (location). Ромбики между ползунками также помогут вам акцентировать прозрачность к началу градиента или к конечной точке. Орла вы сможете взять из папки sample находящейся в папке Adobe. Как только получится, сразу сохраняйте и приносите преподавателю на занятие. Это
Как только получится, сразу сохраняйте и приносите преподавателю на занятие. Это
тоже домашнее задание.
Мы щё не разобрали выпадающее меню Gradient Type. Оно даёт вам возможность выбрать тип перехода. Всего два типа —
solid
и
noise. Состоят в способе фофирования переходных цветов. В случае, если тип solid, то промежуточные пиксели (пиксели находящиеся между статовой точкой и конечной точкой) принимают значение промежуточных цветов (как вы помните пиксел имеет только одно значение — цвет). В случае если тип градиента noise то оттенок цвета получается при перемешивании пикселей начального и конечного цвета в разных пропорциях. Визуально это производит впечатление некоторого «шума».
Теперь, разобрав редактор градиентов вернёмся к палитре Options инструмента Gradient.
Теперь можно переключать тип градиента.
— линейный градиент
— радиальный градиент
— угловой градиент
— отражённый градиент
— ромбический градиент
В Photoshop, кроме стандартных типов градиентов, присутствует ещё один тип — отражённый градиент. Он иммитирует блеск на какой либо поверхности.
При нанесении градиента на изображение можно изменять прозрачность инструмента. Это то, что я назвал глобальной прозрачностью. действие такое же как и у прозрачности инструмента «Кисть». Опция REVERSE позволяет менять местами стартовую и конечную точку градиента. Опция Transparency включает или выключает прозрачность настроенную в редакторе градиентов. Так же существует понятие режимов наложение — смысл тот же, что и у кистей (см. урок первый).
Опция Transparency включает или выключает прозрачность настроенную в редакторе градиентов. Так же существует понятие режимов наложение — смысл тот же, что и у кистей (см. урок первый).
Как использовать инструмент «Градиент» в Photoshop
Разнообразные, творческие изменения, которые делают ваши изображения яркими, возможны, когда вы применяете инструмент градиента Photoshop. Заставьте унылое небо петь, наполните портрет настроением и таинственностью или оживите пейзаж. Изучение того, как использовать инструмент градиента в Photoshop, расширит ваши возможности редактирования больше, чем вы можете себе представить.
Содержание
- Что такое инструмент градиента Photoshop?
- Где находится инструмент «Градиент» в Photoshop?
- Что такое сочетание клавиш для инструмента «Градиент»?
- Как использовать инструмент градиента в Photoshop
- Линейный градиент
- Радиальный градиент
- Угол градиент
- Отраженный градиент
- Алмазный градиент
- Используя градиент Редактор в Photop
- Как создать градиент Photophop в Photophop
- .

- Заключение
Что такое инструмент градиента Photoshop?
Инструмент «Градиент» создает непрерывное равномерное смешение цветов. Его также можно использовать для смешивания цвета и прозрачности.
Существуют различные формы этого инструмента, которые вы можете выбрать в зависимости от того, как вы хотите использовать инструмент градиента в Photoshop. Вы можете выбрать следующие типы градиентов:
- Линейный,
- Радиальный,
- Угловой,
- Отраженный,
- Или Ромбовидный.
Наложение любого из этих градиентов на изображения Photoshop может добавить глубину и интерес к вашим фотографиям. Добавление цветов тонко или жирно, как вам нравится, может выглядеть более естественно, если вы применяете инструмент градиента творчески.
Где находится инструмент «Градиент» в Photoshop?
Вы можете найти инструмент градиента в Photoshop, перейдя в меню «Инструменты» в левой части экрана.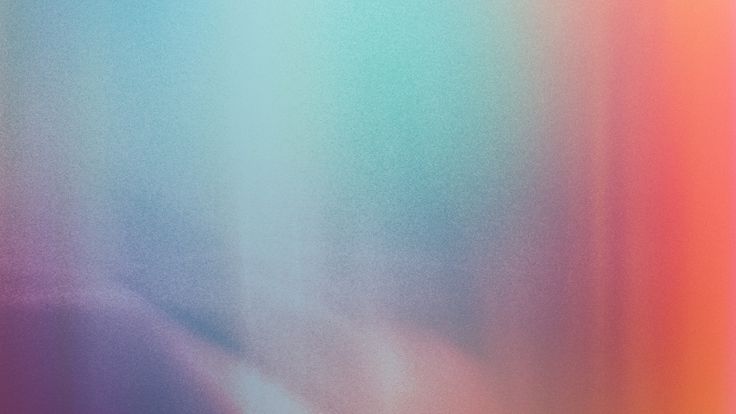 Это примерно на полпути вниз по панели инструментов, если вы не настроили это.
Это примерно на полпути вниз по панели инструментов, если вы не настроили это.
Значок может выглядеть как ведро с краской. Нажмите и удерживайте этот значок, и он покажет вам значок инструмента градиента (как показано на вставке на изображении выше). Нажмите, чтобы активировать инструмент градиента в Photoshop.
Что такое сочетание клавиш для инструмента «Градиент»?
Горячая клавиша для инструмента градиента в Photoshop — «G». Нажатие клавиши активирует инструмент из этого набора инструментов, который вы использовали ранее. Если в прошлый раз вы использовали инструмент Paint Bucket, нажатие G активирует его. Нажав G еще раз, вы перейдете к инструменту 3D Material Drop. Нажмите ее еще раз, и вы активируете инструмент градиента. Каждый раз, когда в наборе есть несколько инструментов, продолжайте нажимать ярлык, пока не дойдете до инструмента, который хотите использовать.
Как использовать инструмент «Градиент» в Photoshop
Существует множество способов использования инструмента градиента.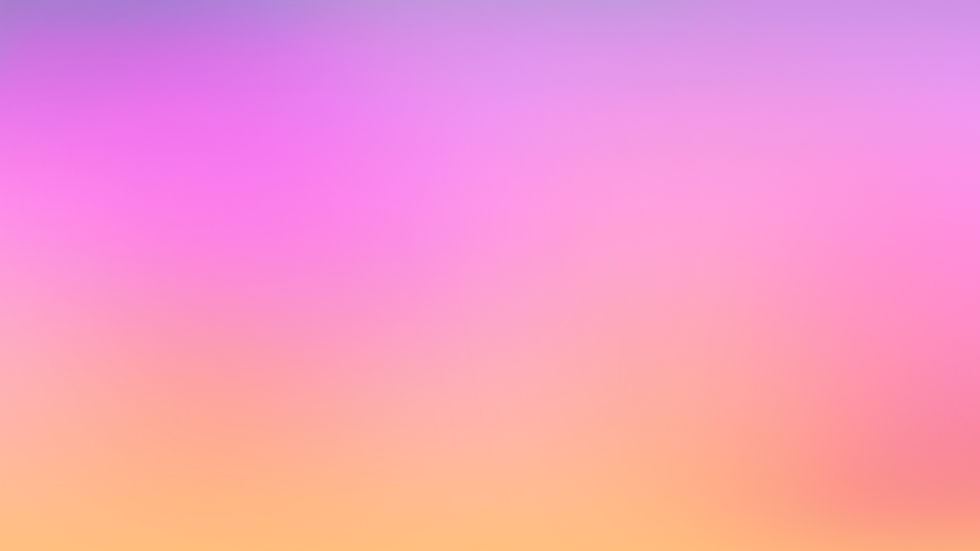 Эти параметры включают возможность применять его как линейный, радиальный, угловой, отраженный или ромбовидный градиент. Есть также бесконечные варианты того, как вы можете настроить параметры цвета и прозрачности для каждого из них.
Эти параметры включают возможность применять его как линейный, радиальный, угловой, отраженный или ромбовидный градиент. Есть также бесконечные варианты того, как вы можете настроить параметры цвета и прозрачности для каждого из них.
Совет:
Вместо добавления градиента непосредственно к активному слою создайте новый слой для работы с градиентом. Добавляя градиент в качестве нового слоя в Photoshop, вы получаете целые области гибкости, чтобы редактировать его более творчески.
К счастью, есть большой выбор пресетов, которые помогут вам. Нажмите на раскрывающийся индикатор рядом с градиентом во вторичном верхнем меню. Здесь вы найдете пресеты. Если вы не видите многих, щелкните и перетащите край панели, чтобы открыть больше.
Выбрав предустановку, вы можете использовать ее напрямую или настроить ее внешний вид. Для этого один раз нажмите на полосу градиента в меню. Это вызовет диалоговое окно редактора градиентов. Здесь вы можете бесконечно настраивать внешний вид вашего градиента. Будьте осторожны, это может быть очень глубокая кроличья нора, чтобы спрыгнуть вниз.
Будьте осторожны, это может быть очень глубокая кроличья нора, чтобы спрыгнуть вниз.
Создание плоскости, линейный градиент — наиболее распространенное использование этого инструмента. За поколения Photoshop было добавлено больше возможностей. Чтобы применить любой градиент к вашему изображению, с выбранным инструментом градиента, просто нажмите и перетащите мышь. То, как градиент будет отображаться на вашем холсте, будет зависеть от того, какой вариант вы выбрали. Линейный вариант используется по умолчанию. Чтобы изменить это, щелкните один из других значков рядом с панелью градиента во вторичном верхнем меню.
Давайте рассмотрим различные параметры инструмента «Градиент» и то, как их можно использовать при редактировании.
Линейный градиент
Щелкнув и перетащив мышь по изображению, вы получите примерно такой градиент. Чтобы сделать этот градиент, я начал с нижнего правого угла моей фотографии.
Я добавил новый слой для градиента. Теперь я могу изменить режим наложения и уровень непрозрачности, чтобы линейный градиент взаимодействовал таким образом, чтобы улучшить мою фотографию.
В этом примере я выбрал Мягкий свет в качестве режима наложения. Я также уменьшил непрозрачность до 55%.
Совет:
Удерживая нажатой клавишу Shift при перетаскивании, движение ограничивается прямой линией. Это будет следовать направлению, в котором вы начнете перетаскивать.
Радиальный градиент
Когда вы щелкаете и перетаскиваете с выбранным параметром инструмента радиального градиента, градиент будет затеняться от того места, где вы щелкнули, к краю в круглой форме. В этом примере я использовал предустановку, которая варьируется от белого, синего до черного. Я щелкнул в центре изображения и перетащил к краю.
Я применил радиальный градиент к новому слою над моей фотографией. Это позволило мне снова выбрать режим наложения и непрозрачность, чтобы создать тот вид моей фотографии, который я хотел. Я установил режим наложения на Color Burn и непрозрачность на 35%
Угловой градиент
Этот градиент немного сложен в использовании.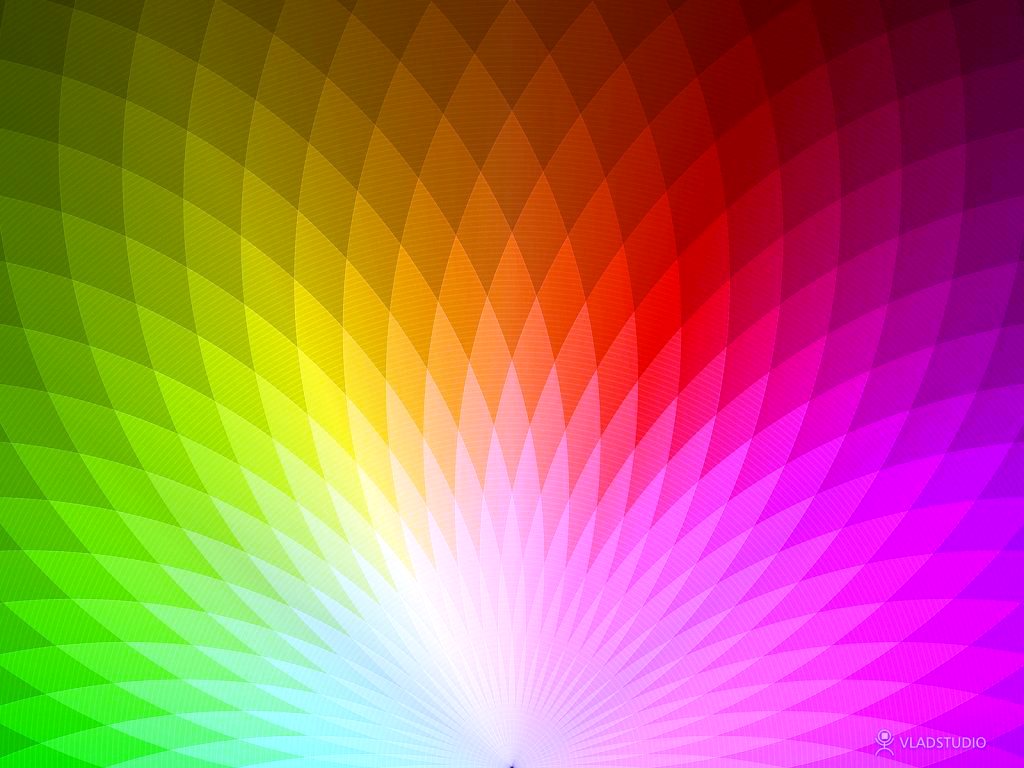 Когда вы щелкнете и перетащите указатель мыши и отобразите оттенки градиента по часовой стрелке. Чтобы создать пример ниже, я щелкнул и перетащил часть изображения из центра холста вправо. Как видите, там, где заканчивается начальный и конечный цвет, создается заметная жесткая линия.
Когда вы щелкнете и перетащите указатель мыши и отобразите оттенки градиента по часовой стрелке. Чтобы создать пример ниже, я щелкнул и перетащил часть изображения из центра холста вправо. Как видите, там, где заканчивается начальный и конечный цвет, создается заметная жесткая линия.
Я добавил два градиента угла к этому изображению рисовых полей и холмов. Первый был нежно-голубым и белым. Второй слой, наложенный выше, был градиентом от черного к белому. Я использовал режим наложения «Перекрытие» для первого градиента и установил уровень непрозрачности на 72%. Для верхнего слоя я использовал затемняющий цвет в качестве режима наложения и установил непрозрачность на 19%. Это помогло улучшить небо.
Отраженный градиент
Когда вы щелкаете и перетаскиваете выбранный отраженный градиент, вы создаете новый градиент, симметричный относительно начальной точки.
В этом примере я использовал этот градиент на новом слое над моим изображением. Я установил режим наложения на Overlay и непрозрачность на 72%.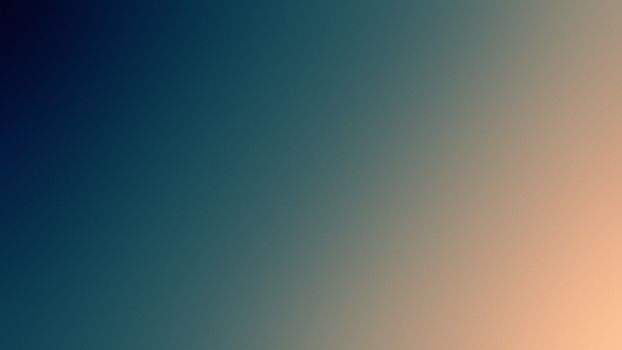
Этот градиент Photoshop можно использовать по-разному. Это особенно эффективно при применении к симметрично составленным изображениям.
Алмазный градиент
В параметрах алмазного градиента выбраны оттенки градиента от центра к углам при нажатии и перетаскивании. Как и в случае любого градиента в Photoshop, вы можете использовать два или более цвета в сочетании с прозрачностью для достижения желаемого эффекта.
Я применил к своему изображению ромбовидный градиент. Используя редактор градиента, я установил цвета и уменьшил непрозрачность желтого цвета в центре моего градиента. Затем я использовал инструмент «Трансформация», чтобы настроить ромбовидную форму, чтобы она лучше соответствовала моему изображению. Я установил режим наложения слоя на Мягкий свет и непрозрачность на 57%.
Использование редактора градиентов в Photoshop
Я познакомил вас с наиболее часто используемыми основными параметрами и пресетами. Вы можете использовать каждый из них непосредственно на изображении или путем создания слоев и применения инструмента градиента Photoshop к слою. Вы можете накладывать столько слоев и градиентов, сколько хотите, пока не достигнете желаемого эффекта. Или до тех пор, пока вы не исчерпаете себя, перебирая все бесчисленное множество вариантов.
Вы можете накладывать столько слоев и градиентов, сколько хотите, пока не достигнете желаемого эффекта. Или до тех пор, пока вы не исчерпаете себя, перебирая все бесчисленное множество вариантов.
Несмотря на имеющиеся у вас варианты пресетов, будут моменты, когда вам потребуется больше контроля, чтобы градиент лучше всего подходил к изображению, к которому вы его применяете. Это когда вы используете редактор градиентов в Photoshop.
С помощью редактора градиентов вы можете управлять внешним видом создаваемых вами градиентов. Вы не ограничены использованием предустановленных цветов. Часто это хорошая отправная точка. Но иногда вам нужно подобрать цвет к вашему изображению или изменить уровень прозрачности одного или нескольких цветов, которые вы используете в градиенте.
Как создать прозрачный градиент в Photoshop
Создать прозрачный градиент в Photoshop очень просто. Выберите инструмент «Градиент» и, прежде чем создавать новый градиент, щелкните градиент во вторичном меню. Это вызывает диалоговое окно редактора градиента.
Это вызывает диалоговое окно редактора градиента.
В этом поле у вас есть много параметров для управления градиентом, который создает Photoshop.
Вы можете начать с выбора предустановки градиента для работы. Что-то, что уже близко к тому, что вы хотите, или просто кто угодно сделает, особенно если у вас есть четкое представление о градиенте, который вы сделаете.
Затем вы можете выбрать тип градиента и установить уровень сглаживания. Под этими параметрами вы увидите ползунок с различными блоками управления с обоих концов и посередине. Вы можете использовать поля вверху для управления прозрачностью цветов. Цвета можно выбрать с помощью полей в нижней части ползунка.
Сначала выберите нужные цвета, дважды щелкнув каждое поле. Вы можете выбрать цвет из палитры цветов или использовать инструмент «Пипетка», чтобы выбрать цвет на изображении, над которым вы работаете. Как только вы получите нужные цвета, вы сможете более точно настроить прозрачность.
Нажмите OK и примените градиент к новому слою.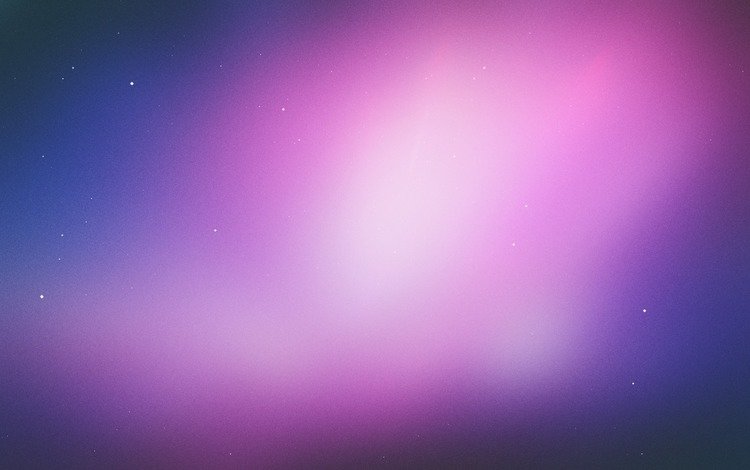 Это может занять несколько попыток, чтобы добиться желаемого вида редактируемого изображения. Это еще одна веская причина для добавления градиента, который вы создаете, на новый слой. Таким образом, вы можете отключить слой и добавить другой с измененной версией вашего градиента.
Это может занять несколько попыток, чтобы добиться желаемого вида редактируемого изображения. Это еще одна веская причина для добавления градиента, который вы создаете, на новый слой. Таким образом, вы можете отключить слой и добавить другой с измененной версией вашего градиента.
Когда вы довольны своим градиентом, вы можете вернуться в редактор градиентов и сохранить его, чтобы его можно было использовать снова позже.
Заключение
Инструмент градиента в Photoshop очень мощный и гибкий, его можно настроить для получения желаемого вида. Создание нового градиента может незначительно повлиять на внешний вид изображения или полностью изменить его.
Как и в случае со многими приемами редактирования в Photoshop, практика для получения желаемого результата требует времени. Поначалу эксперименты с цветами и прозрачностью могут показаться запутанными. Но чем больше вы будете создавать различные стили и цвета градиентов, тем лучше вы станете. Вскоре вы будете визуализировать, когда фотография выиграет от применения к ней одного или нескольких градиентов.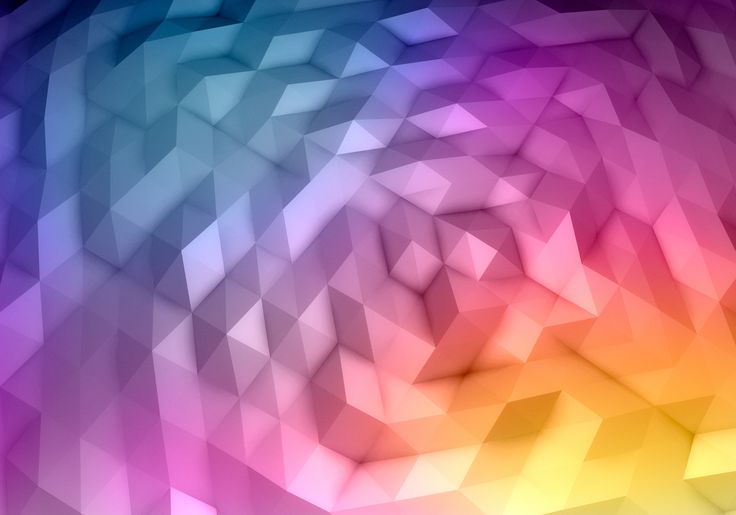
Не торопись. Выберите несколько изображений для работы, которые, по вашему мнению, могут улучшиться за счет добавления градиента. Ищите разные фотографии, к которым можно добавить радиальный или ромбовидный градиент. Довольно легко найти те, которые выиграют от стандартного градиента. В конце концов, в простейшей форме это почти то же самое, что использовать старомодный градуированный фильтр или фильтр нейтральной плотности поверх объектива камеры.
Kevin LJ
Кевин купил свою первую камеру в начале 1980-х и несколько лет спустя начал работать в фотоотделе ежедневной газеты. Вся его карьера связана с фотографией, и он затронул множество тем. Больше всего он любит фотографировать людей. За последнее десятилетие Кевин стал больше преподавать и писать, делясь своей страстью к фотографии со всеми, кто хочет учиться.
(Архив) Adobe Photoshop CS3: Применение градиента
Последнее обновление
Эта статья основана на устаревшем программном обеспечении.
Photoshop позволяет сделать постепенный переход между двумя или более цветами с помощью инструмента Gradient . Градиент можно применить к любой выделенной области изображения или фона. Если область не выбрана, градиент будет применен ко всему слою. Photoshop предлагает множество шаблонов для градиента, или вы можете создать свой собственный шаблон. В этом документе показано, как применить предустановленный градиент.
Заполните область градиентом, щелкнув и перетащив изображение. Начальная и конечная точки влияют на внешний вид градиента по-разному, в зависимости от используемого инструмента «Градиент ».
ПРИМЕЧАНИЕ. Инструмент «Градиент» не работает в режимах Bitmap или Indexed Color.
Выберите цвета переднего плана и фона.
Выберите область, к которой вы хотите применить градиент.

В наборе инструментов выберите инструмент Gradient .
ПРИМЕЧАНИЕ. Если инструмент «Градиент» не отображается, щелкните и удерживайте указатель мыши над инструментом «Заливка» .
Панель инструментов Gradient Tool Options появляется в верхней части экрана.На панели инструментов Gradient Tool Options из Градиент Параметры В раскрывающемся списке выберите параметр градиентной заливки.
В разделе Preset Tools выберите градиентную заливку.
На панели инструментов Gradient Tool Options выберите один из следующих вариантов:
Кнопка Имя Описание Линейный градиент Создает градиент, который простирается от одной стороны до другой стороны слоя или выделения.
 Следует направлению пути мыши.
Следует направлению пути мыши.Радиальный градиент Создает круговой градиент на основе центральной точки и радиуса, которые вы указываете, перетаскивая мышь. Крайний цвет градиента распространяется на весь слой или выделение.
Угловой градиент Создает градиент от одной точки к другой вдоль наклонной линии.
Отраженный градиент Создает градиент, отраженный от центра; дизайн отражается либо по вертикали, либо по горизонтали.
Алмазный градиент Создает градиент, выходящий из центральной точки в форме ромба.
(Необязательно) На панели инструментов Параметры инструмента «Градиент» в раскрывающемся списке Режим выберите режим.
(дополнительно) Отрегулируйте Непрозрачность ползунок, пока не будет достигнуто желаемое значение непрозрачности.



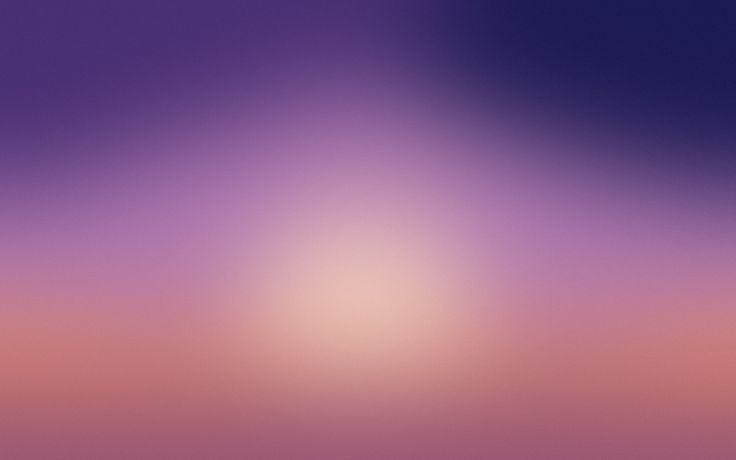

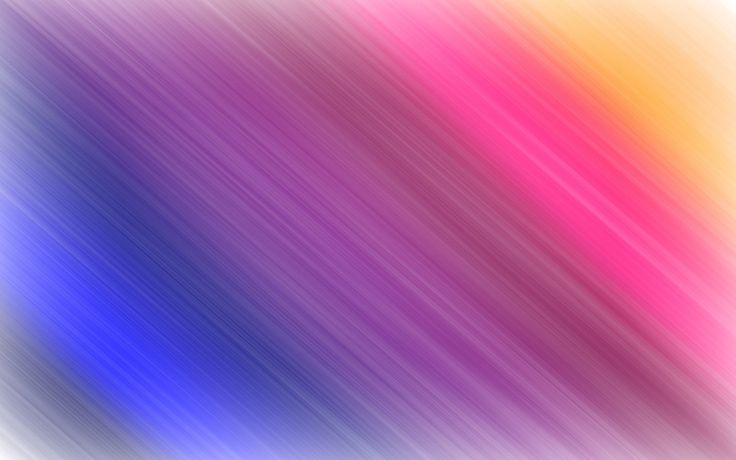
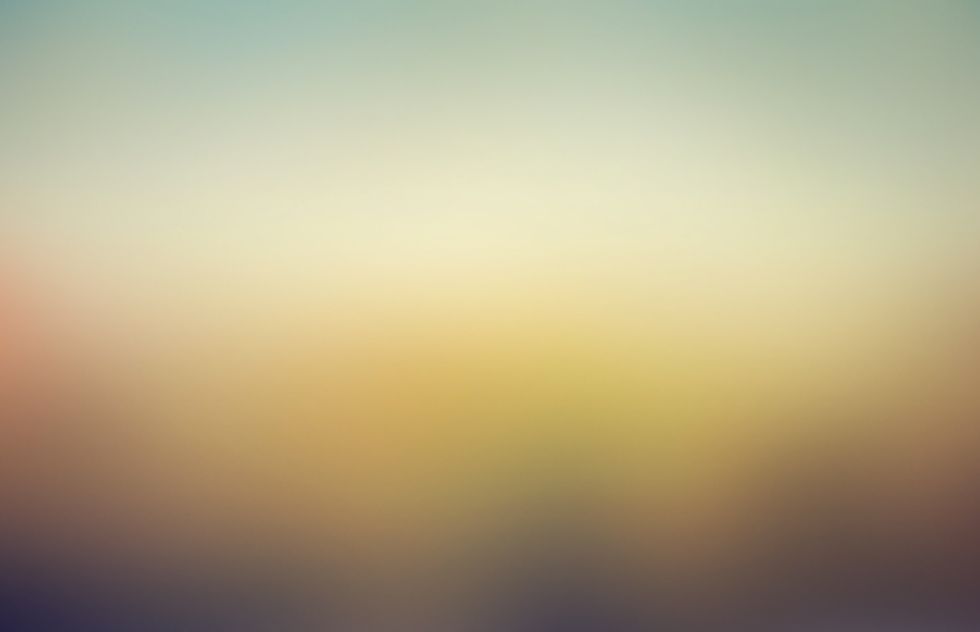
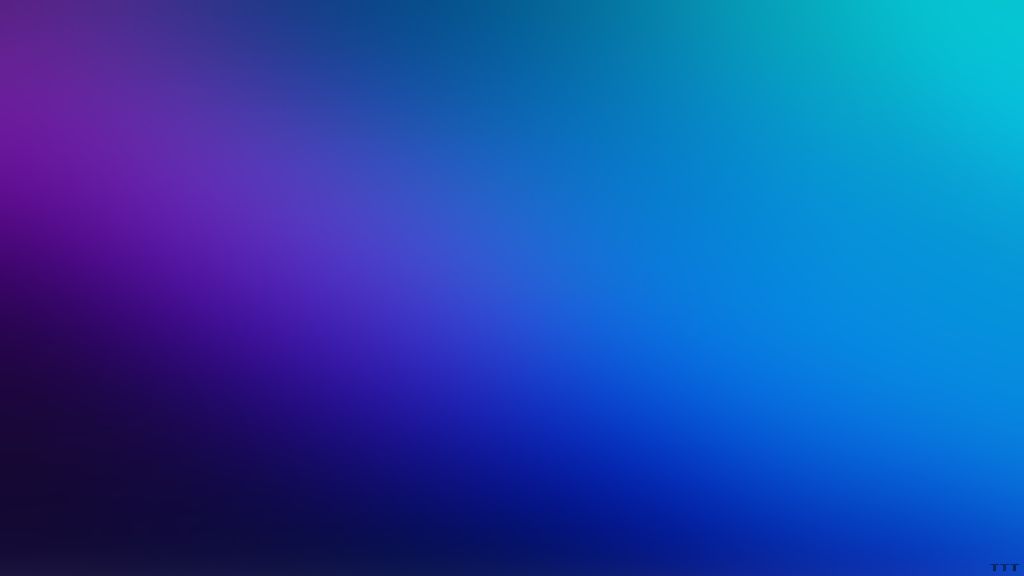

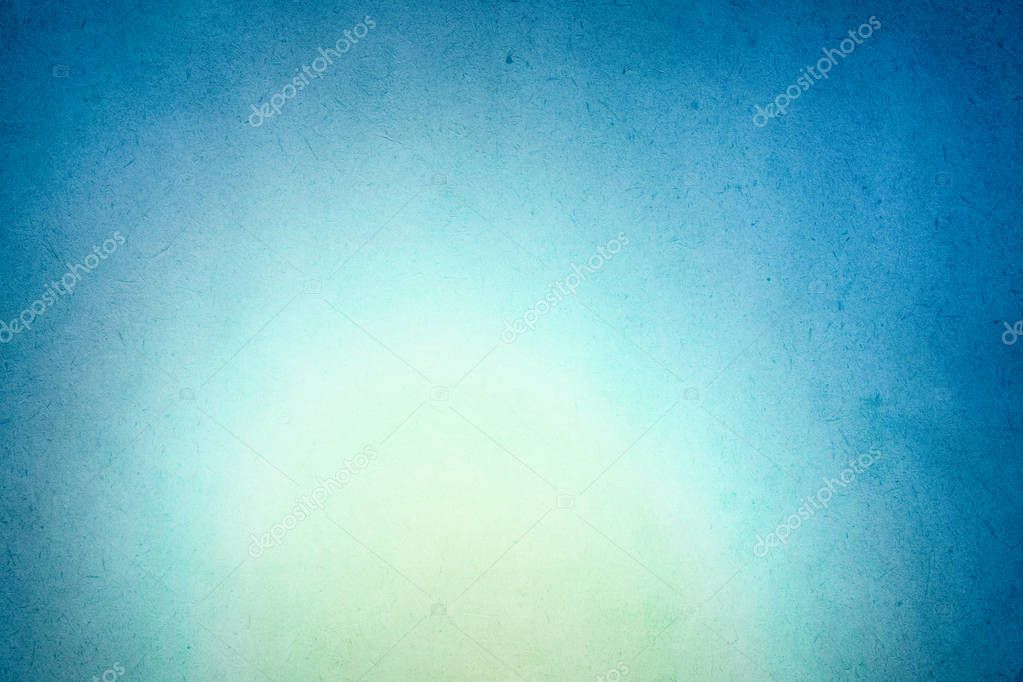
 Следует направлению пути мыши.
Следует направлению пути мыши.