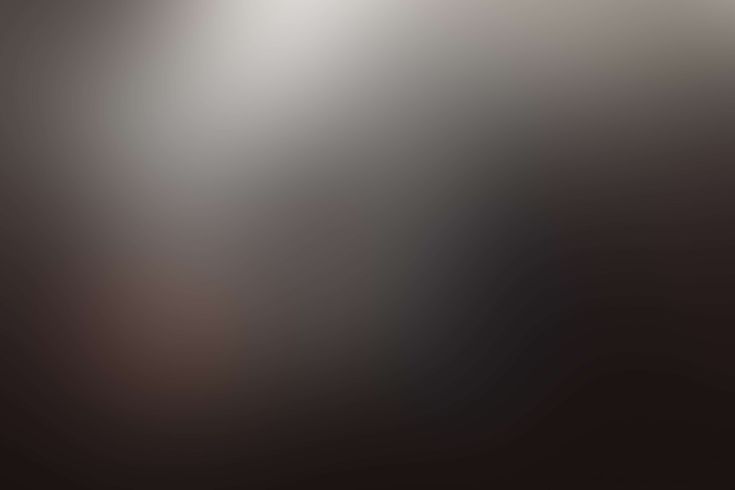Содержание
Карты градиента в Photoshop — Создание и использование
Содержание
- Что делает карта градиента?
- Создание градиентных карт
- Способ 1
- Карты градиента против цветных LUT
- Создание многоцветных градиентных карт
- Способ добавления дополнительного цвета к вашему градиенту
- Завершение
Мы часто воспринимаем цвета на цифровых фотографиях как «правильные», когда нейтральные тона – если они существуют – действительно нейтральны. Но в реальном мире свет всегда имеет тот или иной цветовой оттенок, который влияет на освещаемые области. Каждый художник старается редактировать фотографии так, чтобы они отражали его собственное видение. Карты градиента (Gradient maps) могут либо корректировать цвет, либо использовать его в вашу пользу.
Вы можете использовать карты градиента для драматических черно-белых преобразований или создавать различные монохромные эффекты, но в этой статье основное внимание мы уделим картам цветового градиента, чтобы:
- использовать их для тонкого улучшения фотографий;
- разделять элементы в своих композициях с помощью цветового контраста;
- выделять предметы.

Изначально изображение было черно-белое.
Что делает карта градиента?
Карта градиента в простейшем виде – это плавный переход от одного цвета (или тона) к другому. Допустим, у вас есть карта градиента от зеленого к оранжевому. Когда вы примените его к изображению, тени будут иметь зеленый оттенок, а подсветка – оранжевый. Средние тона обычно меньше всего страдают, за исключением более сложных многоцветных карт.
На данном примере черно-белый градиент занимает нижнюю половину изображения. Выше представлена карта цветового градиента, а над ней – эффект, который создается при наложении среднего на нижний, при использовании режима наложения Перекрытие (Overlay) или Мягкий свет (Soft ligh).
У вас может возникнуть вопрос: зачем искажать цвет фотографии и придавать существующим оттенкам и цветам новые тоны? В конце концов, это практически противоположность коррекции баланса белого.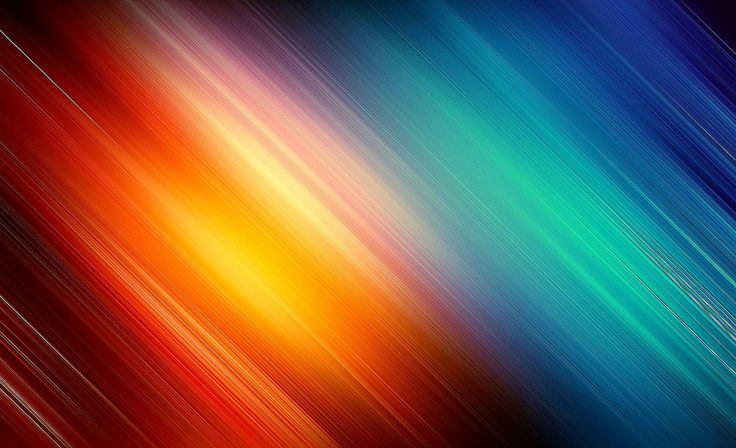
Одна из причин использования Карты градиенты (Gradient map)– обогатить цвета, которые уже есть на фотографии.
Например, в этом варианте мы подчеркнули красный кирпич и синее небо.
Еще одна веская причина использовать карты градиентов – использовать силу дополнительных или оригинальных цветов и создавать более привлекательные изображения. Иногда ощущение фотографии и сказочности важнее правды, которая изначально существует.
Старая иллюстрация цветового круга. Противоположные цвета являются дополнительными цветами, поэтому они являются хорошим выбором для градиентных карт.
Если вы наполните свои тени и блики дополнительными цветами, вы сделаете фотографию немного более привлекательной. Это может быть незаметно сразу, но все же сработает в вашу пользу. Это не волшебная палочка, которая делает все фотографии великолепными, но с ней интересно экспериментировать. Вы становитесь колористом.
Создание градиентных карт
Самый простой способ создать карту градиента в Photoshop – перейти на панель инструментов и установить цвета фона и переднего плана на те, которые вам нужны на любом конце градиента.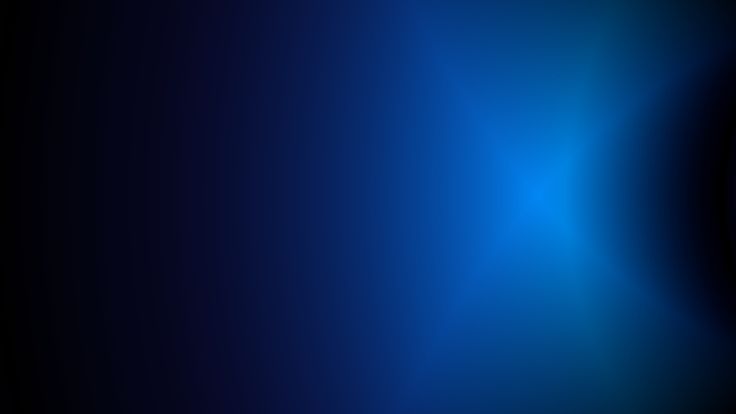 Затем, когда вы открываете карту градиента, цвета уже на месте.
Затем, когда вы открываете карту градиента, цвета уже на месте.
Если вы хотите использовать точные цвета в вашей карте градиента – возможно, даже и дополнительные цвета, которые вы нашли в Интернете – можно ввести шестнадцатеричные числа в панель выбора цвета вместо случайной выборки.
Излишне говорить, что не все карты градиентов подходят для всех изображений. Один из способов создания полезных градиентных карт – поиск цветовых схем в Интернете.
Вы можете использовать «Adobe Color», чтобы найти идеальный дополнительный цвет для выбранного вами на круге. Соответственно создать карту градиента из предложенных цветов.
Способ 1
Более индивидуальный способ создания карты градиента выглядит следующим образом:
- Откройте ваше изображение в Photoshop.
- Откройте корректирующий слой карты градиента.
- Установите режим наложения на Мягкий свет (Soft ligh) или Перекрытие (Overlay).

- Щелкните градиент, чтобы открыть редактор градиента.
- Щелкните левый ограничитель цвета (квадратный ползунок в нижнем левом углу), затем щелкните в активированном цветовом окне.
- На этом этапе вы можете настроить цвет тени и увидеть ее эффект в реальном времени на фотографии, перемещая палитру цветов.
- Сделайте то же самое с правой кнопкой цвета выделения.
Теперь у вас есть настраиваемая карта градиента для этого изображения.
Если вы используете корректирующий слой Карта градиента, а не прямое редактирование, у вас есть встроенная маска слоя. На этом рисунке мы хотели, чтобы вода была темно-фиолетово-бордового цвета, который хорошо контрастирует с отражающим светом, но мы не хотели терять холодные тени в зданиях. Мы обработали здания кистью по маске, поэтому карта градиента влияет только на воду и небо.
Оригинал
Добавление градиента
Настройка цветов
Работа с маской слоя
Карты градиента против цветных LUT
Альтернативой градиентным картам являются цветные LUT. Это таблица входных и выходных значений для цветов RGB. Она применяется для быстрой цветокоррекции. Вместо того чтобы применять цвет в соответствии с тоном изображения, как это делает карта градиента, LUT смещает оттенки численно.
Это таблица входных и выходных значений для цветов RGB. Она применяется для быстрой цветокоррекции. Вместо того чтобы применять цвет в соответствии с тоном изображения, как это делает карта градиента, LUT смещает оттенки численно.
Последнее часто вызывает радикальное изменение средне тональных объектов, таких как небо и деревья, тогда как более простые градиенты, как правило, оставляют эти области относительно невредимыми. Но это зависит от обстоятельств. LUT, как и градиенты, сильно различаются по своему эффекту.
Это сравнение между LUT бежево-синего цвета (нижнее изображение) и картой градиента бежево-синего цвета (верхнее изображение). Оба изображения более атмосферны, чем нейтральное изображение, с которого мы начали, хотя LUT полностью изменил цвет воды, островков вдали. Средние тона меньше изменяются на карте градиента, но светлые участки явно более сиреневые.
Создание многоцветных градиентных карт
Простые двухцветные карты градиента более полезны и, безусловно, более универсальны, чем многоцветные, но вы можете добавить дополнительные цвета к градиенту, если хотите.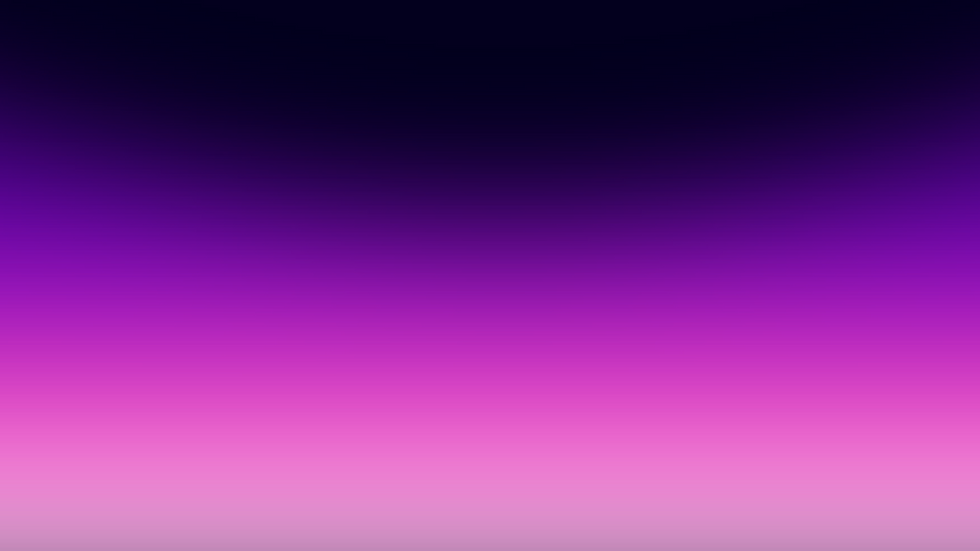 Например, вы можете добавить отдельный цвет к полутонам.
Например, вы можете добавить отдельный цвет к полутонам.
Используйте оригинальные цвета (наборы из трех тесно связанных оттенков) или триадные цвета, чтобы вдохновиться, или настройте градиент, чтобы улучшить цвета, существующие на фотографии.
Способ добавления дополнительного цвета к вашему градиенту
- Откройте ваше изображение в Photoshop.
- Создайте двухцветную карту градиента, как указано выше.
- Щелкните под центром градиента в редакторе градиента, чтобы создать третью цветовую точку.
- Щелкните созданный ограничитель цвета, чтобы активировать цветовое окно, затем щелкните в этом окне.
- Выберите третий цвет, дополняющий изображение (например, для средних тонов), и настройте его эффект, изменив положение среднего ползунка. Маленькие внешние ползунки изменяют область, на которую влияет этот цвет, независимо от его положения в тональном диапазоне.
Чем больше цветов вы добавляете, тем менее «реалистично» выглядит фотография, но это может быть тот эффект, который вам нужен.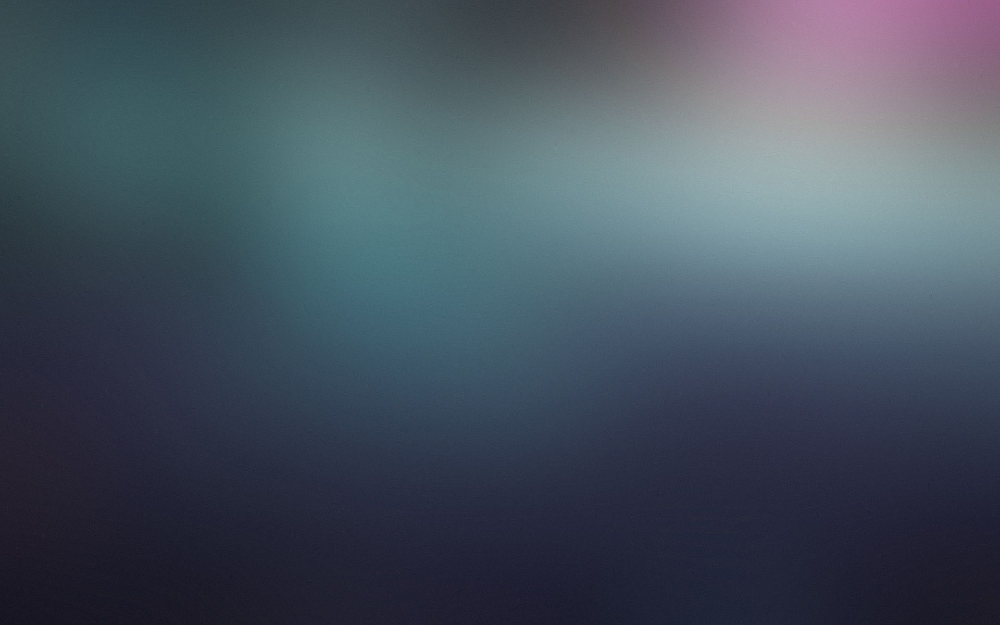
Завершение
Вы можете добавить карту градиента к фотографиям, и многие люди не заметят, что вы это сделали. Но это не значит, что градиенты не дают желаемого эффекта. Как и в фильмах, вы используете цвет, чтобы создать настроение или выделить объект, или передний план на фоне. Необязательно пытаться привлечь внимание к самому цвету, даже если он радует глаз.
Многие художники думают о том, что свет и тень повышают насыщенность, но цветовой контраст – более сложная задача. Хотя карты градиентов (и цветные LUT) являются мощными инструментами для выделения изображений, ими легко увлечься. После периода многочасовой практики вы научитесь распознавать типы изображений, с которыми и те, и другие работают лучше всего, и какие из ваших градиентов где использовать. Удачной раскраски!
Попробуйте разные методы и поделитесь с нами своими изображениями в комментариях ниже.
Наборы градиентов для Photoshop
Градиенты для фотошоп стали очень популярными в дизайне.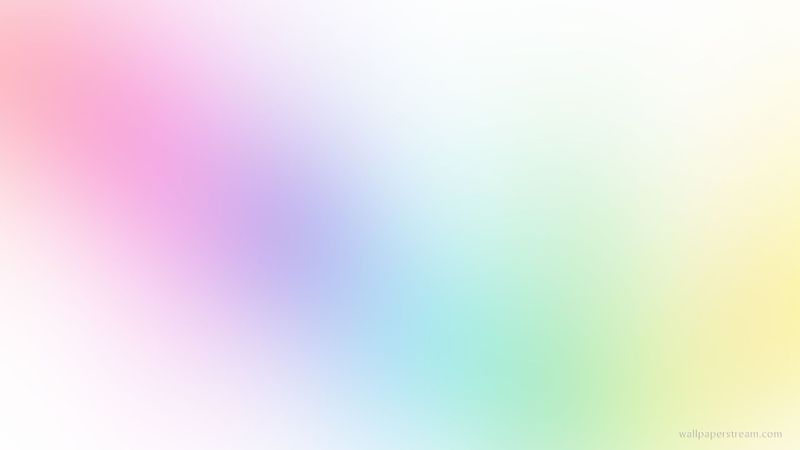 Переход цвета — чудесный способ изобрести «новый цвет» и сделать его узнаваемым и эксклюзивным. В веб-дизайне градиенты также пользуются большой популярностью. Сегодня мы собрали классные бесплатные градиенты для Photoshop, которые вы можете использовать в ваших работах.
Переход цвета — чудесный способ изобрести «новый цвет» и сделать его узнаваемым и эксклюзивным. В веб-дизайне градиенты также пользуются большой популярностью. Сегодня мы собрали классные бесплатные градиенты для Photoshop, которые вы можете использовать в ваших работах.
Рекомендуем также посмотреть:
- Огромная подборка Фотошоп Экшенов для ваших фотографий
- Подборка полезный и качественных PSD файлов
- Бесплатные Mockups файлы реалистичных баннеров
1. Набор градиентов для фотошоп
Скачать
2. Градиенты для фотошоп
Скачать
3. Градиенты # 028
Скачать
4. Градиенты # 024
Скачать
5. Синие градиенты
Скачать
6. Градиенты
Скачать
7. Градиенты неба
Скачать
8. Симпатичные градиенты
Скачать
9. Коллекция градиентов
Скачать
10. Пастельные градиенты для фотошоп
Скачать
11.
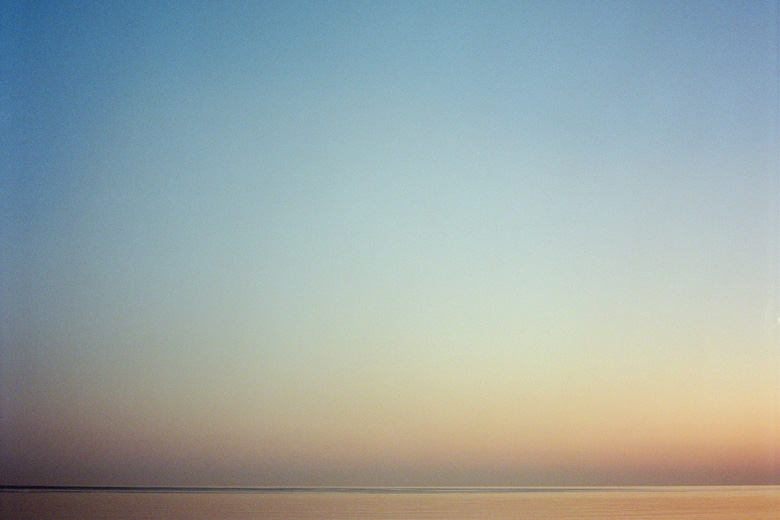 Набор градиентов
Набор градиентов
Скачать
12. Весенний градиент
Скачать
13. Яркие градиенты для фотошоп
Скачать
14. 20 пурпурных градиента
Скачать
15. Набор градиентов
Скачать
16. 45 бесплатных градиентов для фотошоп
Скачать
17. Градиенты
Скачать
18. Летние градиенты фиолетового цвета
Скачать
19. Набор градиентов
Скачать
Статьи по теме
- Лучшие бесплатные PSD макеты iPhone 4
- 10 бесплатных мокапов
- 6 бесплатных макетов PSD кофейных упаковок
Узнать больше интересного:
Найкращі кольорові схеми та естетичні ідеї Instagram
Photoshop Action, щоб додати старовинні ефекти до вашої фотографії
Векторная коллекция на тему Рыбалки
Потужний набір спортивних іконок
Затишні осінні візерунки для поповнення вашої колекції
Найкращі шрифти трафарету для дизайнерів (безкоштовно та преміум)
Як створити власний шрифт: поради, підказки та ресурси
Повна колекція генераторів CSS
Екстравагантна колекція квіткових візерунків для дизайнерських потреб
Створіть колаж з 3D -ефектом в Adobe Photoshop
Конфіденційність і файли cookie: цей сайт використовує файли cookie.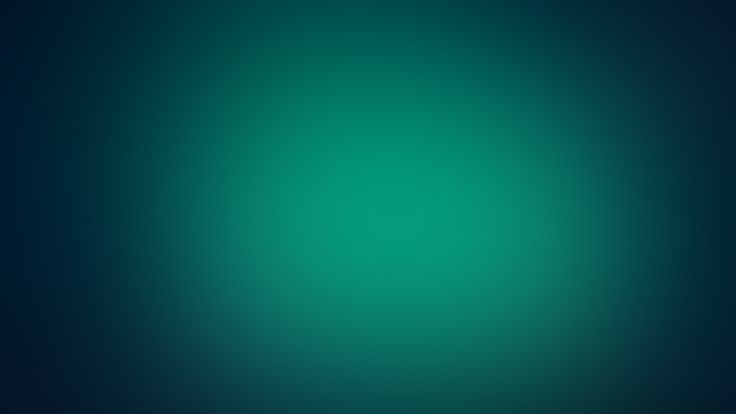 Продовжуючи використовувати цей веб-сайт, ви погоджуєтесь на їх використання.
Продовжуючи використовувати цей веб-сайт, ви погоджуєтесь на їх використання.
Щоб дізнатися більше, включно з тим, як контролювати файли cookie, див. тут:
Політика використання файлів Cookie
Новые статьи
(предыдущая версия) Adobe Photoshop CS3: применение градиента
Последнее обновление
Эта статья основана на устаревшем программном обеспечении.
Photoshop позволяет сделать постепенный переход между двумя или более цветами с помощью Gradient Tool . Градиент можно применить к любой выделенной области изображения или фона. Если область не выбрана, градиент будет применен ко всему слою. Photoshop предлагает множество шаблонов для градиента, или вы можете создать свой собственный шаблон. В этом документе показано, как применить предустановленный градиент.
Заполните область градиентом, щелкнув и перетащив изображение. Начальная и конечная точки влияют на внешний вид градиента по-разному, в зависимости от используемого инструмента Gradient .
ПРИМЕЧАНИЕ. Инструмент «Градиент» не работает в режимах Bitmap или Indexed Color.
Выберите цвета переднего плана и фона.
Выберите область, к которой вы хотите применить градиент.
От Toolbox , выберите Gradient Tool .

ПРИМЕЧАНИЕ. Если инструмент «Градиент» не отображается, щелкните и удерживайте указатель мыши над инструментом «Заливка» .
Панель инструментов Gradient Tool Options появляется в верхней части экрана.На панели инструментов Gradient Tool Options в раскрывающемся списке Gradient Options выберите параметр градиентной заливки.
В разделе Preset Tools выберите градиентную заливку.
На панели инструментов Gradient Tool Options выберите один из следующих вариантов:
Кнопка Имя Описание 7
Линейный градиент Создает градиент, который охватывает от одной стороны до другой стороны слоя или выделения. Следует направлению пути мыши.
Радиальный градиент Создает круговой градиент на основе центральной точки и радиуса, которые вы указываете, перетаскивая мышь.
 Крайний цвет градиента распространяется на весь слой или выделение.
Крайний цвет градиента распространяется на весь слой или выделение.Угловой градиент Создает градиент от одной точки к другой вдоль наклонной линии.
Отраженный градиент Создает градиент, отраженный от центра; дизайн отражается либо по вертикали, либо по горизонтали.
Алмазный градиент Создает градиент, проходящий от центральной точки в форме ромба.
(дополнительно) На панели инструментов Gradient Tool Options в раскрывающемся списке Mode выберите режим.
(дополнительно) Регулируйте ползунок Непрозрачность , пока не достигнете желаемого значения непрозрачности.
(Необязательно) Чтобы уменьшить появление полос в градиенте, выберите Dither .
ПРИМЕЧАНИЯ:
Для некоторых градиентов и цветовых комбинаций функция дизеринга ничего не изменит.
Предварительный просмотр вашего градиента появляется на панели инструментов «Параметры инструмента градиента».На изображении поместите указатель в том месте, где должен начинаться градиент.
Щелкните и перетащите изображение в том направлении, в котором должен двигаться градиент.
Отпустите кнопку мыши.
Градиент применяется ко всему слою.
Была ли эта статья полезна?
Да
Нет
Просмотр/печать PDF
Как создать прозрачный градиент в Photoshop | Skylum How-to
Есть два основных способа сделать прозрачный градиент в Photoshop: с помощью инструмента или стилей слоя. Вот краткое руководство по созданию прозрачного градиента в Photoshop простыми способами с использованием обоих методов.
Редактирование прозрачного градиента в Photoshop
Вы всегда можете изменить цвет фона, и Photoshop создаст новый прозрачный градиент, или вы можете использовать редактор для дальнейшей настройки градиента.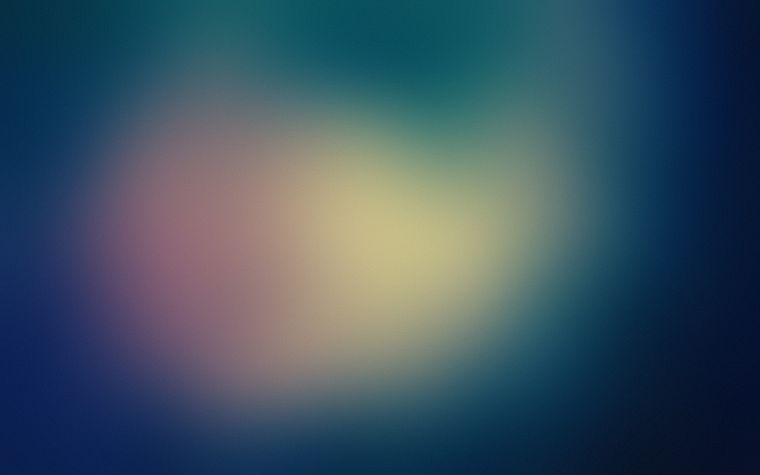
Ограничитель непрозрачности определяет прозрачность соответствующего ограничителя цвета. Вы можете изменить четкость соответствующей контрольной точки цвета, выбрав контрольную точку непрозрачности, а затем перетащив ползунок непрозрачности. Чтобы изменить цвет, дважды щелкните Color Stop. Когда вы будете довольны своим новым градиентом, вы можете использовать инструмент, чтобы добавить его.
После применения вы можете поэкспериментировать с режимами наложения, чтобы добиться более плавного сочетания с вашим дизайном.
Способ 1. Инструмент «Градиент» (как градиентное затухание изображения в Photoshop)
Создание прозрачного градиента с помощью инструмента позволяет применить полупрозрачный градиент к любому слою проекта. Установив его на свой слой, вы можете завершить операцию, не причинив вреда. Таким образом, вы всегда можете вернуться и легко изменить или переместить свой градиент.
Чтобы сделать градиент Photoshop прозрачным, сделайте следующее:
- Выберите инструмент.

- Выберите «От переднего плана к прозрачному» в конструкторе.
- Выберите свою любимую тему переднего плана.
- Нажмите и перетащите по вашему проекту, чтобы создать новый прозрачный градиент Photoshop.
Завершив эти основные этапы, мы рассмотрим каждый из них более подробно, чтобы лучше понять всю технику. Точно так же мы рассмотрим несколько простых способов отладки вашего инструмента, если у вас возникнут проблемы.
Шаг 1. Создайте новый слой
Для начала добавьте новый слой в рабочую область «Слои», выбрав параметр «Новый слой». Чтобы начать новый слой, используйте Command Option + Shift + N (Mac) или Control + Alt + Shift + N (ПК).
Шаг 2. Выберите инструмент «Градиент»
Чтобы запустить инструмент, коснитесь кнопки на панели инструментов или введите G.
Шаг 3. Выберите «Передний план в прозрачный» в редакторе
Откройте верхнее меню и нажмите на редактор, пока Ваш инструмент выбран. Новое окно меню содержит все открытые параметры инструмента.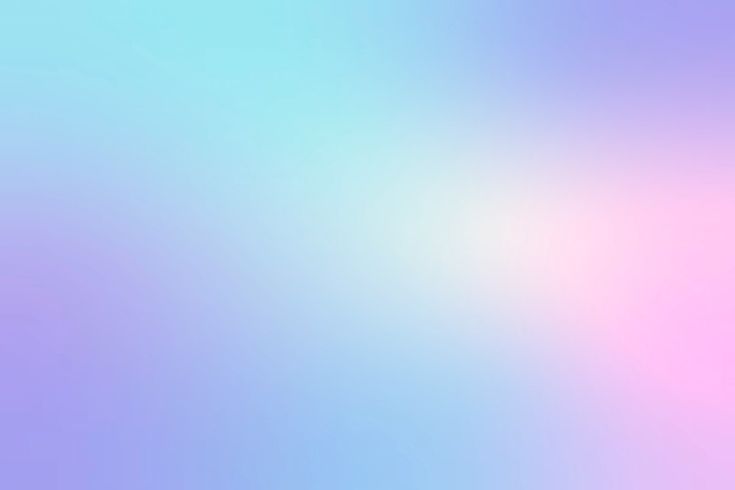 Здесь вы можете выбрать один из множества пресетов и настроить тип градиента, который вы хотите создать.
Здесь вы можете выбрать один из множества пресетов и настроить тип градиента, который вы хотите создать.
Откройте раздел «Основные» внутри выбора пресетов, чтобы отобразить множество параметров. Белый и серый цвет шахматной доски представляет переход от переднего плана к прозрачному. Эта шахматная доска означает прозрачность.
Выбрав градиент, нажмите «Применить», чтобы выйти из конструктора.
Шаг 4. Выберите прозрачный цвет градиента
Поскольку он основан на текущем оттенке фона, этот градиент называется «от переднего плана» до прозрачного. Проверяя в конце панели инструментов, вы можете определить, какой цвет выбран в качестве цвета переднего плана. Цвет в верхнем цветном поле — это ваш текущий цвет фона. Чтобы изменить тон фона, щелкните поле цвета переднего плана, чтобы отобразить палитру цветов.
Применить после выбора цвета из цветовой палитры.
Шаг 5. Добавление к новому слою
Теперь, когда вы выбрали новый слой, пришло время применить градиент!
Прежде чем начать, убедитесь, что вы используете правильный тип фотографии. Список вариантов находится рядом с редактором в верхней части панели инструментов. Чтобы изменить внешний вид градиента на новом слое, выберите линейный, радиальный, угловой, отраженный или ромбовидный параметры. Если вы не уверены, мы рекомендуем придерживаться линейного градиента. Практически в любой ситуации такой формы градиента будет достаточно. После выбора типа установите и поместите прозрачный градиент на холст.
Список вариантов находится рядом с редактором в верхней части панели инструментов. Чтобы изменить внешний вид градиента на новом слое, выберите линейный, радиальный, угловой, отраженный или ромбовидный параметры. Если вы не уверены, мы рекомендуем придерживаться линейного градиента. Практически в любой ситуации такой формы градиента будет достаточно. После выбора типа установите и поместите прозрачный градиент на холст.
Шаг 6. Изменение цвета существующего прозрачного градиента
Вы можете изменить цвет прозрачного градиента после его создания. Шаг за шагом выясняется, что невозможно достичь этого, не начав с нуля. К счастью, есть простое решение с помощью диалогового окна «Стили слоя».
Дважды щелкните слой переднего плана, чтобы открыть стили слоя. Появится новое поле с множеством вариантов изменения внешнего вида этого конкретного слоя.
Выберите «Наложение цвета» в меню стилей.
Помните, что ваш градиент непрозрачности в Photoshop должен быть равен 100%, а ваш стиль наложения является стандартным.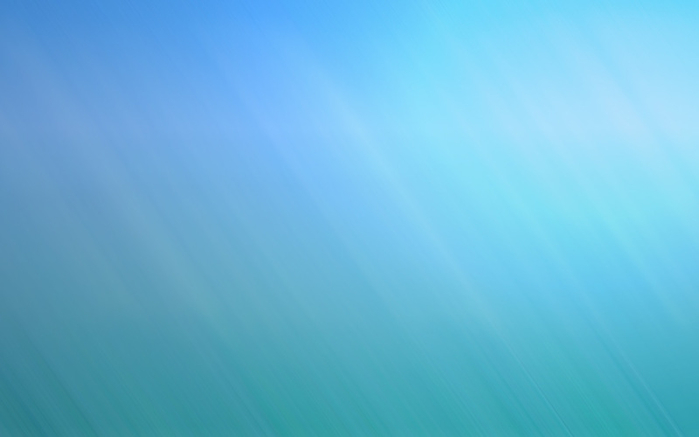 Затем щелкните цветное поле, чтобы выбрать новый цвет наложения.
Затем щелкните цветное поле, чтобы выбрать новый цвет наложения.
При выборе цвета переднего плана примените селектор цвета, чтобы выбрать новое наложение цвета, как вы это делали. Независимо от желаемого цвета, он будет использоваться для цветных частей вашего прозрачного градиента. Затем примените результат.
Метод 2: Маска слоя
Мы покажем вам, как изменять маски слоя с помощью прозрачных градиентов. Вам не нужно создавать новый раздел слоя, так как вы добавите маску слоя к текущему слою изображения! Используя этот подход, вы можете захотеть сделать градиентное затухание без особых усилий в областях Photoshop на вашем изображении всего несколькими щелчками мыши. Вот как это может выглядеть.
Шаг 1. Создайте маску слоя для своего слоя.
Теперь вы должны применить маску слоя. Ранее вы выбрали градиент от переднего плана к прозрачному, следуя методам, описанным в первом варианте. Слой-маски можно применять к любому слою или группе. Чтобы создать новую маску слоя, выберите нужный слой и нажмите кнопку маски слоя в конце параметров настройки слоев.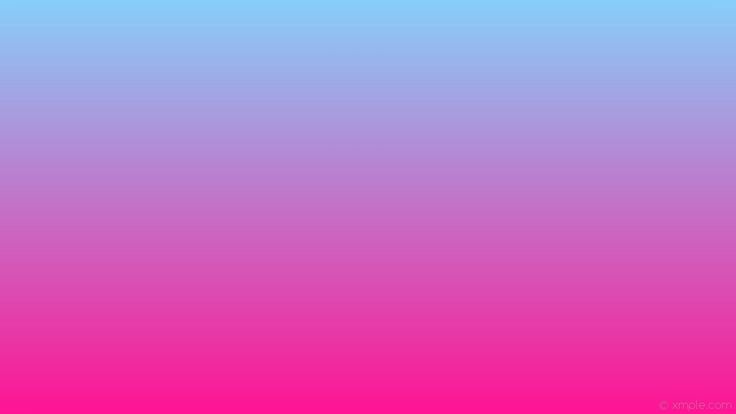
Шаг 2: Сделайте цвет переднего плана черным.
Выберите черный в качестве цвета переднего плана, если вы хотите, чтобы половина вашего изображения стала прозрачной в Photoshop. Для этого примените черный из выбора цвета, щелкнув поле цвета переднего плана.
Шаг 3. Создайте прозрачный градиент для маски слоя
Затем выберите маску слоя, щелкнув на панели инструментов. Обратите внимание на белые прямоугольники вокруг границ изображения маски слоя, чтобы убедиться, что решение принято.
Это простой метод сглаживания границ масок слоя.
Как настроить прозрачный градиент в Photoshop: дополнительные советы
Поскольку мы добавили прозрачный градиент с помощью маски слоя, мы можем изменить его, когда это возможно.
- Например, с помощью инструмента «Кисть».
- Помните, что вы должны выбрать миниатюру маски слоя.
- Затем выберите инструмент «Кисть» и сделайте цвет черным.
- Начните раскрашивать фотографию.

- Попробуйте нарисовать весь экран, чтобы увидеть всю картинку.
- Если вы хотите создать области фотографии сплошным цветом, вы должны установить белый цвет.
Типичная проблема с прозрачным градиентом
Теперь вы знаете, как создать прозрачный градиент в Photoshop. Если вы все сделаете правильно, то получите хороший результат. Но иногда случаются ошибки, из-за которых вы не сможете получить желаемый результат.
Основные ошибки:
1. Изучите режим наложения.
Этот режим определяет, как градиент смешивается со слоем при формировании. В редких случаях вы могли по ошибке изменить эту опцию, не зная об этом.
2. Убедитесь, что ваш слой или маска слоя выбраны.
Если ничего не выбрано, Photoshop не будет знать, где вы хотите добавить свой градиент. Убедитесь, что миниатюры слоев или маска выбраны в зависимости от того, что вы хотите изменить.
3. Дважды проверьте цвет фона при добавлении градиента к маскам слоя.
Прежде чем изменять цвет маски слоя, убедитесь, что вы используете правильный цвет. Например, применение белого градиента к белой маске слоя не дает результатов.
4. Подтвердите свой выбор
Иногда ваш градиент может сильно отличаться от того, что вы планировали. Часто это происходит из-за неправильного выбора типа. Помимо редактора, вы можете открыть для себя множество видов, пока активен инструмент градиента. Проверьте, какой из них выбран и соответствует ли он тому, который вы пытаетесь сделать.
5. Убедитесь, что ваш слой виден.
Никто не сможет заметить ни одну из ваших настроек градиента, если ваш слой не отображается или если непрозрачность установлена на ноль. Убедитесь, что рядом с выбранным слоем отображается значок, а непрозрачность слоя установлена на 100%. Это простое средство, с которым я сталкивался несколько раз по ошибке.
Заключение
Как сделать прозрачный градиент в фотошопе? Ответ быстрый и простой. Создание его в фотошопе не занимает много времени, и его сможет сделать даже новичок в фотошопе.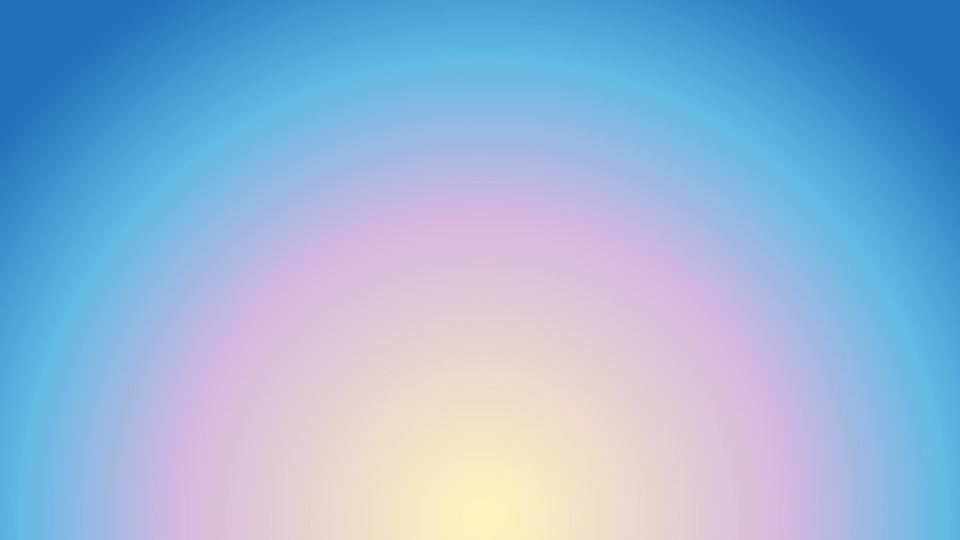

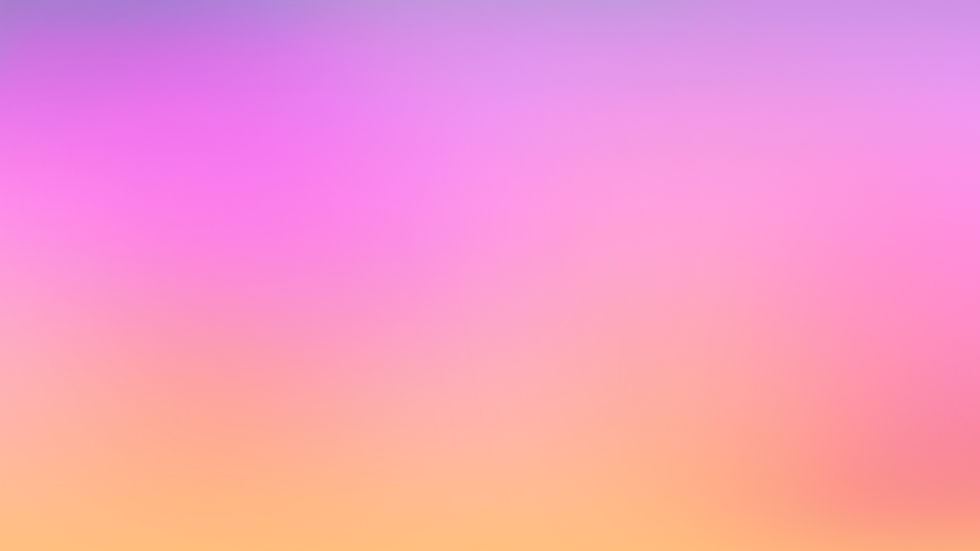

 Крайний цвет градиента распространяется на весь слой или выделение.
Крайний цвет градиента распространяется на весь слой или выделение.