Содержание
Как сделать стикеры для Телеграм в Фотошопе без дизайнера?
Коллеги присылают стикеры из своих фото, а у вас до сих пор таких нет? Тут подробная инструкция, как сделать стикеры так, чтобы даже конкуренты добавили их себе в наборы.
Если вас интересует, как сделать стикеры для Телеграм, то вы уже знаете, зачем это нужно и смысла расписывать преимущества нет. Поэтому сразу приступаем к делу.
Что нужно сделать:
- Отобрать фотографии в отдельную папку.
- Придумать к ним подписи (не обязательно).
- Открыть Photoshop (да, олдскульный Фотошоп вырежет ровнее приложений в телефоне).
- Сделать заготовку. Или скачать нашу.
- Вставить-обрезать-подписать-сохранить будущий стикер.
- Загрузить в Телеграм.
- Поделиться стикерами с друзьями и коллегами.
- Отслеживать статистику скачиваний.
Процесс создания стикеров для Телеграм
Вроде все просто. Чтобы было еще проще — разбираем по кирпичикам каждый пункт. Соберите все фото в одной папке, так будет проще контролировать работу. В процессе я поняла, что некоторые не годятся, а каких-то не хватает. На всякий случай выберите побольше фотографий.
Соберите все фото в одной папке, так будет проще контролировать работу. В процессе я поняла, что некоторые не годятся, а каких-то не хватает. На всякий случай выберите побольше фотографий.
Требования к стикерам
- Формат — PNG (отправлять файлом, а не картинкой).
- Фон — прозрачный.
- Размер — 512х512 px.
- Белая обводка или тень.
В файле настраиваем размеры изображения и прозрачный фон. Жмем «Ок».
— Дальше открываем фото из папки.
— Создаем нижний прозрачный слой, кликнув на +. Перетягиваем вниз этот прозрачный слой. Если верхний будет заблокирован, то два раза кликаем мышкой на значок Замка и жмем Разблокировать.
— Потом выбираем инструмент на панели Quick Selection Tool (Быстрое выделение).
— И выделяем фон. Не забудьте включить Add to selection (Добавить к выделенному). Или исключить, если выделили лишнего.
Теперь удаляем нижний слой — кнопка Delete. Но сначала используем Feather (Уточнить край), чтобы вырезать аккуратнее. Чтобы увидеть Feather (Уточнить край), кликните правой кнопкой мыши по выделенной области.
Чтобы увидеть Feather (Уточнить край), кликните правой кнопкой мыши по выделенной области.
Выбираем вырезанный слой и копируем его в нашу заготовку Ctrl + А.
Открываем и вставляем в заготовку Ctrl + V. Изображение немного больше заготовки, поэтому нажимаем Ctrl + Т и изменяем масштаб. В моем случае это ~31%. Но потом я равняла вместе с текстом и уменьшила масштаб еще больше.
На всякий случай создадим дубликат слоя. Для этого либо кликаем по иконке слоя в нижнем правом углу, либо в меню слой выбираем создать новый слой: Layer — New Layer. Этот слой будет на случай, если что-то пойдет не так.
Если на основном изображении есть «косяки», то убрать можно с помощью ластика Eraser Tool.
Белый контур на стикерах
Чтобы стикер выглядел аккуратнее, добавим белую обводку. Можно сделать черную или оставить без нее — решать вам. Если хотите обводку — жмите на FX (стили слоя) в правом нижнем углу Stroke (обводка/контур). Выбираем белый цвет и размер 6 px.
Текст на стикерах
На стикер можно добавить текст, давайте посмотрим, как это сделать.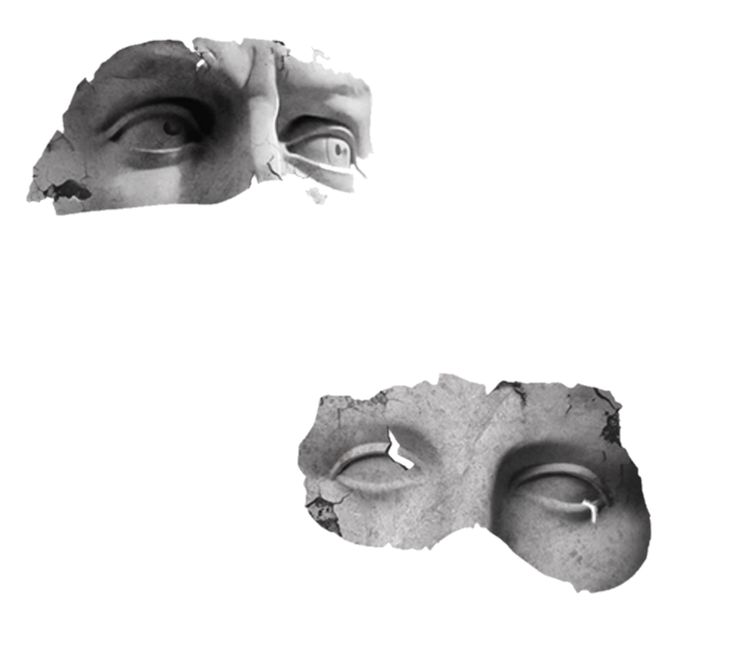 Для этого выбираем тип шрифта в примере это Oswald, размер, цвет и контур. Контур добавляем точно так же как и на изображение: жмите на FX (стили слоя) в правом нижнем углу Stroke (обводка/контур). Выбираем белый цвет и размер 6 px. Я немного выровняла изображение вместе с текстом, уменьшила масштаб.
Для этого выбираем тип шрифта в примере это Oswald, размер, цвет и контур. Контур добавляем точно так же как и на изображение: жмите на FX (стили слоя) в правом нижнем углу Stroke (обводка/контур). Выбираем белый цвет и размер 6 px. Я немного выровняла изображение вместе с текстом, уменьшила масштаб.
Теперь сохраняем. Жмем Ctrl + Alt + Shift +S (сохранить для веб-устройств).
❗️ Иногда бывают классные кадры, но немного размытые. Для этого идем в Filter — Other — High Pass. Выбираем радиус (экспериментируйте с радиусом — чем больше радиус, тем более четкая картинка). Ставим режим наложения Linear Light или Soft Light, если не хотите слишком четкой картинки. Готово, теперь картинка более четкая.
Сохраните остальные стикеры в отдельной папке, чтобы удобнее было добавлять в Телеграм весь стикерпак.
Как добавлять стикеры в Телеграм
В Телеграм можно добавлять стикеры с мобильного и с десктопа. Так как мы делали стикеры с десктопа, то и добавлять тоже будем с него. Открываем чат-бот https://t.me/stickers. Или вводим в строку поиска @Stickers. И вводим /start.
Открываем чат-бот https://t.me/stickers. Или вводим в строку поиска @Stickers. И вводим /start.
Чат-бот предложит несколько функций:
- /newpack — создать новый набор стикеров
- /newmasks — создать новый набор масок
- /addsticker — добавить стикер или маску в набор
- /editsticker — редактировать смайлы или координаты
- /ordersticker — изменить порядок стикеров в наборе
- /delsticker — удалить стикер из набора
- /delpack — удалить набор
Еще чат-бот показывает статистику по стикерам:
- /stats — статистика по стикеру
- /top — топ стикеров
- /packstats — статистика по набору стикеров
- /packtop — топ наборов
- /topbypack — топ стикеров в наборе
- /packusagetop — статистика использования наборов
Мы начнем с создания. Кликаем /newpack.
Название стикерпака
Добавьте не только название, но и описание к стикерпаку — это выглядит презентабельно. Можно ввести ссылку на свой канал в формате @названиеканала. У нас название будет «marketing.link — hard work».
Можно ввести ссылку на свой канал в формате @названиеканала. У нас название будет «marketing.link — hard work».
Теперь нужно будет отправлять по одному стикеры для бота. Отправляйте не картинкой, а файлом (снимите галочку с Compress image, если она стоит).
Дальше загружаем стикеры. К каждому стикеру можно добавлять эмодзи, по которым он будет выводиться в подсказках. Добавляем побольше.
Перед публикацией бот попросит отправить иконку стикерпака — изображение в формате PNG или WEBP. В нашем случае это будет логотип. Этот шаг можно пропустить, тогда Телеграм будет использовать первый по счету стикер для иконки стикерпака.
Добавляйте все стикеры сразу в набор — так проще. Но если появятся стикеры после того, как опубликовали набор, то можно добавить по команде /addsticker. Бот предложит выбрать набор. Жмем на него.
Когда все стикеры в наборе, жмите «Поделиться» и отслеживайте статистику установок.
Если было полезно — делись ссылкой с друзьями, много стикеров не бывает 🙂
Наши стикеры тут: https://t.
me/addstickers/marketinglink
Как сделать стикер в фотошопе
Автор: Ольга Максимчук (Princypessa). Дата публикации: . Категория: Уроки фотошопа текст.
Всем привет!
Сегодня мы будем рисовать текст в виде стикера.
При создании стикера вы можете использовать другие оттенки на свое усмотрение.
Сначала мы создадим новый документ, создадим новый градиент и зальем им фоновый слой.
Затем откроем текстуру бетона из папки с исходниками, определим картинку, как узор и при помощи стилей слоя применим узор к фоновому слою.
Далее установим шрифт из папки с исходниками, напишем текст, создадим несколько копий слоя с текстом и понизим заливку некоторых слоев.
В завершение урока «Как сделать стикер в фотошопе» мы добавим к слоям с текстом стили слоя.
Создаем в фотошоп (Ctrl+N) новый документ с параметрами, как на рисунке ниже.
В панели слоев щелкаем по «замочку» у фонового слоя, чтобы разблокировать слой для дальнейшего редактирования.
Переименовываем фоновый слой в «Фон». Чтобы переименовать слой, дважды щелкните по имени слоя в панели слоев, введите новое имя и нажмите клавишу Enter.
Активируем инструмент Градиент. В верхней панели настроек инструмента Градиент кликаем по строке выбора градиента, чтобы открыть Редактор градиентов. В Редакторе градиентов создаем новый градиент. Для этого кликаем по нижним Контрольным точкам и вводим новые значения. Чтобы добавить новую Контрольную точку, кликните мышью в нижней части Редактора градиентов, непосредственно под градиентом и перетащите образовавшуюся Контрольную точку в нужную позицию. При необходимости введите числовое значение позиции в соответствующем окне. Если в активном в данный момент градиенте есть более двух точек, удаляем лишние, нажав сперва на Контрольную точку, затем – на клавишу Delete.
Создаем градиент с такими параметрами:
Левая Контрольная точка (позиция 0%) – оттенок # 356f73;
Правая Контрольная точка (позиция 100%) – оттенок # 7eb7c1.
Для верхних Контрольных точек устанавливаем 100% прозрачность.
В верхней панели настроек инструмента Градиент выбираем линейный тип градиента, зажимаем клавишу Shift и протягиваем градиент, как показано ниже.
Открываем в фотошоп (Ctrl+O) изображение «Текстура бетона» из папки с исходниками. Переходим в меню Редактирование-Определить узор. В появившемся окне задаем название новому узору или соглашаемся с предложенным программой.
Новый узор появится в конце списка загруженных узоров. Чтобы убедиться в этом, переходим в меню Редактирование-Наборы-Управление наборами и в появившемся окне в верхней строке выбираем «Узоры». Наш узор – самый последний. Документ с текстурой бетона можно закрыть – он нам больше не понадобится.
В панели слоев дважды щелкаем по слою «Фон», чтобы открыть стили слоя.
Во вкладке Наложение узора кликаем по «треугольнику» у строки выбора узора и из выпадающего списка выбираем узор, что создавали ранее.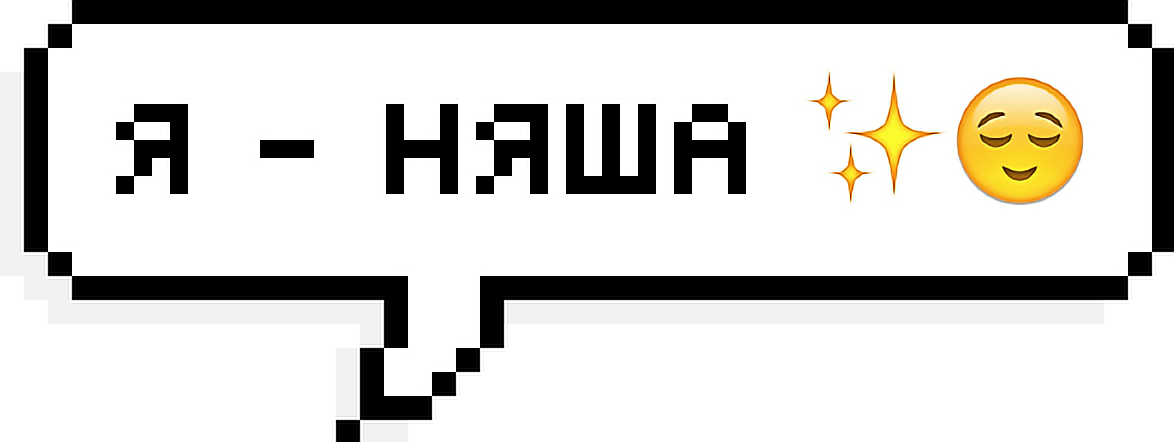 Полные настройки для вкладки Наложение узора на втором скриншоте.
Полные настройки для вкладки Наложение узора на втором скриншоте.
Результат после применения стилей слоя.
Устанавливаем шрифт из папки с исходниками. Для этого щелкните ПКМ по файлу шрифта и выберите «Установить». После этого шага шрифт установится одновременно в программу фотошоп и систему.
Активируем инструмент Текст. Пишем слово «Стикер». В верхней панели настроек инструмента Текст выбираем шрифт, что установили в предыдущем шаге, меняем цвет текста на черный (# 000000), увеличиваем размер текста и вводим настройки, как на рисунке ниже. При помощи инструмента Перемещение располагаем текст по центру холста.
В панели слоев создаем дубликат текстового слоя (Ctrl+J). В панели слоев переименовываем дубликат слоя с текстом в «Текст», а оригинальный текстовый слой в «Обводка».
В панели слоев дважды щелкаем по слою «Обводка», чтобы открыть стили слоя.
Во вкладке Обводка используем оттенок # dcdcdc и вводим настройки, как на рисунке ниже.
Результат после применения стилей слоя.
В панели слоев создаем дубликат слоя «Текст» (Ctrl+J). Переименовываем дубликат слоя в «Текст 1». В панели слоев понижаем заливку слоя «Текст 1».
В панели слоев создаем дубликат слоя «Текст 1» (Ctrl+J) и переименовываем дубликат слоя в «Текст 2».
И последнее: создаем в панели слоев дубликат слоя «Обводка» (Ctrl+J). Переименовываем образовавшийся слой в «Обводка 2», перетаскиваем в панели слоев выше всех слоев и понижаем заливку слоя.
А теперь приступим к добавлению стилей слоя к каждому слою.
В панели слоев дважды щелкаем по слою «Обводка», чтобы открыть стили слоя.
Во вкладке Тиснение меняем оттенок Режима подсветки на # ffffff, а Режима тени на # 2f959d и вводим настройки, как на рисунке ниже.
Во вкладке Внутренняя тень используем оттенок # 000000 и меняем настройки на следующие.
Во вкладке Тень применяем черный оттенок (# 000000) и вводим следующие настройки.
Результат после применения стилей слоя.
Двойным щелчком по слою «Текст» открываем стили слоя.
Во вкладке Тиснение для Режима подсветки используем белый оттенок (# ffffff), а для Режима тени – черный (# 000000). Также меняем настройки на следующие
Во вкладке Внутренняя тень меняем оттенок на # 000000 и вводим настройки, как показано ниже.
Во вкладке Наложение цвета меняем оттенок на # ea326e и вводим настройки, как на рисунке ниже.
Результат после применения стилей слоя.
В панели слоев дважды щелкаем по слою «Текст 1», чтобы открыть стили слоя.
Во вкладке Тиснение используем, как и в прошлых шагах, черный и белый оттенки и вводим следующие настройки.
Во вкладке Контур вводим настройки, как показано на рисунке.
Результат после применения стилей слоя.
Открываем стили слоя слоя «Текст 2».
Во вкладке Тиснение вводим настройки, как на картинке.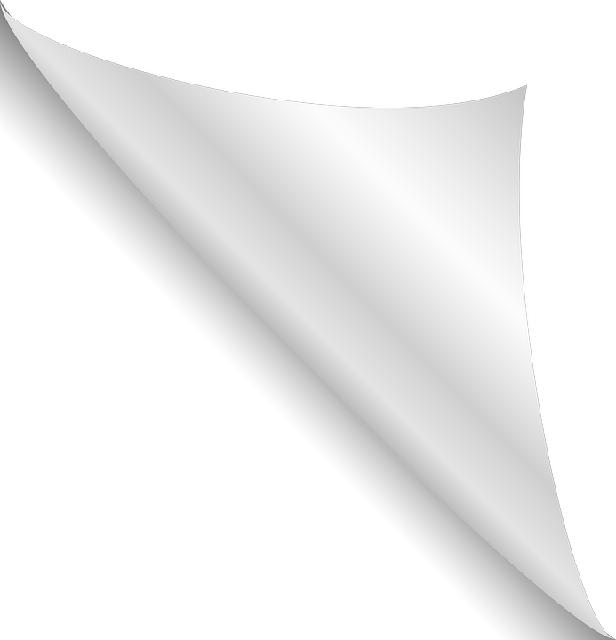 Оттенки – черный (# 000000) и белый (# ffffff).
Оттенки – черный (# 000000) и белый (# ffffff).
Во вкладке Наложение градиента кликаем по строке выбора градиента, чтобы открыть Редактор градиентов. В Редакторе Градиентов создаем новый градиент с такими параметрами:
Левая Контрольная точка (позиция 0%) – оттенок # 000000;
Правая Контрольная точка (позиция 100%) – оттенок # ffffff.
Для верхних Контрольных точек устанавливаем 100% прозрачность.
Полные настройки для вкладки Наложение градиента на последнем скриншоте.
Результат после применения стилей слоя.
В панели слоев дважды щелкаем по слою «Обводка 2», чтобы открыть стили слоя.
В открывшемся окне отключаем видимость вкладки Обводка.
Во вкладке Тиснение используем черный и белый оттенки и вводим следующие настройки.
Во вкладке Контур меняем настройки, как показано ниже.
Результат после применения стилей слоя.
Текст в виде стикера готов! Урок «Как сделать стикер в фотошопе» завершен.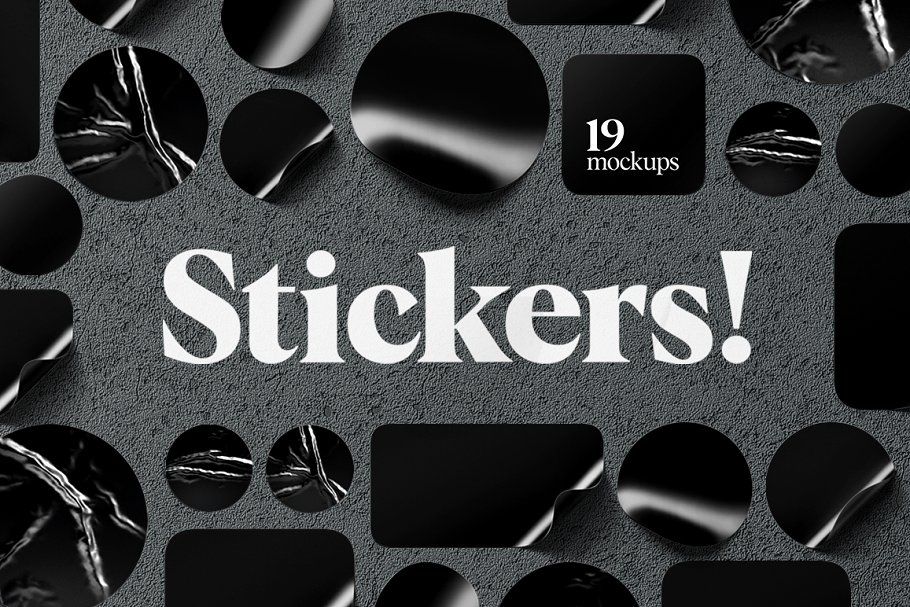
Яркого настроения и творческих успехов!
БЕСПЛАТНЫЕ РАССЫЛКИ УРОКОВ ВКОНТАКТЕ:
Если Вы не хотите пропустить интересные уроки стилизации текста в фотошопе — подпишитесь на рассылку.
Форма для подписки находится ниже.
Временно закрыто комментирование для гостей, нужна обязательная регистрация, ввиду засилья спамботов.
зарегистрируйтесь на сайте, что бы оставлять комментарии!
Вот как создавать удивительные наклейки (учебник по Photoshop)
Создайте то, что понравится вашим клиентам!
В этой статье мы предоставим все необходимые этапы проектирования и информацию, чтобы ваши клиенты могли начать покупать то, что им нравится. Этот продукт требует немного внимания к деталям, но это совсем не сложно.
Сразу же вы заметите несколько вещей: 1) Стикеры не активируются автоматически в вашем магазине; 2) Каждый дизайн можно приобрести в виде белой или прозрачной наклейки; и 3) наклейки вырезаются по форме вашего произведения искусства.
В этом руководстве рассматриваются:
- Важная информация о наклейке
- Что нужно знать о наклейках перед созданием
- Как преобразовать JPG в PNG в Photoshop
- Как загрузить новую наклейку в Society6
- Получите URL вашего продукта, чтобы начать продавать
Информация об активе стикера
Минимальные характеристики актива стикера:
- Коэффициент активов: 1:1 (квадрат)
- Размер актива: 1800 x 1800 пикселей (минимум)
- Рекомендуемое разрешение: 300
- Рекомендуемый тип файла: PNG
Важное примечание перед проектированием
Будут напечатаны любые пиксели с прозрачностью 50% или выше. Это означает, что вы не хотите, чтобы какие-либо непреднамеренные пиксели плавали за пределами вашей предпочтительной области печати. Убедитесь, что вы выполнили следующие шаги. Это будет иметь больше смысла, когда вы будете работать с учебником.
Преобразование JPG в PNG в Photoshop
Шаг 1. Откройте рисунок в Photoshop (или создайте новый холст)
Шаг 2. Сразу же сохраните PSD
Это должна быть стандартная процедура, если это не уже. Сохраняйте заранее. Сохраняйте чаще. Не могу не подчеркнуть это. Вы не хотите пройти половину процесса только для того, чтобы потерять все в результате сбоя программного обеспечения.
Начните продавать свои работы сегодня
Шаг 3: Создайте дубликат фонового слоя
Щелкните правой кнопкой мыши на слое «Фон» и выберите «Дублировать слой».
Горячие клавиши: Mac: Cmd + J, Win: Ctrl + J
Затем сделайте слой «Фон» невидимым, щелкнув маленький глаз слева от текста «Фон».
Шаг 4: Удалите все области дизайна, которые вы хотите сделать прозрачными (или белыми)
Повторяю, любые пиксели с прозрачностью 50% или выше будут напечатаны. Чтобы клиент не вернул ваш продукт из-за непреднамеренной и/или неудобной области печати, обязательно удалите все лишние пиксели, используя описанный ниже метод.
Шаг 4a: Выберите ТОЛЬКО предпочтительную область печати.
Используйте инструменты выделения (Область, Лассо или Волшебная палочка). Это нужно для того, чтобы установить область дизайна, которую вы хотите напечатать для своей наклейки.
Шаг 4b: Инвертируйте ваш выбор.
Перейти в меню: Select > Inverse
Комбинации клавиш: Mac: Cmd + Shift + I, Win: Ctrl + Shift + I
Шаг 4c: Удалите инвертированное выделение из 3b.
Выбрав нужный слой, нажмите клавишу удаления. Теперь у вас есть чистый образ.
В будущем в блоге мы расскажем о более продвинутом методе неразрушающего редактирования с использованием масок слоя (т. е. о том, как это делают профессионалы). Это позволяет редактировать, не разрушая исходное изображение.
Шаг 5: Сохраните окончательный вариант в виде прозрачного PNG
Перейдите в меню Photoshop: «Файл» > «Сохранить как…» > выберите PNG из раскрывающегося списка > «Сохранить»
Загрузите только что созданный PNG в Society6
Нажмите «Управление моим произведением искусства» в раскрывающемся меню пользовательской навигации (в правом верхнем углу окна браузера).
*В этом примере мы предполагаем, что ваш дизайн уже доступен для продажи. Если вам нужно сначала загрузить свой дизайн, нажмите «Продать» на панели навигации и следуйте инструкциям.
Найдите дизайн, к которому вы хотите добавить наклейки, и щелкните вертикальный эллипс в крайнем правом углу продуктов. Выберите «Редактировать товары».
Нажмите «Технологии» в категории навигации и затем наведите указатель мыши на наклейку. Нажмите «Изменить».
Перетащите только что созданный файл PNG в поле «Загрузить изображение клиента».
Теперь отрегулируйте размер и положение по своему вкусу.
Убедитесь, что ваш дизайн простирается до краев зоны безопасного поля, не пересекая их. Таким образом, ваши наклейки будут напечатаны в правильном размере и с красивым закругленным краем. Например, когда покупатель покупает 3-дюймовую наклейку, он получает наклейку размером 3 дюйма. Нажмите «Сохранить и закрыть», когда закончите.
Если это новое произведение искусства, нажмите «Опубликовать», как только вы активируете продукты, которые хотите продать.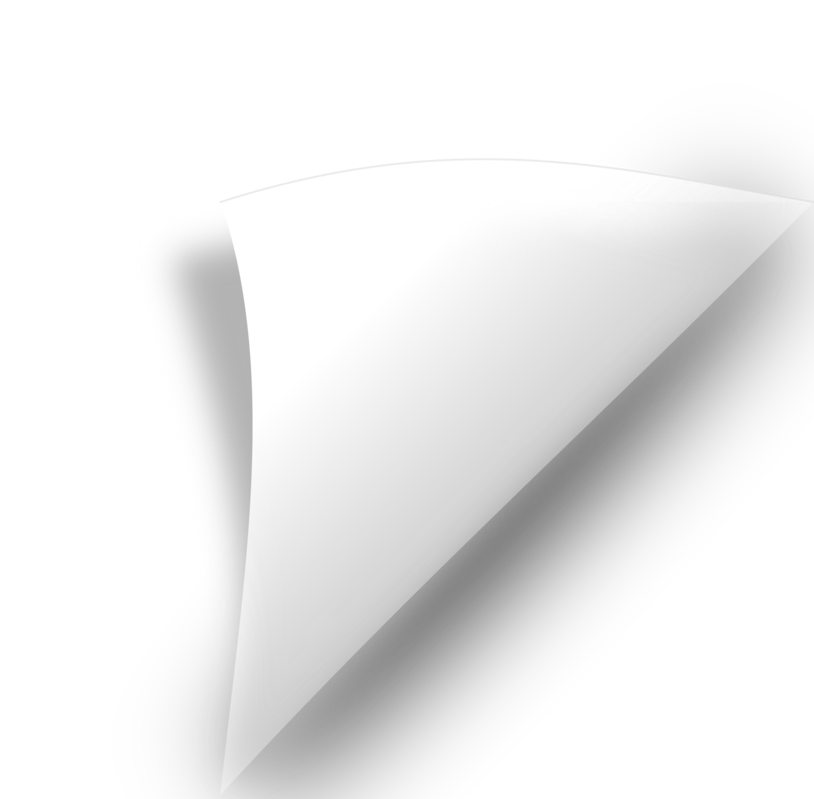
*В зависимости от активности сайта может возникнуть небольшая задержка, прежде чем ваш новый продукт появится в вашем магазине.
Найдите URL своего продукта и начните продавать
Вернитесь на страницу управления произведениями искусства. Вы можете сделать это, нажав «< Назад ко всем сообщениям» в правом верхнем углу Artist Studio. Кроме того, вы можете навести курсор мыши на аватар своего профиля и нажать «Управление моей работой» (как вы делали раньше).
Найдите дизайн, который вы только что отредактировали. Нажмите «Просмотреть включенные продукты» чуть ниже названия вашего произведения искусства. Затем перейдите к новой наклейке. Нажмите на значок, который выглядит как глаз.
Вуаля! Мы с нетерпением ждем всех дизайнов!
Чтобы узнать больше обо всех аспектах продажи своих произведений искусства в Интернете, обязательно посетите раздел «Руководство для продавцов» в нашем блоге или сразу же перейдите на наш учебный курс для художников.
Начните продавать свои работы сегодня
Бен Реншен
Фотограф
Society6.com/benrenschen
Ранее: Менеджер по развитию художников в Society6
Посмотреть сообщения
Отмечен как
образование художника, новости, фотошоп, обучение продукту, учебник,
Мгновенно бесплатно добавлять наклейки к фотографиям онлайн
Мгновенно бесплатно добавлять наклейки к фотографиям онлайн | Fotor
Быстрый и простой способ наклеить наклейки на фотографии
Fotor — это бесплатный онлайн-редактор фотографий , который позволяет легко добавлять наклейки на фотографии. Просто загрузите свою картинку, и вы сразу же сможете начать украшать ее наклейками. На Fotor доступно множество наклеек. Выберите понравившиеся стикеры и перетащите их на свои фотографии. Это так просто! Добавьте веселья своим фотографиям с Fotor прямо сейчас.
Добавьте наклейки к фотографиям прямо сейчас
Огромный выбор наклеек для фотографий
На Fotor есть миллионы бесплатных наклеек, поэтому всегда легко найти идеальные наклейки для ваших фотографий. Независимо от того, какие наклейки вы ищете, милые наклейки, текстовые наклейки или даже праздничные наклейки для Хэллоуина и Рождества, у нас есть все! Просмотрите категории наклеек и найдите конкретные наклейки, чтобы начать прямо сейчас.
Добавить стикеры к фотографиям сейчас
Редактируйте наклейки, чтобы они лучше подходили к вашим фотографиям
Наклейки на Fotor полностью настраиваются, поэтому вы легко можете изменить их, чтобы они соответствовали общей эстетике ваших изображений. С помощью удобных встроенных инструментов редактирования вы можете изменять цвет, размер и прозрачность наклеек, а также вращать, переворачивать и дублировать их. Вы можете настраивать наклейки по своему усмотрению.
Добавьте стикеры к фотографиям прямо сейчас
Превратите фотографии в стикеры одним движением
Возможности Fotor выходят далеко за рамки простого наклеивания стикеров на фотографии. С его помощью вы сможете создавать стикеры из собственных фотографий онлайн! Вырежьте самую интересную часть вашей фотографии, сотрите фон и добавьте несколько интересных надписей с различными стилями шрифта. Через несколько минут у вас будет потрясающая фотонаклейка, которой вы сможете поделиться с друзьями в WhatsApp, iMessage, Telegram и других платформах по вашему выбору!
Добавить стикеры к фотографиям прямо сейчас
Приложение для добавления стикеров к фотографиям на ходу
Ищете способ добавлять стикеры к фотографиям на iPhone? Не смотрите дальше! У Fotor есть мобильное приложение, которое позволяет добавлять стикеры к фотографии прямо с кончиков пальцев. Кроме того, Fotor 9Приложение 0175 для редактирования фотографий содержит множество функций для редактирования фотографий. Попробуйте прямо сейчас и улучшите свои фотографии, как профессионал!
Попробуйте прямо сейчас и улучшите свои фотографии, как профессионал!
Добавляйте стикеры к фотографиям прямо сейчас
Добавлять стикеры к фотографиям еще никогда не было так просто
Благодаря широкому ассортименту высококачественных наклеек для фотографий вы можете легко придать своим фотографиям новый вид. Дайте волю своему творчеству и создайте что-то действительно особенное!
Добавить наклейки к фотографиям сейчас
Как добавить наклейки к фотографиям?
- С помощью Fotor вы можете наклеивать стикеры на фотографии за считанные секунды. Чтобы начать, нажмите кнопку «Добавить стикеры к фотографиям сейчас».
- Загрузите свою фотографию в Fotor. Затем перейдите в «Элементы» и просмотрите библиотеку наклеек Fotor или выполните поиск наклеек, введя ключевые слова в строке поиска.
- Найдя нужную наклейку, просто перетащите ее на фотографию, чтобы добавить.


 me/addstickers/marketinglink
me/addstickers/marketinglink