Содержание
делаем арты фотографии в Фотошопе (Photoshop) / Фотообработка в Photoshop / Уроки фотографии
Стиль обработки поп-арт не теряет своей популярности. Его применяют для рекламных постеров, в дизайне журналов и просто в соцсетях, в качестве привлекательных аватарок и агитационных баннеров.
В этой статье мы расскажем, как сделать арт в Photoshop. А точнее, мы будем делать из фото арт картинку. И несомненно, лучшая программа для создания артов из фотографий — это Photoshop. Создать арт можно несколькими способами. Мы рассмотрим наименее трудозатратный и наиболее быстрый.
Для работы нам понадобится портрет. Открываем изображение в Photoshop. Делаем дубликат слоя изображения (Ctrl+J).
Фон на изображении нужно удалить. Как отделить объект от фона мы писали ранее в статье «Как обработать фон в Photoshop».
Если у вас однородный фон на фото, воспользуйтесь инструментом «Волшебная палочка»/Magic Wand Tool либо «Быстрое выделение»/Quick selection tool. Если фон сложный, то вам нужен инструмент «Быстрая маска»/Quick mask mode.
Если фон сложный, то вам нужен инструмент «Быстрая маска»/Quick mask mode.
В нашем случае отделить девушку от фона можно инструментом «Быстрое выделение»/Quick selection tool. Работаем с дубликатом изображения.
Выделите фон, не задевая модель. После этого инвертируйте выделение (Ctrl+I). Теперь выделен не фон, а объект на фоне, в нашем случае — девушка.
После этого достаточно нажать сочетание клавиш Ctrl+C, Ctrl+V, чтобы отделённое от фона изображение девушки было перенесено на прозрачный слой.
Далее делаем нашу картинку чёрно-белой, нажав клавиши Shift+Ctrl+U. Видимость нижних слоёв пока отключаем (нажать на пиктограмму «Глаз»).
Теперь нам нужно выбрать в «Галерее фильтров»/Filter Gallery тот, с помощью которого можно сделать обводку контуров на нашем чёрно-белом фото и постеризацию теней и светов. Постеризация разобьёт оттенки на уровни, переход между которыми будет очень резкий.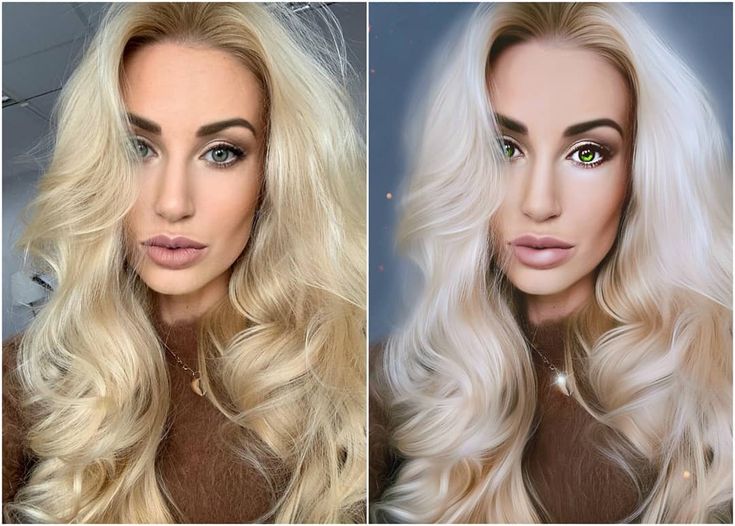 На этом этапе создания арта к каждому фото стоит подобрать свой фильтр или даже два, если есть необходимость. Вероятнее всего подойдут следующие фильтры: «Штрихи»/Brush Strokes/«Обводка»/Ink Outlines и «Акцент на краях»/Accented Edges; «Эскиз»/Sketch/«Ксерокопия»/Photocopy; «Имитация»/Artistic/«Очерченные края»/Poster Edges. Галерея фильтров находится в пункте «Фильтр»/Filter главного меню программы. Важно! Когда подбираем фильтр, основные рабочие цвета должны быть чёрный и белый.
На этом этапе создания арта к каждому фото стоит подобрать свой фильтр или даже два, если есть необходимость. Вероятнее всего подойдут следующие фильтры: «Штрихи»/Brush Strokes/«Обводка»/Ink Outlines и «Акцент на краях»/Accented Edges; «Эскиз»/Sketch/«Ксерокопия»/Photocopy; «Имитация»/Artistic/«Очерченные края»/Poster Edges. Галерея фильтров находится в пункте «Фильтр»/Filter главного меню программы. Важно! Когда подбираем фильтр, основные рабочие цвета должны быть чёрный и белый.
В нашем случае идеально подошел фильтр «Имитация»/Artistic/«Очерченные края»/Poster Edges. Фильтр настраиваемый. Слева в диалоговом окне нужно перемещать ползунки, пока не добьётесь желаемого результата. «Толщину краев»/Edge thickness задаем 1, «Интенсивность»/Edge Intensity — 0, «Постеризацию»/Posterization — 1. Обратите внимание на то, как света и тени разбились на уровни. Завершив подбор параметров, нажмите Ok.
Обратите внимание на то, как света и тени разбились на уровни. Завершив подбор параметров, нажмите Ok.
Остаётся раскрасить изображение. В этом нам поможет корректирующий слой «Карта градиента»/Gradient Map. Вызвать можно в списке корректирующих слоёв, в нижней части палитры слоёв.
Откроется диалоговое окно. Двойным щелчком по градиенту вызываем настройки.
В них нам предстоит задать четыре точки цветов для градиента. Двигаться будем слева направо.
Еще больше о Photoshop — на курсах «Fotoshkola.net».
Внизу градиента есть ползунки. Они являются контрольными точками(stops). Слева точка — на Позиции/Location 0%, справа — на 100%. Одним кликом мышки внизу, под градиентом, можно создать новую точку. Ухватив, её можно перемещать влево и вправо. Лишние точки можно удалить, выделив и нажав на «Удалить»/Delete. Нам предстоит поставить точки на позиции 25%, 50%, 75%. Каждой точке зададим цвет. Две последние точки будут одинакового цвета, приблизительно похожего на тон кожи человека.
Две последние точки будут одинакового цвета, приблизительно похожего на тон кожи человека.
Задать цвет в контрольной точке можно, сделав по ней двойной щелчок (по ползунку). Откроется палитра. На градиенте всех цветов ползунок смещаем в нужный цвет и в большом окне градиента оттенка выбираем подходящий тон. Закрываем окно.
А теперь точки по очереди.
С добавление каждой новой точки уровни теней будут окрашиваться.
Установим точку на позиции 25%, цвет зададим красный.
Следующая точка будет голубого цвета, позиция 50%.
Предпоследняя точка 75%. Её цвет подбираем близким к цвету кожи. Внизу есть окошко с пометкой #. Скопируйте из этого окошка код цвета (выделяем и жмём Ctrl+C).
Самая последняя точка у нас уже есть. Позиция 100%. Щёлкаем по ней дважды, открываем палитру, в окошке с пометкой # выделяем надпись и вставляем наш скопированный код, нажав Ctrl+V. Закрываем окно. Карту градиента тоже закрываем, нажав Ok.
Корректирующий слой карты градиента нужно прикрепить к слою с изображением девушки, так как мы будем рисовать задний фон. Чтобы закрепить корректирующий слой, подведите курсор мыши между ним и тем, к которому его применяли. Удерживая зажатым Alt, щёлкните между корректирующим слоем и слоем с изображением. У корректирующего слоя появится стрелка, указывающая на прикрепление к слою ниже.
Создаём новый слой (Shift+Ctrl+N) и перетаскиваем его под слой с изображением девушки.
Оставаясь на новом слое, берём инструмент «Прямоугольная область»/Rectangular Marquee Tool.
Ставим курсор в верхнем левом углу изображения и, зажав левую клавишу мыши, тянем вниз, справа придерживаемся середины изображения. Появится область, обведённая пунктиром. Затем выбираем инструмент «Заливка» (клавиша G). Цвет можно подобрать, кликнув двойным щелчком по образцам основных цветов, который находится в самом низу панели инструментов.
Теперь подведите курсор к самому тёмному оттенку нашего арта и, удерживая Alt, сделайте один клик левой клавишей мыши. На градиенте оттенка передвиньте чекер в оттенок чуть светлее. Закройте окно.
Инструментом «Заливка» щёлкните внутри прямоугольной области на изображении, которую мы до этого обвели. Получите первую часть фона.
Проделываем эти же шаги для второй половинки фона. Цвет возьмём красный, более тёмного оттенка, чтобы модель не сливалась с фоном.
Сохраняем изображение (Shift+Ctrl+S) в привычном формате, например, в JPG. И пользуемся!
Можно подобрать другие цвета для вашего арта. Как вы убедились, делать арты в Photoshop легко и интересно. Желаем вам творческого настроения и отличных результатов!
Еще больше о Photoshop — на курсах «Fotoshkola.net».
Двухцветный поп-арт портрет — бесплатный Action Photoshop
Главная » Actions и плагины, Adobe Photoshop, Уроки, Халява » Двухцветный поп-арт портрет — бесплатный Action Photoshop
Опубликовано от Anna Dmitrieva
Обновлено: 13.02.2022
Хотите научиться создавать поп-арт постеры из фотографии? Все очень просто! На помощь придет бесплатный Action для Photoshop. Вы можете оставить обработанное фото в том виде, который выдаст запрограммированный алгоритм или модернизировать его. Каким образом? Обо всем по порядку!
Содержание
- Что такое поп-арт и где скачать бесплатный Action?
- Подготовка фото
- Работа с Action
- Ретушь фото после Action
Что такое поп-арт и где скачать бесплатный Action?
Поп-арт – это один из самых актуальных и востребованных способов обработки фото. Вы можете создать постер из своего снимка и украсить им дом. Это соответствует таким стилям в интерьере, как минимализм, хай-тек, лаунж и другие. Поп-арт фото может стать ярким, контрастным акцентом в общей композиции. Только не переборщите с цветами.
Вот поэтому сегодня речь пойдет о двухцветной поп-арт ретуши. (А вообще видов поп-арт обработки фото много).
(А вообще видов поп-арт обработки фото много).
Скачайте готовый Action для создания поп-арт эффекта от Photoshopsupply и превратите свое фото, например, вот в такой арт. Не забудьте прочитать инструкцию от нашего сайта, для того, чтобы эффект получился действительно качественным и таким, как на фото ниже!
Подготовка фото
Шаг 1
Загрузите фото, которое хотите обработать в Photoshop. Лучше использовать крупный план, где четко видны цветовые блики.
Шаг 2
Если это необходимо, отредактируйте свето-теневой рисунок. Изображение – Коррекция – Тени/Света. Увеличьте эффект тени до 24%. Это позволит визуально отделить фон от модели и поможет вырезать ее с фона.
Шаг 3
Используя любой доступный вам инструмент вырежьте модель с фона. Помните, что стиль поп-арт не предполагает сильной детализации, поэтому можете смело брать инструмент «прямоугольное лассо». Не нужно акцентировать свое внимание на волосах, обведите его контур.
Шаг 4
Теперь создайте пустой слой под слоем с фотографией и залейте его градиентом следующим образом.
Темный цвет — #6d6d6d, позиция – 55%, светлый цвет — #bbbbbb
Шаг 5
Объедините все слои
Работа с Action
Если вы еще не скачали бесплатный Action, то сделайте это по ссылке — «готовый Action для создания поп-арт эффекта от Photoshopsupply«. Он является бесплатным и для коммерческого использования.
Шаг 1
Загрузите Action « POSTERIZE-by-PHOTOSHOPSUPPLY(VERS1)» в Photoshop
Шаг 2
Выделите слой c изображением. Откройте только что загруженный action в окне «Операции» и запустите POSTERIZE EFFECT by PhotoshopSupply.com
Получится следующий поп-ап эффект
Если вас устраивает такой вариант, то можете сохранять результат. Если вы, как и я решили отретушировать данное фото, то даигаемся дальше.
Ретушь фото после Action
Шаг 1
Все настройки полученного набора слоев можно редактировать. Первый слой «Gradient byPhotoshopSupply.com» я трогать не буду, так как цветовая гамма меня устраивает, вы же можете отредактировать градиент нужным вам образом.
Первый слой «Gradient byPhotoshopSupply.com» я трогать не буду, так как цветовая гамма меня устраивает, вы же можете отредактировать градиент нужным вам образом.
Отредактируйте свойства слоя «Levels by PhotoshopSupply.com». Этот слой регулирует контраст краев объекта. Сделайте фото более контрастным.
Шаг 2
Выберите слой «edge by PhotoshopSupply.com» и примените Фильтр – Шум – Уменьшить шум со следующими настройками:
При этом количество артефактов сократится
Для того, чтобы полностью избавиться от мелких линий, создайте для слоя «edge by PhotoshopSupply.com» слой маску (Слои – Слой-маска – Показать все) и закрасьте все лишние элементы.
Шаг 3
Если вас, как и меня не устраивают размытые границы цветовых пятен, то предлагаю справиться с этим следующим образом. Последовательно создаете слои для синего, красного и бежевого цветов и закрашиваете жесткой кисточкой места, где это необходимо. Область рук советую не редактировать сильно, так как они будут смотреться неестественно!
Область рук советую не редактировать сильно, так как они будут смотреться неестественно!
Шаг 4
Если это необходимо дополните изображение рамкой и текстом в стиле поп-арт!
Не ждите чуда. Готовые плагины и действия не сделают фото идеальным. Ведь с самого начала берутся разные по качеству изображения. Но в наших руках довести полученный результат до ума.
Бесплатный Action для создания поп-арт эффекта помог нам создать готовый цвето-теневой рисунок, что является проблемой для многих новичков. Возможно, если вы подберете более контрастное изображение, понадобиться намного меньше изменений или удастся обойтись без них.
Подписывайтесь на обновления блога «Дизайн в жизни» по e-mail или социальных сетях и мы обязательно опубликуем для вас еще больше полезных бесплатных ресурсов! |
Категория: Actions и плагины, Adobe Photoshop, Уроки, Халява Метки: Adobe Photoshop, Идеи дизайна, Креатив.
11 популярных стилей редактирования фотографий |Adobe
Возможности редактирования фотографий на кончиках ваших пальцев сейчас более удивительны, чем когда-либо. Создаёте ли вы истории в Instagram, чтобы они просто исчезали с экрана, улучшаете изображения для своего портфолио или превращаете фламинго в облака, для вас найдется решение для редактирования фотографий.
Мощные методы постобработки и фильтры — или пресеты — определяют современную фотографию независимо от жанра. Фотографы природы и домашних животных полагаются на редактирование, чтобы их объекты сияли, несмотря на непредсказуемые условия. Свадебные фотографы используют фильтры, такие как черно-белые или винтажные, когда их клиент хочет получить яркие фотографии в обстановке, где освещение совсем другое. А спортивные фотографы используют фильтры в ярко освещенных спортзалах или на улице
Огромное количество фильтров, пресетов и методов редактирования может быть немного ошеломляющим. Начав с приведенного ниже списка, вы настроите себя на то, чтобы вдохновлять и впечатлять независимо от выбранной вами области фотографии.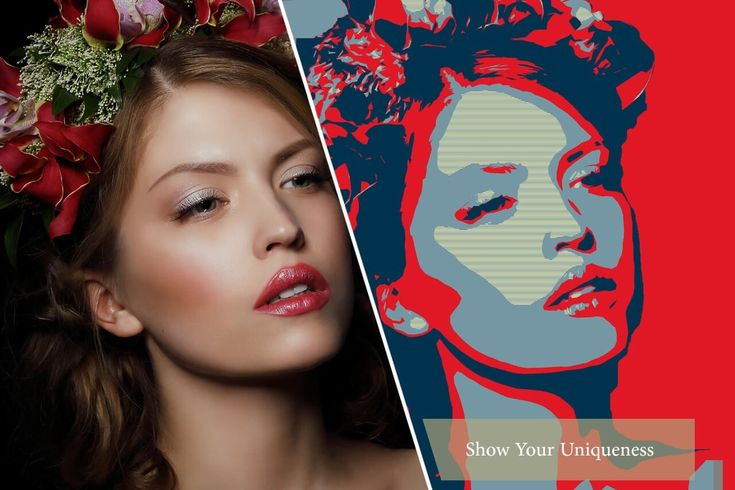
1. Редактирование HDR
HDR означает расширенный динамический диапазон, а не короткий динамический диапазон. Предустановка HDR позволяет запечатлеть больше деталей, видимых человеческому глазу. Ваша камера сделает как минимум три снимка с разной экспозицией. Затем вы используете программное обеспечение для редактирования фотографий, чтобы объединить экспозиции. Затем с помощью настраиваемого предустановленного режима HDR вы можете выделить цвета и углубить тени в соответствии с вашими требованиями.
Если вы снимаете фото реки в солнечный день, например, штатный объектив вашей камеры не в полной мере передаст на пленку ни пронзительную интенсивность солнечных бликов на воде, ни глубину тени ивы на пленку. Но с редактированием HDR вы можете создать фотографию, которая будет ближе к потрясающим контрастам этой динамичной сцены.
2. Ретро и винтаж
Когда вы думаете о винтажной или ретро-фотографии, вы можете подумать о старой 35-мм зеркальной фотокамере или антикварной камере 19-го века. век. Эти камеры и аксессуары к ним больше не доступны. Цифровое редактирование позволяет вам добиться ощущения возврата, не жертвуя удобством и универсальностью современной камеры.
век. Эти камеры и аксессуары к ним больше не доступны. Цифровое редактирование позволяет вам добиться ощущения возврата, не жертвуя удобством и универсальностью современной камеры.
Программное обеспечение для редактирования фотографий, такое как Photoshop и Lightroom, может придать ретро-стиль с помощью множества старинных фильтров — или «экшенов», — которые придают фотографиям предварительно разработанные монохроматические эффекты или эффекты насыщения. Или вы можете использовать предустановку, которая дает вам больше возможностей для настройки и работы с цветовым балансом, позволяя вам затемнять вещи, добавлять зернистость и создавать свои собственные утечки света.
3. Черно-белая
Черно-белая фотография — вневременной вид искусства, как и процесс принятия решения о том, какая из ваших фотографий будет лучше смотреться в черно-белом варианте.
Можно снимать на черно-белую пленку, но это будет ограничивать диапазон во время фотосессии. Что, если некоторые из ваших изображений относятся к миру полного спектра цветов, а другие — нет? Черно-белый фильтр или предустановка дают вам лучшее из обоих, позволяя преобразовывать изображения, которые выигрывают от оттенков серого, и оставлять другие, которые выглядят наиболее живыми в цвете.
Что, если некоторые из ваших изображений относятся к миру полного спектра цветов, а другие — нет? Черно-белый фильтр или предустановка дают вам лучшее из обоих, позволяя преобразовывать изображения, которые выигрывают от оттенков серого, и оставлять другие, которые выглядят наиболее живыми в цвете.
Однако выбор черно-белой предустановки — это только первый шаг. Далее идет изменение значений цвета изображения, создавая поразительные контрасты в оттенках серого.
Например, если вы снимаете портрет на фоне листвы, увеличение значения желтого фильтра позволит выделить тон кожи объекта, а уменьшение значения зеленого фильтра сделает фон недоэкспонированным, позволяя объекту выделиться более светлым оттенком серый. В конечном счете, черно-белая предустановка обеспечивает удивительную динамику на фотографиях, которые в противном случае кажутся плоскими.
4. Чистое редактирование
При чистовом редактировании фотографии вы возвращаете изображение в его естественное состояние. Каждый фотограф сталкивался с ситуацией, когда из-за проблем с освещением или помех объект на финальной фотографии искажался. Фотография природы с ее зависимостью от непредсказуемости особенно подвержена этому явлению. При чистом редактировании вы настраиваете резкость, цветовую температуру и четкость, чтобы устранить искусственные искажения.
Каждый фотограф сталкивался с ситуацией, когда из-за проблем с освещением или помех объект на финальной фотографии искажался. Фотография природы с ее зависимостью от непредсказуемости особенно подвержена этому явлению. При чистом редактировании вы настраиваете резкость, цветовую температуру и четкость, чтобы устранить искусственные искажения.
Например, вы стреляете в колибри. На заднем плане свет отражается от твердой металлической поверхности проплывающей мимо лодки, из-за чего фокус вашей камеры смещается. Вы делаете снимок, и птица улетает.
С помощью чистого редактирования вы позволите зрителю увидеть, как колибри парит в воздухе, потому что вы можете устранить отвлекающие факторы, из-за которых камера изменила изображение объекта.
5. Матовый эффект
Матовый эффект сейчас особенно популярен благодаря акценту на смягчении контраста света и тени на изображениях. Это, в свою очередь, уменьшает резкость и блики фотографии, выделяя текстуры и позволяя фоторедакторам настраивать настроение в соответствии с моментом.
Матовый эффект популярен в современной фотографии из-за истории использования матовой живописи в кино и на телевидении. Художники создают матовые картины в качестве декораций в сценах, которые обеспечивают стилизованные фоны, такие как футуристические городские пейзажи или огромные далекие пейзажи. Точно так же для ваших фотографий матовый эффект может помочь вам стилизовать, чтобы вызвать эмоции, как это делают фильмы и телешоу.
Например, с помощью матового эффекта мягкое мороженое может казаться еще нежнее, а мечтательный луговой пейзаж после восхода солнца еще более мечтательным.
6. Естественность и мягкость
Еще один модный способ редактирования фотографий — сглаживание резких краев света. Популярные благодаря настройкам камеры смартфона, таким как «яркий теплый» и «драматичный теплый», эти уютные изображения можно найти по всему Instagram, и их легко создать. Просто примените фильтр или поработайте с тоном и присутствием в постредактировании.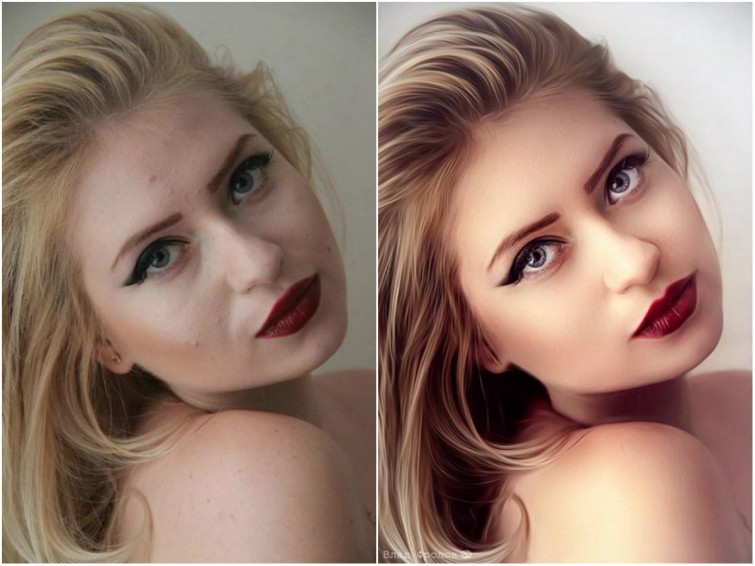
Например, поляризационный фильтр позволяет уменьшить количество бликов. Это не полностью изменит снимаемое вами изображение — оно все равно будет выглядеть естественно, — но смягчит освещение. Таким образом, вы можете рассеивать свет и уменьшать его поляризационное влияние, чтобы внимание зрителя было направлено на объект вашей фотографии, а не на яркий, резкий тон неотфильтрованного изображения.
7. Высокая контрастность
Высококонтрастное редактирование фотографий — это яркость — яркие цвета, насыщенные текстуры, темный черный и яркий белый. Когда вы редактируете изображение, чтобы увеличить контрастность, вы заставляете зрителя выделять цвета. Например, в пейзажной фотографии это создает резкие и захватывающие фотографии — представьте себе темно-фиолетовые горы с резкими белыми шапками, четко очерченными линиями хребтов и мощными, смелыми тенями. Это отражает жизненную силу природы.
Разница между высококонтрастными и низкоконтрастными фотографиями заключается в том, что низкоконтрастные изображения создают более теплые и мягкие фотографии, а высококонтрастные изображения заключают в себе крайнюю разницу между темным и светлым.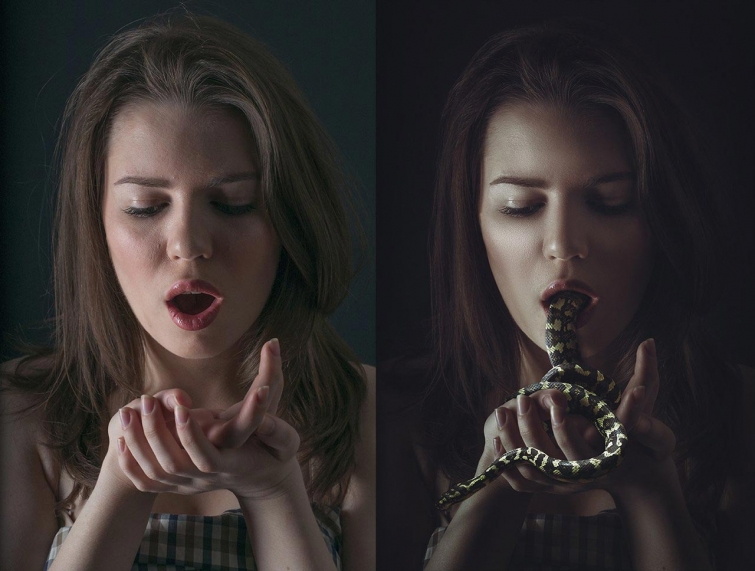 Если вы хотите, чтобы звезды были острыми точками на черном покрывале ночи, используйте высококонтрастное редактирование.
Если вы хотите, чтобы звезды были острыми точками на черном покрывале ночи, используйте высококонтрастное редактирование.
8. Коллажи
Редактирование фотоколлажей — это забавная и доступная форма соединения изображений, чтобы связать воедино последовательность событий. Например, вы можете объединить все кадры из кемпинга прошлым летом на доске памяти и увековечить основные моменты вашей поездки на стене гостиной или рассказать историю рождения на стене детской. Коллажи также могут принимать цифровую форму, например, короткое видео-сборник изображений для размещения на YouTube, LinkedIn, Facebook или любой другой социальной платформе.
9. Художественные эффекты
Как мы упоминали в начале этого поста, вы можете дать волю своему внутреннему художнику, используя программное обеспечение для редактирования фотографий, чтобы размыть границы между воображением и реальностью.
Одним из особенно популярных примеров такого рода работ являются композиты. Используя Photoshop для объединения отдельных изображений, современные фоторедакторы создают фантастические миры, которые варьируются от причудливых до сюрреалистичных и провокационных.
Используя Photoshop для объединения отдельных изображений, современные фоторедакторы создают фантастические миры, которые варьируются от причудливых до сюрреалистичных и провокационных.
Другие способы применения художественных эффектов включают в себя добавление тематических форм, цветов и текста, перенасыщение фотографии для выделения цветов, которые в противном случае едва различимы, и добавление всплеска цвета к отдельному объекту на черно-белом фоне. -белое фото.
Для начала используйте фильтры и создавайте пресеты для получения нужного тона, а затем погрузитесь в огромное количество доступных программных эффектов и методов манипулирования.
10. Перекрёстная обработка
Традиционная перекрёстная обработка – это преднамеренное проявление фотоплёнки в химическом растворе, предназначенном для другого типа плёнки. Это делает неожиданные, странные и даже красивые вещи с контрастами и цветами. Вы увидите потусторонние тона или приглушенные оттенки — красное небо, которое когда-то было голубым, болезненно-зеленый коридор метро. Существуют и цифровые методы для достижения этих эффектов.
Существуют и цифровые методы для достижения этих эффектов.
Вы не получите непредсказуемого результата, как при традиционной кросс-обработке, но предустановка кросс-обработки в Photoshop дает вам аналогичный художественный контроль. Просто примените предустановку, чтобы насытить доминирующий цвет изображения. Или отрегулируйте красный, синий и зеленый каналы отдельно и изогните их так, как вы хотите, чтобы перенести изображение в дикие царства.
11. Внешний вид поврежденной пленки
Подобно редактированию винтажного/ретро, эффект поврежденной пленки делает стандартную повседневную фотографию зернистой, поцарапанной, пятнистой или искаженной. Многие загружаемые текстуры пленки превращают четкую цифровую фотографию во что-то, что выглядит старым и испорченным. Вы применяете текстуру к своей фотографии, смешиваете текстуру и фотографию в соответствии с вашими требованиями, настраиваете экспозицию, и ваша фотография выглядит поврежденной, но объект остается нетронутым.
Как найти свой собственный стиль редактирования фотографий
Создать собственный стиль, отличающий ваши фотографии от всех остальных, может быть непросто. Главное — поиграться. Вы часто слышите, как профессиональные фотографы говорят, что не следует перебарщивать с редактированием фотографий. Ничто не может заменить правильное использование композиции и освещения, когда дело доходит до получения наилучших изображений для работы.
Тем не менее, редактирование фотографий является частью арсенала каждого профессионального фотографа, и профессионалы не достигают своих целей, не экспериментируя. Начните с простого и увлекательного мобильного инструмента, такого как Photoshop Express. Учитесь, делая ошибки, и когда вы вернетесь, чтобы исправить эти ошибки, сделайте это с вниманием к деталям.
Вот несколько быстрых советов о том, как запечатлеть свое видение с помощью Lightroom:
- Используйте Lightroom, чтобы начать редактирование фотографий на мобильном устройстве.
 Это даст вам опыт на ходу.
Это даст вам опыт на ходу. - Ознакомьтесь с бесплатными учебными пособиями по Lightroom, чтобы получить базовые знания.
- В Lightroom попробуйте различные предустановки, чтобы выбрать то, что вам нравится. Затем попробуйте поиграть с ползунками в модуле «Разработка».
- Затем попробуйте создать собственный пресет. Импортировав фотографию, перейдите к значку «Редактировать», измените изображение, а затем создайте свой пресет с настройками, которые вы использовали.
- Примените этот новый набор настроек к другим фотографиям, а затем настройте их на панели освещения и панели цвета.
- Продолжайте экспериментировать с созданием собственных пресетов, продолжая совершенствовать свой стиль.
По мере изучения Lightroom вы обнаружите, что почти каждая фотография заслуживает отдельного внимания. Ваши пресеты пригодятся, но вы будете настраивать их по ходу дела.
После того, как вы освоитесь с Photoshop Express и Lightroom, вы сможете получить доступ к расширенным функциям Photoshop. Какую бы программу вы ни выбрали, тот факт, что вы развлекаетесь и изучаете возможности, означает, что вы развиваете свой стиль.
Какую бы программу вы ни выбрали, тот факт, что вы развлекаетесь и изучаете возможности, означает, что вы развиваете свой стиль.
Советы и использование для традиционных художников
Из этого учебника по Photoshop вы узнаете о преимуществах и использовании для традиционных художников. Откройте для себя советы, которые могут помочь вам улучшить ваш художественный процесс.
Photoshop — это невероятный инструмент, который может найти множество применений для традиционных художников. Это может позволить вам поднять свою работу на новый уровень и продемонстрировать свои произведения более профессионально. Это имеет решающее значение во многих частях моего процесса создания искусства, включая деловую сторону вещей.
Это довольно подробное руководство. Я включил все детали, которые, по моему мнению, необходимо изучить новичку, чтобы начать грамотное использование программы. Не стесняйтесь добавить его в закладки и сохранить на потом, чтобы прочитать и решить, может ли Photoshop быть вам полезен.
Отказ от ответственности. Учебники по изобразительному искусству поддерживаются читателями. Когда вы совершаете покупки по ссылкам на этом сайте, мы можем получать небольшую комиссию без каких-либо дополнительных затрат для вас.
Учебное пособие по Photoshop. Часть 1. Каковы преимущества?
- Редактируйте эталонные фотографии или создавайте собственные композиции с нуля. Вам не нужно делать снимок и работать непосредственно с этим изображением. Photoshop дает вам возможность редактировать фотографию, чтобы создать определенный эффект или настроение, характерное для вашей работы. Вы также можете рисовать на пустом документе, чтобы создавать произведения искусства с нуля в Photoshop, например макеты для картин.
- Его можно использовать для создания правильных цифровых файлов произведений искусства и подготовки их к печати.
- Для художников, которые думают о продаже своих работ. Это полезная программа для редактирования фотографий, чтобы они выглядели чистыми и профессиональными для отображения в социальных сетях и на веб-сайте.

Учебное пособие по Photoshop, часть 2: Как вы используете программу?
Как это работает?
Photoshop — это программное обеспечение для редактирования и обработки фотографий, которое также можно использовать для создания с нуля подробных цифровых рисунков . Файлы могут быть созданы для печати или для Интернета.
Документ Photoshop состоит из тысяч крошечных пикселей. Пиксели — это, по сути, крошечные квадраты света на экране. С помощью различных инструментов в программе вы можете изменить цвет и прозрачность этих пикселей. Чем больше пикселей в документе, тем больше будет файл.
Как настроить документ
Одним из самых основных навыков в изучении Photoshop является понимание того, как правильно настроить документ.
Чтобы настроить документ, откройте программу Photoshop. Перейдите в «Файл» > «Создать». Откроется диалоговое окно «Новый документ». Здесь вы установите свои предустановленные данные.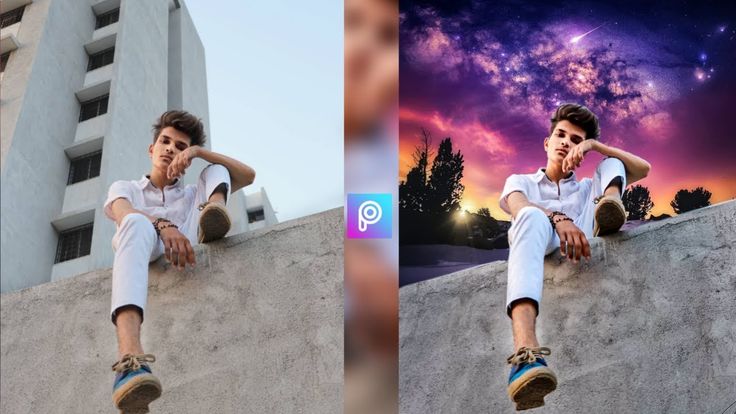
Предустановленные детали — это характеристики документа, такие как размеры, единицы измерения, разрешение, цветовой режим и имя документа.
Способ настройки документа для печати будет отличаться от способа настройки документа для Интернета.
Веб-документ обычно измеряется в пикселях с разрешением 72ppi (пикселей на дюйм).
Сайты социальных сетей и веб-сайты будут иметь определенные размеры изображений. Например, если вы редактируете фотографию своего произведения искусства для Instagram, их наиболее распространенным форматом является квадратный формат 1080 x 1080 пикселей.
При создании файла изображения для вашего веб-сайта стремитесь к его ширине около 1200 пикселей, а затем переключайте высоту по мере необходимости. Это измерение ширины подходит для более широких экранов.
Цветовой режим веб-документа должен быть RGB. При подготовке документов для печати цветовой режим должен быть установлен CMYK. Для печати вы можете указать размер документа в дюймах или сантиметрах. Разрешение файла печати должно быть 300ppi.
Разрешение файла печати должно быть 300ppi.
Если есть комбинация предустановок, которую вы будете использовать снова, вы можете сохранить предустановку. Например, у меня есть пресеты, сохраненные для Instagram, моего веб-сайта, Pinterest и один для художественных принтов. Чтобы сохранить предустановку, просто щелкните значок стрелки вниз рядом с названием документа.
Как сохранить документ
Когда вы закончите создание изображения, выберите «Файл» > «Сохранить как». Лично я сохраняю каждое изображение, которое делаю, в виде файла PSD (Photoshop). Файл PSD сохранит все ваши слои и элементы на месте с момента последнего сохранения, поэтому вы можете легко вернуться и отредактировать его.
Для Интернета я рекомендую сохранять высококачественные файлы для социальных сетей и веб-сайта в формате PNG.
PNG — это несжатый формат без потерь, поэтому качество не ухудшится. Однако размер файла намного больше, чем у JPEG.
JPEG теряет часть своего качества при сжатии.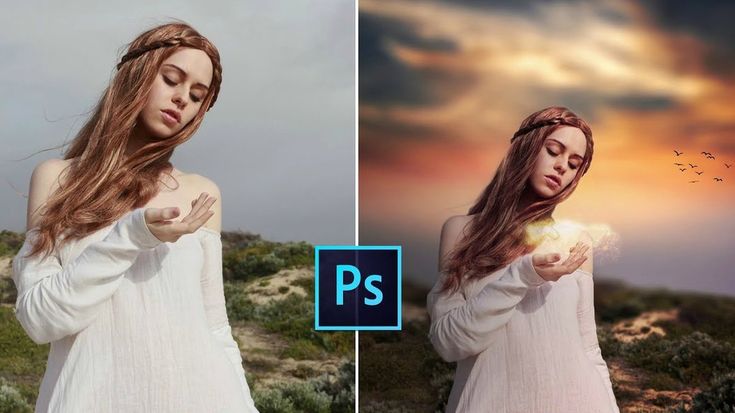 Если вы сохраните его более одного раза, он будет снова сжат, потеряв больше качества.
Если вы сохраните его более одного раза, он будет снова сжат, потеряв больше качества.
Документы PNG могут сохранять прозрачность при сохранении. Так, например, если вы загружаете логотип на свой веб-сайт, вам нужно сохранить его в формате PNG без фона. Таким образом, за значком логотипа не будет белого блока.
При сохранении изображений вашего искусства для печати профессиональный принтер, с которым вы работаете, должен указать, как настроить ваш документ. Однако, вообще говоря, вы захотите сохранить свой документ в виде файла TIFF. Убедитесь, что документ находится в 8-битном режиме CMYK. Также сначала сведите документ, чтобы все слои были объединены в один. Сделайте это, выбрав Layer>Flatten image. После всего этого ваш документ должен быть готов к отправке на принтер.
Некоторые основные инструменты и жаргонизмы
Теперь вы знаете, как настроить и сохранить документ, я расскажу о некоторых основных принципах, чтобы вы могли быстро приступить к работе с Photoshop и получить желаемые результаты от своего цифрового изображения творения.
Слой
Слои позволяют организовать определенные элементы в изображении. Элементы внутри слоя можно редактировать, не затрагивая другие слои в файле.
В каждом документе есть панель слоев, которая выглядит примерно так:
В большинстве документов панель слоев уже открыта, но если вы ее не видите, перейдите в меню «Окно» и нажмите «Слои», чтобы открыть ее.
Слои можно упорядочить, пометив и сгруппировав их. Кроме того, вы можете изменить порядок слоев, перетаскивая их на панели слоев. Если слой отображается над другим слоем на панели слоев, все объекты этого верхнего слоя будут отображаться поверх объектов нижнего слоя.
Есть возможность объединить слои, если вы хотите объединить все объекты вместе.
Можно управлять некоторыми атрибутами, такими как непрозрачность и режим наложения слоя. Эти качества определяют, как выбранный слой взаимодействует со слоями ниже.
Если вам нужно изменить размер слоя в целом, выберите слой и нажмите «Показать элементы управления преобразованием» в верхней части документа. Ярлык для этого — «cmd T» на Mac и «ctrl T» на Windows.
Ярлык для этого — «cmd T» на Mac и «ctrl T» на Windows.
Выберите несколько слоев, нажав Command (Mac) или Control (Windows) и щелкнув слои, с которыми вы хотите работать.
Инструменты
Панель инструментов Photoshop выглядит следующим образом:
В любой момент времени будет выбран один из инструментов. У каждого из них есть определенная работа.
Инструмент «Перемещение» позволяет перемещать выбранный элемент или слой.
Этот инструмент быстрого выбора автоматически выбирает области вашего изображения в зависимости от того, куда вы перетаскиваете значок. Перед использованием этого инструмента убедитесь, что слои, с которыми вы хотите работать, выбраны.
Инструмент кадрирования сделает артборд меньше или больше.
Пипетка позволяет выбирать цвета из определенных областей изображения. Выбранный цвет будет сохранен на цветовой панели.
Инструмент «Текст» добавляет текст к изображению. Выберите шрифт, размер и цвет на панели символов.
Есть много других инструментов, которые позволяют вам манипулировать вашим изображением сложными способами. Adobe Creative Cloud предоставляет учебные пособия, которые помогут вам изучить и улучшить свои навыки работы с Photoshop. Создав учетную запись в Adobe, перейдите в их приложение, чтобы найти дополнительные ресурсы.
Инструмент «Кисть»
Кисти могут быть одним из самых важных инструментов для цифровых художников. Это связано с тем, что кисть может иметь множество редактируемых характеристик.
Например, вы можете изменить размер, форму, прозрачность, расстояние между узорами, поворот и характеристики смешивания.
Вы даже можете создавать собственные кисти, нарисовав форму кисти в отдельном документе и сохранив ее в виде файла кисти.
Сделайте так, чтобы ваша кисть работала как штамп и создавала повторяющийся узор по всей художественной доске, или чтобы ваши кисти выглядели как четкие четкие линии для более иллюстративного стиля. Переключая форму, прозрачность и характеристики смешивания кисти, вы даже можете заставить кисть вести себя как масляная краска.
Существует четыре типа кистей. С помощью обычного инструмента «Кисть» вы можете рисовать собственные мазки кистью. Используйте инструмент микшерной кисти для имитации реальных техник рисования, таких как влажная краска, смешивание и растушевка. Инструменты «История искусства» и «Историческая кисть» восстанавливают части изображения до более раннего состояния.
кисть toolmixer панель настроек кисти
Рабочая область
Рабочая область — это ваш взгляд на артборд с определенными инструментами и панелями, которые можно открыть вокруг него. Не все инструменты и панели будут открыты. Перейдите в меню «Окно», чтобы открыть панели, которые, по вашему мнению, вам понадобятся.
Вы можете настроить рабочее пространство и сохранить его, щелкнув раскрывающийся список рядом с этим значком (находится в правом верхнем углу):
Мое рабочее пространство настроено в режиме рисования, поэтому у меня есть быстрый доступ к слоям , кисти и цветные панели.
Сетки и линейки
Измерение, интервалы и точность являются ключевыми элементами цифрового проектирования. Любой элемент, который вы создаете в своем документе, может иметь определенные размеры и интервалы. В меню «Вид» вы можете выбрать просмотр сеток и линеек. Это может помочь вам отцентрировать объекты или равномерно распределить их.
Любой элемент, который вы создаете в своем документе, может иметь определенные размеры и интервалы. В меню «Вид» вы можете выбрать просмотр сеток и линеек. Это может помочь вам отцентрировать объекты или равномерно распределить их.
Меню
Меню — это раскрывающиеся списки, расположенные в верхней части Photoshop. Отсюда вы можете получить доступ ко всем элементам управления программой.
Photoshop: установка параметров рабочего пространства, цветового режима, сетки, линейки и т. д.
Файл: создание новых файлов, экспорт, открытие, сохранение.
Редактировать: отменить, повторить и т. д.
Изображение: отрегулировать размер изображения, повернуть, выполнить такие настройки, как коррекция яркости и цвета.
Слой: упорядочивание, объединение, сведение слоев, дублирование артбордов и т. д.
Вид: используйте это меню для просмотра сеток и направляющих.
Окно: редактирует инструменты и панели, которые вы видите в своем рабочем пространстве.
Учебное пособие по Photoshop, часть 3: особенности использования для традиционных художников
Использование 1: редактирование эталонной фотографии
Многие художники рисуют по фотореференсам. Возможно, вы захотите отредактировать фотографию с помощью программного обеспечения, чтобы добиться интересных эффектов, прежде чем переводить их на холст.
Основные инструменты для редактирования фотографий
Использование некоторых из самых основных инструментов в Photoshop может существенно изменить ситуацию. Настраивая яркость, контрастность, насыщенность и цветовой баланс, вы можете изменить настроение и атмосферу фотографии.
Внесите простые изменения, подобные этому, выбрав свою фотографию и перейдя в меню изображения, а затем выбрав нужные изменения в разделе настроек.
Лучшее в Photoshop то, что вы можете локализовать изменения. Используйте инструмент выбора, чтобы обвести объект и отредактировать элементы в этом выделении. Я показал вам инструмент выделения в разделе «Инструменты» выше. Ниже я покажу вам, как я локализую правки. На моей фотографии я хочу сделать небо более темным и драматичным, но увеличить насыщенность вереска на переднем плане, чтобы создать контраст.
Ниже я покажу вам, как я локализую правки. На моей фотографии я хочу сделать небо более темным и драматичным, но увеличить насыщенность вереска на переднем плане, чтобы создать контраст.
Это не идеальное редактирование, но я добился эффекта, который хочу создать, чтобы использовать его в качестве референса для картины.
Пунктирная линия в приведенном выше примере показывает выбранную область. Все элементы внутри этого могут быть отредактированы.
Чтобы выбрать область на изображении, щелкните инструмент быстрого выбора, затем, удерживая и перетаскивая мышь, перетащите ее на область, которую хотите выделить. Photoshop автоматически выберет для вас ваши элементы. Чтобы стереть части вашего выбора, удерживайте клавишу Alt и перетащите мышь. В меню выбора вы можете отменить выбор всей области или повторно выбрать элементы.
Оцифровка и редактирование рисунка
Отсканируйте или сфотографируйте рисунок, сделанный на бумаге, а затем отредактируйте его в Photoshop. Выберите, чтобы очистить вашу работу с линиями, исправить цвета, сделать изображение ярче, увеличить контрастность в определенных областях. Многие художники создают карандашный рисунок на бумаге, а затем добавляют цвета в Photoshop с помощью инструмента «Кисть».
Выберите, чтобы очистить вашу работу с линиями, исправить цвета, сделать изображение ярче, увеличить контрастность в определенных областях. Многие художники создают карандашный рисунок на бумаге, а затем добавляют цвета в Photoshop с помощью инструмента «Кисть».
Объединить фотографии
Если у вас есть несколько эталонных фотографий, которые, по вашему мнению, будут отлично смотреться вместе, их можно объединить в Photoshop.
Возможно, вы сделали снимок пейзажа, но небо выглядит не так, как вы хотите.
В этом случае вы можете вырезать небо из исходного изображения и заменить его небом из другого изображения.
Сначала вам нужно будет выделить небо, а затем удалить его с помощью инструмента стирания. Затем в другом документе вырежьте небо из другого изображения, скопируйте его и поместите на слой под передним планом.
Переключение в оттенки серого
Хороший совет, который поможет вам оценить значения в ссылке, — переключить документ в оттенки серого.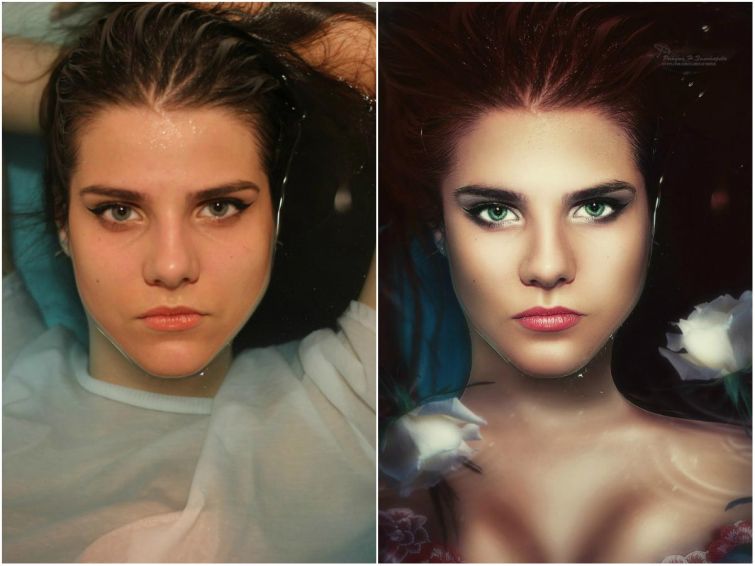 Перейдите в меню «Изображение» > «Режим» > «Оттенки серого».
Перейдите в меню «Изображение» > «Режим» > «Оттенки серого».
Таким образом, вы можете сосредоточиться на относительно светлом и темном объекте, не отвлекаясь на интенсивность цвета.
Использование 2: Достижение точного соответствия цветов
Одна вещь, которую вы можете использовать, чтобы помочь в процессе рисования, — это выбирать цвета с фотографий, чтобы изолировать их и посмотреть, где они находятся в цветовом спектре.
Используйте инструмент «Пипетка» в Photoshop, чтобы изолировать цвет, который вы хотите нарисовать, от других цветов на вашей фотографии. Таким образом, вы можете получить более четкое представление о том, что это за цвет, что поможет вам смешать его на палитре.
Палитра цветов также покажет вам, насколько насыщенным является ваш цвет и на какой другой цвет он указывает в спектре. Это даст вам представление о том, какие другие пигменты следует включить в смесь, когда вы начнете рисовать.
Сопоставление цветов в Photoshop может быть особенно полезно для начинающих и тех, кто не практиковался в смешивании цветов или анализе своих эталонов.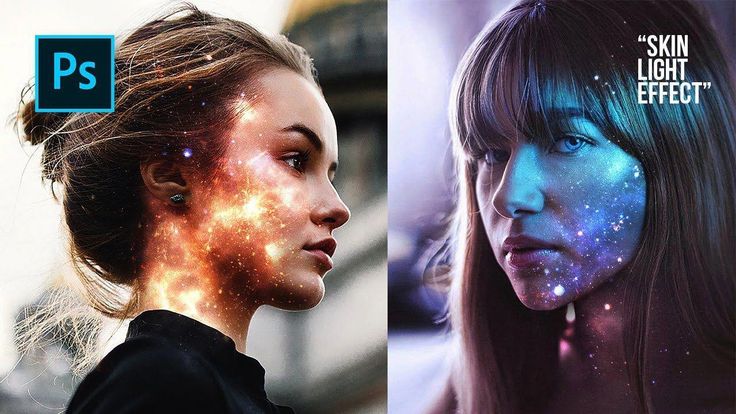
Когда вы изолируете цвет, его оттенок может вас удивить. Часто, когда мы видим цвет в контексте, окружающие его цвета искажают его внешний вид. Это связано с явлением одновременного контраста.
Серо-голубой квадрат кажется менее насыщенным и светлым рядом с ярко-синим квадратом.
Например, если вы выберете цвет на фотографии, который кажется более серо-голубым, чем другие насыщенные синие цвета рядом с ним, вполне вероятно, что он все равно будет отображаться в поле оттенка, указывая на синий, а не на серый цвет, в большей степени, чем вы бы это сделали. подумали, глядя на более яркий синий цвет на фотографии. Если вы возьмете этот цвет и поместите его квадрат в середине фотографии с преимущественно оранжевыми тонами, он будет выглядеть гораздо более ярким синим, чем на фотографии с преимущественно синим оттенком или отдельно.
Ваши глаза играют с вами злую шутку, и как только вы поймете, что это происходит, вы сможете тренировать свои глаза, чтобы видеть цвета намного четче.
Более подробное руководство по смешиванию цветов см. в нашем руководстве по смешиванию цветов .
Использование 3: Создание композиции: цифровая живопись, вдохновляющая на создание традиционных произведений
Цифровая картина, созданная в Photoshop с использованием специальных масляных кистей и цифрового планшета для рисования
Дополнительные принадлежности: Цифровой планшет
Вы когда-нибудь пробовали себя в цифровой живописи?
Детализация, которую вы можете получить в Photoshop, поистине невероятна. Вы можете увеличивать масштаб почти до бесконечности, чтобы рисовать мелкие детали, и вы можете загружать кисти с эффектами, имитирующими традиционные материалы. Также можно сделать свои собственные кисти, если вам нужен действительно специфический эффект. Вы можете смешивать цвета так же, как с маслом, а также создавать слои, как с маслом.
Самое лучшее в цифровой живописи — это отсутствие беспорядка или уборки после завершения. Как только вы привыкнете к настройке, рисование на цифровом планшете станет интуитивно понятным.
Как только вы привыкнете к настройке, рисование на цифровом планшете станет интуитивно понятным.
Я бы также сказал, что цифровая живопись занимает примерно 1/10 времени, чем что-то подобное в традиционной среде. По этой причине я использую Photoshop для создания макетов картин. Раньше я был в ситуации, когда я получил заказ без адекватного фотореференса, поэтому результат покраски оставался на усмотрение моей интерпретации брифа. Если это происходит, я быстро рисую в Photoshop, чтобы убедиться, что цвета и расположение элементов правильно выбраны для утверждения покупателем, прежде чем тратить часы на рисование.
Конечно, цифровая живопись сама по себе является медиумом. Многие цифровые художники будут рисовать в Photoshop или Procreate, создавая замечательные проекты, которые кажутся похожими на традиционные среды. Они могут продавать эти дизайны как отпечатки. Если вы хотите узнать больше о цифровой живописи, ознакомьтесь с нашими советами по цифровому искусству .
Использование 4: Создайте сетку и точный рисунок
Используйте технику сетки, чтобы создать точный рисунок на поверхности картины, прежде чем вы начнете наносить краску.
Для этого вы загружаете исходное изображение в Photoshop и создаете сетку на новом слое. Создать сетку очень просто, узнайте, как это сделать, в этом пошаговом руководстве .
При создании увеличенной сетки на холсте сохраняются пропорции сетки Photoshop, но изменяется размер.
Создав сетку, вы можете разбить изображение на части. Гораздо проще рисовать крошечные участки, чем целый кусок, поскольку вы используете участки сетки в качестве ориентиров.
Использование 5: Редактирование изображений для вашего веб-сайта или социальных сетей
Базовые навыки фотографии и редактирования изображений необходимы для представления вашей работы в Интернете. Если только вы не можете поручить съемку профессионалу.
Потенциальные покупатели будут гораздо больше заинтересованы в покупке работы, если увидят, что вы потратили время и усилия на создание изображений профессионального качества, поскольку это заставит их поверить в то, что вы имеете опыт управления всем процессом продажи.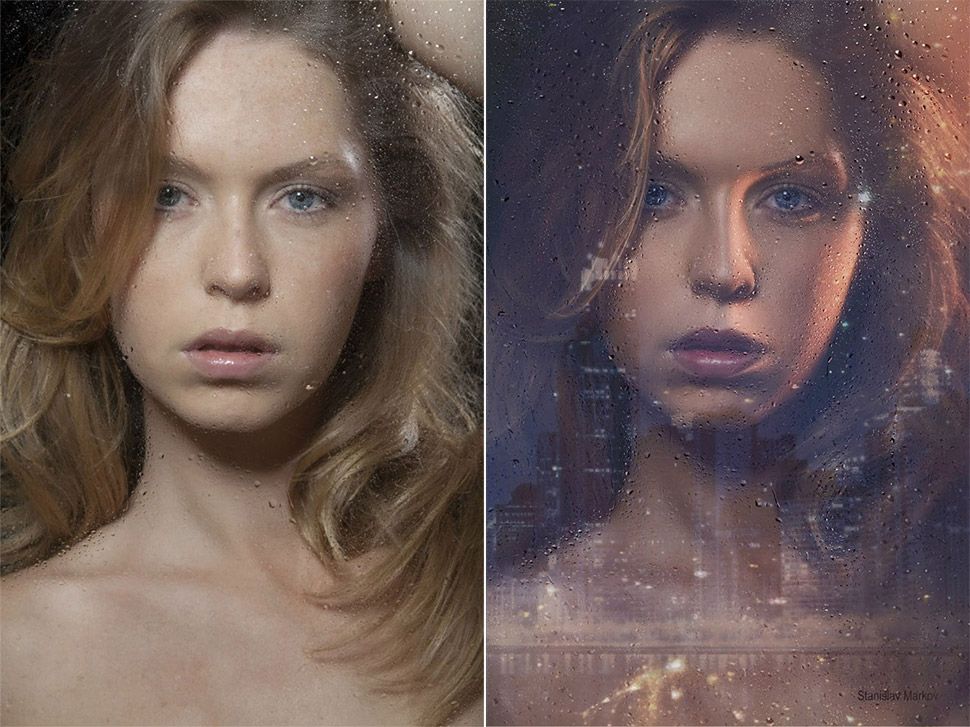 Кроме того, покупателям необходимо четко видеть цвета и детали произведения искусства — в конце концов, это основные аргументы в пользу продажи. Вы можете сфотографировать произведение искусства в разных условиях, например, в рамке, чтобы клиент мог представить его у себя дома.
Кроме того, покупателям необходимо четко видеть цвета и детали произведения искусства — в конце концов, это основные аргументы в пользу продажи. Вы можете сфотографировать произведение искусства в разных условиях, например, в рамке, чтобы клиент мог представить его у себя дома.
Во-первых, вам нужно сделать фотографии высокого разрешения при оптимальном освещении. Для этого вам действительно нужна контролируемая среда, световой комплект и высококачественная камера , чтобы делать фотографии. Кроме того, вы можете отсканировать свою работу в .
Используйте Photoshop, чтобы создать правильные размеры для различных каналов социальных сетей, настроить цвет и уровни (освещение, экспозицию и контрастность), чтобы убедиться, что произведение искусства на картине выглядит так же, как на стене.
Когда вы создаете изображения для веб-сайта, социальных сетей или чего-либо, что будет отображаться на экране, вам необходимо установить цифровой файл в качестве веб-документа. Для этого установите цветовой режим на RGB. Разрешение документа не должно быть выше 72 пикселей на дюйм. Также имеет смысл установить измерения ширины и высоты в пикселях.
Для этого установите цветовой режим на RGB. Разрешение документа не должно быть выше 72 пикселей на дюйм. Также имеет смысл установить измерения ширины и высоты в пикселях.
Использование 6: Создание собственных файлов для цифровой печати
Расходные материалы: цифровая камера, или сканер, l световой комплект , принтер .
В этом разделе вы узнаете, как подготовить файлы для печати независимо от того, доверяете ли вы профессионалу или печатаете самостоятельно.
Вы можете сократить расходы на печать своих картин, распечатав их дома или в студии. Часто это большой шаг для художников, потому что художественные принтеры обходятся дорого, даже если со временем это сэкономит вам деньги.
Лучше нанять профессионала для печати? Довольно легко найти профессиональные услуги печати в вашем регионе, выполнив быстрый поиск в Google.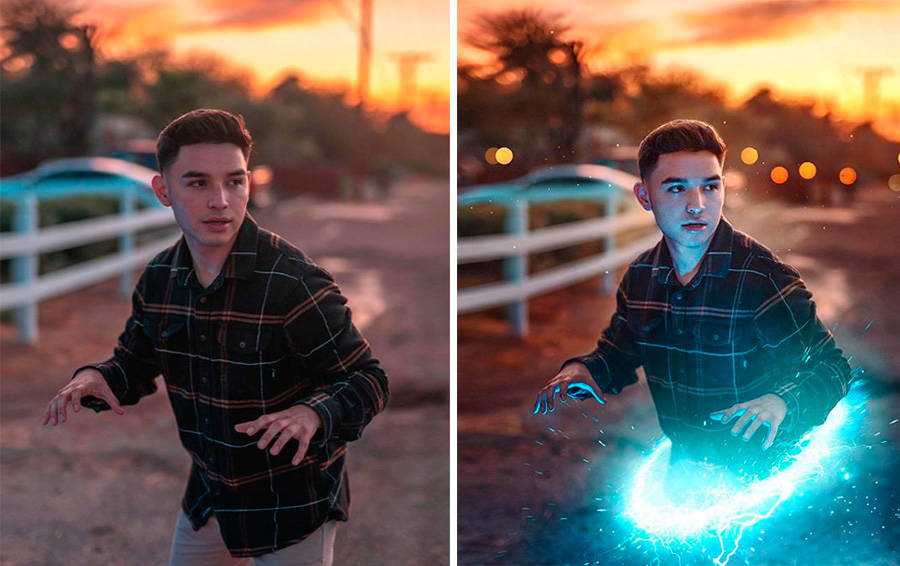 Большинство типографий предлагают недорогие цены и печатают по высоким стандартам. Учитывайте стоимость печати, когда вы размещаете распечатки на своем веб-сайте, чтобы убедиться, что вы получаете достаточную прибыль. Также убедитесь, что вы выбрали принтер, который предлагает услуги печати Giclée.
Большинство типографий предлагают недорогие цены и печатают по высоким стандартам. Учитывайте стоимость печати, когда вы размещаете распечатки на своем веб-сайте, чтобы убедиться, что вы получаете достаточную прибыль. Также убедитесь, что вы выбрали принтер, который предлагает услуги печати Giclée.
Жикле — это, по существу, архивная печать тушью на бескислотной бумаге. Вы также можете выбрать тип бумаги, на которой они печатают. Бумага Hahnemühle Fine Art или аналогичная бумага толстая, прочная, обычно имеет матовый эффект и подчеркивает цвета произведения искусства.
Существует два варианта создания собственных файлов для печати. Оба включают в себя сначала создание цифрового файла вашего произведения искусства, его редактирование в Photoshop, а затем отправку на принтер.
Сканирование для печати
Если ваше произведение достаточно маленькое (т. е. формата A3 и меньше) и напечатано на бумаге, вы можете отсканировать рисунок или картину на компьютер. Затем, после внесения изменений и сохранения в виде файла TIFF, вы можете его распечатать.
При работе с большим изображением вам, возможно, придется сканировать по частям, а затем сшивать разные отсканированные файлы вместе в Photoshop.
Фотография для печати
Если у вас нет сканера или ваша картина больше, вам нужно будет сфотографировать ее, чтобы создать цифровой файл. Вы можете связаться с местным профессиональным фотографом, чтобы сделать это для вас.
Можно сфотографировать искусство для печати самостоятельно, вам просто нужно убедиться, что у вас достаточно хорошая камера для создания изображений с высоким разрешением. Например, необработанный файл камеры с разрешением 2046 x 1632 и разрешением 300 пикселей на дюйм будет выглядеть четким при печати с разрешением 12 × 10 дюймов, но начнет выглядеть размытым при печати на бумаге большего размера.
С помощью цифровой зеркальной или беззеркальной камеры вы можете сфотографировать свою картину в больших размерах, которые можно масштабировать для печати.
При фотографировании я рекомендую использовать штатив для стабилизации камеры. Направьте его на произведение искусства, убедившись, что оно максимально прямое. Свет лучше яркий, но рассеянный. Используйте белый свет вместо лампочек теплых цветов. Также желательно, чтобы свет падал под двумя разными углами, а не прямо из-за того места, где вы делаете снимок. Прежде чем делать снимок, проверьте, нет ли поверхностных бликов. Масляная краска может быть блестящей и отражать свет, особенно если вы фотографируете лакированное изделие. Чтобы получить идеальное сочетание, может потребоваться немного повозиться с настройками освещения и камеры. Однако я обычно фотографирую свои картины перед тем, как покрыть их лаком.
Редактирование для печати
Настройте документ с нужными размерами для печати, разрешением 300 пикселей на дюйм и 8-битным цветовым режимом CMYK.
Откройте необработанный файл камеры в Photoshop, переключите разрешение на 300 пикселей на дюйм, затем измените единицы измерения пикселей на см или дюймы. Это покажет вам максимальный размер бумаги, который вы можете использовать при высоком разрешении. Выберите этот размер или любой размер ниже этого.
Это покажет вам максимальный размер бумаги, который вы можете использовать при высоком разрешении. Выберите этот размер или любой размер ниже этого.
Перетащите необработанную фотографию произведения искусства на свой артборд. Первый шаг — удалить фон, чтобы были видны только ваши рисунки. Используйте инструмент выделения прямоугольника, чтобы обвести рисунок (или инструмент быстрого выделения, если рисунок не имеет квадратной/прямоугольной формы). Инвертируйте выделенную область, выбрав Select > Inverse. Затем сотрите фон.
Теперь, когда ваша работа выбрана, измените ее размер так, чтобы она помещалась на артборде. Вы можете оставить ровную границу по краю, если хотите.
Переключение яркости и цветового профиля вашего произведения искусства. Постарайтесь, чтобы это соответствовало тому, как это выглядит на самом деле.
Когда вы закончите, сведите изображение в Layer > Flatten. Сохраните в формате PSD и TIFF. Файл TIFF — это файл, который вы отправляете на принтер.
Вот и все. Процесс редактирования может занять некоторое время, прежде чем он станет гладким и «правильным». Тем не менее, Photoshop — это то, что быстро станет интуитивно понятным в использовании. Если вы чувствуете, что это может улучшить ваш процесс создания произведений искусства, нажмите на один из баннеров регистрации Adobe, чтобы начать.
Хотите узнать, чем отличается Photoshop от других программ для цифрового искусства ? Прочтите наш обзор и узнайте. Если вам понравился этот урок, не стесняйтесь поделиться им на Pinterest или Facebook. У нас также есть обзор лучшего бесплатного программного обеспечения для цифрового искусства , если вы хотите попробовать другое программное обеспечение, прежде чем инвестировать в что-то более дорогое. GIMP — самая популярная бесплатная версия Photoshop, ознакомьтесь с нашим обзором GIMP против Photoshop 9.0138 , чтобы увидеть, как это выглядит.
Принадлежности для цифрового искусства
Учебник Photoshop для художников: Pin it!
Если вы нашли на этом сайте что-то особенно полезное, вы можете сделать мне пожертвование через PayPal.

 Это даст вам опыт на ходу.
Это даст вам опыт на ходу.