Содержание
Создание в Photoshop коллажей, логотипов и других видов изображений
Как сделать картинку в Фотошопе
Как сделать визитку в Фотошопе
Как сделать логотип в Фотошопе
Как сделать печать в Фотошопе
Как сделать баннер в Фотошопе
Как сделать коллаж в Фотошопе
Как создать Gif-анимацию в Photoshop
Как сделать видео в Фотошопе
|
|
|
Как сделать картинку в Фотошопе
|
|
|
|
Как сделать визитку в Фотошопе
|
Как сделать логотип в Фотошопе
|
|
|
|
Как сделать печать в Фотошопе
|
Как сделать баннер в Фотошопе
|
|
|
|
Как сделать коллаж в Фотошопе
|
Как создать Gif-анимацию в Photoshop
|
|
|
|
Как сделать видео в Фотошопе
|
Начало работы с Photoshop Express в iOS
Узнайте, как работать с Adobe Photoshop Express на устройствах iOS.
Adobe Photoshop Express — это бесплатное мобильное приложение для быстрого и легкого редактирования фотографий и создания коллажей. Применяйте фильтры, выбирайте из множества вариантов корректировки и исправлений, чтобы улучшить свои фотографии, и мгновенно делитесь ими в социальных сетях.
Приложение Adobe Photoshop Express доступно на устройствах iOS в App Store. Загрузите и установите приложение, нажав значок ниже:
Ссылка для загрузки для устройств iOS
Запустите приложение и выберите фотографию, над которой хотите поработать. На первом экране отображаются фотографии из памяти устройства.
Кроме того, можно выбрать фотографию в приложении и сразу же начать работу с ней. Для этого нажмите Захват на главном экране.
Придайте своим фотографиям наилучший вид с помощью различных корректировок и исправлений. Чтобы отредактировать фотографии, выберите Редактор на главном экране.
Чтобы отредактировать фотографии, выберите Редактор на главном экране.
Photoshop Express предлагает различные темы, которые вы можете применить к своим изображениям. К вашим услугам широкий выбор тем, с помощью которых можно настроить текст.
Вы также можете создать и сохранить свои собственные темы. Для этого нажмите Добавить на панели Мои темы, введите имя и нажмите Сохранить тему.
Изображение с цитатой
Применение фильтров
Photoshop Express позволяет применять мгновенные фильтры. Вы можете выбрать один из множества интересных эффектов и отрегулировать его интенсивность. Выберите нужный эффект, чтобы применить его, и отрегулируйте его интенсивность с помощью ползунка.
Вы также можете создать и сохранить свои собственные фильтры. Для этого нажмите Добавить на панели Мои фильтры, введите имя и нажмите Сохранить фильтр.
Изображение с фильтром «Цветовой элемент»
Объединенные фильтры
Объединенные фильтры в рабочем процессе «Редактора» позволяют одним касанием применить редактирование отдельно к объекту и фону фотографии. Вы можете выбрать один из фильтров —«Pop», «Эстетика 90-х» или «Сочетание теплых и холодных цветов» — и настроить ползунок, чтобы добиться желаемого результата.
Вы можете выбрать один из фильтров —«Pop», «Эстетика 90-х» или «Сочетание теплых и холодных цветов» — и настроить ползунок, чтобы добиться желаемого результата.
Чтобы применить объединенные фильтры, сделайте следующее:
Выберите фотографию для редактирования в технологическом процессе«Правка».
Выберите набор по своему вкусу в «Фильтрах» и примените его к фотографии.
Используйте ползунок для точной настройки выбранных наборов.
Кадрирование
Нажмите , чтобы кадрировать, выпрямить, повернуть и зеркально отразить фотографии. С помощью этого параметра также можно трансформировать и исправлять перспективу.
Кадрирование фотографий
Выберите инструмент «Кадрировать».
Нажмите Соотнош. сторон.
Выберите нужную предустановку соотношения сторон.
Изображение с соотношением сторон «Социальные сети»
Исправление перспективы на фотографиях
В Photoshop Express есть четыре варианта коррекции перспективы: Полн. авторежим, Автобаланс, Верт. наклон и Гориз. наклон.
авторежим, Автобаланс, Верт. наклон и Гориз. наклон.
Выберите инструмент «Кадрирование».
Нажмите Изменить.
Воспользуйтесь ползунком или выберите Авто режим для коррекции перспективы на фотографии.
Изображение с коррекцией перспективы «Верт. наклон»
Изменение размера фотографий
Параметры изменения размера изображения позволяют уменьшить масштаб фотографии по длинному краю при сохранении попиксельной пропорции. Масштабирование применяется к экспортированным/сохраненным и общим фотографиям.
Перейдите на вкладку Параметры в настройках приложения.
Нажмите Изм. размер изобр. в категории Параметры общего доступа.
Выберите необходимые параметры размера. При необходимости можно также воспользоваться ползунком настройки размера.
Аппликации
Вы можете выбрать и вырезать часть или отдельные части изображения. Например, вам необходимо отделить объект от фона. Для этого выполните следующие действия:
Например, вам необходимо отделить объект от фона. Для этого выполните следующие действия:
Откройте изображение в процессе Mix .
Нажмите Аппликация.
Photoshop Express обнаруживает все объекты, присутствующие на изображении. Выберите определенный объект или несколько объектов.
Если объект отсутствует в выделении, нажмите Добавить и используйте Умное выделение для выделения отсутствующего объекта.
Примите изменения, чтобы вырезать выбранные объекты.
Перенос макияжа
Экспериментируйте с различными стилями с помощью функции «Перенос макияжа» и делитесь новыми образами. Photoshop Express позволяет переносить макияж в пределах изображения одним касанием.
Перетащите ползунок, чтобы просмотреть изображение до и после.
Для переноса макияжа выполните следующие действия:
Откройте изображение в процессе Ретушь.
Нажмите Макияж.

Выберите одну из различных предустановок макияжа.
Нажмите «Усовершенствовать губы», чтобы уточнить окончательный результат, если это необходимо.
Внести изменения
Для улучшения фотографии можно использовать следующие параметры регулировки:
Экспозиция Количество света, при котором была сделана фотография. Воспользовавшись ползунком, вы сможете сделать свою фотографию темнее или светлее.
Контраст Разница между яркостью светлых и темных участков на фотографии. Воспользовавшись ползунком, вы можете сделать фотографию выразительнее, увеличив разницу между освещенностью и затемненностью.
Подсветка Самые яркие участки фотографии. Воспользовавшись ползунком, можно управлять деталями светлых областей. Более
низкое значение сделает ярче больше участков на фотографии.
Тени Самая темная часть фотографии. Воспользовавшись ползунком, можно управлять деталями темных областей. Более
высокое значение позволяет проявить больше деталей на темных участках.
Баланс белого Управляет самыми яркими участками на фотографии и имеет более широкий тональный диапазон, чем подсветка. Отрегулируйте ползунок, чтобы настроить общую яркость фотографии вместе с белыми областями.
Баланс черного Регулирует самые темные участки на фотографии и имеет более широкий диапазон тональных значений и эффектов, чем тени.
Температура Придает теплый (солнечный) или холодный (зимний) вид фотографии.
Оттенок Добавляет зеленый и пурпурный цвета к вашим фотографиям.
Красочность Улучшает менее насыщенные цвета с более слабым воздействием на более насыщенные. Регулируя ползунок, вы можете усилить цвета на фотографии, не придавая ей излишней резкости.
Насыщенность Отрегулируйте ползунок для равномерного насыщения и улучшения всех цветов на фотографии.
Четкость Отрегулируйте ползунок для добавления глубины посредством увеличения местного контраста. Воспользовавшись этим ползунком, вы можете выделить детали и текстуры на своих фотографиях.
Устранение дымки Удаление атмосферной дымки с фотографий. Отрегулируйте ползунок, чтобы устранить эффект затуманенности или усилить его на своих фотографиях.
Резкость Повышение контрастности между определенными пикселами. Отрегулируйте ползунок, чтобы сделать вашу фотографию резче.
Уменьшение яркостного шума При изменении яркостного шума затрагивается только яркость цветовых пикселей. Отрегулируйте ползунок, чтобы устранить этот тип шума.
Уменьшение цветового шума Цветовой шум появляется, когда многоцветные пиксели отображаются как ровное цветовое поле. Отрегулируйте ползунок, чтобы устранить этот тип шума.
Добавление текста
Чтобы добавить текст, вы можете выбрать его из списка вариантов текста, который называется Стили текста. Создавайте мемы и плакаты, добавляя стили текста к фотографиям и коллажам. Вы можете отрегулировать непрозрачность текста с помощью ползунка, добавить цвет текста, выполнить панорамирование, масштабирование или поворот, а также отрегулировать расположение текста.
Устранение эффекта красных глаз
Нажмите для устранения эффекта красных и засвеченных глаз.
Замена глаз
Эта функция в данный момент доступна только в Великобритании и Австралии.
Вы можете скопировать глаза с одной фотографии и использовать их для замены пары глаз на другой фотографии. Откройте фотографию с глазами, которую нужно отредактировать, нажмите Замена глаз, затем коснитесь лица. Затем вы можете выбрать эталонную фотографию, с которой хотите скопировать глаза.
Для получения лучших результатов выбирайте фотографии, снятые в схожих условиях, таких как освещение, уровень масштаба и угол обзора.
Добавление рамки
Нажмите , чтобы добавить рамку к фотографии.
Устранение дефектов
Нажмите , чтобы удалить пятна, грязь и пыль с фотографий одним касанием.
Если вы не получили желаемый результат, нажмите на кнопку еще раз, чтобы увидеть новый результат при каждом нажатии.
Автоулучшение фотографий
Используйте автообработку, чтобы отрегулировать экспозицию, контраст, подсветку, тени, баланс белого, баланс черного, температуру, оттенок, красочность и четкость до автоматических значений. Чтобы применить автообработку, нажмите на верхней панели.
Чтобы применить автообработку, нажмите на верхней панели.
В iOS вы можете разрешить Photoshop Express автоматически применять автообработку при открытии фотографии. Для этого отмените выбор параметра Отключить автообработку в «Параметрах».
Вы можете разрешить Photoshop Express автоматически применять Автообработку при открытии фотографии. Для этого отмените выбор параметра Отключить автообработку в «Параметрах».
Добавление водяного знака
Вы можете добавить требуемое изображение или текст как водяной знак к фотографии.
Выполните вход в учетную запись Creative Cloud, если еще не сделали этого.
Выберите Настройки приложения > Параметры > Водяной знак.
Чтобы добавить фотографию, нажмите Добавить изображение и выберите фотографию, которую хотите добавить в качестве водяного знака.
Чтобы добавить текст, нажмите Добавить текст и сохраните текст, который хотите добавить в качестве водяного знака.

Вы можете воспользоваться ползунком для настройки прозрачности водяного знака.
- Чтобы отключить или удалить водяной знак, перелистните предварительный просмотр фотографии, показанный на экране общего доступа, чтобы получить фотографию без водяного знака.
- Чтобы отключить или удалить водяной знак на всех фотографиях, удалите настраиваемое изображение или настраиваемый текст, добавленный как водяной знак, выбрав Настройки приложения > Параметры.
Коррекция дисторсии
Инструмент «Коррекция дисторсии» в Photoshop Express помогает устранить дисторсию, хроматическую аберрацию, виньетки и перспективу. Коррекция дисторсии выполняется в соответствии с моделью вашего объектива, так как все они имеют уникальную конструкцию.
Выберите Вкл. корректировку объектива, чтобы применить коррекцию дисторсии и устранить имеющиеся проблемы. Переключатель Вкл. корректировку объектива остается недоступным для фотографий, которым не требуется коррекция дисторсии.
Чтобы узнать, как выполнить коррекцию дисторсии, см. раздел Коррекция дисторсии.
Применение эффекта размытия к фотографиям
В Photoshop Express функция Размытие расположена на панели Коррекция. Доступно два варианта размытия:
- Радиальное Применяет размытие к определенным областям на фотографии.
- Максимум Применяет размытие ко всей фотографии.
Чтобы применить радиальное размытие, выполните следующие действия:
Переместите круговую маску в нужную область. Отрегулируйте круги, чтобы применить растушевку, размытие или не применять размытие к определенным областям фотографии.
Переместите ползунок для регулировки интенсивности Размытия. Вы также можете использовать переключатель для изменения размытых областей на фотографии.
Вы также можете использовать переключатель для изменения размытых областей на фотографии.
Чтобы применить полное размытие, выполните следующие действия:
Выберите параметр «Максимум».

Переместите ползунок для регулировки интенсивности Размытия.
Полное размытие, примененное к фотографии
Функции камеры для селфи
Фильтры
Эта функция в данный момент доступна только в Великобритании, Сингапуре, ЮАР и Канаде.
Камера для селфи в Photoshop Express использует сегментацию портрета в реальном времени, оценку глубины, размытие при малой глубине резкости и матирование. Это позволяет улучшить селфи и использовать привлекательные фильтры на ходу.
Вы можете использовать следующие фильтры:
- Портрет: применяет эффект глубины резкости, который размывает фон.
- Цветовой элемент: выделяет выбранные части фотографии и сохраняет их в цветном виде, в то время как остальная часть фотографии становится черно-белой.
- Ч-Б: выделяет фон фотографии, сохраняя его в цветном виде, и делает ваше тело черно-белым.
- Движение: фильтр размытия в движении создает ощущение/эффект линейного движения.

- Масштаб: затеняет края фотографии, создавая эффект приближения/отдаления.
Татуировки
Photoshop Express использует 3D-моделирование лица и краски для создания реалистичных татуировок. Вы можете разместить желаемую татуировку в предпочтительно место, увеличивая и панорамируя фотографию. Снятое селфи можно дополнительно отредактировать или создать из него коллаж.
Photoshop Express позволяет создавать великолепные коллажи одним касанием. Выберите фотографии и используйте один из стилей макета на нижней панели экрана. Эти макеты коллажей создаются интеллектуально с использованием метаданных изображения, таких как геолокация и время.
Чтобы создать коллаж, выполните следующие действия:
На первом экране после запуска приложения выберите вкладку Коллаж.
Выберите желаемые фотографии. Вы можете совместить до девяти фотографий в одном коллаже.
Нажмите Далее.
Выберите нужный стиль макета и нажмите , чтобы внести изменения.

Чтобы сохранить коллаж в памяти телефона, нажмите в правом верхнем углу экрана и выберите Сохранить.
Функции коллажа включают:
Соотношение сторон Нажмите значок «Соотнош. сторон», чтобы установить соотношение сторон вашего коллажа.
Изменить макет Нажмите значок макета, чтобы выбрать макет сетки, свободной формы или фигуры.
Редактирование и замена фотографий Нажмите значок редактирования, чтобы заменить или удалить любую фотографию в коллаже. Чтобы поменять фотографии местами, нажмите на любую фотографию, чтобы перетащить ее в любую другую ячейку. Чтобы отредактировать фотографию, нажмите значок редактирования.
Применить стиль Нажмите значок преобразования стиля, чтобы применить быстрые стили к коллажу.
Добавить текст Нажмите значок текста, чтобы добавить текст. Стилизуйте свой текст, выбрав один из доступных стилей шрифта.![]() Вы можете отрегулировать непрозрачность текста с помощью ползунка, добавить цвет текста, выполнить панорамирование, масштабирование или поворот, а также отрегулировать расположение текста.
Вы можете отрегулировать непрозрачность текста с помощью ползунка, добавить цвет текста, выполнить панорамирование, масштабирование или поворот, а также отрегулировать расположение текста.
Добавить стикер Нажмите значок стикера, чтобы добавить стикеры в коллаж. Вы можете панорамировать, масштабировать или поворачивать стикер и размещать его по своему усмотрению.
Изменить рамки Нажмите значок рамки, чтобы применить рамки и настроить внутренние и внешние границы. Вы также можете добавить цвет рамки.
Добавить фоновые узоры Нажмите значок фона, чтобы добавить фоновые стили. Вы можете выбирать из множества доступных узоров, цветов и градиентов.
Быстро делитесь своими работами в Instagram, Facebook, Tumblr, Twitter и через SMS-сообщения. Для этого выполните следующие действия в правом верхнем углу экрана. Нажмите и выберите предпочтительный вариант предоставления доступа.
Функция массового общего доступа
Вы можете быстро поделиться работой сразу в нескольких социальных сетях, включая Instagram, Facebook, Tumblr, Twitter и Flicker.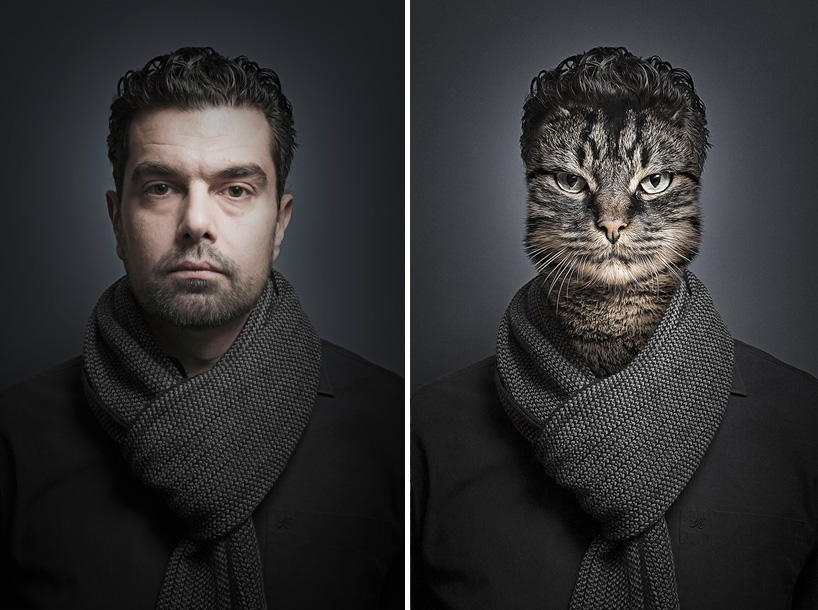 Чтобы одновременно открыть общий доступ в выбранных социальных сетях, включите кнопку мест назначения, в которых вы хотите поделиться, а затем нажмите Сохранить и поделиться в правом верхнем углу экрана. Вы также можете нажать имя места назначения, если хотите поделиться только с этим конкретным местом.
Чтобы одновременно открыть общий доступ в выбранных социальных сетях, включите кнопку мест назначения, в которых вы хотите поделиться, а затем нажмите Сохранить и поделиться в правом верхнем углу экрана. Вы также можете нажать имя места назначения, если хотите поделиться только с этим конкретным местом.
Сохранение без разрушения
Вместо создания копии можно перезаписать фотографии во время публикации. Этот можно изменить позднее в параметрах.Выберите Настройки приложения > Параметры > Параметры общего доступа и снимите флажок Сохранить как копию.
Регулировка качества JPEG
Вы можете выбрать уровень качества, который будет применяться при экспорте изображений и предоставлении к ним доступа. Значение 100% обеспечит наилучший результат, но приведет к увеличению размера файла.По умолчанию используется значение 85%.
Для изменения качества изображения:
Выберите Настройки приложения > Параметры > Качество JPEG.

Измените значение ползунка «Качество».
Подключитесь к Creative Cloud, Lightroom и CC Library из Photoshop Express. Для этого выполните следующие действия:
Для этого в правом верхнем углу экрана нажмите .
Выберите нужный вариант для подключения в разделе Отправить.
Войдите в систему с помощью своего Adobe ID, учетной записи Google или Facebook и следуйте инструкциям на экране для подключения к нужному приложению.
Вход в учетную запись
Войти
Управление учетной записью
1500+ изображений Adobe Photoshop | Скачать бесплатные изображения на Unsplash
1500+ Adobe Photoshop Pictures | Download Free Images on Unsplash
- A framed photoPhotos 3.2k
- A stack of photosCollections 10k
- A group of peopleUsers 2
person
photoshop
photography
clothing
apparel
lightroom
outdoor
Турция картинки и картинкиi̇stanbulHd обои для ноутбука
portraitfaceGirls photos & images
Adobe images & photosimacgraphic design
vscotrip
Hd computer wallpapersinspirationHd starbucks wallpapers
icelandmyvatn lakevisit iceland
Hd green wallpaperskermancocktail
kotona hyvinkääpancakeBrown backgrounds
attabad lakehunza nagarHd blue wallpapers
dhaka300 feetbangladesh
–––– –––– –––– – –––– – –––– –– – –– –––– – – –– ––– –– –––– – –.
iranianstyletehran
displaysmartbusiness
Cat images & picturesAnimals images & picturespet
iraqduhok governoratelightroom editing
united statesnorth carolinaCloud pictures & images
usajupiterfl
bananaHd orange wallpaperspop
coloradoclothingdress
iranHd black wallpaperstehran province
Related collections
Adobe Photoshop
1 фото · Куратор: Марк Джанни
SkillShare- Aprende Adobe Photoshop
1 Фото · Куратор Сильвии Оспина
Adobe Photoshop
1 Фото · Куратор Mark Gianni
Женщины Изображения и Picturans Peoplepoppoppoppoppoppops
Turkey и Picturesshstan Wallanbsers.
Кошка фото и картинкиЖивотные фото и картинкидомашнее животное
Hd обои для компьютеравдохновениеHd starbucks обои
bananaHd orange wallpaperspop
coloradoclothingdress
Women images & picturesiranian peoplePeople images & pictures
iranianstyletehran
Adobe images & photosimacgraphic design
iraqduhok governoratelightroom editing
usajupiterfl
Hd green wallpaperskermancocktail
attabad lakehunza nagarHd blue wallpapers
Дакка300 футов Бангладеш
–––– –––– –––– – –––– – –––– –– ––– –––– – –– ––– –– –––– – – .
portraitfaceGirls photos & images
vscotrip
united statesnorth carolinaCloud pictures & images
icelandmyvatn lakevisit iceland
Related collections
Adobe Photoshop
1 photo · Curated by Mark Gianni
Skillshare- Aprende Adobe Photoshop
1 photo · Куратор Сильвия Оспина
Adobe Photoshop
1 фото · Куратор Марк Джанни
kotona hyvinkääpancakeКоричневые фоны
iranHd черные обоистегеранская провинция
Онур Бинай
Турция изображения и картинкиi̇stanbulHd обои для ноутбука
Raamin ka
iranianstyletehran
–––– –––– –––– ––––– – – –– –––– – – –– ––– –– –––– – –.
Нора Хаттон
портретлицоДевушки фото и изображения
Сабо Виктор
дисплеиумный бизнес
Зейн Ли
Кошка фото и картинкиЖивотные фото и картинкипет
Emily Bernal
Adobe images & photosimacgraphic design
Emanuel Minca
vscotrip
Diyar Shahbaz
iraqduhok governoratelightroom editing
Daniel Korpai
Hd computer wallpapersinspirationHd starbucks wallpapers
Cam Bradford
united statesnorth carolinaCloud pictures & images
Чейз Бейкер
usajupiterfl
Chris Turgeon
исландиямиватн лейквизит исландия
Juan Carlos Bayocot
bananaHd orange wallpaperspop
reza jahangir
Hd green wallpaperskermancocktail
Parvez AzarQaderi
kotona hyvinkääpancakeBrown backgrounds
Joshua Rondeau
coloradoclothingdress
Shuttergames
attabad lakehunza nagarHd blue wallpapers
Raamin ka
иранhd черные обоистегеранская провинция
раамин ка
женщины изображения и картинкииранские людилюди изображения и картинки
Мд. Голам Муршед
Голам Муршед
Дакка300 футов Бангладеш
Unsplash logo
Сделайте что-нибудь потрясающее
Photoshop Редактирование изображений | Скачать бесплатные изображения на Unsplash
Photoshop Редактирование изображений | Download Free Images on Unsplash
- Фото в рамкеФотографии 3.8k
- Стопка фотографийКоллекции 10k
- Группа людейПользователи 0
человек
редактирование
1 электронная
1
1
фотография0011
portrait
editorial
clothing
hondurasHd color wallpapersgilr
Hd grey wallpapersHd screen wallpapersdesk
piuraperúinspiration
nebraskalong hairbrunette
iraqduhok governoratelightroom editing
videoAdobe images & photosHd design wallpapers
fashionsuitjacket
clothingGirls photos & imagesblonde
человекЛюди изображения и картинкикамера
nigeriaelectronicsмаска для лица
–––– –––– –––– ––––– – –––– –– – –– –––– – – –– ––– –– –––– – –.
i̇stanbulTurkey images & picturesHd computer wallpapers
editingprogramsound
illustratorpremiere proafter effect
indiadslr clickdslr camera
Hd laptop wallpapersimage editinglightroom cc
usaHd retro wallpapersoutfit
duhokphotoshopphotographic
francerennesHd tablet wallpapers
StyleUpsetApparel
Связанные коллекции
Редактирование (для Photoshop)
144 Фотографии · Куратор K R
для редактирования на Photoshop
51 Фотографии · Куратор Luisa Shala
Photop Edit
Дым фоныHD фиолетовые обоиТекстура фоны
ГондурасHd цветные обоиgilr
Hd обои для ноутбукаредактирование изображенийlightroom cc
usaHd ретро обоиобои
francerennesHd tablet wallpapers
clothingGirls photos & imagesblonde
nigeriaelectronicsface mask
i̇stanbulTurkey images & picturesHd computer wallpapers
illustratorpremiere proafter effect
indiadslr clickdslr camera
nebraskalong hairbrunette
duhokphotoshopphotographic
styleupsetapparel
Smoke backgroundsHd purple wallpapersTexture backgrounds
–––– –––– –––– – –––– – –––– –– – –– –––– – – –– ––– –– –––– – –.

 Мы предлагаем рассмотреть процесс создания таких изображений в Adobe Photoshop, купить который у нас можно по доступной цене.
Мы предлагаем рассмотреть процесс создания таких изображений в Adobe Photoshop, купить который у нас можно по доступной цене.
 В зависимости от цели можно выбрать цвета RGB, CMYK, LAB, битовый формат или градации серого.
В зависимости от цели можно выбрать цвета RGB, CMYK, LAB, битовый формат или градации серого.
 Далее можете приступать к созданию визитки, размещать изображение, надпись и другие элементы.
Далее можете приступать к созданию визитки, размещать изображение, надпись и другие элементы.

 Стандартный рекламный баннер для сайта имеет размер 468*68 пикселей. Однако можно задать и другие параметры, если вам нужен больший или меньший размер. Далее вы можете использовать любые инструменты для создания красивого изображения.
Стандартный рекламный баннер для сайта имеет размер 468*68 пикселей. Однако можно задать и другие параметры, если вам нужен больший или меньший размер. Далее вы можете использовать любые инструменты для создания красивого изображения.
 Создайте фон нужного цвета. Можно применить текстуры и фильтры для создания более интересного эффекта.
Создайте фон нужного цвета. Можно применить текстуры и фильтры для создания более интересного эффекта.
 После вырезания объекта из фона его нужно будет преобразовать в смарт-объект. Для этого кликните на слое с изображением дважды и укажите «Преобразовать в смарт-объект». После преобразования вам понадобится инструмент «Марионеточная деформация», который расположен во вкладке «Редактирование». Чтобы анимация была плавной, делайте большее количество кадров.
После вырезания объекта из фона его нужно будет преобразовать в смарт-объект. Для этого кликните на слое с изображением дважды и укажите «Преобразовать в смарт-объект». После преобразования вам понадобится инструмент «Марионеточная деформация», который расположен во вкладке «Редактирование». Чтобы анимация была плавной, делайте большее количество кадров.





